Золотые буквы фотошоп – Золотой 3D шрифт для фотошопа — Клипарт на прозрачном фоне — Надписи к фото, буквы, цифры
25.01.2017 


 Советы художника
Советы художника
Пишем золотыми буквами в Фотошоп
О проектеКонкурсыКурсыБлогГалереяУроки Photoshop
- Эффекты349
- Работа с текстом501
- Работа с фото1387
- Все1387
- Коллажи814
- Тонирование63
- Love story10
- Детская фотография8
- Ретушь55
- Фото эффекты206
- Природа26
- Разное195
- Веб и приложения232
- Дизайн473
- Все473
- Полиграфия133
- Открытки58
- Лого26
- Моck Up14
- Обои96
- Создание текстур30
- Разное116
- Рисование262
- Все262
- Иллюстрации33
- Персонажи30
- Векторная графика63
- Пиксель арт18
- Разное118
- Анимация62
- Практика71
- Работа с планшетом171
- 3D61
- Основы работы132
- Установка дополнений7
- Описание инструментов37
Дополнения
- Кисти965
- Все965
- Абстракции413
- Вода8
- Звезды, космос11
- Бумага10
- Аниме1
- Цветы и сердечки108
- Узоры и тату24
- Люди, части тела17
- Эмблемы и символы13
- Природа125
- В мире животных38
- Техника13
- Оружие7
- Аксессуары15
- Разное120
- Мультяшки15
- Религия1
- Кино и Музыка6
- Фэнтези9
- Деньги и Штампы2
- Азия 7
- Тексты, буквы и цифры2
- Рамки7118
- Все7118
- Для детских фото1842
- Для свадебных фото452
- Для семейного фото704
- Виньетки249
- Для влюблённых623
- Для тебя….1068
- Для поздравлений1183
- Календари256
- Великая Пасха96
- На 23 февраля18
- На 8 марта88
- С Новым годом361
- С днём рождения86
- Ко дню св. Валентина92
- Текстуры (фоны)1493
- Все1493
- М
photoshop-master.ru
Как в Фотошопе сделать золотые буквы

Украшательство различных объектов в Фотошопе – очень увлекательное и интересное занятие. Эффекты и стили появляются как бы сами собой, достаточно лишь нажать несколько кнопок.
Продолжая тему стилизации, в этом уроке создадим золотой шрифт, применив к нему стили слоя.
После создания нового документа необходимо создать подходящий фон для нашего золотого текста.
Создаем новый слой.
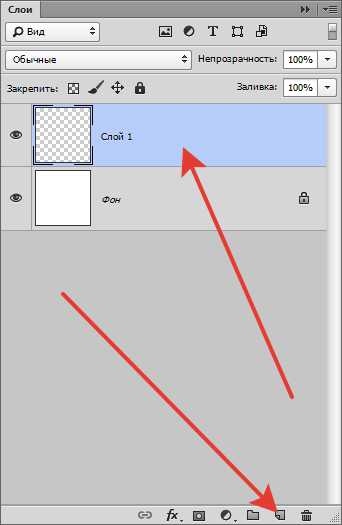
Затем выбираем инструмент «Градиент».
Тип выбираем «Радиальный», потом кликаем по образцу градиента на верхней панели и настраиваем, как показано на скрине.


После настройки градиента протягиваем линию от центра холста к любому из углов.

Должен получиться вот такой фон:
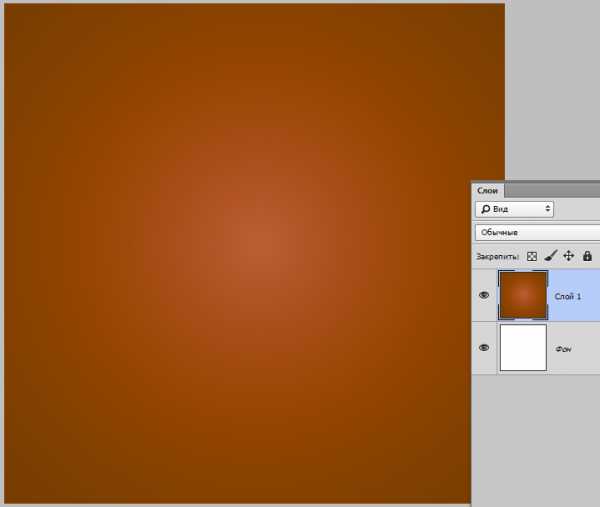
Теперь выбираем инструмент «Горизонтальный текст» и пишем…
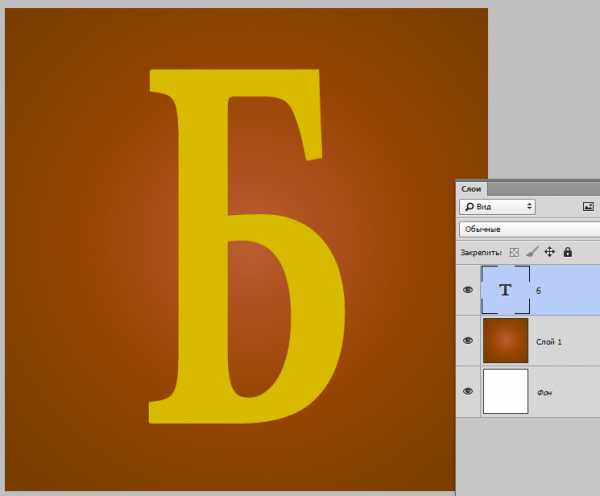
Дважды кликаем по слою с текстом. В открывшемся окне стилей в первую очередь выбираем «Тиснение».
Изменяемые настройки:
1. Глубина 200%.
2. Размер 10 пикс.
3. Контур глянца «Кольцо».
4. Режим подсветки «Яркий свет».
5. Цвет тени темно-коричневый.
6. Ставим галку напротив сглаживания.
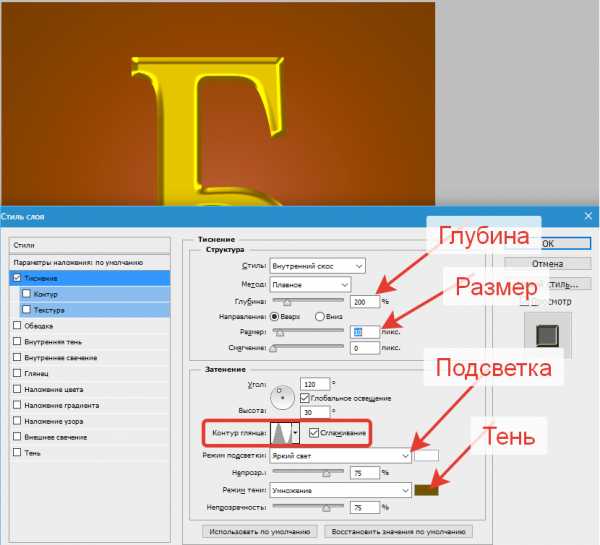
Далее переходим в «Контур».
1. Контур «Скругленные ступени»
.2. Сглаживание включено.
3. Диапазон 30 %.
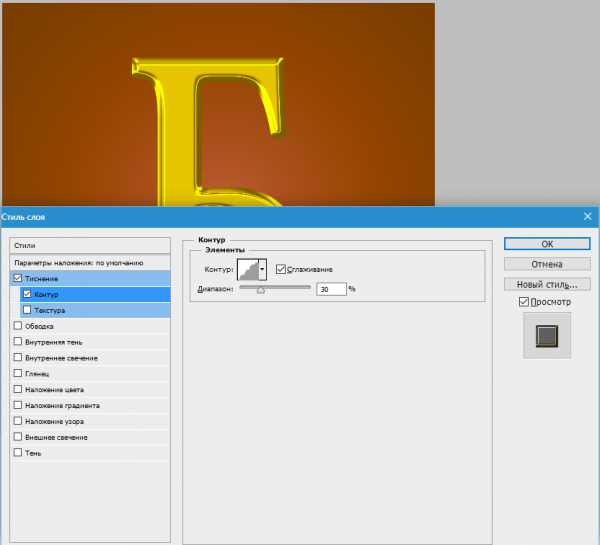
Затем выбираем «Внутреннее свечение».
1. Режим наложения «Мягкий свет».
2. «Шум» 20 – 25%.
3. Цвет желто-оранжевый.
4. Источник «Из центра».
5. Размер зависит от размера шрифта. Мой шрифт – 200 пикселей. Размер свечения 40.

Далее следует «Глянец».
1. Режим наложения «Яркий свет».
2. Цвет грязно-желтый.
3. Смещение и размер подбираем «на глаз». Посмотрите на скрин, там видно, где находится глянец.
4. Контур «Конус».

Следующий стиль – «Наложение градиента».

Цвет крайних точек #604800, цвет центральной точки #edcf75.
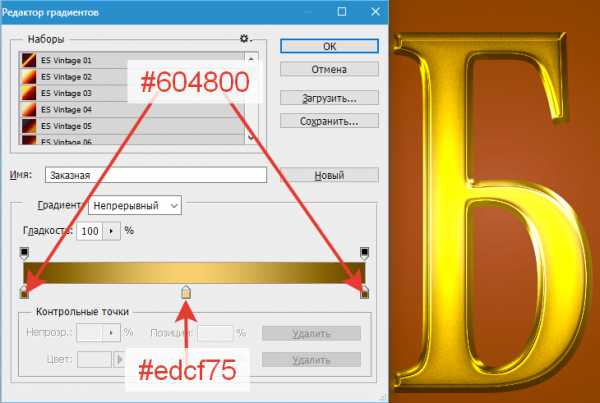
1. Режим наложения «Мягкий свет».
2. Стиль «Зеркальный».
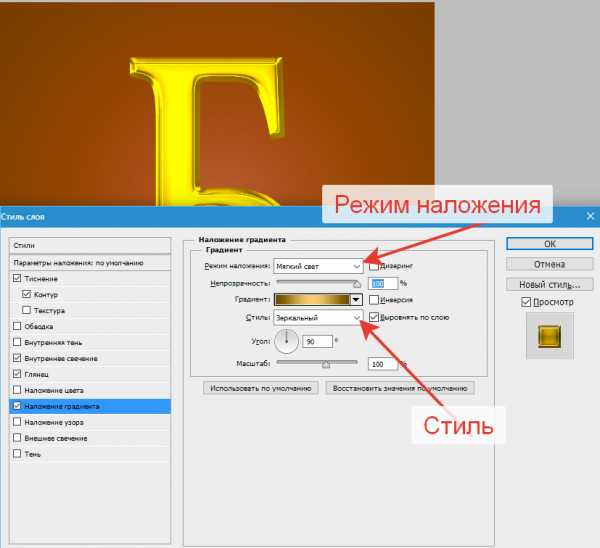
И, наконец, «Тень». Смещение и размер подбираем исключительно по своему усмотрению.
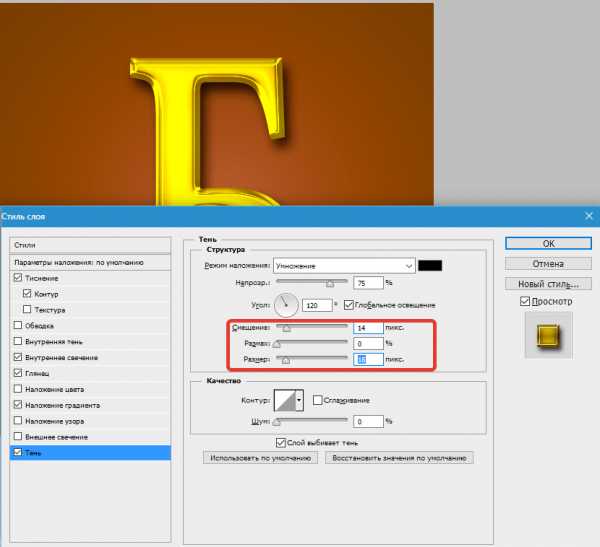
Взглянем на результат работы со стилями.
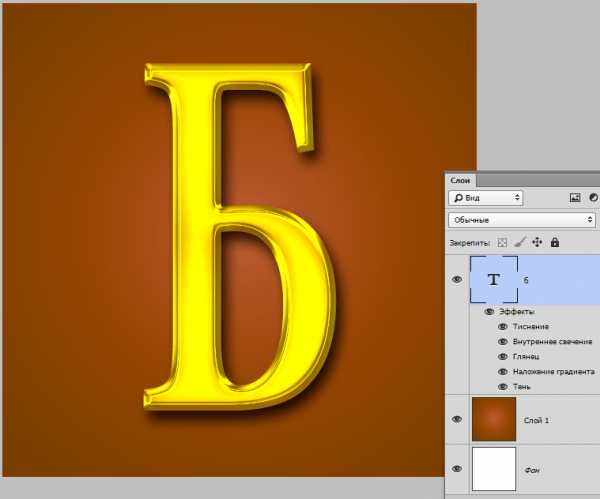
Золотой шрифт готов.
Применяя стили слоя можно создавать шрифты с различными эффектами.
Мы рады, что смогли помочь Вам в решении проблемы.Задайте свой вопрос в комментариях, подробно расписав суть проблемы. Наши специалисты постараются ответить максимально быстро.
Помогла ли вам эта статья?
Да Нетlumpics.ru
Эффект золотых букв в Фотошопе (30+ бесплатных стилей оформления)
Сегодняшняя подборка поможет вам сделать в Фотошопе буквы золотым шрифтом быстро и без лишних сложностей. Такое оформление будет отлично смотреться в иллюстрациях каких-то элитных, дорогих вещей, плакатах с важными событиями, звездными анонсами и т.п. — в общем, подойдет всем задачам, связанным с Luxury тематикой.
Если вы уже искали подобные материалы в интернете, то заметили, что существует много методов и описаний как сделать надпись из золотых букв в Фотошопе, но использование специальных оригинальных стилей для текста значительно упрощает данный процесс. Несколько кликов — и нужный вам эффект будет применен. Новички оценят. Скачивайте, переходя по ссылками, кое-где перед загрузкой придется выполнить репост/регистрацию.
Three Gold Styles

Golden Metallic Text Effect PSD Vol.4

70 Free Golden Photoshop Layer Styles
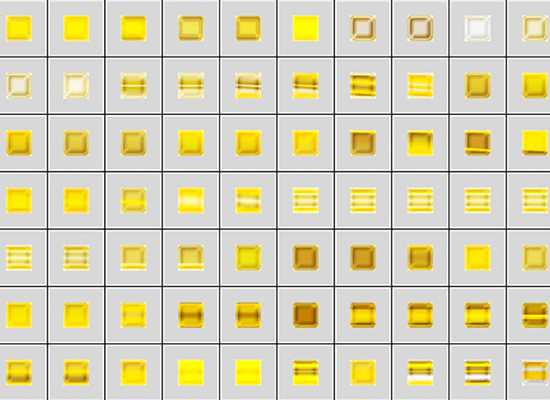
Free Gold Style

Perfect Gold
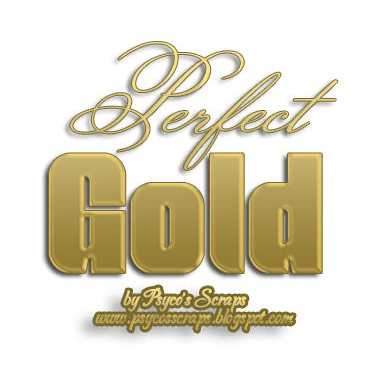
35 Gold Styles

Free Photoshop Gold Layer PSD & .ASL

Gold by Jen-ni

Gold Foil Text Effect PSD
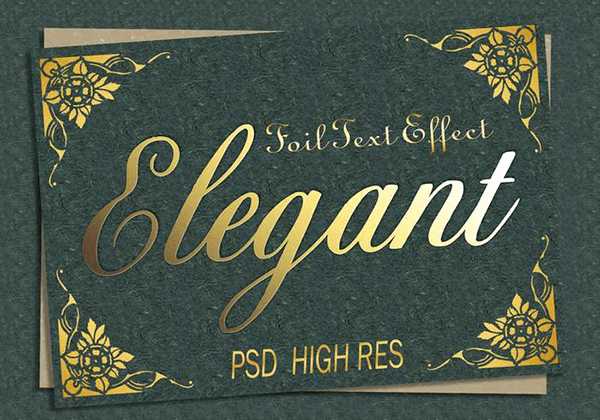
Free Gold LayerStyle 3

Также следует заменить, что реализовать стиль текста золотом в Photoshop лучше всего получается для крупных букв, с использованием массивных Bold шрифтов. Если это тонкая или декоративная типографика, то градиентные переходы и рамки не всегда смотрятся хорошо. В отличии от англоязычных для кириллицы не так много достойных русских жирных шрифтов, придется подбирать тщательнее.
Golden Foil Text PSD
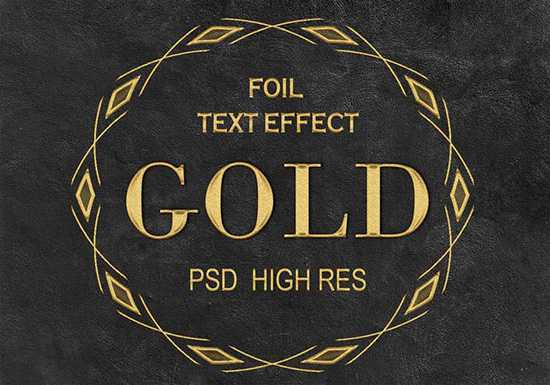
Gold&Silver Effect Styles

Free Gold Photoshop Style 4

Gold Text Free Style

Gold Styles Redux

Если вам понравился второй вариант сверху, то ищите его в заметке про красивые греческие шрифты, в частности больше всего подходят Gelio и Dalek.
Gold and Silver Styles PS

6 Gold Text Styles by DiZa

Photoshop fx Styles by Stefanolibe

Gold Text Effect Photoshop Layer Style

Golden Layer Style by RomenigPS
Free Photoshop Gold Styles 2 PLS

3D Gold Style by Kamarashev

Gold Paint Effect

Golden Text Style by AlexLasek

3 Photoshop Gold Text Styles
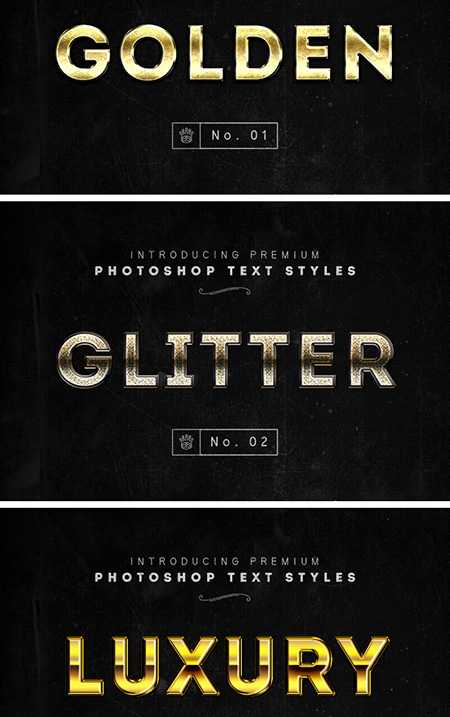
Gold Letters and Symbols

Gold Rush

Vector Abstract Golden Artistic Design Alphabet

Alphabetic Fonts and Numbers

Vector Gold Font With Currency
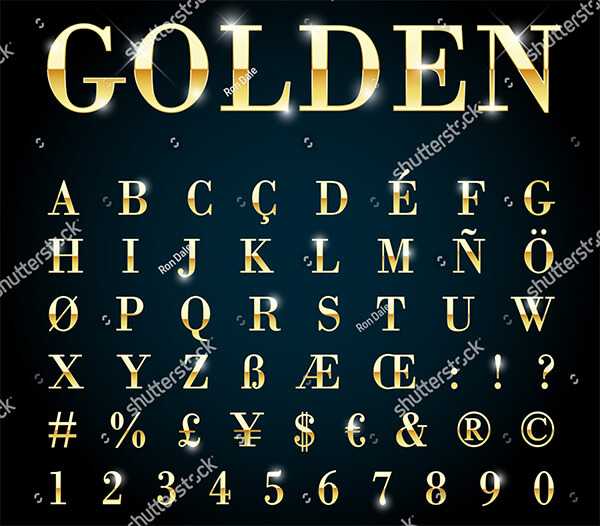
Vector Gold Letters Set

Crown Casino

Итого получилось чуть более 30-ти наборов стилей с эффектом золота в Фотошопе. Некоторые архивы содержат целую группу объектов, как например, Gold by Jen-ni (где около 80-ти преобразований), другие — все один. Лучше всего они смотрятся на крупных текстах, но можно пробовать применять не только там. В премиальных работах представлен алфавит в векторном формате.
P.S. Если вы хотите хорошо зарабатывать онлайн то изучите следующие cpa офферы в отличии от контекста каждая «продажа» принесет вам больше денег. Хотя, конечно, направление не из простых.
design-mania.ru
Делаем золотые буквы в Photoshop
Графический редактор располагает широкими возможностями для дизайна текста, можно сделать надписи с различными эффектами. Сейчас будем учиться делать золотые буквы в Фотошопе. Приготовьтесь к кропотливой работе, нужно делать все пошагово и не пренебрегать мелкими нюансами, тогда все получится.
Шаг 1: подготовка к работе
1. Создайте новый рисунок размером 1200х800 px и откройте окно «Слои».
2. Сделайте фон черным, воспользовавшись инструментом «Заливка».
3. Выберите белый цвет в палитре и напишите что-нибудь, используя инструмент «Текст». Мы выбрали шрифт Times New Roman Bold размером 230 пт, рис.2.
4. Расположите текст посередине с помощью инструмента «Перемещение». Чтобы изменить размер надписи используйте «Свободную трансформацию» в меню «Редактирование».
Шаг 2: делаем золото
1. Нажмите внизу окна слоев кнопку fx и выберите в списке «Наложение градиента». Кликните один раз по его цвету для редактирования. Появится окошко с цветовой школой. Если на панели инструментов у вас стояли стандартные цвета (черный и белый), то градиент будет черно-белым.
На шкале вы увидите ползунки, это контрольные точки цвета. Кликните два раза мышкой на нижний левый ползунок и выберите на палитре желтый (#ffff00), рис.3, точно так же измените конечный цвет градиента, кликнув на второй нижний ползунок справа. Оттенок поставьте ближе к золотому (мы взяли #cc9900), рис.4. Нажмите «Ок». В окошке со стилями градиента измените стиль на «Зеркальный», непрозрачность и масштаб поставьте 100%, рис.5, снова кликните «Ок». Должно получиться примерно как на здесь, рис.6.
2. Снова нажмите fx и «Тиснение». Измените метод на «Жесткая огранка», глубина 195%, размер 90, рис.7, выберите «Двойное кольцо» для контура глянца и поставьте галочку напротив «Сглаживание» рядом с контуром, рис.8. Уже похоже назолото. Можно еще увеличить глубину по вкусу.
3. Но не спешите закрывать окно стилей, слева под «Тиснением» поставьте галочку напротив «Контур».
4. Там же, в окне стилей, поставьте галку перед «Глянец» и выделите его мышкой, перейдя в настройки. Выберите режим«Осветление основы», непрозрачность поставьте примерно 50%, а цвет ярко-желтый (#ffff00), рис.9.
5. Теперь выберите «Тень», режим наложения «Нормальный», непрозрачность 100%, цвет #999900, смещение и размах = 0, размер = 6, контур «Двойное кольцо» плюс «Сглаживание», рис.10. Вот что получилось, рис.11.
Шаг 3: усиливаем эффект
Мы добавили немного блеска нашему золоту, хотя этот шаг можно пропустить.
1. Создайте новый пустой слой (вторая кнопка справа от корзины в окне слоев).
2. Активируйте инструмент «Пипетка» и возьмите пробу цвета с самого светлого участка букв.
3. Переключитесь на «Кисть» с непрозрачностью 100% и отрегулируйте размер инструмента.
4. В настройках кисти в верхнем меню загрузите категорию «Разные кисти» и выберите кисточку №25 или №48, рис.12.
5. Нарисуйте блеск на буквах, там, где это будет уместно. Примерно как на образце, рис.13.



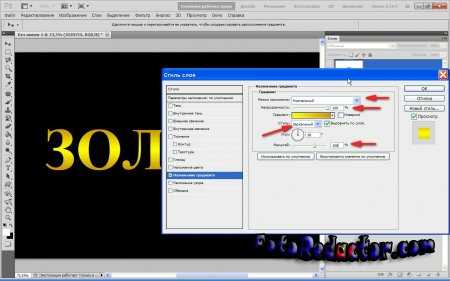

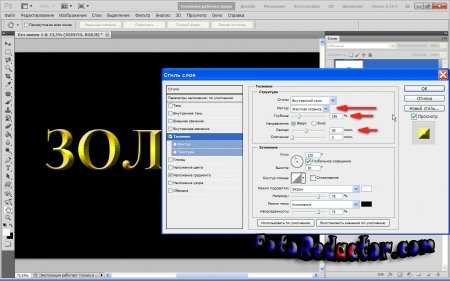




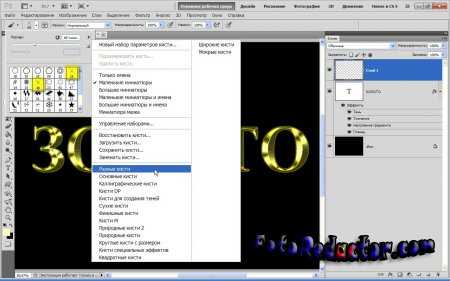

Теперь вы знаете, как в Фотошопе сделать золотые буквы. Возможно, ваш вариант будет лучше нашего. Оттенки желтого можно использовать другие, значения параметров в настройках стилей не возбраняется менять, ориентируясь на то, как при этом меняется вид букв.
fotoredactor.com
Создаём золотой текст в Photoshop
Создание фона для золотого текста
Для начала мы создадим подходящий фон для нашего золотого текста.
Открываем Photoshop и создаём новый документ размером 1000 на 600 пикселей.
Залейте фоновый слой темно-коричневым цветом #211901.
Теперь установите основной цвет цветовой палитры как жёлтый #fee86a.
Переключитесь на инструмент «Кисть» (Brush Tool). Задайте кисти диаметр примерно 500 пикселей и жесткость 0 процентов.
Создайте новый слой, нажав комбинацию Ctrl+Shift+N. Поставьте на новом слое отпечаток кистью в середине холста. Измените режим наложения слоя на «Яркий свет» (Vivid Light) и установите его непрозрачность на 50%. У Вас должно получиться примерно следующее:

Добавляем текст к изображению
Берём инструмент «Горизонтальный текст» (Horizontal Type Tool) и выбираем шрифт. Я использовал Times New Roman с начертанием Bold чёрного цвета, хотя цвет на данном этапе не имеет значения. Кроме того, этот текст эффект будет работать на большинстве шрифтов, так что можете использовать любой другой с достаточно толстым начертанием:

А теперь приступаем к непосредственно к созданию золотого эффекта путём добавления стилей слоя.
1. Наложение градиента (Gradient Overlay)
Первый стиль слоя. который мы зададим тексту — Наложение градиента (Gradient Overlay). Этот стиль задаст цвет телу букв. В панели слоёв кликните по значку «Добавить стиль слоя», выберите «Наложение градиента» и задайте следующие параметры:
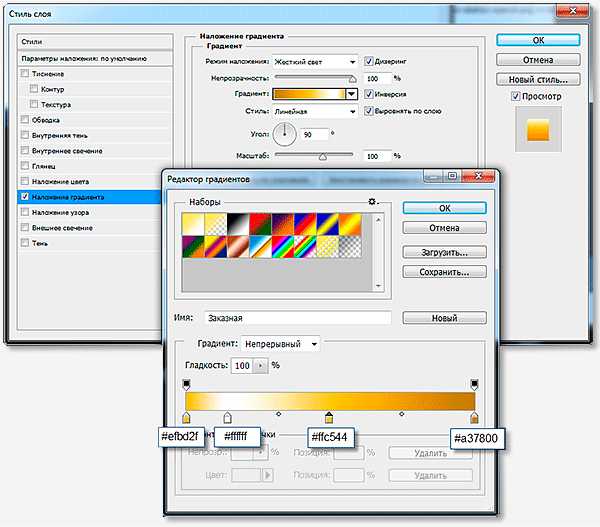
Вот что у меня получилось:

2. Наложение цвета (Color Overlay)
Сделаем цвет текста немного более естественным, для этого применим стиль слоя
«Наложение цвета» (Color Overlay). Параметры указаны на рисунке ниже:
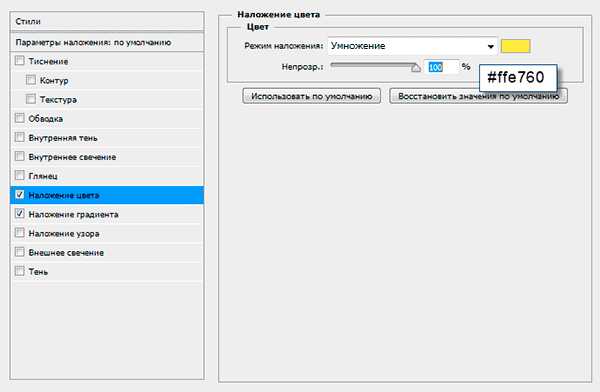
Вот как теперь выглядит изображение:

3. Тиснение (Bevel and Emboss)
Чтобы придать нашему золотому тексту некоторую глубину, используем стиль слоя
Тиснение (Bevel and Emboss). Ниже показаны параметры этого стиля:
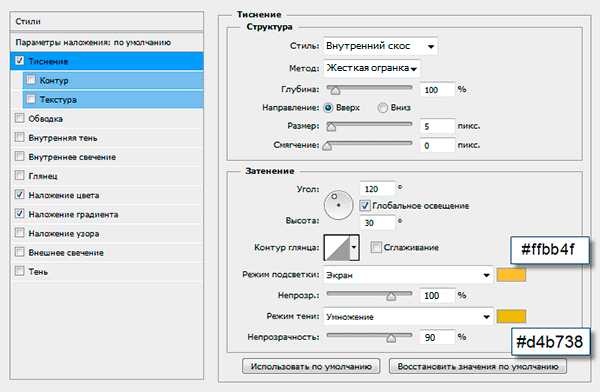
Вот как выглядит изображение после применения «Тиснения»:

4. Внутренняя тень (Inner Shadow)
Теперь создадим небольшую глубину буквам при помощи «Внутренней тени» (Inner Shadow). Введите для этого стиля следующие настройки:
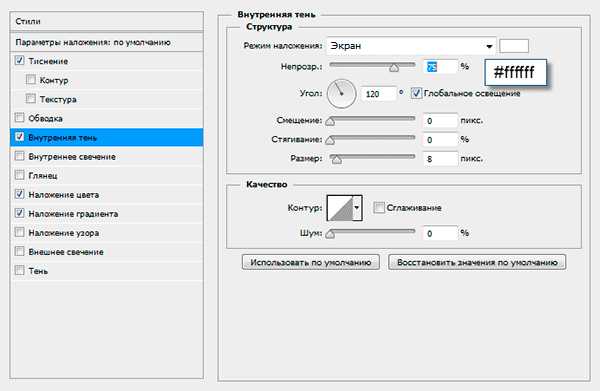
Вот что получилось:

5. Обводка (Stroke)
Чтобы придать нашему тексту некоторую резкость, мы применим стиль Обводка (Stroke) со следующими параметрами:
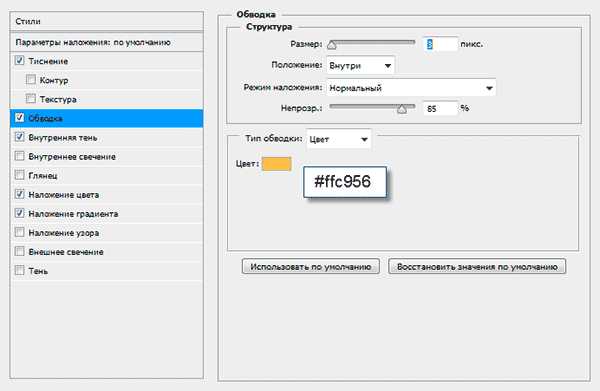
Результат:

6. Тень (Drop Shadow)
Чтобы придать буквам эффект трёхмерности, иными словами, некоторый объём, используем стиль слоя Тень (Drop Shadow), параметры указаны ниже:
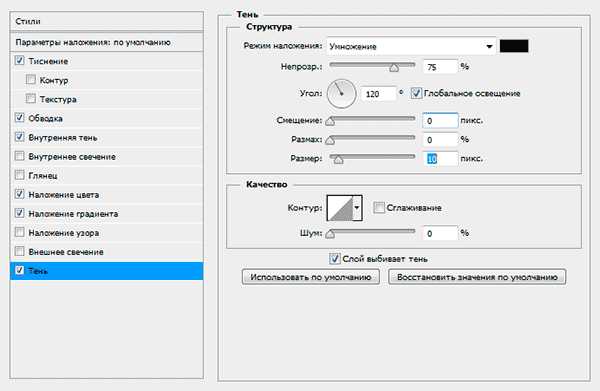
Результат:

7. Внешнее свечение (Outer Glow)
И завершающий эффект тексту мы придадим с помощью Внешнего свечения (Outer Glow).
Параметры:
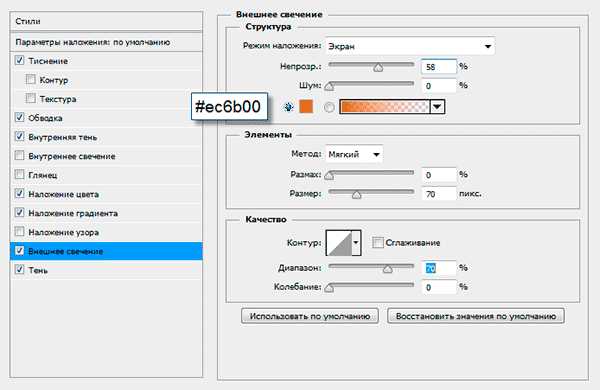
И вот каков готовый результат:

Текстовый эффект готов. Но если Вы хотите использовать его вновь в других работах, Вам необходимо сохранить созданный стиль слоя. Подробно о сохранении стилей слоя для дальнейшего использования рассказывается здесь.
rugraphics.ru
Как создать золотой текст в фотошопе
Как не крути, а золото всегда смотрится роскошно. Золотой текст дизайнеры часто используют в свои проектах. Основная сложность при самостоятельном создании золотого текста состоит в том, что добиться правдоподобного изображения металла не так просто, как получение самого цвета. В этом уроке мы рассмотрим создание текста из золота и стекла.
Для работы нам понадобятся текстура металла и шрифт akaDora (при желании можно использовать и свой шрифт, а также обрамить надпись растительными мотивами, к которым можно применить такие же эффекты).

ШАГ 1
Создаем новый документ, который заливаем любым цветом, рекомендую черным, но я выбрал такой цвет — #c5d9c3. Мой размер холста 1024 на 600 пикселей.
ШАГ 2
Открываем заранее подготовленную текстуру металла и копируем ее на наше изображение, изменив прозрачность текстуры до 30%.
ШАГ 3
Откройте окно стили слоя (для этого нужно просто дважды кликнуть по слою с текстурой металла). Выберите в меню слева Наложение цвета, режим наложения Цветность, а цвет укажите #f9ebdc.
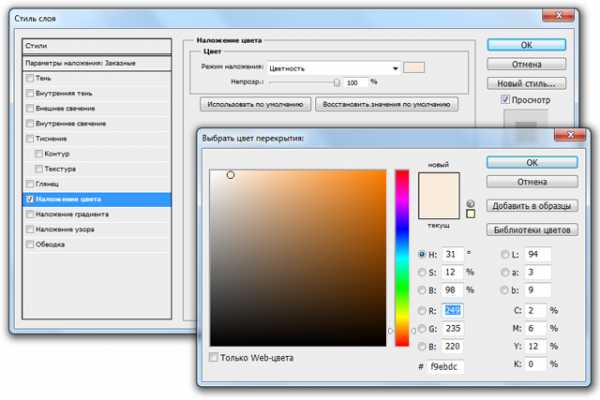
ШАГ 4
Создаем еще один слой и выделяем его при помощи инструмента Прямоугольное выделение (M). Делаем растушевку (Feather) со значением 150 пикселей. Инвертируем выделение при помощи сочетания клавиш Ctrl+Shift+I и заливаем получившееся выделение черным цветом. Виньетка готова.
Снять выделение Ctrl+D.
Примечание
Сделайте выделение немного меньше, чем размер холста, иначе растушевка будет недоступна. Наибольшая окружность растушевки равна четверти холста.
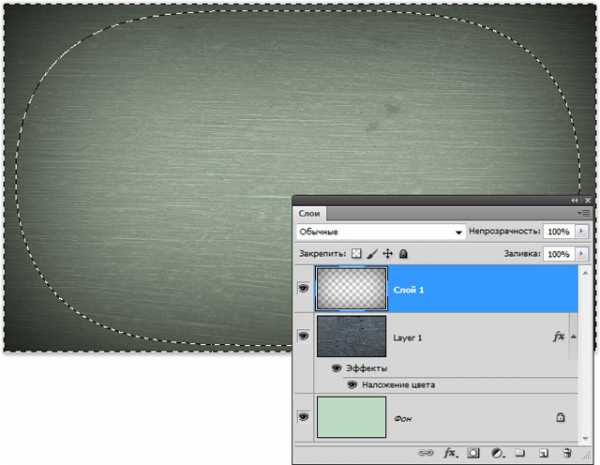
ШАГ 5
Выбираем инструмент Текст и набираем будущую золотую надпись шрифтом akaDora. Чем больший размер шрифта вы будете использовать, тем более заметными получится эффекты в свойствах слоя, которые необходим для того, чтобы надпись была похожа на стекло. В уроке был использован размер шрифта 200 пикселей.
ШАГ 6
С этого момента начинается самая интересная часть урока. Для слоя со шрифтом вам нужно ввести все настройки, указанные на картинках ниже. Будьте внимательны, проверяйте каждую строчку! Данные эффекты позволят превратить текст в стекло.
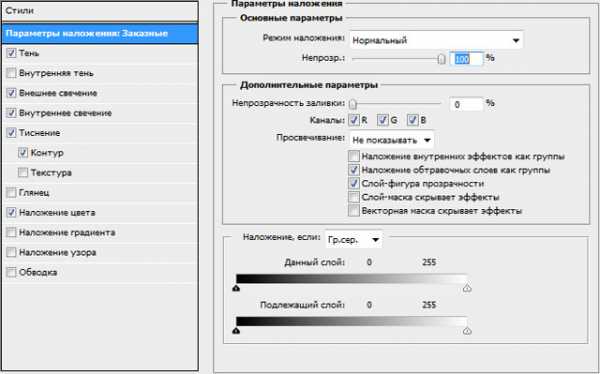
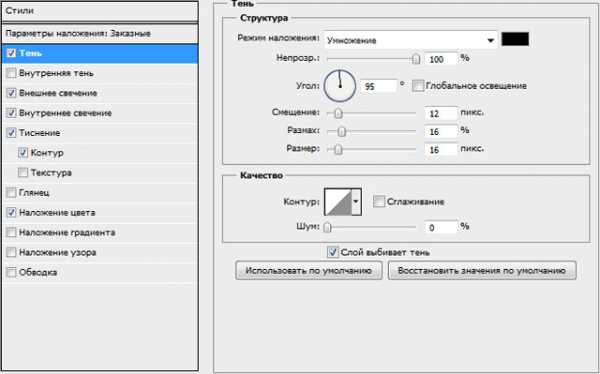

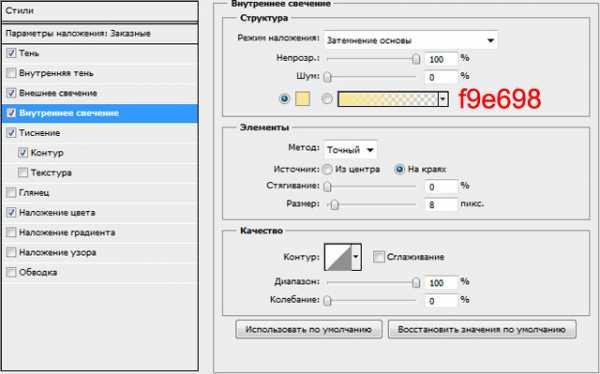
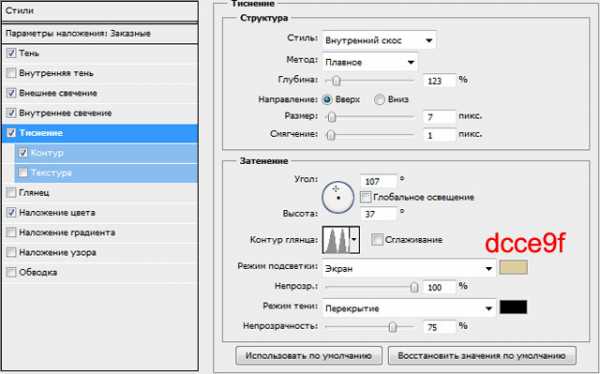
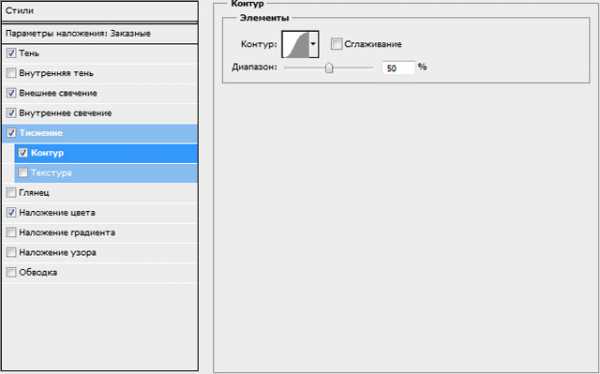
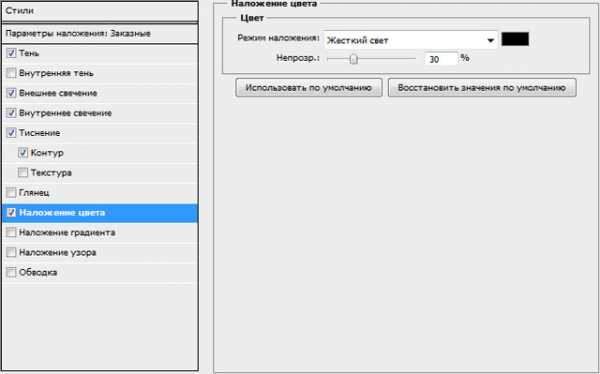
ШАГ 7
Перейдем к следующей части урока по созданию золотого текста. Продублируем слой с текстом и удалим текущий стиль. Снова открываем свойства стиля и применяем следующие параметры:

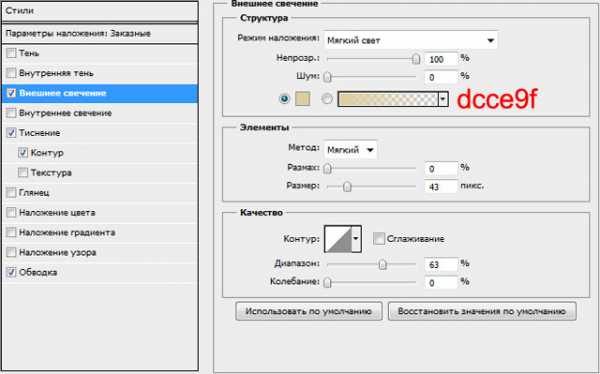
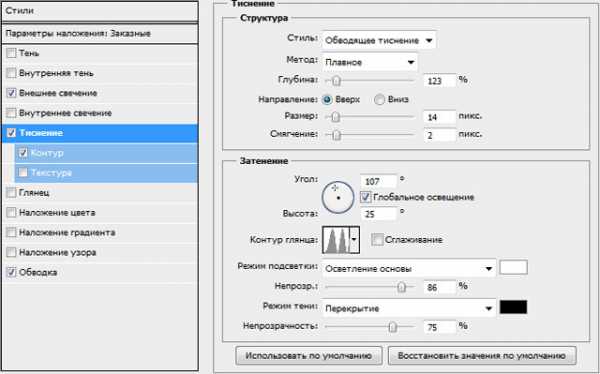
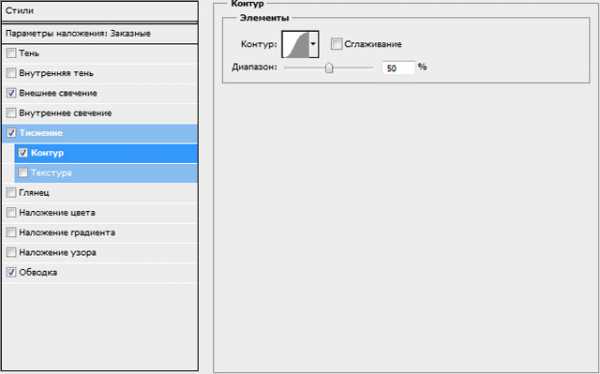
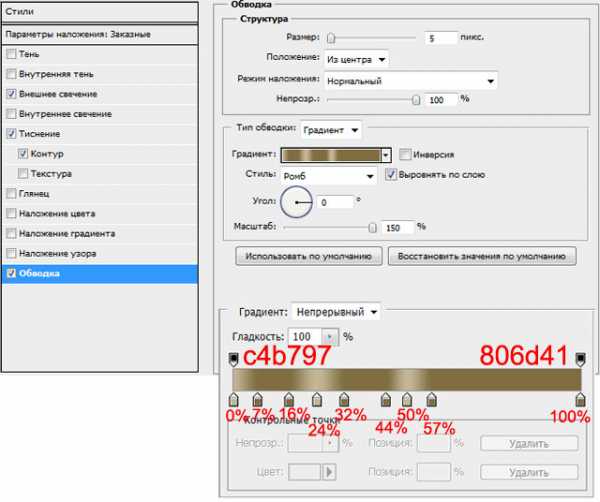
ШАГ 8
Окончательный этап. Открываем новый слой, который заливаем черным и используем на нем фильтр: Фильтры – Рендеринг — Облака с наложением. Меняем его режим наложения на Перекрытие.
Примечание
Если вы хотите использовать не черный, а более светлый цвет фона, то от последнего шага лучше отказаться, так как создаваемый им эффект не будет выглядеть так красиво, как на темном фоне.
В результате у вас должно получиться такое изображение:

Заметили ошибку в тексте — выделите ее и нажмите Ctrl + Enter. Спасибо!
psand.ru
Яркий золотой 3D текст в Фотошоп
В данном уроке мы создадим потрясающе яркий, золотой 3D постер, с помощью основных источников света в Adobe Photoshop CS6 Extended.
Примечание переводчика: Внимание! Без основ 3D моделирования Вам придется трудно понять некоторые шаги в данном уроке. Рекомендую просмотреть статьи в разделе «Учебник Фотошоп — Основы работы» перед началом.
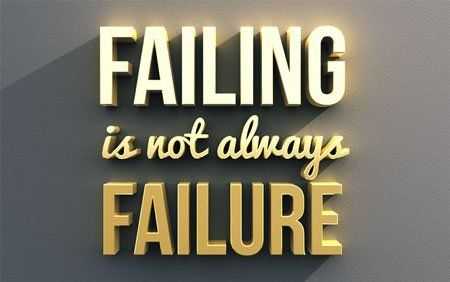
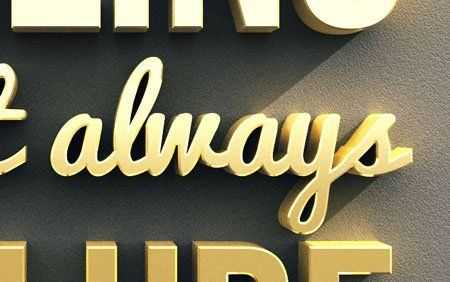
Видеоурок:
Необходимые, бесплатные шрифты:
- Bebas Neue – Font Squirrel
- Pacifico – Font Squirrel
Архив
Шаг 1
Создайте документ размером 1920х1200 пикселей. На основе загруженных шрифтов создайте надпись, как показано ниже. Подкорректируйте текст так, чтобы он имел общую ширину, затем разместите его в середине документа.
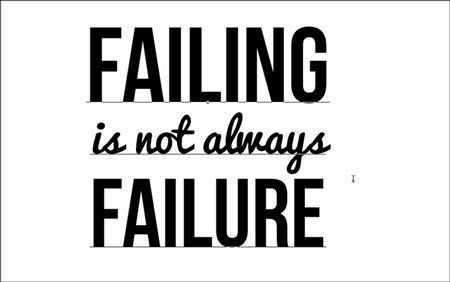
Для расположения текста в центре, выберите инструмент Move Tool (V) (Инструмент «Перемещение»), затем в Панели Слоев выделите слой с текстом и стандартный фоновый слой, кликните в настройках инструмента по кнопке «Выравнивание центров по горизонтали» и «Выравнивание центров по вертикали».

Шаг 2
Начинаем работать с функциями 3D моделирования. Кликните по слою с текстом и выберите New 3D extrusion from layer (Новая 3D-экструзия из выделенного слоя).
Имейте ввиду, если вы использовали иной шрифт, намного сложнее, в своей работе, Adobe Photoshop может вас предупредить об этом. В этом случае понадобиться помощь Adobe Illustrator, для обработки шрифта. Кликните правой кнопкой по текстовому слою и кликните по Convert to Shape (Преобразовать в кривые). Затем копируйте фигуру, Редактирование — Копировать.
Откройте Adobe Illustrator, создайте новый документ, затем вставьте фигуру, Edite — Paste. Далее Object — Path — Simplify. Поставьте галочку напротив функции Preview, настройте Curve Precision и Angle Threshold, как показано на изображении ниже. Скопируйте и вставьте фигуру обратно в Adobe Photoshop. При вставке выберите пункт Shape Layer (Как слой-фигуру). Удалите старый текстовой слой. По новому слою кликните правой кнопкой мыши и выберите New 3D extrusion from layer (Новая 3D-экструзия из выделенного слоя).
Вышеописанные действия приведены специально для того случая, если вы использовали другой, более сложный шрифт.
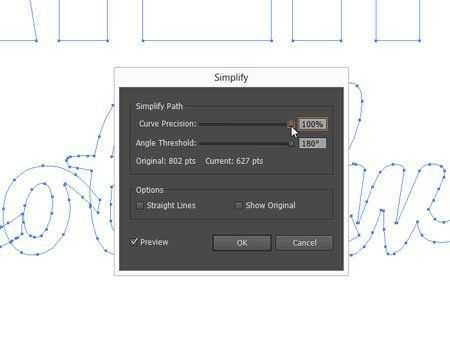
Шаг 3
При конвертировании слоя в 3D Adobe Photoshop автоматически откроет 3D Панель. Вернитесь обратно в Панель Слоев и выделите стандартный фоновый слой. Кликните правой кнопкой мыши и выберите Postcard (Почтовая открытка). Вернитесь снова к Палитре слоев, выделите оба 3D слоя, нажмите Ctrl+E, объединив их в один 3D слой.
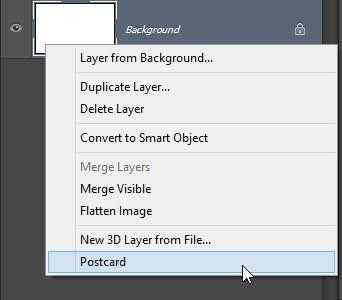
Шаг 4
Начнем с уменьшения толщины текста. Выделите слой с текстом в 3D Панели.
В Панели Properties (Свойства) измените параметр Extrusion Depth (Глубина экструзии). Для предварительного просмотра результата можете сделать рендеринг 3D — Render (3D — Рендеринг). При этом Adobe Photoshop начнет процесс подготовки изображения к финальному. Процент выполнения можно наблюдать в левом нижнем углу документа. Процесс небыстрый, при желании его можно прервать, кликнув в любом месте по холсту. Для текста, приведенного в данном уроке, была выбрана глубина 100.
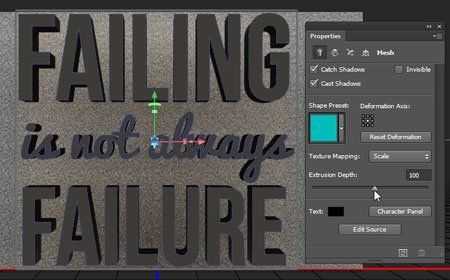
Шаг 5
В данном шаге мы «озолотим» текст. В 3D Панели выделите вместе слои с Материалами, как показано на изображении ниже.
В Панели Properties (Свойства) измените цвет Diffuse (Рассеивание) на #FFC000.
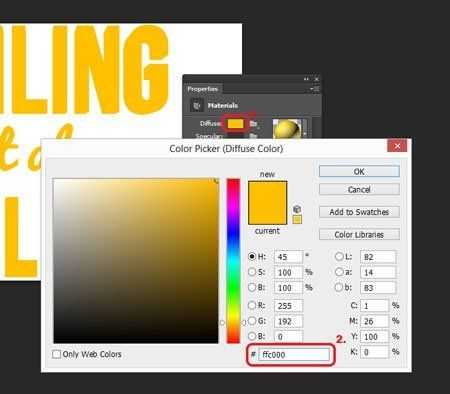
Шаг 6
На данном этапе нам необходимо выровнять текст относительно фона. В левом нижнем углу находится панель управления камерой, кликните правой кнопкой мыши по ней и выберите Left (Слева). Камера изменит вид.
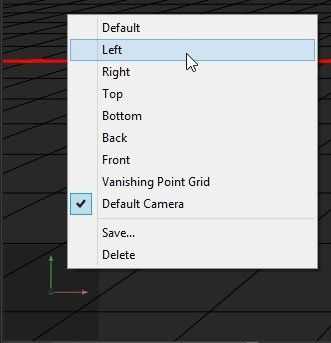
В Панели 3D выделите фоновый слой и текстовой при зажатой клавиши Ctrl. Выберите инструмент Move Tool (V) (Инструмент «Перемещение»), выровняйте слои по левому краю. Далее верните камеру в исходное положение, выбрав Default Camera view (Камера по умолчанию).
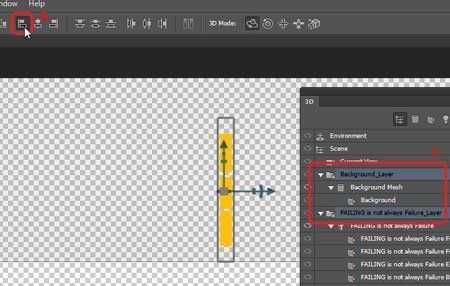
Шаг 7
Выполните Рендеринг изображения Alt+Shift+Ctrl+R, чтобы посмотреть, как смотрится работа, в данный момент. Выглядит хорошо, при желании можно оставить и так. Но мы останавливаться не собираемся. Необходимо поработать с освещением, которое играет большую роль при создании 3D объектов.
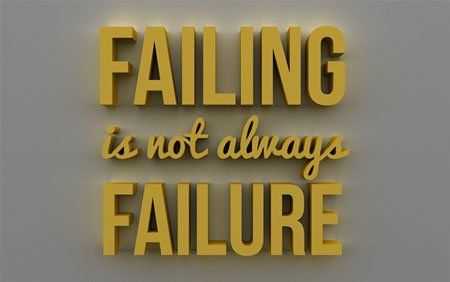
Для добавления нового источника света, кликните в нижней части 3D Панели на кнопку New Light (Добавить новый свет на сцену) и выберите New Point Light (Новый точечный свет).
Необходимо перенести новый источник света в правый верхний угол. Выберите инструмент Move Tool (V) (Инструмент «Перемещение»), в верхнем меню 3D выберите режим Rotate the 3D Object (Повернуть 3D-объект).
С помощью панели управления камерой, в левом нижнем углу, разверните вид так, чтобы вы смотрели на текст с верхнего правого угла. Потребуется немного отодвинуть вид назад.
Либо зажмите клавишу Alt и двигайте колесиком мыши вниз, либо выберите иной режим, в меню 3D на панели настроек инструмента Move Tool (V) (Инструмент «Перемещение») — режим Slide the 3D Object (Выполнить скольжение 3D-объекта) и отодвиньте вид назад. После того как камера окажется в правильной позиции, на Панели Properties (Свойства) нажмите кнопку Move to view (К просмотру), чтобы переместить свет в текущий вид. Чтобы изменить интенсивность света поработайте с настройками Point Light (Точечный свет), а именно интенсивность цвета.
Верните вид камеры к исходному положению, изменяйте интенсивность цвета и включите Рендеринг, до тех пор пока вас не устроит ваша работа.
Примечание переводчика: Автор, к сожалению, не делал необходимых изображений для наглядной демонстрации своих действий, но есть видео, в котором все подробно описывается.
Шаг 8
На данный момент свет слишком яркий, а тень сильно бросается в глаза. В 3D Панели выберите слой Point Light 1(Точечный свет 1). В Properties (Свойства) активируйте спад света Light Falloff (Спад света). Для удобства уменьшите масштаб документа. Измените параметр Outer (Внешний радиус), чтобы линии света достигали левого нижнего документа, а свет Inner (Внутренний радиус) достигал верхнего правого угла документа. Выполните Рендеринг, для просмотра результата.
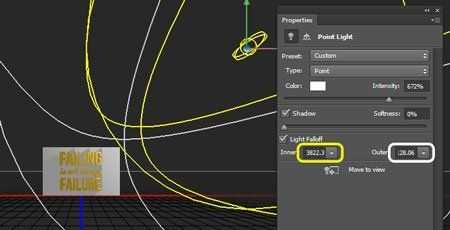
Ниже показан результат до и после.
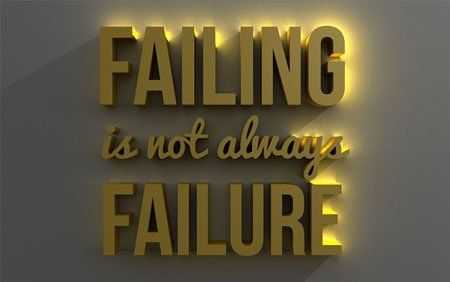
Шаг 9
Вернемся к тексту. Придадим ему обтекаемость. Выделите текстовой слой в 3D Панели, перейдите в Панел
photoshop-master.ru

Leave a Comment