Виды шрифтов в word – Виды шрифтов, типы шрифтов. Классификация, какие бывают шрифты
20.04.2019 


 Советы художника
Советы художника
6. Лекция: Оформление текста. Шрифт.
Лекция посвящена вопросам оформления текста документа с использованием параметров шрифта. Дана характеристика основным параметрам шрифта и показаны способы их изменения с использованием вкладки «Главная» и мини-панели инструментов. Обращено внимание на особенности использования некоторых шрифтов. Показана возможность установки произвольного размера шрифта. Дана характеристика вспомогательным параметрам шрифта и показаны способы их изменения с диалогового окна «Шрифт». Обращено внимание на возможности установки разрядки и уплотнения текста, в том числе с использованием кернинга. Описаны основные возможности установки эффектов анимации (художественного оформления) текста. Показаны возможности выделения цветового выделения фрагментов текста. Показано создание декоративной буквицы в начале абзаца.
Оглавление
1. Основные параметры 2
1.1. Выбор шрифта 2
1.2. Установка размера шрифта 3
1.3. Выбор цвета шрифта 4
1.4. Установка начертания 5
1.5. Подчеркивание 6
1.6. Изменение регистра текста 8
1.7. Использование надстрочных и подстрочных знаков 9
1.8. Зачеркнутый текст 9
2. Дополнительные параметры 10
2.1. Видоизменение шрифта 11
2.2. Изменение ширины символов шрифта 12
2.3. Изменение интервалов между символами 13
2.4. Смещение текста 14
2.5. Кернинг 14
3. Анимация текста 15
3.1. Установка анимации 15
3.2. Настройка параметров анимации 15
3.3. Изменение параметров контура и заливки 17
3.4. Удаление анимации 20
4. Выделение цветом 20
5. Оформление буквицы 21
1. Основные параметры
Понятие «основные параметры» шрифта условно. К этим параметрам отнести параметры, которые устанавливаются с использованием элементов группы Шрифт вкладки Главная и некоторых элементов мини-панели инструментов (рис. 6.1) К ним относятся: тип и размер шрифта, начертание (жирный, курсив), видоизменение (надстрочный, подстрочный, все прописные), анимация, цвет шрифта, цвет выделения.
и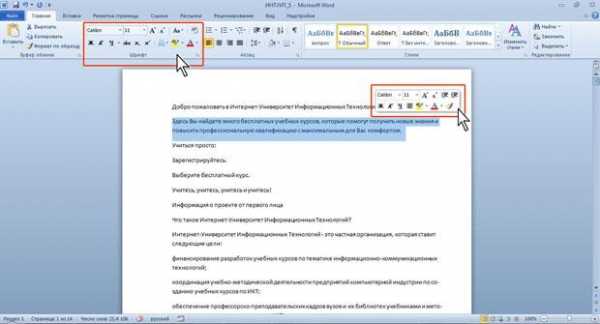
Увеличить изображение
Рис. 6.1. Инструменты для установки основных параметров шрифта
1.1. Выбор шрифта
Шрифт определяет внешний вид символов текста.
По умолчанию в Word 2010 при создании нового пустого документа для основного текста принят шрифт Calibri, а для заголовков — Cambria. Выбор шрифтов по умолчанию зависит от выбранной темы и набора стилей документа.
Выделите фрагмент текста.
В раскрывающемся списке Шрифт группы Шрифт
Увеличить изображение
Рис. 6.2. Выбор шрифта
Определенных правил для выбора шрифта документа не существует. Не рекомендуется в одном документе использовать большое разнообразие шрифтов — это затрудняет восприятие текста.
При выборе шрифта следует иметь в виду, что не все шрифты содержат начертания русских букв, а некоторые шрифты вообще не отображают никаких букв (например, шрифт Webdings ).
1.2. Установка размера шрифта
Размер шрифта определяет высоту и ширину символов текста. Размер шрифта устанавливается в специальных единицах — пунктах. 1 пункт (1 пт) равен 0,35 мм.
Выделите фрагмент текста.
В раскрывающемся списке Размер шрифта группы Шрифт вкладки Главная или мини-панели инструментов выберите размер шрифта (рис. 6.3). При наведении указателя мыши на выбираемый шрифт срабатывает функция динамического просмотра, и фрагмент текста отобразится указанным размером шрифта.

увеличить изображение
Рис. 6.3. Выбор размера шрифта
Минимально возможный размер шрифта — 1 пт. Максимальный размер — 1638 пт. Размер шрифта можно устанавливать с точностью до 0,5 пт.
Для установки произвольного размера шрифта введите требуемое значение в поле раскрывающегося списка Размер шрифта группы Шрифт вкладки Главная (рис. 6.4) или мини-панели инструментов и нажмите клавишу
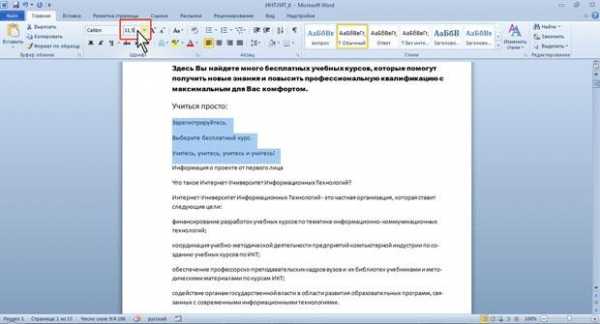
увеличить изображение
Рис. 6.4. Установка произвольного размера шрифта
Определенных правил для выбора размера шрифта документа не существует. Обычно для оформления основной части текста используют шрифты размером от 10 до 14 пт.
Для изменения размера шрифта можно воспользоваться также кнопками Увеличить размер и Уменьшить размер группы Шрифт вкладки Главная или мини-панели инструментов (рис. 6.5).

увеличить изображение
Рис. 6.5. Изменение размера шрифта
1.3. Выбор цвета шрифта
По умолчанию в Word 2010 при создании нового пустого документа для основного текста установлен цвет шрифта авто, который на белом фоне отображается как черный. Режим авто означает, что при использовании заливок (фона) темных цветов цвет шрифта автоматически изменится на белый. Цвет шрифта, принятый по умолчанию для заголовков и других элементов текста документа, зависит от выбранной темы оформления.
Выделите фрагмент текста.
Щелкните по стрелке кнопки Цвет текста группы Шрифт вкладки Главная или мини-панели инструментов и выберите требуемый цвет шрифта (рис. 6.6). При наведении указателя мыши на выбираемый цвет срабатывает функция динамического просмотра, и фрагмент текста отобразится указанным цветом шрифта.

studfiles.net
Закладка Word «Главная». — EXCEL-OFFICE.RU
В разделе «Шрифт»настраиваем цвет, вид, размер шрифта и другие параметры шрифта.
В Word можно изменить цвет шрифта и цвет фона. Например, сделать в Word белый шрифт на синем фоне. Например, так. В Word можно изменить параметры всего документа или отдельного текста, фрагмента. Чтобы изменить параметры части текста, фрагмента документа, его нужно выделить. Какими способами и что можно выделить в Word, смотрите в статье «Выделить всё в Word». Ссылка на статью ниже.
Изменить цвет шрифта в Word.
На закладке «Главная» в разделе «Шрифт» нажимаем на кнопку функции «Цвет текста» (на картинке кнопка обведена красным цветом).Появится шкала цветов шрифта. Нажимаем на кнопку нужного цвета.
Изменить цвет фона в Word.
В зависимости от цели, можно изменить цвет фона текста или на всем листе, или, только под фразой, абзацем, т.д.
Как изменить цвет всей страницы или части страницы, как вставить текст в рамку, смотрите в статье «Печать фона в Word».
Можно изменить фон только под определенным текстом. Для этого выделяем нужный текст. На закладке «Главная» в разделе «Шрифт» нажимаем на кнопку функции «Цвет выделения текста» (на картинке кнопка обведена синим цветом). В появившемся окне выбираем нужный цвет. Например, здесь мы установили красный цвет страницы и выделили предложение синим цветом. Настроить, изменить шрифт в Word.
Кнопка . Нажимаем левой мышкой, выходит список разных шрифтов.
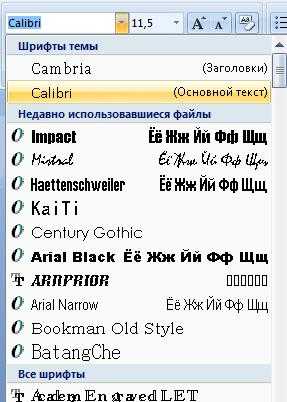 Выбрать можно так. Сначала выделим слово, часть текста и, затем, нажимая в списке шрифтов на разные образцы шрифта, смотрим, как меняется наше выделенное слово. Выбираем нужный нам шрифт (нажимаем на этот шрифт левой мышкой). А можно сначала настроить нужный шрифт, а потом печатать текст.
Выбрать можно так. Сначала выделим слово, часть текста и, затем, нажимая в списке шрифтов на разные образцы шрифта, смотрим, как меняется наше выделенное слово. Выбираем нужный нам шрифт (нажимаем на этот шрифт левой мышкой). А можно сначала настроить нужный шрифт, а потом печатать текст.Рядом, справа, кнопка с цифрой 11,5 – эта цифра показывает размер шрифта. Нажимаем на синий треугольник на этой кнопке, и появится шкала с размерами шрифта. Из списка выбираем нужный размер шрифта.
Если нужно установить размер шрифта ещё меньше, которого нет в списке, то пишем сами вручную нужную цифру.
Ещё чуть правее такие кнопки. Этими кнопками можно увеличит размер шрифта или уменьшить, не указывая размер в цифрах. Просто выделили текст, нажали на кнопку и текст увеличится (уменьшится). Если нужно ещё изменить размер текста, нажимаем ещё несколько раз, пока шрифт не станет нужного размера.
Кнопка с большой буквой А и стрелкой (треугольник, вершиной вверх) – размер шрифта увеличивается.
Кнопка с маленькой буквой А и стрелкой вниз – уменьшает размер шрифта.
Как поменять сразу все буквы в тексте на большие, читайте в статье «Поменять буквы текста на заглавные в Word».
Вид шрифта в Word.
Кнопки
Ж — делает шрифт жирным.
К — делает шрифт курсивом (похожим на письменный).
Ч — подчеркивает слова. Если нажмем на треугольник справа от буквы Ч, то из появившегося списка можно выбрать вид и цвет линии подчеркивания.
Как сделать зачеркнутый текст в Word.Кнопка «abc» — зачеркивает текст по средине слова.
Кнопка «Х2» — пишет подстрочный текст в Word, слова чуть ниже основного текста. Смотрите, как можно применить эту функцию еще в статье «Как сделать кроссворд в Word» тут.
Кнопка «Х2» — пишет надстрочный текст в Word
В Word можно сделать разные списки. Эти кнопки помогут выделить часть текста, написать список – это маркеры.
Здесь три кнопки разных маркеров. У каждой кнопки есть стрелочка (справа синий треугольник). Если нажать на эту стрелку, то выйдет табличка с разными маркерами. Из них можно выбрать нужный нам, нажав на него левой мышкой.
Например:
1. Мама.
2. Папа.
Или.
А. Мама.
В. Папа.
Маркер устанавливаем только один раз, затем на следующем пункте списка (строке) он будет ставиться автоматически. Если в следующей строке маркер не нужен, его можно убрать стрелкой на клавиатуре (кнопка « -Backspace», ещё этой кнопкой можно стереть часть слова, букву).
Как сделать разные списки — многоуровневые, маркированные, нумерованные, читайте в статье «Создание многоуровневых списков в Word» здесь.
Можно на строке установить отступ от левого края листа нужного размера. На горизонтальной линейке вверху страницы слева находятся два треугольника. Их можно двигать мышью. Верхний треугольник регулирует отступ первой строки (строки, где стоит курсор). Нижний треугольник регулирует выступ (например, начало абзаца). Можно установить этот треугольник на определенном расстоянии, и затем, нажимая на него проверять, чтобы все отступы были одного размера. Когда вы нажимаете на треугольники, появляется пунктирная вертикальная линия вдоль листа. Подробнее о способах настройки отступов, т.д., смотрите в статье «Табуляция в Word» тут.
Раздел – «Стили».
С помощью этих кнопок можно настроить красивый шрифт заголовка статьи, текста, части текста. Здесь предложены готовые шаблоны шрифтов, но можно настроить самостоятельно, смотрите раздел «Шрифт».
Можно самим настроить свой стиль текста, сохранить его, чтобы не нестраивать каждый раз. Подробнее о том, как работать с функциями раздела «Стиль», как сохранить свой стиль шрифта, т.д., смотрите в статье «Форматирование текста в Word».
Чтобы долго не настраивать формат в тексте, можно скопировать только формат. Смотрите статью «Формат по образцу Word».
А можно скопировать и вставить только текст без формата, чтобы не нарушать формат, установленный в нашем документе. Об этом читайте в статье «Как вставить текст в Word без форматирования» здесь.
Можно изменить шрифт в Word по умолчанию (чтобы на всех страницах был нужный нам шрифт, а не тот, который установлен программой).
Сначала открываем документ, в нем настраиваем нужный шрифт, размер шрифта, промежуток между строками. Для этого нажимаем кнопку «Ctrl» и, удерживая её нажатой, нажимаем кнопку «D» или нажимаем на стрелку в правом нижнем углу раздела «Шрифт» на закладке «Главная». Появится окно
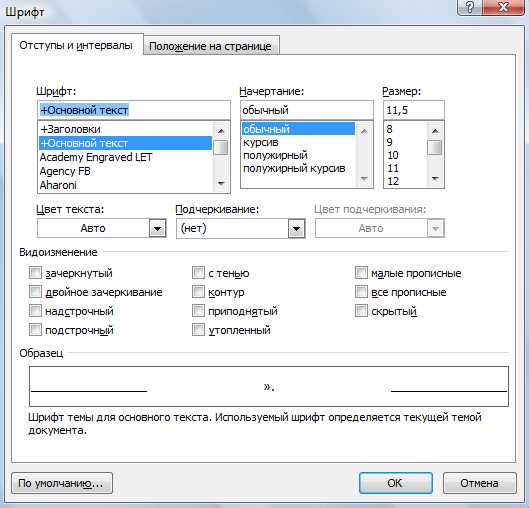 Здесь открыт раздел «Отступы и интервалы». Выбираем и устанавливаем нужные нам параметры.
Здесь открыт раздел «Отступы и интервалы». Выбираем и устанавливаем нужные нам параметры. В разделе «Положение на странице» устанавливаем расстояние между строк – «Интервал»: обычный, разреженный или уплотненный.
Затем, когда все установили, нажимаем кнопку «По умолчанию». Все, теперь все, установленные нами параметры, будут автоматически в каждом новом документе.
Кстати, можно печатать текст не только на русском (у нас в России, 🙂 ), но и на любом иностранном языке.
По умолчанию, на компьютерах, ноутбуках установлен шрифт страны (русский) и английский.
Переключиться с одного языка на другой можно, нажав кнопки «Ctrl + Shift» (могут быть другие кнопки, в зависимости от настройки вашего ПК, например, Ctrl+Alt). Или на мониторе ПК внизу экрана (не документа Word, а экрана компьютера) есть кнопка «RU». Нажимаем мышкой на неё и шрифт сменится на английский, будет кнопка «EN». А если установлены дополнительно еще разные языки, то выбрать из списка. Например, немецкий – будет кнопка после переключения«DE». Можно в список этой кнопки добавить дополнительно другие языки.
Установить дополнительный шрифт иностранного языка в Word можно так:
Нажимаем правой мышкой на кнопку внизу экрана ПК для переключения шрифта («RU»). Выбираем в диалоговом окне «Параметры» -> «Общие» -> «Добавить». Выбираем нужный язык. Удалить название языка из списка – здесь же.
Раздел «Редактирование».
Кнопками эта функция можно вызвать так. Нажимаем клавишу Ctrl и, удерживая её нажатой, нажимаем клавишу F.
Здесь находится кнопка «Поиск». Замена текста в Word производится этой функцией. С помощью кнопок «Найти», «Заменить», можно найти любое слово, часть слова, часть текста и заменить это все на другой текст, слово, часть текста, т. д. Можно, так же, перейти на место документа, где расположено это, искомое, слово.
Можно выделить весь документ сразу, одним движениям, не перемещая курсор по всему документу. Нажимаем кнопку «Выделить», выбираем «Выделить все». Подробнее читайте в статье «Поиск в документе Word».
Как найти не только слово, но и формат, т.д., смотрите в статье «Расширенный поиск по документу Word» тут.
В Word есть не только формат шрифта, но и формат листа, рисунка, файла. Подробнее читайте об этом в статье «Формат Word» здесь.
Следующая закладка «Вставка». Здесь расположены функции, помогающие вставить рисунок, фотографии, таблицу, другое. Подробнее смотрите в статье «Закладка Word «Вставка»».
www.excel-office.ru
Виды шрифтов и их классификация
Вы удивитесь, но несмотря на технический прогресс, в XXI веке новых шрифтов появляется очень мало. Дело в том, что большинство из них – это копии или вариации начертаний, которые изобрели ещё в XX веке прославленные графики и художники.
Классификация шрифтов
Сегодня шрифты делятся на пять основных групп. Ниже расположена классификация шрифтов, в которой мы рассмотрим их подробнее, чтобы вам было легче отыскать нужный.
Базовые шрифты
К базовым шрифтам относятся классические широкие, узкие, тонкие и жирные шрифты с засечками и без. Здесь вы не найдёте чего-то экстраординарного: сплошь строгая классика без витиеватых и затейливых орнаментов.
Базовые шрифты смотрятся серьёзно и внушают уважение. Поэтому ими лучше оформлять деловые письма, листовки и приглашения компаний, которые занимаются строительством, продажами или медициной.
Тематические шрифты
Группа тематических шрифтов весьма разношёрстная. Здесь собраны такие непохожие начертания, как модные современные и старинные винтажные; строгие готические и задорные детские; точные чертёжные и беззаботные праздничные и т. д. Все эти шрифты сосредоточены в одной группе не потому, что у них есть какой-либо общий признак, а из-за узкой направленности каждого из них.
Если базовыми шрифтами можно оформлять и заголовки и крупные массивы текста, то длинную статью, написанную, к примеру, советским плакатным шрифтом, вряд ли получится прочесть не напрягаясь. Крупный советский шрифт будет смотреться много лучше в качестве заголовка или логотипа.
От руки
Название этой группы шрифтов говорит само за себя. Здесь собраны все типы начертания, имитирующие письмо от руки; будь то вальяжные надписи карандашом и граффити, или щепетильные каллиграфические и шрифты кистью.
У некоторых рукописных шрифтов есть соединительные штрихи, которые делают надпись целостной. Они могут воспроизводить небрежный ручной почерк (скажем, мелом на доске), а могут быть образцом выверенной каллиграфии. Эти шрифты имеют скорее декоративный характер, так что для оформления основного текста они вряд ли подойдут. Зато в заголовках выглядят здорово.
Языковые стили
Группа языковых стилей состоит из шрифтов, которые отображают письменную культуру того или иного народа. Тут есть и арабские, и японские, и китайские и даже греческие и римские шрифты.
Несмотря на то что здесь собраны шрифты на кириллице, они все чётко передают особенности соответствующего письма. Например, шрифты в категории арабские в самом деле похожи на изысканную восточную вязь, а русские буквы в китайских – вылитые иероглифы. Такие шрифты будут очень кстати, например, на листовках и плакатах японских ресторанов или вывесках магазинов восточных сладостей.
Форма
К шрифтам этой группы относятся все те, которые выделяются своими очертаниями. Тут вы отыщете следующие шрифты:
- трёхмерные
- контурные
- цифровые
- квадратные
- округлые
- буквица и др.
По большей части это броские шрифты с ярко выраженной декоративной функцией. К сожалению, такая необычность ограничивает их применение. Эти шрифты смотрятся хорошо только в заглавиях и крупных надписях.
Напоследок нужно упомянуть важный момент: не все виды шрифтов смотрятся одинаково хорошо на той или иной текстуре носителя. Поэтому если вы выбираете шрифт для печати, а не для интернет-издания, нужно учитывать не только тематику и направленность надписей. К примеру, винтажные шрифты смотрятся сочно на грубой бумаге, а современные начертания отменно выглядят на гладком белом полотне.
Оцените качество статьи. Нам важно ваше мнение:
office-guru.ru
Как изменить тип шрифта текста в Microsoft Word?

Вы, наверное, не однократно замечали, что текст в документах Microsoft Word может отображаться разными шрифтами. Одни документы имеют более читабельные шрифты, другие же сделаны «под старину». Вообще шрифтов в текстовом редакторе Microsoft Word очень много, но, к сожалению, не все они «работают» с русскими или украинскими текстами.
В России и Украине основными шрифтами, которые используют в документах, книгах или журналах являются Arial и Times New Roman. Последний, в свою очередь, применяется в деловых документах (для актов, отчетов, курсовых или дипломных работ), а вот Arial чаще всего можно встретить в публицистических текстах.
Давайте же разберемся, как можно изменить тип шрифта текста. Для этого существует несколько способов, но мы рассмотрим всего два самых распространенных.
Первый способ
1. Выделяем часть текста (или весь текст), шрифт которого нужно изменить.
2. Во вкладке «Главная» находим раздел «Шрифты».
3. Жмем на открывающийся список со шрифтами. В моём случаи основным шрифтом (по умолчанию) стоит Calibri. А мы его изменим на Verdana и применим к выделенной части текста.
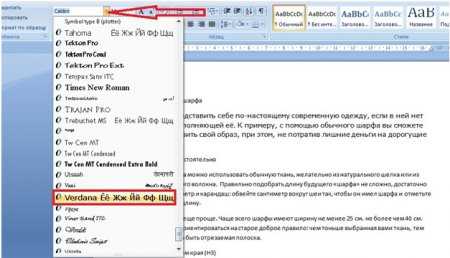
Как вы видите на изображении выше, при нажатии на раздел с доступными типами шрифтов откроется список, в котором я выбрал необходимый мне. При наведении на разные шрифты текст будет автоматически изменяться – предварительный просмотр изменений.
4. После выбора необходимого типа шрифта нажмите на него и текст преобразуется.
Второй способ
1. Также как и в первом способе выделите текст.
2. Щелкните правой клавишей мыши по выделенному текст.
3. В вызванном контекстном меню нажмите на раздел «Шрифты».

4.Откроется диалоговое окно «Шрифт». В нем вы увидите область, в которой можно выбрать нужный вам шрифт, используя колесо прокрутки.

После того, как отыщите нужный шрифт – нажмите на него (он выделится синим цветом), затем нажмите «ОК».
vgtk.ru
Архитектурный шрифт для Word: установка
Для различных документаций и спецификаций требуется особый вид шрифтов. Обычно это устанавливается ГОСТом, то есть текст должен писаться исключительно по правилам. Написание по ГОСТу регламентируется специальным документом, в котором прописаны параметры шрифта. Так, например, для чертежей используется определенный государственный стандарт, который конкретно задает размер текста. В архитектурных чертежах применяются свои правила написания текста, которые отличаются тем, что буквы несколько уже, чем в обычных чертежах. Архитектурный шрифт несколько проще, чем чертежный, так как здесь нет наклона текста.
Что собой представляет шрифт
Это упрощенный вариант шрифта «Гротеск», так как он достаточно прост в написании. Здесь не присутствуют засечки и другие элементы, которые усложняют написание текста. Архитектурный шрифт берет за основу шрифт «Гротеск», только в два раза уже, а также в несколько раз тоньше.
Одним из главных преимуществ, помимо простоты написания, является строгость форм и отличное сочетание с изображением. Также читать текст, написанный архитектурным шрифтом, довольно просто.
Размерность шрифта
Необходимо разобраться с компоновкой букв в данном шрифте. В отличие от «Гротеска», площадь каждого элемента и пробела здесь равнозначна. Эта особенность имеет место в случае одинаковой высоты используемых букв. Данный шрифт очень хорошо подходит именно для архитектурного дела, так как его узость помогает уместить буквы или текст в любое место документа.

Размеры архитектурного шрифта достаточно просты и не требуют больших вычислений. Главной формулой, которой руководствуются архитекторы, является S=1/6 H, где H — высота элемента, а S — ширина нормальных букв.
Для широких букв формула следующая: Sшир =1,5 S, где Sшир — ширина широких букв (Ю, Ы, Щ, Ш, Ф, Ж).
Как видим, здесь необязательно пользоваться размерной таблицей, как в чертежном шрифте, где все нормировано. Если цифры и буквы имеют одинаковый размер и они стоят рядом, то следует уметь грамотно сопрягать их.
Установка шрифта
Архитектурное написание имеется в открытом доступе в Сети. В Интернете огромное количество библиотек, которые предоставляют различные типы текстур, кистей и прочего. Наш рассматриваемый шрифт найти несложно, так как на сайтах с библиотеками встроен удобный расширенный поиск и ориентация по темам. Объект может идти отдельным файлом или архивом, который нужно распаковать. Стоит помнить, что необходимо искать такие шрифты, которые смогут поддерживать кириллицу и латиницу.
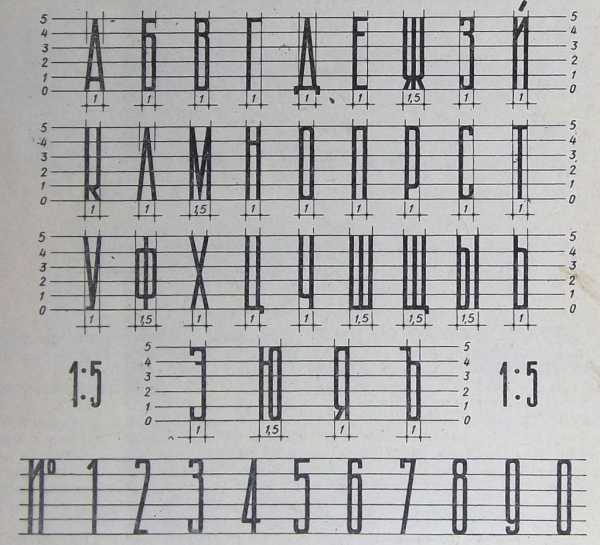
После успешной загрузки файла следует установка архитектурного шрифта. Производить эту операцию будем непосредственно путем добавления шрифта в общую папку Fonts. Нужно иметь в виду, что установка в эту папку большого числа шрифтов может привести к снижению производительности компьютера, поэтому советуют удалять ненужные шрифты из папки Fonts. Методов установки несколько, поэтому разберем самые быстрые и удобные:
- Открываем загруженный файл и в верхней части программы выбираем пункт «Установить шрифт». Файл моментально скопируется в нужную папку.
- Нажимаем правой кнопкой мыши по файлу, чтобы вызвать контекстное меню, где необходимо выбрать опцию «Установить шрифт».
- Загруженный файл можно скопировать напрямую в папку Fonts, которая находится в системном диске компьютера.
Список в «Ворд»

После выполнения одного из вариантов установки необходимо проверить наличие архитектурного шрифта в Word. Для этого необходимо запустить само программное обеспечение Microsoft Word и создать любой текстовый документ. На вкладке «Главная» находим раздел «Шрифт». Здесь нажимаем на вываливающийся список и находим установленный шрифт, чаще всего он находится в самом конце списка. Проверьте его, чтобы знать, как отображаются при написании те или иные буквы или цифры.
Таким образом можно легко установить шрифт и использовать его по необходимости.
fb.ru
Разновидности шрифтов — Теория — Zen Designer
Каждый, наверно, замечал, что всякий раз при создании нового документа в программах верстки, таких как Adobe InDesign, Illustrator (в MS Word вообще-то тоже, но он не является программой верстки), как правило, устанавливается по умолчанию шрифт размером 12 или 14 пунктов. Каждый, наверно, задавал себе вопрос, а почему так?
Шрифт 12 или 14 пунктов — это титульный шрифт. Он обычно используется для настройки колонтитулов в журналах, для книжных обложек, афиш, плакатов, досок объявлений, для оформления заголовков Web-страниц или для названия некоторых приложений. А еще он ставится таким по умолчанию потому, что каждый новый документ обычно начинается с заголовка.
Шрифты и их разновидности.
Шрифтом является полный набор символов, имеющих один размер и одинаковое начертание. Символы обычно имеют буквенный набор, причем в верхнем и нижнем регистрах, цифры, пунктуацию и специальные символы. Разновидности шрифта — это все размеры и вариации стилей шрифта, например, прямые или курсивные стили с легкой, средней и полужирной плотностью.

На примере буквы «А» представлены разновидности шрифта Helvetica: Light, Light Oblique, Regular, Oblique, Bold и Bold Oblique.
Шрифт с засечками и без.
В самой общей классификации шрифты условно можно разделить на две основные группы: с засечками и рубленные. Засечка — это тонкие поперечные элементы на концах штрихов букв. Шрифты с засечками были первыми шрифтами, разработанными для печати. Засечки помогают нашим глазам быстрее распознать форму символа и по горизонтали прослеживать строку от одного символа к другому через всю страницу, что делает этот шрифт более легким для чтения в отличие от шрифта без засечек.
Термин sans serif (или гротесковый шрифт) означает шрифт без засечек. Обычно гротесковые шрифты имеют насыщенный вид штриха. Поэтому они идеально подходят для титульного шрифта: хорошо выглядят при большом размере и хорошо поддаются графической обработке, такой как скашивание или применение текстурированных границ. Шрифт sans serif с очень широкими штрихами достаточно плотный, поэтому он более подходит, чтобы применять к нему спец эффекты.
Символ «А» в начертании шрифта как sans serif и с засечками Times New Roman.
Классы шрифтов.
Шрифты могут быть сгруппированы в несколько классов: Black, Roman, Slab, Script, Novelry. Шрифт Black напоминает рукописный стиль, который был популярен во время создания Гутенбергом первой печатной машины в 1436 году. Обычно это, так называемый, готический шрифт. Примером Black является шрифт Encient German Gothic. Сейчас эти шрифты, как правило. используются для создания старомодного, формального вида. Множество разработанных гарнитур относятся к римской, Roman, классификации, включая Old Style (например, Calson или Century Old Style, Times New Roman. Шрифты Old Style имеют засечки под углом, в то время как шрифты Modern Roman имеют прямые вертикальные или горизонтальные засечки. Шрифты Slab, также известные как египетские, характеризуются плотными штрихами среднего размера с квадратными засечками (City Bold, Stymie). Шрифт Sans Serif также рассматривают как отдельную классификацию шрифта. Примерами являются шрифты Helvetica, Franklin, Futura.
Шрифт Script изначально был вдохновлен каллиграфией. Шрифты из этой категории, имеющие эффектные широкие и узкие штрихи, в большинстве случаев не подойдут для спецэффектов, потому что многие методы для создания эффектов включают в себя размывание границ или скашивания кромки, что может уничтожить узкие штрихи.
Категория Novelry, или Новинки, объединяет очень разнообразные гарнитуры. Эти шрифты часто используются, чтобы передать эмоциональность (например Stencil). Они идеально подходят для дизайна плакатов.

Символ «А» демонстрирует несколько классов шрифта.
Выбор шрифта.
Вы скорее всего замечали, проезжая мимо рекламных щитов, что один из них было просто прочитать, а другой нет. Причина в том, что более легкий для чтения щит был более разборчивым. Если просто распознать слова, так что вы сможете быстро понять их значение, значит, шрифт является разборчивым. Разумеется, разборчивость шрифта важна не только на рекламных щитах, но и на полосах газет, и в любой другой продукции.
Следует особенно тщательно подбирать шрифт, если вы намереваетесь применять к нему спецэффекты. Если шрифт используется просто как элемент в коллаже, где символы служат только для графических целей и содержание не является столь важным, то требования к гарнитуре не столь жестки. Однако, если создается колонтитул, в котором к шрифту применяется эффект скашивания кромки букв, то необходимо выбрать шрифт с достаточно толстыми штрихами.
Тэг:
zen-designer.ru
Виды шрифтов
Задумывая новый сайт или создавая макет буклета, дизайнерам приходится просматривать огромное количество имеющихся шрифтов, а в том случае, если подходящего в наличии не оказывается – искать и заказывать в других источниках. Для того чтобы облегчить эту задачу и не создавать лишних сложностей была разработана классификация, объединившая различные виды шрифтов. При этом по происхождению были выделены три большие группы: готические, славянские и современные шрифты, которые в свою очередь также подразделяются на целый ряд отдельных классов, объединивших сходные по внешнему виду.
В группу классических шрифтов входят: текстура – простые острые символы, фрактура – острые символы с ломаными очертаниями, швабахер – округлые символы с ломаными очертаниями, куррент – курсив готический, и ротунда – округлые символы, которые в ряде случаев считают переходным звеном к антикве. Славянская группа также вобрала в себя несколько отдельных классов, различающихся внешним видом и написанием символов. В этой группе выделяются вязь – сближение или соединение букв в орнамент, глаголица – пример консонантно-вокалического письма, похожего на клинопись, полуустав – небольшие округлые символы, скоропись – округлые каллиграфические символы с обилием росчерков, и устав – угловатые символы с четким геометрическим рисунком.
На основе этих двух больших групп в настоящее время создана группа, получившая название современные шрифты. В ней можно отметить антикву – шрифт с засечками на основе книжного рукописного написания, болгарицу – стилизация кириллицы под латинский шрифт, брусковый шрифт – прямоугольные символы без скруглений. но с большими засечками, гротеск – рубленный шрифт без засечек, моноширинный шрифт – все символы и площадки между ними одинаковой ширины, и рукописный шрифт – имитация рукописного письма различными инструментами. Все известные на данный момент виды шрифтов, используемых как в веб-дизайне при создании различных интернет-проектов, так и при оформлении компьютерных макетов различной печатной продукции, основаны в рамках группы современных шрифтов и входят в ее различные классы.
www.xfont.ru

Leave a Comment