Уроки рисуем на графическом планшете – Урок Illustrator — Создание контура векторного рисунка при помощи графического планшета — Уроки
18.04.2016 


 Советы художника
Советы художника
Учимся рисовать на графическом планшете: советы и уроки для начинающих
Учимся рисовать на графическом планшете: советы и уроки для начинающих
Для современного художника крайне важно научиться переносить результаты своего таланта не только на бумагу, но и на экран компьютера. При этом следует учитывать, что рисование на графическом планшете — это не то же самое, что перенос мысленных образов на бумагу. Поэтому запаситесь терпением. Кроме того, заполучив драгоценный продукт, его следует настроить и только затем — начинать осваивать программу для работы с графическими изображениями.

С чего начать. Выбор графического планшета
Яблочный пирог начинается с выбора яблок на местном рынке. Жаждущему ошеломляющих успехов в работе с графическим планшете нужно его грамотно выбрать.
Графические планшеты различаются не только по стоимости, но и целям. Решите для себя, для чего нужен планшет: рисовать, обрабатывать фото, общаться? Перечислим наиболее известные модели.
Bamboo Connect подойдет для рисования и общения. Похожая на нее модель — Bamboo Splash.
Bamboo Capture – наиболее популярная модель. Хорош для редактирования фотографий и рисования.
Bamboo Create — самая дорогая модель линейки Bamboo.
Графический планшет Wacom Intuos ориентирован на профессионального пользователя.
Самым дорогим и престижным является графический планшет Wacom Cintiq. Он позволяет видеть рисунок на самом планшете, а не на экране ПК.
Комплектация и настройка
После покупки графический планшет будет девственно чист – его предстоит настроить. Для этого требуется либо скачать драйвера на сайте модели вашего планшета, либо воспользоваться установочным диском.
Перо, всегда идущее в комплекте с планшетом, можно использовать и как мышку – водя им над поверхностью на высоте двух сантиметров. Если хотите рисовать – следует водить непосредственно по поверхности. Удобно!
Более того, кнопка сбоку пера заменяет правую кнопку мыши. А с помощью кольца на планшете может менять масштаб экрана.
Освойте насадки для пера, привыкните к ним. Чтобы процесс пошел быстрее, сидите с графическим планшетом за компьютером, когда не работаете над изображениями.
Настроив рабочий инструмент, можно приступать непосредственно к обучению.
Сайты и Видео-каналы в помощь начинающему художнику
youtube.com/channel/UCnw… — уроки работы с графическим планшетом для новичков. На видео разбирается работа с эскизом, туториалом, перенос иллюстрации с бумаги в цифровой формат.
vk.com/cds_ru — страничка школы концепт-дизайна. Здесь научат рисовать концептарт на планшете Wacom в программе Photoshop. Есть авторская бесплатная программа по основам конструктивного рисования традиционными материалами с совмещением навыков рисования на графическом планшете. Возможен бесплатный разбор конкретной работы ученика.
vk.com/tutorial_art — уроки рисования и цифровой живописи в фотошопе (и не только) как для профессиональных художников, так и любителей. Также здесь можно найти работы разных иллюстраторов, их концепты и наброски.
vk.com/club74733555 — сообщество, в котором можно найти переведенные на русский язык курсы по рисованию, обучающие видео, посетить мастерские. Будет интересно всем, кто увлекается цифровым рисованием и компьютерной графикой. Здесь вы найдете переводы.Следует учитывать, что для работы с изображениями разные художники используют разные программы. Каждая имеет свои особенности, поэтому, производя поиск на предмет демонстрации какого-либо приема можно указать программу, в которой вы привыкли работать.
Уроки для продвинутых пользователей
vk.com/profession_illustrator — подборка полезной литературы и статей по тематике: колористика, дизайн, контрасты и многое другое. Все, что нужно знать хорошему иллюстратору.render.ru/books/show_book.php?book_id=2016 — урок по рисованию на планшете для начинающих и продвинутых пользователей, который позволит сразу приступить к эффективной работе в пакете Corel Painter.
painter.demiart.ru — уроки по компьютерной графике, секреты профессии, материалы для скачивания, советы, дизайн обложки для книги и другое.
+ БОНУС
vse-kursy.com
Уроки рисования на планшете — Портреты карандашом
Приобретение графического планшета – важное решение в жизни художника. С помощью компьютерных технологий и программ вы можете развивать свои творческие способности как любитель, а также как профессионал. Но прежде чем приступить к работе, нужно разобраться как настроить программы, чтобы приступить к комфортной работе. В комплекте с графическим планшетом и пером обязательно должен идти установочный диск, на котором есть драйвера для вашего оборудования. Обычно, инструкция по установке приложена в комплекте с устройством. После того, как графический планшет подключен, мы можем перейти к его настройке в популярной программе Adobe Photoshop. Выбираем именно эту программу, потому что она является основной и самой популярной в использовании графических дизайнеров и иллюстраторов.
Читать далее «Как настроить графический планшет в Adobe Photoshop?»
Что за маленький и милый зверек, спина которого покрыта острыми иголками, которые в случае опасности защищают его? Угадали? Это ёжик, о котором часто говориться в детских стихах и сказках. Когда он перепуган, то сворачивается в клубок, выставляя свои иглы наружу, поэтому хищники не могут к нему подобраться, чтобы укусить или съесть. Его иглы служат не только обороной, но и помощью во время переноса плодов, и прочей еды, к себе в норку. Его черные носик и глазки вызывают лишь умиление, но если удастся вызвать доверие у этого малыша, то удастся потрогать его мягкие лапки с острыми коготками. Вот такого милого зверька мы будем рисовать в этом поэтапном уроке с помощью графического планшета. Но вы также можете использовать обычный простой карандаш.
Читать далее «Как нарисовать ежика на графическом планшете?»
Желание научится рисовать может появится у человека как с малых лет, так и в зрелые года. Кажется, что все потеряно, ведь нужно было учится именно когда был ребенком. Это главное заблуждение, которое не дает развиваться человеку в любимом деле. Смело заявляю – научится рисовать можно в любой отрезок своей жизни, более того, в изобразительном искусстве можно стать не только «любителем», но и профессиональным художником.
Читать далее «Как выбрать графический планшет?»
Представляю вам урок средней сложности (для тех кто знает базовые инструменты фотошопа, но не владеет графическим планшетом). Сегодня мы соединим художественный образ готовой картины с фотографией женщины.
Читать далее «Фотомонтаж в образ с помощью Photoshop (Фотошоп)»
Не каждый человек может похвастаться тем, что видел лису вблизи себя. Это хищный зверь, поэтому приблизиться к ней вряд ли удастся. У лисы очень пушистая шерсть, которая имеет оранжевые оттенки. Лиса похожа на волка или собаку, но есть несколько отличительных черт. Главные – это заостренные разрезы глаз и узкая морда. Из этого поэтапного урока вы узнаете как нарисовать лису на графическом планшете, однако вы можете также использовать и простой карандаш с бумагой. Последовательность всех шагов останется без изменений.
Читать далее «Как нарисовать лису на графическом планшете?»
С приближением новогодних праздников наступает приятное чувство радости у каждого человека, независимо от возраста. К новому году ждут подарки и чуда не только малыши, но и взрослые. И конечно же, нельзя обойти стороной главного персонажа этого праздника – Деда Мороза. Он одет в длинную красную шубу с белыми нашивками. У него имеется длинная белая борода и теплая шапка (в тон шубе). В одной руке он несет большой мешок с подарками, а в другой – волшебный посох. Не зависимо от того, верим мы в Деда Мороза или нет, он, долгое время, остается одним их самых важных символов нового года. Давайте же узнаем
Читать далее «Как нарисовать Деда Мороза на графическом планшете?»
Утром, после пробуждения, практически каждый человек задает себе простой вопрос «чай или кофе?». Неважно, каким оказался выбор, далее понадобится посуда, без которой никак не обойтись. Речь идет о чашке. Они бывают различной формы и цвета, зависимо от вкуса владельца, но все же эта посуда считается одним из самых основных предметов в доме. С предыдущего урока мы узнали, как нарисовать книги, из которого мы научились наносить ровные линии на графическом планшете. Сегодня задание будет посложнее, ведь придётся рисовать не только ровные линии, но и закругленные (круг, эллипс). Как вы догадались, мы научимся рисовать чашку, и чтобы она была более гармонична в иллюстрации – добавим блюдце.
Читать далее «Как нарисовать чашку на графическом планшете?»
Обучение рисованию на графическом планшете схоже с обучением рисованию на бумаге. Изначально будет непривычно рисовать на поверхности планшета, а видеть штрихи на экране, но это дело времени и настойчивости. Проведем аналогию с компьютерной мышкой, ведь вы тоже двигаете ею по поверхности стола, а видите её перемещение на экране монитора. Начинать учиться рисовать не стоит со сложных иллюстраций, которые наполнены мелкой детализацией. Сначала мы потренируемся рисовать предметы из простых фигур. Из урока мы узнаем, как рисовать книги на графическом планшете в программе Adobe Photoshop. Их форма похожа на квадраты и прямоугольники, а для начинающего художника это самые подходящие фигуры для тренировки.
Читать далее «Как нарисовать книги на графическом планшете?»
Сказочная девушка, которая постоянно сопровождает Деда Мороза и помогает ему – это Снегурочка. Её женственный образ вносит свою изюминку в новогодние праздники. Снегурочку можно встретить в сказках и на детских утренниках. Хотя, она считается внучкой Деда Мороза, но эта героиня выступает перед нами как в образе маленькой девочки, так порой и взрослой девушки. История гласит, что она родилась из снега, ведь изначально её звали «Снежиночка». На её голове надет кокошник, а одета она в длинную юбку, короткую шубку и сапоги на каблуке. В данном уроке мы узнаем,
Читать далее «Как нарисовать Снегурочку на графическом планшете?»
Как зовут зеленую красавицу, которая появляется в каждом доме под новый год. Её украшают игрушками и гирляндами, а под бой курантов под ней находят подарки. Узнали, о чем идет речь? Символ нового года – ёлка. Ее длинные острые иглы не служат помехой для праздничных хороводов. Ёлки бывают не только живыми, но и искусственными. Их высота разнится от нескольких сантиметров до нескольких метров. А мы узнаем, как нарисовать ёлку в её первозданном виде – без ярких украшений. Даже такой «не нарядный» вид вызывает радостное настроение.
Читать далее «Как нарисовать ёлку на графическом планшете?»
fenlin.ru
Как научиться рисовать на планшете. Часть 1: С чего начинать.
Юлия Скрипник
Уже лет пять я хочу научиться рисовать на планшете. В январе появилась решимость начать наконец двигаться в этом направлении. В этой постоянной авторской рубрике буду делиться опытом освоения, полезными книгами, советами и ресурсами.
Когда вы вступаете на новое поле, в голове множество вопросов. Собственно, они, иногда даже бессознательные, словесно не сформированные, и не пускают к мечте. И первым делом надо все вопросы выписать. Вторым — методично искать на них ответы и шаг за шагом постигать новый навык.
Итак, в какой программе рисовать? Каким стилусом? Как часто? Где можно про это почитать?
Долго присматривалась к стилусам. У меня есть bamboo, 53 paper. Но самым удобным оказался apple pencil. У него тонкий кончик, его приятно держать в руке, он стильный. И он составляет идеальную пару планшету — ipad pro. Толщина и насыщенность линии реагирует на силу нажатия карандаша на экран. Т.е. все как с обычным инструментом. Например, нажимаешь сильнее на карандаш, линия становится толще и ярче. Точно так же со стилусом apple pencil. Или, начинаешь давить на кисточку сильнее — линия становится толще, точно так же и со стилусом apple pencil.

И тут можно сказать несколько слов о плюсах рисования на планшете, в отличие от традиционных инструментов:
- Художественная мастерская всегда с тобой. Не надо таскать чемодан инструментов, красок, маркеров и холстов.
- Все книги по рисованию тут же на планшете.
- Если не получился штрих акварели или цвет не удачныйх, можно удалить его легким нажатием на кнопку.
- Одежда и руки чистые.
- Не надо ждать, пока краска высохнет.
- Когда стираешь неполучившуюся линию, бумага не портится, все просто возвращается в первозданный вид.
- Экономится бумага, сохраняются деревья.
Есть и пара очевидных минусов:
- Если карандаш или планшет сядет, а розеток поблизости не будет, то все, финита ля рисование.
- Никогда на планшете не добиться таких причудливых разводов акварели, как на бумаге.
Волшебство причудливых разливов акварели оставим для работы на бумаге, а пока вернемся к диджитал-рисованию.
С программой я определилась достаточно быстро, ориентируясь на рекомендации itunes и обзоры программ для скетчинга в интернете. Выбор пал на Tayasui Sketches. В ней есть все необходимые для начала инструменты. Особенно мне понравилась акварельная кисть и возможность делать кляксы. Сначала программа показалась сложной. Но так всегда бывает, пока не начнешь разбираться и пробовать.
Сначала пугаешься обилия инструментов, а потом их начинает тебе не хватать.
В программе удобная панель, выбор цветов, есть постоянно обновляемая галерея работ со всего мира. Ну и разработчики живые, постоянно что-нибудь докручивают в программе. Вот как выглядит экран. И примеры надписи, выполненной разными инструментами.

Об инструментах. Хорошо бы понять, что умеет каждый инструмент в программе. Я использовала для этого листов пять, экспериментируя с интенсивностью, размером, разными слоями и инструментами.
Карандаш — потрясающая имитация, не отличить от обычного простого карандаша.
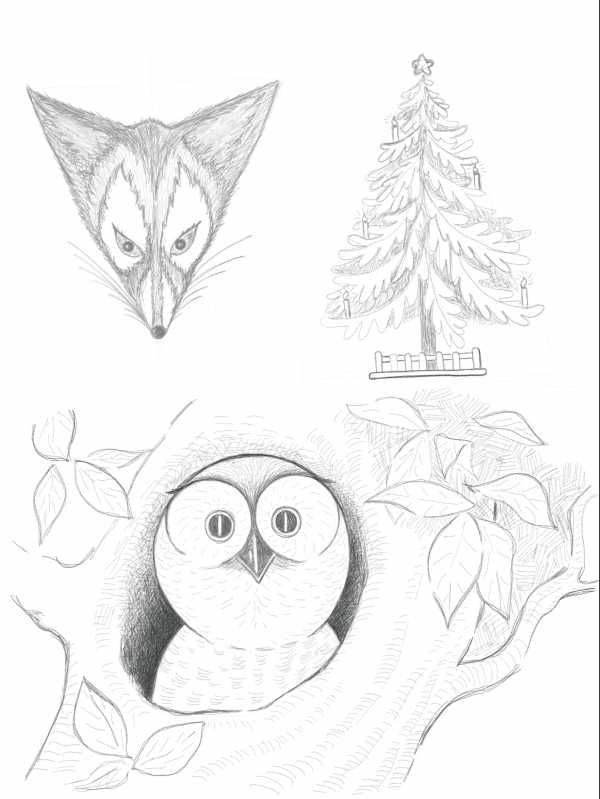
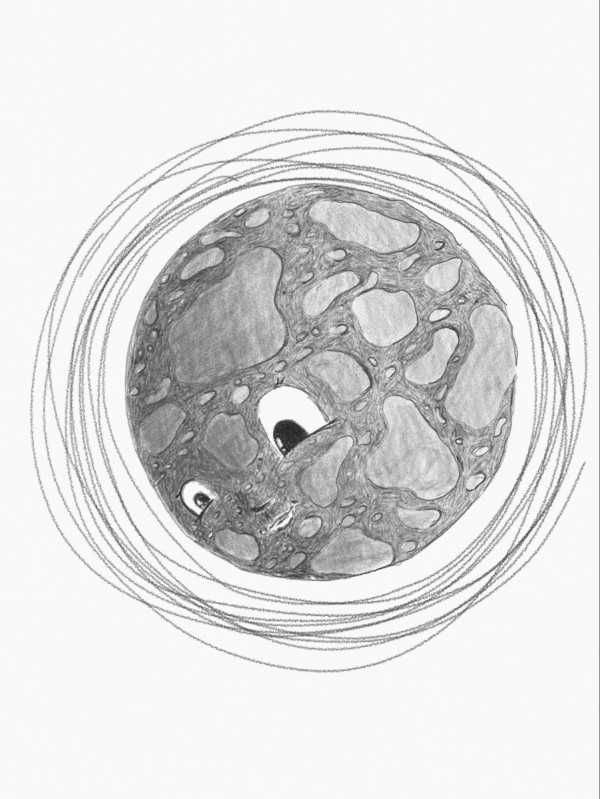
В программе еще доступна гелевая ручка, фломастер, маркер-кисть, карандаш, кисть для акрила, акварельная кисть, аэрограф.
Простое упражнение — нарисовать много вариаций одно предмета. Инструмент — ручка.

Самым сложным, как и в жизни, оказалась акварель. Порой она дает совершенно неожиданные эффекты при смешивании, наложении слоев и кляксы.
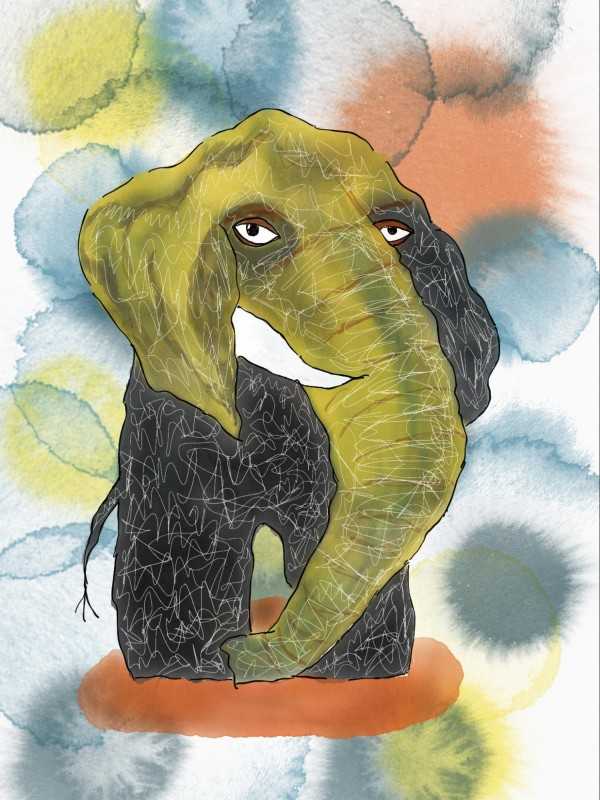
Потренировавшись, можно делать аккуратные рисунки с плавными переходами.


Кстати, в программе можно менять холст — акварельная зернистая бумага, обычный альбомный лист, холст, цветная бумага. И с этим тоже можно здорово экспериментировать.
Упражнение из книги «Начни рисовать» выполнен на бирюзовой бумаге белым карандашом и белой акварелью.
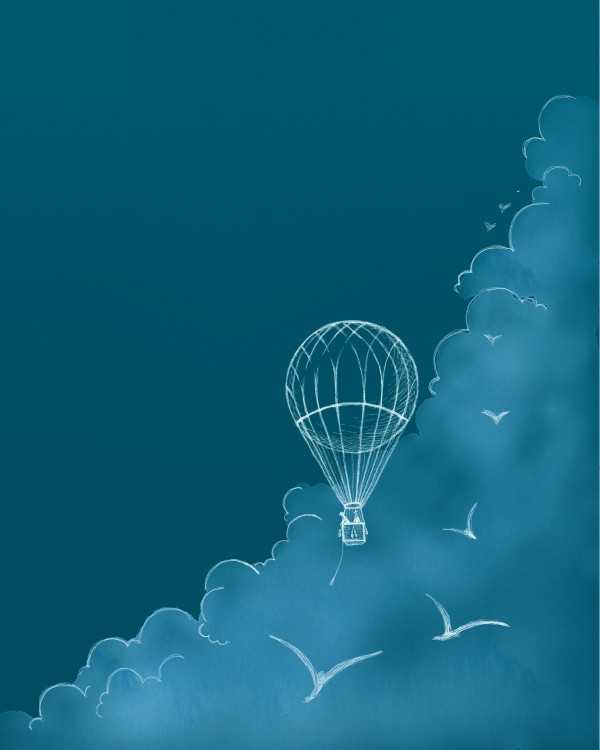
В книге «Живопись с нуля» есть упражнение на рисование абстракции. Я попробовала его сделать и в бумажном варианте, и в планшетном. Вот вариант на айпаде.
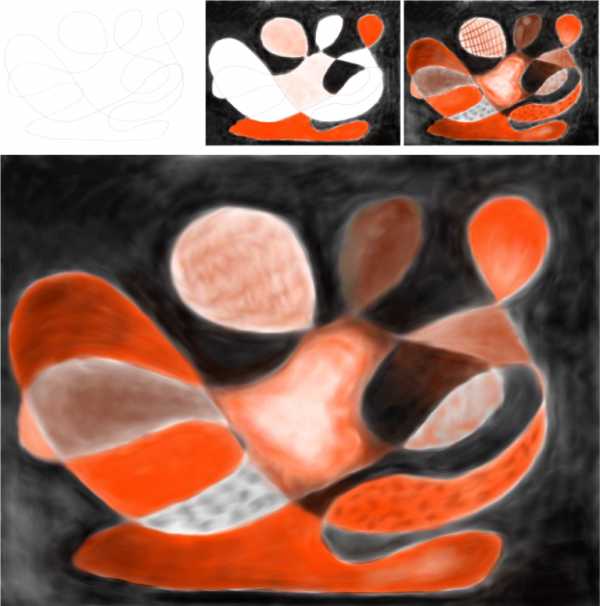
Карандашная линия. Процесс закрашивания. Все участки закрашены. Внизу — убрала карандашную линию и сгладила все штрихи.
Чтобы было интереснее осваивать диджитал рисовнаие, подумайте как этот новый творческий навык можно применить к вашей основной работе? Для творческого инстаграма МИФа (@miftvorchestvo), который я веду, теперь я могу делать вот такие гифки:
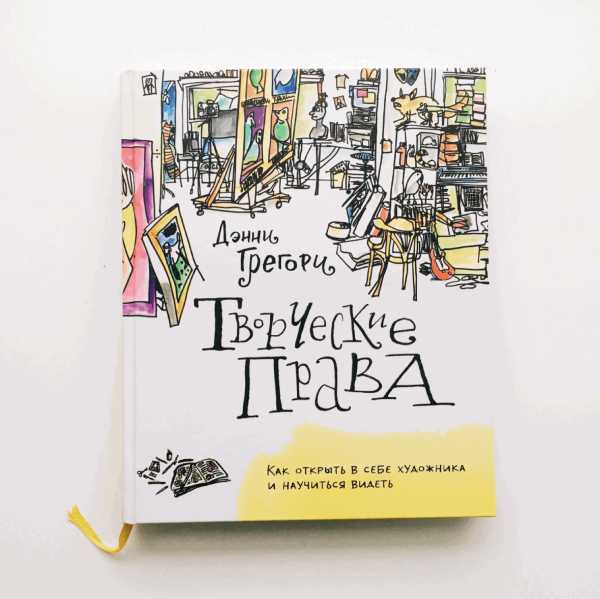
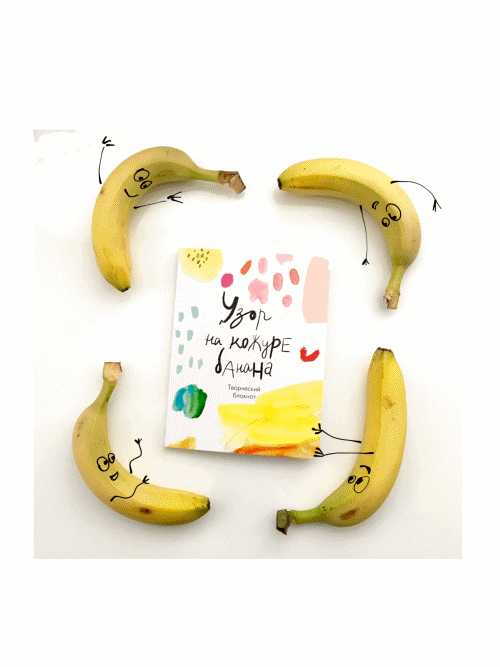
Список книг, по которым учусь рисовать и делаю упражнения:
1. «Живопись с нуля»
2. «Начни рисовать»
3. «Творческие права»
3. «Художественная мастерская. Графика»
Есть небольшой бэкграунд по рисованию на бумаге, благодаря проекту «100 дней рисования». Обязательно буду участвовать в проекте the100dayproject, 4-ого апреля его запускает автор нашей книги «Между надо и хочу» Эль Луна. Планирую рисовать на планшете каждый день.
Книг именно по диджитал фотографии на планшете на русском языке я не нашла. Рисовать без самоучителя, это как учиться самостоятельно водить машину. Можно, но сложно. Купила в Нью-Йорке журнал по этой теме, расскажу про него в следующем выпуске. Кстати, еще один из плюсов — можно рисовать в самолете, экран яркий и миллион цветных карандашей под рукой.

Открытка, сделанная в полете из Нью-Йорка в Москву.
Следующие цели:
- научиться диджитал-леттерингу.
- продолжать осваивать все инструменты в Tayasui Sketches.
- рисовать китов, котов и космос.
- отработать множество рисунков в технике визуальных заметок.
- активнее использовать слои, это очень удобно.
Присоединяйтесь, если вам интересна эта тема. Отзывы и комментарии можно писать мне на почту — [email protected].
blog.mann-ivanov-ferber.ru
Для господ желающих освоить рисование на планшете )
«Внимание!!! Костюм Супермена не дает возможности летать»*защита от дурака на упаковке оного костюма
Я устала писать всем одно и то же, поэтому извините, решила написать адын пост для ффсех
значить так:
1. Умение рисовать не зависит от прокачки планшета (гениус, ваком, а5, а6, а4, а3 и тыды и тыпы…)- первое и основное — те если вы расчитываете купив планшет что он будет рисовать за вас — бросьте это дело сразу и навсегда, не для вас это…
2. Планшет НУЖНО тыкать в разьем чтоб подключить — и USB это явно не ухо.
грубо говоря почитайте инструкцию.
3.а). если вы умеете рисовать — то переход на планшет требует только изучения пакетов (тыкнуть планшет в разьем и запустить фотошоп или пеинтер)+ веремени для адаптации к новому способу рисования — нелегко, неудобно, но со временем обязательно окупится 😉
инструменты и кисти каждый использует какие приглянулись
можно варьировать прозрачности, различные фактурные кисточки, создавать под себя, кто-то затирает пальчиком — в общем — вариантов море — говорю только о фотошопе, потому что пеинтер пока только учу )
3.б). если не умеете рисовать но очень хотите — все вышесказанное для вас + просто изучение основ рисунка, живописи и т.д. и т.п.
об этом много написано уже талмудов — только не лень было бы огуглиться 😉
— но!!! у вас один + не нужно переходить с живых материалов на неудобный планшет ибо вы уже за ним и он для вас самый что нинаесть родной и любимый ;)))
начните с рисования скажем, яблочка или драпировки с натуры, но не на бумажке а на планшете 😉 — то есть основы, основы и еще раз основы
4. + никогда не вредно посмотреть пару-тройку уроков — почерпнуть несколько новых приемов, посмотреть на сам подход к делу у профессионалов
+ есть хорошие ресурсы для художников
и для начинающих учиться рисовать и для продолжающих, где можно посмотреть уроки и пообщаться с коллегами
http://render.ru
http://demiart.ru
http://www.cgtalk.ru
http://arttower.ru
http://draw.demiart.ru — балшой сборник уроков по рисованию
http://cg-warrior.com
http://www.creaturedesign.org/
http://www.artlib.ru/
http://www.artschool.forum.ru/
http://www.compuart.ru/lessons.aspx
http://www.vecpix.com
http://www.sreda.boom.ru/libr.htm
http://arty-shock.ru/
http://graphic-tutorials.ru/component/option,com_frontpage/Itemid,1/
http://www.pixel2life.com/
http://www.trapcode-people.net
http://www.pushel.ru/polyslovar/ — полиграфический словарь
http://kak.ru/ — электронная версия журнала о графдизайне
www.cg-links.com — уроки графики
powerclip.ru — клуб векторных интересов
http://www.pamzylove.com/Photoshop_Links.html — линки на сайты уроков любого направления в области графики.
http://manga.ru
http://www.drawmaster.ru (и так далее — не в целях рекламы чужих ресурсов а просто помощи ради)
ну и конечно есть огромное количество платных курсов на любой вкус — возможно, они помогут сэкономить время
— оговорка, чтобы прикрыть себе задницу — я считаю туториалы большим злом, потому что они учат не комплексному подходу а какой-то одной мелочи… хотите научиться рисовать — тут я повторюсь (п.3.а) — изучайте основы — порисуйте драпировочки — гипсики, пирамидки, шарики-призмочки, яблочки-грушки (что под руку подвернется, без отмазок — а у меня этого нет и недоступно, всегда можно взять что-то другое, тут не суть столь важно что именно вы будете рисовать, а важно рисовать чтобы понять основы, прочувствовать их и чтобы врезалось в подкорку — белая картонная коробка или стул с тканью думаю есть в любом доме и лампа, чтобы это осветить), гипсовые головы, натуру можно потом собраться и пойти в студию порисовать, а дома начать с обычных натюрмортов которые не устанут сидеть 3 часа в одной позе, а потом можно и на родных потренироваться и углем и карандашиком и акварелькой
если есть возможность — пойдите в какую-нибудь студию, попробовать что это вообще такое, втянуться — там всегда подскажут, разберут ошибки и это поможет сэкономить время, если чувствуете что делаете что-то не так или топчетесь на месте, можно сказать за ручку поведут через непроходимые дебри
общайтесь с коллегами (это поможет посмотреть на творчество под другим углом и не загнивать в собственном болотце, да и вместе веселее))
смотрите и разбирайте работы старых мастеров — у них тоже есть чему поучиться
разберитесь со светотенью, анатомией (лучше всего на мой взгляд пластанатомия Бамеса), воздушной перспективой, перспективой, изучайте, как что устроено, смотрите по сторонам — это дорога длиною в жизнь и окружающий мир наш самый большой и бескорыстный учитель… и будет вам счастье
в общем где-то что-то вроде того…
пардоньте если что-то скомкано, но данная статья призвана просто дать ориентир, куда копать
так что, приятного всем копания ;))))
azuzl.livejournal.com
Учимся рисовать на планшете
Друзья, всем привет и хорошего настроения, рад, что заглянули на fotodizart.ru!
Сегодня в этом уроке мы, учимся рисовать на планшете магический тотем. Что такое тотем я думаю, представление имеют многие, в приключенческих фильмах и фильмах про индейцев их можно очень часто встретить. Очень часто они выглядят как столбы с изображением священных животных, идолов, каких-то культовых знаков. В нашем случае мы будим учиться рисовать на планшете тотем в виде каменного столба, на котором изобразим символы, которые во время обращения к тотему светятся.
Постараюсь сделать описание урока по рисованию тотема максимально подробным, не знаю, как получится, но приступим к реализации задумки.
Итак, запускаем фотошоп, создадим документ произвольного размера, я создал 1024х768, фон залил #aabcc8 цветом, выбираю простую жесткую круглую кисть, у которой параметры нажатие = размер (это значит, что размер штриха зависит от нажатия на планшете пером) она обычно стоит 4 по умолчанию слева. Проверяю ее настройки для этого нажимаю F5, должно быть так как у меня показано на скриншоте ниже.

Первый этап: рисование скетча
Кисть настроена, теперь можно переходить к наброску нашего тотема. Создаем новый слой поверх фона и начинаем на нем набрасывать различные варианты, тем самым создадим контурный набросок. У меня получился вот такой вот скетч, его я и оставлю для дальнейшей работы. Также иногда я создаю приблизительную палитру для изображения, как и в этом случае, которую вы можете наблюдать в левом верхнем углу на скриншоте ниже.

Второй этап: задаем основные цвета
Создаем новый слой, размещаем его под слоем с контуром, и задаем основной тон элементам нашего изображения. Закрасить основу на планшете достаточно быстро и легко. Для самого камня использую #58676e цвет, для травы #6e9b0a, для артефактов на камне #b12121. И в заключение уменьшаю непрозрачность у контура до 65%. И перехожу к следующему этапу рисования на планшете тотема.

Третий этап: свет, тень
Наносим в необходимых местах тени #34393d цветом во время нанесения теней в нужных местах меняю непрозрачность кисти.

После того как задали тени, займемся светом, осветим те места #78858d цветом где у нас предполагается что у нас освещена поверхность. При рисование света, также меняем непрозрачность для нашей кисти. В результате у нас должно получиться приблизительно то, что показано на скриншоте ниже. Также я решил стереть контур у травы, и добавить травинкам света.

Четвертый этап: детализация камня
На этом этапе мы будем, учиться рисовать на планшете мелкие детали камня. Первым делом сольем все слои кроме фона в один, выбираем туже жесткую кисть размер кисти 1-3 пикс. Зависит от размера рисунка, выбираем цвет #b5d1dc и небольшими штришками создаем резкие грани у камня.
Хочу заметить, что местами они проходят рядом с контурной линией, а местами заменяют ее, рисовать ее нет необходимости по всему камню. Подтираем немного камни лежащие снизу, и делаем их более детализированными.
Также немного текстурирую камень, нанесем небольшие точечки разного диаметра и оттенков светлого и темного в хаотичном порядке в разных местах на камень. Главное не переусердствовать.
Статья по созданию текстуры дерева в фотошопе.

Пятый этап: работа над артефактом
Тщательно прорисуем орнамент нашего артефакта красным #7b191a цветом.

После того как мы прорисовали орнамент, нам нужно сделать темный контур вокруг него, создадим контур используя #34393d цвет и жесткую кисть размером 1-3 пикс.

Далее нам необходимо создать блики на гранях камня по краю орнамента. Для этого выбираем #98aab4 цвет и жесткой кистью размером 1-3 пикс. произведем нанесение бликов, местами меняем непрозрачность у кисти.

Создаем свечение внутри узора цветами #b12121 #fb7f81. Должно получиться как на скриншоте ниже.

Так как наш артефакт светится, то соответственно он должен отбрасывать свет на камень. Итак, создадим новый слой, разместим его поверх всех слоев, установим ему режим смешивания цветность/color. И мягкой кистью большого размера нарисуем свечение на тотеме от артефакта, после чего уменьшим его непрозрачность до подходящей нам.

Шестой этап: финальные аккорды
Ну что же на данный момент мы уже достигли неплохого результата, но есть еще несколько моментов, которые нужно доработать, это трава и тень. Выбираем жесткую кисть в 1-2 пикс. И цветами #4d651b, #6d9b09, #98c411, #d8e507 не торопясь начинаем прорисовывать траву, производим мазки снизу вверх. Снизу используем больше темные тона, а сверху соответственно светлые.

Увеличим слегка резкость у тотема при помощи фильтра усиление резкости > контурная резкость. Значения в фильтре установить необходимо минимальные, дабы не перешарпить изображение. И добавим немного тени, я не стал очень сильно ей заниматься, создал немного под всем тотемом и затемнил слегка низ травы и все.

Вот и все, итоговый результат вы можете видеть ниже, на нем я за тотемом создал небольшое свечение, для этого я взял мягкую кисть большого диаметра и цвет немного светлее фона и нарисовал свечение.

Сегодня мы научились рисовать тотем, в следующих уроках по фотошопу мы будем также учиться рисовать на планшете, но уже другие не менее интересные рисунки, поэтому рекомендую подписаться на обновления сайта, чтобы не упустить новых уроков.
fotodizart.ru
Как рисовать осьминога на планшете Wacom Intuos. Видео урок.
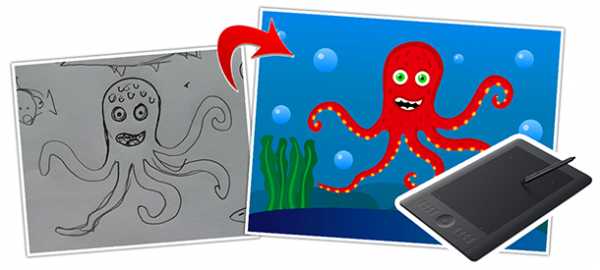
Из предыдущего урока вы узнали, что представляет собой графический планшет Wacom Intuos 5 и как его настроить для работы. В этом уроке, будем рисовать осьминога по отсканированному рисунку, всего несколькими инструментами в Adobe Illustrator. Создадим форму, отредактируем, раскрасим и доработаем мелкие детали.
Графический планшет по сути представляет собой подобие мышки. Разница лишь в том, что ручкой точнее передается линия и можно менять ее толщину нажимом на перо. Поэтому, начинать лучше с наброска на бумаге. А затем отсканированный рисунок перенести в компьютер и отрисовать в векторе.
Наш набросок выглядит вот так:

Рисование контура осьминога на планшете
Берем инструмент карандаш и рисуем голову, чтобы поправить неровность линии удерживайте ALT. В настройках карандаша (двойной щелчок по инструменту) поставьте галочку «Оставлять контур выделенным» и «Редактировать выделенные контуры». Это дает возможность править линию по ходу рисования, проводя более правильную сверху старой.
Щупальца осьминога постепенно сужается к концу, поэтому будем использовать кисть-кляксу. В настройках этой кисти (двойной щелчок по инструменту кисть-клякса) можно задать изменение толщины в зависимости от нажима на перо.
Поставьте курсор на кончик щупальца осьминога. Едва касаясь планшета проведите линию постепенно увеличивая нажим до максимального.
Некоторые элементы рисунка всегда имеют правильную симметричную форму, поэтому их лучше рисовать стандартными инструментами «Эллипс» и «Прямоугольник».
Инструмент эллипс подойдет для рисования глаз осьминога. Удерживая клавишу SHIFT рисуем три круга разного диаметра и закрашиваем разными цветами. Чтобы глаз выглядел красивее добавьте блик.
Раскрашивание рисунка осьминога
Раскрашиваем рисунок. Цвета можно использовать стандартные, подбирать самому или из готовых наборов в библиотеке образцов цвета.
Возможно последовательность расположения элементов не правильна и глаза, например, могут оказаться под телом осьминога. Поэтому, перейдя в ражим каркаса (CTRL+Y), выделите глаза, поднимите их на уровень выше и выйдите обратно из режима каркаса.
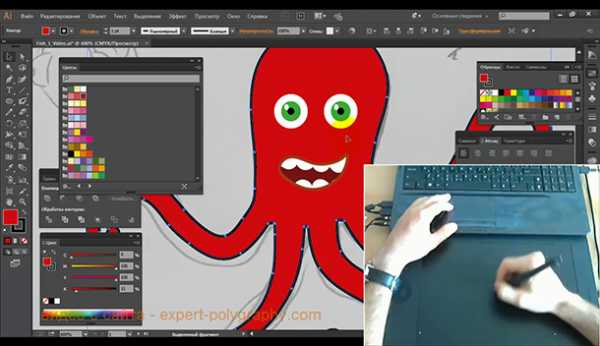
Используем «Обтравочную маску» для того, чтобы добавить тени на рисунок или скрыть видимость некоторых элементов. Например, тени на теле осьминога, которые выходит за пределы, отрезаны с помощью обтравочной маски.
Настроив нужный диаметр кисти-кляксы, добавляем присоски на щупальцах и текстуру на тело осьминога.
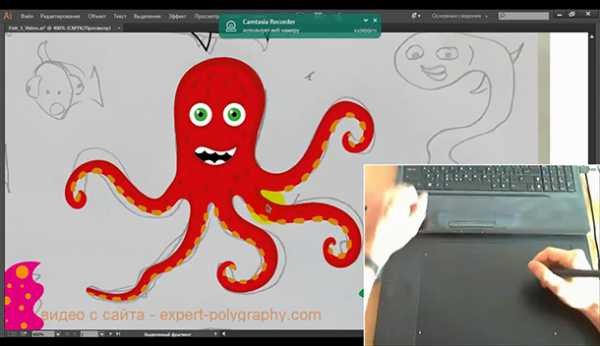
Наконец, готовый рисунок:

Видео урок: Как рисовать осьминога с Wacom Intuos
(Visited 741 times, 1 visits today)
expert-polygraphy.com
Урок Illustrator — Создание контура векторного рисунка при помощи графического планшета — Уроки
Цель Урока

Рисование при помощи графического планшета дает векторному дизайнеру ряд преимуществ, таких как, ускорение процесса создания иллюстраций, удобство рисования (пером намного удобней и привычней рисовать, чем мышкой), зависимость толщины линии от давления на перо и, наконец, создание рукотворного стиля, который делает ваши иллюстрации неповторимыми. В этом уроке мы рассмотрим, как настраивать графический планшет для удобной работы в Adobe Illustrator и настройку инструментов рисования для создания переменного контура векторных иллюстраций. Я также опишу несколько практических упражнений, которые позволят вам быстро освоить графический планшет. Во второй части этой статьи вы узнаете, как раскрашивать векторные иллюстрации при помощи планшета. Ну что, начнем!
Настройка пера
Настроим для удобной работы перо. Основными инструментами для создания контура иллюстрации являются Paintbrush Tool (B) и Blob Brush Tool (Shift + B). О некоторых особенностях их использования пойдет речь немного ниже. А сейчас в панели Brushes (Window > Brushes), открываем «Artistic Calligraphic”(Open Brush Library > Artistic > Artistic_Calligraphic) и выбираем любую кисть круглой формы.
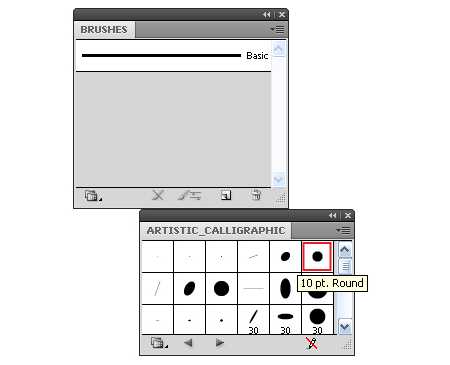
Двойной клик по иконки кисти в панели Brushes вызывает диалоговое окно с ее настройками. Установим диаметр кисти побольше (для наглядности), установим зависимость диаметра кисти от давления на перо и значение Variation, которое равно максимальному диаметру кисти.
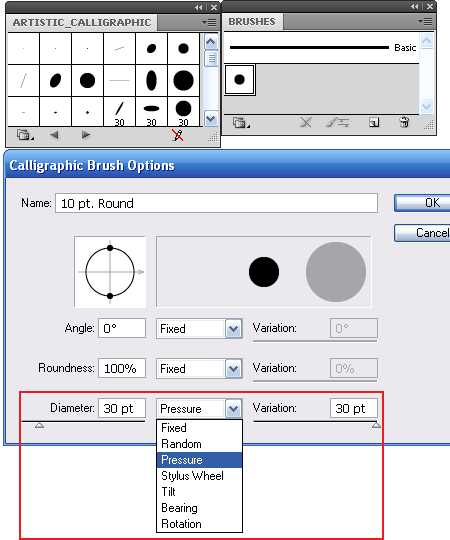
Именно такие параметры позволят нам изменять толщину контура от 0 до удвоенного размера (в моем случае это 60pt).
Берем Blob Brush Tool и ставим точки, изменяя давление на перо, как это показано на рисунке ниже.
Цель этого упражнения: убедиться, легко ли вы можете управлять диаметром кисти. Вы должны поставить как можно больше точек разного диаметра. Особое внимание нужно уделить нажатию на перо с минимальным давлением. Вы должны без труда получать очень маленький диаметр кисти. Это позволит вам создавать контур переменной величины, не прерывая его
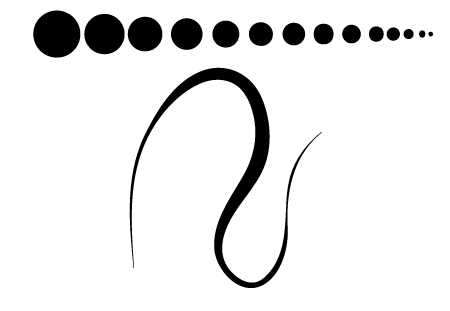
Если это упражнение показалось вам трудно выполнимым, не переживайте проблема не в ваших руках, а в настройках пера. Чтобы получить к ним доступ пользователи Macintosh OS должны открыть System Preferences или Dock, меню Apple, или из папки приложения. Затем кликните на иконке Wacom Tablet. Пользователи Windows OS должны кликнуть на кнопке Пуск и выбрать Все Программы. Затем выбратьWacom Tablet и перейти Wacom Tablet Properties option. Теперь отрегулируйте параметр Tip Feel, сдвигая слайдер и, не закрывая окно Wacom Tablet Properties, повторите упражнение.
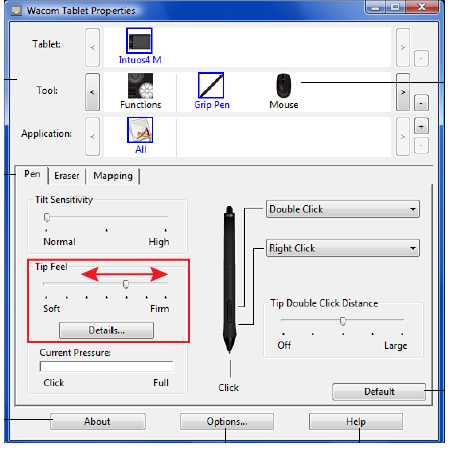
Мне понадобилось сделать перо жестче (firm) от первоначальных установок. Но это, как вы понимаете, зависит от ваших предпочтений, но, тем не менее, является очень важной настройкой.
О других настройках планшета вы узнаете из руководства пользователя, в большинстве случаев настройки по умолчанию являются приемлемыми.
Настройка инструментов рисования
Paintbrush Tool (B)
Для получения доступа к настройкам этого инструмента два раз кликнете на его иконки на Toolbar
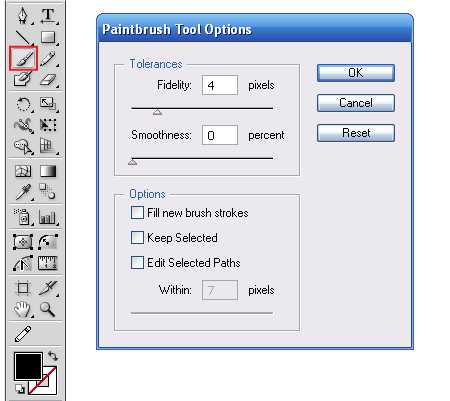
Давайте познакомимся с параметрами Paint Brush Tool.
Fidelity определяет как далеко вы можете переместить мышку или стилус прежде чем Adobe Illustrator создаст новую точку на пути. Например, значение Fidelity равное 2.5 означает, что перемещение меньшее, чем 2.5 пикселей не будет учтено. Fidelity может изменяться от 0.5 до 20 пикселей; чем выше этот пераметр, тем менее сложный и более гладкий будет путь. На рисунке ниже показаны две кривые, созданные с разными значениями этого параметра (4 и 0,5)
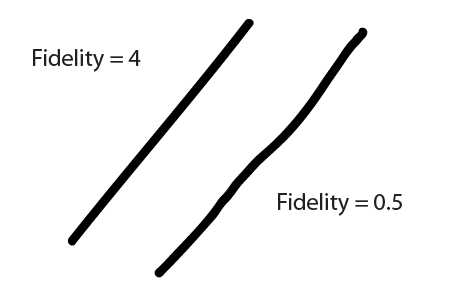
Smoothness определяет сглаживание пути в процессе рисования. Smoothness изменяется от 0% до 100%; чем выше процент, тем более гладким будет путь.
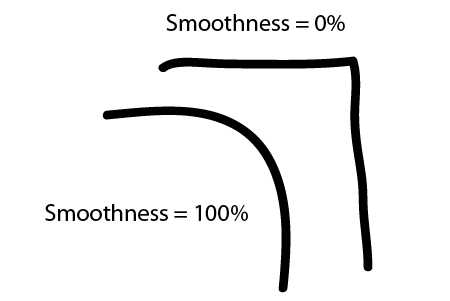
Какую величину Fidelity и Smoothness устанавливать? Оптимальные значения Fidelity 4 pixel и Smoothness 0%. Конечно, это зависит от твердости вашей руки и задач, которые вы перед собой ставите. Если вы вчера хорошо погуляли на вечеринке проставьте, то значение побольше ;).
Fill New Brush Strokes применяет заливку к созданному пути. Эта опция полезна при создании закрытых путей.
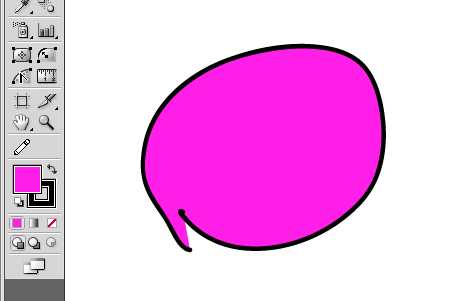
Keep Selected сохраняет путь выделенным после завершения рисованя.
Edit Selected Paths позволяет редактировать существующий путь при помощи Paintbrush Tool. Например, вы можете продолжить созданный путь.
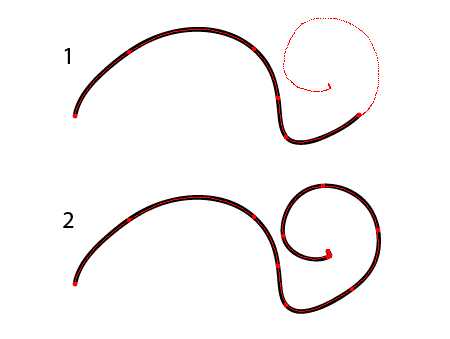
Within: _ pixels определяет как близко должен находиться инструмент к существующему пути для того чтобы осуществить редактирование. Эта опция доступна только если выбрано Edit Selected Paths.
Последние три опции обычно отключены в процессе работы у большинства профессиональных иллюстраторов, однако вам необходимо знать об их существовании для решения специфических задач.
Blob Brush Tool (Shift + B)
Для получения доступа к настройкам этого инструмента два раз кликнете на его иконки на Toolbar.
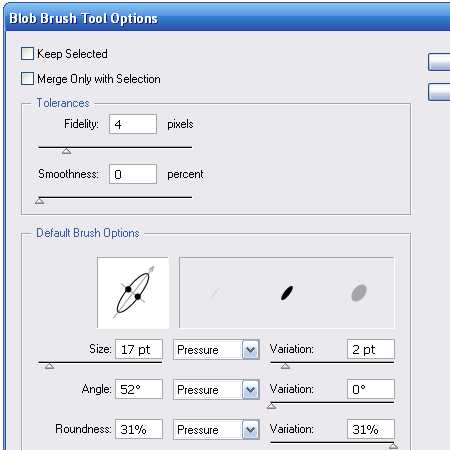
Некоторые параметры вам уже знакомы. Давайте познакомимся с новыми.
Merge only with Selection — означает, что новые обводки сливаются с существующим выделенным контуром. Если данный параметр выбран, создаваемая обводка не сливается с пересекающимся контуром, который не выделен.
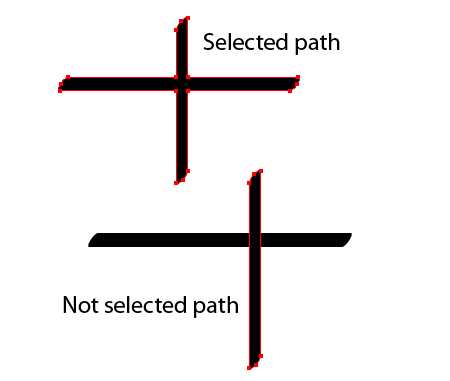
Как вы заметили, Size, Angle and Roundness можно устанавливать непосредственно в диалоговом окне Blob Brush Options, не создавая новую кисть или используя библиотеку кистей, как это было с Paintbrush Tool (B). Несомненно, это удобней. Кроме того мазок этой кисти представляет собой закрытый path (мазок Paintbrush Tool (B) представляет собой открытый path, который имеет свойства примененной кисти), это позволяет его редактировать при помощи Eraser Tool (Shift + E), предавая ему нужную форму
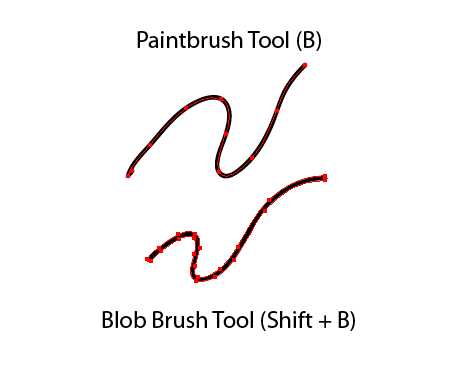
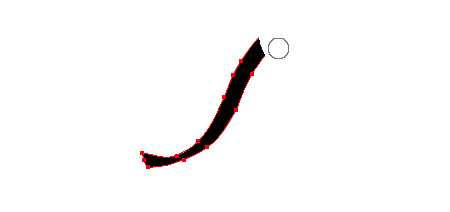
Давайте разберемся в Calligraphic brush options. До подключения планшета часть этих опций была неактивна. Теперь вы можете воспользоваться полным арсеналом возможностей кисти.
Fixed — создается кисть с заданным углом, округлостью и диаметром (активна без использования планшета).
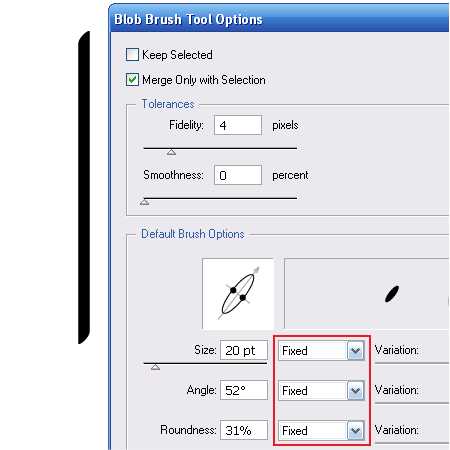
Random — создается кисть со случайными вариациями угла, округлости и диаметра (активна без использования планшета). В поле «Варианты» задается значение, указывающее диапазон, в пределах которого могут колебаться характеристики кисти. Например, если параметр «Диаметр» имеет значение 15, а параметр «Варианты» – значение 5, то диаметр может быть в пределах от 10 до 20. На рисунке ниже оба мазка были сделаны кистью с параметром Random. Диаметр кисти меняется от мазка к мазку, но не в процессе создания контура.
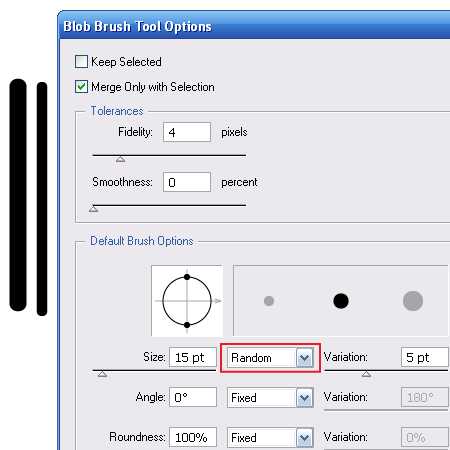
Pressure — создается кисть, для которой угол, округлость и диаметр различаются в зависимости от нажима планшетного пера. Этот параметр лучше всего использовать с параметром «Диаметр». Он доступен только при работе с графическим планшетом. Введите значение в поле «Variation», чтобы задать диапазон колебания исходного значения характеристики кисти. Например, если параметр «Округлость» имеет значение 75%, а параметр «Варианты» – значение 25%, то самому легкому мазку будет соответствовать 50%, а самому жирному – 100%. Чем слабее нажим, тем более наклонным получается мазок кисти.
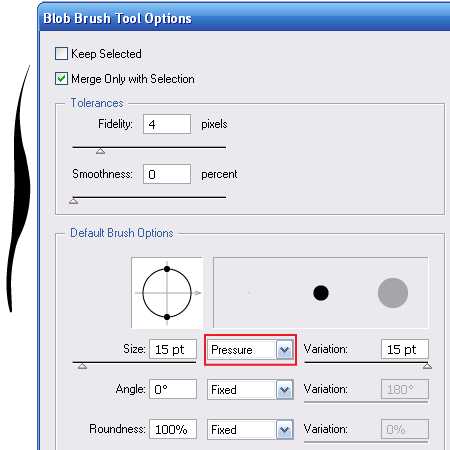
Stylus Wheel — создается кисть, диаметр которой зависит от манипуляций с копировальным колесиком. Этот параметр предназначен для использования с аэрографом с копировальным колесиком на цилиндрическом контейнере и с графическим планшетом, способным определять это перо.
Tilt — создается кисть, для которой угол, округлость и диаметр различаются в зависимости от наклона планшетного пера. Этот параметр особенно полезен при использовании одновременно с параметром «Округлость». Он доступен только в том случае, если графический планшет способен определять, насколько положение пера близко к вертикальному. На рисунке ниже показаны две вертикальные прямые при разном наклоне (вертикально, под наклоном).
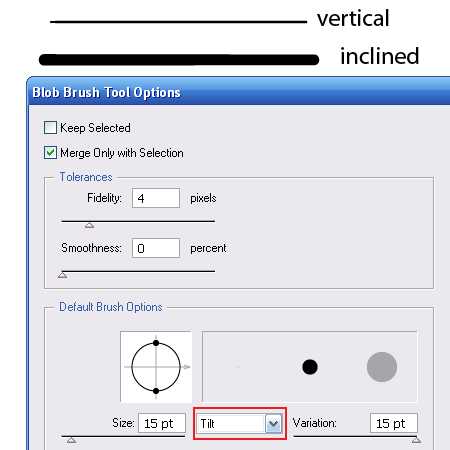
Bearing — создается кисть, для которой угол, округлость и диаметр различаются в зависимости от местоположения пера. Этот параметр наиболее полезен для управления углом наклона каллиграфических кистей, особенно при работе с кистью традиционного типа. Он доступен, только если графический планшет способен определять направление наклона пера. На рисунке ниже показана горизонтальная линия, в процессе создания которой я наклонял Stylus в разные стороны.
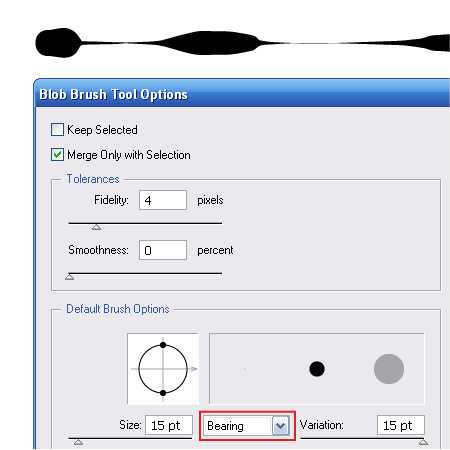
Rotation — создается кисть, для которой угол, округлость и диаметр различаются в зависимости от поворота планшетного пера. Этот параметр наиболее полезен для управления углом каллиграфической кисти, особенно при использовании такой кисти, как плоское перо. Он доступен, только если графический планшет способен определять тип поворота. Я думаю, на сегодня достаточно теории, давайте немного попрактикуемся.
Упражнение 1
Для начала научимся создавать линии с переменной толщиной, форма которых наиболее часто встречаются в графических работах. Настройки кисти должны быть максимально простыми (круглая кисть, диаметр которой зависит от давления).
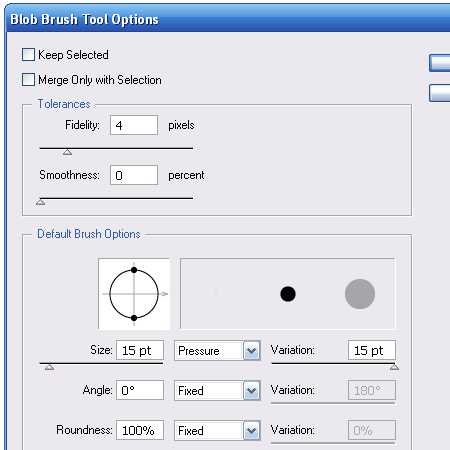
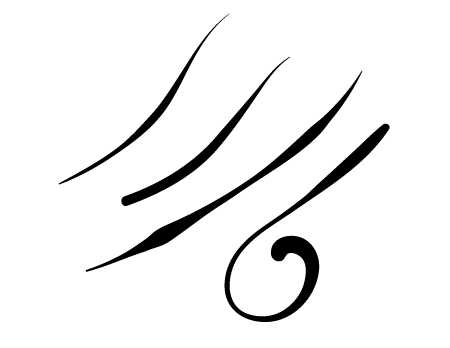
Упражнение 2
Теперь можно переходить к созданию иллюстрации. Векторная иллюстрация в большинстве случаев создается на основе эскиза созданного в Photoshop или отсканированного карандашного рисунка. Я думаю, нам проще будет поработать с готовой иллюстрацией, на которой четко видны линии контура. Я отсканировал детскую книжку раскраску и поместил ее в документ (File > Place…)
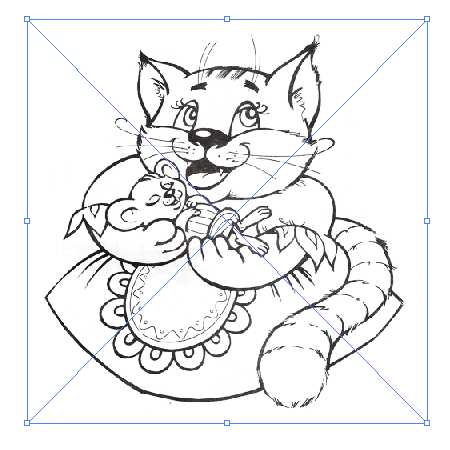
Изменим параметры кисти на указанные на рисунке ниже.
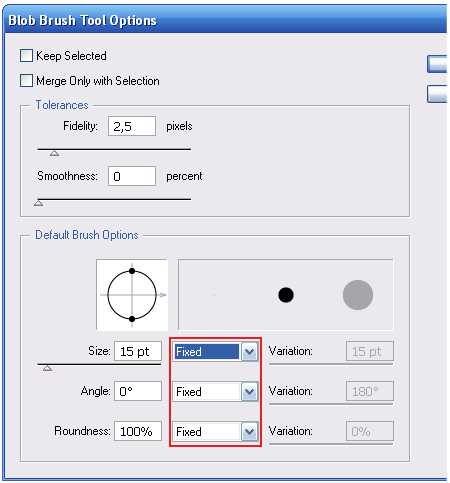
Цель этого упражнения просто повторить контур рисунка, не заботясь пока о контуре переменной толщины. В процессе работы вы можете перенастраивать Fidelity и Smoothness, как это было указано выше. Не обязательно копировать всю иллюстрацию, достаточно почувствовать, что ваша рука рисует уверено, и вы понимаете как параметры кисти влияют на плавность линии, как быстро следует создавать линию. Пользуйтесь клавишами «[» для уменьшения и «]” для увеличения диаметра кисти. Цвет кисти следует выбирать такой, чтобы он отличался от цвета контура эскиза (например, красный)
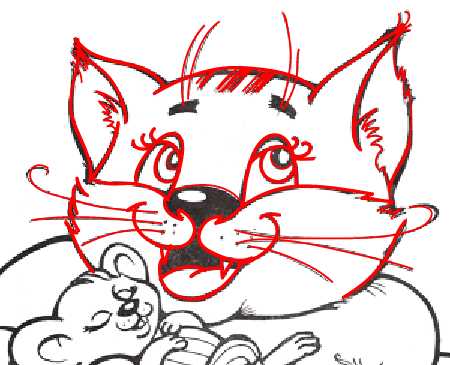
Упражнение 3
Установим зависимость диаметра кисти от давления.
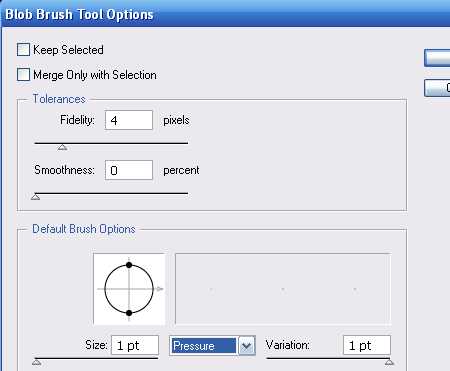
Стараемся копировать толщину контура отсканированной иллюстрации.

Работая с таким изображением вы быстро научитесь владеть пером.
Только практика и желание рисовать научит вас владеть в совершенстве этим замечательным инструментом. В следующем уроке мы рассмотрим работу с другими инструментами рисования и научимся раскрашивать иллюстрации с помощью планшета.
При создании этой статьи я использовал графический планшет Wacom Intous 4
Автор урока: Ярослав Лазунов
Оригинал урока на Английском языке: AstuteGraphics
Будьте всегда в курсе свежих новостей о векторной графике, новых уроков работы в Adobe Illustrator, статей и интервью посвященных графическому дизайну. Команда RU.Vectorboom работает для Вас!
ru.vectorboom.com

Leave a Comment