Создание ico иконок – Бесплатный Редактор Иконок — создавай модные иконки без дизайнерских навыков. Библиотека стилей иконок. SVG, PNG, ICO экспорт
02.02.2019 


 Советы художника
Советы художника

Как создать иконку ico онлайн
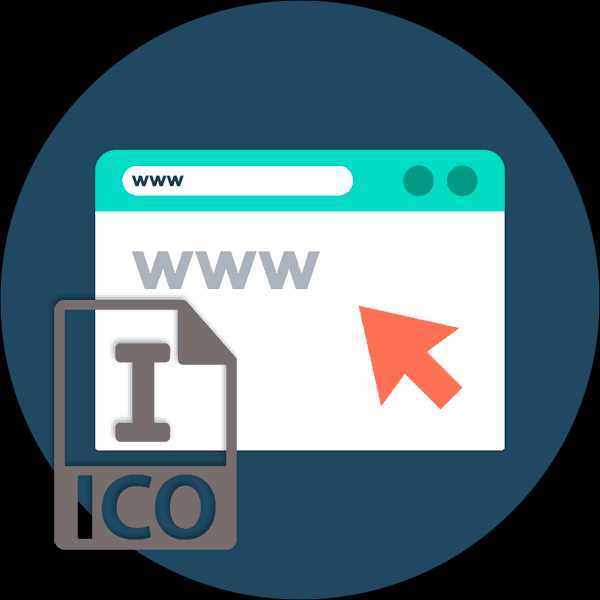
Неотъемлемой частью современных веб-сайтов является значок Favicon, позволяющий быстро идентифицировать тот или иной ресурс в списке вкладок браузера. Также сложно представить компьютерную программу без собственного уникального ярлыка. При этом сайты и софт в таком случае объединяет не совсем очевидная деталь — и те и другие используют иконки в формате ICO.
Эти небольшие изображения могут создаваться как благодаря специальным программам, так с помощью и онлайн-сервисов. К слову, именно последние для подобных целей пользуются значительно большей популярностью, и ряд таких ресурсов мы рассмотрим с вами в этой статье.
Как создать иконку ICO онлайн
Работа с графикой — не самая популярная категория веб-сервисов, однако в том, что касается генерации иконок, определенно есть из чего выбирать. По принципу работы такие ресурсы можно разделить на те, в которых вы сами рисуете картинку, и сайты, позволяющие конвертировать уже готовое изображение в ICO. Но в основном все генераторы иконок предлагают и то, и другое.
Способ 1: X-Icon Editor
Этот сервис является наиболее функциональным решением для создания ICO-картинок. Веб-приложение позволяет вам детально прорисовать иконку вручную либо же воспользоваться уже готовым изображением. Главным преимуществом инструмента является возможность экспорта картинки с разрешением вплоть до 64×64.
Онлайн-сервис X-Icon Editor
- Чтобы создать ICO-иконку в X-Icon Editor из уже имеющейся на вашем компьютере картинки, перейдите по ссылке выше и воспользуйтесь кнопкой «Import».

- Во всплывающем окне щелкните «Upload» и выберите нужное изображение в Проводнике.

Определитесь с размерами будущей иконки и нажмите «Ok». - Получившийся значок по желанию вы можете изменить с помощью инструментов встроенного редактора. Причем работать позволяется со всеми доступными размерами иконки в индивидуальном порядке.

В этом же редакторе вы можете создать картинку с нуля.Чтобы предварительно взглянуть на результат, щелкните по кнопке «Preview», а для перехода к скачиванию готовой иконки нажмите «Export».
- Далее просто кликните по надписи «Export your icon» во всплывающем окне и файл с соответствующим расширением будет сохранен в памяти вашего компьютера.

Так, если нужно создать целый набор однотипных иконок разного размера — ничего лучше, чем X-Icon Editor для этих целей вам не найти.
Способ 2: Favicon.ru
При необходимости сгенерировать значок favicon с разрешением 16×16 для веб-сайта, отличным инструментом также может служить русскоязычный онлайн-сервис Favicon.ru. Как и в случае с предыдущим решением, здесь вы можете как самостоятельно нарисовать иконку, раскрашивая каждый пиксель отдельно, так и создать favicon из готовой картинки.
Онлайн-сервис Favicon.ru
- На главной странице ICO-генератора сразу доступны все нужные инструменты: сверху — форма для загрузки готовой картинки под иконку, ниже — область редактора.

- Чтобы сгенерировать иконку на основе имеющейся картинки, щелкните по кнопке «Выберите файл» под заголовком «Сделать favicon из изображения».
- После загрузки изображения на сайт обрежьте его, если нужно, и нажмите «Далее».

- При желании отредактируйте получившуюся иконку в области с заголовком «Нарисовать иконку».

При помощи этого же холста вы можете нарисовать ICO-картинку самостоятельно, раскрашивая на ней отдельные пиксели. - Результат своей работы вам предлагается наблюдать в области «Предпросмотр». Здесь по мере редактирования картинки фиксируется каждое изменение, сделанное на холсте.
Чтобы подготовить иконку к загрузке на компьютер, нажмите «Скачать Favicon». - Теперь в открывшейся странице остается лишь щелкнуть по кнопке «Скачать».

Как результат, на вашем ПК сохраняется файл с расширением ICO, представляющий собою картинку размером 16×16 пикселей. Сервис отлично подойдет для тех, кому требуется всего лишь конвертировать изображение в маленькую иконку. Впрочем, и проявлять фантазию в Favicon.ru совсем не запрещается.
Способ 3: Favicon.cc
Схожий с предыдущим как по названию, так и по принципу работы, но еще более продвинутый генератор иконок. Помимо создания обычных картинок 16×16, сервис позволяет легко нарисовать анимированный favicon.ico для вашего сайта. Кроме того, ресурс содержит тысячи пользовательских иконок, доступных для свободного скачивания.
Онлайн-сервис Favicon.cc
- Как и на описанных выше сайтах, работу с Favicon.cc вам предлагается начать прямо с главной страницы.

Если вы желаете создать иконку с нуля, можете воспользоваться холстом, занимающим центральную часть интерфейса, и инструментарием в колонке справа.Ну а для конвертирования уже имеющейся картинки нажмите на кнопку «Import Image» в меню слева.
- С помощью кнопки «Выберите файл» отметьте нужное изображение в окне Проводника и укажите, нужно ли сохранить пропорции загружаемой картинки («Keep dimensions») или же подогнать их под квадрат («Shrink to square icon»).

Затем щелкните «Upload». - При надобности отредактируйте иконку в редакторе и, если все устраивает, перейдите к разделу «Preview».

Здесь вы можете увидеть, как будет выглядеть готовый favicon в браузерной строке либо списке вкладок. Все устраивает? Тогда скачайте иконку одним нажатием на кнопку «Download Favicon».
Если англоязычный интерфейс вас не смущает, то аргументов в пользу работы с предыдущим сервисом нет абсолютно никаких. Помимо того, что Favicon.cc умеет генерировать анимированные иконки, ресурс еще и корректно распознает прозрачность на импортированных изображениях, чего русскоязычный аналог, к сожалению, лишен.
Способ 4: Favicon.by
Еще один вариант генератора значков favicon для сайтов. Есть возможность создания иконки с нуля или на основе конкретного изображения. Из отличий можно выделить функцию импорта картинок со сторонних веб-ресурсов и довольно стильный, лаконичный интерфейс.
Онлайн-сервис Favicon.by
- Осуществив переход по ссылке выше, вы увидите уже знакомый набор инструментов, холст для рисования и формы импорта картинок.

Так, загрузите готовое изображение на сайт либо же нарисуйте favicon самостоятельно. - Ознакомьтесь с наглядным результатом работы сервиса в разделе «Ваш результат» и нажмите на кнопку «Скачать фавиконку».
Выполнив эти действия, вы сохраните готовый ICO-файл в память своего компьютера.
В целом отличий в работе с уже рассмотренными в этой статье сервисами нет, однако с конвертированием изображений в ICO ресурс Favicon.by справляется значительно лучше, и это вполне легко заметить.
Способ 5: Online-Convert
Вполне вероятно, что вам уже известен этот сайт как практически всеядный онлайн-конвертер файлов. Но не всем известно, что это один из лучших инструментов для преобразования любых изображений в ICO. На выходе вы можете получать иконки с разрешением вплоть до 256×256 пикселей.
Онлайн-сервис Online-Convert
- Чтобы приступить к созданию иконки с помощью этого ресурса, сначала импортируйте нужное вам изображение на сайт при помощи кнопки «Выберите файл».

Либо же загрузите картинку по ссылке или с облачного хранилища. - Если вам требуется ICO-файл с конкретным разрешением, например, 16×16 для favicon, в поле «Изменить размер» раздела «Дополнительные настройки» введите ширину и высоту будущей иконки.

Затем просто щелкните по кнопке «Преобразовать файл». - Спустя несколько секунд вы получите сообщение вида «Ваш файл был успешно преобразован», а картинка автоматически будет сохранена в памяти вашего компьютера.

Как видите, создать иконку ICO при помощи сайта Online-Convert совсем несложно, и делается это буквально за пару кликов мыши.
Читайте также:
Конвертируем изображения PNG в ICO
Как конвертировать JPG в ICO
Что же касается того, какой сервис использовать именно вам, здесь есть лишь один нюанс, и заключается он в том, для чего вы намерены использовать сгенерированные иконки. Так, если нужен favicon-значок, подойдет абсолютно любой из представленных выше инструментов. А вот для других целей, к примеру, при разработке ПО, могут применяться картинки ICO совершенно других размеров, поэтому в таких случаях лучше использовать универсальные решения вроде X-Icon Editor или Online-Convert.
Мы рады, что смогли помочь Вам в решении проблемы.Задайте свой вопрос в комментариях, подробно расписав суть проблемы. Наши специалисты постараются ответить максимально быстро.
Помогла ли вам эта статья?
Да Нетlumpics.ru
Создание иконок ico
Здравствуйте дорогие читатели!
В прошлом уроке мы говорили о том как пользоваться ftp и как заливать файлы на свой сайт ucoz с огромной скоростью. Я надеюсь тема вам понравилась и вы уже этим пользуетесь.
Сегодня мы поговорим о том как создать иконку ico и как вставить иконку на сайт ucoz.
В нашей компании можно получить диплом без предоплаты и посредников. Большой выбор документов сферы образования. Предоставляем клиентам возможность определять основные параметры корочки.
Поехали.
Я допускаю, что вы ничего не знаете.
Поэтому. Разберем что такое вообще иконка ico.
Иконка ico — это графическое изображение, которое отображают браузеры во вкладке сайта либо на странице поисковика рядом с title-ом сайта.
Иконку ico мы будем создавать размеров 16х16. Вы можете создать 32х32 но знайте, что браузер все равно ее сожмет до 16х16 и возможна потеря качества.
Я буду делать иконку ico в PhotoShop CS5.1.
Заходим в Фотошоп.
Нажимаем CTRL + N.
Указываем размер документа 16х16 пикселей.
Нажимаем на лупу либо (Z) несколько раз. Чтобы белое поле было полностью видимо но и очень крупно.
Разблокируем слой нажав 2 раза на замочек.
Далее я сделал градиент фона. (Правой кнопкой мыши на слой>параметры наложения>наложение градиента и выбираем цвета)
Я сделал данную цветовую схему
Также я настроил глянец таким образом
Затем пишем аббревиатуру своей фирмы красиво и читабельно.
Я это сделал карандашиком. Написал буквы пикселями.
Сделал контур и вырезал в некоторых местах фон.
Получился такой результат

Теперь сохраняем полученное изображение с именем: favicon.ico
Идем в админ панель. Заходим в файловый менеджер и кидаем иконку в основную директорию сайта
Затем идем в «управление дизайном» и в страницы сайта. Между тегами «head» вставляем код:
Код
<link rel=»shortcut icon» href=»http://%D0%B2%D0%B0%D1%88%D1%81%D0%B0%D0%B9%D1%82.ru/favicon.ico» type=»image/x-icon» />
<link rel=»icon» href=»http://%D0%B2%D0%B0%D1%88%D1%81%D0%B0%D0%B9%D1%82.ru/favicon.ico» type=»image/x-icon» />
Все. Иконка готова. Она может измениться не сразу а с течением времени, так что не пугайтесь.
Также можете пользоваться различными сервисами, чтобы создать иконку ico.
Спасибо за внимание и переходите к следующему уроку!
banzakaz.ru
Создание иконки .ico для программ
Сейчас я максимально подробно расскажу как сделать нормальный «.ico», что бы он корректно отображался в операционных системах Windows, на других системах тоже по идее должен, но это не проверенно. Этот урок создан для широкой аудитории, как для знающих, так и для совершенно не знакомых с «Gimp». Например, вы отличный программист, создаёте программы на заказ, интегрируете в них уже готовые «.ico», но вдруг вы решили создать что-то своё, но вы не владеете ни одним графическим редактором, этот урок поможет вам. В этом уроке я буду объяснять не только какие инструменты нужно использовать, а ещё и как их нужно использовать.
Для начала скажу не знающим людям, что такое «.ico» и для чего он нужен.
«.ico» — формат «картинок» присвоенных определённой программе, например:
Перед вами исполняемый файл «Gimp 2.8», а выделенное красной линией и есть «.ico» файл, уже интегрированный в приложение.
То есть, выражаясь простым языком, это картинка программы. Так же «.ico» файл может быть иконкой сайта, курсором, но сейчас нам это не нужно.
Ну вот и всё, приступим к уроку. В этом уроке я буду использовать эту картинку.
1. Уменьшение изображения
Первое, что нужно сделать это уменьшить изображение которое вы хотите сделать «иконкой» до размера «256×256». Это можно сделать двумя способами, первый из них по-проще, но второй тоже не трудный.
Способ 1:
В редакторе «Gimp», в верхнем баре нажать на «Изображение», затем выбрать «Размер изображения».
В открывшемся окне установить значения высоты и ширины 256.
Получилось не красиво, но для ленивых сойдёт.
Лучше делать вторым способом, т. к. я так и делал.
Способ 2:
Создать новое изображение, в баре нажать «Файл» выбираем «Создать».
Ширину и высоту указать «256×256», остальные параметры не трогаем.
У нас получается это.
Далее нам нужно добавить «Альфа-канал». Это делается в правом окошке редактора «Слои — Кисти».
Щёлкаем правой клавишей мыши на слой «Фон» и выбираем «Добавить альфа-канал».
Теперь открываем ваше изображение в редакторе «Gimp». !Созданное изображение не закрываем!
В верхнем баре нажимаем кнопочку «Правка» и выбираем «Копировать».
Возвращаемся к созданному, пустому изображению «256×256».
И в верхнем баре нажимаем кнопочку «Правка» и выбираем «Вставить».
Далее в правом окошке «Слои-Кисти» щёлкаем правой клавишей мыши на слое «Плавающее выделение» и нажимаем «В новый слой».
У вас получится что-то похожее:
Далее мы будем подгонять картинку под «256×256», что бы не изменились пропорции. Это можно сделать инструментом «Масштаб» на панели инструментов которая по умолчанию слева.
После нажатия на инструмент «Масштаб» (ничего не меняем там), щёлкаете по этой картинке которую хотите уменьшить и открывается окошко с настройкой масштаба. У меня значения «Ширина» и «Высота» будут отличаться от ваших, это зависит от размера самой картинки.
В окошке нажимаем на разорванную цепь, что бы она стала целой и устанавливаем любое из двух значений 256, это зависит опять же от картинки. Т. к. у меня картинка прямоугольная и я могу пожертвовать шириной, я установил значение «Высота» ширина тоже должна измениться, но уже автоматически.
Нажимаем «Изменить».
Область выделенная пунктиром и есть ваше изображение, но оно за «холстом», это не беда, его нужно переместить на холст.
Сделаем это инструментом «Перемещение» на панели инструментов. Нажимаем на инструмент.
Затем наводите мышь на область выделенную у вас пунктиром и зажимая левую клавишу мыши переносите слой на холст.
Постарайтесь, что бы изображение не выходило за края, если не выйдет, то можно дополнительно уменьшить слой инструментом «Масштаб». У меня вышло так:
Когда мы подогнали изображение под холст не изменив его пропорций (такая задача заключалась в этом втором способе), можно удалить слой «Фон». На панели «Слои-Кисти» щёлкните по слою «Фон» правой кнопкой мыши и выберете «Удалить слой».
Остался последний шаг уменьшения изображения. На той же панели, нажмите правой кнопкой мыши по слою с вашим изображением и из всплывающего меню выберите «Слой к размеру изображения».
Если жёлтый пунктир находится по краям холста как тут:
То я вас поздравляю, вы закончили уменьшение изображения.
Теперь приступим к самому созданию качественной иконки формата «.ico».
2. 15 копий слоя
После создания картинки нужного нам размера, нужно откопировать слой 15 раз, то есть что бы было 15 одинаковых слоёв в панели «Слои-Кисти». Да, это не опечатка, именно 15, потому что мы будем создавать качественный «.ico» файл.
Для начала я объясню, что мы будем потом делать с этими пятнадцатью слоями. В файле «.ico» структура слоёв будет состоять из трёх разных по качеству «отделений» (в каждом из них будет по 5 разных размеров иконки), что бы файл было видно везде.
Объясню на примере бумажной продукции, если вам нужно сделать поделку из бумаги, вы не факт, что сможете сделать её из картона и т. д. Надеюсь пример понятен. Приступаем к работе.
2.1 Копируем
Создаём 15 копий. При помощи панели «Слои-Кисти», кликаем на слой правой кнопкой мыши и выбираем «Создать копию слоя».
И делаем так пока не будет 15 слоёв в списке.
Я растянул панель, что бы вы увидели, что слоёв именно 15. Это делать не обязательно, но это удобно. Так же, для простоты понимания, я переименовал слои с учётом их «отделений», опять же не обязательно, но удобно.
2.2 Масштабируем
С помощью инструмента «Масштаб» изменяем слой который назван у меня «2», не нарушаем структуру строения. Устанавливаем значение высоты и ширины 48, то есть слой должен получиться 48×48. Слой «3» должен быть размером 32×32. Слой «4» — 24×24 и наконец слой «5» должен быть 16×16. У вас получится что-то похожее.
Так же делаем с остальными «отделениями».
И последний рывок.
В итоге у нас получается:
3. Экспорт (сохранение) иконки в нужном формате
Это всё, но осталось правильно сохранить. В «Gimp 2.8» нужно экспортировать, это можно сделать нажав на верхнем баре кнопку «Файл» и выбрав «Экспортировать».
Открывается окно с сохранением работы. Обратите внимание, название файла не имеет значения, оно может быть любым, а формат должен быть только «.ico», как на скриншоте.
Нажимаем «Экспортировать», появляется окошко с детальной настройкой импорта. Необходимо настроить всё именно так, как показано на скриншоте иначе корректной работы не гарантирую.
То есть, первое «отделение» с пятью картинками должно быть «8 bpp», второе — «24 bpp», а третье — не изменяйте. Всё, поздравляю вас, теперь вы умеете делать качественные «.ico». Вот пример использования этой иконки интегрированной в программу.
Я приму вашу критику, помогу разобраться если вы что-то не поняли. Спасибо за внимание.
www.progimp.ru
Как сделать иконку в формате ico: быстро и качественно
Доброго времени суток, уважаемые читатели. Иногда, незначительная вещь может сыграть на руку. Сегодня поговорим о таких вот практически незаметных штуковинах, которые приносят существенную пользу сайту.
Из этой статьи вы узнаете зачем нужны фавиконы, где их искать и как сделать иконку в формате ico просто и быстро.
Незаметный элемент, который откладывается в подсознании каждого
Фавикон – это маленькая картинка. В Яндексе она появляется рядом с названием портала уже в поиске, а также обязательно отображается в браузере, стоит вам открыть ресурс.

Вы наверняка обращали на них внимание. Именно для этого-то они и используются. Иконки способствует запоминанию того или иного ресурса, ведь визуальная информация усваивается значительно быстрее и проникает в само подсознание. Вы можете один раз увидеть человека, проболтать с ним три часа и ковыряться в память очень долго стоит встретить его во второй раз. Визуальная информация (лицо) врезается в память гораздо глубже, чем любая другая.
Если вы увидите значок два или три раза, это отложится на подсознательном уровне, вы будете доверять порталу и охотнее выберете именно его из общей массы.
Если вы ищете информацию по определенному запросу и открываете несколько вкладок, то первыми вы будете осматривать те, фавиконы которых вам знакомы, а остальные, скорее всего, закроете, если вас удовлетворят полученные сведения из первых источников.
Расскажу историю о том, как иконка для сайта сыграла со мной злую шутку. Мне было нужно скачать какую-то книгу. Увидел я знакомый фавикон, дизайн тоже я видел не в первый раз. Отлично, я тут уже был! Нажал на скачивание практически не задумываясь. Не успел сохранить, как антивирусник заверещал диким криком, а комп было уже не спасти, пришлось переустанавливать систему. Только в этот момент я вспомнил откуда я знаю этот сайт и хорошо его помню. Точно такая же ситуация случилась около года назад, на этом же ресурсе.
Как создать фавикон всего за 2 минуты
Иконка для вашего сайта может быть в формате png или ico, размером 16 х 16 пикселей.
Вы можете воспользоваться конвертером и создать фавикон из любой картинки. Например, тут http://www.icoconverter.com/. Выберите файл.
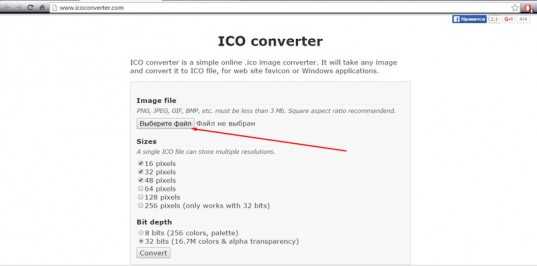
Вот, например, я уже подготовил рисунок. Лучше всего выбирать формат png, тогда края будут прозрачными.
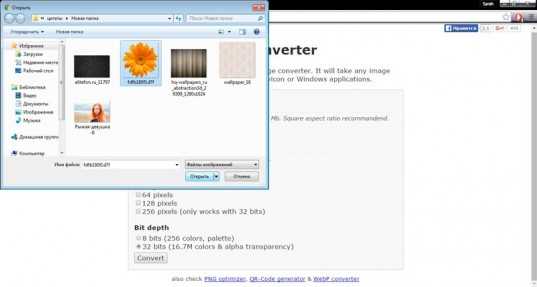
Выбираем 16 пикселей. Некоторые предпочитают изображения в 8 бит (показатель Bit depth). Тогда картинка будет грузиться быстрее. Мне кажется, что это уже не особо актуально. Используйте красивые и качественные вещи. Это будет гораздо полезнее.
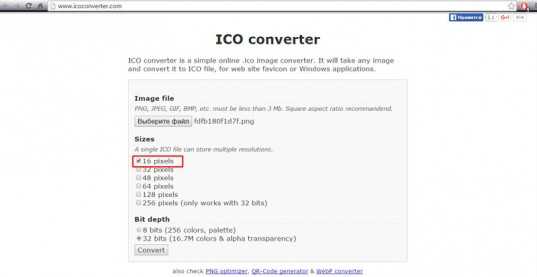
Итак, казалось бы, все. Однако, у меня вылезает ошибка. Дело в том, что размер изображения превышает допустимые нормы. Картинка должна быть не более 3 мб.

Можно сжать и обрезать ее в Photoshop или Paint, но я покажу вам другой вариант. Если вы скачали изображение в гугле, то найдите его вновь, а затем запустите «Поиск по картинке».

Теперь выберите «Маленькие».
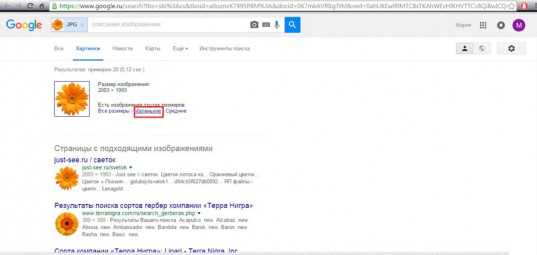
Скачайте то же самое фото, но меньшего размера.
Конвертируем снова.
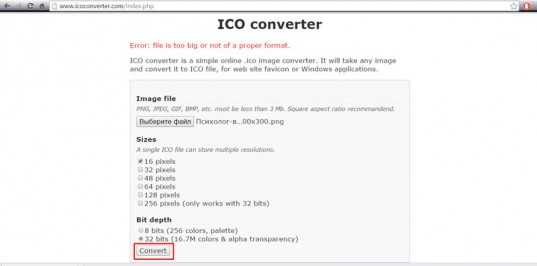
Готово. Фавикон уже в ваших загрузках, можно добавлять на сайт.
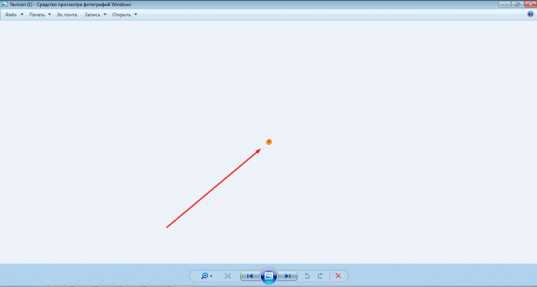
Где искать готовые иконки
Более простой и честный способ обрести иконку скачать ее с онлайн сервиса http://www.iconsearch.ru/. Использование этих картинок разрешено администрацией и не преследуется по закону. Никакого авторского права. Введите любое название в поисковую строчку и готово.

Находите изображение в формате png и ico, скачивайте и устанавливаете на сайт.

Но что делать, если хочется создать своими руками? В этом нет ничего сложного.
Творческая работа для профессионалов и рвущимся в специалисты
Любое дело – это хорошо. Круто, если вы тянетесь к новым знаниям и готовы делать всякие мелкие штучки, чтобы развивать свои способности. Если у вас есть желание самому придумать что-то интересное для портала, то вам понадобится бесплатный сервис: http://favicon.ru/.
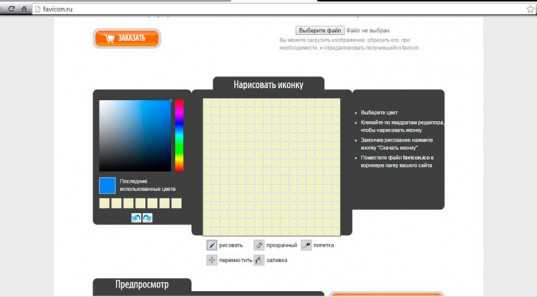
Выбираете цвет.
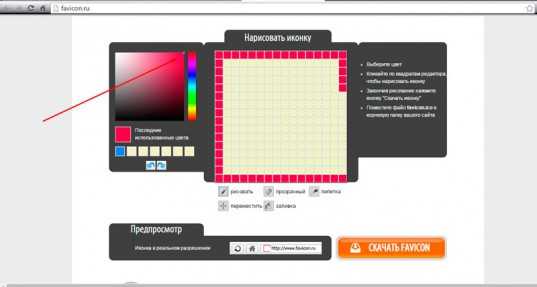
Рисуем в предложенном для этого поле.
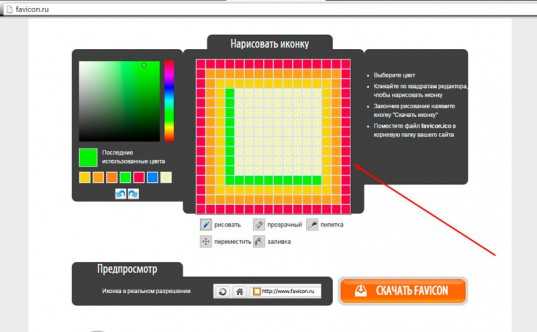
Параллельно следите за результатом. Затем скачиваете и готово.

Быть может, вас вдохновит использование готовых рисунков. Выберите файл с компьютера.

Затем кликните «Далее».

И ваша картинка превратится в 8-битный фавикон. Воспользуйтесь прозрачностью, чтобы избавиться от фона.
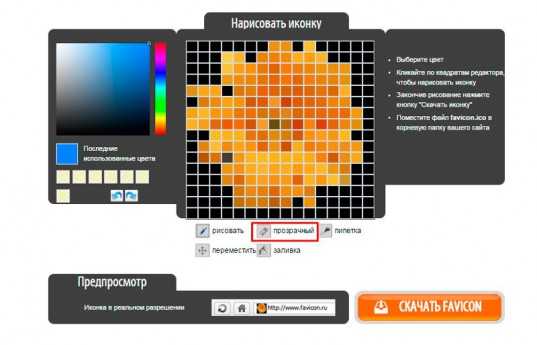
Вот такой результат у вас получится. Не знаю как вам, но мне, откровенно говоря, он не особенно нравится.
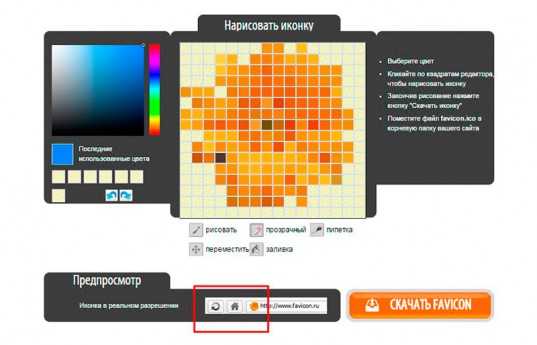
Я бы с большим удовольствие использовал для этой работы фотошоп (Как быстро научиться работать с Photoshop). Создал бы иконку, сохранил ее в png, а затем конвертировал при помощи http://www.icoconverter.com. Да, работы значительно больше, зато результат будет интереснее и красивее. Хотя, выбирать вам.
Посмотрите видео, в котором парень за 9 с небольшим минут, создает потрясающую иконку.
Если вам понравился этот ролик и вы хотите более углубленно изучить фотошоп, то порекомендую вам курс Зинаиды Лукьяненко (Фотошоп с нуля в видеоформате VIP 3.0). Буквально за несколько недель вы овладеете всеми навыками, которые нужны для работы с этой программой.

Я не устану повторять, что техническая сторона – это не такая проблема. Важно отточить свои навыки, научиться создавать крутые проекты, которые работают. А сделать это можно только на практике. После того, как получишь все базовые знания относительно технологий.
Дальше уже идет опыт и практика. Сперва на одно изображение уходит несколько часов, а со временем тебе уже становится очевидно какие цвета сочетаются, приемы, которые лучше применить в том или ином случае. Нет ничего приятнее, чем смотреть за тем, как работают профессиональные дизайнеры. Это действительно потрясает.

Не тратьте время на бессмысленное постижение, развивайте собственный талант. Не стоит быть похожим на лесоруба из сказки, который до конца жизни пытался найти самый быстрый способ работы топором, но дожил до старости и не срубил ни одного дерева. Он все время уделял беседам, рассуждениям, книгам и иным поискам ответа на волнующий его вопрос. К концу жизни у него уже не осталось сил, чтобы проверить работает ли лучший вариант – просто делать.
Делайте все своевременно. Совсем скоро вы обязательно поймете, как можно работать проще, быстрее и самым лучшим образом. На данном этапе поставьте себе цель выполнять задачи, хотя бы как-то, и у вас обязательно получится дойти до конца с невероятным багажом знаний.
Если вам понравилась эта статья – подписывайтесь на рассылку. Вы сможете получать актуальную информацию, которая поможет вам найти себя в интернете и зарабатывать неплохие деньги на том, что вам понравится: дизайн, написание текстов, верстка и даже руководство всеми этими процессами. Каждый найдет что-то для себя.
Удачи вам в ваших начинаниях. До новых встреч.
start-luck.ru
Создание иконки .ico для программ
Сейчас я максимально подробно расскажу как сделать нормальный «.ico», что бы он корректно отображался в операционных системах Windows, на других системах тоже по идее должен, но это не проверенно. Этот урок создан для широкой аудитории, как для знающих, так и для совершенно не знакомых с «Gimp».Например, вы отличный программист, создаёте программы на заказ, интегрируете в них уже готовые «.ico», но вдруг вы решили создать что-то своё, но вы не владеете ни одним графическим редактором, этот урок поможет вам.В этом уроке я буду объяснять не только какие инструменты нужно использовать, а ещё и как их нужно использовать.
Для начала скажу не знающим людям, что такое «.ico» и для чего он нужен.
«.ico» — формат «картинок» присвоенных определённой программе, например:
Перед вами исполняемый файл «Gimp 2.8», а выделенное красной линией и есть «.ico» файл, уже интегрированный в приложение.
То есть, выражаясь простым языком, это картинка программы. Так же «.ico» файл может быть иконкой сайта, курсором, но сейчас нам это не нужно.
Ну вот и всё, приступим к уроку. В этом уроке я буду использовать эту картинку.
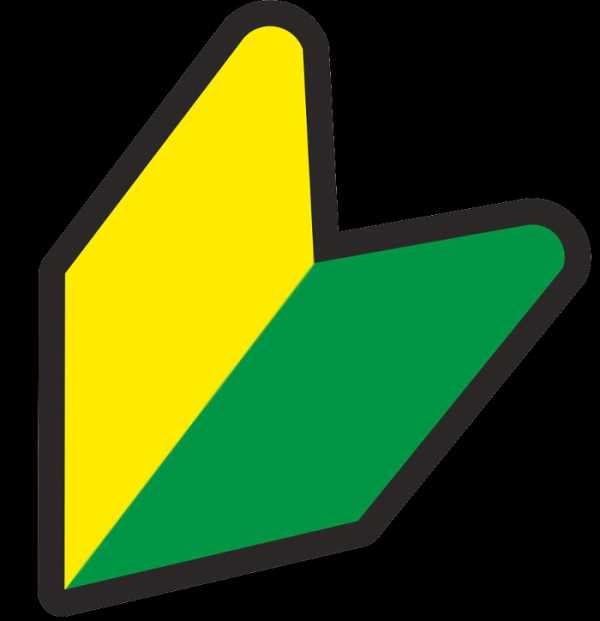
1 . Уменьшение изображения
Первое, что нужно сделать это уменьшить изображение которое вы хотите сделать «иконкой» до размера «256×256». Это можно сделать двумя способами, первый из них по-проще, но второй тоже не трудный.
Способ 1 :
В редакторе «Gimp», в верхнем баре нажать на «Изображение», затем выбрать «Размер изображения».
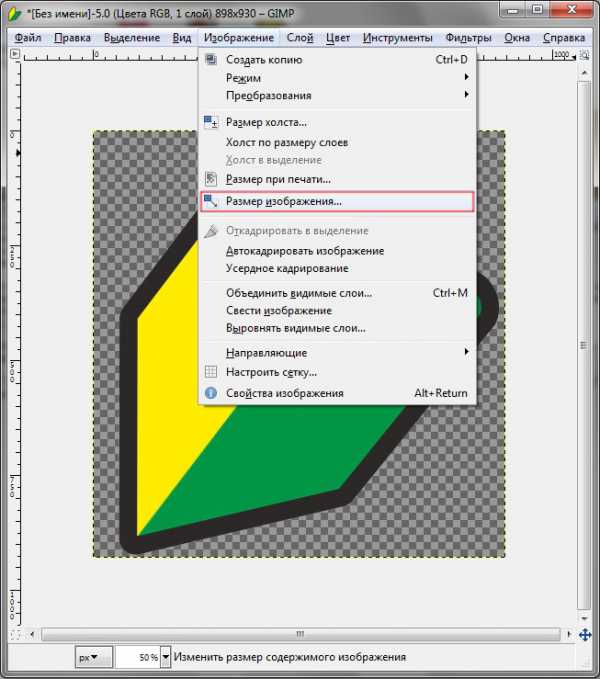
В открывшемся окне установить значения высоты и ширины 256.

Получилось не красиво, но для ленивых сойдёт.
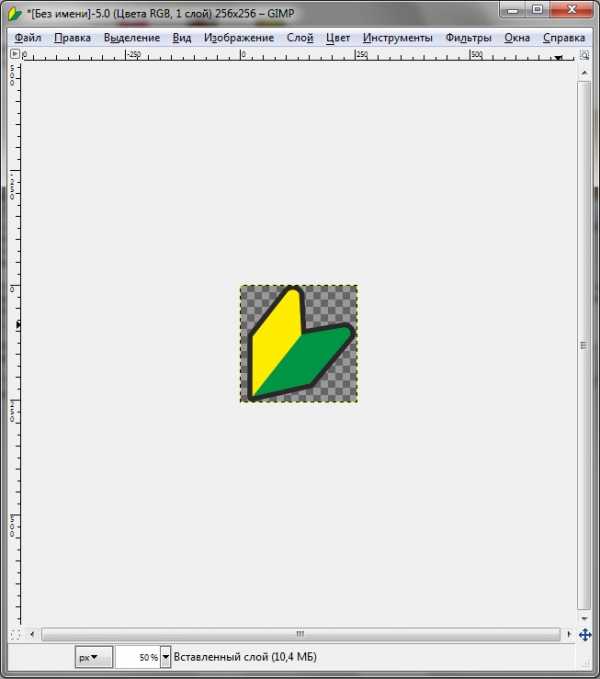
Лучше делать вторым способом, т. к. я так и делал.
Способ 2 :
Создать новое изображение, в баре нажать «Файл» выбираем «Создать».
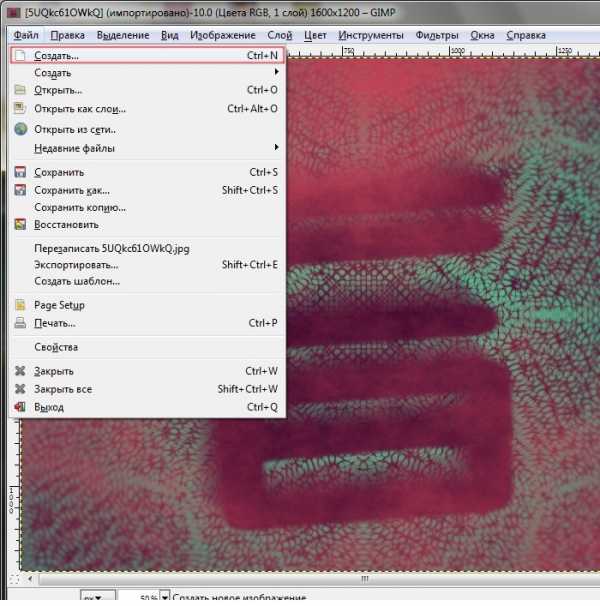
Ширину и высоту указать «256×256», остальные параметры не трогаем.

У нас получается это.

Далее нам нужно добавить «Альфа-канал». Это делается в правом окошке редактора «Слои — Кисти».
Щёлкаем правой клавишей мыши на слой «Фон» и выбираем «Добавить альфа-канал».

Теперь открываем ваше изображение в редакторе «Gimp». !Созданное изображение не закрываем!
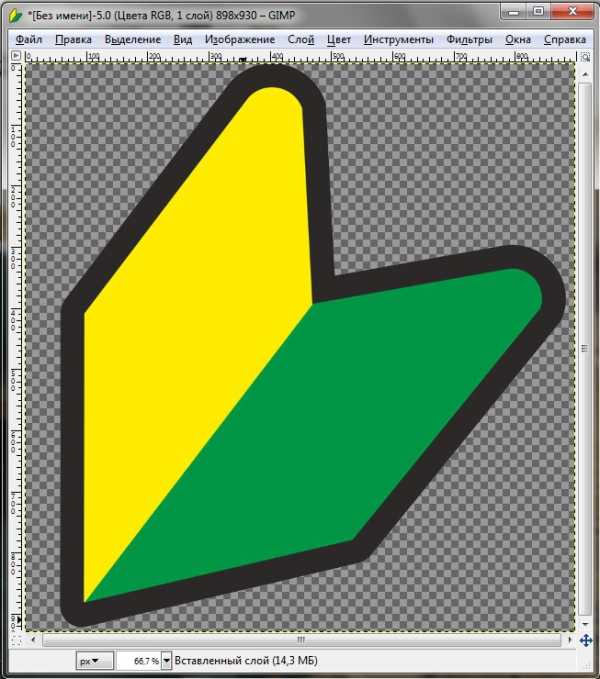
В верхнем баре нажимаем кнопочку «Правка» и выбираем «Копировать».
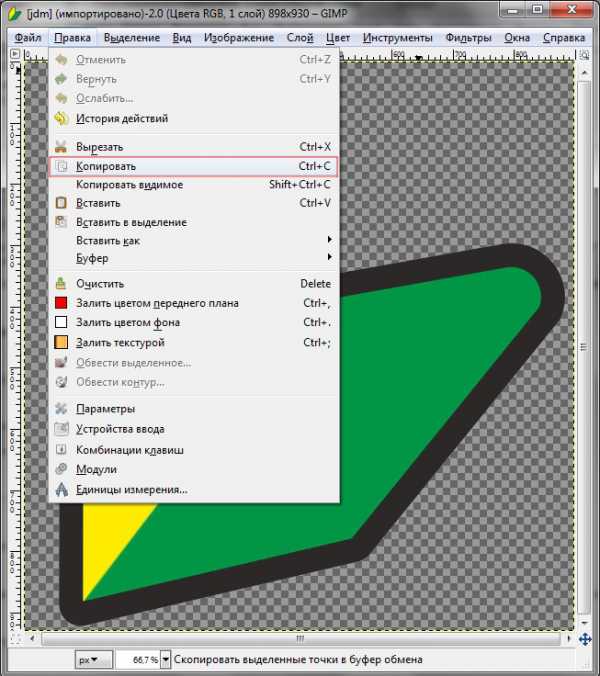
Возвращаемся к созданному, пустому изображению «256×256».

И в верхнем баре нажимаем кнопочку «Правка» и выбираем «Вставить».
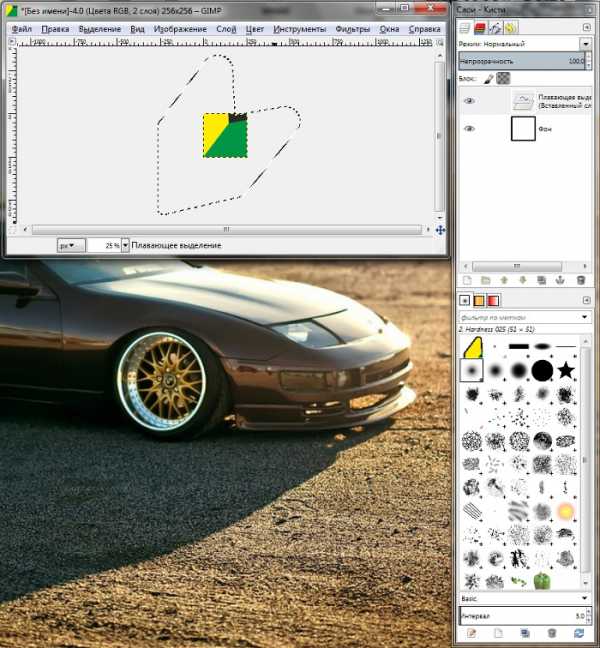
Далее в правом окошке «Слои-Кисти» щёлкаем правой клавишей мыши на слое «Плавающее выделение» и нажимаем «В новый слой».
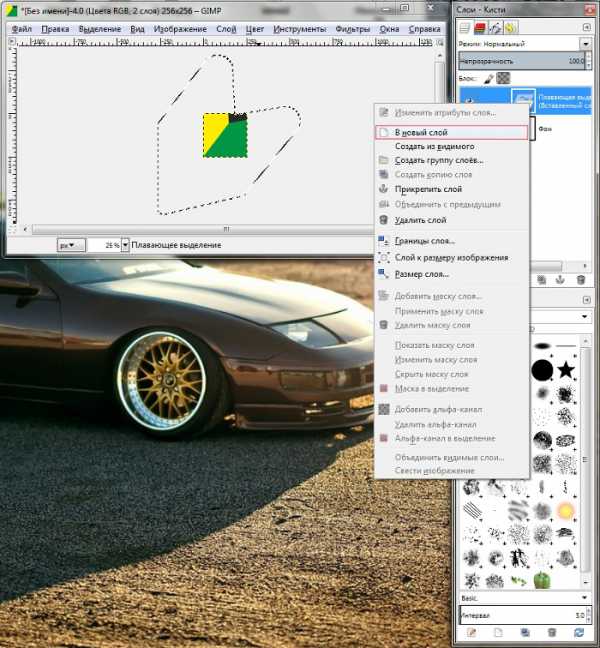
У вас получится что-то похожее:
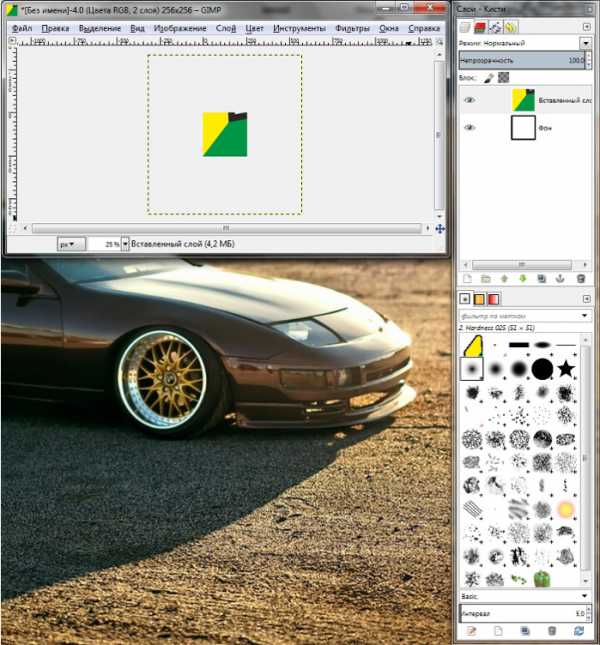
Далее мы будем подгонять картинку под «256×256», что бы не изменились пропорции. Это можно сделать инструментом «Масштаб» на панели инструментов которая по умолчанию слева.
После нажатия на инструмент «Масштаб» (ничего не меняем там), щёлкаете по этой картинке которую хотите уменьшить и открывается окошко с настройкой масштаба.У меня значения «Ширина» и «Высота» будут отличаться от ваших, это зависит от размера самой картинки.
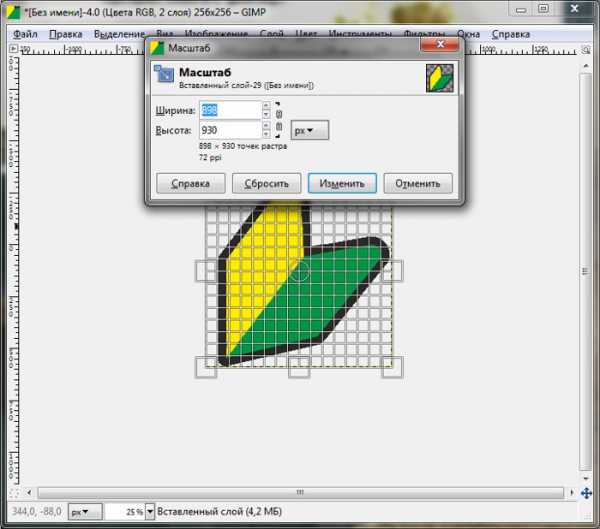
В окошке нажимаем на разорванную цепь, что бы она стала целой и устанавливаем любое из двух значений 256, это зависит опять же от картинки. Т. к. у меня картинка прямоугольная и я могу пожертвовать шириной, я установил значение «Высота» ширина тоже должна измениться, но уже автоматически.
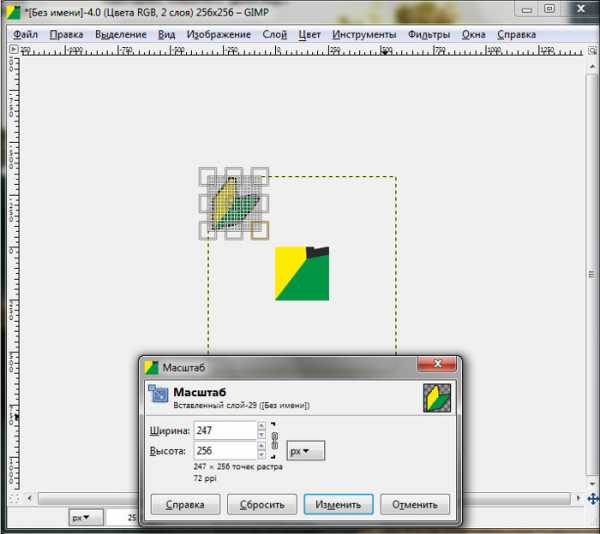
Нажимаем «Изменить».
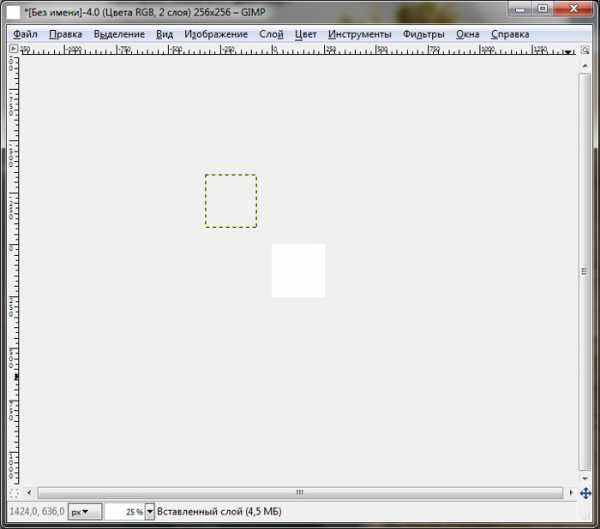
Область выделенная пунктиром и есть ваше изображение, но оно за «холстом», это не беда, его нужно переместить на холст.
Сделаем это инструментом «Перемещение» на панели инструментов. Нажимаем на инструмент.
Затем наводите мышь на область выделенную у вас пунктиром и зажимая левую клавишу мыши переносите слой на холст.
Постарайтесь, что бы изображение не выходило за края, если не выйдет, то можно дополнительно уменьшить слой инструментом «Масштаб». У меня вышло так:
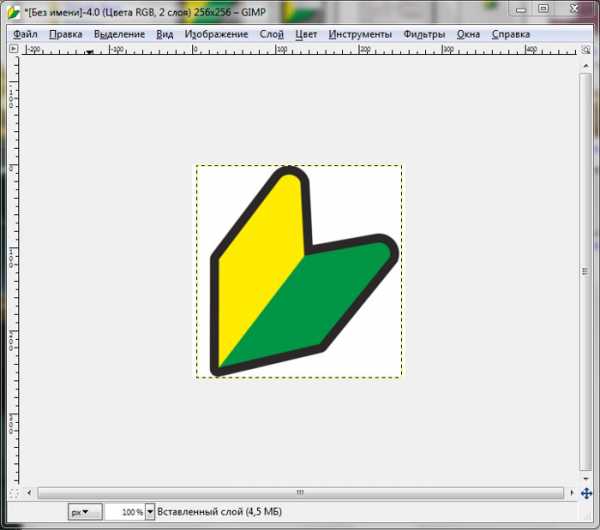
Когда мы подогнали изображение под холст не изменив его пропорций (такая задача заключалась в этом втором способе), можно удалить слой «Фон». На панели«Слои-Кисти» щёлкните по слою «Фон» правой кнопкой мыши и выберете «Удалить слой».
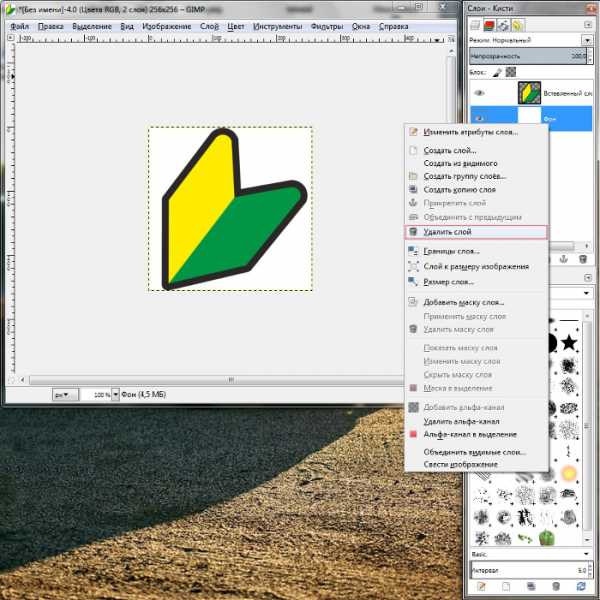
Остался последний шаг уменьшения изображения. На той же панели, нажмите правой кнопкой мыши по слою с вашим изображением и из всплывающего меню выберите «Слой к размеру изображения».
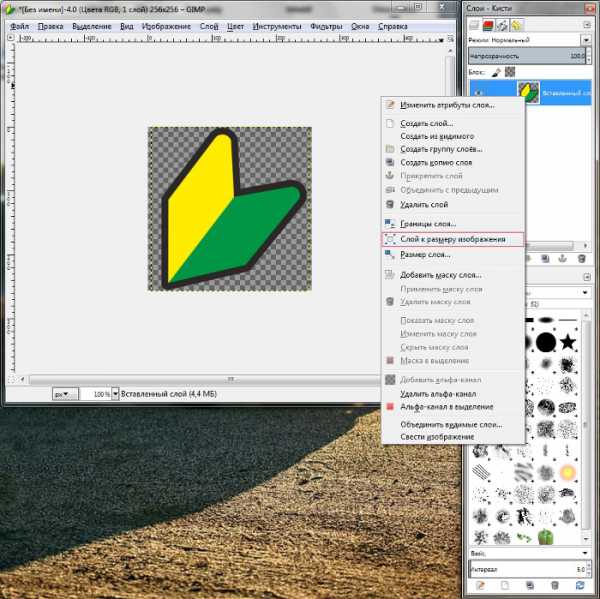
Если жёлтый пунктир находится по краям холста как тут:
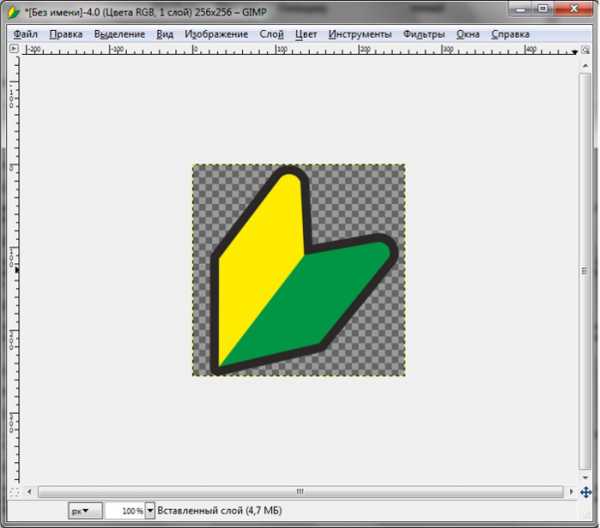
То я вас поздравляю, вы закончили уменьшение изображения.
Теперь приступим к самому созданию качественной иконки формата «.ico».
2. 15 ;копий слоя
После создания картинки нужного нам размера, нужно откопировать слой 15 раз, то есть что бы было 15 одинаковых слоёв в панели «Слои-Кисти». Да, это не опечатка, именно 15, потому что мы будем создавать качественный «.ico» файл.
Для начала я объясню, что мы будем потом делать с этими пятнадцатью слоями.В файле «.ico» структура слоёв будет состоять из трёх разных по качеству «отделений» (в каждом из них будет по 5 разных размеров иконки), что бы файл было видно везде.
Объясню на примере бумажной продукции, если вам нужно сделать поделку из бумаги, вы не факт, что сможете сделать её из картона и т. д. Надеюсь пример понятен. Приступаем к работе.
2.1 ;Копируем
Создаём 15 копий. При помощи панели «Слои-Кисти», кликаем на слой правой кнопкой мыши и выбираем «Создать копию слоя».
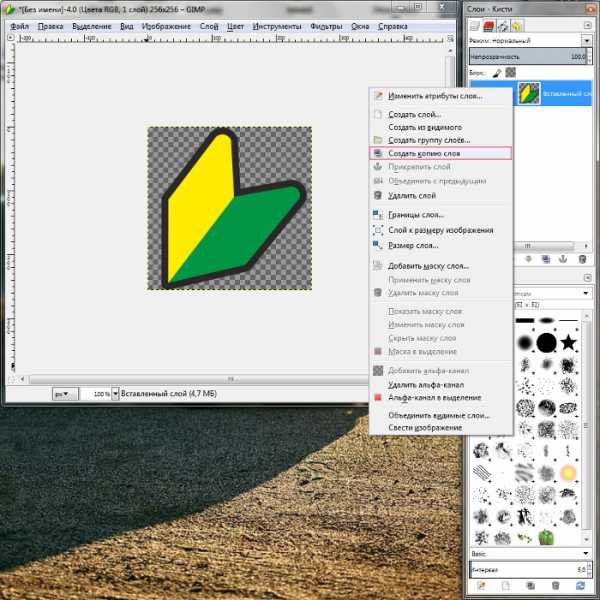
И делаем так пока не будет 15 слоёв в списке.
Я растянул панель, что бы вы увидели, что слоёв именно 15. Это делать не обязательно, но это удобно. Так же, для простоты понимания, я переименовал слои с учётом их «отделений», опять же не обязательно, но удобно.
2.2 ;Масштабируем
С помощью инструмента «Масштаб» изменяем слой который назван у меня «2», не нарушаем структуру строения. Устанавливаем значение высоты и ширины 48, то есть слой должен получиться 48×48.Слой «3» должен быть размером 32×32. Слой «4» — 24×24 и наконец слой «5» должен быть 16×16. У вас получитсячто-то похожее.
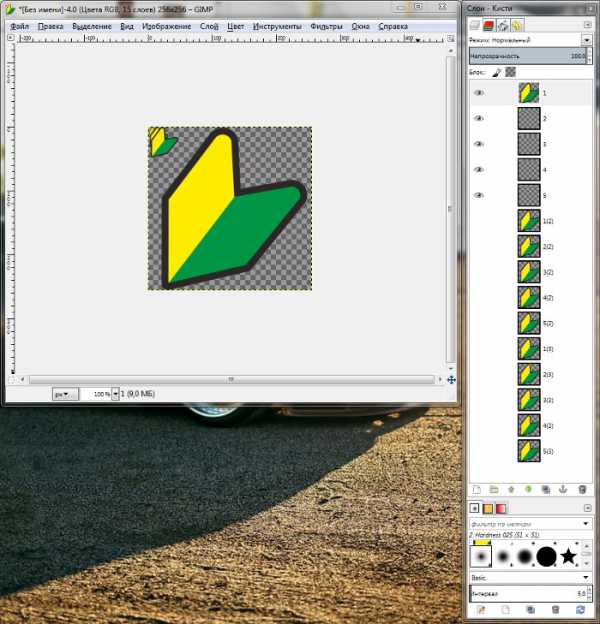
Так же делаем с остальными «отделениями».
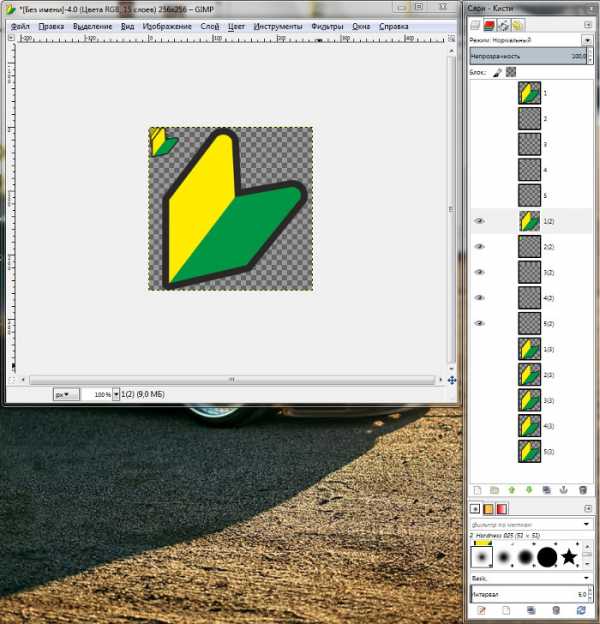
И последний рывок.
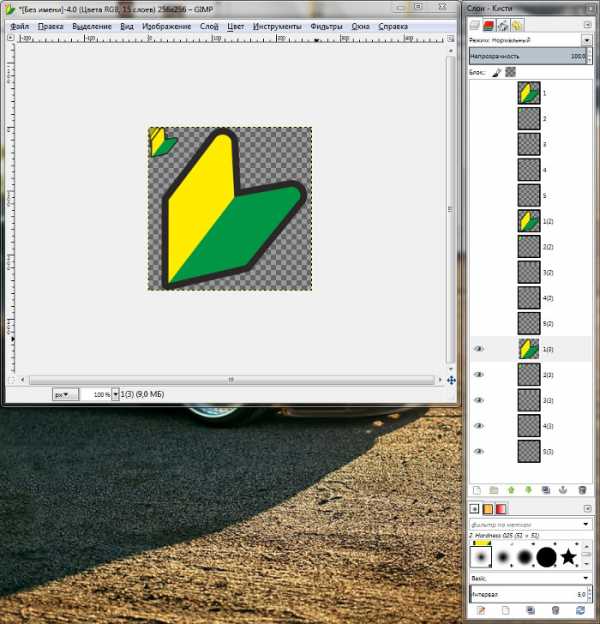
В итоге у нас получается:
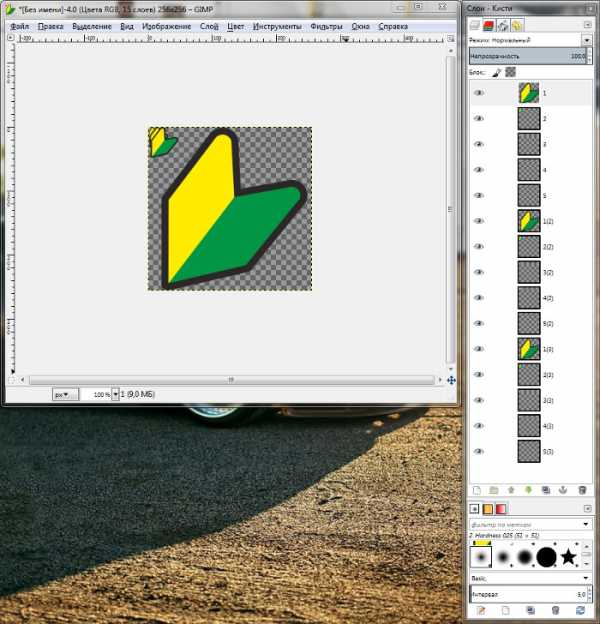
3. Экспорт (сохранение) иконки в ;нужном формате
Это всё, но осталось правильно сохранить. В «Gimp 2.8» нужно экспортировать, это можно сделать нажав на верхнем баре кнопку «Файл» и выбрав «Экспортировать».
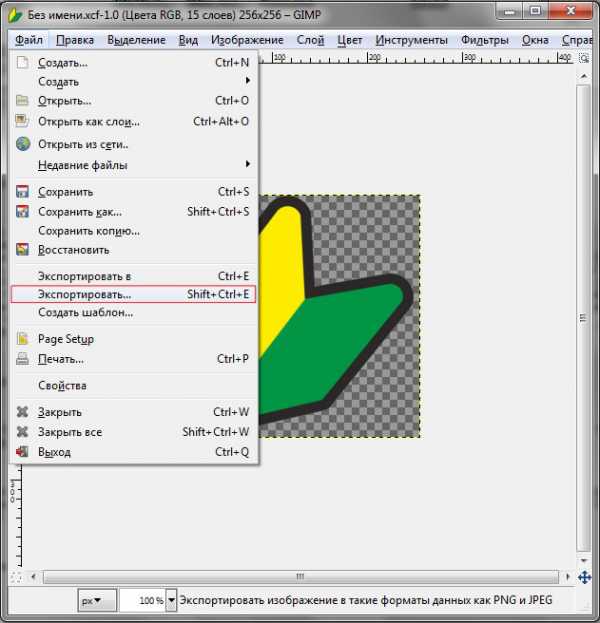
Открывается окно с сохранением работы. Обратите внимание, название файла не имеет значения, оно может быть любым, а формат должен быть только «.ico», как на скриншоте.
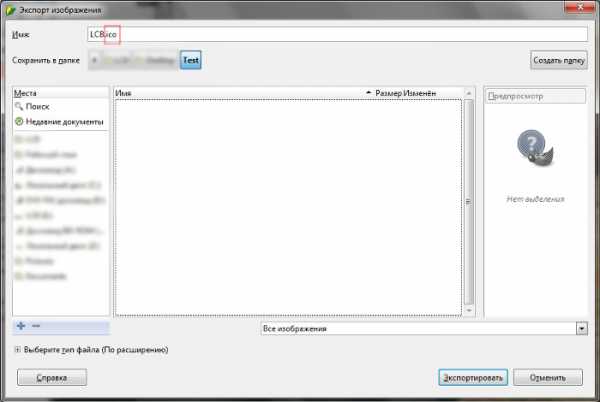
Нажимаем «Экспортировать», появляется окошко с детальной настройкой импорта.Необходимо настроить всё именно так, как показано на скриншоте иначе корректной работы не гарантирую.
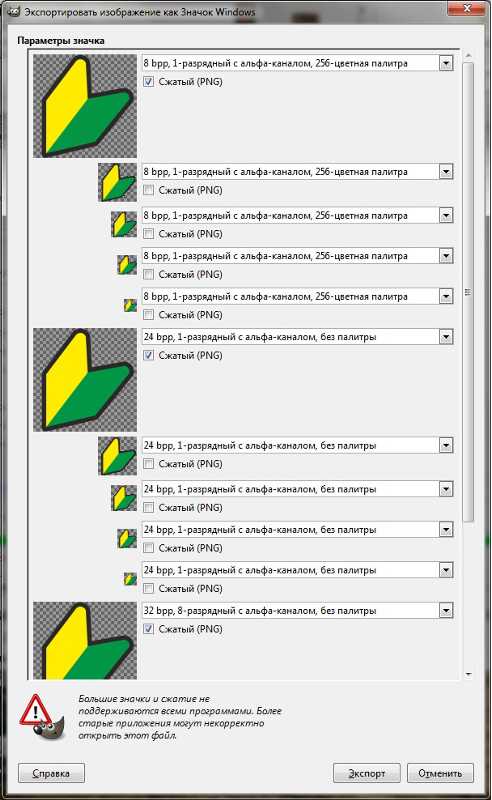
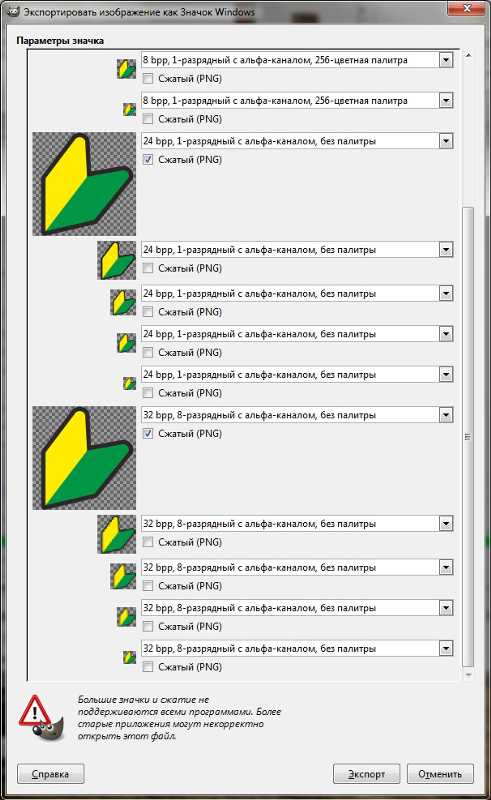
То есть, первое «отделение» с пятью картинками должно быть «8 bpp», второе — «24 bpp», а третье — не изменяйте. Всё, поздравляю вас, теперь вы умеете делать качественные «.ico». Вот пример использования этой иконки интегрированной в программу.
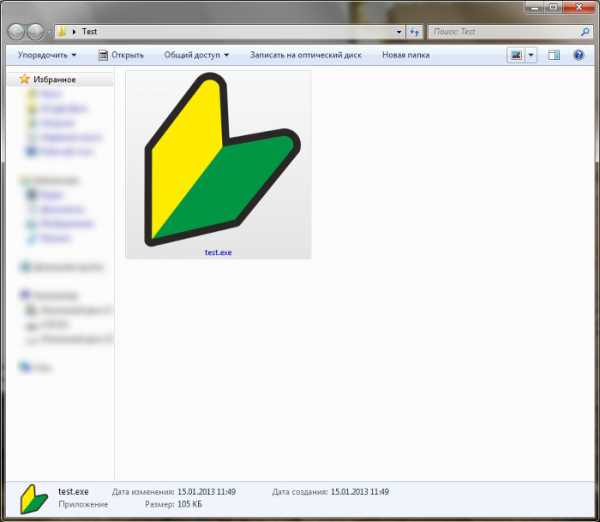
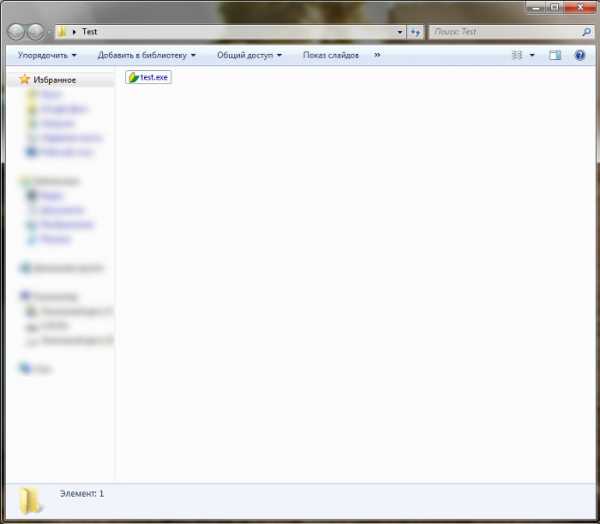
Я приму вашу критику, помогу разобраться если вы что-то не поняли. Спасибо за внимание.
http://www.progimp.ru/articles/sozdanie_ikonki_ico_dlya_programm/
wpcraft.ru
Как и в какой программе создать иконку!?
Долго я искала программу, в которой можно было бы создать иконку. В основном попадались платные, через неделю они уже отказывались работать! Приходилось удалять или того хуже… искать кряк! Программы с крэками я предпочитаю использовать в крайнем случае. Когда бесплатных аналогов просто напросто нет! В общем, долгие поиски и… я нашла то, что так долго искала!Для того чтобы сделать из картинки *png иконку *ico, я использую программку для создания иконок IcoFX.
Скачать IcoFX 1.6 (вес: 1,43Mb) Официальный сайт
Данная программа имеет русский интерфейс, что является большим плюсом. Т.к. мы живем в России, то многие предпочитают пользоваться программами с русским интерфейсом! Хотя для многих это неважно.
1. Устанавливаем и открываем программу! Option >>> Languages (здесь можно изменить язык интерфейса)
2. В Эксплорере ищем папку с нужной Вам картинкой, кликаем по ней два раза и в выпадающем окошке «Создать изображение» выбираем колличество цветов и размер будущей иконки. Если Вы делаете иконку для рабочего стола, то лучше выбирать размер 32х32. Нажимаем на Ок.

3. Появится новое окошко с настройками. В нем я ничего не трогаю.

4. Теперь открылось наше изображение. Здесь его можно редактировать, удалять ненужное, или что-нибудь дорисовывать. Я здесь также ничего не делаю. Моя картинка уже готова стать иконкой, т.к. для этого она собственно и делалась!

5. Сохраняем изображение в формате *ico! Файл >>> Сохранить как
Иконка готова!

Создаем иконку «Favicon.Ico» своему сайту
juliettarose.ru
Чем создать ICO файл? Программы для создания ICO файлов
ICO
Рассмотрим основные варианты, с помощью которых можно создать файл формата ICO (Icon File). Зачастую выполнение данной задачи не потребудет каких-либо особых хитростей, просто скачайте Inkscape (для операционной системы Windows) — интерфейс программы не сложный, да и скачать ее вы можете бесплатно. Если же вы пользуетесь операционной системой Mac — скачайте Apple Preview как основную для данной платформы.
Вооружившись программой с правильным функционалом, вы наверняка не испытаете проблем с созданием файла ICO. Мы собрали в общий список все программы походящие под данную задачу для ОС Windows, Mac, Linux, Android и сделали удобную таблицу:
Программы для создания ICO файлов
Чем создать ICO в Windows? Mac Linux AndroidОбщее описание расширения ICO
Файл ICO представляет из себя формат хранения значков в операционной системе от Майкрософт. Данное расширения файла, является форматом изображения и может содержать иконки файлов, программ и папок в системе Windows. Такой формат файлов, состоит из двух побитовых изображений, одно из которых является маской изображения (AND), а второе представляется в качестве самой иконки, отображаемой на маске (XOR).
Узнать подробнее что такое формат ICO
Знаете другие программы, которые могут создать ICO? Не смогли разобраться как создать файл? Пишите в комментариях — мы дополним статью и ответим на ваши вопросы.
filesreview.com

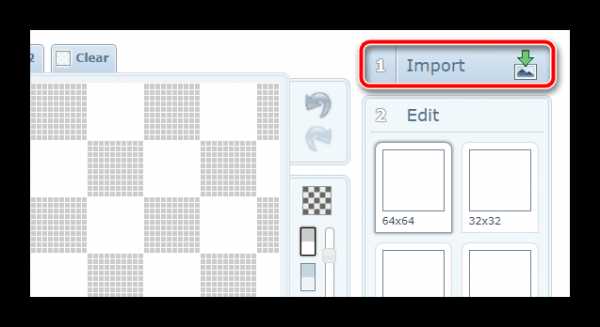
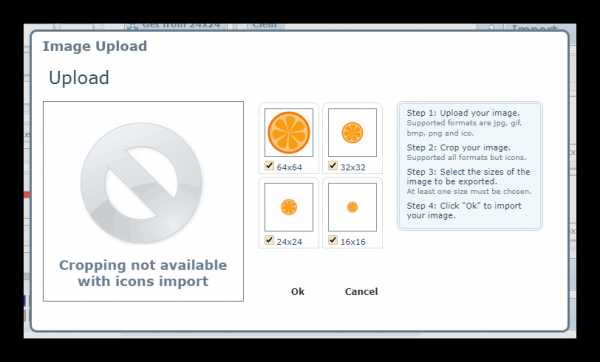

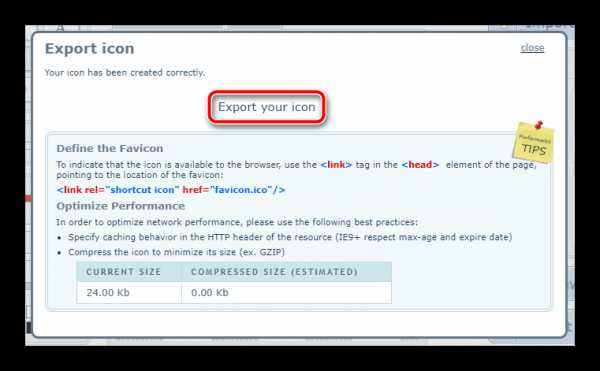
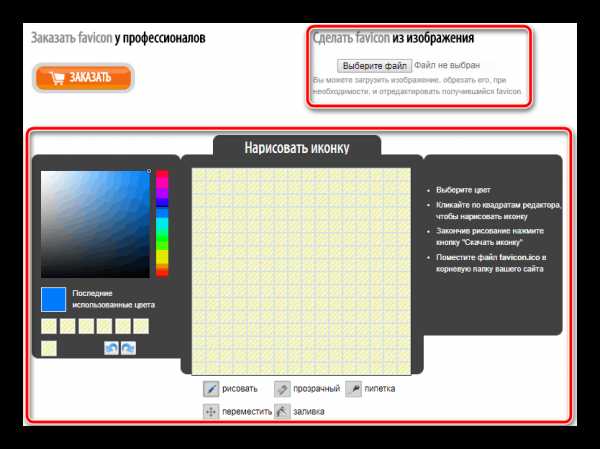
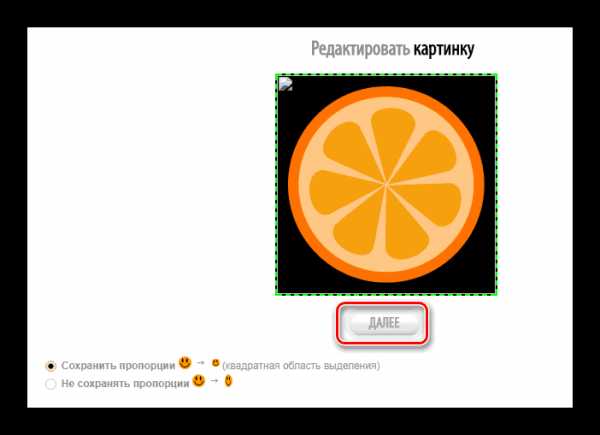

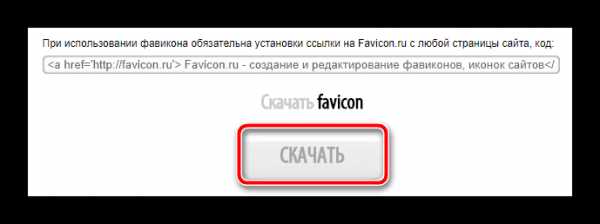

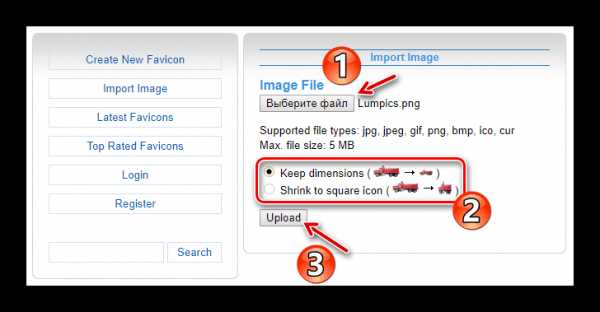

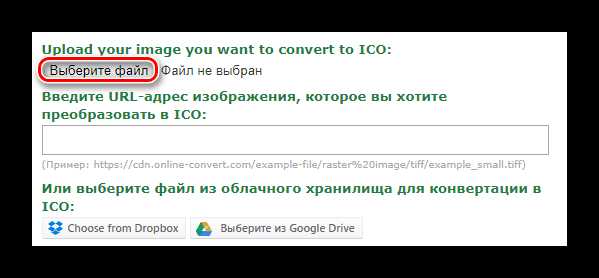


Leave a Comment