Шрифты для word microsoft office 2019 – Новые возможности Word 2019 для Windows — Word
30.04.2019 


 Советы художника
Советы художника
Новые возможности Word 2019 для Windows — Word
Word 2019 предлагает новые способы работы с документами, такие как улучшенные возможности цифрового пера, навигация по страницам в виде книги, средства обучения и перевод. Ниже приведены основные отличия от Word 2016.
Просмотреть изменения других пользователей в режиме реального времени
При совместной работе над документом вы увидите, что другой пользователь работает вместе с вами. Вы также увидите изменения, внесенные другим пользователем.
Подробнее
Инструменты для упрощения чтения и более естественного написания
Если вы читаете и пишете на незнакомом языке или просто хотите облегчить чтение, Word 2019 способен усовершенствовать возможности для общения и усвоения информации.
Если вы используете устройство с поддержкой пера, воспользуйтесь усовершенствованными возможностями рисования и рукописного ввода. Если цифры — то, чем вы занимаетесь, вы будете рады узнать, что Word теперь поддерживает синтаксис LaTeX.
Устранение языкового барьера
Переводите слова, фразы и предложения на другой язык с помощью Microsoft Translator. Вы найдете эту возможность на вкладке ленты Рецензирование.
ПОДРОБНЕЕ
Улучшите процесс чтения
Вашим глазам нужен отдых. Настройте интервалы, ширину колонок и цвет страницы. Или прослушайте, как Word озвучивает ваш документ, выделяя текст по мере чтения.
ПОДРОБНЕЕ
Рисование и ввод текста с помощью цифрового пера
Настраиваемый и портативный набор ручек (и карандашей!) позволяет писать в документе естественным способом. Подчеркните что-то важное, рисуйте, преобразуйте рукописный ввод в фигуры или выполняйте математические операции.
ПОДРОБНЕЕ
Использование синтаксиса LaTeX в уравнениях
Теперь Word поддерживает синтаксис LaTeX для создания и изменения математических уравнений. Пишите уравнения, выбрав формат LaTeX на вкладке «Уравнения».
ПОДРОБНЕЕ
Добавить визуальное оформление
Добавление значков и SVG
Добавляйте значки и другую масштабируемую векторную графику (SVG) в документы. Выбирайте их цвет, применяйте эффекты и изменяйте их в соответствии со своими потребностями.
ПОДРОБНЕЕ

Получите обзор всех углов с изображениями 3D
3D модель легко вставить, а затем ее можно вращать на все 360 градусов. Читатели также смогут ее вращать.
ПОДРОБНЕЕ
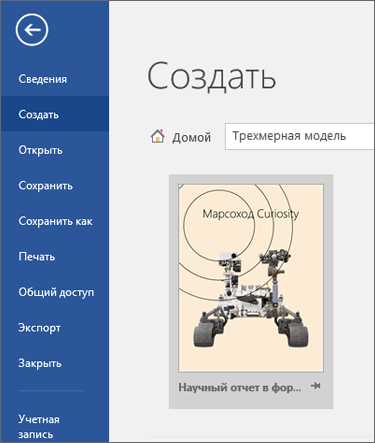
Улучшения Специальных возможностей
Убедитесь, что ваши документы доступны людям с любыми способностями, и увеличьте свою производительность с помощью следующих инструментов.
Устранение проблем со специальными возможностями одним кликом
В Проверке доступности обновлена поддержка международных стандартов и улучшены рекомендации, чтобы сделать ваши документы более удобными для людей с ограниченными возможностями. Вносите рекомендации одним кликом прямо из панели.
ПОДРОБНЕЕ
Звуковые эффекты повышают эффективность работы с Microsoft Office за счет использования аудиоподсказок. Включите аудиоподсказки, которые будут помогать вам во время работы. Чтобы их найти, выберите Параметры > Специальные возможности. Надстройки не требуются.
ПОДРОБНЕЕ
Стало проще находить и управлять документами
Word 2019 позволяет просматривать документы в виде книги, а также упрощает поиск документов, которые вы получили как вложения электронной почты.
Постраничный просмотр в режиме side by side
Вместо постоянной прокрутки пролистывайте страницы, как книгу книгу с помощью вида side by side. На сенсорном экране листайте страницы пальцем. Нет сенсорного экрана? Горизонтальная полоса прокрутки или колесико мыши — обеспечивает навигацию в стиле книги.
ПОДРОБНЕЕ
Увеличение навыков работы в Office
support.office.com
Загрузка и установка пользовательских шрифтов для Office
Примечание: Мы стараемся как можно оперативнее обеспечивать вас актуальными справочными материалами на вашем языке. Эта страница переведена автоматически, поэтому ее текст может содержать неточности и грамматические ошибки. Для нас важно, чтобы эта статья была вам полезна. Просим вас уделить пару секунд и сообщить, помогла ли она вам, с помощью кнопок внизу страницы. Для удобства также приводим ссылку на оригинал (на английском языке).
Большинство приложений (таких как Microsoft Word, Excel и PowerPoint) включают шрифты, которые автоматически устанавливаются при установке программного обеспечения. Например, приложения, предназначенные для разработки документов, такие как Microsoft Publisher, часто поставляются с большим количеством дополнительных шрифтов, которые можно использовать в любой другой программе на компьютере.
Однако иногда может потребоваться установить пользовательские шрифты, которые вы создали, купили или скачали. В этой статье мы поговорим о том, как установить эти шрифты для использования в Microsoft Office.
Примечание: Сведения о внедрении шрифтов в документы Microsoft Office Word и презентации PowerPoint см. в разделе Внедрение шрифтов на сайте PPTools.
Поиск шрифтов в Интернете
Кроме шрифтов, установленных с другими приложениями, вы можете использовать шрифты, скачанные из Интернета. Некоторые из них продаются, некоторые распространяются как условно бесплатные программы, а некоторые доступны бесплатно. На этом сайте Майкрософт можно найти ссылки на страницы компаний и дизайнеров, разрабатывающих и распространяющих шрифты.
Найдя шрифт, который вы хотите использовать в приложении Office, можно скачать и установить его с помощью операционной системы компьютера. Так как шрифты работают на уровне операционной системы, они не скачиваются непосредственно в Office. Необходимо установить шрифт в папку Шрифты на панели управления Windows, после чего он будет поддерживаться в Office автоматически. На компьютере Mac необходимо добавить шрифт через средство
Многие сторонние компании упаковывают шрифты в ZIP-файлы для уменьшения их размера и ускорения скачивания. Если вы скачали шрифт, сохраненный как ZIP-файл, можно открыть его, дважды щелкнув его значок.
Установка скачанного шрифта
Скачанный шрифт необходимо установить в операционной системе. После этого Microsoft Office сможет распознавать и использовать его. Для получения подробных инструкций выберите свою операционную систему в раскрывающемся списке ниже.
-
Найдите скачанный файл шрифта, помня, что он может быть в ZIP-файле. Вероятно, он находится в папке «Загрузки».
-
Дважды щелкните файл шрифта, чтобы открыть его в средстве просмотра шрифтов.

-
Убедившись в том, что это нужный вам шрифт, щелкните Установить в верхней левой части окна.
-
Закройте средство просмотра шрифтов и откройте программу Office. Новый шрифт будет указан в списке шрифтов.
-
Найдите скачанный файл шрифта (скорее всего, он имеет расширение TTF или OTF и находится в папке «Загрузки»). Дважды щелкните его.
Примечание: Если файл имеет расширение ZIP, необходимо открыть его и извлечь файл шрифта.
-
Шрифт откроется в средстве просмотра шрифтов. Нажмите кнопку Установить шрифт. Откроется окно Шрифты.
-
Закройте книгу шрифт. Шрифт теперь должны быть доступны для Microsoft Office.
Примечание: Если вы используете Office 2011 для Mac, возможно, потребуется перетаскивать шрифтов в Windows Office совместимые коллекцию Шрифт книги, чтобы сделать его доступным для Microsoft Office.
Совместное использование файлов, содержащих нестандартное шрифты
При установке пользовательских шрифтов они будут работать только на том компьютере, на котором установлены. Шрифты, установленные на компьютере, могут отображаться по-другому на другом компьютере. Текст, отформатированный шрифтом, который не установлен на компьютере, будут отображаться с использованием шрифта Times New Roman или стандартного шрифта.
Поэтому если вы планируете предоставить файлы Microsoft Office Word, Excel или PowerPoint другим пользователям, то вам следует знать, какие шрифты есть в версии Office, которую использует получатель. Если шрифтов нет в этой версии, возможно, потребуется внедрить их или предоставить шрифты вместе с файлом Word, презентацией PowerPoint или электронной таблицей Excel. Дополнительные сведения см. в статье Шрифты, которые входят в состав различных версий Office.
Дополнительные сведения
У вас есть предложения по улучшению Microsoft Office?
См. статью Как оставить отзыв по Microsoft Office?
support.office.com
Внедрение шрифтов в Word, PowerPoint и Excel
Примечание: Мы стараемся как можно оперативнее обеспечивать вас актуальными справочными материалами на вашем языке. Эта страница переведена автоматически, поэтому ее текст может содержать неточности и грамматические ошибки. Для нас важно, чтобы эта статья была вам полезна. Просим вас уделить пару секунд и сообщить, помогла ли она вам, с помощью кнопок внизу страницы. Для удобства также приводим ссылку на оригинал (на английском языке).
В документах Office можно внедрить шрифты. Таким образом, если совместной работы над документами с другим пользователем, шрифтов, макет, а не измените стили документа и специальных знаков не превратить в свое значение прямоугольники.
В PowerPoint для Office 365 для Mac и PowerPoint 2019 для Mac теперь вы можете сохранять внедренными шрифтами в презентации. Дополнительные сведения можно найти внедренные шрифты в PowerPoint для Mac.
Внедрение шрифтов в Word и PowerPoint
-
На вкладке Файл нажмите кнопку Параметры.
(В Office 2007, нажмите Кнопку Office в левом верхнем углу и нажмите кнопку » Параметры «).
-
В левом столбце выберите вкладку Сохранение.
-
В нижней, в разделе Сохранение качества при совместном использовании эту презентацию установите флажок внедрить шрифты в файле.
Оставив увеличивает размер файла установите флажок пробел (или выбор внедрить все символы в Office 2007 ), но лучше всего подходит для позволяет другим пользователям отредактировать документ и оставить тот же шрифт.
Выбор внедрить только символы, используемые в презентации уменьшает размер файла, но ограничения редактирования файла с помощью тот же шрифт.
-
Нажмите кнопку ОК.
Внедрение шрифтов в Excel
Не удается внедрить шрифт непосредственно в Excel файл как это можно сделать с Word и PowerPoint, но есть способ, чтобы обеспечить согласованность выбранные параметры шрифта при совместном использовании Excel файл.
-
Следуйте инструкциям предыдущего раздела о том, как внедрение шрифтов в файл Word.
-
Скопируйте файл Excel, который вы хотите использовать шрифт в и вставить в документ Word.
-
После открытия файла из Excel в документе Word, используйте шрифты, внедренные в документ WordExcel файла.
Необходимо сохранять файл Excel внутри документа Word для шрифтов для остаются неизменными.
Рекомендации по внедрение шрифтов
-
При внедрении шрифтов, старайтесь не использовать HTML-код только символы, используемые в презентации. Рекомендуется внедрять все знаки шрифта, чтобы другой пользователь успешно может редактировать файл, при необходимости.
-
Использование OpenType (. OTF) или TrueType (. TTF), если это возможно. Шрифтов OpenType занимают место на диске при внедрении в документе Office.
-
Избегайте внедрение шрифтов Postscript (. PFB. PFM), если это возможно. Некоторые пользователи сообщают, что возникают трудности, открыв Office документ, содержащий внедренный в нем шрифт Postscript.
Устранение неполадок
-
Вашей установлены шрифты? Убедитесь, что шрифт, который вы хотите внедрить установлен, дважды щелкнув его и выбрав команду Установка при открытии Средства просмотра шрифт Windows.
-
Такое внедрение шрифт не получилось? Не все шрифты TrueType можно внедрить. Шрифт создателей можно задать различные варианты для их шрифтов, включая: не который нельзя внедрять, просмотр и печать, редактируемый и Installable. Чтобы узнать, какой уровень внедрении установленной шрифта, чтобы открыть Панель управления в Windows и нажмите кнопку шрифты. При щелчке шрифт показан параметр Внедрение шрифта.
-
Размер файла слишком велик после внедрение шрифтов? Некоторых шрифтах могут быть очень большими по сравнению с другими пользователями, поэтому если размер файла имеет значение, рассмотрите возможность использования альтернативных шрифты.
support.office.com
Изменение или выбор стандартного шрифта
Изменение шрифта по умолчанию в любом из шаблонов ведет к тому, что этот шрифт будет использоваться во всех новых документах, создаваемых на базе этого шаблона. Например, шрифт по умолчанию в новых пустых документах соответствует шрифту шаблона «Обычный».
-
Откройте шаблон или документ, созданный на основе шаблона, для которого нужно изменить параметры по умолчанию.
-
В меню Формат выберите пункт Шрифт и откройте вкладку Шрифт.
-
Внесите нужные изменения и нажмите кнопку По умолчанию.
Примечание: Большинство стилей в Word основаны на стиле «Обычный». Изменение шрифта по умолчанию также ведет к изменению стиля «Обычный», и эти изменения распространяются на все остальные стили, созданные на его основе.
Изменение межзнакового интервала по умолчанию
Изменение межзнакового интервала по умолчанию в любом из шаблонов ведет к тому, что новые параметры масштаба, интервалов, расположения, кернинга и других типографских функций будут использоваться во всех новых документах, создаваемых на базе этого шаблона. Например, межзнаковый интервал в новых пустых документах основан на значении соответствующего параметра в шаблоне «Обычный».
-
Откройте шаблон или документ, созданный на основе шаблона, для которого нужно изменить параметры по умолчанию.
-
В меню Формат щелкните Шрифт и откройте вкладку Дополнительно.
-
Внесите нужные изменения и нажмите кнопку По умолчанию.
Изменение размера полей по умолчанию
Изменение размера полей по умолчанию в любом из шаблонов ведет к тому, что новые параметры полей будут использоваться во всех новых документах, создаваемых на базе этого шаблона. Например, размеры полей по умолчанию в новых пустых документах основаны на значении соответствующего параметра в шаблоне «Обычный».
-
Откройте шаблон или документ, созданный на основе шаблона, для которого нужно изменить параметры по умолчанию.
-
В меню Формат щелкните Документ и откройте вкладку Поля.
-
Внесите нужные изменения и нажмите кнопку По умолчанию.
Изменение макета по умолчанию
Изменение макета по умолчанию в любом из шаблонов ведет к тому, что новые разрывы разделов, верхние и нижние колонтитулы и другие атрибуты макета будут использоваться во всех новых документах, создаваемых на базе этого шаблона. Например, атрибуты макета по умолчанию в новых пустых документах основаны на значении соответствующих параметров в шаблоне «Обычный».
-
Откройте шаблон или документ, созданный на основе шаблона, для которого нужно изменить параметры по умолчанию.
-
В меню Формат щелкните Документ и откройте вкладку Макет.
-
Внесите нужные изменения и нажмите кнопку По умолчанию.
Изменение других параметров по умолчанию в шаблоне «Обычный»
В шаблоне «Обычный» можно настроить и изменить параметры по умолчанию для самых разных аспектов работы с документом, таких как форматирование текста, абзацев и документа, стили, текст, рисунки, элементы автотекста и сочетания клавиш. Чтобы внести изменения в файл Normal.dotm, его нужно открыть в Word. При открытии Normal.dotm непосредственно из Finder приложение Word создает пустой документ на основе шаблона.
-
В меню Файл выберите пункт Открыть.
-
В диалоговом окне Открыть перейдите в папку, содержащую файл Normal.dotm.
-
Если у вас Word 2016 для Mac, перейдите в папку /Пользователи/имя_пользователя/Библиотеки/Group Containers/UBF8T346G9.Office/Содержимое пользователя/Шаблоны.
-
Если у вас Word для Mac 2011, перейдите в папку /Пользователи/имя_пользователя/Библиотеки/Application Support/Microsoft/Office/User Templates/My Templates.
Примечание: Если вы используете Mac OS X 10.7 (Lion), то папка Library по умолчанию скрыта. Чтобы перейти к ней из диалогового окна Открыть, нажмите COMMAND+SHIFT+G и в поле Перейти к папке введите ~/Library.
-
-
Дважды щелкните файл Normal.dotm. Откроется шаблон «Обычный».
-
Внесите необходимые изменения в шаблон «Обычный».
-
Сохраните и закройте шаблон «Обычный».
Советы:
-
При внесении значительных изменений в шаблон «Обычный», мы рекомендуем периодически создавать резервную копию файла. Чтобы создать резервную копию шаблона «Обычный», скопируйте файл и переименуйте его или переместите его в другое место.
-
Вы можете быстро и легко отформатировать весь документ и придать ему профессиональный и современный вид, применив к нему тему. Тема документа — это набор параметров форматирования, в число которых входят цветовая схема (набор цветов), шрифтовая схема (набор шрифтов для заголовков и текста) и также схема эффектов (набор линий и эффектов заливки). Чтобы применить тему, сделайте следующее:
-
В Word 2016 для Mac на вкладке Конструктор щелкните Темы и выберите тему.
-
В Word для Mac 2011 на вкладке Главная в группе Темы щелкните Темы и выберите тему.
-
-
См. также
Создание и использование собственного шаблона
support.office.com
Использование шрифта Dubai в Microsoft Office
Примечание: Мы стараемся как можно оперативнее обеспечивать вас актуальными справочными материалами на вашем языке. Эта страница переведена автоматически, поэтому ее текст может содержать неточности и грамматические ошибки. Для нас важно, чтобы эта статья была вам полезна. Просим вас уделить пару секунд и сообщить, помогла ли она вам, с помощью кнопок внизу страницы. Для удобства также приводим ссылку на оригинал (на английском языке).
В Office вводится новый шрифт (Dubai). В этой статье описана схема распространения этого шрифта, изложена его история и то, как он может использоваться в документе.
Новое семейство шрифтов Dubai
В январе 2016 г. корпорация Майкрософт и Исполнительный совет Дубаи начали совместную разработку нового семейства шрифтов для продуктов Майкрософт.
В течение года над шрифтами Dubai работала дизайнер Надин Чахин в команде с другими дизайнерами и разработчиками в лондонском офисе Monotype. Их целью было создание разборчивого семейства шрифтов, который воплотил бы в себе все наработки Надин по удобочитаемости текста.
Основная версия семейства шрифтов Dubai включает четыре стиля: Dubai Light, Dubai (regular), Dubai Medium и Dubai Bold, которые поддерживают как западноевропейские языки, так и самые распространенные языки, использующие арабскую вязь.
Использование шрифта регулируется условиями лицензионного соглашения для пользователей Office. Условия лицензионного соглашения для определенного продукта Office можно найти здесь.
Установка шрифта Dubai в Microsoft Office
Подписчиков Office 365 и Office 2016 для пользователей ПК или компьютере Mac автоматически получают добавлен к приложениям в процессе их обычный обновление Дубаи шрифт. Если вы являетесь подписчиком Office 365 и не видели шрифта по вам, убедитесь, что у вас установлены последние обновления. Установка Office обновления более подробные сведения.
Если вы не являетесь подписчиком Office 365 и хотите получать новые функции, подобные этой, оформите подписку на Office 365
iOS, Android, Windows Mobile и Office Online пользователи уже есть новый шрифт Дубаи, доступные в соответствующих приложениях.
Использование шрифта Dubai в Microsoft Office
Шрифт Dubai работает так же, как и любой другой шрифт в Office. Просто выберите его из списка шрифтов в вашем приложении.

Советы и рекомендации
-
Не используйте курсив в шрифтах Dubai, так как мы еще не включили в них встроенное начертание курсивом.
-
Стиль Dubai (regular) предназначен для основного текста и «связан» со шрифтом Dubai Bold. Чтобы применить полужирное начертание, просто выделите текст и нажмите значок «Полужирный» в группе Шрифт на ленте.
-
Так как шрифты Dubai разработаны для написания текста как на арабских, так и на западноевропейских языках одновременно, междустрочный интервал в них довольно большой. Его можно уплотнить, выбрав параметр Другие варианты междустрочных интервалов в группе Абзац на ленте.
-
Шрифт автоматически устанавливается в Word, Outlook, Excel и PowerPoint. Если вы хотите установить этот шрифт в других программах для Windows, например в Microsoft Project, или в приложениях от сторонних разработчиков, загрузите пакет шрифтов Dubai из Центра загрузки Майкрософт.
Дополнительные сведения
support.office.com
Изменение шрифта по умолчанию — Word
Чтобы всегда использовать в Word свой любимый шрифт, выберите его в качестве шрифта по умолчанию.
Если вы уже меняли шрифт по умолчанию, и новый выбор не фиксируется, прокрутите эту страницу вниз — там вы найдете несколько советов.
-
На вкладке Главная нажмите кнопку вызова диалогового окна в группе Шрифт.
-
В разделе Шрифт выберите нужный шрифт.
-
В разделе Размер выберите размер шрифта, который вы хотите использовать для основного текста.
-
Нажмите кнопку Назначить по умолчанию.
-
Установите флажок всех документов, основанных на шаблоне Normal.
-
Нажмите дважды кнопку ОК.
Теперь выбранный вами шрифт будет использоваться во всех документах, кроме тех, которые создаются по настраиваемому шаблону. Чтобы использовать в документе другой шрифт, выполните те же шаги, что и выше, но на шаге 5 выберите только текущего документа.
Шрифт по умолчанию не сохраняется
Иногда корпоративные настройки разрешений или некоторые надстройки меняют шрифт по умолчанию на исходно заданный шрифт. В этом случае можно попробовать несколько вариантов действий.
Проверка разрешений
-
Нажмите кнопку Пуск.
-
В поле Поиск введите Normal.dotm и нажмите Найти.
-
Щелкните правой кнопкой мыши файл Normal.dotm, а затем выберите команду Свойства.
-
Перейдите на вкладку Общие и снимите флажок Только чтение, если он установлен.
-
Откройте вкладку Безопасность. В списке Группы или пользователи щелкните свое имя пользователя и убедитесь, что у вас есть разрешение «Запись» в поле Разрешения.
-
Нажмите кнопку ОК.
Если вам не удается снять флажок «Только чтение» или у вас нет разрешения на запись, обратитесь к тому, кто отвечает за компьютерные системы в вашей компании.
Отключение надстроек
Если у вас есть разрешения на запись, но выбор шрифта по умолчанию не фиксируется, возможно, вам придется отключить надстройки Word и после этого поменять шрифт по умолчанию. Вот как это делается:
-
Щелкните Файл > Параметры > Надстройки.
-
В списке Надстройки найдите одну из настроек, которую вы хотите отключить, и запомните тип надстройки, указанный в столбце Тип.
-
Щелкните этот тип надстройки в списке Управление, а затем нажмите кнопку Перейти.
Например, щелкните Надстройки COM, а затем нажмите кнопку Перейти.
-
Снимите флажки надстроек, которые вы хотите отключить, и нажмите кнопку ОК.
-
Повторите шаги 1–4 для других типов надстроек.
После того, как вы измените шрифт по умолчанию, включите надстройки.
-
Щелкните Файл > Параметры > Надстройки.
-
Щелкните тип надстройки в списке Управление, а затем нажмите кнопку Перейти.
-
Установите флажки для надстроек, которые вы хотите включить, и нажмите кнопку ОК.
-
Повторите шаги 1–3 для других типов надстроек, которые нужно включить.
Примечание: Отключать надстройки типа «Инспектор документов» не обязательно.
support.office.com
Проблемы, связанные со шрифтами, в Office для macOS
Примечание: Мы стараемся как можно оперативнее обеспечивать вас актуальными справочными материалами на вашем языке. Эта страница переведена автоматически, поэтому ее текст может содержать неточности и грамматические ошибки. Для нас важно, чтобы эта статья была вам полезна. Просим вас уделить пару секунд и сообщить, помогла ли она вам, с помощью кнопок внизу страницы. Для удобства также приводим ссылку на оригинал (на английском языке).
Последнее обновление: 15 май 2018
ПРОБЛЕМА
Пользователи могут столкнуться с проблемами, связанными со шрифтами, при использовании версии 16.9 приложений Microsoft Word, Excel, Outlook, OneNote и PowerPoint для macOS.
Признаки
-
Текст появляется искаженный или другой шрифт.
-
Некоторые шрифты, включая Times New Roman отсутствует или недоступен в средстве выбора шрифта.
-
Некоторые шрифты подставляются и другие шрифты.
-
Появится панель сообщений, говорят, «не удалось загрузить все шрифты. Некоторые из этих шрифтов может отсутствовать.»
СОСТОЯНИЕ: ВРЕМЕННОЕ РЕШЕНИЕ
Мы рекомендуем выполнить указанные ниже действия.
-
Проверьте установленные версии шрифта. Если у вас их несколько, убедитесь в том, что активна последняя версия шрифта.
-
Если у вас одна версия, проверьте тип шрифта. Если отображается тип PostScript-Type1, мы рекомендуем обновить шрифт до более нового типа OpenType.
-
При наличии большого количества шрифтов, установленных на компьютере приложений Microsoft Office не сможет загрузить все шрифты. В этом случае некоторые из этих шрифтов не будут отображаться в окне выбора шрифта. Отключение или удаление шрифты, которые вы не используете является лучшим решением этой проблемы.
Примечание: Можно найти общее количество семейства шрифтов, установленных на компьютере, необходимо запустить приложение шрифт книги. Количество шрифтов, установленных покажет заголовка в верхней части окна приложения.
-
Если программа «Шрифты» уже открыта, закройте ее.
-
Запустите программу Шрифты. Для этого в Finder откройте папку «Программы», а затем найдите и запустите Font book.app.
-
Выберите Все шрифты на панели слева.
-
Нажмите кнопку сведений о шрифтах (значок «i») на верхней панели или нажмите клавиши Command + I . На панели справа появятся сведения о шрифтах.
-
Найдите на центральной панели шрифт, который вызывает у вас сомнения, и разверните его. Вы увидите дублирующиеся записи шрифтов, причем некоторые из них будут помечены как отключенные.
-
Щелкните правой кнопкой мыши каждый шрифт, помеченный как отключенный, и нажмитеВключить. Затем на панели справа вы увидите предупреждения о наличии нескольких копий установленных шрифтов.
-
Выберите Устранить дубликаты, а затем во всплывающем окне выберите последнюю версию, которую следует использовать в качестве активной копии.
-
Запустите программу Шрифты. Для этого в Finder откройте папку «Программы», а затем найдите и запустите Font book.app.
-
Нажмите кнопку сведений о шрифтах (значок i) на верхней панели или нажмите клавиши Command + I. На панели справа появятся сведения о шрифтах.
-
Найдите шрифт в поле поиска, выберите его на центральной панели и разверните.
-
Если у вас несколько версий шрифта, вы увидите дублирующиеся записи шрифтов, причем некоторые из них будут помечены как отключенные.
-
На правой панели посмотрите версию и тип шрифта.
-
Запустите программу Шрифты. Для этого в Finder откройте папку «Программы», а затем найдите и запустите Font book.app.
-
Найдите нужный шрифт на центральной панели.
-
Щелкните правой кнопкой мыши и выберите команду Отключить семейство.
-
Повторите эти действия для остальных шрифтов, которые вы не используете.
Оставьте отзыв
Нам важно ваше мнение!
Чтобы отправить отзыв нашей команде, воспользуйтесь средством обратной связи в правом верхнем углу окна приложения. Укажите имя и номер версии шрифта. Спасибо.
Узнайте, как оставить отзыв.
Дополнительные ресурсы
Исправления и временные решения для последних проблем в Word для Mac
Устранение и обходные пути решения недавних проблем в PowerPoint для Mac
support.office.com


Leave a Comment