Шрифт в ворде – Как сделать большой шрифт в Ворде, шрифт больше 72 в Word 2003, 2010, 2007, 2013 и 2016
03.06.2018 


 Советы художника
Советы художника
Рукописный шрифт для Word
Привет всем читателям блога moikomputer.ru!
Хочу рассказать вам и показать на конкретном примере как сделать рукописный текст на компьютере при помощи текстового редактора Microsoft Word.
Также вы узнаете, как распечатать данный текст на принтере в формате тетрадного листа в клеточку.
Как всегда, показываю на MS 2016 так, что особенно владельцы 2003—2007 версий редактора в моем описании найдут не большие несоответствия поэтому рекомендую приобрести современный пакет продуктов Microsoft Office потому, что он реально лучше!
Прежде чем приступить к практическим действиям нужно скачать рукописные шрифты для Word, которые работают как с кириллицей, так и с латиницей, чего не скажешь о стандартных.
В сети Интернет можно найти массу предложений на скачивание разнообразных шрифтов. Но я вас избавлю от поисков по всемирной паутине сохранив ваше время и обезопасить вас, от вирусов, которые можно легко закачать вместо нужного файла особенно по незнанию.
Советую прочитать одну из моих популярных статей как избавиться от mail.ru. По этой прямой ссылке на мой Яндекс диск вы можете рукописные шрифты для Word скачать бесплатно и в последствии применить их для создания открыток, иллюстраций, презентаций и т.п.
Установка шрифтов
1. Способ для современных ОС.
После того как вы скачали Zip архив «fonts.zip» распакуйте его в специально заранее созданную для этого папку.
Обратите свое внимание, что в архиве помимо шрифтов, имеющих расширение «ttf» есть файлы с расширением «png» это картинки на которых показан как выглядит каждый шрифт. Для просмотра просто произведите двойной клик ЛКМ по файлу.
Теперь выберем понравившейся шрифт, я рекомендую выбрать все. Зажимаем клавишу Ctrl проставляем галочки ЛКМ на файлах с расширением «ttf».
Вызываем ПКМ контекстное меню, нажимаем пункт Установить (если вы работаете с учетной записью обычного пользователя, то потребованною введите пароль администратора).
Установка.

Вот и все после перезагрузки компьютера можно приступать к написанию, но сначала рассмотрим алгоритм второго способа, предназначенного специально для «ретроградов», не использующих современные ОС.
2. Способ
• Выделяем шрифты вышеописанным способом, копируем их;
• идем по пути: C:\Windows\Fonts;
• при помощи горячих Ctrl+V вставляем в папку Fonts.
Не забываем перезагрузить ПК.
Создадим тетрадный лист в клетку
1. Откроем Word, во вкладке Вид выберем ориентацию страницы Разметка страницы.
2. Открываем вкладку Макет, выбираем инструмент Размер.
3. В открывшемся окне выберите пункт Другие размеры бумаги…

4. В меню Параметры бумаги пункт Размер бумаги создадим тетрадный лист с реальными размерами. Размеры тетрадного листа 16,5×20,5 см, но при распечатывании на принтере получается меньше чем нужно во всяком случае у меня так, поэтому немного увеличить до 19,5×22,5см.

5. Пункт Поля поможет выставить параметры полей, где Верхнее и Нижнее должно быть по 0,5 см. Левое 2,5, а Правое 0,8 см. Подтверждаем намеренность своих действий кнопкой ОК.

6. Теперь осталось включить Сетку настроив ее размеры, для этого во вкладке Макет заходим в инструмент Выровнять — ставим галочку Отображать сетку. после сразу откроем Параметры сетки.
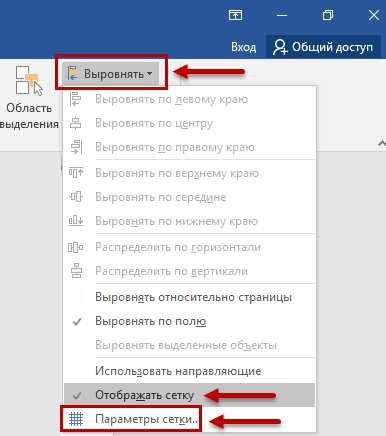
7. В параметрах нужно просто выставить размер клеток, который равняется как известно 0,5см.
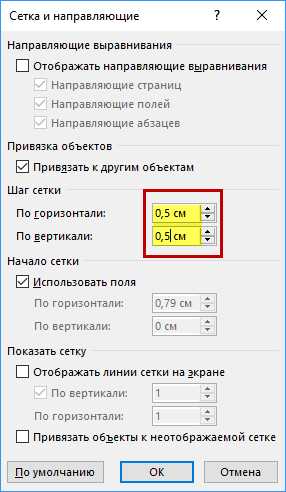
Вот на этом казалось все действия окончены, но как оказалась существует проблема при распечатывании документа пропадают клеточки остается только текст на чистом листе бумаги.
Смотрите как мне удалось справиться с этой задачей.

Берем прямую линию и методично обводим наш тетрадный листок каждую линию сначала по горизонтали потом по вертикали или наоборот. Мне потребовалось 5 минут один раз сделали шаблон в ворде, а пользуемся потом постоянно.
Вот такой будет окончательный результат (шрифты выбираете на свое усмотрение из скачанного архива).

Если кому в «лом» чертить линии, то я учел этот случай положив вместе с шрифтами шаблон готового тетрадного листа просто вставляйте текст и распечатывайте.
Данный метод можете применить для создания реферата, чтобы не писать его вручную если этого от вас требуют преподаватели конечно врятле удастся их провести.
Кстати эти шрифты будут работать и в других редакторах, например, Paint, Photoshop или другие.
Важно:
при вставке скопированного текста в шаблон чтобы текст не съезжал за поля используйте горячие клавиши Ctrl+V.
Возможно существует более простой способ решения этой проблемы, но я его не нашел если кто знает другие варианты пишите о них в комментариях буду премного благодарен.
Всем пока до встреч на блоге!
Валерий Семенов, moikomputer.ru
moikomputer.ru
Красивый шрифт в Microsoft Word
Сегодня мы рассмотрим:
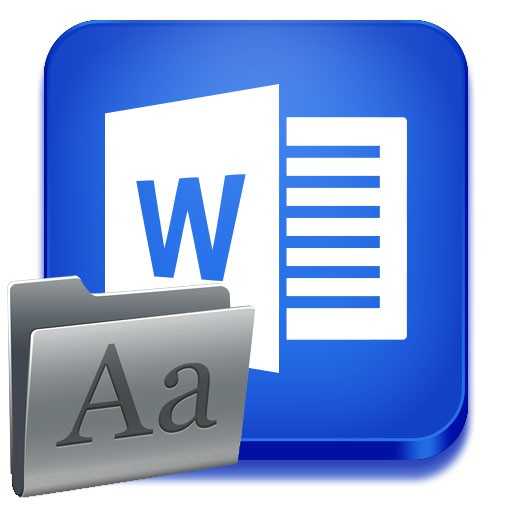
Текстовый редактор Microsoft Word предоставляет своим пользователям широкие возможности для редактирования документов. В набор Word входит большой пакет шрифтов, но, как это часто бывает, их пользователям бывает недостаточно. Если вы хотите добавить в коллекцию еще больше красивых шрифтов, то ниже вы узнаете, как это можно осуществить.
В конце статьи мы подготовили для вас ссылки на ресурсы, откуда вы сможете скачать понравившиеся шрифты. Скачиваемые шрифты для Microsoft Word должны иметь расширение .ttf и .otf.
Обратите внимание. Скачивая шифры, которые поддерживают английскую раскладку клавиатуры, вы должны учесть, что они будут работать исключительно с английским языком. Аналогичная ситуация и с кириллическими шрифтами.
Установка шрифтов
- Первым делом, необходимо скачать шрифты в формате .ttf и .otf, используя источники с нашего сайта, или любые другие ресурсы.
- Для пользователей ОС Windows работа со шрифтами существенно облегчена – вам необходимо добавить шрифты в системную папку, чтобы потом они были доступны не только в Microsoft Word, но и других программах.
В данном случае шрифты необходимо скопировать в папку C:\Windows\Fonts. Как только шрифты будут скопированы в эту папку, они сразу же будут доступны и в Microsoft Word.
- Существует и альтернативный способ попасть в эту папку: откройте «Панель управления» и, используя строку поиска, найдите раздел «Шрифты».

- Теперь откройте Microsoft Word, перейдите в раздел «Главная» и откройте пункт выбора шрифта. Все шрифты отсортированы в алфавитном порядке, поэтому вы быстро найдете свой красивый шрифт по названию.
Где скачать красивые шрифты?
- Fonts-online.ru.
- Xfont.ru.
- Infogra.ru.
chopen.net
Самый красивый шрифт в Word – это WordArt
 Дата: 1 марта 2018
Категория: Word
Дата: 1 марта 2018
Категория: WordПоделиться, добавить в закладки или распечатать статью
Здравствуйте, уважаемые читатели. В прошлой статье о фигурах в Ворде, я обещал рассказать о вставке текста WordArt. Это оригинальные стили оформления текста, призванные искоренить серость и будни из ваших проектов. Только посмотрите, как можно оформить надпись всего за пару кликов мышью:

Так что же нужно знать про WordArt, чтобы эффективно его использовать? Прежде всего, что это отдельный объект. Нельзя использовать стили ВордАрт для оформления обычного текста на листе. Но Вы можете сделать красивую и броскую вставку в текст.
При использовании WordArt, Вы можете применять как готовые стили оформления, так и настраивать их на свой вкус.
Как вставить WordArt в Word
Чтобы добавить ВордАрт на лист, можно воспользоваться одним из двух способов:
- Нажмите на ленте Вставка – Текст – Добавить объект WordArt. В этом окне выберите первоначальное оформление текста и кликните по нему. На экране появится объект в рамке с текстом: «Поместите здесь ваш текст». Замените эту надпись на ту, что нужна Вам

- Выделите уже готовый текст для преобразования в WordArt. Далее выполните всё, что описано в предыдущем пункте. Выделенный текст будет вынесен в отдельный элемент и оформлен согласно выбранного стиля.
Как изменить оформление WordArt
Естественно, что на предопределенном списке стилей WordArt не заканчивается. Вы можете настраивать как отдельные части объекта, так и весь его текст. Для этого выделите тот отрывок текста, который будем дополнительно оформлять. Теперь рассмотрим возможные действия с оформлением:
- Замена готового стиля. Для этого кликните Формат – Стили WordArt – Экспресс-стили. В открывшейся галерее выберите новый готовый стиль

- Изменение цвета заливки. На ленте это кнопка Формат – Стили WordArt – Заливка текста. Открывайте галерею цветов и выбирайте подходящий. Так же, можно сделать градиентную заливку.

- Формат контура текста. Выберите способ начертания контура (сплошная линия, точки, пунктир и т.п.). Кроме того, укажите цвет и толщину контура

- Задание дополнительных эффектов. На ленте в меню Формат – Стили WordArt – Текстовые эффекты можно задать для объекта: тень, отражение, подсветку, рельеф, поворот относительно плоскости экрана. Кроме того, в пункте Преобразовать выберите контур, вдоль которого будет располагаться текст.

Прочие настройки WordArt
Для объекта WordArt справедливы многие настройки, которые мы применяли, например, для картинок и фигур:
- Формат – Стили фигур. Здесь Вы можете задать стиль не для текста, а для самой области, занимаемой текстом. Укажите предустановленный стиль, либо отдельно цвет и способ заливки, контура, эффектов.

- Формат – Текст. Укажите направление текста, его положение

- Формат – Упорядочение. Задайте положение объекта на листе, обтекание текстом, положение относительно других объектов, выравнивание, группировку, поворот и отражение.

- Формат – Размер. Задавайте точные размеры для Вашего объекта WordArt.
Кстати, для WordArt справедливо форматирование обычного текста. Поэтому, Вы можете легко сменить шрифт, его размер, установить выравнивание, выделение текста и т.п. Чтобы больше узнать о форматировании текста, прочтите эту статью!
Вот, наверное, и всё об WordArt, это очень простой и, одновременно, эффективный способ расставить акценты, сделать врезку в текст, оформить цепляющий заголовок. Далее будем рассматривать инструмент создания схем SmartArt. С его помощью можно наглядно проиллюстрировать структуры, процессы, иерархии, циклы и многое другое. Без такого инструмента нам бы пришлось многие часы рисовать схемы вручную. А так, быстро, эффектно, информативно. Читайте и пользуйтесь, пока бесплатно!
Поделиться, добавить в закладки или распечатать статью
officelegko.com
Как добавить шрифт в Word – краткое руководство с видеоуроком
17:22 Людмила Главная страница » Word Просмотров: 590Как добавить шрифт в Word? Такой вопрос чаще всего задают те, кто хочет создать в текстовом редакторе красивую открытку, буклет или просто написать текст каллиграфическим почерком. К сожалению, те шрифты, которые установлены в ворде по умолчанию мало пригодны для таких целей. Но разработчики офисного пакета предусмотрели и такой вариант, как загрузка дополнительных шрифтов в неограниченном количестве. Вот мы с вами сейчас и загрузим один из красивых шрифтов, а дальше вы уже сами сможете это делать сколько захотите.
Как добавить шрифт в Word
Где взять красивый шрифт для Word
Для того, чтобы добавить новый шрифт в текстовый редактор word, необходимо сначала этот самый шрифт скачать его из интернета на свой компьютер.
Заходом в интернет и в строке поиска пишем запрос типа «каллиграфический шрифт скачать». Запрос пишем без кавычек.

Потом переходим на любой сайт, который нам выдал поисковик, ищем там подходящий шрифт, и скачиваем его себе на компьютер. Файл будет с расширением .ttf
Если вы будете оформлять свои работы по русски, то выбирайте шрифты с поддержкой русского языка, иначе этот шрифт будет работать только с латиницей.

Как установить новый шрифт в Word
Сразу хочу сказать, что все шрифты устанавливаются не в программу, а прямо в операционную систему. Поэтому все установленные вами шрифты будут отображаться в любой программе, в которой можно писать. Такой программой может быть и фотошоп, и Power Point, и Excel, и др.
Для того, чтобы установить новый шрифт нам необходимо попасть в Панель управления системы. В Windows XP и Windows 7 панель управления находится в меню Пуск. А в Windows 10 необходимо кликнуть правой кнопкой мыши по кнопке меню Пуск, и выбрать в контекстном меню пункт Панель управления.

В Панели управления справа вверху есть окошко поиска. Напишите в нем слово Шрифт.

Появится зеленая ссылка «Шрифты». Кликните по ней левой кнопкой мыши. Откроется окно папки системных шрифтов.
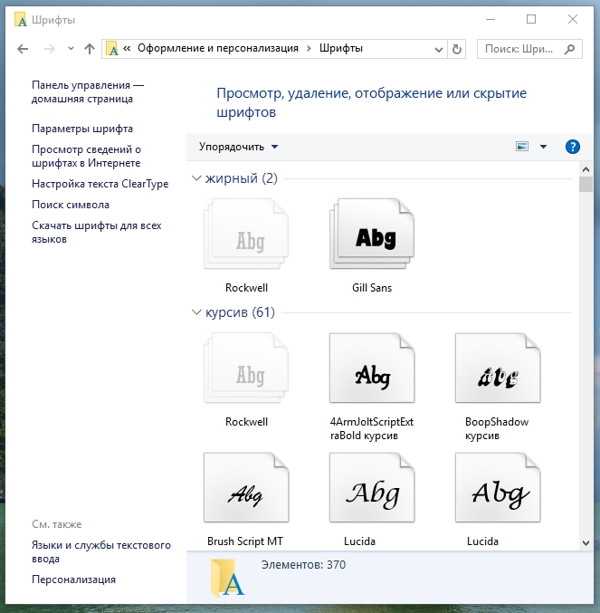
Перетащите мышкой или скопируйте и вставьте свой новый шрифт в эту папку. Перезагрузите свой текстовый редактор и можете работать.
Кстати, шрифты можно сортировать. Это делается там же в папке с системными шрифтами. Для этого её необходимо открыть и кликнуть на пустом месте правой кнопкой мыши, выбрать в выпадающем контекстном меню пункт Сортировка, и отсортировать шрифты, как вам нравится.
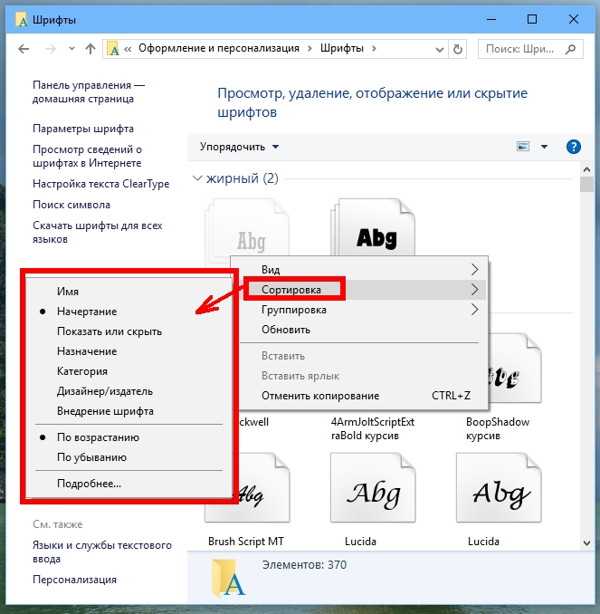
Вот таким образом можно добавить шрифт в Word, или любую другую программу.
Видео о том, как добавить шрифт в Word:
На главную
Еще интересные статьи:
Понравилась статья — нажмите на кнопки:
moydrygpk.ru
Как установить шрифт в ворд: изменить, установить по умолчанию
На то, насколько красивым и качественным получится готовый документ, влияет множество факторов. В частности, огромное значение имеет размер шрифта, наличие картинок в тексте, выбранный стиль написания и т.д. Но, безусловно, одна из самых важных характеристик – вид шрифта. Он влияет на восприятие документа в целом, поэтому не стоит пренебрегать данной опцией: попробуйте «поиграть» с разными вариантами шрифтов, так сказать, примерьте их и выберите наиболее подходящий для своего документа. Можно еще добавить и специальные красивые шрифты.
В этой статье мне хотелось бы уделить внимание такой, казалось бы, простенькой теме, как шрифты в текстовом редакторе Word. В частности, хочу поделиться знаниями о том, как подобрать подходящий шрифт и как установить шрифт в ворд по умолчанию.
Как изменить шрифт
Итак, начнем с того, что шрифт представляет собой вариант оформления текста, то есть, букв. В зависимости от ситуации и от предпочтений, документ можно сделать, скажем, витиеватым, жирным или полужирным, буквы могут выглядеть как обычные прописные, а могут как печатные, в общем, вариаций очень и очень много.
Представим самую элементарную ситуацию, которая происходит с каждым, кто работает в Word: вы набираете текст, и понимаете, что данный шрифт не подходит этому документу по его стилистике. Назревает желание изменить шрифт, чем мы, собственно, сейчас и займемся. Сделайте следующее:
- Выделите весь текст или фрагмент, для которого нужно изменить шрифт. Сделать это можно, например, зажав одновременно комбинацию клавиш на клавиатуре Ctrl+A. Либо вы можете работать по старинке: зажмите левую мышиную кнопку и ведите ее вниз до окончания текста.
- После того, как текст выделен, откройте раздел «Главная», категорию «Шрифт». Там вы увидите строчку со стрелочкой, на которую необходимо кликнуть. Перед вами появится очень длинный список со стандартными шрифтами для программы Ворд. Если навести стрелочку на один из них, вы увидите, как меняется ваш выделенный текст. Либо, если вы знаете, какой шрифт вам нужен, можете сразу начать его поиски, не отвлекаясь на другие варианты.
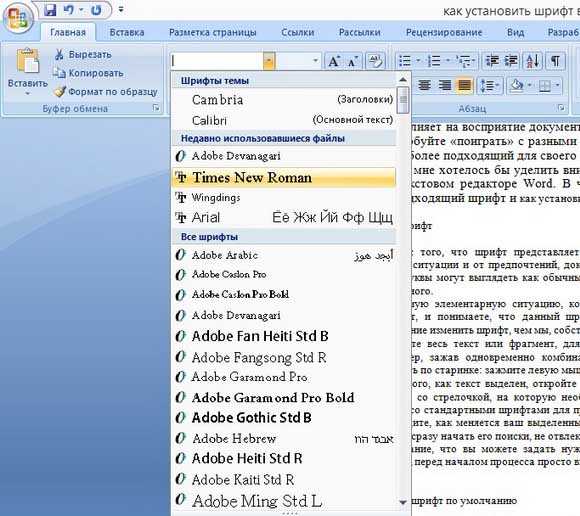
Обратите внимание, что вы можете задать нужный шрифт еще до того, как начнете печатать текст. Соответственно, перед началом процесса просто выберите нужный шрифт тем же способом, что был описан выше.
Как установить шрифт по умолчанию
Если вы работаете все время только с одним шрифтом, его можно установить по умолчанию, чтобы каждый раз не тратить время на изменение. Для этого откройте вкладку «Главная», блок «Шрифт», в правом нижнем углу которого есть маленькая стрелочка. В появившемся окне задайте нужный шрифт, после чего нажмите на кнопку «По умолчанию», которая находится в самом низу. Готово, отныне все ваши файлы будут напечатаны с таким вот шрифтом. Впрочем, в любой момент вы можете изменить его, выбрав другой, а в качестве подсказок используйте предыдущий пункт данного материала.
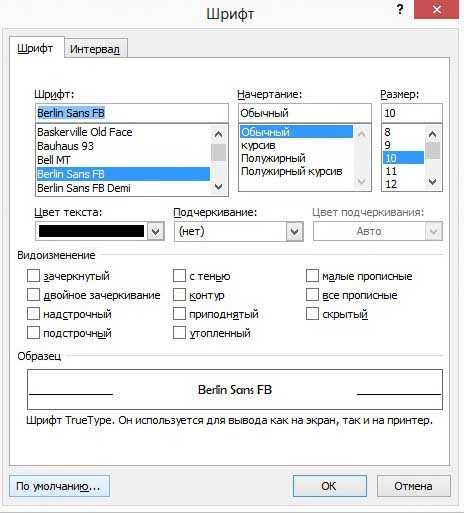
Ну вот, теперь вы без труда можете выбирать различные шрифты для своего текста, делая его внешне более интересным и запоминающимся.
Видео в помощь
userologia.ru
Шрифты для Word: установка для русского языка
Одним из ключевых пунктов при оформлении документа является выбор шрифтов для Microsoft Office Word. В программе имеются десятки различных вариантов, которые стоит рассмотреть. Каждый из них подходит к определенному языку, но это весьма поверхностное описание, следует обсудить вопрос подробнее.
Когда мы покупаем книгу, в первую очередь смотрим на то, насколько удобно ее читать. Если шрифт комфортный для глаз и разборчивый, можно делать приобретение, чтение доставляет исключительно удовольствие и отдых. То же относится и к текстовым документам в Ворд. Если приходится что-то печатать, то первое, что делает, наверное, каждый, выбор шрифта. Классическим и базовым для печати документов или чего-то еще стал Times New Roman. Он достаточно разборчив. То, настолько комфортно читать написанное, во многом определяет подсознательную оценку работы, будь то доклад или изложение. Есть и другие, например, Calibri. Во многом это не принципиально, если приходится обрабатывать рабочие файлы.
Но для каких-то торжественных бланков или пригласительных хочется рассмотреть варианты красивых шрифтов для Word. Ведь чего только не предлагают на просторах интернета. Есть шикарные дизайны, где буквы стилизованы под старину, с вензелями, они сами по себе кажутся более возвышенными, передавая настроение праздника.
Установка шрифта для русского языка в Ворд
Шрифтов для Ворда достаточно много, но львиная доля базовых, которые находятся в самой программе, не подходит для русского языка. Поэтому есть возможность скачивать русские шрифты, какие-то дополнительные варианты. Но одно дело скачать, а другое — установить. Возникает вопрос, как установить их на свой компьютер и перенести в Ворд.
- Файл, предоставленный для скачивания на сайте, обычно в формате архива.
- После его открытия нужно кликнуть по файлу «ttf» — он установочный. Откроется окно, где потребуется выбрать один из шрифтов и подтвердить его установку.
- После произведенных действий название шрифта должно появиться в списке доступных в Word. Если нет — нужно перезагрузить компьютер.
 Таким образом добавляется каждый из предложенных в архиве шрифтов. В целом процесс очень простой, гораздо сложнее выбрать добросовестный сайт, где будет предоставлен файл для скачивания без вирусов и обмана.
Таким образом добавляется каждый из предложенных в архиве шрифтов. В целом процесс очень простой, гораздо сложнее выбрать добросовестный сайт, где будет предоставлен файл для скачивания без вирусов и обмана.
Дальше уже идет выбор технических параметров:
Если имеется такое желание, научиться можно всему в Word и даже самые незатейливые или будничные вещи выполнять с фантазией. И выбор красивого шрифта для обыденного документа — яркий пример.
itguides.ru
Как установить шрифт по умолчанию в Word
Как повысить оригинальность текстов в Microsoft Word Чтобы решить этот вопрос давайте рассмотрим несколько
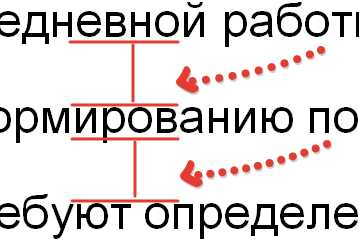
В «Ворде», входящем в офисный пакет программ 2003, интервал между линиями любого нового документа
«MS WORD» – самая удобная программа для работы с форматированным текстом. Ею пользуются всё
Выравнивание Самым распространённым вариантом увеличенного интервала между словами является выравнивание текста по ширине страницы.
excelwords.ru



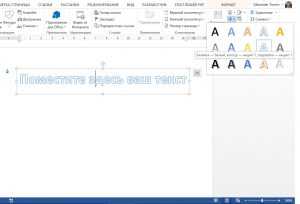

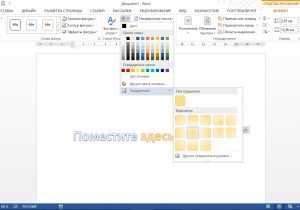
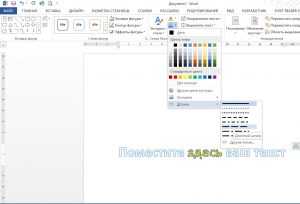
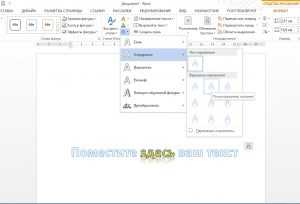
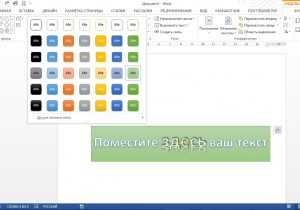
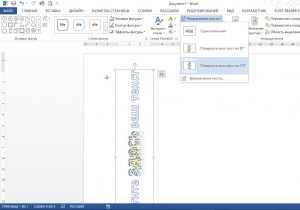


Leave a Comment