Сделать gif в фотошопе – GIF Photoshop
31.05.2020 


 Советы художника
Советы художника
Как сделать Gif-анимацию в Фотошопе
Очень часто в сети встречаются смешные или печальные вырезки из видео. Они циркулируют из комментария в комментарий, дополняя интересный пост или кратко характеризуя ситуацию. Любой момент, который вас заинтересовал вас в фильме, сериале или видео с YouTube, можно переделать в Gif-анимацию. Для этого достаточно только иметь Фотошоп версии CS3 или новее. Более старые версии не поддерживают работу с анимацией. Для наиболее комфортной работы рекомендуется пользоваться Photoshop CS5, CS6, CC 2014 или новее.
В первую очередь нужно скачать то видео, фрагмент из которого необходимо сделать анимацией. Будет лучше, если вы предварительно вырежете нужные несколько секунд из всей записи. Однако это можно сделать и средствами самого Фотошопа. Важно помнить, что программа поддерживает только определенные форматы видео: *.mov, *.mpeg, *.mpg, *.avi и *.mp4.
Итак, для того, чтобы сделать из нужного отрезка видео анимацию, потребуется загрузить его в Фотошоп. Как это сделать:
- В верхнем меню найти раздел «Файл».
- Кликнуть на него и в выпадающем меню навести курсор на строку «Импортировать».
- В появившемся справа разделе меню кликнуть на «Кадры видео в слои…».
- Возможно, программа немного подвиснет. Не надо её торопить. Должно открыться новое окно, в котором необходимо отыскать файл с фрагментом видео, и выбрать его.
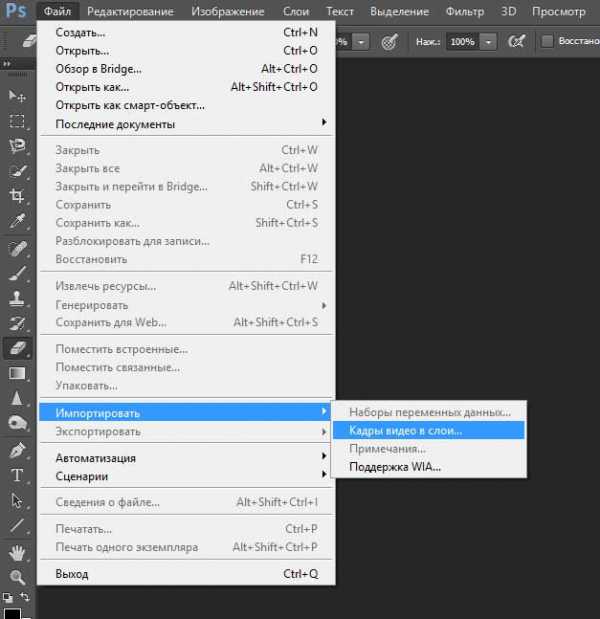 После этого видео загрузится и появится новое окно, в котором нужно будет выбрать, какую часть записи вы будете обрабатывать. Если фрагмент уже предварительно вырезан, можно выбрать пункт «От начала до конца», а если загружено полное видео – то придется самостоятельно выбрать нужный диапазон. Для этого применяются ползунки сразу под загруженной записью. По завершении выбора следует нажать «ОК» и немного подождать – программа обрабатывает фрагмент и каждый его кадр заносит в отдельный слой.
После этого видео загрузится и появится новое окно, в котором нужно будет выбрать, какую часть записи вы будете обрабатывать. Если фрагмент уже предварительно вырезан, можно выбрать пункт «От начала до конца», а если загружено полное видео – то придется самостоятельно выбрать нужный диапазон. Для этого применяются ползунки сразу под загруженной записью. По завершении выбора следует нажать «ОК» и немного подождать – программа обрабатывает фрагмент и каждый его кадр заносит в отдельный слой.
Одновременно программа способна импортировать лишь 500 кадров. В случае, если ваш фрагмент длиннее этого количества, придется разбивать его на несколько файлов и загружать по очереди.
Галочка в окне «оставить каждый * кадры» удалит из записи каждый кадр, порядковый номер которого будет указан. Это сделает анимацию более «лёгкой», но за счёт прерывистости.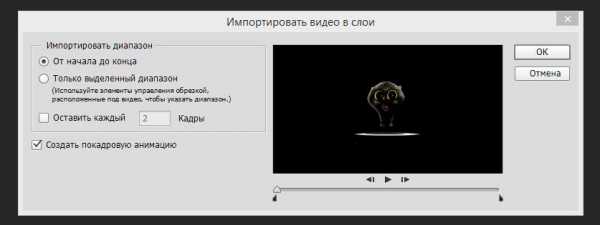
Когда Photoshop обработает видео, кадры из него появятся на панели слоёв. По умолчанию будет показываться только один, самый первый. Он же будет самым нижним из всех.
Теперь каждый слой можно обработать отдельно – добавить текст, какое-то дополнение или эффект. Если к самому верхнему слою применить какой-либо эффект – он будет отображаться на протяжении всего видео. Точно так же будут отображаться все слои, которые не относятся к кадрам. Если вам требуется, чтобы какой-либо объект исчез в нужный момент – поставьте слой с ним над кадром, после которого он должен исчезнуть. А если нужно, чтобы появлялся только на каких-то отдельных кадрах – просто продублируйте несколько раз этот объект и объедините слой с ним и каждым необходимым слоем видео отдельно (одна копия – один слой).
Чтобы продублировать какие-либо слои, нужно нажать на них правой кнопкой мыши и найти строку «Создать дубликат слоя».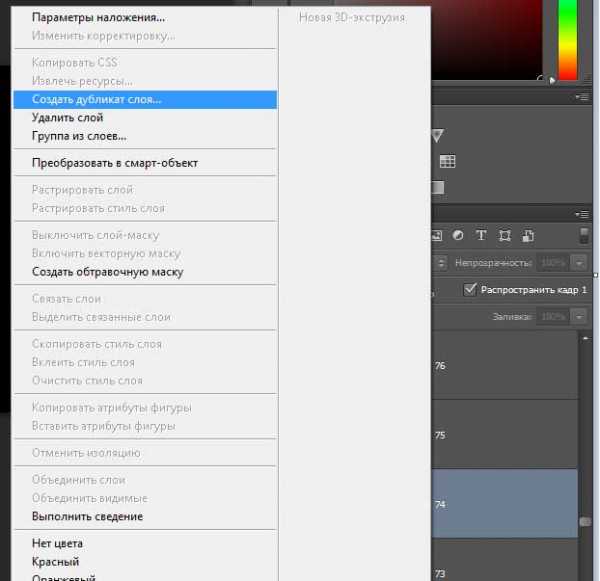
А теперь немного о редактировании анимации. На шкале времени, которая появляется внизу рабочего поля, в правом-верхнем углу есть выпадающее меню. Желательно туда заглянуть и проверить некоторые настройки. В частности, нас особенно могут заинтересовать:
- Создать промежуточные кадры – при помощи этой функции можно добавить несколько кадров, например для замедления или затемнения какого-либо фрагмента анимации.
- Обратный порядок кадров – эта функция инвертирует анимацию, запуская фрагмент как бы «задом наперед».
- Оптимизировать анимацию – удаляет лишние пиксели из кадров, уменьшая вес итогового файла.
- Новые слои видимы во всех кадрах – как раз та функция, благодаря которой мы можем добавлять всей гифке стили или новые объекты.

После редактирования загруженных кадров и добавления чего-либо своего при желании, можно задать количество повторений. Если нужно, чтобы фрагмент был полностью зацикленным, то под шкалой времени найти выпадающее меню с количеством повторений и выбрать пункт «Постоянно».
Следующие четыре кнопки после выпадающей меню позволяют просмотреть анимацию со всеми внесенными правками. Затем идет кнопка «Добавить промежуточные слои» (та же функция, что и у аналогичного раздела в меню), и кнопка «Создать копию выделенных слоев». Это может заметно упростить создание каких-либо повторяющихся действий. Достаточно выделить несколько кадров на шкале времени (зажать клавишу Ctrl и кликать на каждом кадре мышкой), а затем нажать на эту кнопку.
Отдельно под каждым кадром есть цифры и стрелочка. Если нажать на стрелочку, появится выпадающее меню, в котором можно задать задержку конкретного кадра. Таким образом можно замедлить или чуть-чуть ускорить отдельные фрагменты полученной Gif. А чтобы выделить всю анимацию сразу, выберите самый первый ее кадр, переместитесь к последнему и с зажатой клавишей Shift кликните на него. Не отпуская Shift, измените скорость последнего кадра. Вслед за ним этот параметр поменяется и у всех предыдущих.
После окончательной настройки всех параметров анимации её необходимо сохранить. Выберите раздел меню «Файл», а в нем найдите «Сохранить для Web…».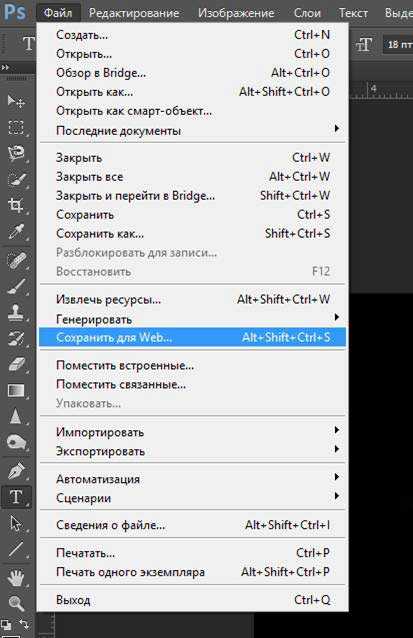
Откроется новое окно, в котором необходимо настроить параметры для сохранения созданной вами Gif-ки. Обязательно нужно выставить формат сохранения «Gif», иначе это будет уже не анимация.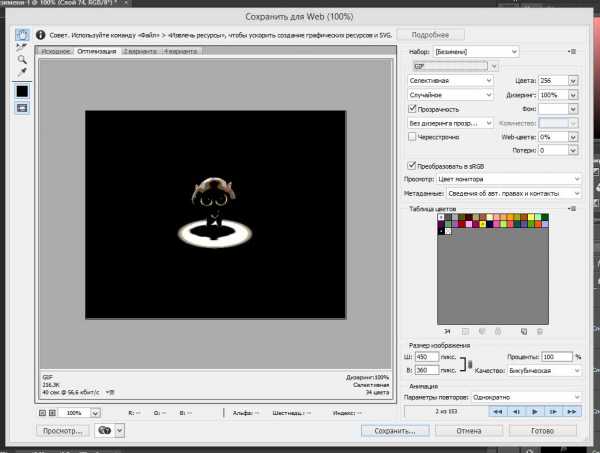
Здесь же можно настроить конечные размеры анимации (ширина и высота), количество используемых в ней цветов и просмотреть, что в итоге получилось. Если всё устраивает – необходимо нажать на кнопку «Сохранить…». После этого осталось только выбрать, куда и под каким именем сохранить готовый файл.
Похожие статьи
itskomp.ru
Как сделать Gif анимацию в фотошопе
Приветствую вас друзья! Иногда я встречаю вопрос, можно ли сделать анимацию в фотошопе? Так вот, в этом уроке я покажу что это возможно, и что это совсем не сложно. После этого вы поймете, что совсем не обязательно скачивать и ставить себе программки, если вам вдруг понадобиться сделать анимированный банер или другую какую-нибудь анимацию. И поверьте, это совсем просто. В качестве примера, давайте сделаем свой простенький прелоадер или как правильно указади в комментариях – троббер (throbber). И так, за дело!
Откройте фотошоп, и создайте файл размер 9х9 пикселей.
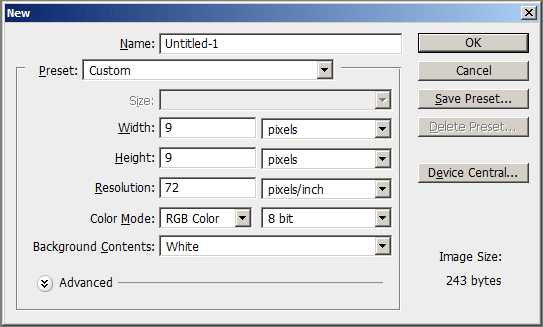
Зумом увеличим наш маленький квадрат по максимуму (клавиша Z). Увеличить можно несколькими способами. Первое – правым кликом на рисунке из выпадающего меню, выбираем Fit on screen. Второе, просто щелкаем несколько раз до тех пор пока изобращение не увеличится до максимального значения, и третье, самое простое на мой взгляд, нажав в левом верхнем углу полотна и удерживая левую кнопку мыши, проводим ее вниз и вправо пока не пересечем наш квадратик.
Теперь самое главное что нам понадобится для создания GIF-анимации, это рабочее пространство с нужными инструментами. Идем в меню Window -> Workspace -> Video. Должно получится что-то вроде как на скриншоте, но могут быть и отличия. Нас будет интересовать панель анимации внизу.
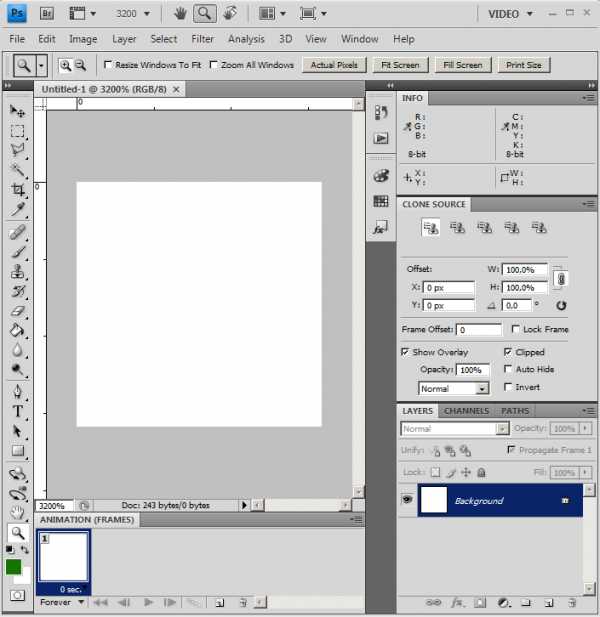
Создание Gif-анимации
Внизу мы как раз и можем увидеть выделенный наш первый кадр анимации.
Теперь нарисуем карандашом (B) влевом нижнем углу допустим оранжевым цветом квадратик 3х3 пикселя.
создание Гиф-анимации
Дублируем наш слой (хватаем и перетаскиваем наш слой на иконку создания нового слоя.
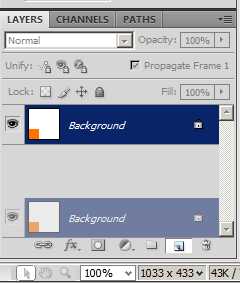
создание Гиф-анимации
Отключаем слой с бэкграндом (значок глазик), а на новом слое передвигаем наш квадратик в правый нижний угол. Открывшийся прозрачный холст заливаем белым цветом (G).
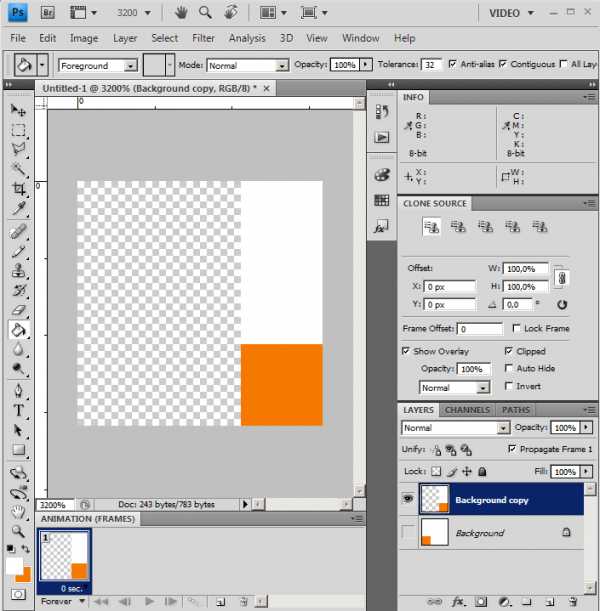
Создание анимации в Photoshop
Снова дублируем верхний слой и передвигаем квадратик вверх вправо. Затем еще один дубль с переивжением квадратика влево вверх. Должно получится так:
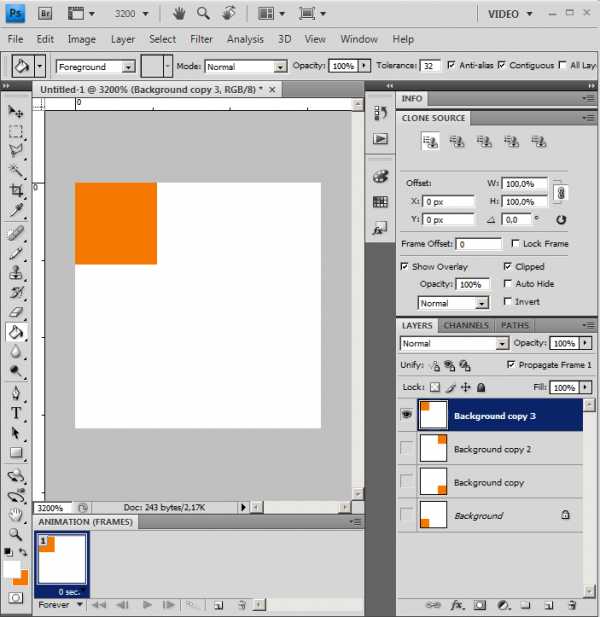
Photoshop анимация
Далее переходим к работе с нашей панелью анимации. Щелкаем на значке Duplicates selected frames (значок выглядит как значок создания нового слоя) 3 раза, чтобы всего у нас получилось 4 кадра. Щелчком по первому кадру выделяем его и в списке наших слоев оставляем видимым только нижний слой. После этого щелкаем на втором кадре и оставляем видимым второй снизу слой. И так далее. Получится следующее:
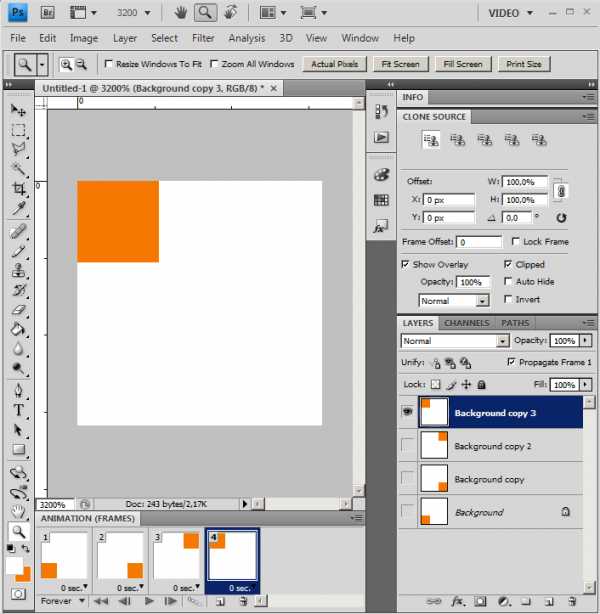
Gif в фотошопе
В принципе наша анимация почти готова. Нажав на значок Plays animation можно увидеть что у нас получается. Теперь добавим немножко плавности за счет промежуточных кадров. Для этого выделяем первый и второй кадр (зажав клавижу Ctrl) и щелкаем по значку на котором нарисованы шарики -Tweens. Жмем Ок.
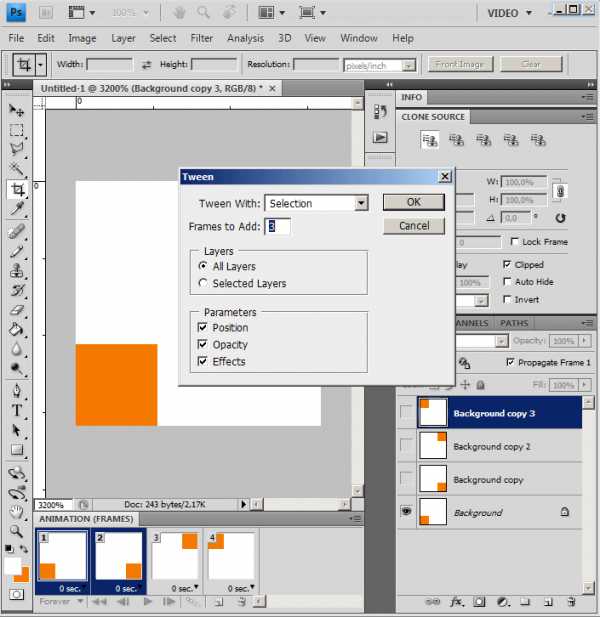
Photoshop Gif
Проделвыем тоже самое с кадрами 2-3, 3-4, 4-1.
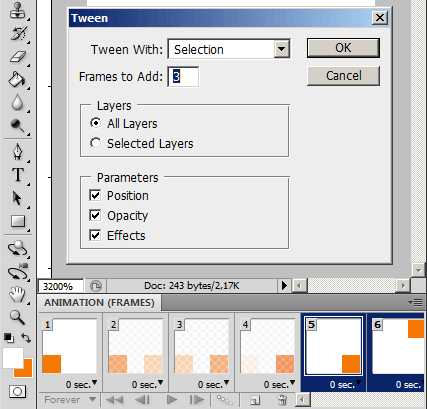
Photoshop Gif
Теперь выделяем все наши кадры и на любом кадре выбираем понравившееся вам время перехода между кадрами. Допустим 0.1 сек.
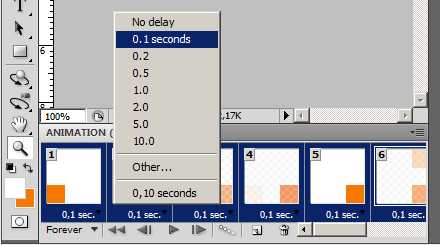
Настройка анимации в фотошоп
Проверьте что ваша анимации зациклена:
Gif банер Photoshop
Вот и все. Осталось сохранить наш баннер в формате gif, для этого в фотошопе надо пройти в меню файл и выбрать пункт меню “сохранить для Web и устройств” (Save for Web & Devices) или, что удобнее, нажать комбинацию клавиш Ctrl+Shift+Alt+S. В диалоговом окне выбираем формат Gif. Тут можно поиграться с настройками, которые влияют на качество и размер получаемого Gif файла. После сохранения нашей Gif-анимации как файл с расширением Gif, наслаждаемся нашим собственным прелоудером! Можно например в итоге получить такие вот красивые Loading Preloader ы:
Просмотреть Gif банер, который мы сделали в фотошопе в наше время можно наверное любой программой для просмотра графики, самые распространенные из которых это IrfanView, XNView, FastStone Image Viewer и многие другие.
Думаю теперь вы поняли, что ничего сложного в создании Gif-анимации в фотошопе нету, и начнете создавать свои банеры и прочие креативные вещи, тем более что кадры анимации могут быть с любыми эффектами благодаря самому фотошопу.
Если же вам нужны именно тробберы/снипперы, то для их генерации существуют специальные java script библиотеки. Подборка для создания анимации загрузкии можно почитать в моей статье CSS3 и JQuery варианты создания анимации загрузки (спиннер – spinner)
labdes.ru
Как сделать гифку в Фотошоп? Создание gif-анимации из видео
Интернет переполнен гифками, эти живые картинки каким-то магическим образом притягивают людей. Такие анимации занимают все больше места на виртуальных стенах, форумах, в памяти компьютеров, гаджетов и в сердцах. Мода на создание гиф анимации не пройдет никогда.
Хотите создать gif-анимацию самостоятельно? Это не так сложно, если у вас есть графический редактор и хотя бы начальное представление о принципах его работы. Прямо сейчас вы и узнаете, как сделать гифку из видео в Фотошоп CS5.
Шаг 1: выбор и подготовка ролика
Если вы хотите получить приличный результат, видео лучше выбирать хорошего качества. Для начала желательно взять ролик непродолжительный по времени, так будет легче работать. Хотя это необязательное условие. Чтобы сделать gif-анимацию, например, из кадра фильма или мультфильма, желательно предварительно вырезать нужный фрагмент с помощью специальных программ. Например, Windows Move Maker. Но и это необязательно, можно использовать только Фотошоп.
Шаг 2: загружаем видео и выбираем кадры
1. Откройте Photoshop.
2. В меню «Файл» выберите «Импортировать» и «Кадры видео в слои».
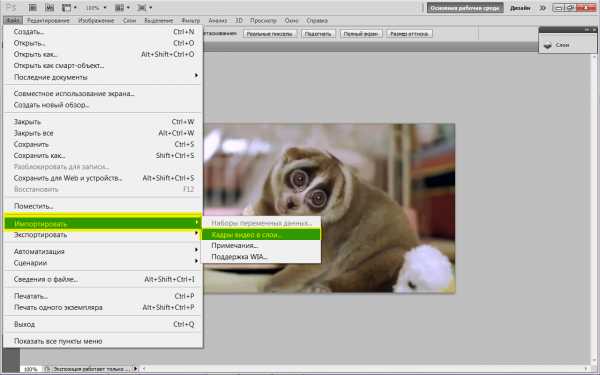
3. Загрузите видео.
4. Откроется окно, где нужно настроить параметры для импорта. Если вы предварительно вырезали фрагмент для гифки, то поставьте галочку напротив «От начала до конца», а если собираетесь выбрать кадры в Фотошоп, то напротив «Только выделенный диапазон». Чтобы его выделить, сначала отметьте на шкале под превью ролика начальную точку, потом, удерживая SHIFT, отметьте конец фрагмента.
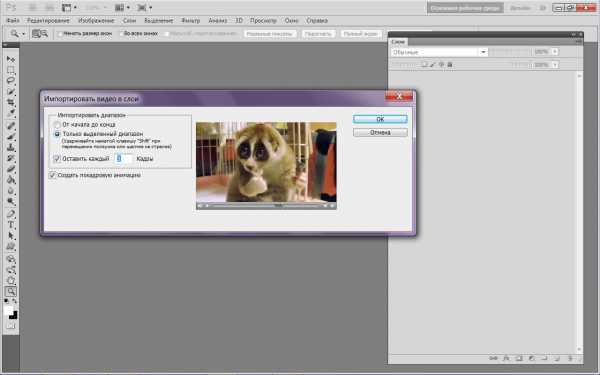
После того как на шкале появится выделенный темно-серый участок, можете нажать Play и проверить, какие кадры войдут в анимацию. Не выбирайте слишком большой диапазон, иначе слоев получится очень много и гифка будет «тяжелой». Лучше всего сделать комплект из 5-20 слоев.
Следующая важная настройка — количество кадров, которые нужно оставить. Цифра зависит от скорости движения объектов на видео: чем она меньше, тем большее количество кадров можно пропустить. Мы будем использовать видео с лемуром, он двигается медленно, поэтому мы поставим «Оставить каждый 3-й кадр», иначе может быть много одинаковых кадров.
Убедитесь, что напротив «Создать покадровую анимацию» стоит галочка. Теперь можно нажимать «Ок».
5. Смотрим в окно «Слои».
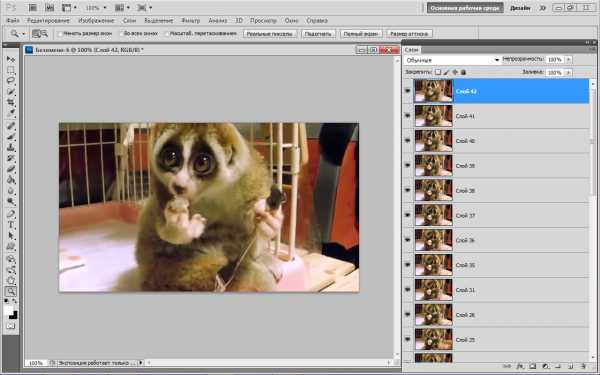
6. Если все-таки кадров получилось много, то часть из них можно удалить. Чтобы уничтожить сразу несколько слоев, нажмите SHIFT и щелкните по ненужным слоям мышкой, далее переместите их в корзину в нижнем правом углу окна. Если слоев получилось несколько десятков, то проще закрыть файл и начать все заново, выбрав отрезок на видео поменьше. Так будет быстрее.
Шаг 3: делаем анимацию
1. Убедитесь, чтобы все слои, кроме первого (нижнего), были невидимыми — неактивен глазик рядом с превью слоя.
2. Откройте меню «Окно» и выберите «Анимация».
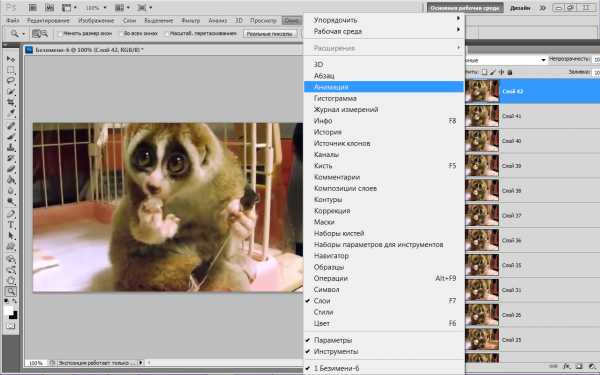
3. После чего на рабочей области появится шкала с кадрами.
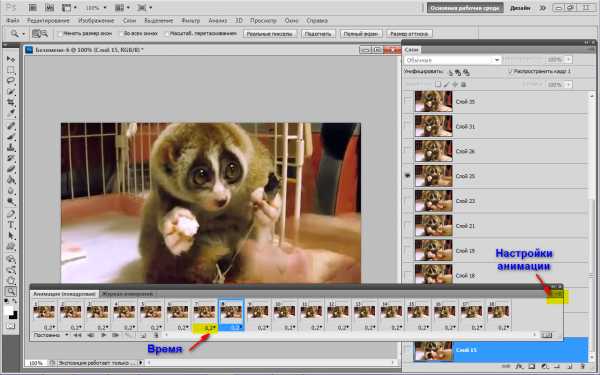
4. Нажмите на Play и посмотрите, что получилось. Можно уже в готовой анимации удалить кадры (выделить мышкой и перенести на значок корзины) или поменять их местами так же мышкой.
5. Если необходимо изменить время воспроизведения кадра, кликните на стрелочку рядом с цифрой под превью и укажите нужный временной интервал в секундах. Чтобы сделать одинаковый интервал для всех кадров, нажмите значок настроек в правом верхнем углу окна с анимацией и выберите «Выделить все кадры», после чего измените время на одном из них – этот установка будет применена ко всем кадрам.
6. Если вас не устраивает результат, зайдите в настройки и нажмите «Удалить анимацию». Для создания новой там же нужно нажать «Создать кадры из слоев». Теперь вы знаете, как делать гифки из видео, но это еще не все. Важно ее правильно сохранить, чтобы она открывалась в браузерах.
Шаг 4: сохранение gif-анимации
Делать это нужно не через вкладку «Сохранить как», а выбрав в меню «Файл» «Сохранить для WEB и устройств» — откроется окно с настройками. Лучше оставить стандартные настройки, изменив только размер изображения, сделав его поменьше, как это принято для гифок. Мы поставили ширину 350, высота рассчитывается автоматически.
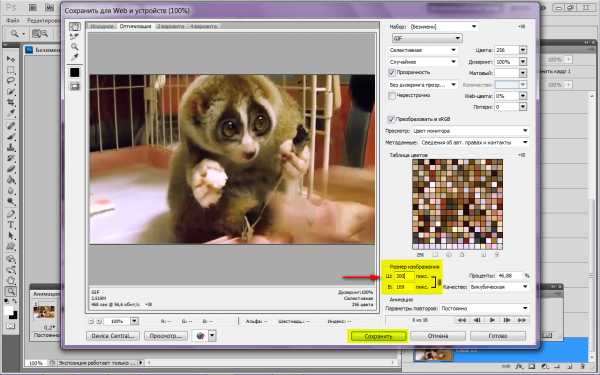
Анимация сохранилась в формате gif. Чтобы ее открыть и посмотреть, как она будет выглядеть в браузере, через правую кнопку мыши нажмите «Открыть с помощью» и выберите браузер.
www.white-windows.ru
Как сделать gif анимацию в Фотошопе
Если Вы захотели сделать гиф анимацию текста в Фотошопе, например, для открытки, или создать любую другую интересную анимацию, в этой статье я постараюсь пошагово рассказать, как сделать анимацию в Фотошопе и сохранить ее на компьютере.
Сначала создадим анимацию из картинок, а затем рассмотрим, как сделать gif анимацию для текста.
Создаем в Фотошопе новый файл: «File» – «New». Рисуем на нем две фигуры: на слое «Shape 2» – мишень, на слое «Shape 3» – стрелу.
Теперь переходим на вкладку «Windows» (Окно) и выбираем из выпадающего меню «Animation» (Анимация).
Откроется следующее окно, в котором мы и будем создавать анимацию.
Если Ваше окно выглядит так, как на рисунке ниже, в правом нижнем углу кликните на кнопочку «Convert to frame animation».
Принцип создания анимации заключается в следующем. Есть основное изображение, мы его дублируем. Затем на дубликате располагаем объекты в те позиции, в которых они должны находиться в конце. Выделяем продублированный кадр и нажимаем на кнопку «Tweens animation frames», таким образом мы сделаем дополнительные кадры между первым и продублированным – это и создаст эффект анимации.
Теперь обо всем по порядку. Выделяем первый кадр и нажимаем «Duplicates selected frames».
Основной слой продублируется и будет создан кадр 2. Выделяем его и на изображении помещаем объекты в конечные позиции. На палитре слоев выделяем слой, на котором нарисована стрелка, и, используя инструмент «Move Tool» (Перемещение) – самый верхний на панели инструментов – перемещаем ее в центр мишени.
Дальше создадим промежуточные кадры между первым и последним. Выделяем кадр 2 и нажимаем кнопку «Tweens animation frames».
В следующем диалоговом окне нужно выбрать количество промежуточных кадров «Frames to Add». Все зависит от Вашего изображения, но чем их больше, тем плавнее переход.
В окне создания анимации между кадром 1 и кадром 2, добавилось 5 дополнительных кадров. Ихние номера со 2 по 6. В итоге наш последний слой, на котором объекты расположены в конечных позициях, стал 7.
Нажав на кнопку «Play» посмотрите результат. У меня выбрана большая задержка по времени для каждого кадра: 1,4 сек, поэтому стрелка на анимации перемещается очень медленно. Уменьшим время до 0,1 сек – значение можно выбрать из выпадающего списка под каждым кадром.
В левом нижнем углу окна можно выбрать, сколько раз будет повторяться анимация. Выберем из списка «Forever», чтобы каждый раз после окончания она начиналась заново.
На этом создание анимации можно считать завершенным – стрелка долетела до мишени. Но давайте продолжим, и сделаем так, чтобы стрелка летела дальше, а мишень отлетела в сторону.
Для этого нужно продублировать слой с мишенью. Затем в окне анимации создадим новую группу кадров, начинаться они будут с 8 номера. Отключим для этих кадров слой с первой мишенью на палитре слоев, и будем работать с продублированной мишенью и стрелкой.
Создаем дубликат слоя «Shape 2» на палитре слоев. Кликните по нему правой кнопкой мыши и выберите из меню «Duplicate Layer».
Теперь, в окне анимации, продублируем последний седьмой кадр. Нажмите на кнопку «Duplicates selected frames».
Таким же образом дублируем новый восьмой кадр.
Первым кадром для второй части анимации будет 8 кадр, а последним – 9, его номер изменится после того, как мы вставим промежуточные кадры. Выделяем 8 кадр и на палитре слоев отключаем видимость слоя, на котором была нарисована первая мишень – уберите глазик напротив слоя.
Выделяем 9 кадр, он будет последний в группе, и размещаем на изображении объекты в их конечные позиции. Для этого используем инструмент «Move Tool» (Перемещение). Чтобы переместить стрелку, нужно чтобы был выделен слой, на котором она нарисована –«Shape 3», для перемещения мишени выделите слой «Shape 2 copy».
Создадим промежуточные кадры между 8 и 9. Выделите 9 кадр и нажмите кнопку «Tweens animation frames».
Выбираем количество кадров. В примере их 5.
В окне анимации добавились новые кадры, их номера с 9 по 13.
Переходим к первому кадру и просматриваем нашу анимацию.
Для того чтобы сохранить gif анимацию в Фотошопе, кликните по вкладке «File» – «Save for Web & Devices». В следующем окне выберите параметры, как на рисунке ниже. Размер анимации у Вас может быть другой «Image Size». Нажмите «Save».
Анимация, сделанная в примере, выглядит следующим образом.
Теперь переходим к созданию гиф анимации для текста в Фотошопе.
В примере будем создавать анимацию для следующего текста, пошаговое создание этого текста я описала в предыдущей статье. Если Вам интересно, как сделать красивую надпись в Фотошопе, перейдите по ссылке и прочтите статью на данную тему.
Итак, открываем изображение с текстом, а затем окно анимации, как было описано выше.
Если у Вас есть изображение, на котором написан текст, для которого Вы будете создавать анимацию, в палитре слоев выделите слой, который соответствует этому тексту.
Дальше делаем дубликат 1 кадра, выделяем его – это кадр 2, и, с помощью инструмента «Move Tool» (Перемещение), двигаем текст в конечную позицию.
Создадим промежуточные кадры. Выделяем второй кадр и нажимаем кнопку «Tweens animation frames».
Выбираем количество этих кадров.
Сделаем так, чтобы текст перемещался не по одной траектории. Для этого дублируем последний, созданный на предыдущем шаге, кадр 10, а затем и кадр 11. Новая группа кадров будет начинаться с 11, а 12 (на данный момент) кадр будет последним. Выделяем его и перемещаем надпись в конечную позицию.
Создадим между 11 и 12 промежуточные кадры. Выделяем 12 кадр и нажимаем на кнопку «Tweens animation frames». Я добавила 8 дополнительных кадров.
Внизу для каждого кадра установите нужное время задержки, в примере 0,2 сек. В левом нижнем углу окна выберите, сколько раз повторится анимация.
Сохраните созданную анимацию, как было описано выше. Вот такая анимация для текста получилась.
Думаю, теперь Вы сможете самостоятельно создать гиф анимацию в Фотошопе.
Оценить статью: Загрузка… Поделиться новостью в соцсетях
comp-profi.com
Как в Photoshop создать анимированное GIF-изображение
Анимированные GIF помогут привлечь внимание посетителей и могут оказать на них серьезное эмоциональное воздействие. Можно поместить в движущиеся картинки содержимое, которое будет пробуждать пользователей поделиться ею.
GIF несложно создать. Если у вас есть Photoshop и несколько минут времени, можно сделать анимированную GIF очень быстро. В этом руководстве я буду использовать версию Photoshop Creative Cloud 2015, но и в других версиях программы нужно выполнить похожие действия.
Как в Photoshop создать анимированное GIF-изображение
Вот пример анимированного GIF-изображения, которое можно создать, руководствуясь этой статьей.
Шаг 1: Загрузка изображений в Photoshop
Если у вас уже есть созданные изображения, разместите их в отдельной папке. Чтобы загрузить их в Photoshop, перейдите в Файл> Сценарии> Загрузить файлы в стек:
Затем нажмите «Обзор» и выберите файлы, которые нужно использовать в GIF, а затем нажмите кнопку «ОК».
Photoshop создаст отдельный слой для каждого изображения, которое вы добавили. Перед тем, как сделать движущуюся картинку, перейдите ко второму шагу.
Если же у вас нет готовых изображений, разместите каждый кадр анимированного GIF как отдельный слой. Чтобы добавить новый слой, перейдите в Слои> Новый> Слой:
Чтобы переименовать слой, перейдите к палитре в правом нижнем углу экрана, дважды кликните по названию слоя по умолчанию и введите новое имя:
Совет: Если хотите объединить слои так, чтобы они выводились в одном кадре GIF, включите видимость для слоев, которые необходимо объединить. Для этого нажмите на иконку «глаза» слева, чтобы они были активны только для слоев, которые необходимо объединить. Затем нажмите Shift + Ctrl + Alt + E. Photoshop создаст новый слой, содержащий объединенный контент для движущейся картинки.
Шаг 2: Откройте окно «Временной шкалы»
Перейдите в Окно> Шкала времени. Она позволяет включать и выключать отдельные слои для различных периодов времени, превращая статическое изображение в анимированное:
Окно временной шкалы появится в нижней части экрана. Оно выглядит следующим образом:
Шаг 3: В окне «Шкала времени» выберите «Создать анимацию кадра»
Выберите это значение из выпадающего меню, но потом обязательно нажмите на него для активации движущихся картинок:
Теперь временная шкала должна выглядеть примерно так:
Шаг 4: Создайте новый слой для каждого нового кадра
Для этого сначала выберите все слои: Выделение> Все слои.
Затем нажмите на иконку меню в правой части экрана временной шкалы:
Из появившегося выпадающего меню выберите пункт «Создать новый слой для каждого нового кадра»:
Шаг 5: Нажмите на ту же иконку меню и выберите пункт «Создать кадры из слоев»
Каждый слой превратится в кадр GIF:
Шаг 6: Под каждым кадром задайте время отображения до перехода к следующему кадру
Перед тем, как создать движущуюся картинку, нажмите на время под каждым кадром и выберите, как долго они должны отображаться. В нашем случае мы выбрали 0,5 сек. на кадр:
Шаг 7: В нижней части панели инструментов выберите, сколько раз должен проигрываться цикл
По умолчанию цикл будет проигрываться «Один раз», но можно задать столько раз, сколько нужно. Нажмите «Другое», если нужно указать произвольное число повторений:
Шаг 8: Просмотрите GIF, нажав на иконку воспроизведения
Шаг 9: Сохраните GIF, чтобы использовать его онлайн
Как сохранить движущуюся картинку: перейдите в Файл> Сохранить для Web:
Затем выберите в выпадающем меню «Набор» тип GIF-файла, который вам нужен. Если у вас есть GIF с градиентом, выберите «GIF с дизерингом», чтобы предотвратить появление цветных полос. Если в изображении используется много сплошных цветов, можно выбрать опцию без дизеринга.
Число рядом с GIF определяет, сколько цветов будет сохранено в формате GIF по сравнению с исходным JPEG— или PNG-изображением. Более высокий процент дизеринга обеспечивает передачу большего количества цветов и увеличивает размер файла:
Нажмите кнопку «Сохранить», чтобы сохранить файл на компьютере. Загрузите GIF-файл на ресурсе, где хотите его использовать.
Как использовать GIF в маркетинге
1) В социальных медиа
Pinterest был первым социальным ресурсом, который разрешил добавлять движущиеся картинки, после чего то же сделал Twitter. А к лету 2015 к ним присоединился Facebook. На любой из этих социальных платформ анимированные гифки могут стать отличным способом выделиться в монотонном потоке новостных лент.
2) В письмах
Анимированные GIF-файлы отображаются в электронной почте так же, как и обычные изображения. Так почему бы не заменить неподвижные изображения анимированными?
Это может привлечь внимание читателей и повысит эффективность проводимой кампании. А / B тестирование, проведенное Bluefly, показало, что электронные письма с анимированными GIF-изображениями дают на 12% больше прибыли, чем их статичные версии. Используйте GIF для демонстрации товаров, анонсов событий или иных целей.
3) В блоге
Ваш блог не обязательно должен быть посвящен движущимся картинкам, чтобы на него можно было добавлять GIF-файлы.
Как вы будете использовать GIF-изображения в своих маркетинговых кампаниях? Напишите об этом в комментариях.
Перевод статьи «How to Make an Animated GIF in Photoshop [Tutorial]» был подготовлен дружной командой проекта Сайтостроение от А до Я.
www.internet-technologies.ru
Как создать и сохранить GIF в фотошопе
Как создать и сохранить GIF в фотошопе
Если вы проводите много времени в интернете, то видели анимированные GIF-изображения (гифки). Это что-то среднее между неподвижным изображением и видео. Они хорошо воспринимаются людьми, а также могут оказать сильное эмоциональное воздействие.
В этом руководстве по созданию анимированных GIF-файлов я использую Photoshop версии Creative Cloud 2015.
Как создать и сохранить GIF-анимацию в фотошопе (Photoshop)?
Ниже приведен пример анимированного GIF-изображения, которое можно создать, используя данное руководство:

Шаг 1. Загрузите изображения в Photoshop
Если у вас уже есть изображения …
Сохраните нужные изображения в отдельную папку. Чтобы загрузить их в Photoshop, нажмите Файл> Сценарии> Загрузить файлы в стек.

Затем нажмите кнопку «Обзор» и выберите файлы, которые хотите использовать в создаваемом GIF-изображении. Нажмите «ОК».

После этого Photoshop создаст отдельный слой для каждого добавленного изображения. Далее перейдите к шагу 2.
Если у вас еще нет набора изображений …
Создайте каждый кадр анимированного GIF-изображения в виде отдельного слоя. Чтобы добавить новый слой, выберите Слой> Создать> Слой.

Чтобы дать название слою, перейдите в палитру «Слои», дважды кликните по имени слоя, используемому по умолчанию, и введите имя, которое хотите задать. Нажмите Enter, чтобы сохранить его.

После того, как вы создали все необходимые слои и дали им понятные названия, можете переходить к шагу 2.
Профессиональный совет: Если хотите объединить слои так, чтобы они отображались в GIF-изображении в одном кадре, включите видимость для слоев, нажав на «глаз» слева от названия каждого нужного слоя. Затем нажмите Shift + Command + Option + E (Mac) или Shift + Ctrl + Alt + E (Windows). Photoshop создаст новый слой, содержащий объединенный контент, его также необходимо будет переименовать.
Шаг 2. Откройте окно «Временная шкала»
Чтобы открыть окно «Временная шкала», перейдите в верхнее меню и выберите Окно> Шкала времени. Она позволяет задействовать различные слои в разные периоды времени, тем самым превращая статическое изображение в GIF-анимацию.

В нижней части экрана появится окно «Шкала времени». Вот как оно выглядит:

Шаг 3: В окне «Шкала времени» нажмите кнопку «Создать анимацию кадра»
Если этот пункт не выбран автоматически, выберите его в раскрывающемся меню.

Теперь окно «Шкала времени» должно выглядеть примерно так:

Шаг 4. Создайте новый слой для каждого кадра
Сначала выберите все слои, перейдя в главное меню, а затем в Выбрать> Все слои. Затем кликните по иконке меню, расположенной справа от временной шкалы.

В раскрывающемся меню выберите пункт «Создать новый слой для каждого нового кадра».

Шаг 5: Нажмите на ту же иконку меню и выберите пункт «Создать кадры из слоев»
В результате каждый слой будет использован как кадр GIF-изображения.

Шаг 6: Под каждым кадром задайте, как долго он должен отображаться до момента перехода к следующему
Для этого нажмите на указатель времени, расположенный под кадром и задайте, как долго он должен отображаться. В нашем случае мы выбрали 0,5 секунды на кадр.

Шаг 7: В нижней части панели инструментов выберите, сколько раз необходимо воспроизводить анимацию
По умолчанию будет использоваться значение «Однократно». Кликните по пункту «Другое», если хотите указать произвольное количество повторений.

Шаг 8: Просмотрите созданное GIF-изображение, кликнув по иконке воспроизведения

Шаг 9: Сохраните и экспортируйте GIF-изображение
Осталось понять как сохранить анимированный GIF в фотошопе для последующего использования. Для этого нужно перейти в верхнее меню и выбрать в нем пункт Файл> Сохранить для Web.

Затем выберите тип GIF-файла, который вы хотите сохранить. Число рядом с обозначением GIF определяет, насколько точно цвета GIF-изображения будут соотноситься с оригинальными JPEG или PNG изображениями. Согласно документации Adobe, более высокий процент сглаживания дает большее количество цветов и большую детализацию. Но это увеличивает размер итогового файла.

Нажмите «Сохранить», чтобы сохранить созданный GIF-файл на компьютере. Теперь можно использовать это GIF-изображение в маркетинговых мероприятиях.
Загрузите GIF-файл в любое место, из которого оно может воспроизводиться. Вот как выглядит конечный результат:

Как использовать GIF-изображения в маркетинге
В социальных сетях
Pinterest был первым, кто позволил использовал анимированные GIF-файлы, затем за ним последовал Twitter. А к лету 2015 года к ним присоединился Facebook. Затем Instagram изменил формат работы с Boomerang, который теперь позволяет пользователям снимать и делиться своими GIF-изображениями. На любом из этих социальных ресурсов анимированные GIF-файлы могут стать отличным способом выделиться из общей массы.
В электронных письмах
Анимированные GIF-файлы отображаются в электронных письмах как и обычные изображения. Это не только помогает привлечь внимание получателей, но также может непосредственно повлиять на продажи.
Используйте GIF-изображения, демонстрируя товары, и анонсируя события. Ниже приведено GIF-изображение из рекламной кампании магазина женской одежды Ann Taylor LOFT. Они создали красивый эффект, похожий на дрожание, чтобы заинтриговать получателей электронных писем и заставить их «развернуть» свой подарок.

В постах на блоге
Например, вот простой, анимированный GIF-файл, созданный маркетологом Джинни Минео, который объясняет, что такое призыв к действию, размещенный в постах блога:

И, наконец, одна из наших самых любимых гифок: анимированное GIF-изображение из поста с рецептами домашней кулинарии.

Как вы будете использовать GIF-изображения в маркетинге? Расскажите об этом в комментариях.
Перевод статьи «How to Make an Animated GIF in Photoshop [Tutorial]» был подготовлен дружной командой проекта Сайтостроение от А до Я.
www.internet-technologies.ru
Создание gif картинки из нескольких фото. Урок фотошопа.
 Создание gif картинки из нескольких фото. Урок фотошопа.
Создание gif картинки из нескольких фото. Урок фотошопа.
Многие из вас помнят мою статью о Salers, в которой все свои фотографии я показала вам в виде gif-картинок, в виде маленького слайд-шоу, которое, на мой взгляд гораздо интересней смотреть, нежели длинный ряд фотографий. Из ваших комментариев я поняла, что многим понравилась такая презентация, поэтому решила написать урок фотошопа «Создание gif картинки из нескольких фото».
Я взяла несколько фотографий, сделанных мною во Франции. Это весенняя Франция, красивая и впечатляющая. Я собираюсь показать ее вам в одной из будущих записей.
Не будем забегать вперед и начнем наш урок.
1. Я специально подготовила 4 фотографии и положила их в отдельную папку. Лучше, если эти фотографии будут одного размера, тогда вашу гифку будет сделать гораздо легче. Но я взяла фото разного размера, предварительно их уменьшив до 550 пк в ширину для широких фото, и 310 пк в ширину — для узких. Все фотографии получились одной высоты в 413 пк.
2. Открываем программу фотошоп и в ней меню — файл — открыть.

3. Ищем свою папку с подготовленными фото и кликаем левой кнопкой мыши на первую фотографию, зажимаем клавишу Shift, и кликаем по последней, тогда они выделяются все. Жмем ОТКРЫТЬ.

4. В вашем фотошопе открываются все фотографии. Начинаем создавать слои, которые нам понадобятся для анимации или создания gif картинки. Я открыла специально широкую фотографию. И она будет 1-ым слоем.
Чтобы преобразовать фото в слой, кликаем по нему два раза левой кнопкой мыши.

5. Чтобы создать второй слой, нам нужно кликнуть по иконке, на которую показывает стрелка. На втором слое мы будем располагать другую фотографию.

6. Топаем в наши фотографии, которые открыты рядом с первой, и выбираем узкую фотографию. Напоминаю, что это необязательно… С одинаковыми фотографиями легче работать. Итак, находим нужную фотографию, идем в меню — выделение — выделить ВСЕ.

7. После этого вокруг картинки начнут бегать маленькие тире, это и есть выделение. Теперь идем в меню — редактирование — скопировать.

8. Возвращаемся к нашей первой фотографии, которая уже со слоями, идем в меню — редактирование — вставить. И наша узенькая фотка вставляется на новый слой. Но она не может оставаться такой узкой. Нам нужно добавить фон под нее. Для этого кликаем по иконке (1), перетаскиваем слой под узкое фото, затем пипеткой (2) подбираем любой понравившийся вам цвет, кликнув курсором по фото. Я выбрала светло-зеленый. И заливаем новый слой, для чего мы активизируем инструмент заливка (3) и потом кликаем левой кнопкой мыши по рабочему полю фотографии. Обратите внимание, что в этот момент активным должен быть новый прозрачный фон. Активные слои выделяются синим цветом. После ваших действий прозрачный слой окрасится.

9. Теперь нам надо объединить два слоя (узкую фотографию и фон). Наступаем левой кнопко мыши на первый слой. Зажимаем клавишу Shift и кликаем по второму слою. Они выделились синим цветом. Идем в меню — слои — объединить слои.
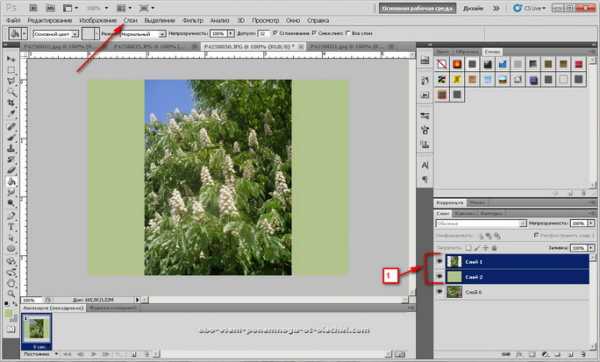
10. Получаем такую картинку.
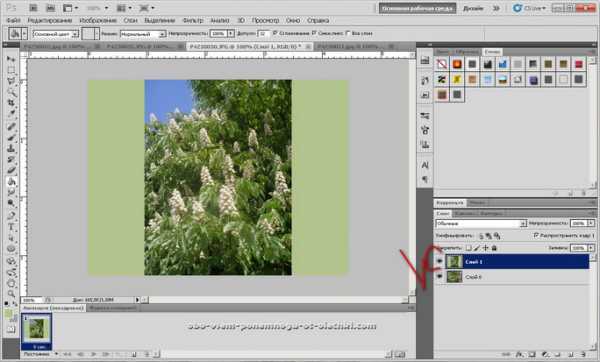
11. Повторяем пункты 6 — 10 моего урока, чтобы создать слой с еще одной узкой фотографией. Он у меня слой 2. И создаем еще один новый прозрачный слой для размещения там последней широкой фотографии (слой 3).

12. Для этого выполняем пункты урока 6, 7, 8. Все. Готово. Слои для нашей gif картинки мы создали.

13. Можно начинать анимирование и с вашими слоями, но я решила создать подложку под нашу картинку. Для этого топаем в меню — изображение — размер холста. Увеличиваем наш холст на 50 пк по ширине и высоте. Жмем ОК.

14. У нас получилось вот так.

15. Создаем новый слой (у меня слой 4), перетаскивам его в самый низ под все фотографии, вы можете сделать подложку того же цвета, что и фон в ваших узких фотографиях. Я выбрала цвет подложки немного темнее.
Оформляете вашу подложку любым способом. Надеюсь, что вы знаете, как выставляются параметры слоя, но если нет, то это просто. Наступаете на нужный слой и кликаете по нему дважды левой кнопкой мыши и у вас открывается окно с параметрами вашего слоя, а там отдельно открываете каждый отдельный параметр и вы применяете или изменяете его настройки. Я применила эффект в параметрах слоя Внутренняя тень и Внутреннее свечение с параметром слоя Умножение… Цвет тени немного темнее тона подложки. Но здесь я не берусь навязывать вам мое мнение. У вас есть свое видение. Пробуйте, меняйте настройки. Это не страшно. Всегда можно вернуться к первоначальному результату, для чего идете в меню — редактирование — вернуться назад.
Кроме того, я добавила эффект тени к каждому слою с фотографиями, цвет тени немного темнее, чем цвет подложки. Можно оставить параметр тени по умолчанию. Там цвет тени черный.

Кстати, на моей последней фотографии куст глицинии, ее много во Франции и время ее цветения конец апреля — начало мая. Этот куст я сфотографировала в саду у родителей моего друга. В моем болгарском дворе тоже есть кусты глицинии и думаю, что скоро она порадует нас своими цветами, похожими на сиреневые облака.
16. Настало время поставить свой логотип, особенно это важно, если ваша картинка будет располагаться на вашем сайте. Для обычных пользователей это можно не применять. Напомню, что я делала урок фотошопа о логотипе. Пробегусь вкратце: идем в меню — файл — поместить. Ищем свой файл PSD с подготовленным заранее логотипом, наступаем на него и кликаем по кнопке Поместить.

17. Перетаскиваем слой с логотипом на самый верх, как у меня. При необходимости увеличиваем логотип до нужного размера, для чего идем в меню — редактирование — масштабирование. С зажатой клавишей Shift растягиваем или уменьшаем логотип. Активируем инструмент «перемещение» (самый верхний инструмент со стрелкой и + в панели инструментов) и перемещаем логотип на нужное место.

Все подготовлено с созданию анимации.
17. В самом первом кадре анимации у вас должна быть открыта видимость со слоем подложки, первый слой с вашей фотографией ( в моем случае слой 0) и логотип (позиция 1). Для хорошего просмотра вашей фотографии устанавливаем время задержки 5 сек (позиция 2). После определения времени задержки и установки его в первом кадре, все последующие кадры будут с заданным временем 1 кадра, т.е. 5 сек в моем случае. Для создания второго кадра жмем на иконку, показанную на позиции 3.

18. Во втором кадре меняем видимость слоя с первой картинки на вторую, так же, как показано на моем скрине.
Последующие кадры делаем также. Главное запомните: 1 кадр — 1 фото, 2 кадр — 2 фото и так далее..

19. Все, мы выставили все кадры анимации. Остается только просмотреть наше творение.

20. Для просмотра изображения жмем на иконку, знакомую нам у плееров (См. скрин).

21. Если вам понравилась ваша работа и вы не собираетесь ее редактировать, то нужно ее сохранить. Идем в меню — файл — сохранить для Web и устройств и выставляете параметры сохранения как на моем скрине.

Безусловно, что можно увеличить количество цветов до 256, но это увеличит вес нашей картинки, а хостинг «не резиновый». Сохраняйте вашу картинку и с удовольствием используйте ее для своих статей. У вас должно получиться нечто подобное.

Цветущие каштаны белые и розовые, глициния радуют взгляд и поднимают настроение.
Надеюсь, что моя статья «Создание gif картинки из нескольких фото. Урок фотошопа.» и другие мои уроки фотошопа вам пригодятся, и что вы сможете делать красивые gif картинки из ваших фотографий. Удачи вам и процветания, терпения и упорства! И у вас все получится.
Похожие записи:
Понравилась статья? Поделись с друзьями!
Форма поддержки блога может не отображаться в браузере Internet Explorer!
Хотите поддержать, откройте сайт в другом браузере… Спасибо!
obo-vsem-ponemnogu-ot-olechki.com

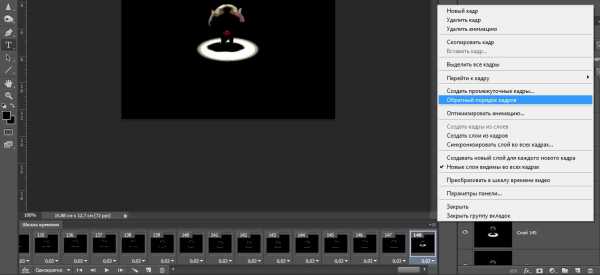
 Создание gif картинки из нескольких фото. Урок фотошопа.
Создание gif картинки из нескольких фото. Урок фотошопа.
Leave a Comment