Рисование paint – Программа Paint – как рисовать, вставлять фото и текст, редактировать картинки
16.08.2016 


 Советы художника
Советы художника
Учимся рисовать в программе Paint. Инструменты и цвета
Paint – это одна из самых простых программ для рисования на компьютере. В ней можно создать полноценный рисунок, а также обработать фотографию: уменьшить размер, обрезать, сделать надпись. Сейчас мы научимся работать с основными инструментами и цветами в этой программе.
Чтобы открыть Paint, нужно нажать на кнопку «Пуск» в нижней части экрана слева.
| или |
Из списка выберите пункт «Все программы» (Программы).
Затем из большого списка выберите «Стандартные».
И откройте Paint.
А теперь рассмотрим подробно эту программу и научимся рисовать в ней.
Paint состоит из нескольких частей. Самая важная – белый прямоугольник посередине. Это и есть наш лист, то есть то место, где мы будем рисовать.
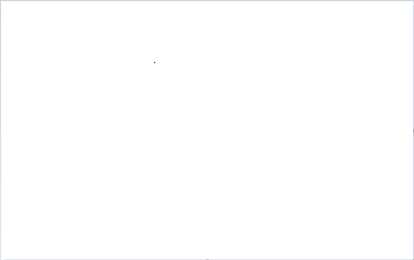
Следующая, не менее важная часть программы, – инструменты. Это то, чем мы будем рисовать. Находятся инструменты либо слева, либо вверху (в зависимости от версии Paint).
или
Также для полноценного рисования нам понадобятся различные цвета. Часть программы, в которой можно выбрать цвет, находится либо внизу слева, либо вверху справа.
или
Ну, и есть еще одна часть программы – верхнее меню. Это, кстати, та часть, которой мы будем пользоваться крайне редко.
или
Цвета Paint
Выбрать цвет для рисования можно либо внизу слева, либо вверху справа. Для того, чтобы понравившийся Вам цвет «назначился», нужно всего лишь нажать на него левой кнопкой мышки. Кстати, обратите внимание на два квадратика.
| или |
Если Вы нажмете на какой-нибудь цвет, то он появится в первом (переднем) квадратике. Это означает, что он выбран, и Вы можете им рисовать.
А задний квадратик – это тот цвет, которым Вы будете стирать нарисованное. По умолчанию он белый. Лучше его не менять.
Кстати, это далеко не вся палитра. Есть еще много других оттенков. Для добавления цветов нужно изменить палитру.
В старой версии программы Paint нажмите на надпись «Палитра» (вверху справа). Покажется надпись «Изменить палитру». Жмите на неё.
В новой версии программы Paint воспользуйтесь кнопкой «Изменение цветов».
Инструменты для рисования в Paint
А сейчас самое интересное – рисование. В программе Paint, как и в жизни, есть несколько способов того, как можно нарисовать. Можно кисточкой или карандашом, а можно баллончиком с краской. Есть и другие варианты: надпись, линии, фигуры.
Все инструменты в Paint находятся либо с левой стороны, либо сверху.
или
Начнем с «Карандаша». Выглядит он вот так:
| или |
Рисует тонкой линией. Попробуйте что-нибудь нарисовать. Для этого щелкните левой кнопкой по инструменту «Карандаш», затем нажмите на нужный цвет, после чего наведите курсор на белое, нажмите на левую кнопку мыши и, не отпуская ее, двигайте мышкой.
Следующий популярный инструмент – «Кисть». Выглядит он вот так:
| или |
Рисует более толстой линией, чем «Карандаш».
Если у Вас старая версия программы Paint, то под инструментами находится окошко, в котором можно выбрать толщину и внешний вид линии. Для этого щелкните по любому виду и попробуйте порисовать (так же, как и «Карандашом»).
А если у Вас новая версия программы, то чтобы выбрать толщину и внешний вид кисточки, нужно нажать на кнопку с маленькой стрелочкой прямо под инструментом «Кисть».

В старой версии программы Paint есть инструмент, который называется «Распылитель» и рисует точками. Выглядит он вот так:
У распылителя, как и у кисточки, есть разные размеры. И рисовать им нужно так же, как карандашом и кистью.
Инструмент «Ластик». Вытирает то, что Вы нарисовали.
| или |
«Заливка». Заполняет цветом объединенную область.
| или |
Для того, чтобы это попробовать, нарисуйте круг кисточкой или карандашом. Щелкните левой кнопкой мыши по заливке и выберите другой цвет.
Наведите внутрь круга и щелкните левой кнопкой мыши один раз. Внутренняя часть круга заполнится цветом.
Инструмент «Масштаб». Увеличивает часть рисунка. Удобно пользоваться этим инструментом для рисования мелких деталей.
| или |
Чтобы увеличить часть рисунка, щелкните по инструменту «Масштаб» и нажмите на то место рисунка, которое хотите увеличить, левой кнопкой мышки. Для возврата обратно, то есть уменьшения, щелкните правой кнопкой мышки по увеличенному рисунку. Если это не сработало, то снова выберите «Масштаб» и щелкните по рисунку левой кнопкой мышки.
И напоследок поговорим еще об одном инструменте, который, по сравнению с предыдущими, не так часто используется.
— «Пипетка». Нужна для того, чтобы определить цвет на рисунке. Для этого наведите «Пипетку» на определенную цветную часть рисунка и нажмите один раз левой кнопкой мышки. После чего посмотрите на установленный цвет. Он поменяется. При помощи «Пипетки» можно выбрать цвет в определенном месте (точке) рисунка.
Только что мы рассмотрели самые часто используемые инструменты программы Paint. Попробуйте нарисовать похожий рисунок, используя их.
На правах рекламы:
www.neumeka.ru
Как научиться рисовать в Paint
Теперь давайте рассмотрим программу Paint, с помощью которой мы сможем создавать простейшие рисунки и даже вставлять их в текстовые документы WordPad.
Сразу хочу сказать, что эта программа очень малофункциональна и не очень удобна, но в ней используются инструменты, с которыми вы обязательно встретитесь в более функциональных программах, предназначенных для работы с графикой и изображениями.
Итак, поехали.
Окно программы имеет такой же интерфейс (внешний вид), что и у программы WordPad (рис.118). В Paint есть также аналог меню Файл, которое называется Paint, вкладки Главная и Вид. Вкладку Вид мы с вами рассматривать не будем, так как ее инструменты аналогичны инструментам, расположенным на вкладке Вид программы WordPad.
| Рис. 118. Инструменты программы Paint |
Для того чтобы разобраться с программой, давайте сразу начнем что-нибудь рисовать. Как и в обычной жизни, для того, чтобы что-то нарисовать, нам нужен инструмент – карандаш или кисть. Заходим в Кисти
(рис.119) и выбираем инструмент по душе. Под кистью в программе Paint, да и во многих других аналогичных программах, понимается инструмент, которым мы будем рисовать. Т.е. от этого инструмента будет зависеть, что в конечном итоге у нас получится на холсте. |
| Рис. 119. Выбор кисти |
Я выберу Пастель. Теперь давайте попробуем нарисовать что-нибудь. Область программы, на которой мы можем творить, называется холстом. Наводим указатель мыши на холст. Вы видите, как изменился вид указателя? Теперь нажимаем левую кнопку мыши и начинаем водить мышью для создания нашего рисунка. Получилось? Только цвет черный. Давайте его поменяем. На палитре цвета нажимаем на квадратик с цветом, который нам нравится, например, желтый. Вы видите, что изменился цвет в большом квадрате, под которым находится надпись
Если в палитре готовых цветов вам ничего не понравилось, то заходим в Изменение цветов (рис. 120) и выбираем цвет вручную. Для этого просто водим указателем мыши по палитре до достижения нужного нам оттенка, затем последовательно нажимаем кнопки Добавить в набор и ОК.
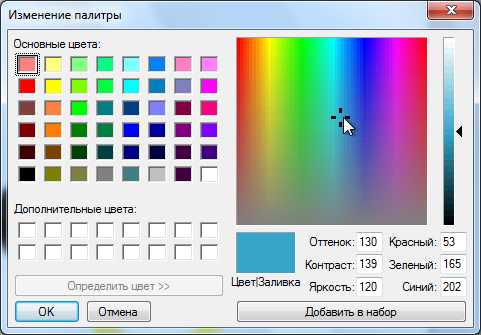 |
| Рис. 120. Выбор цвета |
На палитре цветов (вкладка Главная) появится вновь созданный нами цвет.
А что же делать, если размер кисти вас не устраивает? Что, если вы бы хотели кисть чуть потоньше или потолще? Нет ничего проще! Выбираем толщину из одноименного выпадающего списка (рис.121).
| Рис. 121. Выбор толщины пера |
На вкладке Главная есть панель инструментов, которая так и называется Инструменты (рис.118). Давайте рассмотрим ее подробно. Первый инструмент – это Карандаш. Мы с вами научились рисовать кистью. Кисти рисуют мягко, как и в жизни, а вот карандаш создает четкую линию заданного цвета. Мы также можем задать толщину линии карандаша с помощью уже известного нам инструмента Толщина. Карандаш хорошо применять в тех случаях, когда нам нужно создать четкие линии. А вот при рисовании кистями можно достичь различных художественных эффектов, так как они имеют различные текстуры.
Следующий инструмент – Заливка. С его помощью вы можете заполнить выбранным цветом весь холст или замкнутую фигуру.
Далее идет инструмент Текст, позволяющий сделать произвольную надпись выбранным цветом. Причем появится дополнительная вкладка
| Рис. 122. Дополнительная вкладка Текст |
Обратите внимание на панель инструментов Фон (рис.122). Мы можем сделать фон нашего текста прозрачным или указать цвет. Цвет фона выбирается на вкладке Главная на панели инструментов Цвет (рис.118). В квадратике Цвет 1, как мы знаем, отображается цвет пера (кисти или карандаша), а вот Цвет 2 – это и есть цвет фона.
Следующий инструмент – Ластик, позволяет удалять нарисованные линии и при удалении заменяет все на цвет фона. Далее идет инструмент Палитра. С помощью него вы можете быстро выбрать в качестве цвета пера (Цвета 1)уже использованный в изображении цвет. Для этого просто наведите пипетку на объект, цвет которого хотите сделать Цветом 1 и нажмите левую кнопку мыши.
И последний инструмент панели – Масштаб. Он дублирует аналогичный инструмент, находящийся в строке состояния программы (также как и у WordPad, рис. 117).
Кроме произвольных линий мы можем рисовать и готовые фигуры. Для этого воспользуемся соответствующим инструментом (рис. 123). Из списка можно выбрать разнообразные фигуры, от простой линии, до молнии. Причем после выбора фигуры, вы можете настроить цвет и тип контурной линии фигуры и аналогичные параметры для фона фигуры (рис. 124).
 | |
| Рис. 123. Инструмент Фигуры | Рис. 124. Настройка фигуры |
И последняя панель инструментов программы Paint, которая может быть нам полезна, называется Изображение. Если мы хотим удалить, переместить или скопировать какую-то область изображения, то нам необходимо эту область сначала выделить. Все по аналогии с текстовым фрагментов в программе WordPad. Именно для этого в программе Paint предусмотрен инструмент выделения (рис.125). Вы можете указать прямоугольную или произвольную область на вашем изображении и программа создаст рамку выделения. Далее с выделенной областью вы можете работать как с изображением в программе WordPad — вы можете менять ее геометрические размеры или перемещать. Также после выбора области становится активной кнопка Обрезать, при нажатии на которую будет оставлена только выделенная область, а вся остальная часть изображения будет удалена.
Инструменты Изменить размер и наклонить и Повернуть или отразить могут быть применены как к целому изображению, так и к выделенной области.
При нажатии на кнопку Повернуть или отразить появится меню (рис.126), из которого нужно выбрать вариант поворота или отражения. Выбранный вариант будет применен либо ко всему изображению, либо к выбранной заранее области.
 | |
| Рис. 125. Инструмент Выделить | Рис. 126. Повернуть или отразить |
Если вы выберете инструмент Изменить размер и наклонить, то появится одноименное окно, в котором можно вручную задать размер и наклон изображения целиком или выделенной области.
Вот мы с вами и рассмотрели основные и немногочисленные инструменты программы Paint. Теперь вы можете самостоятельно создавать простые рисунки и вставлять их, например, в свои текстовые документы, оформленные в программе WordPad.
Домашнее задание:
- Наберите произвольный текст в программе WordPad и разбейте его на несколько абзацев.
- Установите различное выравнивание абзацев.
- Создайте красную строку для одного абзаца, а потом для всего текста. Проделайте это с помощью линейки и ее бегунков (рис.106).
- Создайте отступ для одного абзаца с помощью бегунков линейки (рис.106).
- Измените форматирование текста используя все инструменты панели Шрифт (рис.101), изменяйте шрифт, размер шрифта и начертание различных слов в вашем тексте.
- Создайте простую математическую формулу – a2 =b2 + c2
- Создайте простую химическую формулу – h3O
- Создайте разные варианты списков, поизменяйте списки, преобразуя маркированный список в нумерованный и обратно.
- Вставьте произвольное изображение в ваш текстовый документ и откорректируйте его размеры.
- Создайте произвольный рисунок, например, на подобии изображенного ниже, с помощью Paint и вставьте его в ваш текстовый документ.
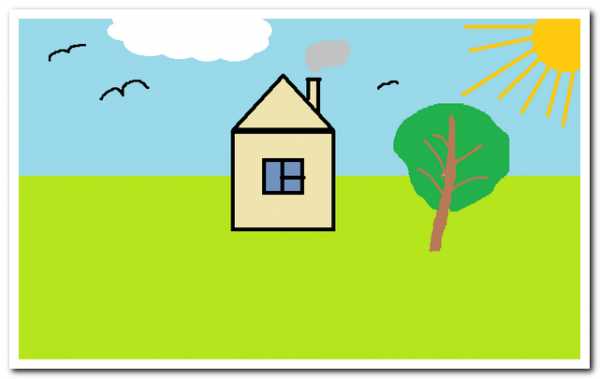
pc-azbuka.ru
Программа Paint – как рисовать, вставлять фото и текст, редактировать картинки
Привет! В этой статье поговорим о том, как пользоваться стандартным графическим редактором Windows – Paint. Конечно, по функционалу он не сможет даже близко соперничать с Фотошопом или похожими программами, однако многие элементарные вещи на нем все же можно выполнять. А самое главное – Paint не нужно скачивать , он уже предустановлен на любой версии Windows. Поэтому при необходимости внести некоторые правки в изображение – повернуть его, обрезать, вставить текст и т.д., Паинт подойдет просто отлично. Paint просто незаменим, если нужно сделать скриншот экрана стандартными средствами Виндовс.
Как рисовать на компьютере в Paint
Одна из самых главных и востребованных возможностей графического редактора Paint – в нем можно создавать рисунки с нуля. Для этого достаточно открыть программу, которая спряталась у нас на компьютере по адресу: Пуск – Все программы – Стандартные – Paint. Появится такое окошко:
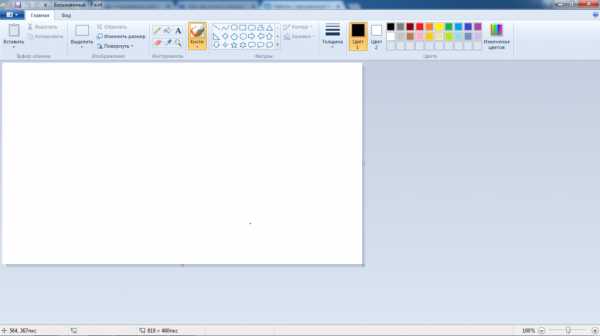
Все необходимые инструменты для рисования в Паинте находятся в верхней части программы.
Возможно, Вам будет интересно:Карандаш
Начнем с карандаша, который находится в панели Инструменты. Кликните по нему левой кнопкой мыши, чтобы он выделился.
Теперь выбираем толщину линии:
А в соседнем окне выбираем цвет, которым будем рисовать. Здесь можно задать сразу два цвета: Цвет 1 рисуется левой кнопкой мыши (ЛКМ), Цвет 2 – правой кнопкой мыши (ПКМ). Для этого щелкаем ЛКМ по Цвет 1 или 2 и потом в палитре, что левее выбираем нужный оттенок тоже ЛКМ.
Теперь на белом фоне можете потренироваться: нажмите и удерживайте сначала ЛКМ, рисуя линию, потом то же самое проделайте, удерживая ПКМ. Как видите, получаются линии разных цветов.
Зажав кнопку Shift, можно рисовать прямые вертикальные и горизонтальные линии.
Кисти
Для более искушенных художников куда интересней будет инструмент Кисти. Щелкните по нему левой кнопкой, чтобы раскрыть доступные виды кистей.
Выбрав понравившуюся кисть, так же, как и с инструментом Карандаш, можно выбрать толщину линий и задать 2 цвета рисования. Попробуйте порисовать – получаются линии, напоминающие мазки настоящей кисти с краской.

Линия
Инструмент Линия пригодится в том случае, когда нам нужно нарисовать прямые отрезки под любыми углами. В этом инструменте также можно задать толщину линии и ее цвет.
Используя Линию, становятся активными настройки Контура. Щелкните по соответствующему значку на панели инструмента, и выберите один из представленных пунктов. Подробно на каждом из них останавливаться не стану, вы сами сможете понять, для чего они нужны, поэкспериментировав.
Процесс рисования прямой достаточно простой: кликните ЛКМ в любом месте и протяните линию в каком-либо направлении. Оторвав палец от кнопки мыши, линия будет начерчена. Однако ее вы сможете изменить – угол наклона, расположение, длину. Для этого просто зажмите одну из точек на конце линии и потяните в требуемом направлении.
Кривая
Кривая отличается от инструмента Карандаш тем, что с ее помощью можно рисовать плавные линии. Этот инструмент также находится в разделе Фигуры и для него действуют такие же настройки, как и для Прямой.
Рисовать Кривой достаточно легко: нажмите ЛКМ в любом месте, удерживая кнопку, перетащите ее в другую точку, после чего отпустите ЛКМ. Получится прямая линия. Теперь, кликнув левой кнопкой на любом участке линии, и удерживая кнопку, вы можете вытягивать прямую в разных направлениях, меняя ее кривизну.
Как нарисовать в Паинте мышкой фигуру
В панели Фигуры вы можете увидеть стандартные фигуры. Воспользуйтесь кнопками прокрутки вниз, чтобы просмотреть все доступные фигуры.
Выберем к примеру Шестиугольник. Для него теперь становится активным не только инструмент Контур, но также Заливка. Если нужно, чтобы фигура сразу же заполнилась сплошным цветом, выбираем Сплошной цвет.
Следует помнить, что в панели Цвета Цвет 1 – будет определять цвет контура фигуры, а Цвет 2 – цвет заливки фигуры.
Чтобы нарисовать фигуру, просто кликаем ЛКМ в любом месте и протягиваем зажатую мышку вбок и вверх или вниз. Чтобы фигура была правильной, удерживайте нажатой клавишу Shift. После того, как фигура будет начерчена, ее можно будет изменить, потянув за один из углов пунктирного квадрата. Также шестиугольник можно переместить в любую точку, кликнув по нем ЛКМ и зажав кнопку.
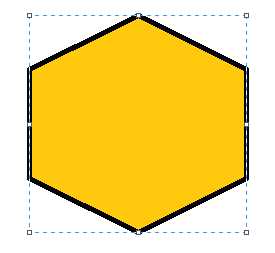
Вот мы и разобрали основные моменты, как рисовать на компьютере в Paint.
Как писать текст в Paint
Если вам нужно написать текст в Paint, кликните в Инструментах на значок А.
Нажмите левой кнопкой мыши в любом месте, появится следующее окно:
Также появится новая вкладка в панели инструментов Текст, в которой предусмотрено множество настроек:
Эти настройки практически идентичны с параметрами Microsoft Word. Т.е. можно поменять шрифт, размер шрифта, сделать его жирным, наклонным или подчеркнутым. Также здесь можно изменить цвет текста. Цвет 1 – для самого текста, Цвет 2 – для фона.
Также вы можете создать красивый шрифт онлайн, воспользовавшись одним из сервисов, описанных в статье по ссылке.
Фон может быть прозрачным и непрозрачным. Выберите соответствующую настройку в инструментах Фон.
Написав какой-то текст, вы можете его тут же отредактировать – изменить фон, цвет текста, размер шрифта и пр. Также мы можем изменить высоту и ширину колонки, в рамках которой написан этот текст. Для этого нужно потянуть за одну из точек на углах прямоугольника в соответствующую сторону. Если навести указатель мыши на прерывистую линию между точками, он превратиться в крестик. Теперь, зажав крестик ЛВМ и потянув мышью, можно перемещать весь текст по экрану.
Редактирование изображения
В этой главе поговорим о том, как можно выделить часть рисунка, обрезать его, развернуть на определенный угол, или удалить часть картинки. Для примера возьмем какую-нибудь фотографию. Для этого нажимаем Файл – Открыть, и ищем у себя на компьютере картинку или фотографию.

Посмотрим, что же можно сделать с изображением в Paint. Начнем с инструмента Выделение. Нажмите на Прямоугольная область, чтобы выделить часть картинки в виде прямоугольника. Произвольная область позволяет выделять фрагменты любой формы, главное, чтобы начало и конец кривой линии сходились в одной точке. Если не довести мышкой до начала выделения, то эти точки соединятся друг с другом по прямой линии.
Выделив объект на фотке, вы можете его редактировать – поменять размер, потянув за точки на углах прямоугольника, переместить выделение в другое место, или удалить (нажатием кнопки Delete).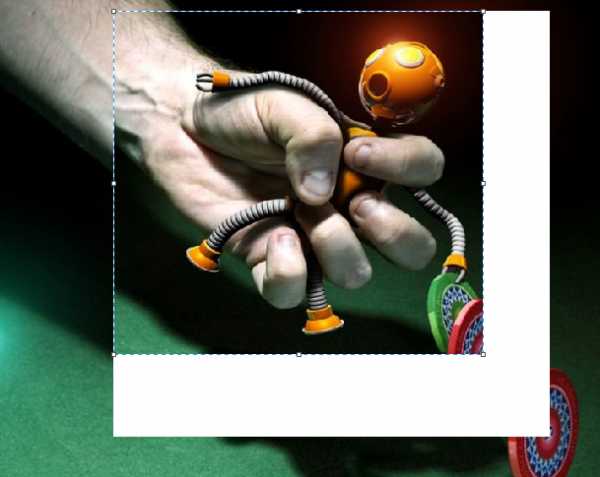
Нажмите на Изображение – Выделить – Выделить все, или ПКМ – Выделить все, чтобы вся фотография была выделена по контуру. С ней вы тоже сможете выполнить действия, описанные в предыдущем абзаце.
Работа с выделенным фрагментом
В панели инструментов Изображения после выделения части или всей картинки, можно воспользоваться кнопками: Обрезать, Изменить размер и Повернуть.
Если нажать на Обрезать, то вся остальная фотография, за исключением выделенного фрагмента, исчезнет:

Нажмите Изменить размер, чтобы поменять размеры картинки, или наклонить ее по горизонтали, либо вертикали.

Повернуть выделенный объект можно на 90 или 180 градусов, либо развернуть рисунок.

В Паинте предусмотрена возможность вырезания, копирования, вставки выделенных объектов. Выделите часть рисунка, нажмите ПКМ, выберите Копировать или Вырезать / комбинация клавиш сtrl+c или ctrl+x. Объект поместится в буфер обмена. Теперь в любом месте рисунка кликните ПКМ и выберите Вставить, или Ctrl+V.
Другие инструменты Paint
В Паинт можно удалить часть рисунка двумя способами – воспользовавшись выделением и кнопкой Delete, или применив инструмент Ластик:
Для ластика можно задать толщину, как и для карандаша или кисти. Проведите зажатой ЛКМ по любому участку рисунка, чтобы стереть его.
Рядом с ластиком находится инструмент Палитра. Нажмите на него, а после щелкните ЛКМ по нужному цвету на рисунке. Этот цвет автоматически задастся в Цвет 1. Т.е. теперь вы можете рисовать нужным цветом, и при этом вам не нужно подбирать оттенок в палитре.
Инструмент Лупа необходим для увеличения отдельных участков изображения. Нажмите ЛКМ чтобы приблизить рисунок и ПКМ чтобы вернуть масштаб обратно.
В Инструментах находится еще Заливка цветом. С ее помощью можно заполнять нарисованные фигуры любым цветом. Выберите цвет из палитры, или воспользуйтесь инструментом Палитра и щелкнете ЛКМ в фигуре, чтобы закрасить ее.
Чтобы сохранить полученный результат, нажимаем Меню – Сохранить как и выбираем требуемый формат. Появится окошко, где нужно выбрать папку, в которой будет сохранено изображение, и вписать его название.
Ну вот, пожалуй, и все, что касается использования Paint на компьютере. Если какие-то момент не освятил, пишите в комментариях, постараюсь дополнить статью.
comp-doma.ru
Рисование на компьютере в программе Paint
ЧАСТЬ 1. Уроки с 1-5
Помоги себе сам»: подсказки для начинающего пользователя ЧАСТЬ 1 Уроки с 1-5 Подсказки для начинающи х Оглавление Урок 1 Знакомство с компьютером… 3 Урок 2 Работа с папками и файлами компьютера… 18
ПодробнееРАБОТА С ТЕКСТОВЫМ РЕДАКТОРОМ MS WORD
Министерство образования и науки Российской Федерации Дальневосточный федеральный университет Инженерная школа РАБОТА С ТЕКСТОВЫМ РЕДАКТОРОМ MS WORD Методические указания к практическим занятиям Владивосток
ПодробнееПриложение 3. Работа с LMS на основе MOODLE
П3.6. Подготовка тестов Это один из наиболее важных элементов создания курса, поэтому он вынесен в отдельный раздел. Преподаватель может создавать в своем курсе тесты, состоящие из вопросов различного
ПодробнееУроки Photoshop от Wacom
Уроки Photoshop от Wacom Настройка планшета и кистей для работы в Photoshop Этот урок предназначен для пользователей, впервые решивших использовать планшет для своего творчества и не искушенных доскональным
ПодробнееСоздание и использование форм
Глава 8 Создание и использование форм Как уже отмечалось в главах 1 и 2 этой книги, такие объекты базы данных, как формы, предназначены в первую очередь для работы одновременно только с одной записью.
ПодробнееДЕТСКАЯ ОБОЛОЧКА TURBOKIDS Инструкция
ДЕТСКАЯ ОБОЛОЧКА TURBOKIDS Инструкция При первом запуске планшета вам будет предложен выбор из двух возможных вариантов программных оболочек: стандартной оболочки ОС Android и детской оболочки TurboKids.
ПодробнееНачало работы в 3ds Max
Глава 2 Начало работы в 3ds Max В этой главе вы познакомитесь с интерфейсом программы 3ds Max, а также научитесь создавать простейшие трехмерные сцены, используя примитивы. Много внимания в этой главе
ПодробнееРабочий процесс. Текстовые редакторы
1 Рабочий процесс Создание веб-приложений сложный процесс, включающий использование множества подвижных частей и интерактивных компонентов. Чтобы изучить, как это делается, мы должны разобрать эти части
ПодробнееОперационная система Microsoft Windows
Министерство образования и науки Российской Федерации Федеральное государственное бюджетное образовательное учреждение высшего профессионального образования «Тихоокеанский государственный университет»
ПодробнееÐàçðàáîòêà êðàñèâûõ ñòðàíèö
Ãëàâà 2 Ðàçðàáîòêà êðàñèâûõ ñòðàíèö В этой главе… Внешний вид страницы Три главных принципа веб-дизайна Ошибки дизайна, которых следует избегать Безнаказанное нарушение правил Использование таблиц и
ПодробнееOTDR View. Оглавление
OTDR View Оглавление Введение…2 Основные функции…2 Использование OTDR View…3 Окно программы…3 Основной вид рефлектограммы…4 Управление курсорами и работа с мышью…4 Масштабирование рефлектограммы…4
ПодробнееЛабораторная работа 1
Лабораторная работа 1 Основы работы с программой ADS. Запуск программы ADS. Чтобы начать проектирование необходимо произвести запуск программы при помощи файла ads.exe. На экране проявится основное окно
ПодробнееЮ Р И Д И Ч Е С К И Е У В Е Д О М Л Е Н И Я
Ю Р И Д И Ч Е С К И Е У В Е Д О М Л Е Н И Я Nuance Communications, Inc., 2006. Все права защищены. По отношению к данному документу полностью и частично запрещены воспроизведение, передача, переписывание,
Подробнееdocplayer.ru
Бесплатная программа для рисования на компьютере Paint
В любом компьютере, а если быть более точным, то в любой Windows, есть какое-то количество «встроенных» программ. Они были добавлены в систему изначально и называются «Стандартные». Среди них есть специальная программа для рисования Paint.
Paint – это бесплатная программа для рисования на компьютере, которая изначально встроена в систему Windows.
Возможности Paint весьма ограничены, но, несмотря на это, в ней можно создавать чуть ли не шедевры. Все зависит от желания и таланта.
Как открыть программу Paint
Чтобы открыть на компьютере программу для рисования, нажмите на кнопку «Пуск» в левом нижнем углу экрана.
| или |
В открывшемся списке нажмите на пункт «Все программы» (Программы).
Появится довольно большой список. Выберите пункт «Стандартные».
И, наконец, откройте программу Paint.
Как выглядит Paint
Есть две версии Paint. По большему счету, они отличаются только дизайном.
Вот так выглядит версия 2003 года:
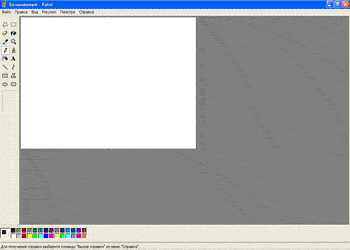
А так — современная версия (2007-2016):

Также на многих компьютерах вместо Paint установлена похожая программа под названием Paint.net. Выглядит она вот так:
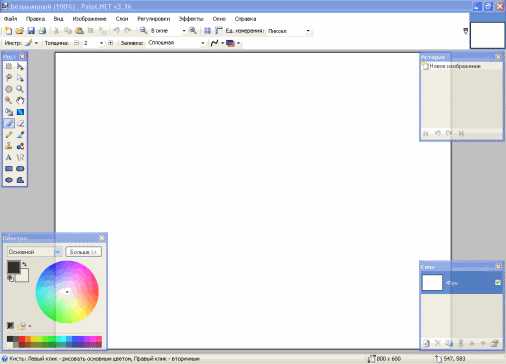
Узнать о ней подробнее, а также скачать на свой компьютер можно по ссылке.
Как рисовать в Paint
Попробуем что-нибудь нарисовать. Щелкните левой кнопкой мышки по инструменту для рисования. Например, по кисточке.
| или |
Теперь нажмите на нужный цвет (цвета находятся внизу или вверху программы).
или
Наведите курсор на белую часть, нажмите левую кнопку мыши и, не отпуская ее, двигайте мышкой.
Вот что получилось у меня:
На правах рекламы:
www.neumeka.ru
Как научиться рисовать на компьютере в paint с нуля
В современном мире, настолько развита и компьютеризованная техника, что уже с малых лет, мы привыкаем к гаджетам и не мыслим жизни без них. К примеру, картины, созданные при помощи специализированных программ, вызовут не меньше восторга, чем написанные при помощи кистей и красок на холсте. Продвинутые пользователи, дизайнеры, художники, используют для изображения графики специализированные планшеты. Но если Вы в этом деле новичок и у Вас возникло желание познать изображение рисунков при помощи компьютера, определитесь, что именно хотите и какой уровень Ваших компьютерных познаний. Есть бесплатные графические редакторы, с помощью их инструментов, можно создать эффектные рисунки.

Какие есть программы для рисования
Запомните, есть два вида файлов, это векторные и растровые, их различие в наборе программ и инструментов. Не углубляясь в подробный разбор, отметим что, в векторных файлах, изображение состоит из кривых, с функциями закраски. При открытии данного файла, программа-редактор составляет всё с нуля. А вот в растровых, картинка состоит из набора точек, она наиболее универсальна, но вот вес занимает больше места.
Прежде, чем приступить к изучению графических программ, определитесь, что именно Вы хотите, и выберите соответствующею программу:
• Adobe Photoshop – весьма непростой для новичков, мощный графический редактор. Он больше подходит для профессиональной обработки фото, дизайна, сайтов. Обучиться, конечно, возможно рисовать при помощи фданной программы, но это займёт уйму времени, потратите много сил, надо ли Вам.

• Следующий вариант для Вашего выбора, программа под названием Corel Draw. Это также, редактор продвинутого характера, помогающий воссоздавать изображения необычного свойства. Обычно он служит для обработки логотипов, дизайнерских целей. Большой выбор инструментов, многозадачности.
• И вот, рекомендуется новичку с базовым компьютерным знанием – стандартная программа MS Paint. Рассчитана для мало опытных, помогающая создавать простое изображение. Упакована обычными функциями позволяющие рисовать, редактировать изображения.
Знакомство с Paint
В каждом Windows, имеются родные, так сказать, программы, добавляются в системы изначально, относятся к стандартным. Не требуют платных обновлений, среди них как раз и есть специальная программа Paint. Конечно это не профессиональный редактор, его функции ограничены, но для новичка, желающего обучиться рисовать, этого достаточно. В начале работы, нажмите кнопу Пуск и найдите вкладку — Все программы. Затем перечень — Стандартные, в нём и спрятан ярлык Paint. Запустив эту прогу, что-нибудь изобразите, слева даны инструменты для пользования. Вы можете выбрать кисть, желательного оттенка, на панели палитры, что расположилась внизу. Направьте курсор на читсую часть листа и при помощи левой кнопки мыши, держа её, изображаете объект. Аналогичные действия можно проделать с остальными предлагаемыми инструментами.

Завершив работу, по желанию можете сохранить картинку, зайдя в Файлы, щелкните – Сохранить как, выберите предполагаемое место, и дайте название файлу, вместо «Безымянный». Прошу обратить внимание на поле ниже — Тип файла, выбрав нужный формат, сохраните изображение.
otvetclub.com
Рисование на компьютере в программе Paint Paint– это
Documents войти Загрузить ×- Искусство и гуманитарные
Related documents

Применение на уроках ИЗО компьютера с использованием
5 класс Графический редактор Paint

Палитра цветов
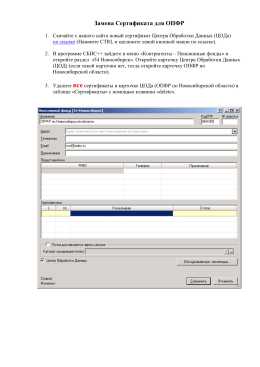
Замена Сертификата для ОПФР
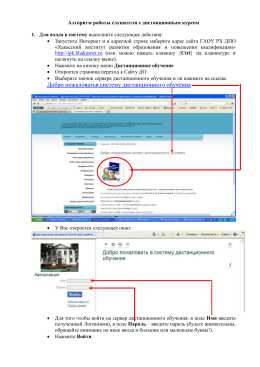
Алгоритм входа в курс дистанционного

Ширма "

Графический редактор Paint
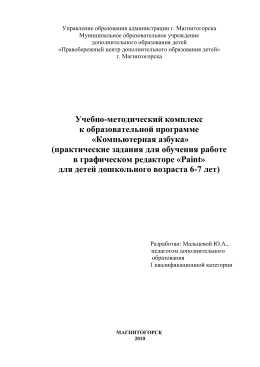
Мальцева Ю.А.

Лабораторная работа № 1 базами спектральных характеристик органических веществ.

Приложение1. Тест.
Тест по информатике за 1полугодие

ЛАБОРАТОРНАЯ РАБОТА 2 Стандартные приложения ОС
Скачать advertisement StudyDoc © 2018 DMCA / GDPR Пожаловатьсяstudydoc.ru

Leave a Comment