Листья осенние фотошоп – Кисти для фотошопа — Осенние листья
31.12.2020 


 Советы художника
Советы художника
Создаём текст из осенних листьев в Фотошоп
Осень — красивое время года со свежим воздухом и яркими красками. В этом уроке я покажу вам, как с помощью пары изображений с листьями, текстур, корректирующих слоёв и светового эффекта создать яркий текст из осенних листьев!
ОК. Давайте приступим!
Скачать архив с материалами к уроку
Примечание: скачав набор градиентов, используйте CSP True SkyGradients.grd.
Итоговый результат:

1. Создайте Задний фон
Шаг 1
Создайте новый документ 1600 x 1031 px. Откройте текстуру Асфальта. Переместите текстуру асфальта на наш рабочий документ, расположив поверх слоя с задним фоном. Назовите слой с текстурой асфальта “Текстура заднего фона”. Примените масштабирование к указанной текстуре при необходимости.

Шаг 2
Дважды щёлкните по слою “Текстура заднего фона”, чтобы применить стиль слоя Наложение цвета (Color Overlay). Примените следующие настройки для данного стиля слоя:
- Цвет (Color): #5f4f31
- Режим наложения (Blend Mode): Умножение (Multiply)
- Непрозрачность (Opacity): 50%
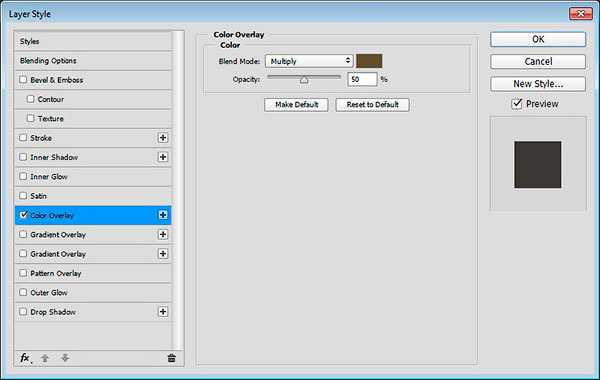
Таким образом, мы затемнили текстуру и усилили цвета.

Шаг 3
Откройте текстуру Грязи. Переместите данную текстуру на наш рабочий документ. Расположите текстуру грязи поверх слоя “Текстура заднего фона”, примените масштабирование при необходимости, а также назовите этот слой “Перекрытие текстуры заднего фона”. Поменяйте режим наложения для слоя с текстурой грязи на Умножение (Multiply), а также уменьшите степень Непрозрачности (Opacity) до 30%.
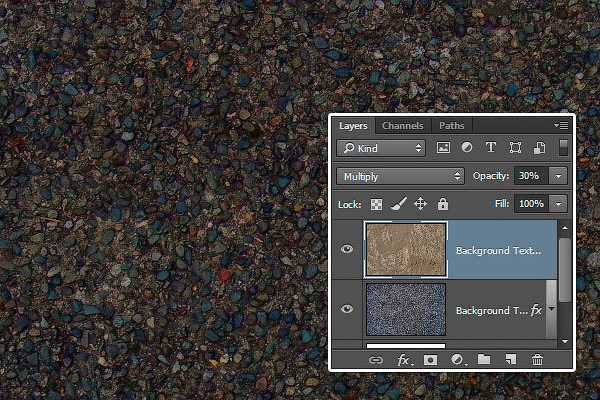
2. Создайте Текст
Шаг 1
Напечатайте текст заглавными буквами. Шрифт Archivo Narrow Bold. Данный текст мы используем всего лишь в качестве образца, поэтому установите остальные настройки в зависимости от вашего текста.
Размер (Size) шрифта 550 pt, значение Трекинга (Tracking) 50.
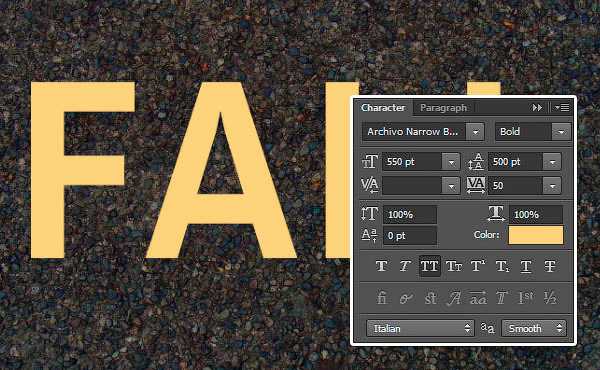
3. Добавьте Листья
Шаг 1
Вначале выберите листья, которые вы будете использовать для создания эффекта, а затем добавьте выбранные листья на рабочий документ.
Листья следует добавлять через команду Файл – Поместить (File > Place) вместо дублирования листьев. Примените масштабирование к каждому листику, который вы добавите, на своё усмотрение.

Шаг 2
Дважды щёлкните по слою с листиком, чтобы применить стиль слоя Тень (Drop Shadow). Примените следующие настройки для данного стиля слоя:
- Цвет (Color): #3d2d0b
- Режим наложения (Blend Mode): Умножение (Multiply)
- Непрозрачность (Opacity): 35%
- Смещение (Distance): 6
- Размер (Size): 3
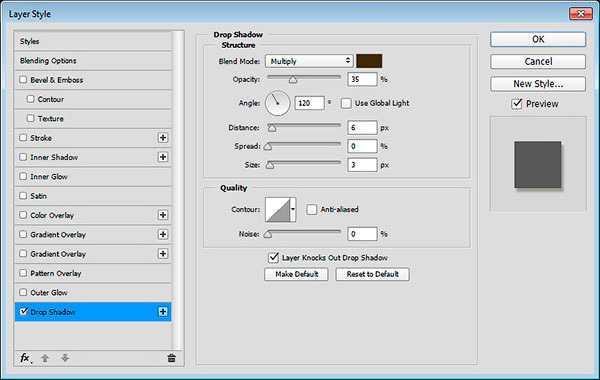
Шаг 3
Итак, мы добавили простую тень к листику. Теперь, щёлкните правой кнопкой мыши по слою с листиком и в появившемся окне выберите опцию Скопировать стиль слоя (Copy Layer Style).

Шаг 4
Добавьте ещё листья. Выделите слои с листьями, а затем щёлкните по выделенным слоям с листьями и в появившемся окне выберите опцию Вклеить стиль слоя (Paste Layer Style), чтобы применить стиль слоя Тень (Drop Shadow) ко всем слоям с листьями.
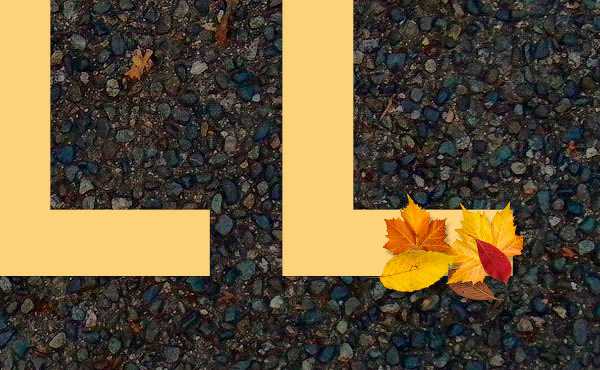
4. Продублируйте Листья
Шаг 1
Выберите инструмент Перемещение (Move Tool), поставьте галочку в окошке Автовыбор (Auto Select) в настройках данного инструмента.
Далее, что вам нужно сделать, это, удерживая клавишу (Alt), щёлкните по изображению листика, который вы хотите продублировать, при этом удерживая кнопку мыши, сместите изображение, а затем отпустите кнопку.
После того, как продублируете каждый листик, нажмите клавиши (Ctrl+T) для активации инструмента Свободная трансформация (Free Transform Tool), чтобы применить масштабирование, повернуть, а также расположить в нужных местах дубликаты листьев.
Вы также можете отразить листья по горизонтали или вертикали, идём Редактирование – Трансформация — Отразить (Edit > Transform > Flip) для создания разнообразия.
Повторите все действия, пока вы не закроете весь текст разными листьями, вы также можете разбросать отдельные листья вокруг текста.
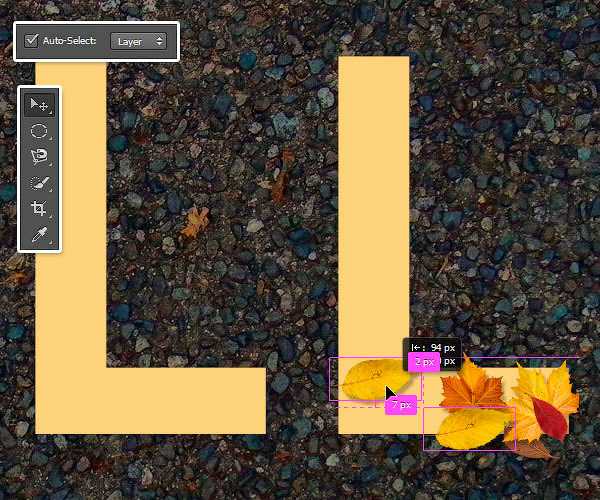
Шаг 2
Данный процесс создания эффекта немного трудоёмкий, но по мере добавления листьев, вам будет намного легче.
Как только вас устроит полученный результат, сгруппируйте все слои с листьями в одну группу “Листья”, а затем отключите видимость слоя с текстом, щёлкнув по глазку рядом с миниатюрой слоя.

Шаг 3
Вы также можете поменять направление листьев, чтобы получить более динамичный результат.

5. Добавьте Текстуру к Листьям
Шаг 1
Продублируйте слой “Перекрытие текстуры заднего фона”, расположите дубликат слоя поверх группы «Листья», а затем поменяйте режим наложения для данного дубликата слоя на Линейный затемнитель (Linear Burn), а также уменьшите значение Непрозрачности (Opacity) до 5%. Таким образом, мы добавим нежную текстуру к листьям.

Шаг 2
Нажмите значок Создать новый корректирующий слой или слой-заливку (Create new fill or adjustment layer) в нижней части панели слоёв и в появившемся меню выберите опцию Цветовой тон / Насыщенность (Hue/Saturation).
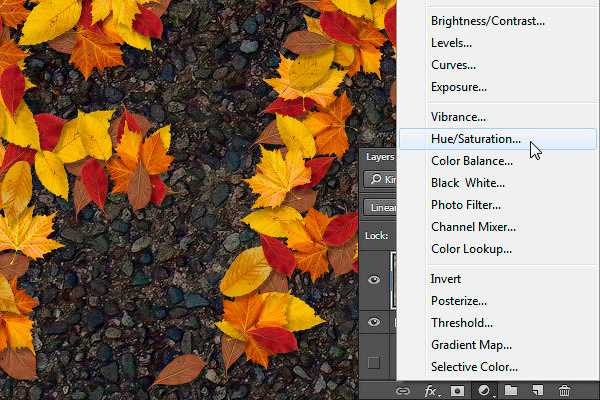
Шаг 3
Поменяйте значение Насыщенности (Saturation) на -10.

6. Добавьте Текстуру Виньетки и Карту Градиента
Шаг 1
Откройте гранжевую текстуру. Переместите данную текстуру на наш рабочий документ, расположив поверх всех остальных слоёв. Назовите данный слой с гранжевой текстурой “Текстура Виньетки”, примените масштабирование при необходимости. Поменяйте режим наложения для слоя с гранжевой текстурой на Умножение (Multiply).

Шаг 2
Добавьте ещё один корректирующий слой Цветовой тон / Насыщенность (Hue/Saturation) поверх всех слоёв. Нажмите значок Прикрепить к слою (Clip to layer), а затем уменьшите значение Цветового тона (Hue) до -37.
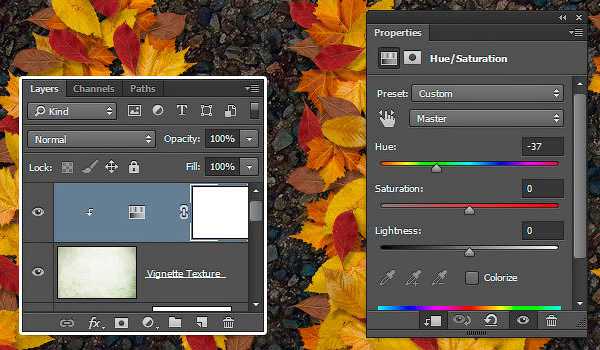
Шаг 3
Добавьте корректирующий слой Карта градиента (Gradient Map), примените градиент, который указан на скриншоте ниже, поставьте галочку в окошке Дизеринг (Dither), а затем поменяйте режим наложения на Мягкий свет (Soft Light), а также уменьшите значение Непрозрачности (Opacity) до 50%.

7. Создайте Смарт-объект
Шаг 1
Идём Выделение – Все (Select > All), а затем идём Редактирование – Скопировать совмещённые данные (Edit > Copy Merged), и далее Редактирование – Вклеить (Edit > Paste).

Шаг 2
Расположите объединённый слой поверх всех остальных слоёв, назовите этот слой “Световые эффекты”, а затем идём Фильтр – Преобразовать для Смарт-фильтров (Filter > Convert for Smart Filters).

8. Примените фильтр Эффекты освещения
Шаг 1
Далее, идём Фильтр – Рендеринг – Эффекты освещения (Filter > Render > Lighting Effects), выберите тип освещения Прожектор (Spot Light).
Установите эллипс, как показано на скриншоте ниже. Вам нужно, чтобы свет исходил с верхнего левого угла и поступал в нижний правый угол.
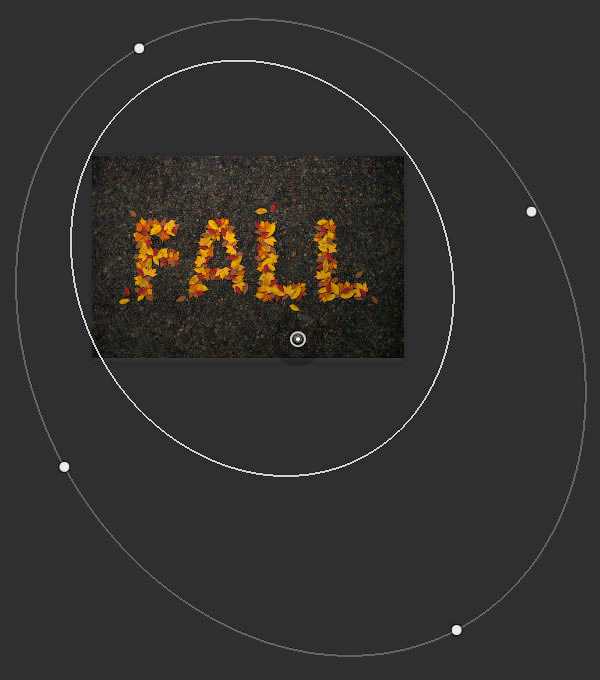
Шаг 2
Примените следующие настройки в панели Свойства (Properties):
- Цвет (Color): RGB (255, 251, 235)
- Интенсивность (Intensity): 23
- Центр освещённости (Hotspot): 60
- Тонирование (Colorize): RGB (255, 249, 231)
- Экспозиция (Exposure): 0
- Глянец (Gloss): -17
- Металл (Metallic): -50
- Среда (Ambience): 19
- Текстура (Texture): Красный (Red)
- Высота (Height) (для каждого канала): 1
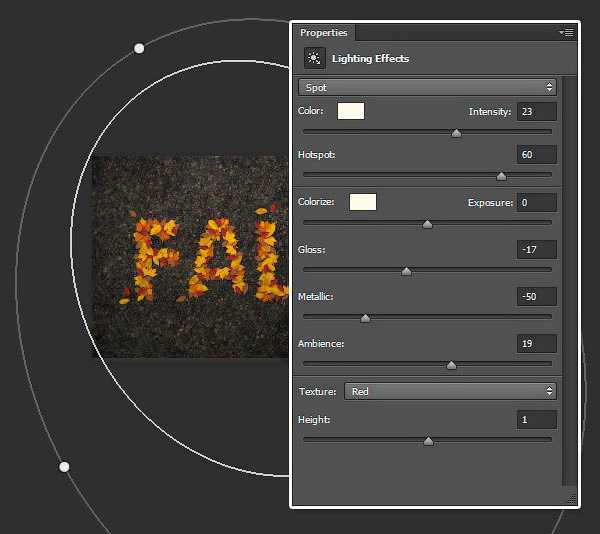
Таким образом, мы добавили красивый эффект освещения, которые слегка детализирует наш создаваемый эффект.

9. Добавьте Текстуру Воды
Шаг 1
Откройте текстуру воды. Переместите данную текстуру на наш рабочий документ, расположив поверх всех остальных слоёв. Назовите слой с текстурой воды “Текстура воды”. Поменяйте режим наложения для данного слоя с текстурой воды на Мягкий свет (Soft Light), а также уменьшите значение Непрозрачности (Opacity) до 50%.

Шаг 2
Далее, добавьте корректирующий слой Цветовой тон / Насыщенность (Hue/Saturation) поверх всех слоёв. Нажмите значок Прикрепить к слою (Clip to layer), а затем уменьшите значение Насыщенности (Saturation) до -31.

Таким образом, мы добавили ощущение дождливой погоды / влажной атмосферы к заключительному результату. Вы можете поиграть с различными текстурами и настройками, чтобы получить другие результаты.

Поздравляю! Мы завершили урок!
В этом уроке мы использовали пару текстур, включая эффекты, чтобы создать асфальтовый задний фон.
Далее, мы создали текст в качестве шаблона и приступили к добавлению, дублированию, масштабированию, повороту листьев по всему тексту.
Затем мы добавили ещё пару текстур и корректирующих слоёв, а также применили фильтр Эффекты освещения, чтобы усилить конечный результат.
В заключение, мы добавили текстуру воды, чтобы придать изображению более реалистичный и осенний вид.
Надеюсь, вам понравился данный урок!
Итоговый результат:

Автор: Rose
photoshop-master.ru
Делаем из летнего пейзажа осенний в Adobe Photoshop
Уроки по смене времени года в Adobe Photoshop популярны. И это неудивительно. Они могут быть полезны в фотоманипуляциях, а различные техники, которые применяются для достижения результата, пригодятся и во других работах. Сегодня мы поработаем над превращением летнего сезона в осенний. Если вы успели соскучиться по лету или осени, присоединяйтесь!
Шаг 1
Создайте новый PSD-документ и поместите в него ваше фото. В примере мы работаем с фотографией spring forest landscape.

Шаг 2
Кликните по иконке Create new fill or adjustment layer/Создать новый корректирующий слой в нижней части палитры Layers/Слои, и вы берите Selective Color/Выборочная коррекция цвета.
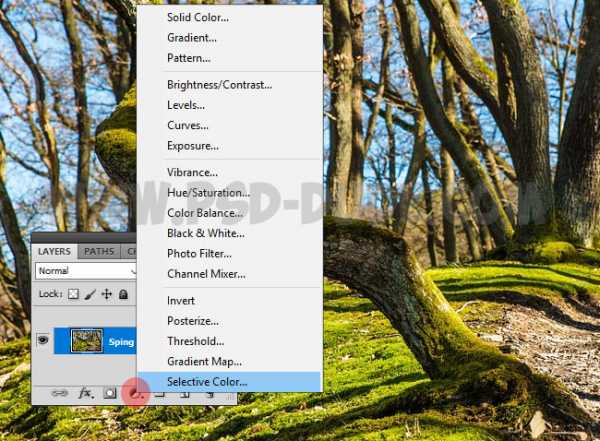
В выпадающем окне корректирующего слоя вы увидите список цветов, который мы можем редактировать. Мы поработаем с некоторыми из этих цветов.

Шаг 3
Так как каждая фотография обладает своим набором цветовых характеристик, универсального решения на все случаи нет. Вам придется самим подобрать нужные цвета экспериментальным путем. В осеннее палитре преобладают оранжевые, красные и золотые оттенки, поэтому мы будем корректировать зеленые и желтые цвета.
Начнем с красных оттенков (Reds).

Затем желтые (Yellows).

И зеленые (Greens).
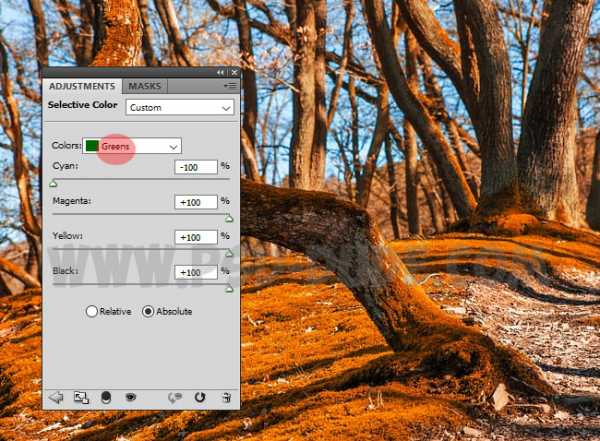
Шаг 4
Создайте новый слой поверх всех слоев. Скачайте изображение падающих листьев autumn falling leaves PNG. В меню выберите File > Place/Файл>Поместить
и выберите изображение с листьями. Назовите этот слой Falling Leaves 1. Возможно вам нужно будет масштабировать слой — это зависит от размера вашей работы. Дублируйте слой Falling Leaves 1 и назовите его Falling Leaves 2
Масштабируйте слой Falling Leaves 1 примерно до 50-60%. Вернитесь к слою Falling Leaves 2 и инструментом Eraser/Ластик круглой растушеванной кистью сотрите центральную часть изображения. Смысл в том, чтобы слои с листьями не сильно накладывались друга на друга.

И в качестве завершающего штриха, создайте новый корректирующий слой Photo Filter/Фотофильтр, выберите цвет #ec8a00 на 40%.

Результат

Автор урока psddude
Перевод — Дежурка
Смотрите также:
www.dejurka.ru
Осенние листья |
В предыдущей статье я опубликовала картинку на прозрачном фоне с падающим листьями. Можно пользоваться этой готовой картинкой, а можно сделать самому подобный клипарт осеннего листопада и вставлять на другие картинки или создавать анимацию с падающими осенними листьями. Итак, будем делать вот такой клипарт.

Чтобы листья не были одинаковыми, откроем две картинки с листьями на прозрачном фоне.
1- Файл-открыть.


Если у Вас картинка с фоном, фон нужно убрать. Смотрите выделение объекта в фотошопе и со сложным фоном выделение волос в фотошопе.
Осенние листья подготовлены. Теперь создадим новый документ, где и будет осенний листопад.
2-Файл-создать. Документ создать с прозрачным фоном, 400 на 400.
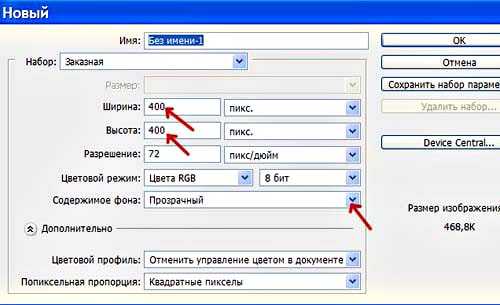
3-На вертикальной панели инструментов выбрать инструмент «перемещение» , кликнуть по листу на первой картинке и, не отпуская левую кнопку мыши, перетянуть его на созданный документ.

Окно слоев сейчас такое.

3-Редактирование-свободное трансформирование.
Уменьшим лист . На горизонтальной панели инструментов выбрать размеры. У меня 30%.

4-Нажать на значок «применить» .
Теперь продублируем слой с листом.
5- Слой-создать дубликат слоя. Окно слоев такое.

6-Инструментом «перемещение» подвинуть лист на понравившееся место.
7- Редактирование-свободное трансформирование. Лист немного трансформировать, подвинув один из маячков внутрь, затем подвести мышку к угловому маячку (появится полукруглая стрелка) и повернуть лист. Нажать значок «применить».
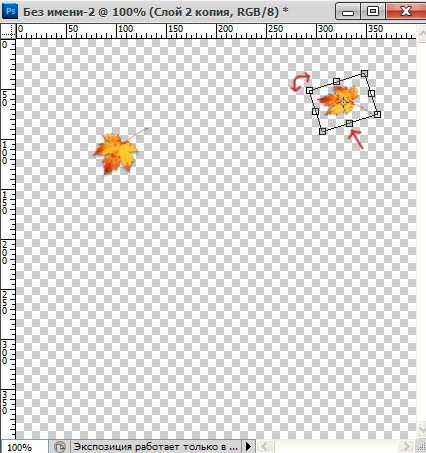
8-Слой-создать дубликат слоя. Это будет третий лист. Его тоже передвинуть и трансформировать.
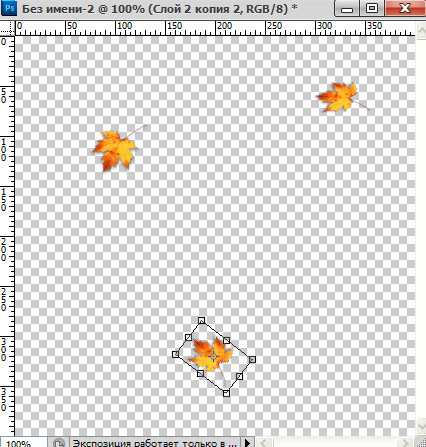
В окне слоев должен быть активным верхний слой.

9-Слой- объединить видимые. Осенние листья теперь на одном слое. Это видно в окне слоев.

С первым листом закончили. Теперь займемся другим кленовым листом.
10-Переместить лист со второй картинки на картинку с тремя листьями.

И точно так же трансформировать и передвинуть. Только сделать размер поменьше, например, 20%.

11-Слой дубликат слоя. Это второй подобный листик. И его трансформировать и передвинуть.
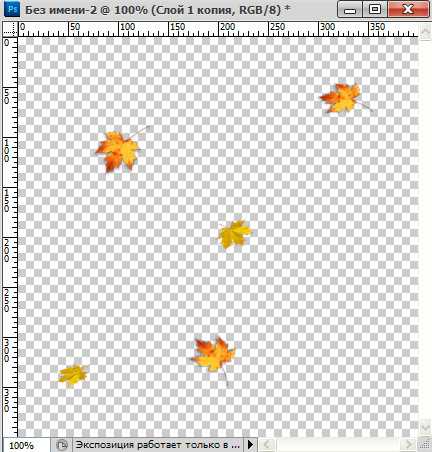
Окно слоев такое.

12-Слой объединить с предыдущим. И эти два листика теперь на отдельном слое.

Сделаем побольше падающих листочков. Можно добавить отдельных листьев, а можно, копируя слои, добавить сразу три листочка.
13- Активировать нижний слой (кликнуть по нему мышкой).

14-Слой- создать дубликат слоя.

15-Редактирование -свободное трансформирование. Уменьшить слой до 50% .
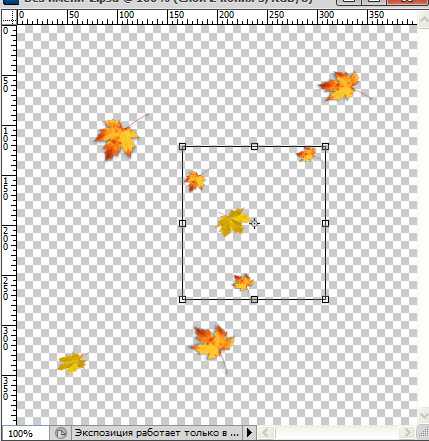
16-Инструментом»перемещение» подвинуть листочки в нижний правый угол.
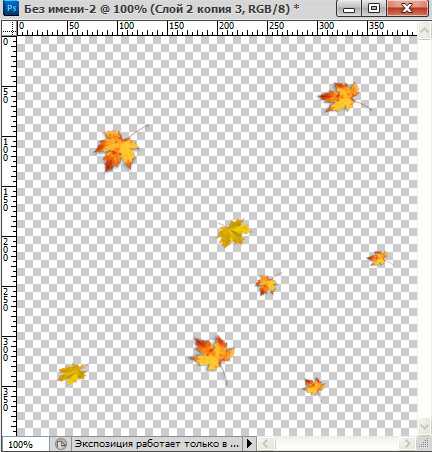
17 -Слой -создать дубликат слоя. Передвинуть созданный слой наверх в левый угол.

18-В окне слоев активировать верхний слой.

19-Слой-создать дубликат слоя.

20-Редактирование-свободное трансформирование. Уменьшить слой до 80%.
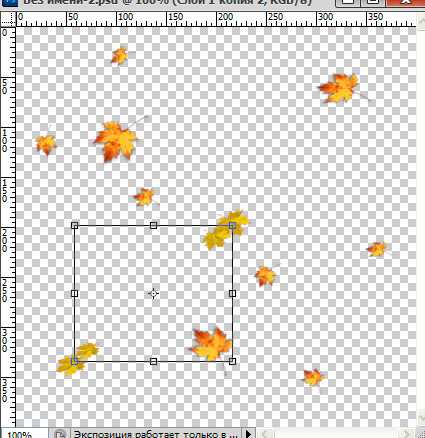
21-Затем передвинуть его и повернуть.
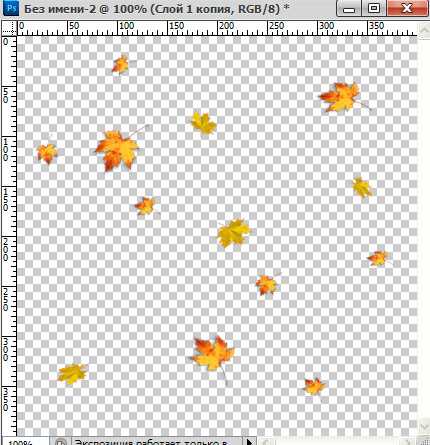
Получился осенний листопад.
Чтобы картинка была на прозрачном фоне сохранить нужно в формате png.
22- Сохраняем, файл-сохранить для Web и устройств (в png 24).
kalejdoskopphotoshopa.ru
осенние листья » Чудо Шаблоны Фотошопа
Добавлено: 19-09-2018, 00:18
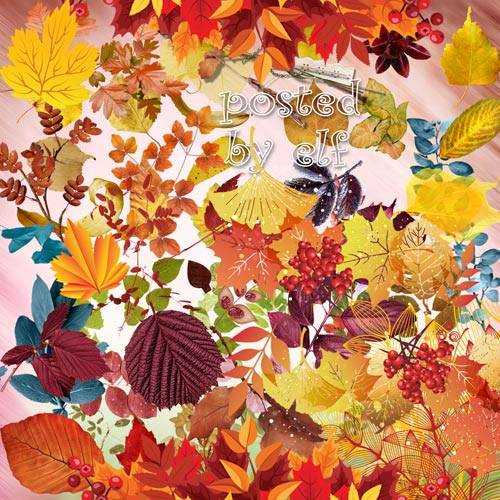
Закружилась листва золотая — подборка клипарта на прозрачном фоне
37 PNG | 300 dpi | 120 MB
Добавлено: 29-08-2018, 22:56
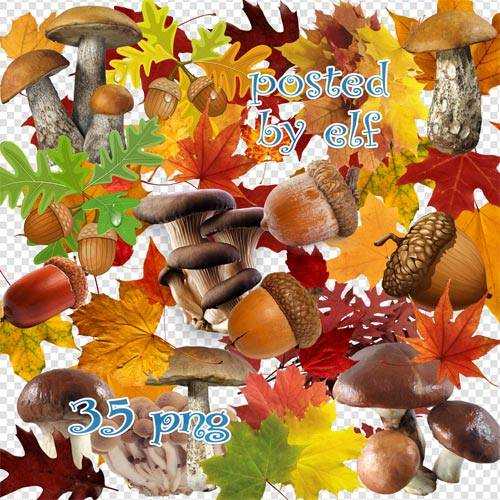
Осенние листья, грибы, желуди в png
35 PNG | 300 dpi | 118.5 Mb
Добавлено: 24-08-2018, 01:16

Листья деревьев в png
55 PNG | 300 dpi | 107 Mb
Добавлено: 18-08-2018, 14:40
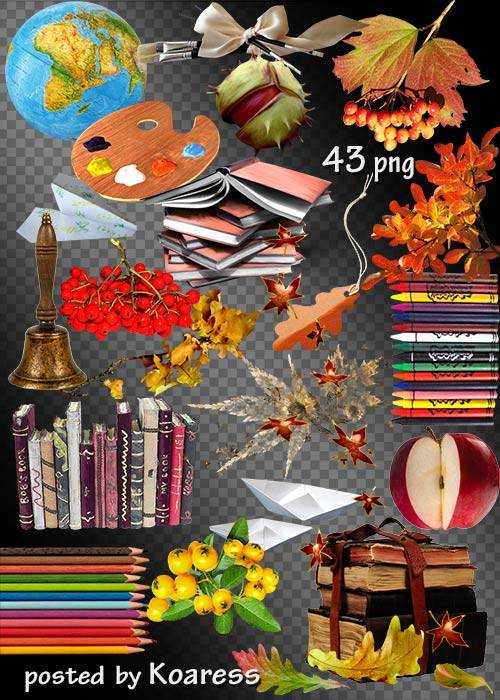
Детский клипарт png к дню знаний на прозрачном фоне — школьные принадлежности
43 PNG | 540×540-3600×3600 | 300 dpi | 102,2 Mb
Добавлено: 13-08-2018, 14:05
Осенние листья, плетущаяся зелень, ветки в png39 PNG | 300 dpi | 163,4 MB
Добавлено: 17-09-2017, 13:44

Png клипарт на прозрачном фоне — Осенние листья, ветки, ягоды
95 PNG | min 440×830 | 300 dpi | 222,33 Mb
Добавлено: 20-10-2016, 18:06

Рамки-вырезы в формате PNG для оформления осенних фото — Осень достала краски
26 PNG | 3600 x 4800 | 300 dpi | 257 MB
Author: Lantana
Добавлено: 18-10-2016, 17:42

Многослойные PSD фоны для дизайна в фотошопе — Закружился в танце лист багряный, золотой
2 PSD | 7677 x 7677 | 300 dpi | 296 MB
Author: Lantana
Добавлено: 25-09-2016, 12:24

Многослойный PSD исходник для дизайна в фотошопе — Осень краску подарила, листья в пляску закружила
PSD | 7677 x 7677 | 300 dpi | 183 MB
Author: Lantana
Добавлено: 11-09-2016, 13:31

Многослойные PSD фоны для дизайна в фотошопе — Ты прекрасна, золотая осень
2 PSD | 7087 x 5457 | 300 dpi | 250 MB
Author: Lantana
shop-photo.ru
Акварель. Осенние листья | Все для фотошопа. Фотошоп для всех
Акварель. Осенние листья.
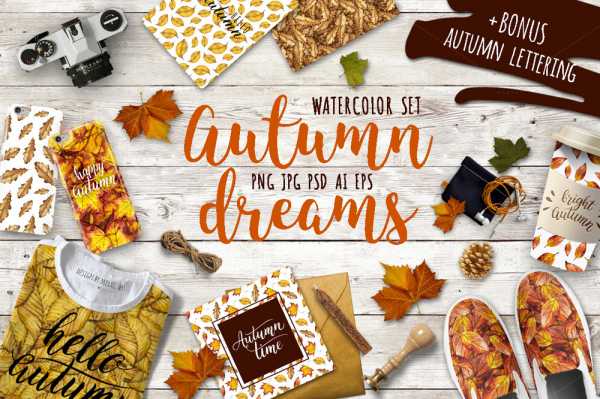 Давно хотела поделиться с читателями моего сайта материалами из моей копилки. За время работы сайта у меня собралось огромное количество векторного клипарта на прозрачном фоне, бесшовных фонов-паттернов, просто красивых фонов для фотошопа, множество экшенов, кистей для фотошопа и другого материала, всегда так нужного фотошопистам. Складывая все это в запасники на компьютере, я надеялась, что все когда- нибудь пойдет в работу, тем более, что в основном все это-материалы с бесплатных иностранных сайтов, на которых авторы разрешают использовать все с некоммерческой, а часто и с коммерческой целью, менять оттенки и размеры, словом пользоваться их трудом совершенно безвозмездно.
Давно хотела поделиться с читателями моего сайта материалами из моей копилки. За время работы сайта у меня собралось огромное количество векторного клипарта на прозрачном фоне, бесшовных фонов-паттернов, просто красивых фонов для фотошопа, множество экшенов, кистей для фотошопа и другого материала, всегда так нужного фотошопистам. Складывая все это в запасники на компьютере, я надеялась, что все когда- нибудь пойдет в работу, тем более, что в основном все это-материалы с бесплатных иностранных сайтов, на которых авторы разрешают использовать все с некоммерческой, а часто и с коммерческой целью, менять оттенки и размеры, словом пользоваться их трудом совершенно безвозмездно.
Если материалы нельзя использовать с целью продажи, об этом обязательно будет написано в текстовом документе-приложении к архиву, если у меня сохранились ссылки на автора, я также буду их включать в архивы для скачивания.
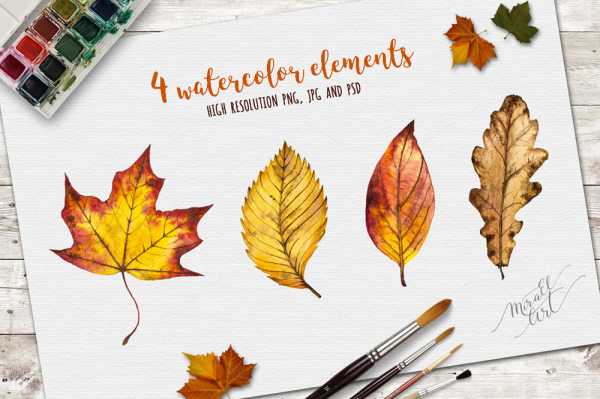 Учитывая, что я в последнее время почти отошла от работы на сайте, т.к. меня не удовлетворяют результаты развития сайта, а вернее никакого развития нет совсем, заработок на гугловской рекламе — это копейки, которых не хватает на оплату хостинга и поддержки финансовой нет, да и просто тяжело тянуть все одной, то возможно, сайт работает последний год-пока не закончится годовая оплата.
Учитывая, что я в последнее время почти отошла от работы на сайте, т.к. меня не удовлетворяют результаты развития сайта, а вернее никакого развития нет совсем, заработок на гугловской рекламе — это копейки, которых не хватает на оплату хостинга и поддержки финансовой нет, да и просто тяжело тянуть все одной, то возможно, сайт работает последний год-пока не закончится годовая оплата. 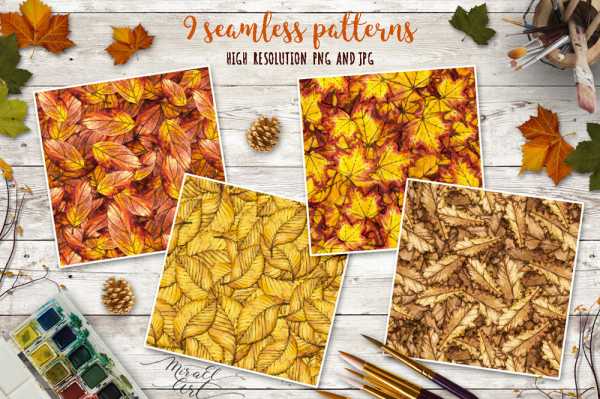 К тому же у меня появились другие интересы — это Ассамбляж и Декупаж. Просто оказалось, что делать что-то своими руками вживую, а не на картинках, держать это в руках и любоваться-гораздо интереснее, чем создавать все это в фотошопе.
К тому же у меня появились другие интересы — это Ассамбляж и Декупаж. Просто оказалось, что делать что-то своими руками вживую, а не на картинках, держать это в руках и любоваться-гораздо интереснее, чем создавать все это в фотошопе.  Проанализировав положение вещей и понимая, что времени почти не осталось, я и решила выставлять на сайте скопленный годами материал для работы в фотошопе. Возможно я сделаю еще для кого-то доброе дело.
Проанализировав положение вещей и понимая, что времени почти не осталось, я и решила выставлять на сайте скопленный годами материал для работы в фотошопе. Возможно я сделаю еще для кого-то доброе дело. Сегодня я хочу выставить прекрасный набор Акварель. Осенние листья.
Сегодня я хочу выставить прекрасный набор Акварель. Осенние листья.  Этот набор будет просто идеальным для оформления осенних открыток и упаковки, свадебных приглашений и скрапбукинга.
Этот набор будет просто идеальным для оформления осенних открыток и упаковки, свадебных приглашений и скрапбукинга. Он может использоваться, как обои или для текстильного дизайна, для оформления веб-сайтов или принтов для футболок.
Он может использоваться, как обои или для текстильного дизайна, для оформления веб-сайтов или принтов для футболок. Набор Акварель Осенние листья включает в себя:
Набор Акварель Осенние листья включает в себя:
4 акварельных элемента в формате PNG (прозрачный фон) и в формате JPG (белый фон)
9 акварелей с бесшовными фонами-паттернамив в формате JPG (5000×5000 пикселей) и PNG (прозрачный фон,
5000×5000 пикселей). Изменение фона для любого цвета, который вы хотите!
1 файл PSD с акварельными осенними листьями, на прозрачном фоне
БОНУС:
7 надписей осень в JPG и PNG (прозрачный фон, 300 точек на дюйм)
1 PSD с буквами осени, изолированных на прозрачном фоне
1 и AI EPS10 с надписями осени (вектор для Иллюстратора)
Скачать набор Акварель. Осенние листья можно бесплатно, с Яндекс Диска.
Понравилась статья? Поделись с друзьями!
Почитай, тебе понравится!
gylhataj.ru

Leave a Comment