Компоненты windows 7 – Какие службы Windows 7 можно отключить для улучшения производительности: включение и отключение компонентов
14.06.2017 


 Советы художника
Советы художника
Включение и отключение компонентов Windows 7
Хотя ОС Windows не является системой абсолютно чистой с точки зрения модульности, все-таки это не микроядерная ОС с подгружаемыми по требованию модулями – она тем не менее является сборной солянкой из огромного числа компонентов. Клеем для всего этого разнообразия является пресловутая технология COM, пришедшая на смену DDE-каналам обмена информацией из первых версий Windows. Очевидно, должен быть какой-то простой способ управления всем этим «зоопарком». Интерфейс для осуществления как минимум следующих простых операций:
- Получать доступ к описи компонентов.
- Инсталлировать эти объекты.
- Запускать их и прекращать их работу, если они запущены (включение и отключение компонентов Windows 7).
- Удалять их из системы.
 Мы описали идеальный случай. Что же касается конкретной реализации интерфейса в Windows вообще и в Виндовс 7 в частности, то с этим мы станем разбираться далее по ходу изложения. Грамотное управление модулями системы, правильная их настройка – позволят высвободить дополнительную оперативную память, дисковое пространство и разгрузить ресурсы компьютера для более эффективного использования.
Мы описали идеальный случай. Что же касается конкретной реализации интерфейса в Windows вообще и в Виндовс 7 в частности, то с этим мы станем разбираться далее по ходу изложения. Грамотное управление модулями системы, правильная их настройка – позволят высвободить дополнительную оперативную память, дисковое пространство и разгрузить ресурсы компьютера для более эффективного использования.
Поэтому тема эта касается каждого. А в особенности – владельцев не очень мощных компьютеров и относительно дешевых планшетов. Такие машинки нуждаются в более тщательном уходе, чем их более мощные братья. Удалив или остановив некоторые компоненты Windows 7, вы заставите работать их шустрее.
Опись модулей системы
Чтобы открыть окно с перечнем установленных приложений и прочих сервисов ОС, можно поступить по-разному. Например, отправиться в «Панель управления» и вызвать окно оттуда. Но существует способ сделать это проще. Поступаем так:
- Переходим в меню «Пуск».
- В поле поиска ввести текст, соответствующий решаемой задаче. Можно, например, ввести «включение компонентов» и получить окошко примерно такого вида:

- Остается только щелкнуть по выданной результатом поиска ссылке, и вы будете автоматически переброшены в нужное место. В итоге будет получено нечто вроде того, что показано на следующем рисунке:
 Вот из этого окошка можно осуществлять включение или отключение компонентов Windows 7.
Вот из этого окошка можно осуществлять включение или отключение компонентов Windows 7.
Как работать с интерфейсом?
На самом деле все очень просто: нетрудно заметить, что слева около каждой записи списка окна компонентов находится переключатель с «галочкой».
Состояние флажка сигнализирует о состоянии самого компонента. Если флажок выставлен, значит, сервис установлен и активен, если «галочки» нет – значит, сервис отключен.
Подумайте, какие из служб такого рода реально нужны вам для работы и развлечений? Все остальные потребляют ресурсы вашего компьютера безо всякой для вас пользы – их можно запросто отключить.
Какие компоненты можно отключить в Виндовс? Некоторые компоненты отключить не удастся вовсе – в них нуждается сама система. При попытке отключить другие может быть выдано предупреждающее сообщение (так поступает служба Internet Explorer-a):
 Третьи после своей деактивации могут потребовать перезагрузки компьютера. Включить отключенный сервис можно точно таким же образом: для этого нужно восстановить флажок при имени компонента, после чего, возможно, потребуется перезагрузка. Теперь вы знаете кое-что по теме программы и компоненты в Windows 7.
Третьи после своей деактивации могут потребовать перезагрузки компьютера. Включить отключенный сервис можно точно таким же образом: для этого нужно восстановить флажок при имени компонента, после чего, возможно, потребуется перезагрузка. Теперь вы знаете кое-что по теме программы и компоненты в Windows 7.
Похожие записи:
windowstune.ru
Какие компоненты windows 7 стоит отключить?
Здравствуйте, дорогие читатели блога. Сегодня я покажу вам какие компоненты windows 7 стоит отключить чтобы ускорить производительность компьютера. Компоненты windows 7 — это специальные службы, предназначенные для упрощения работы с самой системой. Некоторые из них, такие как: MicroSoft .NET Framework очень важны, но есть и те, которые вовсе не нужны, это, к примеру, игры или службы печати документов. Ниже я покажу какие из компонентов стоит отключить, а какие во избежание проблем нужно оставить.Но даже если вы случайно отключили не тот компонент и система windows 7 перестала корректно работать, то узнайте как это исправить в статье о восстановлении системы windows 7.
Отключение компонентов
Откройте меню пуск, войдите в панель управления, дальше откройте пункт «программы» а теперь «программы и компоненты», в левой стороне открывшегося окна щёлкните по пункту «включение или отключение компонентов».
Дальше откроется окно со списком всех компонентов, откуда вы и сможете их отключать.

- Telnet-сервер — это служба для взаимодействия терминалов, можете отключать, у себя я сделал то же самое;
- Клиент Telnet — тоже стоит отключить, нам он не нужен;
- Компоненты планшетного ПК — Если у вас настольный компьютер, то можете отключать этот компонент.
- Игры — это офисные игры типа: Сапёр, Солитер, Косынка ну и так далее, если вы в них не играете, то можете убирать галочку с этого пункта;
- Платформа Гаджетов ПК — Если вы не пользуетесь гаджетами рабочего стола, то галочку с этого пункта однозначно нужно убрать;
- Подсистема для Unix приложений — этот пункт вообще предназначен для системы Unix, а так как у нас с вами windows, то убираем галочку и здесь;
- Служба Активации windows — Так как об активации Windows я писал в одном из своих выпусков, то это тоже ненужный нам компонент, так что можно спокойно его отключать;
- Службы печати документов — Если у вас есть сканер, принтер или факс, то можете этот пункт оставить, в остальных же случаях отключайте.
После всего этого нажмите кнопку «ОК» и перезагрузите свой компьютер. Хочу дополнить, что все эти компоненты были отключены мной ранее и поверьте, хуже вашему компьютеру от этого не станет, а станет наоборот, даже лучше, так как он будет запускаться намного быстрее чем раньше. Ведь компонентов, загружаемых вместе с системой Windows, стало меньше и компьютеру не приходится так напрягаться во время запуска. Также для еще большего эффекта, можете узнать как отключить ненужные службы, а также как настроить файл подкачки.
P.S. Один из компонентов, который стоит отключить, и который я не упомянул, это Internet Explorer, подробнее о том, как его убрать, вы можете узнать из статьи об отключении интернет эксплорера в виндовс 7.
Пожалуй, это все о чём я сегодня хотел вам рассказать, теперь вы знаете какие компоненты windows 7 стоит отключить. Если вам понравилась статья, лучшей благодарностью для меня будет нажатие одной из кнопок, что находятся чуть ниже. Всем спасибо за внимание и до скорого.
yrokicompa.ru
Отключаем неиспользуемые компоненты Windows 7
Предлагаю подборку моих советов, как оптимизировать Windows 7. Большинство рекомендаций актуальны для систем, которые имеют недостаточно мощную видеокарту, память и процессор:
Как известно при загрузки Windows, запускается много служб и компонентов, что не совсем хорошо сказывается на производительности системы. Некоторые компоненты можно отключить. тем самы освободив часть оперативной памяти. Для этого жмем Пуск — Панель Управления — Программы и компоненты и выбираем пункт Включение или отключение компонентов Windows
В открывшимся окне снимаем галки с тех компонентов, которые нам не нужны. При наведение курсора на компонент всплывает краткая справка по этому компоненту.
При отключении некоторых компонентов появляется предупреждение
На что мы отвечаем нажатием кнопки ДА По умолчанию некоторые компоненты уже отключены, так что нам остается отключить только те, которые нам не нужны:
- Internet Explorer (Для тех, кто использует альтернативные браузеры)
- Telnet-сервер
- Windows Search (если Вы не используете поиск в Windows)
- Клиент Telnet
- Клиент TFTP
- Компоненты планшетного ПК
- Платформа гаджетов Windows (Если не хотите загружать рабочий стол гаджетами)
- Подсистема Unix-приложений
- Сервер очереди сообщений Майкрософт
- Служба индексирования
- Службы печати и документов (Если принтер не подключен)
После того как сняты галки остается перезагрузить компьютер
После перезагрузки система запустится уже без этих компонентов.
www.windxp.com.ru
Отключение компонентов Windows подробно | Мастер Comp
Уменьшить нагрузку на процессор поможет отключение не используемых компонентов Windows. Это программы Windows работающие в фоновом режиме, но если вы не используете некоторые из них, то на кой черт, спрашивается, они будут грузить систему. Начнем.
Открываем: Панель управления/ Все элементы управления/Программы и компоненты/Включение или отключение компонентов Windows.
Или нажимаем сочетание клавиш Win+R и вводим команду OptionalFeatures. Откроется Окошко Компоненты Windows.Рассмотрим подробно каждый элемент.
Internet Explorer — если не пользуетесь этим браузером и его не используют другие ваши программы — можно отключить
Microsoft. NET Framework — включить обязательно, иначе некоторые программы просто не будут работать
SNMP протокол — заумная программа для управления сетевыми устройствами, простому пользователю не нужна — отключить
Telnet сервер — служба взаимодействия терминалов, если не знаете, что это такое — отключить
Windows Search — если не проводите индексацию файлов и не пользуетесь поиском файлов на вашем компьютере — можно отключить
Внедряемое веб-ядро служб IIS — позволяет разработчикам напрямую обслуживать HTTP-запросы в приложениях — отключить
Игры — если не играете в системные игры (косынка, сапер, солитер и т.д.) —
Клиент Telnet — сетевой протокол, не специалисту не нужен и даже может быть опасен — отключить, однозначно
Клиент TFTP — протокол передачи файлов, это не FTP-клиент — отключить
Компоненты для работы с мультимедиа — смотрите сами, я не пользуюсь ни проигрывателем Windows, ни центром, ни DVD студией — на ваше усмотрение
Компоненты планшетного ПК — если вы не пользуетесь планшетным экраном — отключить
Пакет администрирования RAS — пакет средств для удаленного администрирования компьютера, Если не пользуетесь управлением компьютера удаленно — можно отключить
Платформа гаджетов Windows — только засоряют рабочий стол и ухудшают производительность — можно отлючить
Подсистема для UNIX приложений — для операционной системы UNIX — отключить
Прослушиватель RIP — служба обновления таблиц маршрутизации — отключить
Простые службы TCPIP — для тестирования приложений, использующих API-Интерфейс Winsock — отключить
Сервер очереди сообщений (MSMQ) — если не знаете, что это — отключить
Служба активации Windows — служба устранения зависимости рабочих процессов от HTTP — отключить
Служба индексирования — для быстрого поиска файлов на компьютере, если не пользуетесь поиском — можно отключить
Службы IIS — для публикации приложений в сети — отключить
Службы XPS — если не работаете с документами формата (XML Paper Specification) — отключить
Службы для NFS — совместный доступ к файлам компьютеров под Windows Server 2008 и UNIX — отключить
Службы печати документов — если есть принтер, сканер или факс выберите нужное, остальное — можно отключить
Средство просмотра XPS — если не работаете с документами формата (XML Paper Specification) — отключить
Удаленное разностное сжатие — синхронизирует информацию между двумя объектами в сети уменьшая объем передаваемой информации, для тех кто обменивается очень большим количеством документов по сети — можно отключить
Фильтр Windows TIFF IFilter — для работы с TIFF документами — можно отключить
Жмем ОК.
Появится окно: Windows выполняет изменение функций, потом перезагружаете компьютер и оцениваете на сколько он стал быстрее соображать.
Если со временем, какие-то службы вам понадобятся вы всегда их можете активировать, а пока пусть спят спокойным сном и не нагружают нашу систему.
Похожие публикации
maxost.ru
Программы и компоненты windows 7: инструкция для пользователя
Раздел «Программы и компоненты» является неотъемлемым элементом вашей операционной системы. С его помощью можно контролировать все приложения и компоненты, ранее скачанные и установленные на ваш компьютер. Программы и компоненты в windows 7 – это то, без чего ну никак не обойтись каждому пользователю.
Как найти?
Небольшая инструкция для тех, кто хочет включить или отключить компоненты Windows 7: зайдите в контекстное меню «Пуск», потом перейдите в «Панель управления» – «Программы» – «Программы и компоненты». Там вы увидите вкладку «Включение или отключение компонентов Windows». После чего откроется окошко, где перечислены программки, напротив которых вы можете снять флажок или установить его в зависимости от того, что хотите сделать – включить или отключить.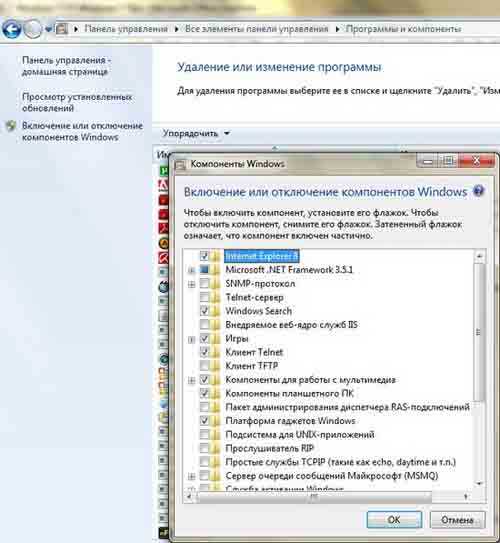
Удаление программ
Удалить программу или компонент также крайне просто. Необходимо лишь найти необходимую для удаления прогу, выделяем ее и нажимаем на появившуюся кнопку «Удалить», тем самым запуская деинсталлятор. Хочу обратить ваше внимание на то, что помимо программ, установленных вами лично, в данном разделе можно найти и такие, которые установила сама система, и их удалять я не советую.
Управление компонентами windows
Снова войдите в «Программы и компоненты» – «Включение и отключение компонентов» (в левой части). Обратите внимание, что в составе вашей ОС Виндовс обязательно имеются дополнительные компоненты. А называются они именно так, потому что не предназначены для широкого круга задач, и многие пользователи о них даже не знают. К таким дополнительным компонентам можно отнести, например, Internet Explorer или же различные игры, предлагаемые системой. Если есть элементы, которыми вы никогда не пользуетесь, зачем же держать их на своем ПК? Кстати, после удаления, в случае изменения решения, ничто не помешает вам установить любой из компонентов заново самым обычным способом.
После прочтения данной статьи, надеюсь, что руководство разделом «Программы и компоненты» стало для вас более понятным. На самом деле, с его помощью можно даже улучшить функционирование вашей системы, ведь, избавляясь от ненужных приложений, вы избавляете память своего компьютера от ненужной информации. А это, в свою очередь, немаловажно для его качественной эксплуатации. Главное – не удалять то, в чем вы не уверены, чтоб потом не пришлось ломать голову, что не так с компьютером и что же теперь делать.
Видео в помощь
userologia.ru
Как включить или отключить компоненты Windows
 Каждая версия Windows несет в себе определенный набор установленных программ, функций и приложений, при этом пользователь может отключить (удалить) ненужные особенности, или добавить те, которые нужны, но не установлены по умолчанию. Удалив ненужные функции, программы или приложения, можно освободить довольно много места на диске, что особенно актуально для 100-долларовых планшетов, которые в последнее время наводнили рынок.
Каждая версия Windows несет в себе определенный набор установленных программ, функций и приложений, при этом пользователь может отключить (удалить) ненужные особенности, или добавить те, которые нужны, но не установлены по умолчанию. Удалив ненужные функции, программы или приложения, можно освободить довольно много места на диске, что особенно актуально для 100-долларовых планшетов, которые в последнее время наводнили рынок.
В этом руководстве мы покажем, как добавить или удалить компоненты в Windows 7, Windows 8 и Windows 8.1.
Все необходимые действия мы будем производить в окне под названием «Компоненты Windows».
Как открыть «Компоненты Windows» в Windows 7
Окно «Компоненты Windows» можно открыть из раздела «Удалить или изменить программу» (который также известен как «Программы и компоненты»). Самый простой способ открыть «Компоненты Windows» заключается в использовании меню «Пуск». Чтобы это сделать, нужно открыть меню, ввести «включение компонентов» в строку поиска и нажать на соответствующий элемент в результатах поиска (см. скриншот ниже).
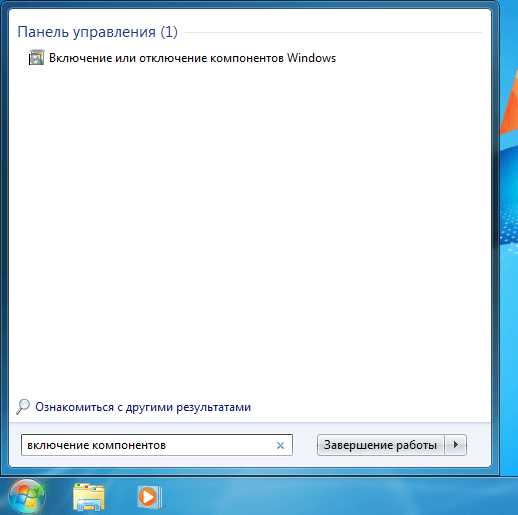
Как открыть «Компоненты Windows» в Windows 8 и 8.1
На рабочем столе нажмите сочетание клавиш Win + S, введите «включение компонентов», а затем в результатах поиска нажмите на «Включение или отключение компонентов Windows».
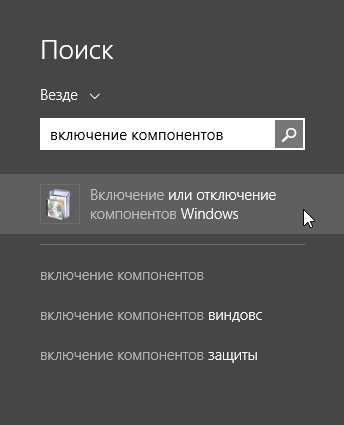
Кроме того, есть и другой способ, который также работает в Windows 7. Откройте «Панель управления» и в разделе «Программы» нажмите на ссылку «Удаление программы».
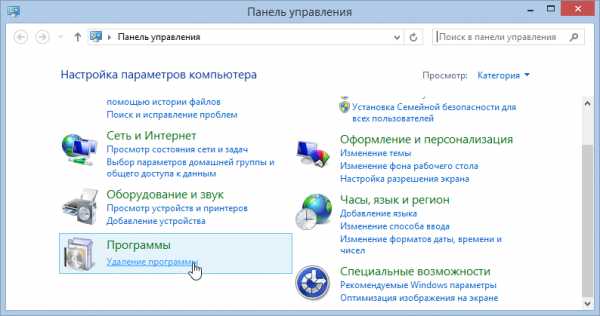
Затем нажмите на ссылку «Включение или отключение компонентов Windows» в окне «Программы и компоненты».

В результате вы увидите окно «Компоненты Windows».
Как удалить компоненты Windows
Окно «Компоненты Windows» представляет собой список всех функций, программ и приложений, доступных для конкретной версии Windows. Компоненты, которые отмечены флажком, уже установлены и доступны на вашем компьютере. Для просмотра дополнительной информации о компоненте, достаточно просто навести на него курсор мыши.

Чтобы удалить компонент или программу, просто снимите его флажок. Вы можете удалить сразу несколько компонентов. После этого нажмите «OK».
При снятии флажка вы увидите предупреждение, что отключение функции может повлиять на другие компоненты, программы или настройки. Чтобы узнать больше, вы можете нажать на ссылку «Подробности в Интернете» в нижней части предупреждения. Если вы соглашаетесь с последствиями вашего выбора, нажмите «Да». В противном случае нажмите «Нет» и процесс удаления (отключения) будет отменен.

Windows требуется время, чтобы внести необходимые изменения. Некоторые функции могут быть удалены или отключены без необходимости перезагружать систему. Если в случае с функцией, которую выбрали вы, все именно так, вы будете проинформированы, что Windows выполнила запрошенные изменения.
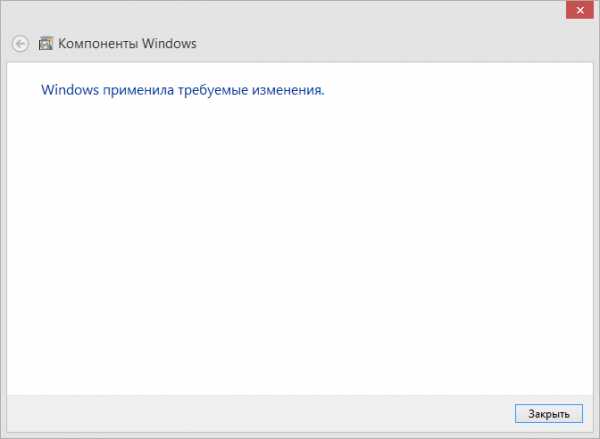
После удаления некоторых компонентов, Windows может сообщить вам, что для того чтобы применить изменения, нужно перезагрузить компьютер. Нажмите «Перезагрузить сейчас» и дождитесь завершения процесса. Имейте в виду, перезагрузка займет больше времени, чем обычно, поскольку операционной системе потребуется затратить дополнительное время на настройку самой себя в соответствии с вашими указаниями.
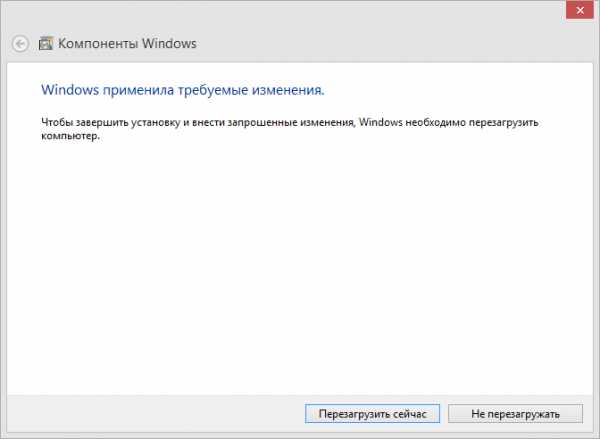
Как добавить компоненты Windows
Добавление компонентов в Windows состоит из тех же действий, что и их удаление. Разница лишь в том, что вместо снятия флажков их нужно устанавливать.
Во время процесса инсталляции, в зависимости от того, что вы выбрали для установки, Windows может запросить разрешение на загрузку некоторых файлов из Windows Update. Позвольте операционной системе сделать это для успешного завершения установки. А в некоторых случаях Windows может даже попросить установочный диск операционной системы.
Заключение
Есть ли смысл в удалении некоторых неиспользуемых компонентов и программ, если вам не хватает места на диске? Ответ – Да!
Например, если вы, будучи пользователем Windows 7, не используете гаджеты, Windows Media Center, DVD-студию, «Интернет-игры», «Другие игры», а также факс и сканер, удаление этих компонентов позволит вам освободить в общей сложности 0.24 Гб (245 Мб). Это приличная экономия, когда свободное пространство на диске является реальной проблемой.
windowstips.ru
Компоненты Windows
2 Январь 2014 Юрий Хрипачев Главная страница » О софте » Браузеры Просмотров: 4514
Приветствую Вас на своем блоге!
Прочитав эту статью, вы узнаете, как установить компоненты Windows, а также как удалить не нужный компонент из системы.
При загрузке Windows, вместе с ней загружаются много программ и служб, некоторые из которых в свою очередь называются “Компоненты Windows”.
Компоненты, это приложения и службы, которые идут в комплекте с системой и служат, как для серьезной работы системы, так и для развлечения, например: сетевые службы, службы индексирования, Internet Explorer, игры и т.д.
Чтобы ускорить работу системы можно отключить ненужные компоненты Windows, или наоборот, подключить те, которые в данный момент отключены, но вам они нужны для работы.
Вообще Windows выполняет разные задачи и если у одного пользователя какие то компоненты будут лишние, то другому, наоборот, нужно подключить еще несколько служб. А так как интересы всех пользователей учесть просто не возможно, то и по умолчанию не все дополнения задействованы.
Ознакомится с каждым из них вы можете самостоятельно, а так же решить, нужен вам тот или иной компонент или нет. В этой статье я расскажу, как открыть окно просмотра компонентов Windows, и покажу, как отключить компоненты Windows, и конечно же, как их подключить.
Компоненты Windows XP.
Чтобы открыть окно “Мастер компонентов Windows” в Windows XP, откройте панель управления: Пуск – Панель управления.

Затем откройте окно “Установка и удаление программ”.
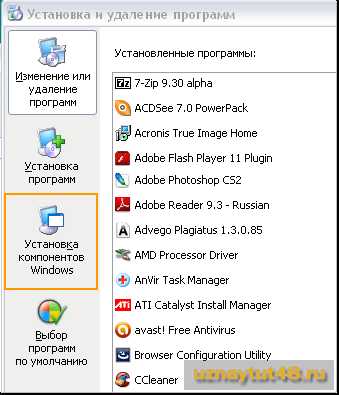
В этом окне в левой части выберите пункт “Установка компонентов Windows”.

Теперь вы можете посмотреть все компоненты этой системы, и выбрать какие вам нужны, а какие нет.

Чтобы узнать, какое дополнение для чего нужно, выделите его мышкой и внизу окна появится короткое описание данного компонента.
Компоненты Windows 7.
Открыть окно “Компоненты Windows 7″, можно двумя способами.
Первый способ.

Нажмите комбинацию клавиш WIN+R или меню “Пуск” и в окне поиска введите команду: optionalfeatures
Второй способ.
Откройте панель управления: Пуск – Панель управления.
Затем откройте окно “Удаление программы”

В левой части этого окна выберите пункт “Включение или отключение компонентов Windows”.

После чего откроется окно, где будут представлены все компоненты Windows 7.

Чтобы узнать какое дополнение для чего нужно, просто наведите на него мышкой, и вы увидите описание данного компонента.
Как включить и отключить компоненты Windows.
Включение и отключение дополнений в обоих системах происходит одинаково.
Для того, чтобы отключить компоненты Windows, нужно убрать галочку напротив того компонента, который вам не нужен. Для того, чтобы включить компоненты Windows, нужно наоборот эту галочку поставить.

Если компонент состоит из группы других компонентов, то возле него будет стоять знак (+). А если квадратик возле компонента будет закрашен, а не выделен галочкой, значит не все дополнения из этой группы подключены.
Для того чтобы посмотреть всю группу, щелкните по группе компонентов или нажмите плюс возле нужного.

При отключении какого либо дополнения вы увидите окно с предупреждением, если вы твердо решили отключить его, то просто нажмите “Да”.
Отключение дополнения не удаляет его из системы, так что при желании, вы легко сможете его подключить обратно.
Если у вас Windows не показывает расширение файлов, то можно заразить компьютер вирусом, я рекомендую включить показ расширений файлов в Windows.
Удачи!
С уважением Юрий Хрипачев.
Метки: Windowsuznaytut48.ru

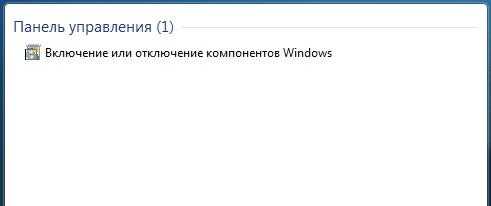
Leave a Comment