Как вставить в шаблон портфолио фото – Программа для заполнения портфолио — Paint.NETФотоальбомы, Виньетки, Папки, Фотопланшеты, Портфолио, Рамки.
29.09.2016 


 Советы художника
Советы художника
Как заполнить портфолио ребенка? Вставляем фото в шаблон.

Как заполнить портфолио ребенка самостоятельно?
Как заполнить портфолио ребенка? Насущный вопрос многих родителей первоклашек и дошколят. Нельзя сказать, что портфолио ребенка – это обязательное составляющее в нашей системе образования, но во многих учебных учреждениях его требуют. Да, да буквально требуют. И казалась бы на первый взгляд, этот процесс очень сложный и не подъемный, но я помогу сделать его простым и приятным.
Меня зовут Александра Павлова, я дизайнер. Часть шаблонов на этой сайте – мои работы. Я заполняю портфолио для Вас и с радостью расскажу, как я это делаю.
Сегодня я расскажу Вам как вставить фотографию в любую страничку шаблона портфолио. Делать мы это будем в программе «Adobe Photoshop». Не бойтесь сразу, в этой программе работают тысячи человек и Вы точно справитесь. Тем более весь процесс я опишу детально и просто.
Давайте начнем заполнение портфолио.
Выбираем в папке с портфолио (как разархивировать файлы портфолио) нужную страничку. В примере это будет файл странички «титульный», нажимаем на файл правой кнопкой мыши (далее ПКМ), выбираем команду «открыть с помощью» «Adobe Photoshop»(рис.1). Если вы уже установили программу (или же она была уже установлена), то откроется программа и файл.
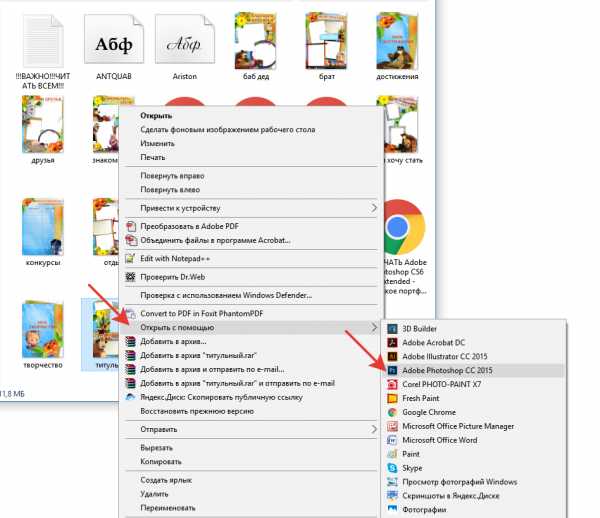 рис.1
рис.1Таким же образом открываем фотографию, предназначенную для заполнения титульной страницы.
1. Нам нужно скопировать фотографию на файл портфолио.
 рис.2
рис.2Слева находится вкладка слои.
Сейчас там отображается один слой, «ФОН». (рис.2)
Нажимаем на него ПКМ и выбираем команду «Создать дубликат слоя».(рис.3)
 рис.3
рис.3В открывшемся окне, выбираем файл назначения, в который программа создаст дубликат.
В нашем случае это будет «Титульный».(рис.4)
 рис.4
рис.4Переходим на файл с портфолио, ваша фотография уже оказалась там. Саму фотографию мы можем закрыть, она нам больше не понадобиться.
2. Уменьшаем, увеличиваем фотографию.
Если фотография очень большая и не подходит для рамки на страничке, нам нужно ее уменьшить. Конечно, фотография может быть и меньше, но хочу Вас предупредить, что после увеличения она станет не резкой, размоется. И портфолио с такой фотографией будет не красивое.
Выбираем инструмент «Перемещение», первый на панели инструментов (на рисунке 5 обведен желтым). Обратите внимание, у Вас должны стоять галочки, в верхней строке напротив слов АВТОВЫБОР и ПОКАЗАТЬ УПР. ЭЛЕМ, (на рисунке 5 обведены красными значками). Эти функции отвечают за то, чтобы вокруг нашей фотографии появилась рамка с управляющими элементами. С ее помощью мы будем трансформировать фотографию. Нажимаем на любой квадратик, на рамке с управляющими элементами (обведены красным), и, не отпуская левую кнопку мыши (далее ЛКМ), тащим в середину (уменьшает), наружу (увеличивает).(рис.5)
 рис.5
рис.5ВНИМАНИЕ! Обязательно нажмите замочек (желтый кружок), он сохраняет пропорции фотографии и у ребеночка не деформируется лицо. Чтобы закончить трансформацию нажимаем галочку (синий квадрат).(рис.6)
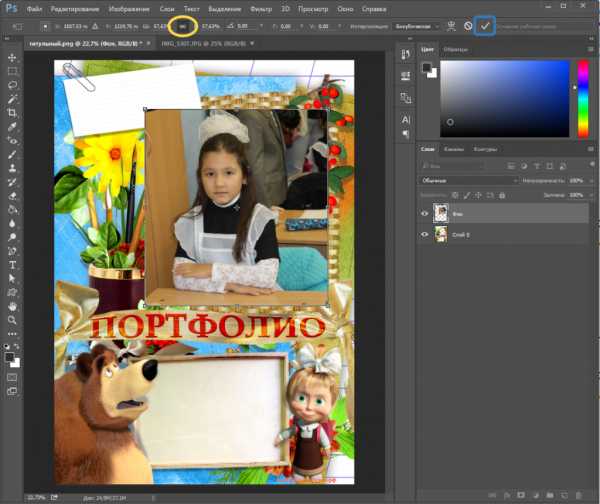 рис.6
рис.6Получилось? Молодцы! Но мы видим, что наша фотография находиться над рамкой. Нам нужно поменять слои с файлом портфолио и слой с фотографией местами.
Нажимаем ЛКМ на слой с фотографией и тянем вниз. Наша фотография должна переместиться под слой с рамкой.(рис.7)
Если мы увеличили или уменьшили фото не совсем точно, повторяем трансформацию.
Для примера Как заполнить портфолио использован шаблон Портфолио «Маша и ме
дв
едь — цветы»
 рис.7
рис.7Понравилась статья? Поделись с друзьями!
xn—-htbdalpcxacecovhh0a.xn--p1ai
Как оформить портфолио в Paint.NET

Открыть файлы можно в программе Adobe Photoshop CC или в Paint.NET
Рассмотрим пример оформления в программе Paint.NET — программу можно скачать бесплатно ТУТ
Для работы возьмем шаблон «ТРИ ПОРОСЕНКА» вот ОТСЮДА
С любым другим шаблоном можно работать аналогично. Используя для примера заполнение титульного листа
1. Открываем титульный лист в программе Paint.NET. Открываем фотографию, в проводнике и с нажатой левой клавишей мишки перетаскиваем фото из проводника в рабочее окно Paint.NET
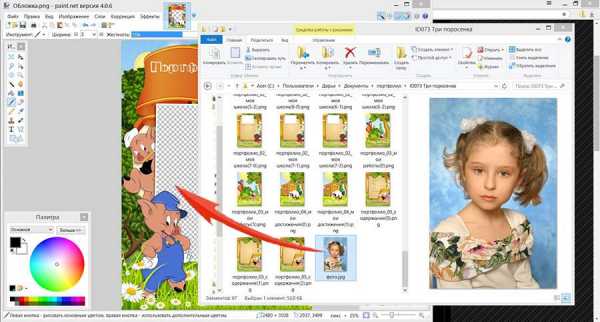
2. Перетащив фото программа спросит у вас что именно сделать с изображением. Отвечаем — Добавить слой.

Обращаю ваше внимание, на то что теперь у вас уже 2 рабочих слоя: ФОН и ФОТО
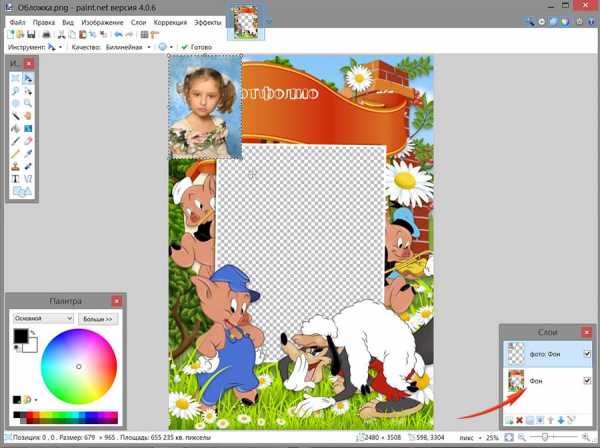
3. Выбираем в Paint.NET инструмент «перемещение выделенной области», щелкаем левой кнопкой мышки по краю фотографии и не отпуская кнопку мышки, растягиваем (либо уменьшаем) фото до нужного нам размера, также щелкаем на центру фотографии и перемещаем ее в необходимое нам место.
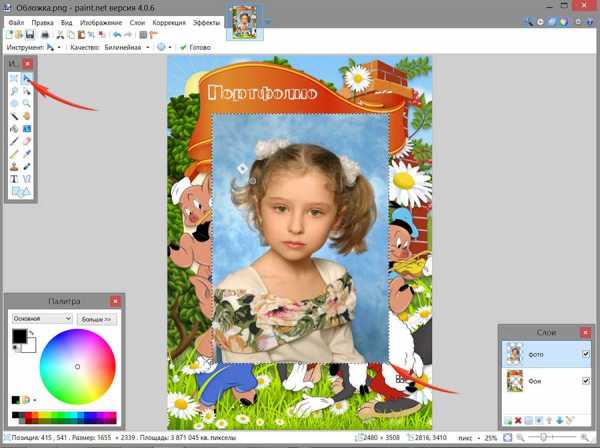
4. С помощь инструмента «перемещение слоя», опускаем наше фото под слой фона, и фотографию под рамкой можно двигать, чтоб добиться более удачного расположения (уменьшать, увеличивать, поворачивать).
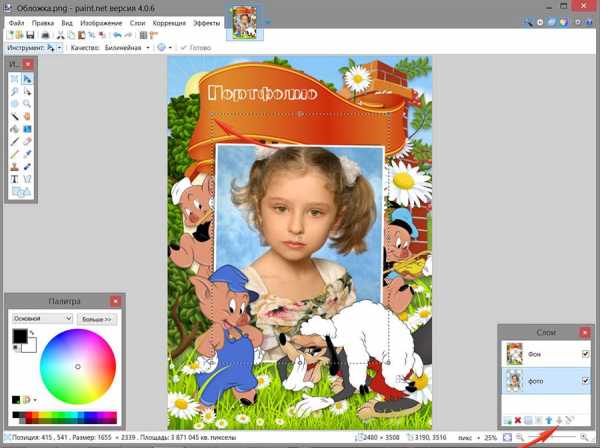
Фото вставлено. Переходим к режиму Текст.
5. Активируем функцию Текст и выбираем нужный нам шрифт, размер и цвет.

Создаем новый слой (слой 3) — инструмент «добавить новый слой», и пишем тексты в этом слое. Для вашего удобства слой можно переименовать — дважды щелкнув левой клавишей мыши по слою.
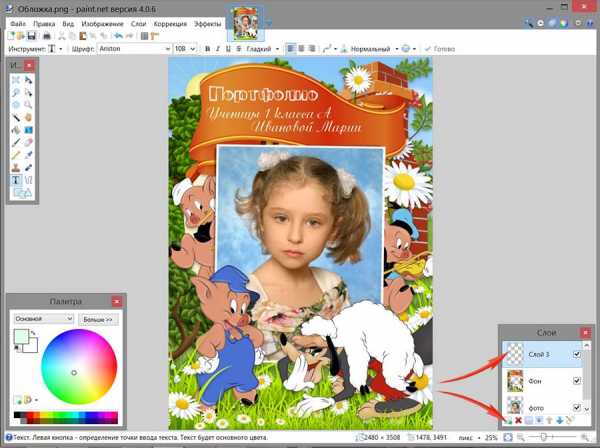
Ну вот и все, обложка портфолио готова, теперь ее необходимо сохранить.
Сохранение производится стандартно: Файл — сохранить как — выбираем формат Jpg
В процессе сохранения программа спросит у вас объединять ли ей слои — соглашаемся с ней и объединяем все слои в один.
Если вы хотите вернуться позже в редактированию, то сохраняйте в формате .pdn
Таким образом, можно заполнить все листы готового шаблона портфолио. Если остались вопросы – оставьте их в комментарии, я обязательно отвечу.
Распечатать готовое портфолио для школьника (дошкольника) можно дома на цветном принтере. Для этого лучше использовать фотобумагу. Однако самый оптимальный вариант — заказать печать в фото-салоне или в типографии – это будет и качественнее и по цене выгоднее.
Для тех, кто не очень хочет тратить время на поход в фото-салон, будет полезен сервис Netprint, где выбрав подходящий формат А4, вы сможете заказать печать портфолио, и дождаться готовые листы по почте или забрать их в ближайшем к вам пункте выдачи.
dvektra.ru
Как сделать портфолио своими руками в фотошопе, мастер класс
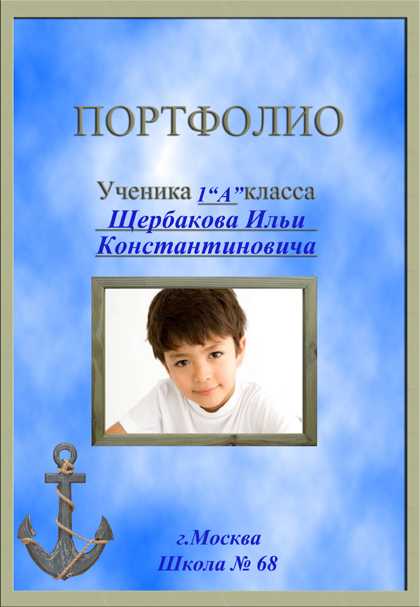 Поставив перед собой цель оформить портфолио своими руками, вы столкнетесь с необходимостью использования графических редакторов – фотошоп, гимп и других. Не все знают, как работать с этими программами, эта проблема и побудила меня на написание данной статьи.
Поставив перед собой цель оформить портфолио своими руками, вы столкнетесь с необходимостью использования графических редакторов – фотошоп, гимп и других. Не все знают, как работать с этими программами, эта проблема и побудила меня на написание данной статьи.
Наверное, не стоит упоминать, что при работе нужно учитывать требования школы, и при этом создать документацию, которая бы понравилась и самому школьнику (дошкольнику).
В данной статье я пишу о том, как заполнять готовые шаблоны портфолио, которые вы найдете на сайте portfo-leo.ru в разделе «Готовые шаблоны портфолио»
Получив готовый шаблон, вы можете оформить его для своего ребенка самостоятельно. Для этого вам достаточно будет информации, которую я изложу ниже.
Конечно, если вы впервые работаете с графическими редакторами – понадобится время и терпение, чтобы закончить работу. К тому же конечный результат может несколько отличаться от задуманного вначале, но зато у вас есть возможность своими руками создать для своего ребенка портфолио, которое будет отражать его индивидуальность.
Готовые шаблоны конечно несколько ограничивают индивидуальный подход, тем не менее и из них можно сделать неповторимую работу, к тому же это займет у вас гораздо меньше времени и сил, чем создание портфолио с нуля.
Прежде чем начать, обязательно поинтересуйтесь у преподавателя содержанием портфолио. После этого выберите шаблон с которым вы будете работать.
Итак, давайте разберемся…
Как сделать портфолио своими руками
Для работы возьмем шаблон «Морские просторы» вот ОТСЮДА
С любым другим шаблоном можно работать аналогично. Использую для примера заполнение титульного листа
1. Открываем титульный лист в программе фотошоп. Открываем фотографию, которую вы собираетесь на нем разместить. Удобнее всего, когда вы видите перед собой сразу и фото и лист, с которым работаете. Выбираем в фотошопе инструмент «перемещение» (выделен красным кружком), щелкаем левой кнопкой мышки по фотографии и не отпуская кнопку мышки, перетаскиваем фото на шаблон (смотрите 1 и 2 изображение, кликните на фото, чтобы увеличить).

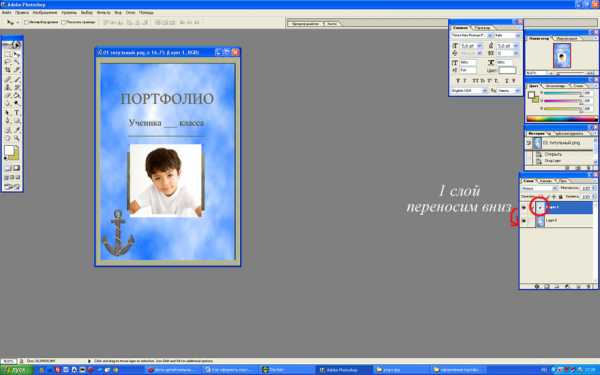 У вас должно получиться также. Чтобы фото оказалось внутри рамки нам нужно переместить его под нее. Для этого щелкаем левой кнопкой мышки на первый слой (выделен красным кружком), и удерживая нажатие, перетаскиваем этот слой под слой с титульным листом. Должно получиться вот так:
У вас должно получиться также. Чтобы фото оказалось внутри рамки нам нужно переместить его под нее. Для этого щелкаем левой кнопкой мышки на первый слой (выделен красным кружком), и удерживая нажатие, перетаскиваем этот слой под слой с титульным листом. Должно получиться вот так:

Фотографию под рамкой можно передвигать, чтобы добиться ее наиболее удачного расположения.
Может случиться так, что фото не будет соответствовать размеру рамки. Чтобы исправить такую ситуацию, в графическом редакторе фотошоп есть инструменты масштабирования. Я пользуюсь вот таким простым приемом:
Чтобы увеличить или уменьшить фотографию, проверьте, чтобы именно ее слой оказался активен, а потом нажмите сочетание клавиш Ctrl + T. Или найдите в меню «Правка» функцию «Свободное Преобразование» и выберите ее. Затем, удерживая нажатой кнопку «Shift» на клавиатуре, потяните фото за уголок в сторону увеличения или уменьшения. Не забывайте про «Shift», иначе изображение будет искажено.
 2. Итак мы вставили фото. Теперь нам нужно вставить текст. В данном случае – подписать титульный лист. Для этого в графическом редакторе выбираем инструмент «Текст» (выделенный красным), встаем курсором мыши на строки шаблона и пишем фамилию, имя и отчество ученика. В данном случае я использую шрифт Times New Roman курсив. Цвет и шрифт можно выбрать любой. Проследите за правильным расположением слоев — это важно, чтобы текст был виден он должен находится выше слоя с титульным листом.
2. Итак мы вставили фото. Теперь нам нужно вставить текст. В данном случае – подписать титульный лист. Для этого в графическом редакторе выбираем инструмент «Текст» (выделенный красным), встаем курсором мыши на строки шаблона и пишем фамилию, имя и отчество ученика. В данном случае я использую шрифт Times New Roman курсив. Цвет и шрифт можно выбрать любой. Проследите за правильным расположением слоев — это важно, чтобы текст был виден он должен находится выше слоя с титульным листом.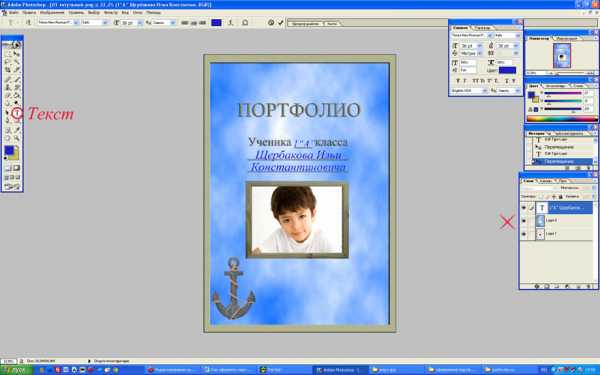 После того, как лист готов, не забудьте сохранить его в формате jpg – именно этот формат нужен для распечатки листов.
После того, как лист готов, не забудьте сохранить его в формате jpg – именно этот формат нужен для распечатки листов.
Если при заполнении портфолио возникла необходимость установить новый шрифт в фотошоп, как это сделать, читайте здесь.
Таким образом, можно заполнить все листы готового шаблона портфолио. Если остались вопросы – оставьте их в комментарии, я обязательно отвечу.
Распечатать готовое портфолио для школьника (дошкольника) можно дома на цветном принтере. Для этого лучше использовать фотобумагу. Однако самый оптимальный вариант — заказать печать в фото-салоне или в типографии – это будет и качественнее и по цене выгоднее.
Для тех, кто не очень хочет тратить время на поход в фото-салон, будет полезен сервис Netprint, где выбрав подходящий формат А4, вы сможете заказать печать портфолио, и дождаться готовые листы по почте или забрать их в ближайшем к вам пункте выдачи.
Шаблоны, которые вы найдете на сайте portfo-leo.ru вам не придется проверять на качество, поскольку их разрешение и формат идеально подходят для печати на листах А4.
portfo-leo.ru
Инструкция по работе в фотошоп онлайн
Заполнить портфолио самим — это не сложно!
Мы сделали для вас пошаговую инструкцию с фотографиями по работе в фотошоп онлайн.
Мы рассмотрим как заполнять портфолио ученика на примере титульной страницы из шаблона » Монстры Хай». Эта инструкция поможет вам самим заролнить ваш шаблон портфолио фотографиями и текстом в графическом редакторе. Для начала жмем на ссылку выше перейти в графический редактор, нам откроется окно с фотошопом

В открывшемся окне жмем «Открыть изображение с компьютера

Выбираем нужную нам страницу шаблона.
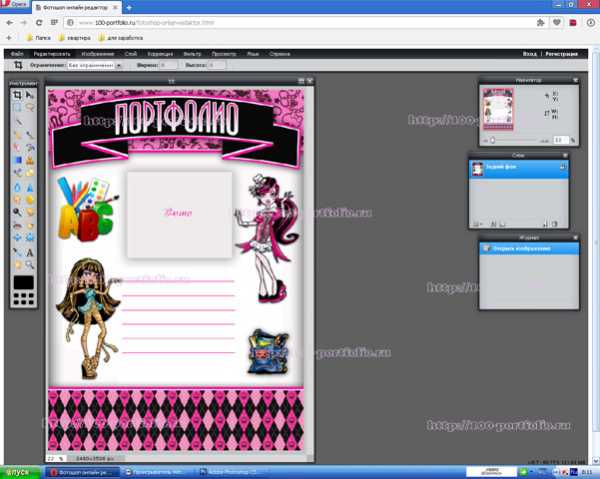
Здесь мы будем вставлять фотографию ученицы и подписывать титулный лист школьного портфолио, для этого нам нужно выбрать на своем компьютере фотографию для редактирования
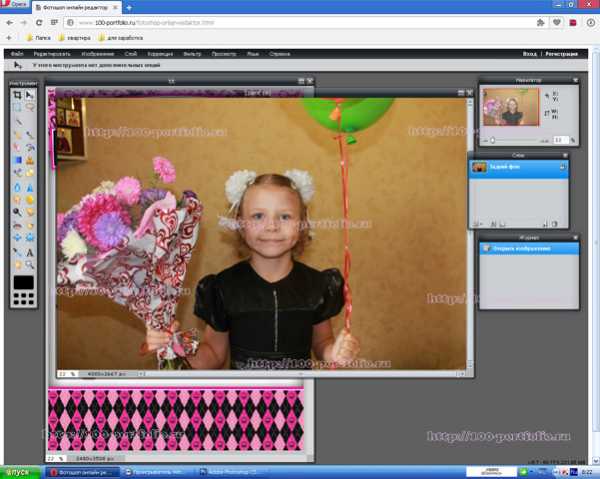
На открывшейся фотографии нужно выделить, то место которое нам надо вставить в портфолио ученицы, для этого в верхнем левом углу жмем квадратик с пунктирами

И далее выделяем нужную нам зону на фотографии, старайтесь, чтобы зона выделения была такой же, примерно, как и место на шаблоне под фотографию. иначе, если вы выделете , например, слишком длинную зону, то при вставке в шаблон она может неправильно встать, но, впрочем, вы это и сами сейчас поймете.)))
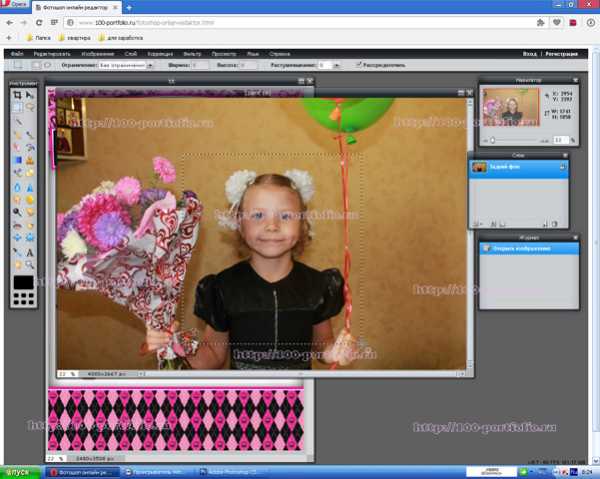
Далее в верхнем меню нажимаем пункт Редактировать и в выпавшем окне ищем Копировать. Теперь нужно вернуться к редактируемой странице шаблона , для этого нажмите мышкой по ней и она встанет на первый план.

Теперь вставляем скопированную нами ранее зону на фотографии в шаблон портфолио, для этого как и ранее на верху жмем пункт Редактировать и выбираем в выпавшем окне вставить. Должно получиться так:
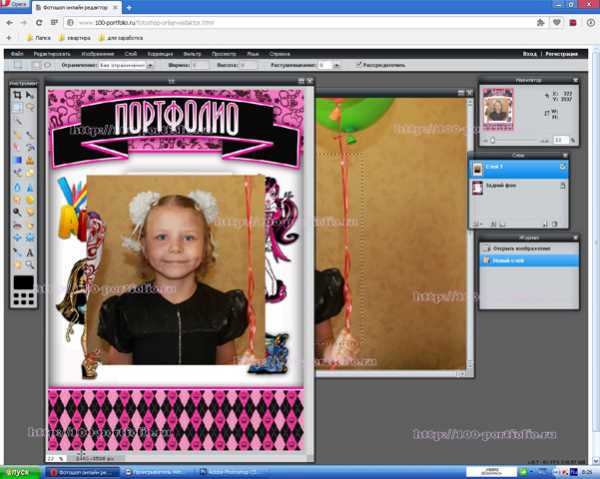
Теперь нужно фотографию подогнать по размеру места, выделенного на шаблоне портфолио под фотографию, для этого жмем Редактировать и выбираем пункт Free Transform, и подгоням мышкой фотографию по размеру и ставим её на место.
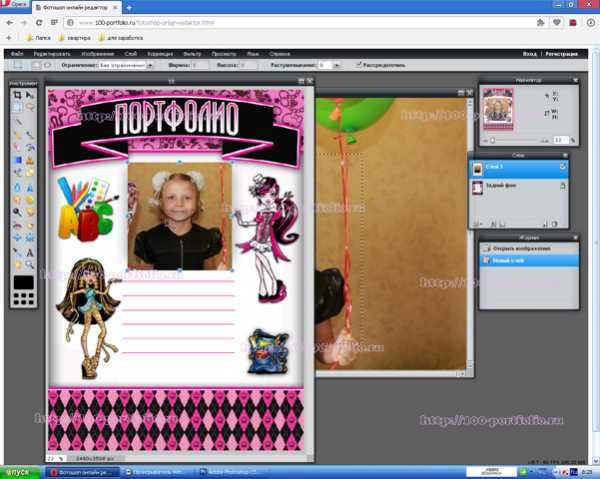
Сохраняем данные изменения.
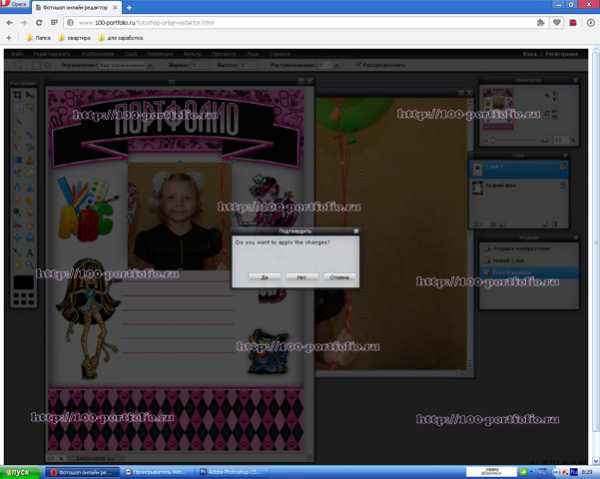
Если вдруг вам кажется, что фотографию нужно переместить повыше, то сделать это можно нажав на меню слева стрелочку с крестиком.
Для того, чтобы фотография смотрелась и более красиво вписывалась в дизайн нашего шаблона ученицы можно немножечко ей придать тени с помощью меню верхнее выбираем Слой и ищем стили слоев. Мы придали чуть внешней тени и внутренней, при этом цвет тени выбрали фиолетовый.

Теперь нужно заполнить текстовую часть шаблона, для этого жмем букву А в левом меню, мышкой определяем, где будет находиться тект и в открывшемся окошке вводим данные ученицы.
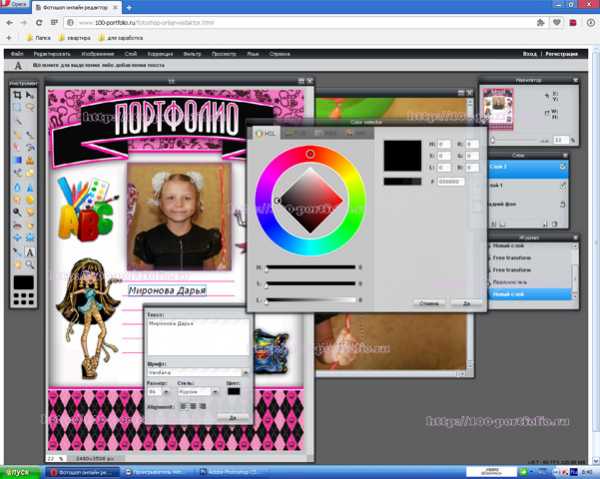
По желанию текст можно изменять: цвет, курсив, размер, шрифт.

Чтобы поставить текст на место, т.к. он может сдвинуться при изменении рамера и выборе шрифта, воспользуйтесь опять же черной стрелочкой с крестиком.
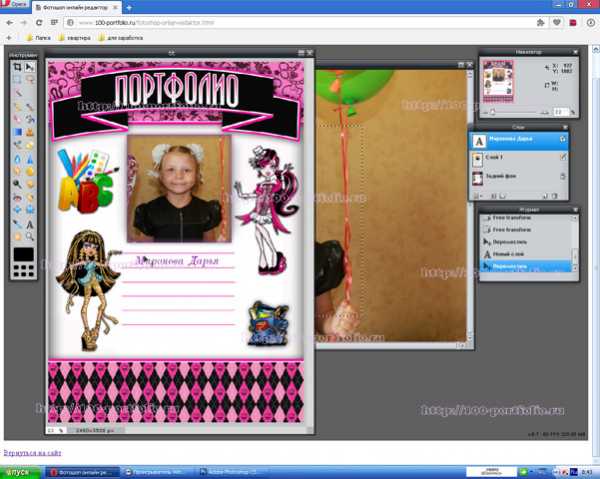
Таким образом заполняем все поля, в итоге должно получиться примерно так:
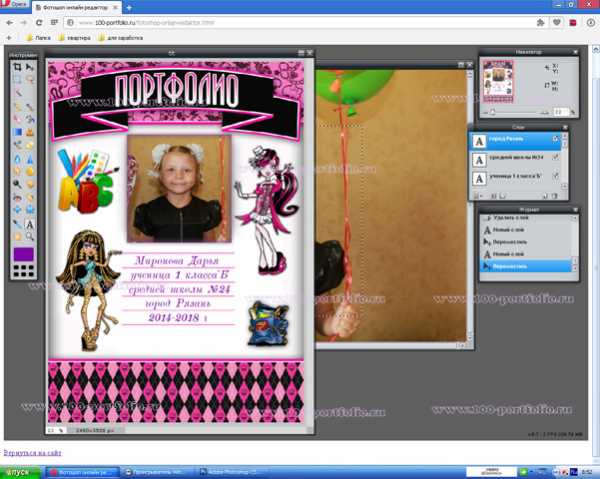
Ну вот, в принципе и все, осталось лишь сохранить в компьютер наш титульный лист с нашими изменениями в шаблоне портфолио. Для этого нужно в верхнем меню нажать файл — сохранить ввести имя файла (желательно на английском)
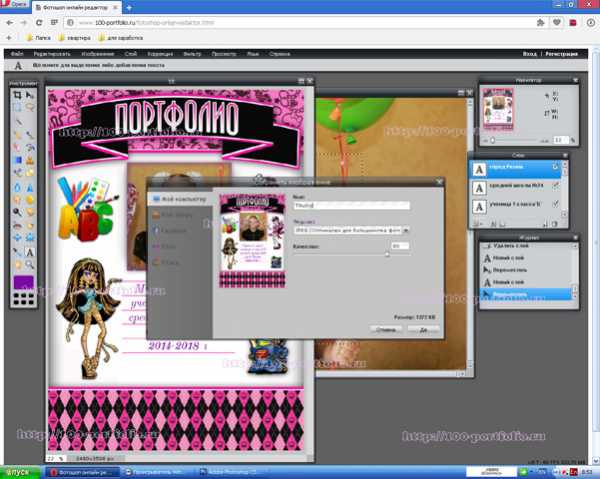
Выбрать место на компьютере и сохранить

Ну вото и все! Наш титульный лист готов, наслаждаемся проделанной работой!!!
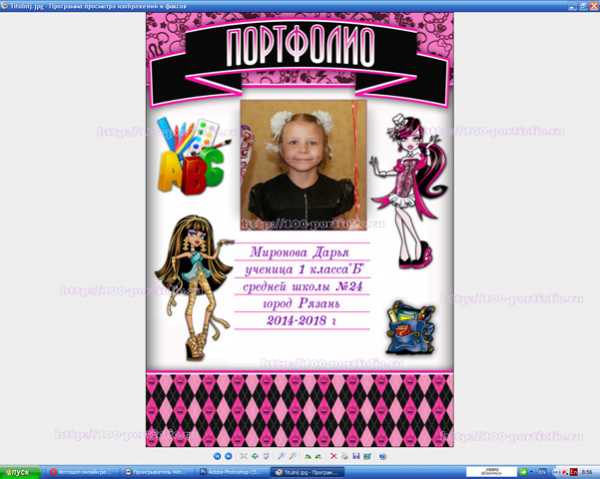
Далее распечатывем!!)))
Надеюсь наша инструкция оказалась вам полезной!
www.100-portfolio.ru
Фотошоп онлайн на русском — бесплатно и без регистрации, монтаж.
Внимание!!!
Графический редактор фотошоп онлайн урезает качество с 300 dpi на 72 dpi, поэтому для сохранения качества вашего шаблона портфолио советует пользоваться установленным на компьютере фотошопом или любым другим графическим редактором!!!
Часто, после скачивания шаблона стали поступать вопросы в каком редакторе лучше делать школьное портфолио. В связи с этим, мы решили сделать графический редектор — Фотошоп онлайн на русском языке, прямо на нашем сайте.
В этом графическом редакторе вы можете отредактировать и заполнить абсолютно бесплатно и без регистации ваш шаблон портфолио ученика не устанавливая дополнительно его на ваш компьютер. Фотошоп онлайн очень прост в использовании и , если у вас имеются хоть какие-нибудь элементарные знания по обработке изображений, то здесь можно легко сделать монтаж фотографии и заполнить ваше портфолио в школу по вашему желанию: вставить необходимый текст, обрезать и вставить нужную фотографию. Если перед вами все-равно стоит вопрос: — «Как заполнить портфолио?», то можете воспользоваться нашей инструкцией с фотографиями по работе в Photoshop online, которая находится здесь.
А вообще можно не париться и заказать всю работу по заполнению вашего портфолио в фотошопе мне! Мы с вами все обговорим и в итоге у нас получится портфолио, которое будет удовлетворять все ваши желания! Пишите на [email protected]
Как вставлять фото в шаблон

Для того, чтобы вы сами могли заполнить ваш шаблон в фотошопе, я подготовила инструкцию. Также эта инструкция поможет вам быстрее освоить и обычный фотошоп, установленный на вашем компьютере. Прочитать инструкцию по заполнению портфолио в фотошоп
Если, вдруг, вы не видите окно с фотошоп-онлайн — вам нужно обновить ваш Adobe Flash Player до более новой версии
www.100-portfolio.ru
Как вставить фотографию в шаблон для кружки, в рамку, в страницу портфолио.
В этом уроке мы с вами научимся как быстро и бесплатно подготовить шаблон для кружки не прибегая к помощи дизайнера или красиво оформить фотографию. Научимся использовать готовые шаблоны и рамочки, а так же работать со слоями.
Для того чтобы вставить фотографию в шаблон для кружки или рамку на понадобиться: программа Photoshop, готовый шаблон или рамочка ну и сама фотография.
1. Настроим удобную рабочую среду в программе Photoshop.
Первое – это закрыть не нужные нам окна, чтобы появилось больше рабочего пространства. Удерживая левую кнопку мыши перетаскиваем окно немного вниз и у нас открывается крестик, чтобы мы могли закрыть вспомогательные окна.
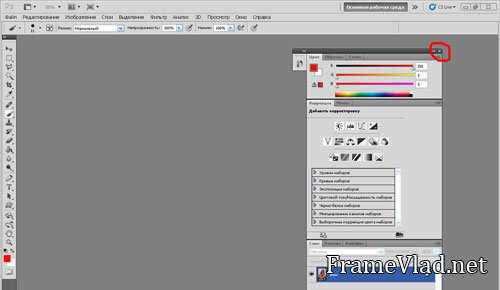
Второе отмечаем галочками нужные нам настройки инструмента, я его называю “крестик”. Он является основным инструментом, используется для перемещения, масштабирования и другой деформации изображений.
Третье нам все же понадобиться одно вспомогательное окно – СЛОИ. Открываем его в верхней строке ОКНО/СЛОИ
В этом окне мы увидим все слои нашего шаблона, оно поможет нам в работе со слоями.
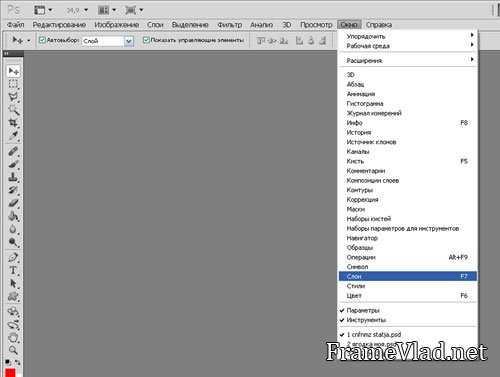
2. Откроем наш шаблон и фотографию в программе фотошоп.
Это можно сделать несколькими способами рассмотрим два из них и вы выберете который для Вас удобнее.
Первый способ: В верхней строке программы выбирам ФАЙЛ- ОТКРЫТЬ.
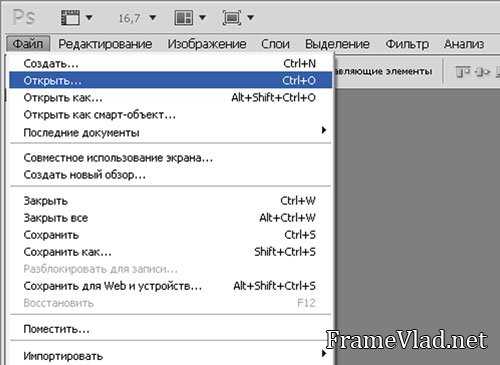
В открывнемся окне находим наш файл: например МОЙ КОМПЬЮТЕР-МОИ ДОКУМЕНТЫ-НОВАЯ ПАПКА 5- ШАБЛОН, далее жмем открыть.
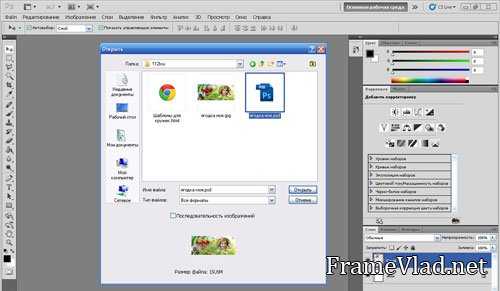
Второй способ: Мы открываем папку в которой храниться наш шаблон или рамка. Нажимаем на файл правой кнопкой мыши и в выпавшем окне выбираем открыть с помощью фотошоп.
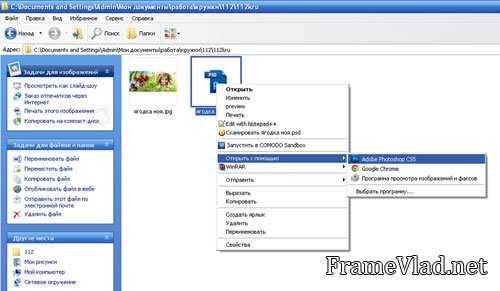
То же самое проделываем с нашей фотографией.
3. Подготовим шаблон для работы.
Как правило в шаблонах и рамочках, скачанных в интернете, есть слой подтверждающий авторство, этот слой мы выключаем, нажав на картинку с глазом. Так же выключаем слой с фотографией образца и другие не нужные нам для работы слои.

4. Переносим фотографию на файл с шаблоном.
Переходим на файл с нашей фотографией. Чтобы перенести ее на файл с шаблоном выделяем ее пунктиром. В верхней строке выбираем ВЫДЕЛЕНИЕ- ВСЕ
Либо это можно сделать нажав клавиши CTRL+A
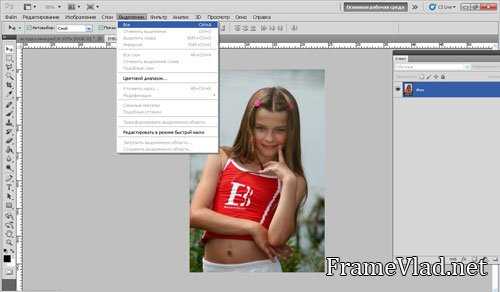
Далее выбираем РЕДАКТИРОВАНИЕ-СКОПИРОВАТЬ
Либо это можно сделать нажав клавиши CTRL+C

Переходим на файл с шаблоном Выбираем РЕДАКТИРОВАНИЕ-ВСТАВИТЬ
Либо это можно сделать нажав клавиши CTRL+V

Наша фотография появилась поверх шаблона.
5. Ставим фотографию на место
Вот здесь нам и понадобиться вспомогательное оконо СЛОИ. Удерживая левую кнопку мыши мы берем слой с фотографией и тащим вниз, туда где была фотография образца.

Если фотография оказалось под рамкой значит МЫ МОЛОДЦЫ и У нас Все получилось!
6. Масштабирование фотографии.
Как мы видим наше фото либо больше, либо меньше шаблона. Нам нужно подогнать фото под рамочку.
Помните, мы в начале урока настраивали рабочее пространство, точнее инструмент «крестик». Мы отметили галочкой управляющее элементы. Вот их то, мы сейчас и используем. Нажимаем на угол фотографии, на квадратик на черной рамке, и удерживая левую кнопку мыши тянем.

Чтобы не нарушить пропорции фотографии, обязательно нажмем на замок.
Чтобы завершить масштабирование нажимаем левой кнопкой мыши в середину фото два раза.
Либо нажимаем клавишу Enter.
Ну вот наш шаблон готов!
Осталось добавить текст и подготовить его к переносу на кружку!
Как это сделать смотрите в следующих уроках!
Данный шаблон Вы можете приобрести на нашем сайте!
xn—-htbdalpcxacecovhh0a.xn--p1ai
Заполняем портфолио для девочки с в программе Фотошоп.

Заполняем портфолио для девочки с в программе Фотошоп.
Заполняем портфолио для девочки. Для всех кто никогда не работал в программе фотошоп, я расскажу как быстро и аккуратно заполнить портфолио для девочки. Пример заполнения портфолио показан на Шаблон портфолио дошкольницы c Принцессами,
Видео состоит из трех частей:
- Подготавливаем материалы, я расскажу какие фотографии подобрать и какие написать тексты для Вашего портфолио.
- Добавляем фотографии, я расскажу как быстро и без сложностей вставить фотографии в шаблон портфолио. Как их увеличить или уменьшить, повернуть, обрезать и сделать ярче и светлее.
- Добавляем текст, я расскажу самый простой и быстрый способ, как вставить большой объем текста в портфолио. Как его распределить по странице, выбрать шрифт и установить его на ваш компьютер.
Смотрите! Заполняйте! Ставьте лайк!
Удачного Вам создания портфолио для вашего дошколенка!
Ну и конечно вы можете заказать заполнение данного шаблона у наших дизайнеров.
Если Вам понравились наши видео уроки поделитесь ими с друзьями!
Навигация по записямxn—-htbdalpcxacecovhh0a.xn--p1ai

Leave a Comment