Как установить в word новые шрифты – Как установить новый шрифт в Word
04.02.2019 


 Советы художника
Советы художника
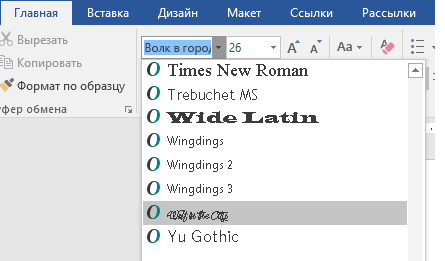
InformatikUrok » Blog Archive » Как установить шрифты в Word.
 Как установить шрифты в Word.
Как установить шрифты в Word.
Сегодня на занятии мы узнаем, что такое шрифт, как шрифты попадают в компьютер, как найти бесплатные шрифты, как скачать шрифты на свой компьютер, как установить шрифты в Word на компьютер с операционной системой Windows XP.
Шрифт – это графическое представление набора символов (цифр, букв и знаков).
Шрифт в компьютер попадает после установки операционной системы. В операционной системе Windows имеется множество встроенных шрифтов, например,
- в Windows XP с пакетом офиса 2003 – не менее 250 шрифтов;
- в Windows Vista с пакетом офиса 2007 – уже около 400 шрифтов.
И не смотря на то, что уже сама система предлагает такое разнообразие шрифтов, все же бывают ситуации, когда нам хочется добавить новый шрифт для работы с документом, например, в Word.
Сразу же скажу, что т.к. все шрифты находятся в системной папке WINDOWS (C:\WINDOWS\Fonts), то установленные шрифты будут доступны не только для работы в Word, а и в Excel, PowerPoint и т.д.
Чтобы установить шрифт, его нужно сначала найти. Можно шрифт взять на компьютере у друга, скопировав его на флешку из папки C:\Windows\Fonts, а можно найти в Интернете, например, на сайте http://www.shriftik.ru/. На этом сайте более 8000 бесплатных шрифтов. Как найти шрифт, скачать и установить его к себе на компьютер с ОС Windows XP, смотрите в видеоуроке:
Итак, в видеоуроке мы рассмотрели, как установить шрифты в Word. Повторим:
- Бесплатные шрифты можно найти на сайте shriftik.ru.
- Чтобы скачать шрифт к себе на компьютер, нужно, выбрав шрифт на сайте shriftik.ru, нажать на ссылку с названием шрифта.
- Для установки шрифта в компьютер, нужно скопировать его в папку C:\Windows\Fonts, или скопировать в папку, нажав Пуск-Панель управления-Шрифты.
Все. После этих несложных операций шрифт будет доступен для работы в Word и в других программных продуктах, установленных на Вашем ПК.
В комментариях напишите, пожалуйста
- Всегда ли Вам хватало для работы установленных в системе шрифтов?
- Приходилось ли Вам устанавливать шрифты к себе на компьютер? Где Вы брали шрифты?
- Если помните, напишите, пожалуйста, названия установленных шрифтов.
informatikurok.ru
Как установить новый шрифт в Word, Photoshop? » Видеокурсы, полезный софт и познавательные компьютерные статьи
|
Мар 11 |
Как установить новый шрифт в Word, Photoshop? |
Как установить новый шрифт в Word, Photoshop Скачать шрифты можно тут
Вам не хватает стандартных шрифтов для оформления документов, рисунков, графиков? В таком случае Вам надо установить дополнительные шрифты. Для того, чтобы установить новые шрифты в Word, Photoshop и прочие программы необходимо просто добавить желаемый шрифт в папку со стандартными шрифтами, которые использует ОС Windows. Рассмотрим пошагово, как это сделать.
Для начала необходимо подготовить необходимый шрифт: скачать с Интернета либо найти на каком-то диске, не важно. Обычно установочный шрифт – это один TTF файл, который называется так же, как сам шрифт. Пример с такими шрифтами см. ниже на рисунке.>>>

Находим нужный шрифт для установки и далее нажимаем « Пуск – Панель управления — Шрифты»:
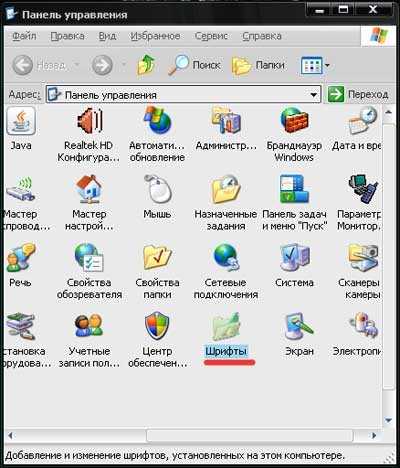
Видим перед собой папку со шрифтами, которые на данный момент используются вашей операционной системой, а вместе с ней и другими популярными программами.

Для того, чтобы установить только что подготовленный вами новый шрифт необходимо просто скопировать его в эту папку либо перетащить мышкой. Все теперь перезапускайте Ваш Word, Photoshop или еще что-нибудь и проверяйте – новый шрифт должен обязательно появиться. Удачи
Возможно, Вам будет полезна эта информация:
- Скачать бесплатно Набор из 170 красивых шрифтов для Windows
- Скачать бесплатно видеокурс по Photoshop «Первые шаги в Photoshop». от Сергея Михалевича (2012)
- Рисование в adobe Photoshop. Скачать бесплатно Видео урок
Написать ответ
nsworld.ru
Как установить шрифт в ворд (MS Word) и сделать его по умолчанию?
Корпорация Microsoft постоянно трудится над усовершенствованием своего текстового редактора (Word). Ведется улучшение оптимизации, скорости отклика функций, а также постоянно добавляются всевозможные новые шрифты, которые своей красотой радуют глаз искушенным потребителям, однако всегда найдутся пользователи, которым будет недостаточно встроенного функционального набора. Поэтому существует безмерное количество дополнительных шрифтов разрабатываемые сторонними производителями и просто энтузиастами.
Однако, чтобы установить новый шрифт в среду Microsoft Office придется немного потрудится. Благодаря данной инструкции вы узнаете, как установить шрифт в ворд и с легкостью сможете проделать описанные ниже действия.
Скачивание нового шрифта
Перво-наперво в интернете необходимо найти тот самый желанный вами вордовский шрифт. Стоит сразу отметить, что скачивать новый шрифт (собственно, как и любой сторонний софт) необходимо с проверенных сайтов.
Важно: не скачивайте само-установочные шрифты формата EXE – существует огромная вероятность установки вредоносного программного обеспечения (вируса).
Безопасные шрифты распространяются архивом, внутри которого запакован файл с расширением OTF или TTF (данный формат поддерживается операционной системой Windows и ничем сторонним его не открыть).
Инсталляция нового шрифта в ОС Windows
Теперь, когда файл-шрифт (расширение OTF или TTF) находится на вашем компьютере – необходимо инсталлировать скаченный шрифт в саму систему.
Для этого нужно открыть панель управления вашего компьютера. Если на вашем ноутбуке установлена новейшая операционная система Windows 8 или10, просто нажмите сочетание клавиш «Win+X», а после найдите в списке активную ссылку «Панель управления».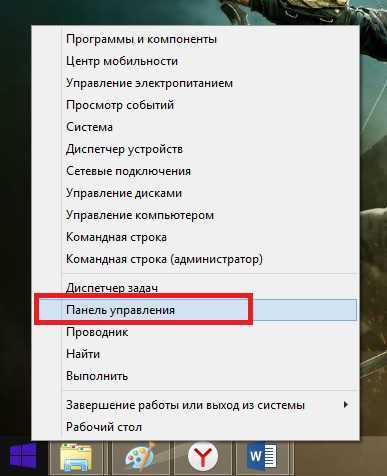
В более поздних версиях ОС Windows необходимо нажать на «Пуск», а после на «Панель управления».
Теперь необходимо найти раздел, позволяющий управлять шрифтами. Для его обнаружения вам необходимо найти и нажать на раздел «Оформление и персонализация», затем в новой вкладке вы обнаружите необходимый раздел «Шрифты».
Важно: на стареньких компьютерах под управлением ОС Windows XP процесс открытия раздела может слегка затянуться, поэтому не стоит думать, что ваша система «тормозит» или зависла.
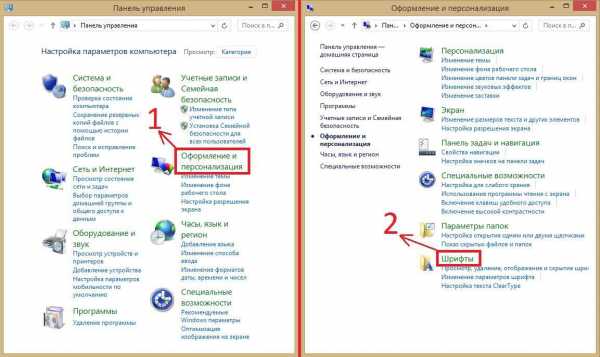
Теперь нужно вернуться в папку со скачанным шрифтом и скопировать его (ПКМ по файлу, копировать) в открывшееся чуть ранее окно раздела (ПКМ по пустому разделу, вставить).
Важно: некоторые установочные шрифты могут включать в себя дополнительные файлы, например, полужирный курсив с двойным подчеркиванием. В таком случае необходимо скопировать все прилагающие файлы.
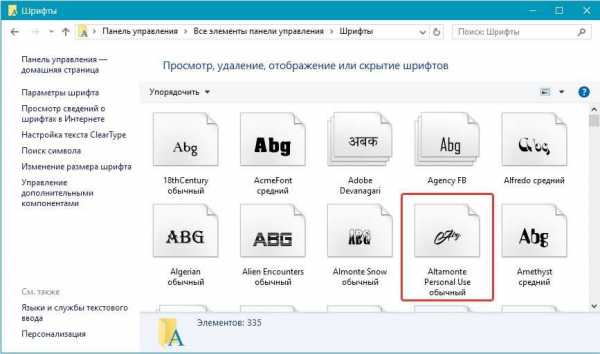
Готово, новый шрифт теперь в системе.
Установка нового шрифта в Word
Теперь чтобы установить шрифт в ворде 2010 и 2016 годов (ворд 2007 и 2003 работает по такому же принципу, но с незначительными изменениями) необходимо запустить документ MS Word с ярлыка и найти в списке установленных шрифтов – новый. Для этого найдите на верхней панели незаметный значок, находящейся справа от раздела «Шрифт» и нажмите на него.
Это действие вызовет дополнительное контекстное окно, в котором нужно найти инсталлированный в систему шрифт и выбрать его нажатием ЛКМ. Затем нажмите «OK» и шрифт будет выбран. Теперь можно приступить к набору текста.
Теперь стоит понять дальнейшие действия. Если вы решили просто поэкспериментировать с новыми шрифтами или же вам нужно было распечатать красивый текст на своем принтере и сохранить его на бумаге, то на этом ваши действия закончены.
Важно: однако если вы перешлете напечатанный в ворде текст используя свой новенький шрифт, который будет установлен только в вашей системе своему другу, то прочитать он его не сможет. Это не ошибка, просто его ОС не знает данного «Языка».
Исправить данное недоразумение можно, и даже очень легко.
Внедрение шрифта в документ
Для того чтобы ваш друг смог увидеть написанный вашим шрифтом текст, его необходимо внедрить в сохраняемый документ, что в свою очередь немного увеличит объем самого текстового файла.
Первым делом откройте пересылаемый документ, а после перейдите в его параметры. В открывшемся окошке выберите раздел «Сохранение» и поставьте галочку напротив «Внедрить шрифты в файл». Теперь нажмите «OK» после чего сохраните документ.
Готово, теперь его можно пересылать по почте всем своим знакомым.
Как установить шрифт по умолчанию
Для того чтобы каждый раз заново не искать новенький инсталлированный шрифт, имеет смысл сделать его «По умолчанию». Для этого откройте пустой текстовый документ. Затем сочетанием клавиш «Ctrl+D» вызовите дополнительное контекстное меню и из списка шрифтов выберите нужный, после чего нажмите на клавишу с названием «По умолчанию».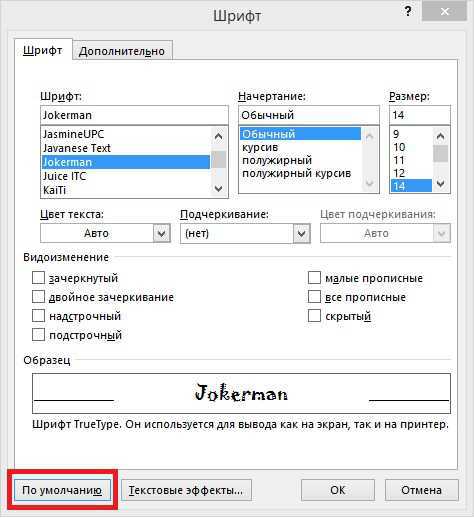
Сразу после этого выскочит еще одно окошко, где нужно выбрать строку, отвечающую за все документы и нажать «OK».
После этого все открывшиеся новые документы будут по умолчанию с этим шрифтом.
Вывод
В данной статье мы рассказали вам как установить на свой компьютер сторонний шрифт, с помощью которого можно написать, а после распечатать красивый и уникальный текст. Также был рассмотрен вариант передачи сохраненного документа другому пользователю, на компьютер которого дополнительные шрифты не устанавливались, тем не менее текст был полностью читабелен.
Мой мир
Вконтакте
Одноклассники
Google+
Вам будет интересно:
xodex.ru
Как установить шрифты в Word?
Word – текстовый редактор, уже имеет по умолчанию большой набор различных шрифтов. Те, кто умеет работать в Word, уже успели ознакомиться со всеми приложениями для стандартных шрифтов, научились менять цвет, интервал между буквами и наклон, а также жирность и смещение букв. Теперь, когда вы уже обладаете определенными навыками, вам хочется попробовать в оформлении текстов, что-нибудь новенького. Например, поработать с новыми шрифтами.
Как установить шрифты в Word: поиск, инструкция
Новые шрифты для Word, можно найти в неограниченном количестве в Интернете. Найти их очень просто, в любой поисковой системе напишите – «скачать красивые шрифты для Word».
Вам откроется бескрайнее множество различных шрифтов, на любой вкус. Выберите, тот, который больше вам понравится.
Затем, скачивайте нужный вам шрифт, при этом браузер может вас спросить, установить вам скачиваемый файл со шрифтом. Вы нажимаете на кнопку со словом «установить», т.е. соглашаетесь на установку.
Теперь файл нужно установить на ваш компьютер, что бы шрифты выходили в Word, когда вы печатаете вместе с другими шрифтами.
Теперь приступим к самой установке шрифтов в Word .
Как это сделать:
- Скаченную папку со шрифтами, вы так и называете «Новые шрифты».
- В меню «Пуск», вы заходите в «Панель управления». Если у вас она имеет классический вид, то выбираете там папку шрифты. Тогда пункт 3 вы пропускаете.
- Если же у вас «Панель управления» имеет вид «по категориям» выбираете категорию – «Оформление и темы» и слева в списке первым будет стоять папка со шрифтами.
- Откройте вашу скаченную папку « Новые шрифты».
- Левой кнопкой мыши перетащите с вашей скаченной папки «Новые шрифты» все нужные вам шрифты в папку «Шрифты».
- Система может, попросить вас заменить дублирующие шрифты. Замените.
После этого вы можете смело открывать Word, и пробовать все скаченные шрифты по вашему усмотрению.
elhow.ru
Как установить новый шрифт в Windows
Если Вам не хватает стандартных шрифтов для оформления документов, рисунков, графиков и т.д., в таком случае устанавливаются дополнительные шрифты. Для того, чтобы установить новые шрифты в Word, Photoshop и прочие офисные и другие программы необходимо просто добавить желаемый шрифт в папку со стандартными шрифтами, которые использует ОС Windows. Рассмотрим подробнее, как это сделать.
Для начала необходимо подготовить необходимый шрифт: скачать с Интернета либо найти на каком-то диске, не важно. Обычно установочный шрифт – это один TTF файл, который называется так же, как сам шрифт. Пример с такими шрифтами см. ниже на рисунке.:
Находим нужный шрифт для установки и далее нажимаем «Пуск – Панель управления — Шрифты»:
Видим перед собой папку со шрифтами, которые на данный момент используются вашей операционной системой, а вместе с ней и другими популярными программами.
Для того, чтобы установить только что подготовленный вами новый шрифт необходимо просто скопировать его в эту папку либо перетащить мышкой. Все теперь перезапускайте Ваш Word, Photoshop или еще что-нибудь и проверяйте – новый шрифт должен обязательно появиться.
Также можно почитать про установку шрифтов в Windows 7
Смотрим видео по теме:
Оценить статью: Загрузка… Поделиться новостью в соцсетях
comp-profi.com
Добавление шрифта.
Word – текстовый редактор, уже имеет по умолчанию большой набор различных шрифтов. Те, кто умеет работать в Word, уже успели ознакомиться со всеми приложениями для стандартных шрифтов, научились менять цвет, интервал между буквами и наклон, а также жирность и смещение букв. Теперь, когда вы уже обладаете определенными навыками, вам хочется попробовать в оформлении текстов, что-нибудь новенького. Например, поработать с новыми шрифтами.
Как установить шрифты в Word: поиск, инструкция
Новые шрифты для Word, можно найти в неограниченном количестве в Интернете. Найти их очень просто, в любой поисковой системе напишите – «скачать красивые шрифты для Word».
Вам откроется бескрайнее множество различных шрифтов, на любой вкус. Выберите, тот, который больше вам понравится.
Затем, скачивайте нужный вам шрифт, при этом браузер может вас спросить, установить вам скачиваемый файл со шрифтом. Вы нажимаете на кнопку со словом «установить», т.е. соглашаетесь на установку.
Теперь файл нужно установить на ваш компьютер, что бы шрифты выходили в Word, когда вы печатаете вместе с другими шрифтами.
Теперь приступим к самой установке шрифтов в Word .
Как это сделать:
- Скаченную папку со шрифтами, вы так и называете «Новые шрифты».
- В меню «Пуск», вы заходите в «Панель управления». Если у вас она имеет классический вид, то выбираете там папку шрифты. Тогда пункт 3 вы пропускаете.
- Если же у вас «Панель управления» имеет вид «по категориям» выбираете категорию – «Оформление и темы» и слева в списке первым будет стоять папка со шрифтами.
- Откройте вашу скаченную папку « Новые шрифты».
- Левой кнопкой мыши перетащите с вашей скаченной папки «Новые шрифты» все нужные вам шрифты в папку «Шрифты».
- Система может, попросить вас заменить дублирующие шрифты. Замените.
После этого вы можете смело открывать Word, и пробовать все скаченные шрифты по вашему усмотрению.
На любой вкус. Чтобы нестандартно оформить текст или напечатать красивую листовку, используйте оригинальную каллиграфию или графический объект. Но встроенные возможности программы меркнут в сравнении с тысячами разнообразных стилей, которые можно скачать в сети. Если вам не хватает того, что есть в офисе, узнайте, как установить шрифт в Ворд.
Для нестандартного оформления текста, используйте графический объект
Существуют целые сервера, на которых выложены коллекции бесплатной каллиграфии. Там сразу можно посмотреть, как будут выглядеть буквы и цифры. Вы подберёте печатные знаки под любые нужды. Доступна даже имитация рукописного ввода.
Перед тем как добавить шрифт в Word, его надо найти в интернете. Скачивайте файлы только из надёжных источников. Есть несколько проверенных сайтов. Например, «Fontspace» или «Xfont». После загрузки каллиграфию можно будет установить в Ворд. Если вы хотите посмотреть весь ассортимент, сделайте следующее:
- Откройте любой поисковик.
- Введите запрос «Скачать шрифт для Word». На первых страницах будут самые популярные сервисы. Можете задать конкретные параметры: «Готические буквы», «Фигурные символы», «Старославянская кириллица» и тому подобное. Всегда найдётся какой-нибудь новый, никем не используемый стиль.
- Зайдите на понравившийся сайт.
- Не загружайте исполняемые файлы с расширением.EXE — скорее всего, это вирус или другая вредоносная программа. Каллиграфия для Ворд имеет формат.TTF (True Type Font) или.OTF, а коллекции стилей хранятся в архивах.ZIP или.RAR.
- Если вы знаете, какой шрифт вам нужен, вбейте в строку поиска его название вместе с фразой «Скачать для Word». Так вы быстрее найдёте то, что хотите.
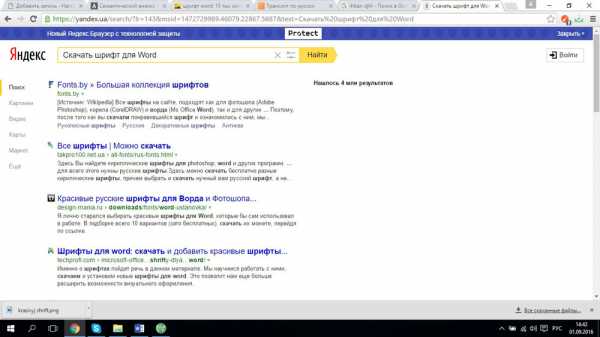
На первых страницах поисковика будут самые популярные сервисы
Лучше брать архив со стилями, а не качать по одному файлу. Вы сможете добавить несколько видов печатных знаков и уже в самой программе посмотреть, что вам подходит.
Как добавить шрифт в Word?
Когда вы нашли каллиграфию, можно разбираться, как вставить шрифт в Word.
- Распакуйте архив со стилями, если качали их в сжатом виде. Для этого надо установить архиватор . Подойдёт WinZip или WinRar. Кликните правой кнопкой мыши по файлу с коллекцией и в выпавшем списке выберите «Извлечь». Теперь вы можете копировать и перемещать данные, которые хранились в архиве. Чтобы посмотреть, как выглядят символы, откройте один из файлов с каллиграфией. И для этого не надо открывать Ворд.
- Перейдите в Пуск — Панель управления. В разделе «Оформление и персонализация» кликните значок «Шрифты». Он открывает папку со стилями символов в Word. В неё также можно войти через С:\Windows\Fonts. Чтобы лучше ориентироваться в панели управления, в меню «Просмотр» (находится в правом верхнем углу) выберете подходящие настройки отображения.
- Скопируйте скачанные файлы с каллиграфией в папку «Fonts» (не сам архив, а извлечённые из него данные). Новый вид символов должен появиться и в Office. Некоторые из них уже могут быть в системе. В таком
bazava.ru
Вставить новый шрифт в word. Как установить новый шрифт в Word. Как узнать название шрифта?
Шрифты, которые Microsoft по умолчанию включила в список доступных для работы, далеко не всегда удовлетворяют наши запросы. Особенно в тех случаях, когда речь заходит о нестандартном оформлении документа Word, или же того, что делается на его основе. В такие моменты нам требуется особый шрифт, способный дополнить оформление документа необычными строчками – и его потребуется собственноручно скачать и установить. Существует простой и доступный способ расширить список доступных в Word шрифтов, получив в своё распоряжение алфавит совершенно нового оформления.
Вы можете найти дополнительную информацию, которая поможет вам принять ваши решения о шрифтах ниже. Шрифты являются очень важной частью документа, особенно когда визуальная презентация документа играет важную роль в его обращении. Предположим, что у вас уже есть шрифт, который вы хотите использовать на своем компьютере.
Не забудьте сохранить документ перед закрытием программы! Затем вы увидите всплывающее окно, указывающее, что шрифт устанавливается. Он должен быть уже в правильном месте. Если вы хотите добавить пользовательские шрифты для использования в этих программах, вы можете сделать это довольно быстро.
Разберём этот способ поэтапно.
Задача разбивается на два этапа: поиск необходимого шрифта и его установка.
Этап первый: поиск подходящего шрифта.
Прежде чем установить шрифт, его потребуется найти в Интернете и скачать на компьютер. Будет гораздо проще, если название нужного шрифта Вам заранее известно – в этом случае поиск сразу можно произвести по нему. Но чаще всего получается иначе: есть понимание того, как примерно должен выглядеть нужный шрифт, какой стиль от него требуется. В этом случае решение задачи может занять немного больше времени.
После того, как загрузка шрифта пройдёт успешно, перейдите в папку загрузки файлов на Вашем компьютере, найдите его и приступайте ко второму этапу – установке.
Примечание по поиску и выбору шрифтов
Различные шрифты имеют разные правила. Всегда ищите шрифты на сайтах, которым вы можете доверять. Чтобы найти их, найдите рекомендации других, кого вы знаете, или обратитесь за консультацией в Интернете. Некоторые шрифты онлайн бесплатны, но многие требуют покупки, особенно если вы будете использовать шрифт для профессионального или коммерческого использования.
Кроме того, имейте в виду, что выбор шрифта является важным фактором для деловых и профессиональных документов или проектов. Прежде чем вы купите шрифт или потратите время на разработку документа на основе сомнительного шрифта, отличная идея получить второе мнение. Удивительно узнать, что шрифт, который вы считали полностью читаемым, на самом деле трудно читать другим.
Этап второй – установка шрифта
В Windows нет возможности установки шрифта только для Microsoft Word. Вместо этого необходимо распаковать скачанный шрифт в папку шрифтов Windows, после чего к нему получит доступ любое работающее с текстом приложение, которое вы захотите использовать. Только помните, что текст, набранный уникальным шрифтом, будет читаться лишь компьютерами, на которых также установлен данный шрифт. Если в базе данных операционной системы не будет информации о шрифте, то и написанный им текст она не сумеет опознать.
Шрифт установлен — осталось запустить Microsoft Word, и выбрать его название в списке шрифтов. Если шрифта нет в списке, либо он не отображается в документе, то внимательно проверьте — всё ли сделано по пунктам. Некоторые пользователи допускают ошибку — вместо того, чтобы скопировать в папку Шрифты содержимое полученного архива, копируют в папку весь архив. Так делать не стоит — система не читает шрифты в архиве, ей нужен сам документ.
На любой вкус. Чтобы нестандартно оформить текст или напечатать красивую листовку, используйте оригинальную каллиграфию или графический объект. Но встроенные возможности программы меркнут в сравнении с тысячами разнообразных стилей, которые можно скачать в сети. Если вам не хватает того, что есть в офисе, узнайте, как установить шрифт в Ворд.
Поэтому, даже если следующие шаги не совсем то, что они должны быть для настройки вашего компьютера, мы надеемся, это служит общим руководством, которое поможет вам найти свой путь. Файлы шрифтов часто сжимаются в зашифрованном виде для уменьшения размера файла и упрощения переноса. Помните, что вы должны иметь возможность набирать первую букву имени шрифта, чтобы спрыгнуть в список и найти свой шрифт как можно быстрее. Как уже упоминалось, будьте осторожны, чтобы загружать файлы только с уважаемых сайтов. Любой загруженный файл представляет опасность для вашего компьютера или устройства.
- Найдите шрифт с онлайн-сайта, как описано выше.
- Загрузите файл шрифта и сохраните его в том месте, которое вы запомните.
- Пока вам просто нужно, чтобы это было в месте, которое вы не потеряли.
- Убедитесь, что файл шрифта извлечен, также известный как распакованный.
Для нестандартного оформления текста, используйте графический объект
Существуют целые сервера, на которых выложены коллекции бесплатной каллиграфии. Там сразу можно посмотреть, как будут выглядеть буквы и цифры. Вы подберёте печатные знаки под любые нужды. Доступна даже имитация рукописного ввода.
Перед тем как добавить шрифт в Word, его надо найти в интернете. Скачивайте файлы только из надёжных источников. Есть несколько проверенных сайто
comuedu.ru

 Как установить шрифты в Word.
Как установить шрифты в Word.
Leave a Comment