Как сделать в ворде сделать красивые буквы в – Как сделать красивый шрифт в word?
27.01.2020 


 Советы художника
Советы художника
Как сделать красивые буквы в powerpoint?
Приветствую Вас, уважаемые посетители моего сайта!
Сегодня выкладываю обещанный мастер-класс по созданию красивых букв в программе Microsoft PowerPoint 2007, которые мы будем использовать для оформления своих школьный и детских презентаций.
Найти красивые буквы в интернете можно, но сложно. Лично я много нашла разных русских алфавитов-букв для оформления, но не воспользовалась ими. Мы, творческие педагоги, маленько вредные, хотим сделать всё сами, своими руками.
А теперь, давайте уже начнем сами создавать красивые буквы. Открываем программу Microsoft PowerPoint 2007. Заранее приготовим файл с текстурой, размер должен быть не меньше 1024х768 точек, слишком большой размер лучше не брать, долго вставляется в программу. Текстуру большого размера легко уменьшить с помощью программы Microsoft Office Picture Manager. Но вот если текстура (картинка) наоборот маленького размера и она Вам очень нравится, то, как увеличить её размер – это уже отдельный разговор. Пока выбираем картинку подходящего размера.
Дальше делаем всё по шагам: смотрим скриншот, делаем шаг у себя в программе и так далее.
Скриншоты кликабельны. Чтобы увеличить изображение, щелкните на картинку.
Вот перед Вами образец буквы, которую я буду создавать. Красивая буква с эффектом объема.
1 шаг
Главная панель – вставка- надпись. Вставляем надпись на слайд. Выбираем шрифт и размер шрифта. У меня шрифт Calibri, размер 413. В выпадающем списке размеров такого нет, просто щелкаем на большую букву «А» со стрелочкой вверх и увеличиваем букву до нужного размера. Зачем такой большой размер? Чтобы воспринималось более наглядно и качество лучше, да и зачем глаза лишний раз напрягать.
2 шаг
Сейчас сделаем заливу текста:
Средства рисования – заливка текста – текстура.

Видим выпадающее окно с разными видами текстур, которые встроены в программу. Но мы будем использовать свою. Внизу выбираем «Другие текстуры».

3 шаг
Выбираем свою текстуру:
Рисунок или текстура – файл.
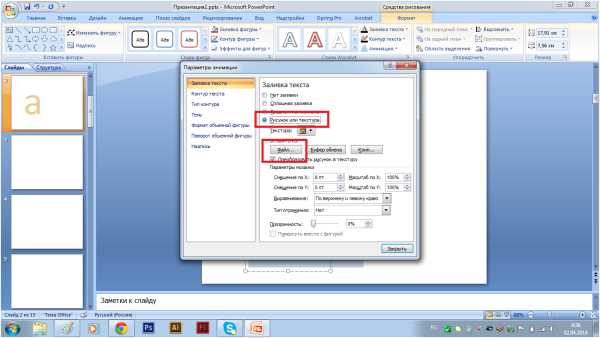
Я выбираю свою текстуру, которую сохранила на рабочем столе:
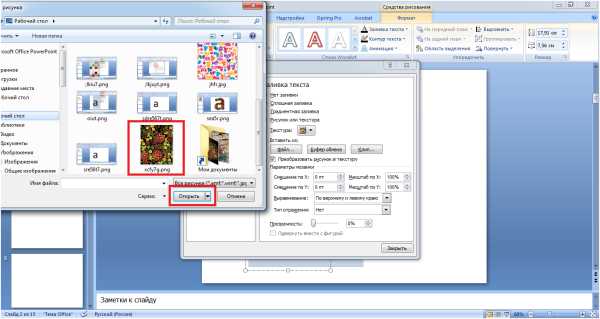
После выбора текстуры видим, что буква приняла заливку Вашей текстуры, но рисунок будет некорректным. Поправим ситуацию. Выделяем букву, всё в том же окне ставим галочку на «Преобразовать рисунок в текстуру» — Масштаб. Здесь уже подбирем проценты соответственно Вашему изображению. Мне подошло 40%.

Вот, красивая буква готова:
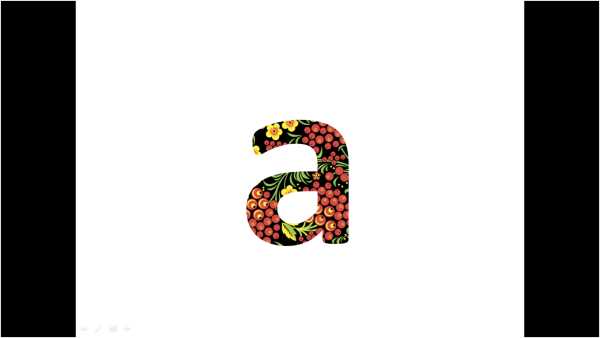
Но, это простая буква, не такая как образец в начале статьи.
Сделаем ещё несколько шагов, чтобы буква приобрела эффект объёмности.
4 шаг
Сейчас будем превращать простую букву в объемную:

Выделяем букву на слайде. В гланом меню выбираем:
Средства рисования – Стили Wordart.

В выпадающем окне я выбрала то, что Вы видите, просто сделайте то же самое, экспериментировать будим позже.

5 шаг
Опять заливаем букву по уже знакомому Вам алгоритму:
Средства рисования – заливка текста – рисунок или текстура – файл.
А вот масштаб уже у нас выставлен.

Красивая, объемная буква готова!

Ну, и конечно, таким способом можно сделать не только красивую букву, но и надпись или даже текст!

P. S. Надеюсь у Вас получились красивые буквы!
А дальше, отрабатываем навыки. Экспериментируем с разными шрифтами, различными текстурами.
Здесь можно скачать дополнительные шрифты, которые легко устанавливаются в программу Microsoft PowerPoint. Шрифты весьма интересные, причем скачать можно бесплатно и без заморочек. На этом сайте у меня много чего полезного можно найти, покопайтесь хорошенько. Есть материалы для оформления просто крайне редкие в интернете и отличного качества.
Будут вопросы, пишите в комментарии, всё обсудим, на то он и блог, чтобы общаться! Только подписывайтесь на комментарии, тогда Вам на почту будут приходить письма, извещающие об ответе на Ваш комментарий.
Если Вам понравилась статья, кликните на социальные кнопки, поделитесь с друзьями. Это лучшая благодарность автору статьи.
Создание объемного текста в PowerPoint — это истинное удовольствие, если знаешь как! Процесс этот несколько отличается от создания объемной геометрической фигуры, поэтому хочу, не вдаваясь в особую детализацию, остановиться на некоторых нюансах, как можно быстро и с удовольствием создавать 3D текст в PowerPoint 2010.
Итак, пошаговая инструкция по созданию объемного текста.
Заходим в PowerPoint, благо это стандартная программа Microsoft Office и найти ее не сложно
1. В разделе Вставка находим WordArt и выбираем приглянушийся вариант. Здесь нужно помнить, что цвет как самих букв, так и контура можно поменять в процессе работы. Я выбрала эту синюю букву просто для примера и даже не поменяла стандартный заголовок Поместите здесь Ваш текст.
Для непосредственного создания объемного текста нужно щелкнуть левой клавишей мыши по второй строке снизу Параметры анимации текста, отмеченного в длинном выпавшем меню предыдущего скриншота. Появится новое меню
3. Я специально не буду останавливаться на остальных пунктах меню нового выпавшего меню Формат текстовых эффектов, так как все это Вы можете попробовать и сами. А вот без опций Поворот и Формат объемной фигуры нам никак не обойтись. Мнения, с чего начинать сначала, расходятся. Кто-то сначала задает формат, а потом уже поворот. Однако по собственному опыту я предлагаю начать с опции Поворот, так как иначе все параметры, заданные в опции Формат объемной фигуры не будут отражаться в тексте сразу, как мы привыкли, так как объем становится виден именно при повороте фигуры. Пробуем разные варианты поворота. На скриншоте взят поворот из раздела Перспектива, но еще лучше смотрятся повороты из самого нижнего раздела Наклон.
Если сдвинуть окно с опциями влево или вправо, чтобы освободить текст, то все ваши действия будут сразу же отражаться на рисунке, вы легко сможете выбрать желаемый поворот, не выходя из меню.
4. Вот теперь можно смело переходить к опции Формат объемной фигуры. И здесь основным параметром является Глубина, так как без Рельефа, Контура и Поверхности вполне можно обойтись, хотя это очень украшает. Лично я люблю задать различные Материал и Освещение, а также рельеф для большего эффекта. Но все-таки главным образом объем текста создается именно параметрами раздела Глубина.
Опять же, сдвинув опционное окно с Вашего текста, вы сразу же будете видеть создаваемую картинку, и таким образом устанавливать нужный цвет и величину глубины, не выходя из меню.
Вот собственно и все. А в заключение хочу рассказать об еще одном интересном моменте. Вы, наверное обратили внимание, что когда текст обрамлен рабочей рамкой, то в верхнем правом углу оранжевым цветом выделен раздел
Всего вам доброго! Благодарю за внимательное прочтение статьи и возможный комментарий.
Февраль 17 (Вс), 2013 | Опубликовано пользователем Марина | Метки: появление текста по буквам | РубрикиВОПРОС-ОТВЕТ, Несколько уроков по созданию поздравления
Для «украшений» текста есть много вариантов. Один из них — появление текста по буквам.
Мне этот вариант очень нравится — можно подобрать небольшую скорость и не нужно будет торопиться, чтобы успеть прочитать.
Например, возьмём открытку с Днём рождения.
Откроем её в PowerPoint.
Кликнем по тексту — вокруг него появится рамка.
Во вкладке «Анимация» выберем «Появление», а в подменю «Параметры эффектов» — «Слева».
Затем откроем область анимации и вызовем меню «Параметры эффектов».
Когда откроется вкладка «Появление», в подменю «Эффекты» в строке «Анимация текста» выберите «По буквам».
Обратите внимание, что в окне ниже имеется возможность установить % задержки между буквами — т.е. скорость появления текста.
Кроме того, в подменю «Время» тоже можно регулировать продолжительность появления текста от «Очень быстро» до «Очень медленно». Я поставила здесь 4 сек.
И добавила музыкальное сопровождение.
Вот что получилось С днём рождения.
Можно скачать, добавить имена получателя и отправителя.
word-office.ru
Как сделать прозрачные буквы в word?
Создание надписей в текстовом редакторе Microsoft Word – это довольно интересное занятие. В программе конечно не так много функций для создания красиво написанного текста, как, например, в каком-нибудь графическом редакторе, но и используя те, что есть, результат будет довольно не плохой.
В данной статье мы рассмотрим два способа, используя которые, можно добавить надпись в Ворде – это вставка соответствующего блока и добавление в документ объекта «WordArt». Также покажу, как с ними работать: добавить или убрать границы, сделать прозрачной, добавить заливку или отражение.
У меня установлен Word 2016, но данные рекомендации подойдут, если Вы пользуетесь Ворд 2007, 2010 или 2013. Единственное, могут немного отличаться названия некоторых пунктов меню, и дополнительные окна в Ворде 2016 открываются в области справа, в более ранних версиях – в новом окне.
Как сделать надпись
Для того чтобы ее вставить в Word, перейдите в документе на вкладку «Вставка». Дальше в группе «Текст» кликните «Текстовое поле» и выберите из открывшегося списка «Простая надпись».
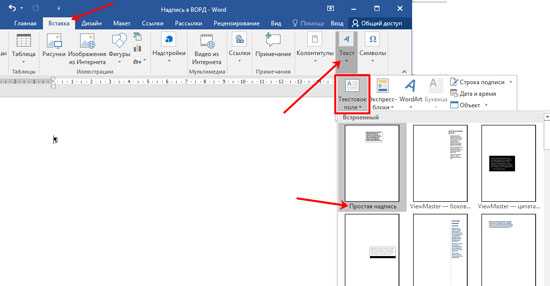
После этого, на лист будет добавлен блок, в котором написан пример. Жмите «Delete», чтобы удалить все напечатанное, и напишите в данном блоке то, что нужно Вам.

Таким образом, добавляется обычная надпись. Выделив все, что в ней написано, на вкладке «Главная» изменяется размер, шрифт и прочее.
Если выделить сам блок, чтобы вокруг него появилась рамка с маркерами, то наведя курсор на границу (при этом он примет вид стрелок, направленных в разные стороны), получится переместить его в любое место документа – при этом удерживайте левую кнопку мышки. Потянув за маркер на рамке, увеличится область для текста.
Стрелка вверху рамки (в ранних версиях Ворда – зеленый маркер) нужна для поворота блока. Подробнее прочесть, как повернуть рисунок в Ворде, можете в статье, перейдя по ссылке.
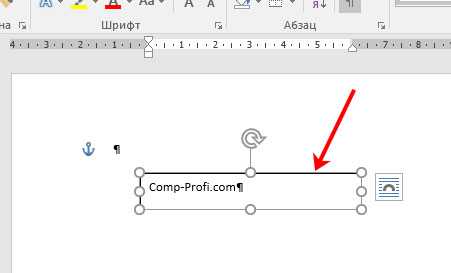
Сделать красивый текст получится и с помощью вставки объекта «WordArt». При этом к тому, что Вы напечатаете, будет сразу применен определенный стиль: цвет, размер, отражение, свечение и прочее.
Откройте вкладку «Вставка» и в группе «Текст» выберите «WordArt». Нажмите по одному из предложенных вариантов.

На листе появится блок с текстом. Нажмите «Delete», чтобы удалить набранный пример и напечатайте что нужно. Перемещается, поворачивается, изменяются размеры блока также, как я писала выше: используя рамку, стрелку вверху и маркеры на рамке.

Работа с надписями
После того, как Вы вставили нужный блок в документ, его можно изменить по своему желанию. Для этого выделите написанное и перейдите на вкладку «Средства рисования» – «Формат». В группе «Стили WordArt» выберите или один из готовых стилей, или самостоятельно подберите заливку, контур, один из эффектов.

«Экспресс стили» – это тот же WordArt. Кнопки справа используются для изменения заливки, контура или добавления эффекта. Выбирайте различные эффекты, изменяйте цвета и смотрите, как после этого будет меняться напечатанное.

Если Вам нужна надпись в рамке, тогда кликните по границе, чтобы выделить ее. Затем в группе «Стили фигур» выбирайте или готовый стиль, или используя три кнопки сбоку «Заливка фигуры», «Контур фигуры» и «Эффект фигуры» подберите нужный вид рамки самостоятельно.

Выбрав «Контур фигуры» получится изменить цвет контура, выбрать другую толщину или изменить его тип.

«Заливка фигуры» используется, чтобы добавить заливку для блока – слова будут написаны на выбранном фоне. В списке эффектов выбирается тень, отражение, подсветка и так далее.

Если Вам нужно убрать границы надписи в Ворде, тогда выделите рамку, откройте вкладку «Средства рисования» – «Формат», в группе «Стили фигур» кликните по «Контур фигуры» и выберите пункт «Нет контура».
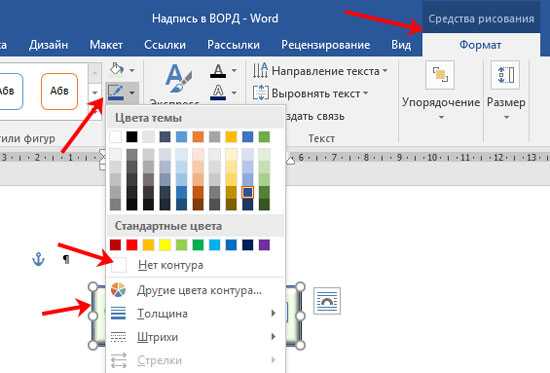
Если Вы вставляете ее на рисунок, и нужно убрать белый фон заливки, тогда выделите блок и нажмите «Заливка фигуры». В списке выберите «Нет заливки».
Как делается надпись на картинке в Ворде, прочтите в статье, перейдя по ссылке.
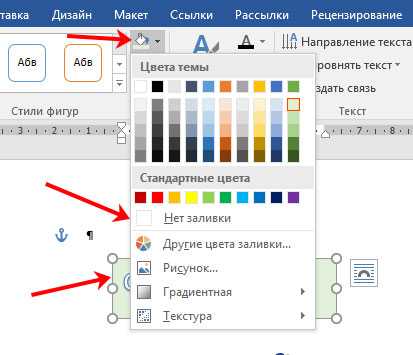
В результате у нас получилось вот что: у самого блока нет рамки и заливки.

Теперь давайте разберемся, как делается прозрачная надпись в Ворде. Выделите соответствующий блок и кликните по нему правой кнопкой мышки. Затем выберите в выпадающем списке «Формат фигуры».
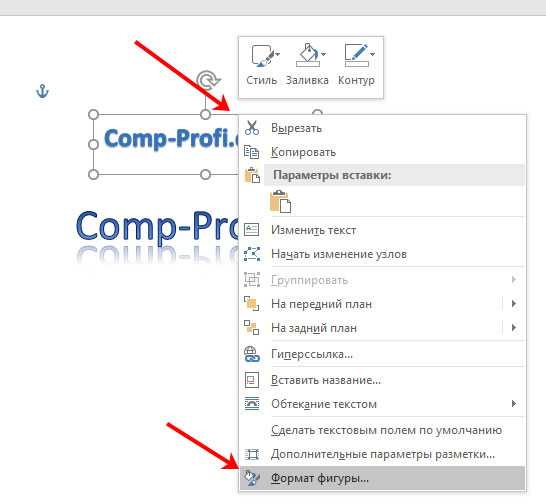
После этого откроется или дополнительная область справа в документе Ворд, или отдельное окно «Формат фигуры». На вкладке «Параметры фигуры» – «Заливка и границы» разверните поля «Заливка» и «Линии» и, в зависимости от того, что нужно сделать прозрачным, поставьте ползунок в поле «Прозрачность» на нужное значение.

Чтобы изменить прозрачность самих слов, открывайте «Параметры текста» – «Заливка и контур текста». Дальше разворачивайте поля «Заливка» и «Контур» и изменяйте значение в поле «Прозрачность».

Красивая надпись получится не только меняя цвет контура и текста, но и изменив его форму. Выделите напечатанное, затем в группе «WordArt» кликните «Текстовые эффекты» – «Преобразовать». Выберите в списке понравившийся вид и кликните по нему.
Если Вам нужно сделать надпись по кругу в Ворд, прочтите статью, перейдя по ссылке.

В зависимости от того, что Вы выберите, в появятся желтые маркеры. Перемещая маркер, можно изменить и вид самого текста.

Если в документе несколько различных надписей рядом, и Вы планируете их потом перемещать, поворачивать и прочее, тогда лучше сделать группировку. Выделите одну из них, зажмите и удерживайте «Ctrl» и выделяйте другие – наводите курсор к границе и, когда он примет вид стрелки с плюсом, кликайте левой кнопкой мыши.
Дальше на вкладке «Средства рисования» – «Формат» в группе «Упорядочить» выберите «Группировать».
Как это делается,прочтите подробнее в статье, как сгруппировать фигуры в Ворде.

Делаем зеркальную надпись
Если хотите добавить зеркальное отражение, тогда выделите текст и перейдите на вкладку «Средства рисования» – «Формат». В группе «Стили WordArt» кликните «Текстовые эффекты». Наведите курсор на строку «Отражение» и выберите один из предложенных вариантов.
Если хотите настроить свои параметры для зеркального отражения, тогда выберите «Параметры отражения».
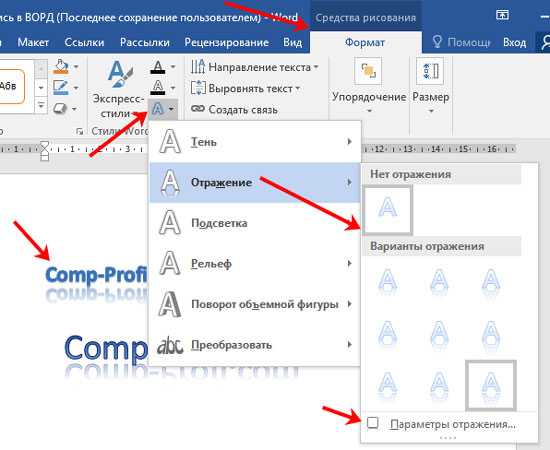
Откроется или окно, или область справа «Формат фигуры» – в зависимости от версии Ворда. На вкладке «Параметры текста» – «Текстовые эффекты» разверните пункт «Отражение». Затем установите необходимые значение в открывшихся полях. При этом на листе можете смотреть, как будет изменяться само отражение. Как видите, она смотрится очень красиво.

Надеюсь, теперь Вы сможете вставить надпись в документ и сделать ее без рамки и заливки, изменить вид текста или вид самого блока.
Поделитесь статьёй с друзьями:
Здравствуйте. Как сделать прозрачным текст в Microsoft Word?
Ответ мастера: Здравствуйте.
В процессе набора текста, создания страниц сайтов или интерфейса программ бывает нужно сделать часть текста или весь текст прозрачным. Прозрачность текста весьма условна на компьютере и в различных программах она реализуется по одному принципу. Способ создания прозрачного текста можно рассмотреть на примере текстового редактора Microsoft Word.
Начать создание прозрачного текста следует цвета фона, где будет набираться текст. Далее необходимо узнать код этого цвета. Для чего в главном меню редактора нужно выбрать «Формат», в появившемся подменю необходимо установить курсор на строку «Фон», а затем выбрать пункт «Другие цвета». Появится окно, где ниже спектра цветов будет подписан кода выбранного цвета. Его необходимо запомнить или записать.
Далее нужно открыть в главном меню редактора пункт «Формат», а затем «Шрифт». В открывшемся окне со свойствами шрифта выбрать вкладку «Шрифт». Далее необходимо нажать на полосу выбора цвета (под строкой «Цвет текста»), затем нужно выбрать пункт «Другие цвета». В открывшемся окне выбора цвета необходимо ввести записанный ранее код цвета фона. Таким образом, цвет текста будет сливаться с цветом фона, визуально текст будет казаться прозрачным (невидимым).
Чтобы прочесть прозрачный текст, его можно просто выделить при помощи мыши.
word-office.ru
Буквица в Ворде
В текстовом редакторе Microsoft Word делают не только отчеты, приказы, курсовые и прочее. Здесь создается также документы менее официального характера. Например, это могут быть, открытки, пригласительные, детские книжечки и подобное. Все перечисленное нужно оформлять интересно и красиво. Поэтому в данном случае, можно изменить цвет, стиль написанного и добавить красивую первую букву.
Буквица – это красивая заглавная буква, с которой начинается текст. Добавить ее можно прямо в текст или разместить на поле документа. В результате, она выделяется всего напечатанного и привлекает внимание. Вот давайте в данной статье разберемся, где она находится в Ворде, и как вставить ее в напечатанный документ.
Перед добавлением, нужно напечатать хотя бы одно слово, чтобы активировать данную функцию. Дальше поставьте курсив в начало предложения перед той буквой, которая будет заглавной.
Перейдите на вкладку «Вставка» и в группе «Текст» нажмите на кнопку «Буквица».
Откроется вот такой выпадающий список. В нем выберите один из вариантов вставки: «В тексте» или «На поле».
Если выберите первый вариант, она добавится вот так Используя синие маркеры, который находятся на границе рамки, можно изменить размер и положение блока на листе.
Если Вы выбрали второй вариант, тогда она будет располагаться на поле листа. Перемещая маркеры, ее так же можно изменить.
Зайдя в выпадающем списке в «Параметры» откроется вот такое окно. Здесь, помимо положения, есть еще блок «Параметры». В нем можно указать шрифт, сколько строк на странице она должна занимать по высоте, и на каком расстоянии от напечатанного размещаться.
Теперь давайте рассмотрим, как из того, что мы только что вставили, сделать красивую заглавную букву в Ворде. Для этого выделите ее и перейдите на вкладку «Главная». Все нужные кнопки находятся в группе «Шрифт».
В примере я кликнула по кнопке «Параметры анимации» (буква А голубого цвета) и выбрала из списка уже готовый стиль.
Чтобы буква выглядела интересно, необходимо подобрать подходящий шрифт. Для русских букв красивых шрифтов не много, но можно что-то выбрать. Если у Вас слово начинается с А, Р, О, Н, К, У, Х, то есть такой, которую можно напечатать и в английской раскладке клавиатуры, тогда напечатайте подходящую английскую букву.
Потом выбирайте для нее шрифт, в примере «Blackadder ITC». Также я изменила ее цвет, добавила тень и контур.
Кликнув по кнопке «Параметры анимации» можно выбрать контур, тень, отражение, свечение. Я в структуре выбрала цвет контура, и добавила тень.
Вот такая красивая заглавная буква получилась.
Думаю, и у Вас теперь текст начинается с красивой буквицы, подходящего размера и цвета.
Оценить статью: Загрузка… Поделиться новостью в соцсетях
comp-profi.com
Как сделать текст полукругом в Ворд 2007, 2010, 2013 и 2016
При оформлении листовок или плакатов часто возникает необходимость сделать текст в виде полукруга. Такой текст выглядит необычно и сразу привлекает внимание к документу.
Может показаться, что для создания подобного текста нужно использовать профессиональные программы для дизайнеров, но на самом деле можно обойти только одним текстовым редактором. В этой небольшой статье вы узнаете, как сделать текст полукругом в редакторе Word 2007, 2010, 2013 или 2016.
Если у вас современная версия Word, например, Word 2007 или более новая, то вы можете сделать достаточно красивый текст в виде полукруга. Для этого сначала нужно добавить в документ элемент, который называется «Надпись». Для этого перейдите на вкладку «Вставка» и нажмите там на кнопку «Фигуры». В результате откроется достаточно большой список доступных фигур. В этом списке нужно выбрать элемент «Надпись». Его найти очень просто так как он находится в самом начале списка фигур. На скриншоте внизу нужный элемент означен с помощью стрелки.

После того как вы выбрали элемент «Надпись», ваш курсор превратится в крестовину. С помощью этой крестовины нужно нарисовать прямоугольник, в потом вставить или вписать в него текст, который должен быть оформлен в виде полукруга. В результате у вас должен получиться примерно такой элемент, как на скриншоте внизу.

Дальше нужно убрать рамку вокруг текста. Для этого выделяем рамку с помощью мышки и переходим на вкладку «Формат». Здесь нужно нажать на кнопку «Контур фигуры» и в появившемся меню выбрать вариант «Нет контура».
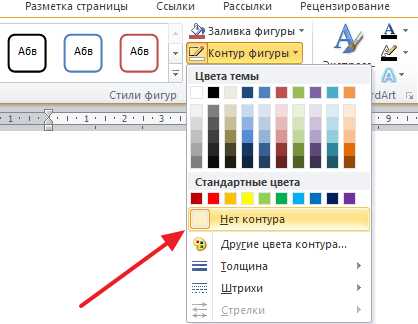
После удаления контура можно приступать к настройке оформления текста. Для этого снова выделяем блок текста, переходим на вкладку «Формат» и нажимаем там на кнопку «Текстовые эффекты».
В результате откроется меню, в котором нужно выбрать эффект и применить его к тексту. Для того чтобы сделать текст полукругом, вам нужно перейти в меню «Преобразовать» и выбрать там один из эффектов в разделе «Траектория движения».

Благодаря этому эффекту, текст внутри созданного вами текстового блока будет оформлен в виде полукруга. Для того чтобы изменить кривизну полукруга нужно просто изменить размеры блока с текстом. В конечном итоге у вас может получится примерно такая текстовая надпись как на скриншоте внизу.
При необходимости полукруг из текста можно наклонить на любой угол вправо или влево. Для этого нужно навести курсор на зеленую точку над блоком с текстом, зажать левую кнопку мышки и передвинуть курсор в нужном направлении.

Экспериментируя с настройками текста на вкладке «Формат», можно получить надписи с самым разным оформлением. 
Как пример – текст на скриншоте вверху.
comp-security.net
как сделать красивые буквы в ворде
Чтобы сделать красивый привлекательный заголовок для вашего текста, сперва подумайте, что примерно вам хотелось бы увидеть в результате. В большинстве текстов заголовок отражает основную мысль всего документа, и об этом надо помнить.
Откройте текстовый редактор WORD, наберите в нем заголовок и выделите его. Перейдите во вкладку «Вставка» и выберите инструмент WordArt – с его использованием вы сможете придать выделенному фрагменту творческий эффект. Выберите из предложенных вариантов шаблон и примените его к вашему заголовку. Посмотрите, что у вас получилось, подходит ли результат к общему тону создаваемого документа. Возможно, вам захочется что-нибудь изменить.
Результат можно отредактировать, изменив контур и размер букв, цвет заливки. Фоном заголовка можно выбрать самые разные цвета и текстуры. Попробуйте разные варианты – так вы сможете остановиться на том, что наиболее подходит вам. Для этого вновь выделите заголовок – откроется функция форматирования, и можно будет выбирать нужные параметры. После этого перейдите на вкладку «Главная» и отредактируйте межстрочный интервал.
Оцените полученный результат. Если вас все устраивает, пора переходить к форматированию текста документа.
Источник: http://www.kakprosto.ru/kak-908157-kak-oformit-zagolovok-v-word-s-ispolzovaniem-wordart
Архиватор IZArc
Дата: 2018-06-05
Автор: Аня Каминская
Как сделать красивый текст в Ворде
Если Вам нужно создать в Microsoft Word не подотчетный документ, в соответствии с определенными правилами, а, например, сделать открытку или предупредительную надпись, тогда в данной статье мы разберемся, как красиво оформить текст в Ворде.
Для этого достаточно просто изменить размер букв и выбрать подходящий шрифт, можно использовать один из готовых стилей WordArt, или же самостоятельно выбрать цвет, эффект и прочее для текста, чтобы он смотрелся на листе интересно и привлекал внимание.
Все скриншоты я делала в Ворде 2010, но если у Вас установлен Word 2007, 2013 или 2016, тогда данные рекомендации Вам подойдут.
Как сделать красивую надпись
Начнем с того, что добавим в документ необходимое поле. Перейдите на вкладку «Вставка» и выберите «Надпись» – «Простая надпись» .
На странице появится вот такое поле. Удалите напечатанное в примере, нажав «Delete» на клавиатуре, и наберите то, что нужно Вам.
Затем выделите написанные слова и перейдите на вкладку «Главная» . Раскройте выпадающий список со шрифтами, и подберите тот, который Вам больше всего подходит.
Обратите внимание, что некоторые шрифты применяются только к словам, написанным на английском. Так что ищите в списке такой шрифт, который подойдет и к русским словам.
У нас на сайте Вы можете скачать набор из 179 разных шрифтов. А если Вы не знаете, как их установить, тогда прочтите статью, как установить шрифты.
В примере, как видите, выбранный шрифт подходит только к английским словам.
Дальше укажите подходящий размер для шрифта: выберите его из выпадающего списка, или впишите число в поле с помощью клавиатуры. Если надпись должна быть на весь лист, тогда выбирайте большое значение.
Чтобы изменить цвет букв, нажмите на маленькую стрелочку возле кнопки «Цвет текста» и кликните по тому, который больше всего подойдет. Если нужного цвета в представленных нет, тогда нажмите «Другие цвета» , или же выберите градиентную заливку.
Кнопка «Параметры анимации» позволит выбрать один из готовых вариантов оформления. Также можете сами подобрать нужный вид текста, нажимая на поля «Структура» , «Тень» , «Отражение» , «Свечение» , и выбирая нужное из развернувшегося списка.
Чтобы убрать границы для созданного блока, нажмите на нее правой кнопкой мышки, в контекстном меню выберите «Контур фигуры» , затем «Нет контура» .
Все те функции, которые мы рассмотрели выше, применимы не только для напечатанного в блоке. Ими получится воспользоваться и для того, что Вы просто напечатаете на листе.
А теперь давайте разберемся, что еще используется, для красивого оформления напечатанных в блоке слов.
Выделите сам блок и перейдите на появившуюся вкладку «Средства рисования» – «Формат» , именно на ней есть все те кнопочки, которые мы рассмотрим дальше.
На данной вкладке кнопки в группе «Стили фигур» применяются к рамке: заливка, пунктирная рамка и прочее. В группе «WordArt» все кнопочки используются для изменения теста. Давайте рассмотрим все по порядку.
Для блока надписи можно использовать любой готовый стиль. Для изменения цвета контура или заливки, разверните доступные варианты и выберите нужные.
Обратите внимание, что если у Вас из выпадающих списков будет выглядывать немного надписи, как в примере, то наведя курсор на любой из вариантов, получится увидеть, как все изменится.
Если хотите, нажмите «Заливка фигуры» и сами выберите подходящий цвет. Здесь можно выбрать цвет, которого нет в палитре – «Другие цвета заливки» , или рисунок, градиент или текстуру в качестве заливки.
Для блока с надписью можно изменить и «Контур фигуры» – то есть рамку. Подберите для нее цвет, толщину или измените линию на прерывистый пунктир.
Теперь перейдем к словам и посмотрим, что можно сделать с ним. Как и в случае с рамкой, для текста так же применим один из готовых стилей.
Кнопка «Заливка текста» позволит поменять цвет букв.
Чтобы выбрать контур, нажмите соответствующую кнопку. Здесь можно не только подобрать цвет, но и толщину или изменить штрихи.
Чтобы слова выглядели более эффектно, примените различные варианты анимации. Нажмите на аналогичную кнопку, затем выберите, что именно хотите использовать, например, «Отражение» . Дальше, из выпадающего списка, определитесь с подходящим вариантом.
Если нужно, чтобы текст был какой-нибудь необычной формы, тогда выберите пункт «Преобразовать» . В открывшемся списке будут различные варианты искривления.
Как красиво написать текст
Единого шаблона, который бы использовался для этого, сделать не получится. Поскольку вкусы у всех разные, и создается подобный текст для разных целей. Так что, экспериментируйте, кликайте по кнопкам, которые я описала выше, и смотрите, как будут меняться слова.
На сайте есть несколько статей, во время написания которых получался интересный вид текста.
В статье, как сделать надпись в Ворде, результат был такой.
Если нужно сделать надпись по кругу или полукругом в Ворд, тогда прочтите статью, перейдя по ссылке.
О том, как вставить текст на картинку в Ворд, можете прочесть в данной статье. Результат получился такой:
Если нужно, можете скачать с Яндекс.Диска Вордовский файл: https://yadi.sk/i/A_7MFbG23Kbyj5, в котором будут все упомянутые выше примеры, в том числе и по кругу и на картинке. Вам останется просто напечатать свой текст.
Надеюсь, все понятно, и теперь Вы сможете сделать красивый текст в документе Ворд, который будет привлекать внимание.
Поделитесь статьёй с друзьями:
Автор: Аня Каминская| Дата: 2017-06-29| Просмотров:(37457)| Комментов:(1)
Источник: http://comp-profi.com/view_post.php?id=628
Как сделать красивую надпись в ворде?
Здравствуйте, дорогие друзья! Подписчики меня часто спрашивают: «А как сделать красивую надпись? Где найти шрифты и как их установить?». На эти и другие связные вопросы я постараюсь ответить в этой заметке. Мне хочется чтобы после этой статьи вы сами составляли нужные вам надписи, а не тратили время на поиск картинок с высоким разрешением, так как не все что публикуется, подходит для печати.
Шрифты бывают платные и бесплатные. Платные шрифты отрисовывает дизайнер для конкретного проекта или для продажи на специализированных сайтах. Бесплатные шрифты можно скачать через поисковые системы набрав в строке поиска «бесплатные шрифты скачать» или «рукописные шрифты на русском бесплатно». При скачивании шрифтов помните о безопасности вашего компьютера, тк при скачивании с незнакомых сайтов можно подцепить вирусы. Проверьте обновляется ли ваш антивирус!
После скачивания шрифт нужно установить и для этого откроем окно со шрифтами: пуск — настройка — панель управления — папочка «шрифты».
Теперь заходим в папку, куда скачали шрифт и копируем его (нажать правую кнопку мыши и выбрать «копировать» или «вырезать»), советую шрифты скопировать в отдельную папку и закачать на внешний диск, так вы сохраните шрифты и не придется их заново искать в интернете.
Нужные шрифты для ворда и фотошопа у вас установлены. Теперь открываем ворд, у меня установлен «Microsoft Office Word 2007», поэтому работать я буду в нем. Например, нам нужно создать надписи в летний альбом «Лето -это маленькая жизнь». Выбираем: Вставка — Фигуры — Надпись
Крестик тянем в сторону при этом растягивая наш прямоугольник
В появившемся прямоугольнике пишем слово «Лето — » переходим во вкладку «Главная» и выбираем шрифт и размер надписи. Я выбрала шрифт «Broadway», а размер поставила 60.
Уменьшаем размер прямоугольника и для этого подводим стрелку мыши к линии прямоугольника, появились стрелочки с 4 сторон, нажимаем левую кнопку мыши, прямоугольник выделился. Далее подводим стрелку к кружочку или квадрату, нажимаем правую кнопку мыши и тянем в сторону, уменьшая или увеличивая прямоугольник. Мы уменьшили наш прямоугольник.
Нажимаем правую кнопку мыши и выбираем копировать, затем вставить. Заменяем слово «лето-» на «это» и меняем шрифт.
Опять копируем слово в прямоугольнике, затем вставляем и заменяем слово «это» на «маленькая» и «жизнь».
Заходим «разметка страницы» и на панели инструментов выбираем «обтекание текстом», затем выбираем «сквозное». Так мы сможем переносить наш текст в любую точку страницы. Так делаем при копировании каждого прямоугольника с надписью.
Теперь убираем все линии и для этого выделяем прямоугольник, нажимаем правую кнопку мыши и выбираем «Формат надписи»
Находим строку «Линии», нажимаем «цвет» и выбираем » Нет цвета»
Надпись делаем по центру и для этого заходим во вкладку «Надпись» и нажимаем «По центру»
Выделяем слово «Это», затем заходим «Разметка страницы» и выбираем «На задний план». Это нужно для того, чтобы надписи стояли близко друг к другу.
Теперь нам нужно сделать букву «Ж» большой и для этого удаляем в слове «Жизнь» первую букву «Ж» и заходим: Вставка — Фигуры — Надпись, пишем букву и меняем шрифт.
Выделяем букву «Ж», нажимаем правую кнопку мыши и выбираем «Формат надписи»
Убираем линии у прямоугольника и размещаем выделенный объект на задний план
Выбираем: Разметка страницы — Обтекание текстом — Сквозное
Вот что у нас получилось
Теперь нам нужно сделать красивые надписи летних месяцев и для этого выбираем: Вставка — Фигуры — Надписи, затем печатаем слово и меняем шрифт.
Выделяем слово и выбираем: Формат надписи — Линии-Цвет — Нет линии (подробно как это сделать смотрите выше)
Выделяем надпись и выбираем: Копировать- Вставить, затем меняем месяц на другой
После того как все надписи добавлены переходим к сохранению документа. Чтобы в нашем документе ничего не переместилось и не поменялся шрифт, нам нужно перевести его в формат PDF. Выбираем «сохранить как» и выбираем PDF
Выбираем куда сохранить, пишем название документа и нажимаем кнопку «опубликовать»
Вордовский документ пока не закрываем. Находим наш документ в формате PDF и проверяем все ли в порядке.
Я решила поменять цвет надписи и поэтому обратно зашла в вордовский документ выбрала нужную надпись, затем выделила слово внутри прямоугольника левой кнопкой мыши, нажала правую кнопку мыши и выбрала значок «А» — Другие цвета — Спектр , затем выбрала подходящий цвет и нажала кнопку «Ок»
Вот что получилось
Теперь опять нажимаем «Сохранить как» и сохраняем в формате PDF. Открываем файл в формате PDF и проверяем все ли в порядке. Теперь настало время печатать. Вы можете этот документ напечатать на домашнем принтере или отнести в копицентр. Бумагу подбирайте под ваш принтер. У меня струйный принтер и я печатаю на акварельной или на матовой фотобумаге. Для лазерных принтеров подойдет бумага Color Copy плотностью 150-300 гр.
Спасибо, что дочитали до конца. Всем вдохновения и приятного творчества!
Хотите большего? – подпишитесь на наше сообщество [ Скрапбукинг для всех ] во ВКонтакте.
Мастер-классы, вдохновение, скрап-обмены и живое общение ждет вас. У нас уже больше 5 9 000 ♥ участников!
Источник: http://www.scraboo.ru/master/kak-sdelat-krasivuyu-nadpis-v-worde/
—Рубрики
- ВЯЗАНИЕ (453)
- Женские модели (99)
- Узоры (92)
- Детские модели (73)
- Салфетки,цветы,прихватки (64)
- Шали,шарфики (57)
- Пинетки (36)
- Зверошарфики (31)
- Плетение на рамках (28)
- Модульное вязание (26)
- Носки,тапочки (26)
- Пончо (25)
- Шапки (23)
- Звероковрики (9)
- Вязание крючком (159)
- Вязание спицами (252)
- RECYCLING (215)
- Полиэтиленовые пакеты (18)
- Aлюминиевыe банки, тетрапак (14)
- CD диски (6)
- Пластиковые бутылки (173)
- Мыловарение,крема,бомбочки для ванн,твердые духи (134)
- Кино (54)
- Идеи (42)
- ПРИКОЛЬНЫЕ ШТУЧКИ (12)
- Заработок в интернете (12)
- Bellydance (8)
- Причёски (54)
- Учимся стричь сами (10)
- Стихи, рассказы, сказки, притчи (143)
- Сказки Эльфики (74)
- ПЛЕДЫ,ОДЕЯЛЬЦА,КОВРИКИ,ПОДУШКИ (136)
- АМИГУРУМИ (545)
- вязка,крепление,глаза,волосы,носики (56)
- змеи (36)
- драконы (50)
- енот (1)
- ёжики (4)
- жирафы, лос (10)
- зайцы, кролики (49)
- кенгуру (3)
- коты, кошки (38)
- куклы, русалки (9)
- львы, тигры (36)
- мишки (123)
- мышки, крыски (9)
- обезьяны (15)
- овечки, бараны (17)
- ослики,лошадки (28)
- птички (10)
- слоны (7)
- собаки (60)
- тролли,елфи,гномики,ангелы (5)
- Бисер (1579)
- Бижутерия ,украшения (472)
- Украшения из проволоки (273)
- Ожерелья, колье (110)
- Оплетение бусин, фуллерены ,бомбошки (85)
- Браслеты (53)
- Oплетение кабошонов (42)
- Жгуты (36)
- Серьги (27)
- Кольца (25)
- Комплекты (18)
- Бисерные салфетки (15)
- Камни (3)
- шкатулки (1)
- Объёмные фигурки (605)
- ПЛЕТЕНИЕ ИЗ ГАЗЕТ И ЖУРНАЛОВ (575)
- Юмор (270)
- Котоматрица (20)
- sit (73)
- Анимация (34)
- Бумага,картон (717)
- 3D Paper Doll (29)
- Kусудама,oригами (71)
- Вытынанки (39)
- декор (232)
- Квиллинг (9)
- открытки (42)
- Папье-маше (81)
- Шкатулки (163)
- Видео (519)
- Все для дневника (157)
- Коды (5)
- комментики (5)
- Музыкальные открытки (9)
- Новичкам (39)
- Фоны,обои (8)
- Часики и календари (41)
- Вышивка крестиком (93)
- ГЕНЕРАТОРЫ (69)
- ДЕКУПАЖ (1298)
- Декупаж и росписи мебели и предметов (125)
- Пейп-арт (41)
- Объёмный декупаж (28)
- Распечатки (23)
- Бутылки с цветным песком,с фруктами (16)
- Тиснение по фольге. Чеканка (11)
- Скелетирование листьев (2)
- Декупаж,декор бутылок (253)
- Картинки для декупажа (77)
- Рисунки для росписи контурами (44)
- Роспись (86)
- Роспись One Stroke (9)
- Роспись Point-to-point(Точечная роспись) (415)
- Роспись камней (28)
- Техники,материалы,книги (209)
- Яичный кракелюр (27)
- Трафареты (103)
- Дом,интериор,дизайн (431)
- ИнтерьерноРемонтное (105)
- Органайзеры (43)
- Комнатные фонтаны. (5)
- Мебель своими руками (82)
- Сад,огород,цветы (137)
- Светильники,ламп (51)
- Здоровье и красота (508)
- Психология, психотерапия (82)
- народные рецепты (76)
- ароматотерапия (6)
- Aкупунктура (10)
- Kосметика своими руками (7)
- волосы (40)
- диагноз (22)
- долголетие (19)
- зрение (29)
- зубы (6)
- кашель (5)
- Китайская гимнастика,медицина (80)
- лекарства (8)
- лицо (46)
- ноги (18)
- очищение организма (46)
- похудание ,диеты (28)
- спина,позвоночник (26)
- суставы (13)
- улучшение слуха (1)
- цигун (49)
- эпиляция (4)
- Интересные ссылки (28)
- Искусство ,красота,антиквариат (20)
- фарфор (14)
- сталь (1)
- Компьютер (127)
- Куклы,игрушки (1800)
- Игрушки из ниток(мотанки) (60)
- Аксессуары для кукол и игрушек (29)
- Вязаные игрушки (559)
- Игрушки из помпонов (35)
- Крепление,глаза,волосы,носики (66)
- Куклы из колготок,носки и перчаток (277)
- Куклы из колготок — MK от pawy (109)
- Мебель для кукол (66)
- Шарнирная кукла (53)
- Шитье/Куклы, игрушки (606)
- Валяние (41)
- КУЛИНАРИЯ (1317)
- Блюда в мультиварке (226)
- закуска (29)
- Десерты (14)
- Алкогольные напитки (3)
- Супчики (2)
- Без выпечки (22)
- Безалкогольные напитки (5)
- Блины,оладьи (54)
- Блюда из круп (17)
- Блюда из курицы (49)
- Блюда из мяса (26)
- Блюда из творога и сыра (136)
- Блюда из яиц (23)
- Вафли (17)
- Выпечка (177)
- Грибные блюда (4)
- Заготовки,консервирование (42)
- Конфеты (28)
- Масло и масляные смеси (4)
- Микроволновка (10)
- Муссы,кремы,суфле,нуга (23)
- Овощные блюда,гарниры (78)
- Оформление блюд (106)
- Паста,пельмени,вареники (19)
- Печенье (49)
- Пироги,пирожки (249)
- Пирожные (48)
- Пицца (27)
- Повидло,варенья (22)
- Рулеты и кексы (75)
- Рыбы и морепродукты (76)
- Салаты (66)
- Сало (2)
- Соусы (14)
- Торты (151)
- Чизкейки (26)
- Лепка (668)
- Гипс (48)
- Компаунд (23)
- Имитация природных камней (61)
- Лепим из всего (95)
- Полимерная глина (205)
- Соленое тесто (275)
- Фьюзинг (1)
- Холодный фарфор (158)
- Мироощущение (9)
- МУЗЫКА (9)
- Непознанное,необычное, удивительное (38)
- Отделка,украшения (189)
- Mакраме (99)
- Канзаши (57)
- Подарки,упаковка,идеи,сюрпризы (140)
- Букеты из конфет (78)
- Подарки для новорожденных (15)
- Позитив (20)
- Полезные советы (186)
- Праздники (496)
- Пасха (144)
- Новый год (358)
- Природа (27)
- Программы для дизайна и графики (46)
- Свадебное (30)
- Свечи (12)
- Уроки рисования (95)
- Флеш-игры (52)
- Фото (23)
- Животные (22)
- Flash — уроки и програмы (15)
- Фоторедакторы (22)
- ФОТОШОП (187)
- Скрап-наборы (13)
- Кулинарнье рамки (7)
- Рамки (60)
- Рамочки для видео (5)
- Уроки — Как сделать рамочку (11)
- Уроки от NATALI (12)
- Уроки от искательницы ailona (34)
- Шаблоны (3)
- Шитье (199)
- Одежда (44)
- Пэчворк,синель (36)
- Шторы (36)
- Сумки (74)
- Эзотерика (102)
- Гадания (15)
- Карта желаний (4)
- Таро (2)
- Гороскопы (16)
- Нумерология (9)
- Фен-шуй (10)
—Поиск по дневнику
—Подписка по e-mail
—Постоянные читатели
—Сообщества
—Трансляции
—Статистика
Как создавать красивые надписи в Word?
Вы, наверное, раньше видели красиво оформленные тексты, созданные в программе Word. Они яркие, и необычно выделяются на фоне всего текста. Для строгих документов конечно, использование данных надписей нецелесообразно, но для личных документов и открыток это то, что надо!
Делается это так. Нажимаем «Вставка», затем – «Рисунок», затем «Объект WordArt». И выбираем нужный стиль надписи. После этого жмем «Ok». На этом все, красивая надпись у вас создана. Вы можете поэкспериментировать, выбирая тот или иной стиль надписи.
Да, чуть не забыл! Размер выбранной надписи можно изменять, как увеличивая, так и уменьшая его. Для этого щелкаем левой клавишей мыши по картинке-надписи, появится черная окантовка вокруг надписи. Затем подводим мышь к правому нижнему углу надписи, пока не увидите двустороннюю стрелочку. Когда стрелочка появилась, нажимаем левой клавишей на картинку и растягиваем ее либо вправо, либо вниз. Можно одновременно в обе стороны.
Аналогично можно поиграться с размером шрифта. Для этого щелкаем левой клавишей мыши по картинке-надписи два раза. Появится окно. В появившемся окне стоит название «Размер». Щелкнув по стрелочке под словом «размер», можно выбрать размер шрифта.
Еще можно при желании поменять сам шрифт. Для этого щелкаем левой клавишей мыши по картинке-надписи два раза. Появится окно. В появившемся окне стоит название «Шрифт». Щелкнув по стрелочке под словом «Шрифт», можно изменить шрифт.
Да, еще можно поменять сам текст надписи. Для этого щелкаем левой клавишей мыши по картинке-надписи, появится черная окантовка вокруг надписи. А внизу страницы появится маленькое окно. В нем выбираем название «Изменить текст». После изменения жмем «Ok».
Также можно поменять цвет текста. Для этого щелкаем левой клавишей мыши по картинке-надписи, появится черная окантовка вокруг надписи. А внизу страницы появится маленькое окно. В нем выбираем картинку «Краска, льющаяся из баночки на кисть». После изменения жмем «Ok».
В общем, поэкспериментируйте, и найдите свой стиль оформления красивой надписи!
Подготовьте образец логотипа (фирменного знака) организации по приведенному образцу. На панели Word Art кнопка Фигура выберите форму Кнопка.
Введите текст в окне ввода WordArt в виде трех абзацев, так как при вводе одного абзаца вы получите только одну строку.
Задание 3.
Подготовьте рекламный листок с помощью возвожностей WordArt. Для размещения отдельных элементов текста используйте рамки текста Панель рисования – Надпись. Надпись «Агентство недвижимости» выполнена шрифтом FuturiasCameo.
Источник: http://www.liveinternet.ru/users/stefka_ivanova/post179938679
Из этой статьи вы узнаете, как сделать красивый текст в Word.
Безусловно, на сегодняшний день MS Office Word — популярнейший редактор для создания текстов. Однако Word все-таки остается офисным приложением. Все имеющиеся по умолчанию шрифты предназначены для документов. Впрочем, разработчики Microsoft не оставили пользователей своего продукта в беде – с помощью MS Office Word можно создать действительно красивый текст. Но для этого нужно воспользоваться не шрифтами, а специальным компонентом – WordArt.
WordArt представляет собой специальный инструмент, преобразующий введенный текст в картинку. Вы сможете менять фон этой картинки, объем, положение на экране. В общем, с помощью WordArt у Вас получится создать действительно красивую надпись за пару минут.
Для начала в меню MS Office Word выберите пункт Вставка, а затем компонент WordArt (рис.1).
Вам будет предложено выбрать макет будущего текста (рис.2).
Выберите понравившейся Вам вариант, после чего появится окошко для написания текста (рис.3).
В нём Вы можете задать шрифт, размер, жирность или курсив. Поэкспериментируйте и выберите, что Вам больше понравится. Просто введите текст и нажмите ОК.
Например, мы решили сделать заголовок открытки для стенгазеты. Результат представлен на рис.4.
Полученный макет WordArt легко изменить. Кликните по тексту-картинке. Обратите внимание, сверху в меню MS Office Word появился новый пункт Формат. Выберите его (рис.5).
Здесь Вы можете изменить макет текста-картинки, заливку, контур, положение букв, убрать или добавить тень, изменить объем – в общем, выбрать нужный вариант оформления. Например, мы решили изменить положение текста на экране. Для этого мы выбираем пункт Изменить фигуру (рис.6).
В итоге мы решили выбрать положение текста «Волна 1» и убрать тень. Для этого в эффектах тени (см.рис.6) мы выбрали пункт «Нет тени«. Результат редактирования объекта WordArt представлен на рис.7.
Вот и все. Красивый заголовок для поздравления готов, осталось придумать текст!
Источник: http://cadelta.ru/home-and-office/id250
kaketodelaetsya.ru
Как сделать цветные буквы в word?
Цвет придает тексту значимость. В текстовых документах цвета используются двумя способами.
- Цвет назначается символам текста (цвет шрифта).
- Цветом можно выделять определенный текст (цвет выделения).
Как изменить цвет текста в Word
При изменении цвета текста вы физически назначаете каждому символу другой цвет. Обычно Microsoft Word выводит весь текст черным, но вы всегда можете сделать цвет символов другим, например ярко-красным или темно-зеленым.
Помни ! Если для текста выбрать слишком светлый цвет, то сам текст будет плохо читаться.
Чтобы изменить цвет текста, выполните ряд действий.
- Перейдите во вкладку «Главная».
- Выделите текст, цвет которого требуется изменить.
- Щелкните на кнопке раскрывающегося списка «Цвет текста».
На экране появится цветовая палитра. - Щелкните на необходимом цвете.
Microsoft Word представит выделенный текст в указанном цвете.
Совет ! Назначенный тексту цвет отображается на значке «Цвет текста». Теперь вы можете назначать выбранный ранее цвет намного быстрее. Выделите текстовый фрагмент и щелкните на кнопке «Цвет текста» (не прибегая к выбору цвета на палитре).
Как выделить текст цветом в Word
Выделение текста в документе создает эффект рисования вдоль текстовых строк цветным маркером. Обычно цветом выделяются наиболее важные фразы абзаца или интересные предложения в книге.
Чтобы выделить текст цветом, выполните ряд действий.
- Перейдите во вкладку «Главная».
- Выделите текст, цвет которого требуется изменить.
- Щелкните на кнопке раскрывающегося списка «Цвет выделения текста».
На экране появится цветовая палитра. - Щелкните на необходимом цвете.
Microsoft Word выделит выделенный текст указанным цветом. - Нажмите (или еще раз щелкните на кнопке «Цвет выделения текста»), чтобы отменить выделение текста цветом.
Помни! Чтобы снять выделение текста цветом, выделите текст и примените к нему повторно такой же цвет.
Совет! Если перед использованием команды «Цвет выделения текста» не выделить текст, то при щелчке на кнопке выделения текста цветом (но не при открытии меню выбора цвета) указатель мыши примет форму маркера, которым можно провести вдоль строки для выделения ее текущим цветом.
Теперь вы знаете, как в Word сделать цветные буквы.
Желаем удачи в ваших начинаниях!
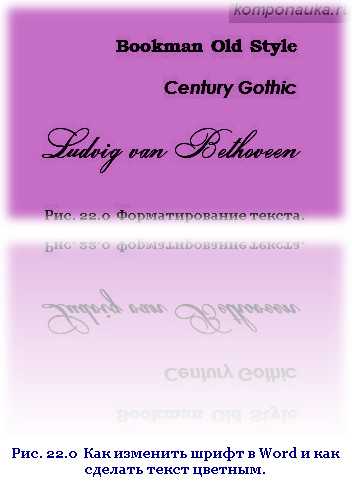 В этой статье мы продолжим наше «путешествие» по текстовому редактору Microsoft Word. В статье Как изменить текст в Word. Изменение размера шрифта мы обсудили возможные способы изменения размера шрифта. А сегодня мы поговорим о том, как изменить шрифт в word. И заодно ответим на такой необычный вопрос, как сделать цветной текст.
В этой статье мы продолжим наше «путешествие» по текстовому редактору Microsoft Word. В статье Как изменить текст в Word. Изменение размера шрифта мы обсудили возможные способы изменения размера шрифта. А сегодня мы поговорим о том, как изменить шрифт в word. И заодно ответим на такой необычный вопрос, как сделать цветной текст.
Следует учесть тот малоприятный факт, что несмотря на кажущееся обилие предлагаемых установленных в редакторе шрифтов, выбрать вы сможете не все, поскольку некоторые шрифты не поддерживают отображение кириллических символов. Другими словами, если вы собираетесь набирать текст на русском языке, выбор несколько сужается.
Как изменить шрифт документа.
Как известно, для форматирования текста в нашем редакторе создана специальная лента с самыми разнообразными настройками, расположенная в верхней части программы Microsoft Word. Нам нужна вкладка Главная. Если вы не переключали вкладки, то именно Главная и будет активна. Обращаем внимание на её левую часть.
По умолчанию в программе уже установлен какой-то шрифт. Если вы уже знаете точное название желаемого шрифта, можете кликнуть один раз левой кнопкой мыши по названию. Слово выделится. Останется только вбить нужное название, и начать набор текста.
Если шрифт предстоит выбрать, кликаем на стрелочку, расположенную рядом с названием шрифта. Появится выпадающее окно с перечнем предлагаемых шрифтов. Опять же, если хотя бы примерное название шрифта известно, можно просто просмотреть список, сдвигая скроллер, расположенный в правой части окна и щёлкнуть по нужному названию.

В случае, когда выбираем из новых незнакомых шрифтов, выделяем фрагмент документа, вызываем выпадающее окно и перемещаем указатель мышки по названиям шрифта. По мере перемещения выделенный фрагмент текста будет видоизменяться. Останавливаемся на понравившемся и кликаем на название.
Как сделать цветной текст.
Продолжаем украшать наш документ. Иногда для создания особого визуального эффекта требуется изменить цвет текста. Посмотрим, что для этого необходимо. Будет лучше, если у вас уже будет набранный и выделенный фрагмент текста.
Обратим внимание снова на вкладку Главная. Чтобы сделать цветной текст, нужно кликнуть на стрелочку, расположенную рядом с подчеркнутой заглавной буквой. Перед нами появится окно с цветовой палитрой. Можно выбрать цвет из предлагаемых здесь. Причём, при перемещении по окошкам с расцветками, выделенный фрагмент текста также будет менять цвет.
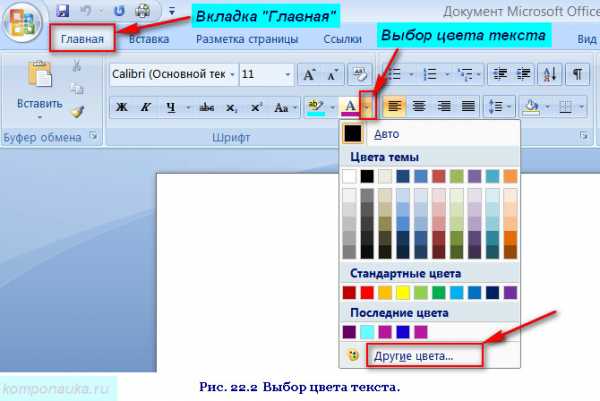
Если среди предложенных не нашелся нужный цвет, двигаемся дальше. Нажимаем Другие цвета.
Появляется окно с дополнительной палитрой цветов, открытое на вкладке Обычные.

Кликаем на понравившийся цвет и смотрим в правом нижнем углу окна получившийся оттенок. При выборе этим способом выделенный фрагмент текста окрашиваться не будет. Если нас снова что-то не устраивает, нажимаем на вкладку Спектр.
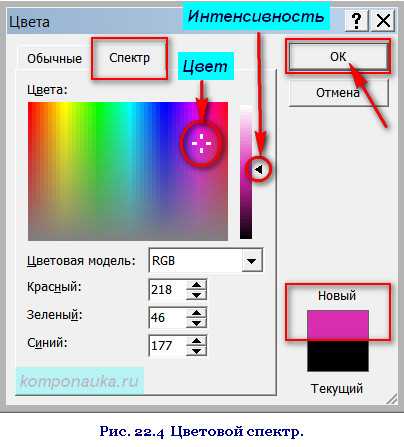
Здесь на общем цветовом поле выбираем желаемый цвет, а с помощью ползунка настраиваем интенсивность. Если выбор сделан, нажимаем ОК.
А на сегодня всё.
Сегодня мы ответили на два вопроса: как изменить шрифт в Word и как сделать цветной текст. А в следующий раз поговорим о том, как выравнивать текст в Word.
Жду ваши комментарии.
В текстовом редакторе Microsoft Word не всегда приходится работать с документами, которые требуют строгого оформления. Например, может потребоваться сделать кроссворд или календарь, бейджик или объявление, а может, Вы хотите сами сделать открытку другу.
В данных случаях, во время оформления документа, необходимо применить фантазию. Подобрать подходящий размер, шрифт и цвет для текста, чтобы он выглядел интересно на странице. Поэтому давайте рассмотрим, как изменить колер напечатанных слов, и что делать, если наоборот, нужно убрать разноцветный текст и сделать его привычным черным.
На сайте Вы можете прочесть, как сделать кроссворд в Ворде. Если хотите купить или продать что-то, тогда можете сами сделать объявление в Ворд. Если делаете открытку, тогда прочтите про красивый текст в Ворде, а первую букву можно выделить от всего текста, и сделать ее вставкой буквицы в Ворд.
Как в Ворде выделить цвет текстом
Рассматривать, как выполняются подобные действия, мы будем на вот таком примере.

Выделите мышкой тот фрагмент текста, который нужно закрасить. Затем на панели быстрого доступа нажмите на стрелочку возле буквы «А» – это кнопка «Цвет текста», и выберите из выпадающего списка любой понравившийся.
Или на вкладке «Главная» в группе «Шрифт» также нажмите на стрелочку возле буквы «А», чтобы посмотреть цвета.

Если в открывшемся списке нужного цвета нет, тогда кликните по пункту «Другие цвета».
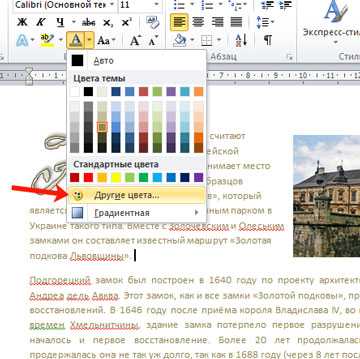
Откроется такое окно. На вкладке «Спектр» выберите нужный цвет, перемещая мишень и ползунок, по шкале справа. Справа внизу смотрите, как отличается новый и текущий. Когда все подберете, жмите «ОК».

К тексту можно добавить и градиент, чтобы он был не однотонный, а различного оттенка в выбранном направлении. Выберите пункт «Градиентная» и кликните по одному из предложенных вариантов. Внизу списка есть пункт «Другие градиентные заливки».

Если на него нажать, откроется окошко «Формат текстовых эффектов» на вкладке «Заливка текста». Подберите в нем подходящие параметры для градиента и нажмите «Закрыть».
Таким способом можно изменить расцветку слов в документе.
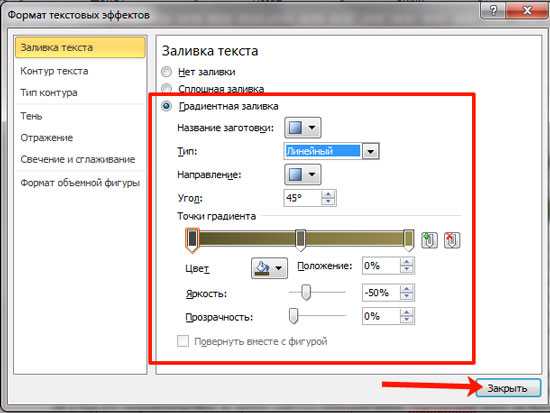
Как убрать выделение текста цветом
Если Вы работаете с документом текст в котором изначально был цветной, а не тот, который нужен Вам, тогда выделите нужные слова. Затем на вкладке «Главная» нажмите на стрелочку возле буквы «А» и выберите из списка «Авто».
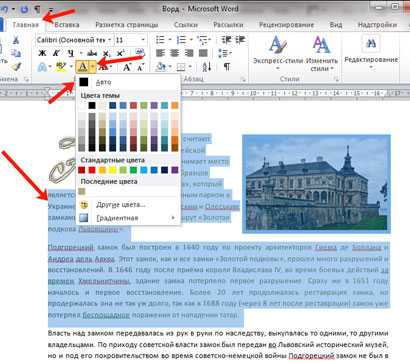
После этого, весь набранный текст станет черным.
Фрагмент в документе может быть выделен различными способами, жирным, курсивом, маркером и прочим, и как убрать такое выделение текста в Ворде, подробно описано в статье по ссылке.

Если Вы скопировали фразу из Интернета, и вставили ее в документ, тогда, описанный выше метод, не всегда может сработать. В данном случае, убрать серый цвет(зачастую он именно такой) можно так.
Выделите фрагмент текста, цвет которого тот, который нужен Вам. Затем на панели быстрого доступа нажмите на кнопку «Формат по образцу».

Курсор примет вид вертикальной палочки с метелкой, выделите им необходимый фрагмент.
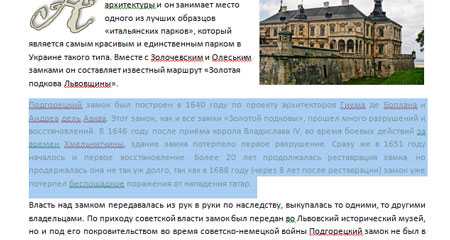
Как только Вы отпустите кнопку мышки, к выделению будет применено форматирование такое же, какое было выбрано для того фрагмента, который Вы выделяли первым.

Если и этот способ не помог удалить цвет, тогда снова выделите текст и на вкладке «Главная» в группе «Шрифт» кликните по кнопке «Очистить формат».
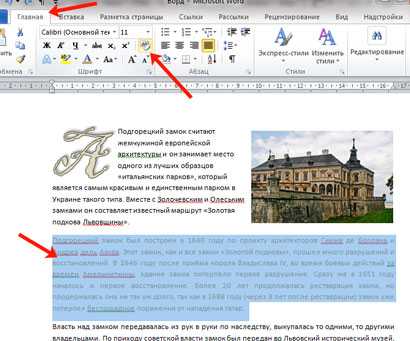
В результате, все примененное форматирование для фрагмета будет удалено, и он станет обычного вида.

В Word цветным можно сделать не только текст, но и фон, на котором он написан. Чтобы убрать фон текста в Ворде, можете прочитать подробную статью.
На этом все. Думаю, теперь у Вас без проблем получится изменять расцветку в вордовском документе, или убрать выбранный для него цвет и сделать его черным.
Поделитесь статьёй с друзьями:
Word является самой популярной программой для просмотра, набора и редактирования любого текста. Но разобраться в тонкостях работы этой программы под силу далеко не каждому. Сегодня я научу вас различным способам выделения и изменения цвета текста.
При помощи верхней панели инструментов
Открывая текстовой редактор, каждый из нас видит основное рабочее поле, где мы совершаем работу с текстом. Верхняя панель инструментов располагается как раз над рабочим полем и позволяет производить основные манипуляции. Для того чтобы поменять цвет нашего текста нужно выделить его при помощи курсора мыши и выбрать вкладку: «Главная». Именно она, как правило, открывается по умолчанию при начале работы с документом. Меню этой вкладки разбито на разделы. Интересующий нас раздел находится вторым слева и носит название «Шрифт». Здесь нам необходимо обратить внимание на символ буквы «А», носящий название: «Цвет текста». Рядом с этим символом расположена небольшая стрелочка, указывающая вниз, именно на нее нам и следует нажать. В открывшемся меню выбираем наиболее приглянувшийся нам оттенок. Следует иметь в виду, что если вы не стали выделять фрагмент текста при помощи курсора мыши, но проделали все остальные пункты, то все последующие буквы будут выбранного вами цвета.
При помощи мини-панели инструментов
Данный способ считается наиболее быстрым и удобным для начинающего пользователя программы Word. Чтобы открыть мини-панель инструментов следует нажать правую кнопку мыши по рабочей области документа. В появившемся контекстном меню можно пойти двумя путями:
1) Выбрать позицию «Шрифт». Данный выбор приведет к появлению нового диалогового окна, в котором можно будет более детально работать со шрифтом печатного документа. Здесь можно как поменять, так и убрать не только цвет, но и шрифт, начертание букв и их размер. В нижней части окна наглядно покажут, что именно мы меняем на примере названия выбранного шрифта.
2) В более новых версиях Word в этом же контекстном меню, которое вызывается щелчком правой кнопки мыши, находится уже знакомый нам символ «А», отвечающий за цвет текста.
Данные действия можно применить как на выбранном фрагменте документа, так и на будущем тексте. Если вы хотите изменит весь текст, следует использовать сочетание клавиш Ctrl + A, которое выделит весь документ.
Выделение текста цветом
Думаю, стоит упомянуть и об этой функции в Word, нужна она для того, чтобы выделить наиболее значимую информацию в документе. Операция очень простая, но позволит нам добиться красивого результата. Выглядеть это будет так, как будто мы взяли в руки маркер выделитель. Сначала нужно выделить область документа мышкой, на которую мы хотим применить это действие. Затем потребуются выполнить несколько манипуляций во вкладке «Главная». Обнаружив блок «Шрифт», ищем кнопку под названием «Цвет выделения текста», которая находится левее знакомой нам кнопки «Цвет текста». Стандартно текст будет выделяться желтым цветом, но это можно легко исправить, нажав на стрелочку, указывающую вниз рядом с кнопкой выделения. Иногда возникает необходимость убрать выделение, для этого во вкладке выбора цвета выбираем пункт «Нет цвета».
Использование заливки
Эта операция позволит залить фон документа интересующим цветом. Главное отличие заливки от выделения заключается в том, что окрашиваться будет и межстрочный интервал. Делать это следует, если вы хотите, чтобы информация бросалась в глаза. Для заливки потребуется зайти во вкладку «Главная» и найти кнопку похожую на банку с краской, который располагается в блоке «Абзац». После нажатия заливка используется к последнему абзацу документа. Если есть необходимость применить заливку ко всему документу, то следует использовать уже знакомое сочетание клавиш Ctrl+A, которое позволит выбрать весь документ. Чтобы убрать заливку, как в случае с выделением, необходимо выбрать пункт «Нет цвета». Хочется отметить, что получится интересный результат при комбинации всех инструментов с изменением цвета текста.
word-office.ru
Как сделать текст по кругу или волной в word 2010?
Текстовый редактор Microsoft Word можно использовать не только для работы с документами, в которых есть графики, таблицы и прочее. В нем можно делать что-нибудь и менее официальное. Например, выбрать картинку в качестве фона и что-нибудь написать на ней красиво – это будет открытка, или сделать небольшой коллаж из нескольких рисунков.
О том, как сделать картинку фоном в Ворд, я уже писала, и прочесть статью можно, перейдя по ссылке. Сейчас же давайте разберемся, как можно сделать надпись по кругу или полукругом в Ворде. Это пригодится, если нужно будет сделать эмблему или медаль.
Как написать текст по кругу
Для начала, нужно добавить соответствующий блок в документ. Перейдите на вкладку «Вставка» и в группе текст выберите или «Текстовое поле» – «Простая надпись», или «WordArt».
Подробнее, как добавить надпись в Ворд, можно прочесть в статье, перейдя по ссылке.
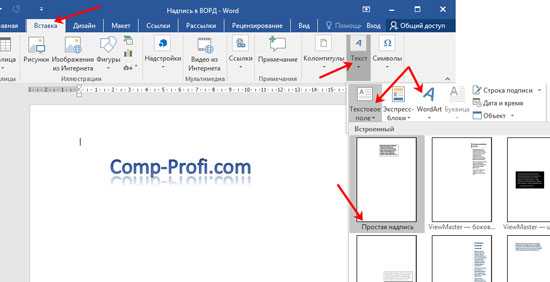
В появившемся блоке, напечатайте что нужно. Затем выделите данный прямоугольник, кликнув по нему мышкой, чтобы по контуру появилась линия с маркерами. Перейдите на вкладку «Средства рисования» – «Формат» и нажмите в группе «Стили WordArt» на кнопку «Текстовые эффекты».

Из выпавшего меню выберите «Преобразовать», затем в блоке «Траектория движения» выберите «Круг».

Текст будет повторят выбранную траекторию… но не совсем. Чтобы он был именно круговой, нужно изменить форму самой области для надписи. Для этого перемещайте маркеры мышкой.

Мне пришлось сильно уменьшить данную область, чтобы слова отображались по кругу.
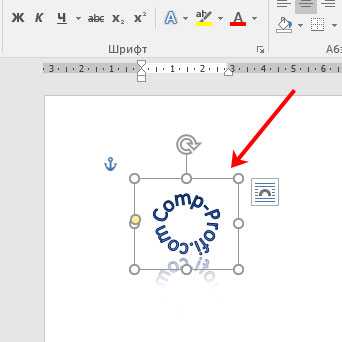
Если Вам такое не подходит, и нужно, чтобы написанное было хорошо видно, тогда выделите его. Затем откройте вкладку «Главная» и измените шрифт, размер букв, добавьте жирность и прочее. В общем экспериментируйте, чтобы текст стал нужного Вам размера. Я еще добавила по одному пробелу между каждой буквой.

У меня таким образом получилось увеличить нужную область с надписью.

Вставляем текст в круг
Если же Вам нужно что-то написать именно внутри круга в Ворде, тогда начните с создания самой фигуры.
Для этого переходим на вкладку «Вставка» и в группе «Иллюстрации» нажимайте «Фигуры». В открывшемся списке выберите «Овал».

Курсор изменится на плюсик. Кликните левой кнопкой мыши в нужном месте листа и, не отпуская кнопки, нарисуйте объект. Затем отпустите кнопку.
Чтобы нарисовать именно круг, а не овал, во время рисования нажмите и удерживайте кнопку «Shift».
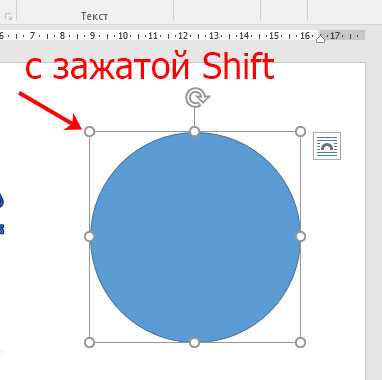
Выделите фигуру и на вкладке «Средства рисования» – «Формат» в группе «Стили фигур» можете изменить заливку или контур.

Теперь, не убирая выделение с фигуры, на вкладке «Средства рисования» – «Формат» жмите «Добавление надписи».

С помощью появившегося плюсика, нарисуйте прямоугольник. Затем в этом прямоугольнике напечатайте то, что Вам нужно. После этого выделите весь текст и на вкладке «Главная» измените его шрифт и размер.

Выделите блок с надписью и снова откройте «Средства рисования» – «Формат». Здесь в группе «Стили WordArt» нажмите на кнопку «Текстовые эффекты», откроется список, из которого выберите «Преобразовать» – «Круг».
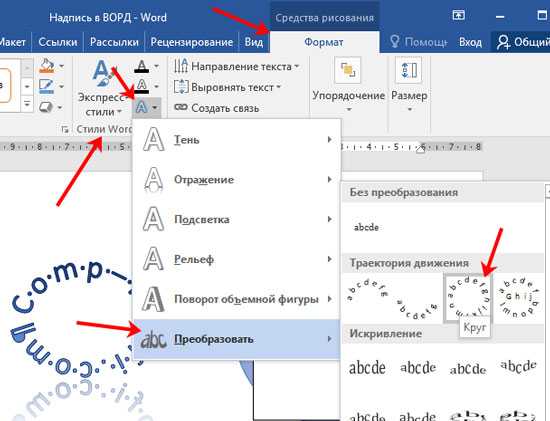
После того, как будет создан круговой текст, давайте уберем заливку и контур самого блока. Выделите надпись, перейдите на вкладку «Средства рисования» – «Формат» и в группе «Стили фигур» сначала выберите «Заливка фигуры» – «Нет заливки», затем «Контур фигуры» – «Нет контура».
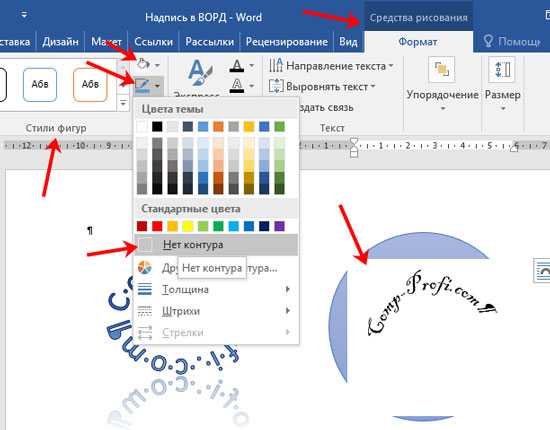
Дальше, используя маркеры на рамке блока, сделайте так, чтобы текст был написан по кругу. В моем случае, прямоугольник с надписью нужно уменьшить. Поэтому, чтобы текст вписался и не пришлось уменьшать блок, подбирайте подходящий размер шрифта.
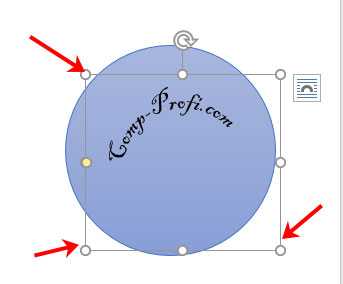
После того, как текст будет написан как нам нужно и четко впишется в фигуру, можно, используя желтый маркер, изменить, где он будет начинаться и заканчиваться.

Как пример, создала еще один круг, в который вписала слова. Как видите, она строже, чем первая, и границы букв четко вписываются в нарисованную фигуру.

Пишем текст полукругом
Если Вам нужна не круговая надпись, а полукруглая, то снова добавьте соответствующий блок и напечатайте в нем. После этого выделите слова и нажмите вверху «Средства рисования» – «Формат». В группе «Стили WordArt» нажмите на кнопку «Текстовые эффекты», выберите из списка «Преобразовать» и кликните по пункту или «Дуга вверх», или «Дуга вниз».
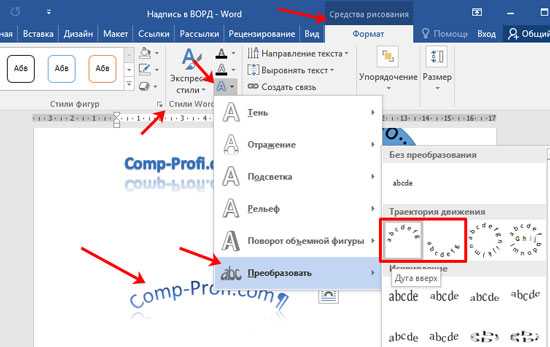
Перемещайте маркеры, которые есть на рамке блока, чтобы написанные слова дугой в Ворде выглядели так, как нужно Вам.

Перемещение желтого маркера позволит изменить, где будет начинаться и заканчиваться текст в полукруге.

Вот такие круговая и полукруглая надписи получились у меня во время написания статьи.

Надеюсь, и Вам все понятно, и теперь Вы с легкостью напишите нужный текст дугой или по кругу.
Поделитесь статьёй с друзьями:
При оформлении листовок или плакатов часто возникает необходимость сделать текст в виде полукруга. Такой текст выглядит необычно и сразу привлекает внимание к документу.
Может показаться, что для создания подобного текста нужно использовать профессиональные программы для дизайнеров, но на самом деле можно обойти только одним текстовым редактором. В этой небольшой статье вы узнаете, как сделать текст полукругом в редакторе Word 2007, 2010, 2013 или 2016.
Если у вас современная версия Word, например, Word 2007 или более новая, то вы можете сделать достаточно красивый текст в виде полукруга. Для этого сначала нужно добавить в документ элемент, который называется «Надпись». Для этого перейдите на вкладку «Вставка» и нажмите там на кнопку «Фигуры». В результате откроется достаточно большой список доступных фигур. В этом списке нужно выбрать элемент «Надпись». Его найти очень просто так как он находится в самом начале списка фигур. На скриншоте внизу нужный элемент означен с помощью стрелки.

После того как вы выбрали элемент «Надпись», ваш курсор превратится в крестовину. С помощью этой крестовины нужно нарисовать прямоугольник, в потом вставить или вписать в него текст, который должен быть оформлен в виде полукруга. В результате у вас должен получиться примерно такой элемент, как на скриншоте внизу.
Дальше нужно убрать рамку вокруг текста. Для этого выделяем рамку с помощью мышки и переходим на вкладку «Формат». Здесь нужно нажать на кнопку «Контур фигуры» и в появившемся меню выбрать вариант «Нет контура».

После удаления контура можно приступать к настройке оформления текста. Для этого снова выделяем блок текста, переходим на вкладку «Формат» и нажимаем там на кнопку «Текстовые эффекты».
В результате откроется меню, в котором нужно выбрать эффект и применить его к тексту. Для того чтобы сделать текст полукругом, вам нужно перейти в меню «Преобразовать» и выбрать там один из эффектов в разделе «Траектория движения».
Благодаря этому эффекту, текст внутри созданного вами текстового блока будет оформлен в виде полукруга. Для того чтобы изменить кривизну полукруга нужно просто изменить размеры блока с текстом. В конечном итоге у вас может получится примерно такая текстовая надпись как на скриншоте внизу.
При необходимости полукруг из текста можно наклонить на любой угол вправо или влево. Для этого нужно навести курсор на зеленую точку над блоком с текстом, зажать левую кнопку мышки и передвинуть курсор в нужном направлении.
Экспериментируя с настройками текста на вкладке «Формат», можно получить надписи с самым разным оформлением.
Как пример – текст на скриншоте вверху.
MS Word — это профессиональный текстовый редактор, который в первую очередь предназначен для офисной работы с документами. Однако, далеко не всегда и далеко не все документы должны быть оформлены в строгом, классическом стиле. Более того, в некоторых случаях творческий подход даже приветствуется.
Все мы видели медали, эмблемы для спортивных команд и прочие «вещицы», где текст написан по кругу, а в центре располагается какой-нибудь рисунок или знак. Написать текст по кругу можно и в Ворде, и в данной статье мы расскажем о том, как это сделать.
Урок: Как в Word написать текст вертикально
Сделать надпись по кругу можно двумя способами, точнее, двух видов. Это может быть обычный текст, расположенный по кругу, а может быть текст по кругу и на круге, то есть, именно то, что делают на всевозможных эмблемах. Оба эти метода мы рассмотрим ниже.
Круговая надпись на объекте
Если ваша задача — не просто сделать надпись по кругу, а создать полноценный графический объект, состоящий из круга и надписи, расположенной на нем тоже по кругу, действовать придется в два этапа.
Создание объекта
Прежде, чем сделать надпись по кругу, необходимо создать этот самый круг, а для этого нужно нарисовать на странице соответствующую фигуру. Если вы еще не знаете, как можно рисовать в Ворде, обязательно прочтите нашу статью.
Урок: Как рисовать в Word
1. В документе Ворд перейдите во вкладку «Вставка» в группе «Иллюстрации» нажмите кнопку «Фигуры».
2. Из выпадающего меню кнопки выберите объект «Овал» в разделе «Основные фигуры» и нарисуйте фигуру нужных размеров.
3. Если это необходимо, измените внешний вид нарисованного круга, воспользовавшись инструментами вкладки «Формат». Наша статья, представленная по ссылке выше, вам в этом поможет.
Добавление надписи
После того, как мы с вами нарисовали круг, можно смело переходить к добавлению надписи, которая и будет в нем располагаться.
1. Кликните дважды по фигуре, чтобы перейти во вкладку «Формат».
2. В группе «Вставка фигур» нажмите кнопку «Надпись» и кликните по фигуре.
3. В появившемся текстовом поле введите текст, который должен располагаться по кругу.
4. Измените стиль надписи, если это необходимо.
Урок: Изменение шрифта в Ворде
5. Сделайте невидимым поле, в котором располагается текст. Для этого выполните следующее:
- Кликните правой кнопкой мышки по контуру текстового поля;
- Выберите пункт «Заливка», в выпадающем меню выберите параметр «Нет заливки»;
- Выберите пункт «Контур», а затем параметр «Нет заливки».
6. В группе «Стили WordArt» нажмите на кнопку «Текстовые эффекты» и выберите в ее меню пункт «Преобразовать».
7. В разделе «Траектория движения» выберите тот параметр, где надпись расположена по кругу. Он так и называется «Круг».
Примечание: Слишком короткая надпись может не «растянутся» по всему кругу, поэтому придется выполнить с ней некоторые манипуляции. Попробуйте увеличить шрифт, добавить пробелы между буквами, поэкспериментируйте.
8. Растяните текстовое поле с надписью до размеров круга, на котором она должна располагаться.
Немного поэкспериментировав с перемещением надписи, размером поля и шрифта, вы сможете гармонично вписать надпись в круг.
Урок: Как повернуть текст в Word
Написание текста по кругу
Если вам не нужно делать круговую надпись на фигуре, а ваша задача — просто написать текст по кругу, сделать это можно куда проще, да и просто быстрее.
1. Откройте вкладку «Вставка» и нажмите на кнопку «WordArt», расположенную в группе «Текст».
2. В выпадающем меню выберите понравившийся стиль.
3. В появившееся текстовое поле введите необходимый текст. Если нужно, измените стиль надписи, ее шрифт, размер. Сделать все это можно в появившейся вкладке «Формат».
4. В этой же вкладке «Формат», в группе «Стили WordArt» нажмите на кнопку «Текстовые эффекты».
5. Выберите в ее меню пункт «Преобразовать», а затем выберите «Круг».
6. Надпись будет расположена по кругу. Если это требуется, подкорректируйте размер поля, в котором находится надпись, чтобы сделать круг идеальным. По желанию или необходимости измените размер, стиль шрифта.
Урок: Как в Ворд сделать зеркальную надпись
Вот вы и узнали, как в Word сделать надпись по кругу, как и о том, как сделать круговую надпись на фигуре.
Мы рады, что смогли помочь Вам в решении проблемы.
Задайте свой вопрос в комментариях, подробно расписав суть проблемы. Наши специалисты постараются ответить максимально быстро.
Помогла ли вам эта статья?
Да Нет
word-office.ru

Leave a Comment