Как сделать текстуру в фотошопе из картинки – Создание текстуры из фотографии
20.11.2020 


 Советы художника
Советы художника
Создание текстуры из фотографии
Меня зовут Комендант Александр Николаевич aka SashaRX. Живу в городе Апшеронске Краснодарского края.
Приветствую всех! Этот урок должен помочь вам научиться создавать тайтл текстуры из фотографий. Для начала нужна фотография, над которой мы будем работать, я взял эту:
Текстура скачана с сайта: http://www.cgtextures.com/.
Для начала нужно затайтлить нашу текстуру, для этого откроем Фотошоп (я использую CS3 версию, но эти, же действия можно выполнить и на более ранних версиях) и загрузим в него нашу фотографию. Есть много вариантов затайтлить изображение, я остановлюсь на самом простом. Запустим фильтр “Сдвиг” Filter->Other->Offset:
Намтройки фильтра сдвиг.
Кратко объясню настройки этого фильтра, первое поле (Horizontal) это сдвиг изображения по горизонтали, следовательно, второе поле (Vertical) – по вертикали. Wrap Around галочку нужно поставить, для того чтобы получить копию изображения на мести сдвига, число 400 я взял неспроста, это ровно половина размера изображения по горизонтали, таким образом шов будит находиться посередине. Теперь нужно замазать шов, делается это инструментом
Изображение после замазывания шва.
Таким образом, мы получили затайтленую текстуру по горизонтали. Теперь попробуем избавиться от цветного шума, который встречаешься на текстуре. Дублируем полученное изображение (правой кнопкой мыши нужно нажать на слой, который нужно дублировать и в появившемся меню выбрать Duplicate Layer). Теперь поменяйте тип смешивания верхнего слоя с Normal на Color:
и применить к этому же слою фильтр Filter->Blur->Gaussian Blur, я поставил значение 5, чем сильнее значение, тем размытее цвета. При подобном размытии цветов иногда теряется насыщенность, это можно поправить, нажав на результирующем слое сочетание клавиш Ctrl+U и в открывшемся меню повысить значение Saturation (Насыщенность). Далее можно придать некую объемность текстуре, это очень помогает в случае, когда к текстуре не применяется нормал мап. Для этого нужно слить все слои в один Ctrl+Shift+E и дублировать этот слой. Теперь поменяйте тип смешивания с Normal на Overlay и примените к этому слою фильтр Filter->Stylize->Emboss , в появившемся меню я поставил такие настройки:
Настройки фильтра Emboss.
Но можно и поэкспериментировать с настройками, если вы не хотите применять подобный эффект ко всей текстуре, то удалите сёркой ненужные участки. Теперь настала время сделать ресайз, то есть придать текстуре нужное нам разрешение. Для этого нужно зайти в меню
Настройки размера изображения.
Теперь придадим текстуре чёткость, для этого нужно соединить все слои в один и дублировать получившейся слой, поменять тип смешивания слоя с Normal на Overlay, и применить к этому слою фильтр Filter->Other->High Pass с параметром 0,5. Это действие подчеркнёт детали текстуре.
Далее попробуем добавить металлические объекты на текстуру. Для этого, создайте новый слой (Alt+Ctrl+Shift+N), это будет слой металла, выберете 2а цвета, на первое место нужно выбрать R:60 G:65 B:65, а на второе R:45 G:45 B:45.
Теперь нужно применить на новый слой фильтр Clouds, для этого запустите его Filter->Render->Clouds, и потом применить фильтр Sponge – Filter->Artistic->Sponge с параметрами:
Настройки фильтра Sponge.
Далее нужно понизить контрастность и яркость, для этого пройдите в меню Image->Adjustments->Brightness/Contrast я поставил такие параметры:
Настройки яркости и контраста.
Это будет основа для металла, теперь нужно выбрать инструмент выделения и выделить те места, где будет находиться, метал, к примеру, это буду болты, для более точного выделения используйте линейку View->Rulers. У меня получилось 10 болтов, вот так:
Текстура с металлическими вставками.
Но сейчас всё выглядит как-то не так как в жизни, почему? потому что нет объема, тени и света, что мы сейчас и исправим. Возьмите инструмент Dodge Tool
Настройка инструмента Dodge Tool.
И осветлите левую верхнюю часть всех болтов.
Болты после осветления.
Теперь поменяйте поле Range на Shadows и проделайте то же самое, но с правой нижней частью, и не забудьте зажать Alt. Болты станут объемнее, но всё ровно они как бы не сходятся с текстурой, для этого мы будим использовать Layer Style, очень полезный инструмент. Для этого выделите наш слой с болтами и примените к нему Layer Style, делается это так Layer-> Layer Style->Blending Options, перед вами появиться меню, здесь можно очень многое настроить, нам нужно лишь сделать тень от болтов, установите такие параметры:
Настройки стиля смешивания слоёв.
Таким образом, болты уже не будут казаться чужеродными, но для чего они? нужно как-то обосновать их присутствие на текстуре, для этого добавим металлические пластины, которые будут держать эти болты. Вот моя текстура метала:
Текстура метала.
Теперь нужно поместить эту текстуру между болтами и стеной:
И вырезать нужную нам форму:
Придаём металлу форму.
Также я скопировал болты на края. Теперь нужно придать объемность, можно это сделать, так же как и с болтами, а можно Layer Style, сейчас я расскажу как.
Выделите слой с металлом и перейдите в Layer-> Layer Style->Blending Options, здесь нам поможет Bevel and Emboss, поэкспериментируйте с настройками, у меня они такие:
Настройки стиля смешивания слоёв.
У меня вышло так:
Придаём объём металлу.
Далее нужно применить к этому металлу коррозию, например царапины. Для этого нам понадобиться инструмент Dodge Tool, теперь поменяем его настройки так:
Настройки инструмента Dodge Tool.
Теперь можно рисовать царапины, а где появляются царапины чаще всего? На углах.
И ещё добавим ржавчины, для этого я взял такую текстуру:
Текстура ржавчины.
И поместим эту текстуру на самый верх. Ржавчина будет только на металле, поэтому обрежем этот слой, для этого воспользуемся быстрым выделением. Зажмите клавишу Ctrl и левой кнопкой нажмите на слой с металлом:
Создание выделения по контуру слоя.
Таким образом, мы выделили металл на нашей текстуре, переключитесь на самый верхний уровень и инвертируйте выделение Ctrl+Shift+I и нажмите Delete для удаления. Поменяем у ржавчины тип смешивания с Normal на Overlay. Получим такую текстуру:
Текстура с равномерно наложенной ржавчиной.
Но нам ненужно чтобы вся текстура была ржавой, поэтому воспользуемся маской Add Layer Mask:
Создания маски, для выделенного слоя.
Так мы создали маску для слоя с ржавчиной, для её редактирования нужно нажать на неё один раз левой кнопкой мышь, и так же для того чтобы выйти из редактирования маски нужно нажать один раз левой кнопкой мыши на нашем слое.
Выделения маски, для редактирования.
Маска работает по принципу чёрное – изображения нет, белое – есть. У нас ржавчина будит располагаться в нижней части, поэтому, выберите маску для редактирования, потом выберите инструмент Gradient Tool . Выберете 2а цвета, чёрный и белый . Теперь проведём линию, по которой пройдёт заливка, зажав Shift для более точного расположения:
Заливка градиентом.
Получился ровный переход, в жизни такого не бывает, для того чтобы это исправить нужно воспользоваться инструментом Burn Tool, с такими вот параметрами:
Настройки инструмента Burn Tool.
Теперь повысим контраст наше текстуре, для начала склеим все слои в один Ctrl+Shift+E,
и запустим фильтр Unsharp Mask, Filter->Sharpen-> Unsharp Mask, с такими параметрами:
После всех произведённых действий я получил финальную текстуру, она будит отличаться от той, что у вас, но если вы вдумчиво читали статью, то будит совсем несложно сделать такие действия.
Финальная текстура.
Автор: SashaRX почта: [email protected] icq: 434787849
Copyright (c) Комендант Александр Николаевич , 2008
render.ru
Текстура из фото
В этом Фотошоп уроке будем делать текстуру из фотографии, а затем покрывать фотографию этой текстурой. Звучит запутанно? Сейчас все поймете!
Делаем текстуру.
Откройте фото в Фотошоп. Изображение у вас сейчас цветное.
Перейдите в меню Image > Duplicate (Изображение — Дублировать). Нажмите ОК.
На копии перейдите снова в меню Image и выберите там Mode > Grayscale (Режим — Градации серого).
Создайте новый корректирующий слой (нажмите на кнопку внизу палитры слоев) и выберите Levels (Уровни). Примените такие же настройки:
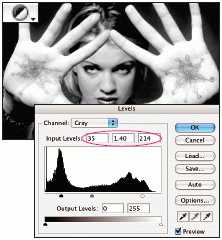
Теперь добавьте новый корректирующий слой Threshold (Изогелия). Установите такие настройки:
Далее Image > Duplicate. Нажмите Ctrl + Shift + E чтобы слить слои. Примените фильтр Filter > Blur > Gaussian Blur (Размытие по Гауссу). Установите настройки и нажмите ОК.

Перейдите Image > Image Size (Изображение — Размер изображения). Установите такие же настройки.

Выберите Edit > Define Pattern (Редактирование — Определить текстуру). Назовите текстуру «руки» и нажмите OK. Закройте файл из которого сделали текстуру, он вам больше не пригодится.
Вернитесь к копии файла. Переместите кор. слой Threshold 1 и кор. слой Levels 1 в корзину.
Выберите Image > Adjustments > Curves (Изображение — Коррекция — Кривые). Постарайтесь изобразить такую же кривую и нажмите ОК.

Перейдите Image > Mode > Bitmap (Изображение — Режим — Битовый формат). В диалоговом окне выберите Custom Pattern (Заказной узор) и там найдите свою текстуру «руки». Нажмите OK.

Выберите Image > Mode > Grayscale (Градации серого). Нажмите ОК.
Далее примените режим Image > Mode > CMYK Color.
Вернитесь к оригинальному изображению. Нажмите Ctrl + A, затем Ctrl + C.
Вернитесь к копии. Нажмите Ctrl + V
Измените режим наложения верхнему (цветному) слою на Hard Light (Жесткий свет). Перетащите этот слой на кнопку , чтобы дублировать его. Далее измените режим смешивания на Lighten (Замена светлым).

Готово! Вот посмотрите, как текстура из фото смотрится на этом же фото.
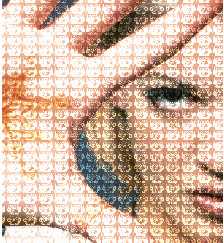
До встречи на www.photoshop-master.ru!
photoshop-master.ru
Как сделать бесшовную текстуру в Photoshop
В данном уроке вы узнаете, как сделать бесшовную текстуру в Photoshop. Данный урок подойдет также тем, кто хочет узнать, как сделать бесшовный фон для сайта (паттерн для сайта, паттерн для фона) или паттерн для Фотошопа.
Что такое бесшовные текстуры? Зачем нужны бесшовные текстуры и как их использовать?
Прежде чем узнать, как сделать бесшовную текстуру в Фотошопе, давайте посмотрим, зачем они вообще нужны, эти бесшовные текстуры.
В игрострое довольно часто используется техника тайлинга текстур или затайливания текстур (от англ. tile — плитка). Тайлинг позволяет повторять текстуры на поверхности 3D модели. Очень часто затайленные текстуры применяются на ландшафте, либо для текстурирования дорог, домов и так далее. О тайлинге я уже рассказывал в уроке От тайлинга и смещения до атласа текстур на примерах смены обложки для книги и текстуры одежды и кожи персонажа.
Но для того чтобы затайленная текстура хорошо смотрелась на 3D модели, необходимо чтобы она была бесшовной.
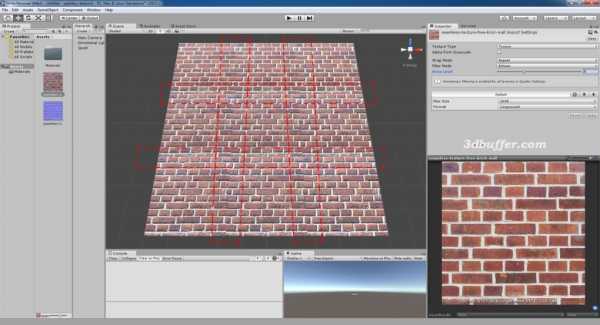 На рисунке показана затайленная далеко не бесшовная текстура, на которой видны стыки между противоположными краями текстуры.
На рисунке показана затайленная далеко не бесшовная текстура, на которой видны стыки между противоположными краями текстуры.Бесшовная текстура представляет собой изображение, элементы противоположных сторон которого совпадают.
Если противоположные стороны текстуры не будут подходить друг к другу, то при затайливании такой текстуры вы получите швы в месте их стыковки. Такие швы возникают вследствие резких переходов между рисунками текстуры на ее противоположных краях.
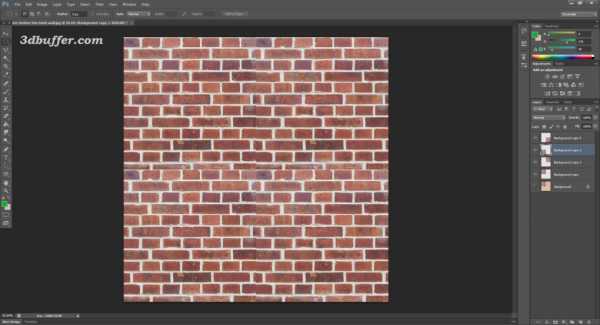 На рисунке показана не бесшовная текстура, размноженная в Фотошопе (дважды затайленная). Рисунок на краях изображения отличается.
На рисунке показана не бесшовная текстура, размноженная в Фотошопе (дважды затайленная). Рисунок на краях изображения отличается.Как вы можете видеть на рисунке выше такую текстуру не стоит использовать для затайливания ландшафта или любого другого 3D объекта, да и просто для заливка фона сайта или холста в Фотошопе. И для создания паттерна для Фотошопа она не подойдет. Чтобы наложить текстуру на 3D модели без стыков (или залить фон сайта или холста), заметных пользователю, необходимо воспользоваться инструментами редакторов изображений.
Как сделать бесшовную текстуру в Фотошопе. Подготовка изображения в Фотошопе
Загрузите текстуру, которую хотите сделать бесшовной, в Фотошоп, открыв файл текстуры из Фотошопа или просто перетащите файл с текстурой из папки, где она у вас хранится, в окно Фотошопе (в этом случае новое изображение создавать не нужно, оно будет создано автоматически). Для данного урока я выбрал текстуру кирпича (кирпичной кладки) размером 512 на 512 пикселей.
 На рисунке показана текстура кирпича, которая будет превращена в бесшовную текстуру.
На рисунке показана текстура кирпича, которая будет превращена в бесшовную текстуру.Если вы не нашли текстуру размером 512 на 512 пикселей (1024 х 1024, 2048 х 2048 или 4048 х 4048 пикселей), а нашли, например, текстуру размером 1300 на 700, то обрежьте изображение в Фотошопе до размера в 512 х 512 пикселей при помощи инструмента Рамки/Crop (в панели инструментов слева) или использовав инструмент изменения размера холста «Canvas Size», который вы можете найти во вкладке «Image» главного меню.
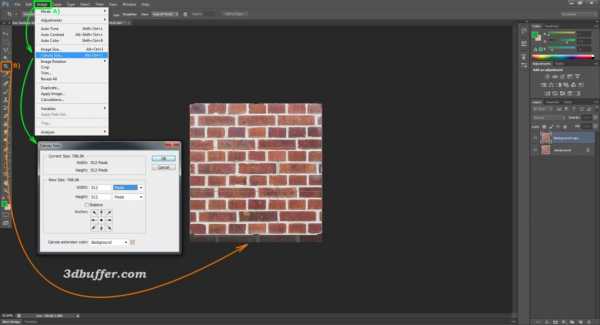 На рисунке показаны инструменты, позволяющие обрезать изображение Canvas Size (A) и Crop (B).
На рисунке показаны инструменты, позволяющие обрезать изображение Canvas Size (A) и Crop (B).Также вы можете использовать инструмент свободного трансформирования (Ctrl+T) либо инструмент Scale, который вы найдете в меню Transform вкладки Edit главного меню.
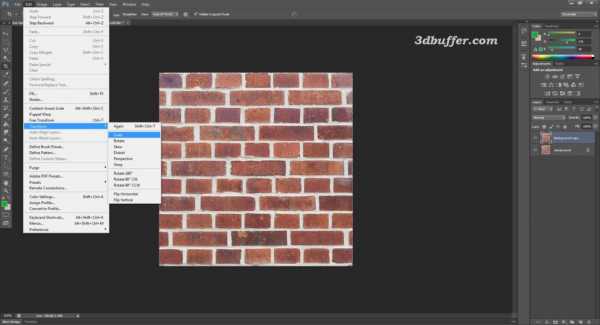 На рисунке показан инструмент Scale для изменения масштаба изображения (в данном случае, подгонки изображения) в Photoshop.
На рисунке показан инструмент Scale для изменения масштаба изображения (в данном случае, подгонки изображения) в Photoshop.Если вы применяли инструмент масштабирования или перемещения текстуры, необходимо выделить все видимое изображение на холсте (Ctrl+A) и скопировать его на новый слой (Ctrl+C и затем Ctrl+V). Если этого не сделать, то выступающее за холст изображение нам помешает. Альтернативой копипасту может послужить упоминавшийся ранее инструмент обрезки изображения Crop. Далее мы будем работать с новым созданным слоем: выделите его в панели справа, щелкнув на нем Левой Кнопкой Мыши.
Смещаем изображение в Фотошопе, используя фильтр Смещение («Offset»)
Итак, как сделать бесшовную текстуру в Фотошопе… Фотошоп предоставляет вам отличный инструмент, который подойдет для создания бесшовной текстуры. Данный инструмент представляет собой фильтр в Фотошоп и называется Смещение или «Offset«. Я уже рассказывал про смещение текстур на поверхности 3D моделей (а на самом деле в uv пространстве), в частности, использующихся в компьютерных играх, в статье Эффекты в Unity3D. Часть III. Билборды (биллборды), бегущая строка, неоновая реклама, информационные щиты, реклама, рекламные щиты, баннеры.. Здесь фильтр Смещения также позволяет двигать текстуру по горизонтали и вертикали.
Чтобы сместить изображение текстуры, выберите вкладку фильтров «Filter» в главном меню и в открывшемся выпадающем меню выберите вкладку «Other«, в которой, в свою очередь, выберите вкладку «Offset…».
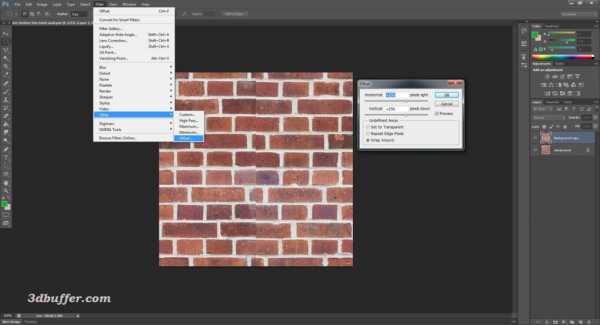 На рисунке показано окно настроек фильтра Смещения («Offset»).
На рисунке показано окно настроек фильтра Смещения («Offset»).В окне фильтра «Смещение» выставьте значение для смещения по горизонтали равным 256 пикселям (Horizontal 256 pixels right) и смещение по вертикали равным также 256 пикселям (Vertical 256 pixels down), чтобы сместить изображение текстуры на 256 пикселей по горизонтали и вертикали. Нажмите кнопку «OK«, чтобы применить фильтр и сместить текстуру. Как вы можете видеть (и себя на холсте или на рисунке выше) в центре изображения появились швы, поскольку края изображения не совпадают друг с другом.
Для текстуры 1024 на 1024 смещение по вертикали и горизонтали можно выставить в 512 пикселей, для 2048 – 1024 пикселей, хотя и не обязательно.
Данные значения смещения служат лишь рекомендательными и могут для изображения 512 на 512 пикселей (а также для 1024х1024, 2048×2048) составлять 128 пикселей, 256 пикселей и так далее.
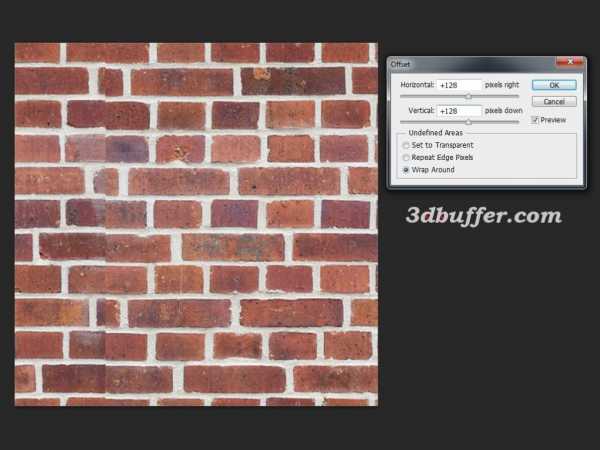 На рисунке показано изображение, к которому применен фильтр смещения, значения для которого выставлены в 128 по вертикали и горизонтали.
На рисунке показано изображение, к которому применен фильтр смещения, значения для которого выставлены в 128 по вертикали и горизонтали.Главное, чтобы вам было удобно работать в процессе удаления швов текстуры.
Используем инструмент клонирования Штамп («Clone Stamp Tool»), чтобы скрыть швы на изображении
Чтобы удалить швы на текстуре, в Фотошопе существует несколько инструментов. Одним из таких инструментов является «Штамп» («Clone Stamp Tool«), иногда еще называемый кистью клонирования или клонирующей кистью.
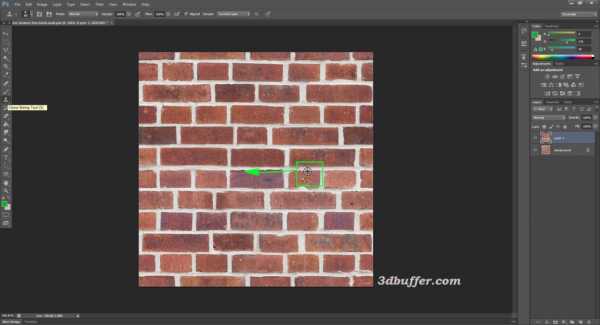 На рисунке показан инструмент Штамп в Фотошопе.
На рисунке показан инструмент Штамп в Фотошопе.Инструмент «Штамп» в Фотошопе позволяет создавать клоны участков изображения и вставлять их в указанное место холста. Чтобы указать место на изображении, с которого будет клонироваться часть изображения, удерживайте клавишу ‘Alt’ и кликните Левой Клавишей Мыши в точке изображения, которая станет точкой отсчета клонирования участка-донора.
Теперь, удерживая Левую Клавишу Мыши, проведите по участку изображения, на который хотите скопировать часть изображения относительно указанной ранее начальной точки участка-донора. Обратите внимание, что параллельно вашей кисти движется окружность, повторяя движение вашей кисти и показывая, с какого участка изображение в настоящий момент осуществляется клонирование текстуры (ее части).
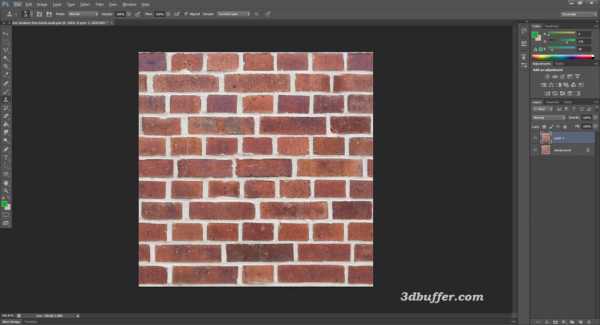 На рисунке показана результирующая бесшовная текстура кирпичной кладки.
На рисунке показана результирующая бесшовная текстура кирпичной кладки.А вот так выглядит получившаяся текстура в Unity3D.
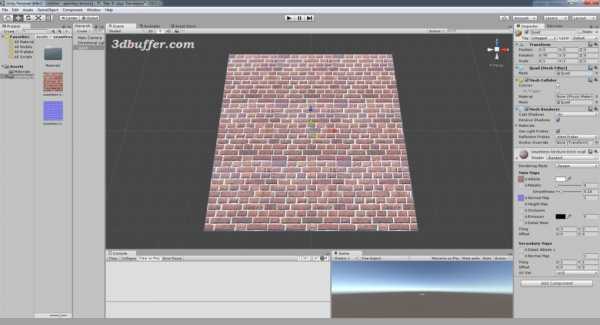 На рисунке показана затайленная бесшовная текстура кирпичной стены в Unity3D.
На рисунке показана затайленная бесшовная текстура кирпичной стены в Unity3D.При работе с данным инструментом особое внимание стоит уделить кисти, которая используется для данного инструмента, чтобы избежать резких границ и размытости на стыке краев текстур. Если вы будете использовать слишком мягкую кисть с большим размытием по краям и большой прозрачностью, то на стыке краев текстуры получите заявленное изображение. Если же будете использовать жёсткую кисть с резкими краями, то получите резкие переходы на швах текстуры. Кисть вы можете выбрать в меню сверху, расположенном сразу под главным меню.
Вместо Штампа или в качестве дополнения к нему вы можете использовать инструменты «Заплатка» (Patch Tool), Healing Brush Tool, Spot Healing Brush Tool
Возвращаем текстуру на место
Теперь, когда вы удалили все швы на изображении, превратив ее в бесшовную текстуру, необходимо вернуть её на место. Конечно, вы можете не возвращать ее, а использовать в том виде, в котором она сейчас есть — со смещением. Так можно поступить для бесшовной текстуры травы или бесшовной текстуры камней, каменной или кирпичной кладки. Однако такое смещение и результирующая текстура практически неприемлемы для текстур деталей, например, sci-fi стены или sci-fi плитки пола, создание которой рассматривается в уроке по созданию 3D модели sci-fi плитки пола в Blender. Превращаем 3D модель в sci-fi текстуру через запекание карт. Создание текстуры сетки для забора или пола для Unity3D, поскольку оставляет по краям затайленной 3D модели половинки текстур.
Проверка бесшовности текстуры и коррекция швов текстуры
Чтобы проверить, насколько «бесшовной» получилась ваша текстура, вы можете, если сместить текстуру не на 256 пикселей по вертикали и горизонтали, а например на +128 и +128 пикселей, или на -128 и +128 пикселей, или на +128 и 0 пикселей и так далее. Только не забывайте (а лучше записывайте) на сколько пикселей и в какую сторону каждый раз смещали текстуру, чтобы иметь возможность вернуть ей изначальное нулевое смещение. Если подобное смещение выявило нарушение бесшовности, то подредактируйте стыки текстур, как было описано выше, чтобы избавиться от швов на текстуре (смещенной). Не забывайте, что не стоит залезать на края изображения, чтобы опять не пришлось править несовпадения краев текстур.
Повторите проверку несколько раз с разными значениями для смещения по вертикали и горизонтали, чтобы убедиться, что вы создали бесшовную текстуру.
Используем инструмент Осветлитель (Dodge Tool) и Затемнитель (Burn Tool) для осветления изображения в Фотошопе
Если текстура неоднородно освещена, то при затайливании текстуры, например, в игровом движке Unity3d, Unreal Engine, Amazon Lumberyard, Cryengine и других, или в 3D редакторах 3ds MAX, Cinema4D, Blender и т.д., такие затенения образуют повторяющийся узор. На небольших расстояниях камеры или точки наблюдения такой эффект не особо заметен. Чем больше камера будет удаляться от поверхности с такой затайленной текстурой, тем сильнее будет заметен эффект паттерна.
Чтобы избежать подобного эффекта, необходимо, чтобы все участки текстуры были одинаково осветлены/затемнены. Для осветления текстуры (отдельных ее участков) вы можете воспользоваться инструментом «Dodge Tool«, работа с которым более подробно описана в ///уроке про осветление карты высот для создания ландшафта.
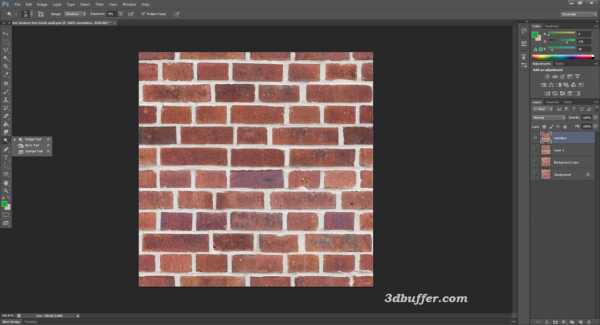 На рисунке показаны инструменты осветления и затемнения изображения Dodge Tool и Burn Tool.
На рисунке показаны инструменты осветления и затемнения изображения Dodge Tool и Burn Tool.
Как и где еще используются затайленные текстуры
После того, как вы узнали, как сделать бесшовную текстуру в Фотошопе, давайте посмотрим, где еще могут быть использованы бесшовные текстуры, созданные в Фотошопе.
Получившуюся бесшовную текстуру можно использовать для раскрашивания ландшафтов или 3D моделей в Unity3d.
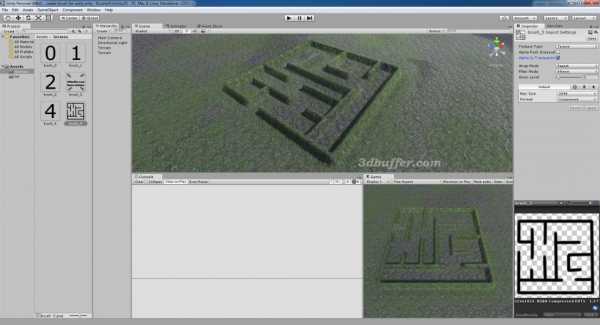 На рисунке показан 3D ландшафт, созданный в Unity3D в одном из уроков по созданию террейнов в Unity3D.
На рисунке показан 3D ландшафт, созданный в Unity3D в одном из уроков по созданию террейнов в Unity3D.Также если заменить черный фон прозрачным фоном и изменить режим получившейся бесшовной текстуры на 8 бит или 16 бит в градациях серого (Grayscale, оттенки серого), то можно использовать получившуюся текстуру в качестве кисти для изменения формы/создания ландшафта в Unity3D. О создании кисти и использовании ее в Unity3d для редактирования ландшафта более подробно рассказывается в статье Террейн в Unity 3D. Часть Вводная – для затравки. Создание лабиринтов и подземелий в Unity3D.
Результирующую бесшовную текстуру можно также сохранить в качестве паттерна или кисти для Фотошопа.
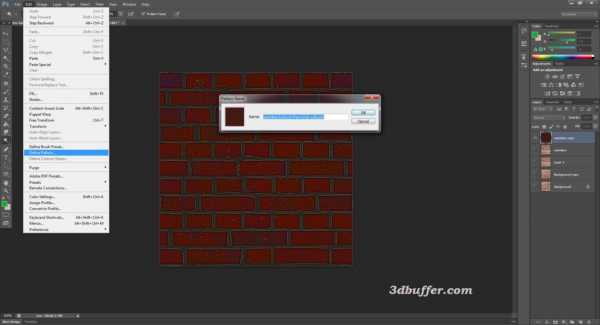 На рисунке показан процесс создания паттерна для Фотошопа из изображения.
На рисунке показан процесс создания паттерна для Фотошопа из изображения.Вы можете сохранить получившуюся текстуру и использовать ее в качестве кисти в Blender для раскрашивания 3D модели текстурой в Blender или использовать для редактирования 3D модели в режиме скульптинга.
В следующем уроке я расскажу, как сделать бесшовную текстуру в GIMP.
Скачать бесшовную текстуру кирпича бесплатно (free seamless texture — seamless-texture-brick-wall.jpg) (1536 downloads)
Автор: Максим Голдобин aka MANMANA
Post Views: 26 218
www.3dbuffer.com
Как сделать бесшовную текстуру в фотошопе
Бесшовные текстуры — это изображения с текстурой какого-либо материала, поверхности, вещества, которые при состыковки с любой стороны относительно друг-друга образуют целую сплошную картинку, без смещений и искажений. Подобные текстуры (фоны) обычно применяются в 3D моделировании и веб-дизайне. Если вы хоть раз работали в каком-нибудь 3D редакторе, к примеру 3D max, то знаете не по наслышке о том, что бесшовные текстуры в 3D моделировании — очень важный элемент, поскольку именно от их качества зависит качество модели в целом. Чем больше размер текстуры, тем лучшего качества 3D модель получится в результате.
Для создания бесшовных текстур и фонов используют различные специальные программы, существуют и различные плагины для фотошопа, которые способствуют созданию бесшовных изображений. Мы же рассмотрим простой способ создания бесшовной текстуры в фотошопе, без использования плагинов и сторонних программ. Для создания бесшовной текстуры нам нужно изображение данной текстуры, обычно производят фотосъемку , либо отрисовывают ее в ручную.
Мы же возьмем готовую картинку (текстуру) земли (почвы), которую я нашел в интернете и сделаем ее с помощью фотошопа бесшовной.
Первым делом открываем изображение программой фотошоп и разблокируем его, если оно заблокировано (значок замочка на против слоя), кликнув по замочку левой кнопкой мыши. Данная процедура дает возможность редактировать изображение, если же замочек не снять, то с картинкой никаких манипуляций произвести не удастся. В моем случае изображение заблокировано не было.
Теперь необходимо узнать размер изображения, для этого в верхнем меню переходим в «Изображение» — «Размер холста», либо нажимаем комбинацию клавиш Alt + Ctrl + С.
Размер изображения логично конечно посмотреть выбрав пункт «Размер изображения», но мы выберем холст, чтобы при необходимости сразу изменить размеры, а не повторять эти же действия по несколько раз. И так, кликнув по пункту «Размер холста» появится всплывающее окошко с параметрами.
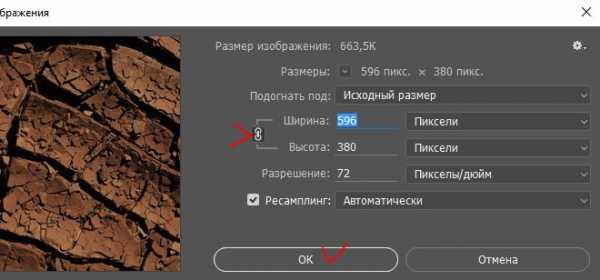
Нам необходимо убедиться, что размеры изображения имеют четные значения, потому что нам нужно будет разделить значения длины и ширины изображения ровно пополам. В моем случае и ширина изображения (596px) и высота (380px) делятся на 2, поэтому менять ничего не нужно. Если же у вас одно из значений или оба не четные числа, то необходимо изменить размеры холста, прописав уменьшив число на единичку до четного и нажав кнопку «Ок». При этом, при изменении размеров холста имейте в виду, что стороны холста не должны быть закреплены, т.е. скрепка указанная на картинке выше не должна быть активирована, иначе вы измените, к примеру высоту на четное число, а ширина станет нечетной.
Запоминаем размеры нашего холста (изображения), делим их на 2 и получаем следующее: ширина — 298px и высота — 190px. Теперь переходим в верхнем меню в «Фильтр» — «Другое» — «Сдвиг».
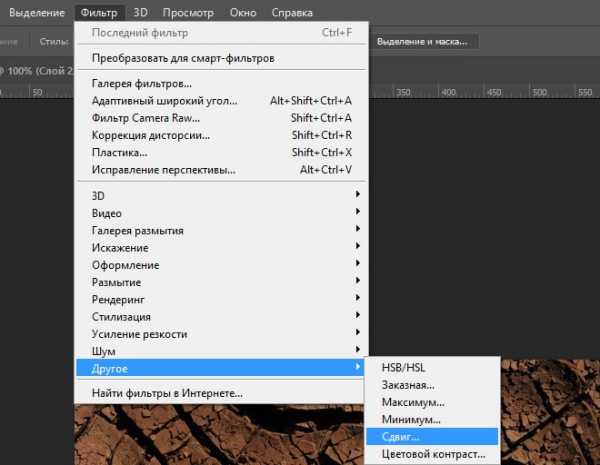
Во всплывающем окне вводим наши полученные методом деления на 2 значения ширины и высоты изображения, а так же выбираем пункт «Вставить отсеченные фрагменты».

В результате у нас получается изображение, сложенное из 4-х частей, стыки которых не совпадают и явно выделяются.
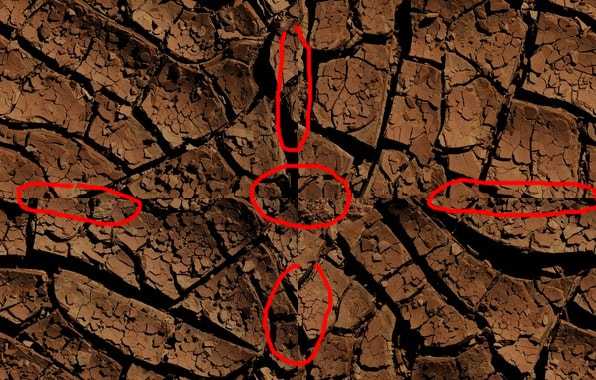
Нам нужно удалить данные погрешности. Для этого мы будем использовать инструмент «Точечная восстанавливающая кисть», можно так же использовать инструмент «Штамп» — это уже на ваше усмотрение — экспериментируйте. В левой панели программы выбираем необходимый нам инструмент и аккуратно обрабатываем стыки.
После того, как избавитесь от видимых швов (стыков) необходимо снова войти в фильтр «Сдвиг» и прописать значения горизонтали и вертикали по нулям. В результате у меня получилось бесшовное изображение (текстура).

Теперь давайте проверим как это будет выглядеть, для этого я возьму несколько получившихся текстур и состыкую их друг с другом разными сторонами.

Как видите, теперь швов (стыков) не видно, что и требовалось сделать, у нас получилась бесшовная текстура для 3D max или фотошопа. Еще раз напомню, если хотите получить текстуру высокого качества, то необходимо использовать большое изображение и чем больше, тем лучше.
www.pscraft.ru
Как сделать текстуру в фотошопе

В этом уроке мы рассмотрим как сделать текстуру в фотошопе. Создавать мы сегодня будем текстуру из дерева
Шаг № 1
Для начала создадим новый документ
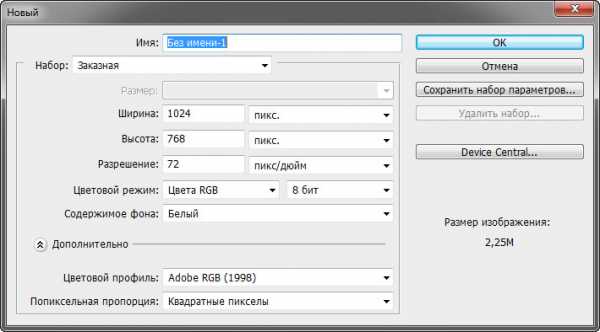
Шаг № 2
В палитре цветов выбираем основной цвет
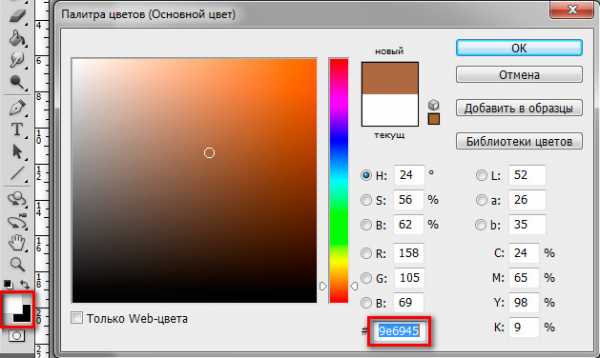
Шаг № 3
Далее выбираем фоновый цвет

Шаг № 4
Выбираем инструмент Градиент с настройками как на изображении ниже
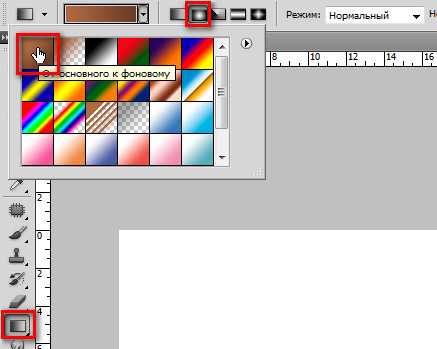
Шаг № 5
И примерно по середине проводим линию градиента
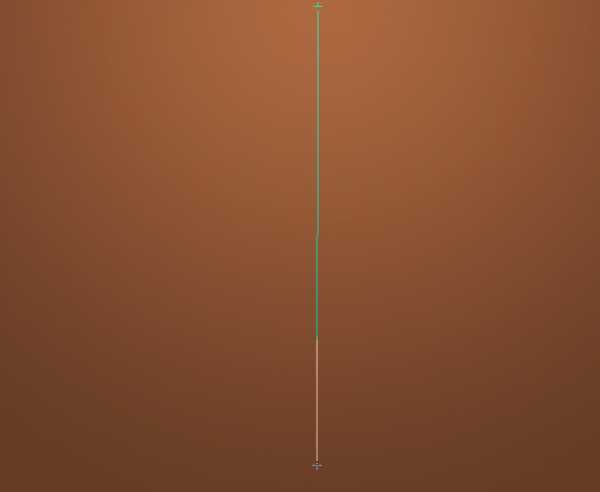
Шаг № 6
Выбираем инструмент Прямоугольник и выделяем фигуру прямоугольник как на изображении ниже

Шаг № 7
Затем выбираем инструмент Перемещение нажимаем клавишу Alt и переносим прямоугольники в соседние области до конца изображения
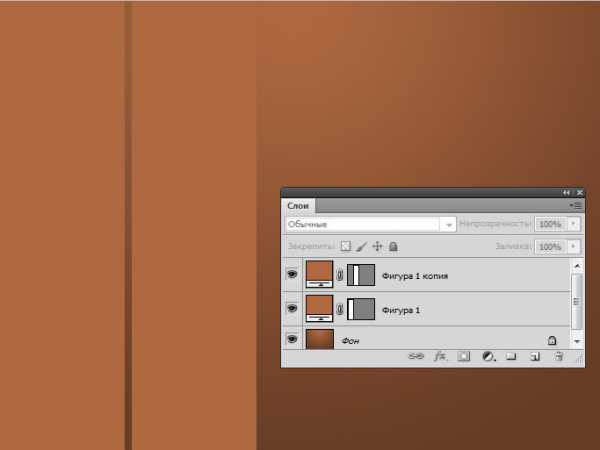
Шаг № 8
Заходим в меню Добавить стиль слоя. Производим настройку слоя как на изображениях ниже


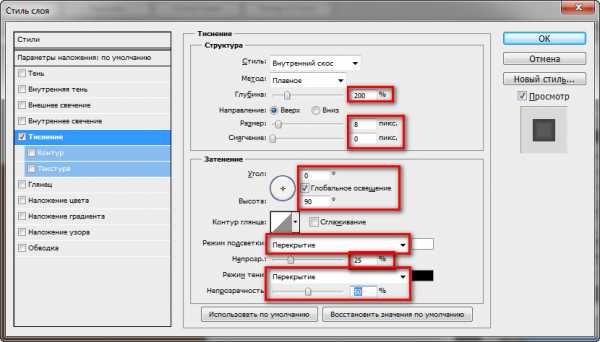
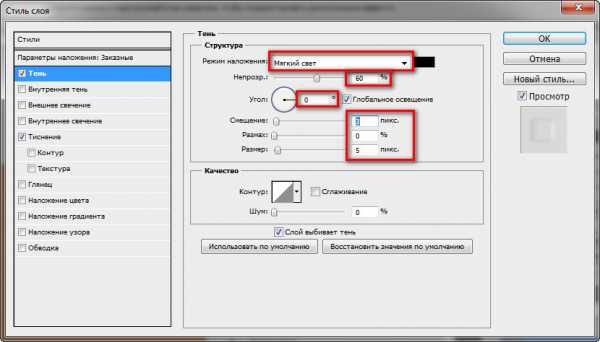
Шаг № 9
Нажимаем на слое правой кнопкой мыши и выбираем Скопировать стиль слоя
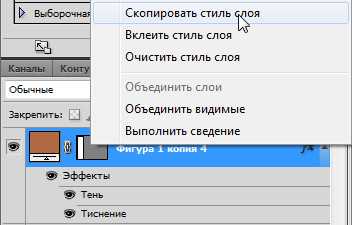
Шаг № 10
Затем выделяем слои на которых не производилась настойка слоя, кликаем по ним правой клавишей мыши и выбираем Вклеить стиль слоя
Шаг № 11
Создадим новый слой и зальем его белым цветом.
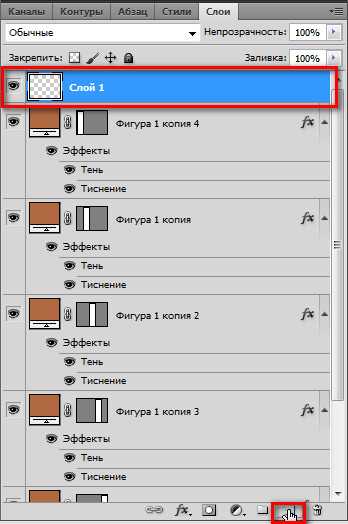
Шаг № 12
Зайдем в меню Фильтр>Шум>Добавить шум… Установим эффект равный 40 %

Шаг № 13
Затем снова заходим в меню Фильтр>Размытие>Размытие в движении и устанавливаем следующие значения
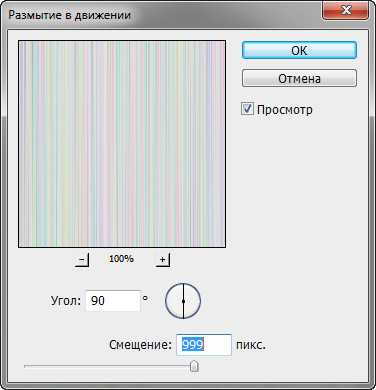
Шаг № 14
Заходим в меню Фильтр>Эскиз>Хром. Установим значения как на изображении ниже
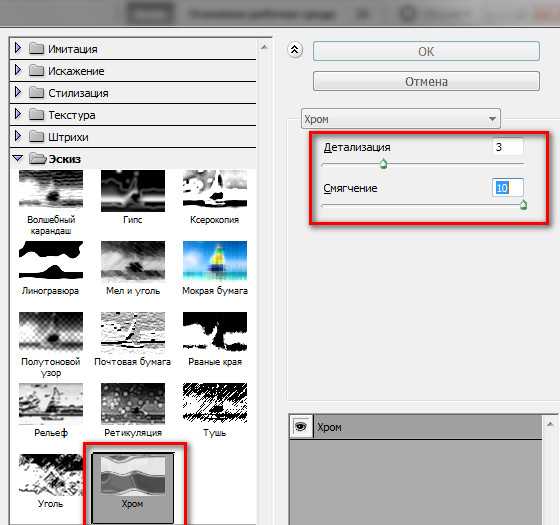
Шаг № 15
Установим режим наложения Линейный затемнитель

Вот что у Вас должно получится

В этом уроке мы рассмотрели как сделать текстуру в фотошопе. Теперь Вы сами с легкостью сможете создавать подобные текстуры.
Поделитесь с друзьями данным уроком, пишите комментарии к уроку ниже. До встречи на сайте FotoshopDesign.ru
fotoshopdesign.ru
Как сделать бесшовную текстуру в Фотошопе

Должно быть, каждый сталкивался с подобной ситуацией в Photoshop: решили сделать заливку из исходного изображения – столкнулись с некачественным результатом (то картинки повторяются, то слишком контрастно переходят друг в друга). Конечно, выглядит это по меньшей мере некрасиво, но нет проблем, которые бы не имели решения.
С помощью программы Photoshop CS6 и данного руководства вы сможете не просто избавиться от всех этих недостатков, но и реализовать красивый бесшовный фон!
Итак, приступим же к делу! Поэтапно выполняйте указанную ниже инструкцию и вас обязательно все получится.
Сначала мы должны выделить на картинке участок при помощи инструмента Photoshop «Рамка». Возьмем, к примеру, центр полотна. Заметьте, что выбор должен падать на фрагмент с более ярким и в тот же момент равномерным освещением (обязательно, чтобы на нем не было темных участков).


Но, как бы Вы не старались, края картинки будут различаться, поэтому придется их осветлять. Для этого переходим к инструменту «Осветлитель» и выбираем мягкую кисть большого размера. Обрабатываем темные края, делая участки более осветленными, чем прежде.

Однако, как Вы могли увидеть, в левом верхнем углу присутствует лист, который может дублироваться. Чтобы избавиться от этой незадачи, зальем его текстурой. Для этого выбираем инструмент «Заплатка» и обводим участок вокруг листа. Выделение переносим на любой понравившейся вам участок травы.

Теперь поработаем со стыковками и краями. Делаем копию слоя с травой и переносим его налево. Для этого используем инструмент «Перемещение».
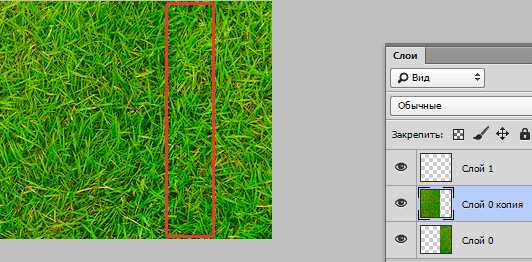
Получаем 2 фрагмента, которые в месте состыковки осветлены. Теперь нам нужно соединить их таким образом, чтобы от светлых участков не осталось и следа. Сливаем их в единое целое (CTRL+E).
Здесь мы опять применяем инструмент «Заплатка». Выделяем нужный нам участок (область, в которой будет состыковка двух слоев) и перемещаем выделенный фрагмент на соседний.

С Инструментом «Заплатка» наша задача становится значительно проще. Особенно данным инструментом удобно пользоваться с травой – фоном из разряда далеко не самых лёгких.
Теперь перейдем к вертикальной линии. Все делаем точно так же: дублируем слой и перетаскиваем его наверх, другую копию располагаем снизу; состыкуем два слоя таким образом, чтобы между ними не оставалось белых участков. Сливаем слой и с помощью инструмента «Заплатка» действуем таким же образом, как делали это ранее.
Вот мы в прицепе и сделали нашу текстуру. Согласитесь, это было довольно легко!
Убедитесь, что на вашей картинке нет затемненных участков. При данной проблеме используйте инструмент «Штамп».

Остается сохранить наше отредактированное изображение. Для этого выделяем все изображение (CTRL+A), далее идем в меню «Редактирование/Определить узор», присваиваем имя этому творению и сохраняем его. Теперь его можно использовать в качестве приятного фона в ваших последующих работах.
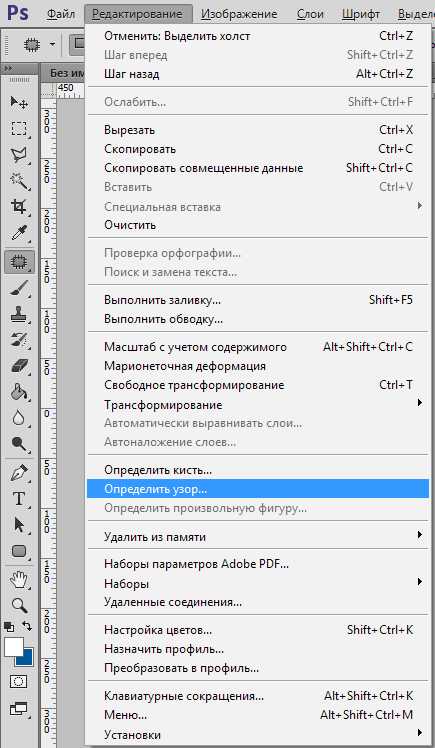

Мы получили оригинальную зеленую картинку, которая имеет массу применений. Например, вы можете использовать её в качестве фона на вебсайте или использовать как одну из текстур в Photoshop.
Мы рады, что смогли помочь Вам в решении проблемы.Опишите, что у вас не получилось. Наши специалисты постараются ответить максимально быстро.
Помогла ли вам эта статья?
ДА НЕТlumpics.ru
Бесшовная текстура
Умение создавать бесшовные текстуры в Фотошоп – полезный навык. Часто, необходимо, чтобы текстура повторялась, образовывая сплошное покрытие. Бесшовные текстуры еще называют «тайловыми» (от английского слова Tile – плитка). Мы рассмотрим, как создать текстуру из исходного фонового изображения без шва. Это полезная техника, которая всегда пригодится. Очень важно правильно подобрать размер исходных фотографий, грамотно настроить переходы света и тени, да еще и сохранить результат в нужном формате.
В этом уроке создадим бесшовный фон из травы.

Почему вы не можете просто применить заливку из исходного изображения? Если мы зальем фон, используя исходное изображение, то получим не очень хороший результат. Пример вы можете видеть ниже, изображение повторяется, и темные участки выглядят нелепо. Так что, прежде чем создавать бесшовный фон, нам необходимо удалить неисправности, а затем еще поработать со стыками текстур.

Шаг 1. Инструментом «Рамка» (Crop) выделим участок травы в центре, где нет тёмных участков.
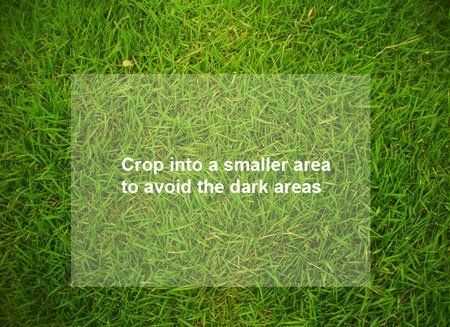
Шаг 2. Получился участок главным образом равномерно освещённым, но придётся поработать над освещением краёв, поскольку небольшие различия станут весьма явными, когда фон покроется текстурой. Инструментом «Осветлитель» (Dodge Tool) (О), выберем большую мягкую кисть, и мягко пройдёмся по левому и правому краям изображения, чтобы осветлить.

Шаг 3. Теперь наша трава выглядит более однородной. Но в верхнем левом углу есть небольшой лист, и если мы зальём такой текстурой, то лист будет повторяться снова и снова, таким образом, мы должны избавиться от него. Выберите инструмент «Заплатка» (Patch Tool) (J) и выделите участок вокруг листа, переместите полученное выделение на любой участок травы (в настройках инструмента «Заплатка» должен быть установлен «Источник» (Source)).
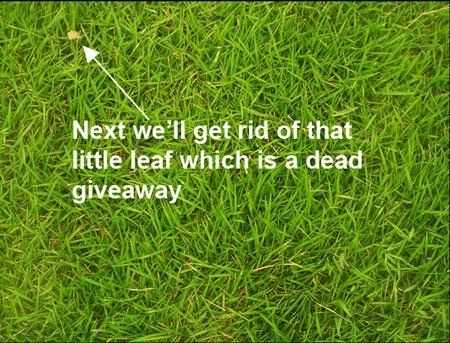
Шаг 4. Будем работать над стыками краёв друг с другом. Дублируйте слой с травой (Ctrl+J), переместите первый слой налево, а второй направо (инструментом «Перемещение» (Move)).
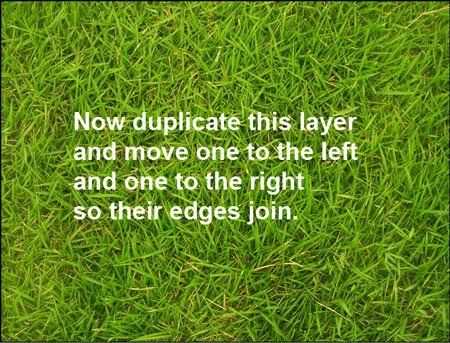
Шаг 5. На изображении ниже вы видите два слоя, касающихся друг друга. Соедините их таким образом, чтобы не было видно белого участка между ними и слейте оба слоя в один (Ctrl+E).

Шаг 6. Теперь мы снова используем инструмент «Заплатка» (Patch Tool) – выделите область соединения двух слоёв и перетащите выделение на соседнюю область.
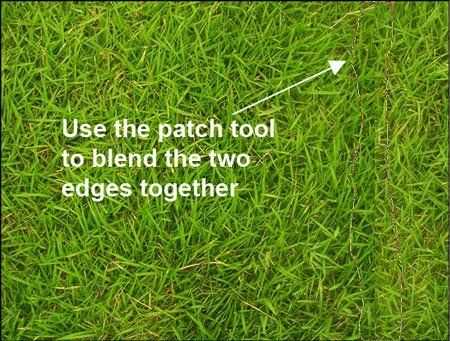
Шаг 7. Инструмент «Заплатка» (Patch Tool) делает этот вид работы легким, особенно с таким трудным фоном, как трава (если вас не устраивают мелкие детали, то вы можете инструментом «Штамп» (CloneStampTool) клонировать отдельные травинки).
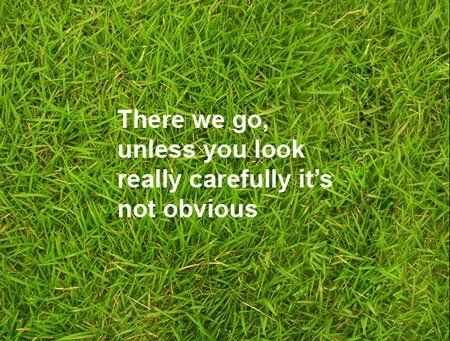
Шаг 8. Повторим процесс по вертикали. Дублируйте слой (Ctrl+J) и переместите один слой вверх, другой вниз, соедините их таким образом, чтобы не было видно белого участка между ними и слейте оба слоя в один (Ctrl+E). Снова используем инструмент «Заплатка» (Patch Tool) – выделите область соединения двух слоёв и перетащите выделение на соседнюю область.
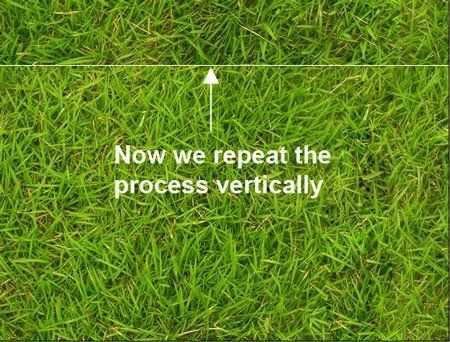
Шаг 9. Наша текстура готова,
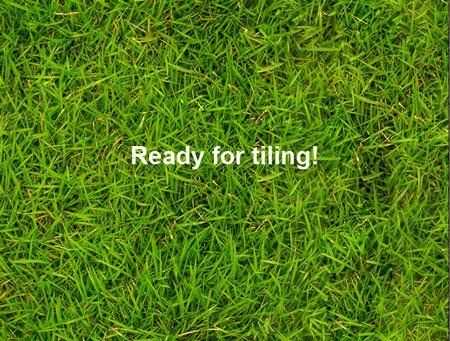
осталось сохранить наше изображение, как образец для дальнейшей работы. Нажимаем Ctrl+A (выделим всё изображение) , заходим в меню Редактирование\Определить узор (Edit\Define pattern), присваиваете вашей текстуре имя и сохраняете.
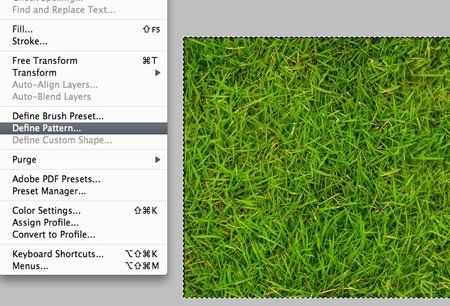
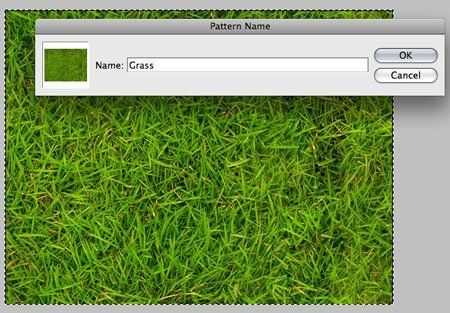
Теперь к любому слою вы можете применить стиль слоя «Перекрытие узора» (Pattern Overlay) и из списка текстур выбрать нашу траву. Ниже приведён пример использования фона с травой для web-сайта.
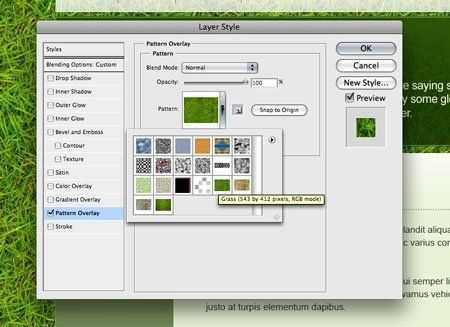
Не забудьте сохранить документ в формате PSD или JPG.
Примечание автора: на финальном изображении всё-таки заметны повторяющиеся тёмные участки, вы можете избавиться от них с помощью инструмента «Штамп» (CloneStampTool), но так как автор использовал это изображение для заливки фона вебсайта, то они не очень ему мешают.

Есть ещё один способ ретуширования стыков – это применить к кадрированному квадратику текстуры фильтр Фильтр\Другие\Сдвиг (Filter\Other\Offset).

В открывшемся диалоговом окне подвигаем ползунки, перемещая изображение по горизонтали и вертикали. В результате применения фильтра швы окажутся примерно посередине изображения, а края автоматически согласованы. Остается только воспользоваться любым инструментом ретуширования фотошоп для устранения стыков («Штамп» или «Заплатка») и поработать над освещением краёв.
Автор: Сollis
photoshop-master.ru

Leave a Comment