Как сделать оформление группы в вконтакте – Как оформить группу В Контакте с закрепленным верхним меню под новый дизайн ВК | DesigNonstop
04.11.2017 


 Советы художника
Советы художника
Как оформить группу В Контакте с закрепленным верхним меню под новый дизайн ВК | DesigNonstop
Как оформить группу В Контакте с закрепленным верхним меню под новый дизайн ВК
9
Сегодня мы опять возвращаемся к теме оформления групп В Контакте. Ранее мы уже научились делать графическое раскрывающееся меню. Сегодня мы будем учиться делать графическое меню с закрепленным верхним баннером и ссылкой на внутреннюю страницу с пунктам расширенного меню. В общем то, на внутренней странице может быть любая информация. Особенно удобно там располагать, например каталоги с ассортиментом продукции. И у раскрывающегося меню и у закрепленного меню есть свои плюсы и минусы. Основной минус раскрывающегося меню — то, что он по умолчанию находится в закрытом состоянии. Но зато на нем можно разместить сразу несколько ссылок.
Закрепленное меню смотрится более эффектно за счет общего впечатления, но у него может быть только одна ссылка, ведущая либо на внутреннюю страницу Вконтакта, либо на внешний сайт (причем на внешний сайт ссылка будет идти не с картинки а с текстовой ссылки под картинкой). Также из очевидных минусов то, что на мобильных устройствах графическое меню представлено в виде обычной записи в ленте, стоящей сверху, а не в виде закрепленной рядом с аватаром. В общем, при выборе оформления стоит учитывать эти нюансы. Итак, давайте посмотрим, как создается закрепленное верхнее меню со ссылкой на внутреннюю страницу.
Оформляю группы Вконтакте
Качественный дизайн групп и пабликов ВК, закрепленное меню, раскрывающееся меню, внутреннее графическое меню, каталоги, внутренняя навигация — цены и портфолио.
Шаг 1
Создаем в фотошопе новый документ размером примерно 900х700 пикселей, заливаем его белым цветом. Теперь нам надо вырезать в слое два окна, через которые будет проглядывать собственно само графическое оформление. Сначала выделяем прямоугольник размером 200х500 пикселя (аватар) и нажимаем Del. Потом выделяем прямоугольник размером 510х352 (выравниваем по нижней линии аватара и делаем расстояние между фигурами 50 пикселей) и также нажимаем Del.
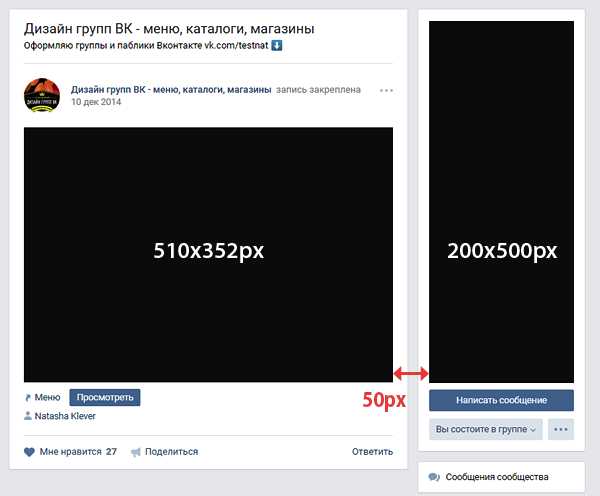
Шаг 2
Теперь ниже белого слоя кладем какую-нибудь единую картинку, которая и будет составлять основу оформления.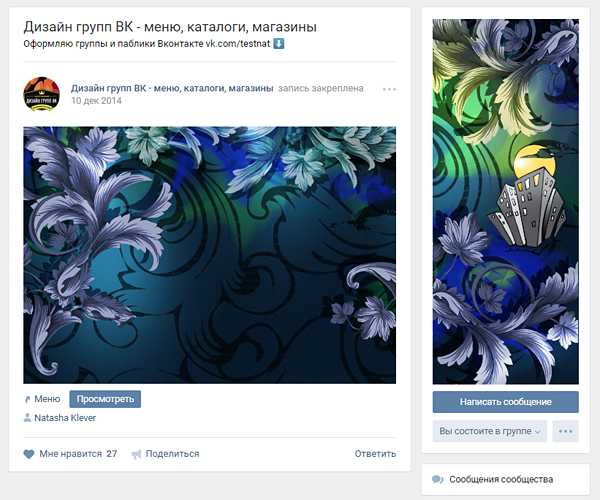
Шаг 3
После этого дополняем картинку различными элементами — логотипом, текстовыми надписями и кнопкой, призывающей кликнуть по меню. Затем сохраняем на компьютере две отдельных картинки — одна аватар (справа), вторая меню с кнопкой кликнуть (слева).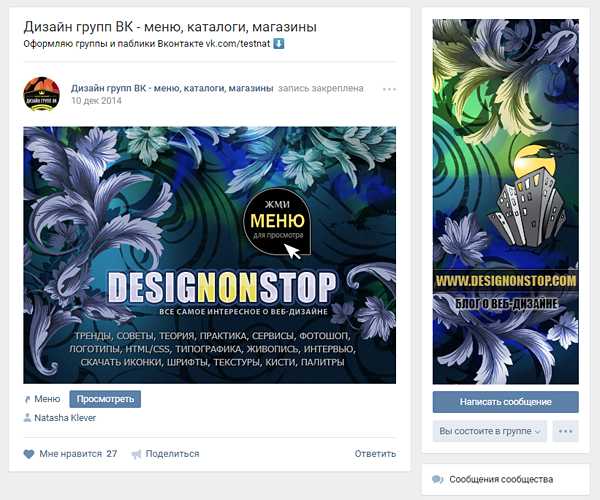
Шаг 4
Также в фотошопе создаем графическое меню, состоящее из нескольких пунктов. Ширина этого меню должна быть 600 пикселей, высота по усмотрению, в зависимости от количества пунктов. В помощь используйте урок «Как в фотошопе создать несколько кнопок навигационного меню«.
Шаг 5
Нарезаем наше меню на несколько горизонтальных полосок в соответствии с количеством пунктов меню. Сохраняем в виде отдельных файлов.
Шаг 6
Заходим в нашу группу Вконтакте, нажимаем «Управление сообществом» (при нажатии на три точки под автаром открывается выпадающее меню) и проверяем правильность установок. Группа должна быть открытая и материалы тоже открыты.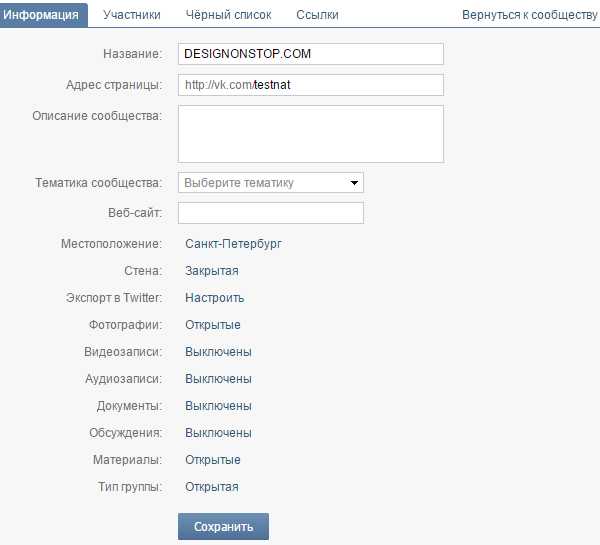
Шаг 7
Теперь загружаем новый аватар. Подводим мышкой к месту аватара и на всплывающем меню выбираем «Обновить фотографию». Загружаем правую фотографию из Шага 3, растягиваем область выделения вверх и вниз до краев картинки, нажимаем «Сохранить» и потом выбираем область для круглой миниатюры.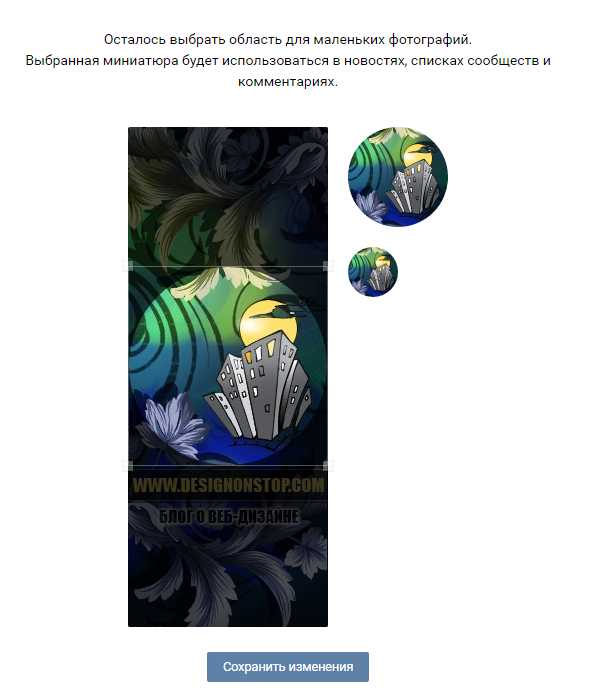
Шаг 8
Теперь нужно создать внутреннюю страницу. О том, как это сделать, подробно расписано в уроке Как сделать внутреннюю страницу для меню группы В Контакте. Еще один альтернативный способ создания внутренней страницы расписан в уроке «Как Вконтакте создать динамическое меню с эффектом навигации» в Шаге 5 и 6.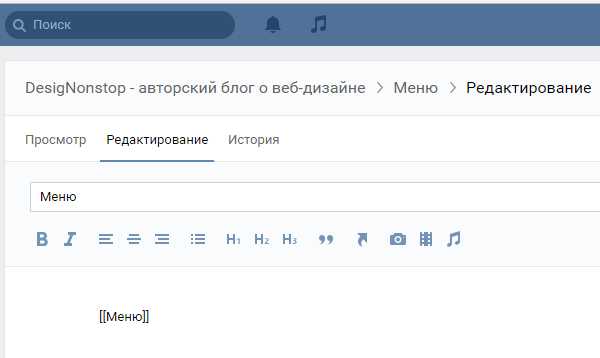
Шаг 9
После того, как мы создали внутреннюю страницу, можно перейти на нее. Для этого нужно нажать на раскрывающееся меню группы (по умолчанию этот пункт называется «Свежие новости» — я переименовала в «Меню») и там нажать на ссылку «Меню». После этого мы перейдем на вновь созданную пустую страницу.
Шаг 10
Теперь нам надо создать графическое меню из пяти пунктов. Для этого мы загружаем в альбом группы наши пять картинок из Шага 5. Мы нажимаем на значок фотоаппарата и загружаем нарезанные картинки с компьютера. Хранится картинки будут где-то на серверах ВКонтакта с привязкой к группе, поэтому создавать отдельный альбом для картинок-нарезок не обязательно. Загружать картинки нужно в режими Вики-разметки.
Шаг 11
Теперь в режиме вики-разметки мы будем создавать графическое меню. Очень важно создавать именно в режиме вики-разметки (иконка в правом верхнем углу из двух треугольных скобочек), а не в визуальном режиме редактирования. Подробнее о создании кода в вики-разметке рассказано в Шаге 4 и Шаге 5 урока «Как оформить группу В Контакте и создать красивое графическое меню«. Там же приведен шаблон кода для вставки. Если все сделано правильно, то должно получиться готовое графическое меню, как на рисунке ниже.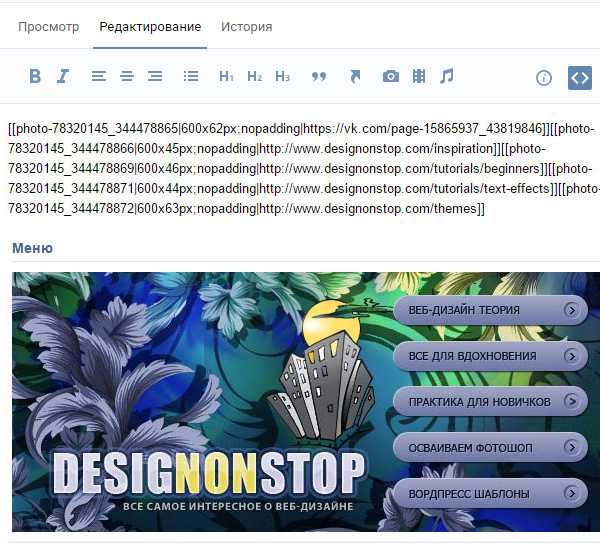
Шаг 12
Теперь возвращаемся на главную страницу группы, берем урл нашей внутренней страницы (он должен быть такого вида https://vk.com/page-78320145_49821289) и вставляем в окошко, где создаются новости. Автоматически должно прикрепиться окошко со ссылкой на эту самую внутреннюю страницу. После этого мы подводим курсор к надписи «Прикрепить» и прикрепляем к записи фотографию, а именно нашу картинку слева из Шага 3. После этого стираем строку с урл внутренней страницы, оставив пустое место. Важно! На данном шаге надо поставить галочку (если есть такие права, в основном это касается групп с открытой стеной) в чекбоксе «От имени группы». Если эту галочку не поставить, то запись невозможно будет закрепить. В конце нажимаем «Отправить».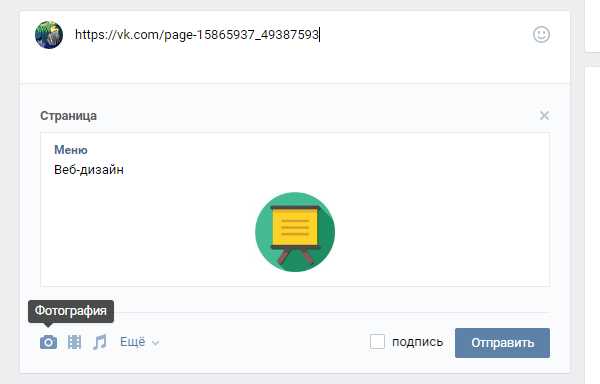
Шаг 13
Подводим курсор к трем точкам рядом с заголовком поста и в выпадающем окошке выбираем пункт «Закрепить». Соответственно также новость и открепляется, если необходимо.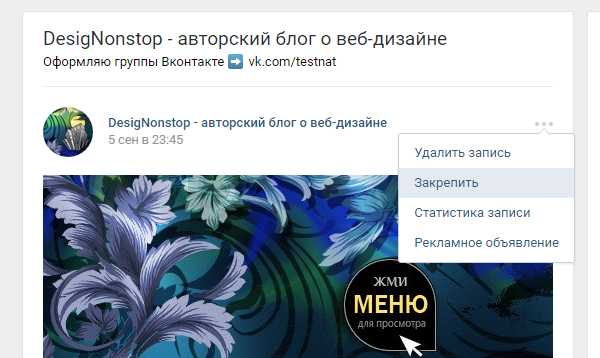
Шаг 14
Есть один нюанс. Иногда, после того, как открепляешь новость, она уходит далеко вниз ленты, согласно дате создания, и бывает достаточно трудно вновь ее отыскать. Поэтому лучше сразу где-нибудь записать урл закрепленной новости. Для этого надо подвести курсор ко времени создания новости и нажать на ссылку.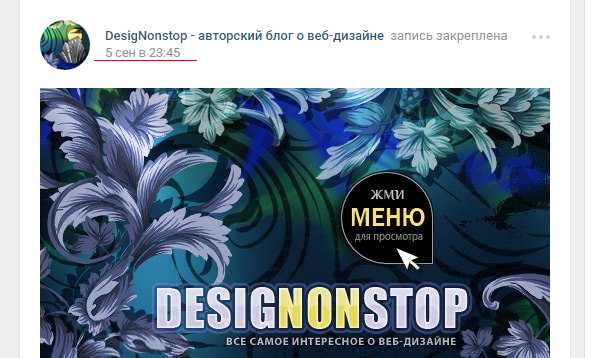
Шаг 15
Теперь обновляем главную страницу группы. Наше графическое меню будет вверху соседствовать рядом с аватаром. А при нажатии на картинку, мы попадаем на внутреннюю страницу с меню из пяти пунктов.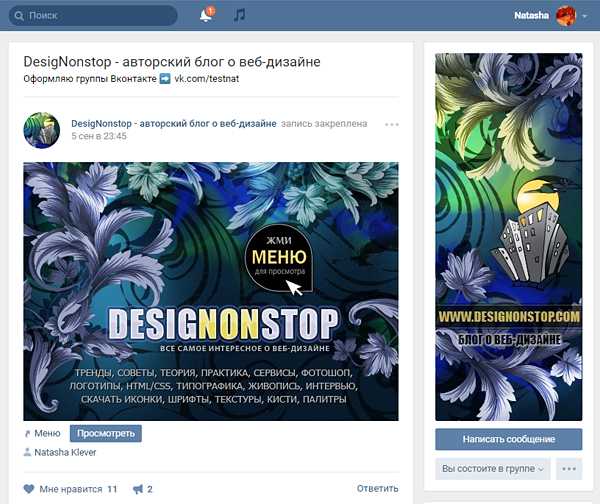
www.designonstop.com
Как красиво оформить группу в вк (вконтакте) своими руками
Всем привет, дорогие читатели блог in4wp.ru . Я продолжаю свою тему про SMM — на самом деле, тут не все так сложно, как кажется, да и изучать тут особо нечего. Ваш профессионализм полностью зависит от практики. Ну да ладно, сегодня мы с вами поговорим о красоте ваших групп, о красоте меню в ваших группах и о том, как меню и сами группы красиво оформить причем своими руками, т.е. бесплатно!
К слову о простоте smm индустрии — даже в SEO есть больше всяких ответвлений и фишечек, которые нужно знать в теории чтобы добиться результата. Ну да ладно, я также допускаю тот факт что я еще, возможно, слишком слаб в этих сферах, хотя и имею в обоих своих клиентов.
НУ что же, поехали составлять оформлять меню для групп вконтакте?
Как оформить меню в группе вконтакте самостоятельно
Да, именно самостоятельно, ведь после прочтения данной статьи, вам не понадобятся услуги фрилансеров. Хотя это дело не дорогое, за 1500 вам смогут сделать сделать меню на workzila (подробный опыт о работе с этой биржей я писал тут).
Так вот, что нам потребуется для оформления группы в вк:
1. Макет (графическое расположение элементов) — мы ведь должны знать где что должно находиться.
2. Базовые знания wiki-разметки. (о самых самых стандартных вещах мы поговорим чуть ниже, а для подробного изучения — рекомендую [urlspan]эту группу[/urlspan]).
3. Базовые навыки работы с фотошопом. Нужно будет вырезать куски макета нужного размера.
Вот и всё. Ну а теперь, я рекомендую перейти непосредственно к практике.
Где брать макеты для меню?
Макеты для оформления меню вконтакте можно брать разными способами, например:
1. На фрилансе или томже Workzilla.
2. Можно создать самому, если у вас есть навыки работы с фотошопом. Если нет — рекомендую курсы [urlspan]Евгения Попова[/urlspan] , вот один из них, как раз по Фотошопу — [urlspan]кликай[/urlspan].
3. Можно загуглить и скачать уже готовые. Поверьте, таких не мало.
Ну с другой стороны… Зачем гуглить? Просто подпишитесь на обновления моего сайта. И покликайте по кнопкам соц сетей ниже.
Я специально для вас подготовил архив, в котором более 100 различных вариантов дизайнов для оформления групп вконтакте!. В распакованном виде архив занимает около 2.5 гигабайт.
Главное условия — быть подписчиком и пройтись по соц кнопкам.!
[sociallocker]
Спасибо. Теперь вы можете скачать архив [urlspan]по этой ссылке[/urlspan].
Не забудьте пройтись по остальным соц кнопкам.
[/sociallocker]
Размеры аватаров и меню, которые пригодятся для оформления групп вк
Для того чтобы правильно оформить группу или паблик — нужно знать о размерах картинок, которые нужно использовать. Вот прошу обратить внимание на эту картинку.
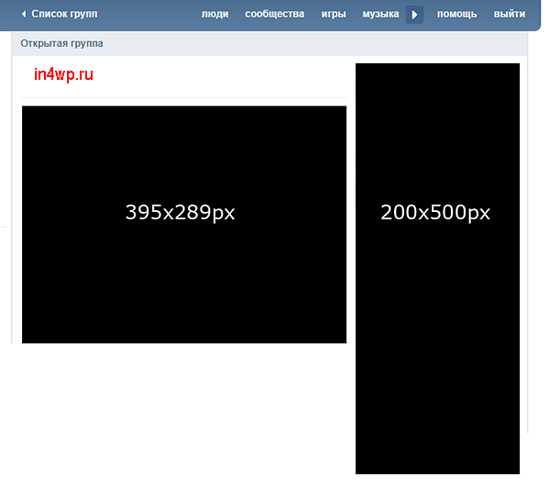 Как видите, в группе для аватарки нужен размер 200 в ширину и 500 пикселей в высоту. А для картинки основного меню — 395 пикселей ширины и 289 пикселей высоты.
Как видите, в группе для аватарки нужен размер 200 в ширину и 500 пикселей в высоту. А для картинки основного меню — 395 пикселей ширины и 289 пикселей высоты.Творческая часть закончилась — осталось дело за малым. Начинаем техническую часть всего процесса создания меню для групп.
Как самостоятельно оформить группу вконтакте, имея макеты на руках
Итак, у нас есть макеты дизайна группы. Сейчас нужно вырезать нужные части.
Для аватара группы, конечно ничего не нужно. Вырезаем нужную часть из макета или картинки — и вставили в группу. Думаю, вставить вы уже и сами сможете? Ну, я на это надеюсь. Если нет — пишите комментарии, я добавлю этот раздел в статью.
Теперь меню, его нужно вырезать. Не само меню конечно, но каждую часть для меню (кнопки) точно нужно повырезать.
Сначала немного ликбеза.
Чем отличается меню группы от меню паблика?
Отличаются они тем, что меню группы — это уже и есть по сути набор кнопок. Но это меню всегда скрыто! Всегда! А меню паблика — всегда открыто и по сути — это закрепленный пост-ссылка, ведущий на страницу с разделами самого меню (кнопками).
Итак, еще раз: в группе — чтобы увидеть меню , нужно нажать на кнопку «Меню группы» , по-умолчанию эта кнопка называется «Свежие новости».
А в паблике (в группе, кстати, тоже можно) — меню — всегда открыто. Но эта картинка — это одна большая и красивая ссылка, которая ведет на более крупной отдельное меню. Вот:
Но эта картинка — это одна большая и красивая ссылка, которая ведет на более крупной отдельное меню. Вот: 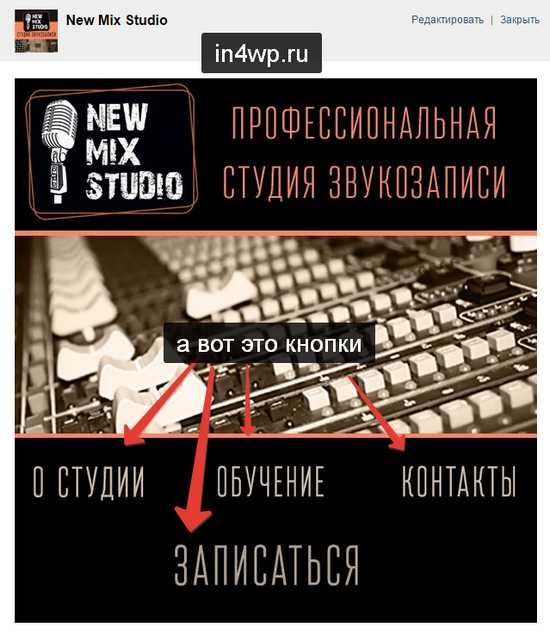 Эта картинка-кнопка на меню создается через закрепленный пост. Это просто пост в группе, который мы закрепляем навсегда! Этот пост-ссылка ведет на отдельную страницу, которую мы нежно, предварительно создадим.
Эта картинка-кнопка на меню создается через закрепленный пост. Это просто пост в группе, который мы закрепляем навсегда! Этот пост-ссылка ведет на отдельную страницу, которую мы нежно, предварительно создадим.Как создать отдельную страницу для меню вконтакте
Чтобы создать страницу для будущего меню (навигации) — нужно отправить запрос в вк следующий:
http://vk.com/pages?oid=-XXX&p=YYY |
http://vk.com/pages?oid=-XXX&p=YYY
где XXX – номер группы, YYY – название страницы (здесь все знаки вопросов и тире обязательны).
Причем название рекомендую делать нормальным, привлекательным и осмысленным, потому что оно будет светиться и люди будут складывать о вас и вашей группе определенное впечатление по этому названию. Например «Навигация» или «Меню группы» — это нормальные названия, но вроде банальные. Используйте свою фантазию.
Я ввёл следующий запрос
http://vk.com/pages?oid=-97062010&p=навигация |
http://vk.com/pages?oid=-97062010&p=навигация
И у меня открылась сразу созданная страница с возможностью её редактирования.
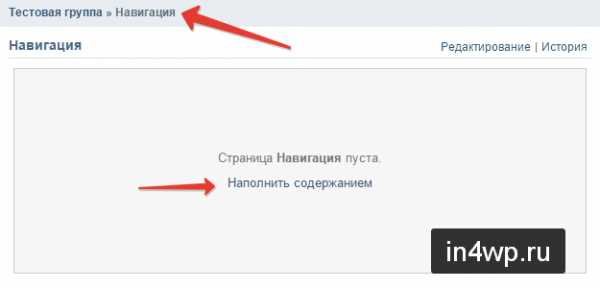 Вот здесь-то и нужно будет вставлять ваш код самого меню с помощью wiki-разметки. Но об этом чуть позже.
Вот здесь-то и нужно будет вставлять ваш код самого меню с помощью wiki-разметки. Но об этом чуть позже.Кстати, расскажу секрет, если у вас группа (а не паблик) — стандартное меню, которое уже есть по умолчанию — оно уже само по себе — страница. Так что можно его и использовать, если будут проблемы с созданием дополнительных страниц.
Как делать закрепленный пост в группе или паблике
Да, и в любом типе сообщества закрепленный пост создается одинаково! Делается всё очень просто.
Как только пост опубликован — нажимаем на дату публикации.
И в появившемся окне нажимаем кнопку «Закрепить» — все просто! Многие группы, кстати, используют закрепленные посты как объявления. Если время актуальности этого объявления прошло — вы просто нажимаете опять на дату публикации и на кнопку «Открепить».На самом деле все сейчас используют именно этот способ меню.
Угадайте почему?
Так, мы уже умеем создавать страницы и закреплять посты. Круто. Возвращаемся к нашим баранам макетам.
Нарезка макета для оформления группы или паблика
Так, для аватарки всё понятно, мы тут ничего не нарезаем. Мы создали картинку нужного размера и залили её в ВК. Всё. С аватаркой для группы мы закончили!
Теперь меню.
Для примера я взял меню из [urlspan]этой группы[/urlspan]. Я его делал сам, и до сих пор имею к нему доступ, поэтому даже могу показать код страниц.
Итак, как основную картинку для меню сделать вы уже в курсе — это просто закрепленный пост.
Нажимаем на меню, видим картинку.
 Нам нужно выделить «кликабельные» зоны.
Нам нужно выделить «кликабельные» зоны.т.е. выделить сами кнопки. Давайте я выделю эти зоны для вас красными линиями.
 У нас получается сколько? 5 картинок. И не каждая из картинок будет кнопкой!! Как видим верхняя большая картинка — это не кнопка, а сама по себе…
У нас получается сколько? 5 картинок. И не каждая из картинок будет кнопкой!! Как видим верхняя большая картинка — это не кнопка, а сама по себе…Так, мы по этим линиям вырезали картинки. Теперь нужно из «залить» в ВК.
Если вы создавали для меню отдельную страницу, то нажимайте на кнопку «Наполнить содержимым» на только что созданной странице.
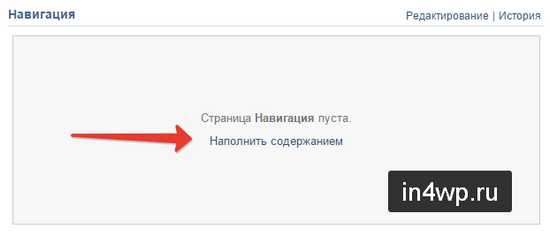 Если вы не создавали этой страницы, а использовали уже готовую страницу для меню — то перед вами сразу редактор страницы и вы сразу можете заливать фотографии:
Если вы не создавали этой страницы, а использовали уже готовую страницу для меню — то перед вами сразу редактор страницы и вы сразу можете заливать фотографии: 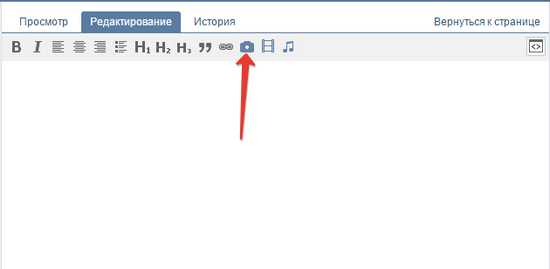 Залили и у вас должно появится следующее:
Залили и у вас должно появится следующее: 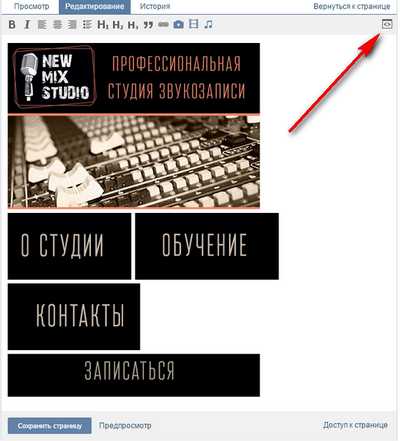 Возможно у вас появится просто код, как на картинке ниже. Если нет — нажмите кнопку «Исходный код» , эту кнопку я выделил на верхней картинке. И увидите следующее:
Возможно у вас появится просто код, как на картинке ниже. Если нет — нажмите кнопку «Исходный код» , эту кнопку я выделил на верхней картинке. И увидите следующее: 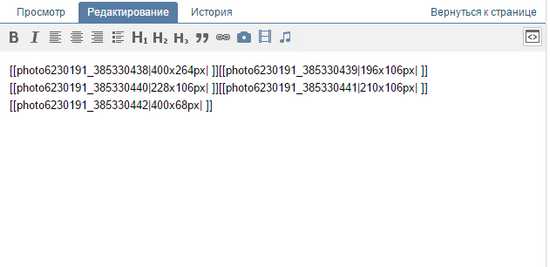 Здесь нам нужно выстроить все картинки в ряд, чтобы не путаться (ну, я так делаю).
Здесь нам нужно выстроить все картинки в ряд, чтобы не путаться (ну, я так делаю).И, чтобы между картинками не было отступов — вписать тег «nopadding», выглядеть это должно вот так:
[[photo6230191_313682566|607x418px;nopadding| ]] |
[[photo6230191_313682566|607x418px;nopadding| ]]
После этого на нужные картинки нужно поставить ссылки.
Как создавать отдельные страницы — вы уже знаете. Теперь нужно грамотно вписать эти ссылки.
Не буду сильно мучать. Вот как я вставил ссылки на страницы в ВК:
[[photo6230191_313682327|195x106px;nopadding|page-58190479_45419120]] |
[[photo6230191_313682327|195x106px;nopadding|page-58190479_45419120]]
вот это вот page-58190479_45419120 — это адрес самой страницы вконтакте, вы этот идентификатор найдете в адресной строке вашего браузера.
Вот и всё 🙂 Правда не сложно?Вот что получилось в коде у меня в итоге. Если у вас нечто подобное — значит всё в порядке.
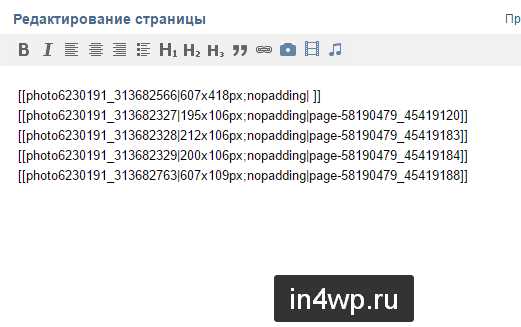 Если у вас с каким-то из пунктов возникли проблемы — прошу, обращайтесь. Буду рад помочь.
Если у вас с каким-то из пунктов возникли проблемы — прошу, обращайтесь. Буду рад помочь.Пользуясь случаем, хочу напомнить вам о том, что есть замечательные сервисы для любой раскрутки и накрутки, это:
prospero | sociate | socialtools
Возможно, я рассказал не все секреты, которые надо было рассказать. Допускаю, что я что-то пропустил, все-таки статья не маленькая получилась — напишите мне если заметите явные пропуски. Заранее благодарен.
[bye]
in4wp.ru
Как сделать меню в группе вконтакте. Оформление группы вконтакте
Мы с вами научились создавать группу вконтакте, и раскручивать ее (см. раскрутка групп вконтакте).
Но чтобы вашим пользователям было комфортно и удобно в вашем сообществе, оно должно быть соответствующим образом оформлено. Нужно добавить аватарку (см. как накручивать лайки на аву), загрузить видео (см. как скинуть видео с телефона в вк) и фотографии (см. как загрузить фото вконтакте с телефона), сделать меню.
Сейчас я покажу вам, как сделать меню в группе вконтакте, и правильно ее оформить.
Оглавление:
Делаем красивую графику
В новом дизайне сайта Вконтакте, были изменены размеры для графики. Ниже вы найдете актуальные значения.
- Аватар для группы — 200×300 пикс
- Баннер в описании — 510×271 пикс
Подготовьте изображения в нужных размерах. Я возьму уже готовые картинки, чтобы показать вам на их примере.
Итак, давайте сделаем красивое оформление, разделив общую картинку на две части. В итоге у нас получится единый дизайн.
Для начала загружаем аватарку. Идем в группу, и нажимаем «Загрузить фотографию».
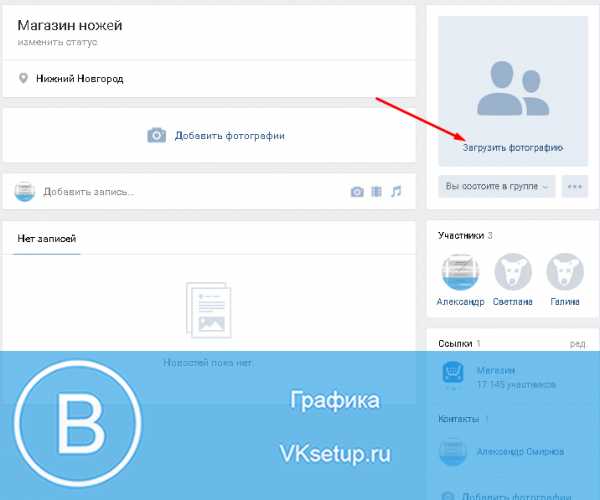
У вас откроется форма, в которой нужно выбрать файл на жестком диске вашего компьютера. Сделайте это. В итоге у нас получилось следующее.
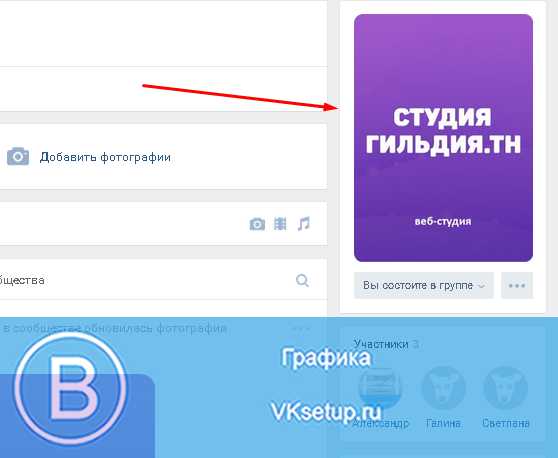
Теперь добавим вторую часть изображения. Чтобы это сделать, необходимо выложить картинку на стене, а затем запись с ней, закрепить в верхней области.
Идем на стену. Здесь в блоке «Добавить запись», нажмите на значок «Фотография».
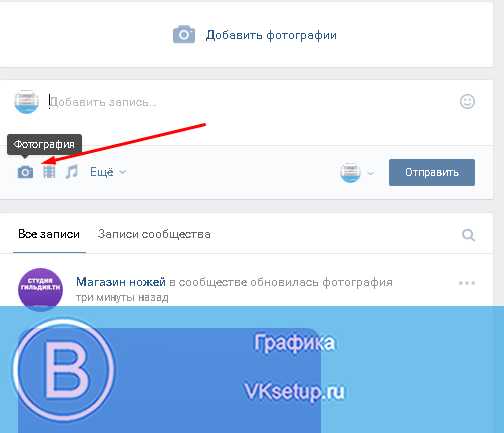
Загрузите вторую подготовленную картинку. Обязательно выберите публикацию от имени сообщества. И затем нажмите «Отправить».
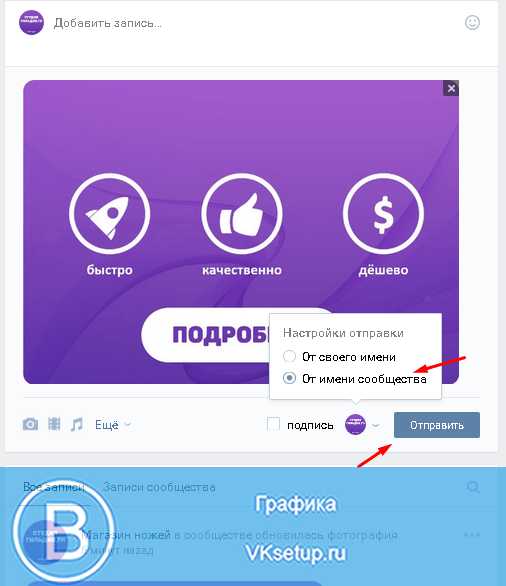
Теперь запись нужно закрепить (см. как вставить картинку в описание группы вконтакте). Возвращаемся к новой записи, и в правом верхнем углу разворачиваем меню. Здесь нажимаем «Закрепить».
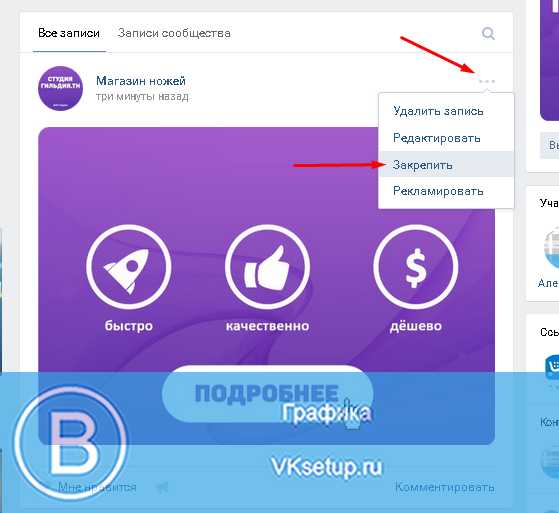
Теперь обновите страницу, и посмотрите результат.

Единственный минус — картинки находятся на разном уровне. Но это связано с тем, что они не правильного размера. Аватарка должна быть больше по вертикали. Тогда они будут на одном уровне.
Как создать меню в группе вконтакте
Давайте вернемся к нашему примеру и представим, что необходимо сделать кнопку «Подробнее». Она уже есть на картинке. Как нам сделать ее именно кнопкой, чтобы при нажатии, человек попадал на наш основной сайт? Сейчас покажу.
Чтобы сделать активные кнопки меню, мы должны их вырезать отдельными картинками. Для этого нам понадобится Photoshop.
Открываем нашу картинку в редакторе, и активируем инструмент «Раскройка».
Отрезаем нижнюю часть с кнопкой. Зажмите левую кнопку мыши, и проведите горизонтальную линию, рассекая картинку на две части.

Дальше щелкаем на изображении правой кнопкой мыши, и в меню выбираем пункт «Разделить фрагмент».
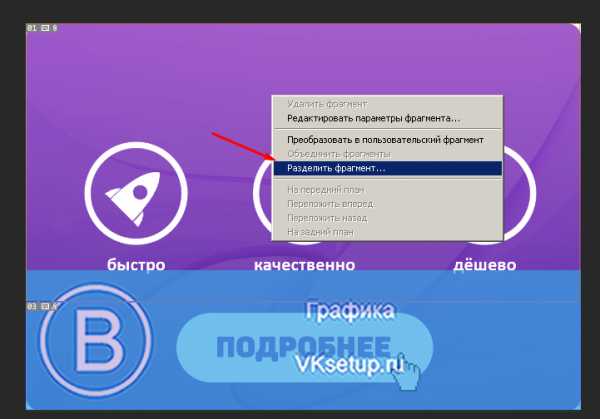
Теперь нажимаем Alt+Ctrl+Shift+S, чтобы сохранить готовые изображения.
Дальше нам нужно создать отдельную Wiki-страницу, и разместить на ней все наши изображения (см. вики разметка вконтакте). Чтобы это сделать, введите в адресной строке браузера следующую ссылку:
http://vk.com/pages?oid=-120208137&p=меню
Смотрите, после символов «odi=- «, вам нужно вставить id своей группы (см. как узнать id группы вконтакте). А в самом конце ссылки, напишите название для вашей страницы с меню. В примере мы так и оставим «Меню».

Введите ссылку в адресную строку и нажмите «Enter». Вы перейдете к редактированию страницы. Здесь нажмите «Наполнить содержанием».
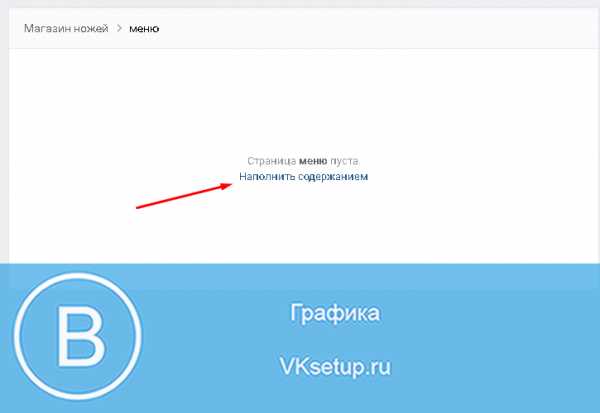
Здесь нажимаем на значок фотоаппарата, и загружаем подготовленные изображения.
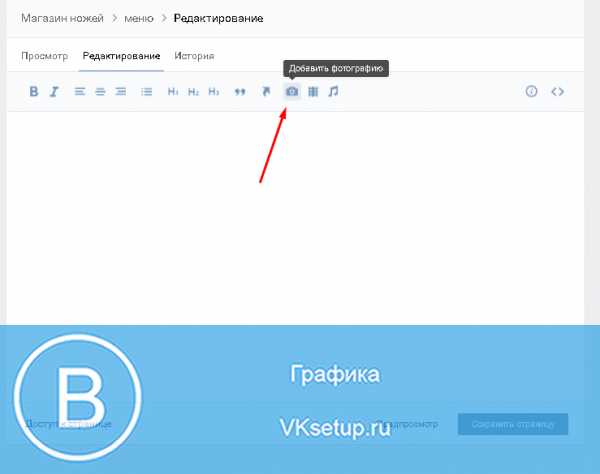
Теперь переходим непосредственно к созданию меню для группы в вк. Должно получиться нечто похожее.
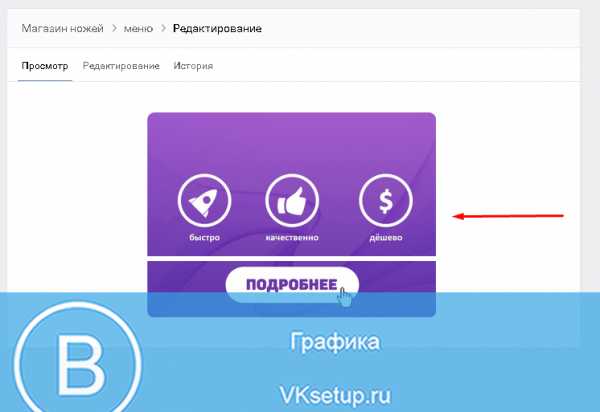
Далее переходим в раздел «Редактирование». Здесь для каждого изображения нам нужно убрать отступы, чтобы они слились в единую картинку. Для этого в коде добавьте вот такое значение «nopadding;». И добавьте ссылку на нужную страницу или сайт, прописав значение «http://site.ru/page.html» (указывайте свои адреса!). В нашем примере кнопка «Подробнее», должна вести на сайт vksetup.ru. Вот что должно получиться.
[[photo3667352_456239334|400x200px;nopadding| ]] [[photo3667352_456239335|400x78px;nopadding|http://vksetup.ru ]]
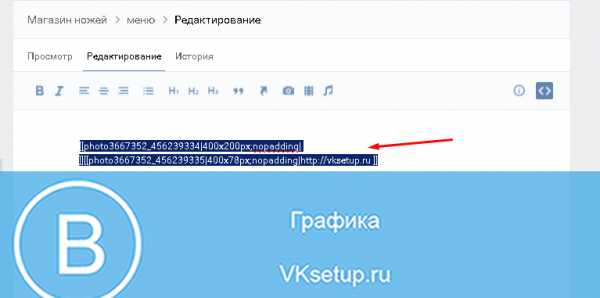
Сохраняем страницу. Не забываем скопировать ее адрес из адресной строки. Она должна быть вида:
https://vk.com/page-120208137_52523487
Возвращаемся на стену группы, и создаем новую запись. В ней вставляем ссылку на страницу, и прикладываем оригинал изображения. Публикуем и закрепляем.
Вот такое меню у нас получилось в итоге.
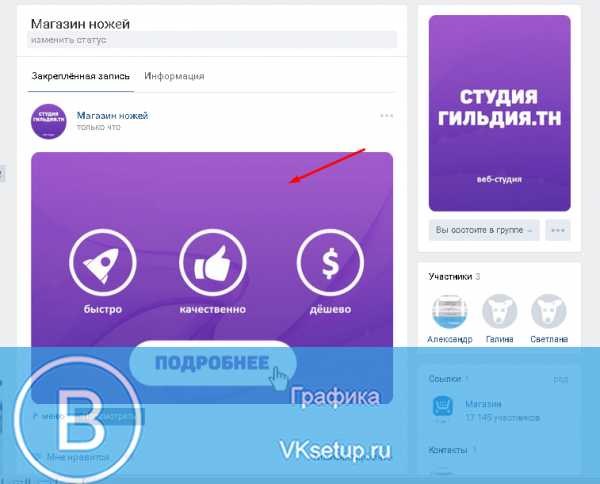
Гораздо проще все это понять, если посмотреть видео урок.
Видео урок: как сделать меню в группе вконтакте
Заключение
Читайте также:
Оформление группы является важной задачей. От того, насколько качественно вы выполните ее, будет зависеть удобство и комфорт для вашей аудитории.
Сделайте красивое оформление, добавьте меню и публикуйте качественные материалы. Тогда ваша группа станет популярной.
Вопросы?
Мой мир
Вконтакте
Одноклассники
Google+
Загрузка…vksetup.ru
Как сделать красивое меню для группы ВКонтакте
- Подробности
- Категория: Социальные сети

Данная статья будет представлять собой подробный мануал и я расскажу, как сделать меню для группы вконтакте. Красиво оформленное меню группы ВК способствует реальному увеличению посетителей и рост продаж на сайте.
Здравствуйте, мои уважаемые читатели. Давайте сегодня я расскажу, как сделать красивое меню для группы ВКонтакте и совершенно бесплатно. Кстати научившись создавать такие темы можно немного заработать на этом -))). Уже ни один коммерческий сайт не работает без создания своего сообщества в социальных сетях в особенности ВК, что гарантированно помогает привести новых клиентов, а также раскрутить свой бизнес.

Но если Ваше сообщество будет не привлекательно и как у всех то, кто захочет там остаться? Я думаю никто!!! Так давайте украсим свои группы качественным дизайном и научимся делать это очень быстро. Перед тем как начать создавать графику и наше будущее меню необходимо установить программу фотошоп на свой компьютер для дальнейшей нарезки картинок. Многие спросят зачем вообще нужно нарезать картинки. Тут дело в том, что для каждой ссылки меню мы должны будем создать отдельную полоску из общего баннера.
Существует на сегодня несколько видов создаваемого меню:
- Открытое с активными пунктами;
- Закрытое в виде закрепленной записи;
- С отдельными картинками или общей смежной картинкой баннера и меню.
Суть создания обоих вариантов одна и та же. Только основное отличие в дополнительных элементах и типов записи и об этом подробнее будет в этой статье.
Для работы с меню нам поможет wiki-разметка, которая встроена сегодня в текстовый редактор ВКонтакте. От обычного она отличается тем, что для нее будут использоваться стандартные команды для вывода той или иной картинки и вставки ссылок на нужные элементы. Сама wiki-разметка дает возможность вставки кода для отображения изображений, видео и прочих элементов.
Закрытое меню группы ВК
В данном случае мы будем наблюдать слева от основной аватарки группы гиперссылку в виде надписи «меню группы» при нажатии на которую у нас будет открываться наше меню с активными пунктами и изображениями.
Вид меню, будет следующим:

Открытое меню группы (закрепленный материал)
Суть заключается в создании уже открытых пунктов меню, которые будут отображаться в описание самой группы, где обычно и отображается по всем условиям. В описание будет закреплена наша картинка, которую мы подготовим заранее и свяжем ее со страницей, на которой у нас будут активные пункты. Данное меню стало очень популярно в последнее время и пользуется спросом у заказчиков. Выглядит они следующим образом:
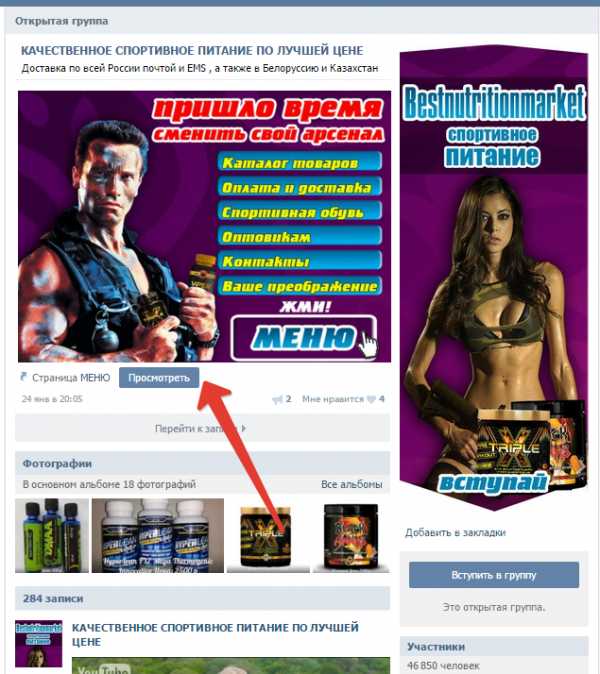
Как сделать красивое меню для группы ВКонтакте: пошаговая инструкция
Итак, в первую очередь нам необходимо будет создать главную аватарку группы которую мы разместим справа и заглушку нашего меню в виде баннера.
Я рекомендую использовать следующие размеры:
- Для аватарки 200х332 пикселя;
- Для основного баннера меню 395х282 пикселей.
Как вы могли заметить высота изображений отличается и это сделано для того, чтобы картинки не съезжали по высоте и были на одном уровне так как высота названия сообщества и статус занимают около 50 px и как раз эту величину нам необходимо будет убрать из высоты меню.
Чтобы было понятно если высота главной аватарки группы 332, то от нее мы отнимаем 50 и получаем высоту основного меню равную 282. Если же размеры не имеют значения, то высоту можно будет выставлять произвольную.

Следующим шагом после создания сообщества будет настройка материалов и тут нам необходимо запретить участникам создавать дополнительные страницы и блоки, а только писать на стене. Для этого необходимо будет перейти в раздел под аватаркой группы под названием «управление сообществом» где нам необходимо сделать наши материалы «ограниченными» как показано ниже.
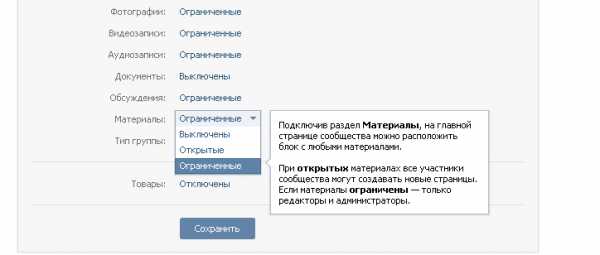
Теперь давайте займемся созданием общей композиции. Можно конечно просто вставить картинку вместо аватарки и в описание, но не будем дилетантами и покажу как сделать профессионально, чтобы это была одна полноценная картинка, переходящая одна в другую.
Создадим новое полотно в фотошопе размерами 600х350 пикселей которое мы будем использовать в качестве трафарета вырезав в нем проемы для наших картинок. Для работы нам необходимо перевести размеры всех элементов и линеек в пикселе и делается это по следующему пути: «Редактировать-установка-основное» и тут уже выставляем пиксели.
Следующим шагом создания, открытого меню необходимо сделать вырезки под баннер и аватарку которые мы потом получим для загрузки. Для этого переходим в раздел левого вертикального меню и выбираем раскройка.
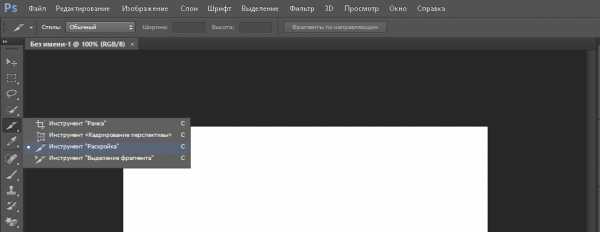
Используя левую кнопку мыши, как будто вы выделяете область, необходимо выделить блоки нужных нам размеров и после каждого выделения нажимаем кнопку удалить «Delete» и выбираем 50% серого. Такие действия приведут к тому, что блоки будут нужных размеров и выделены цветом отличным от основного фона.
Должно получиться следующее:
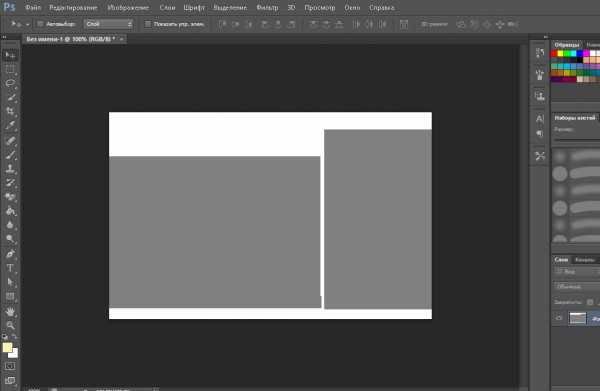
А теперь просто выбираем ластик и функцией «волшебный ластик» жмем на каждый серый блок и получим трафарет с вырезами. Следующим шагом мы выбираем наше основное изображение и подкладываем под фон и получим готовые картинки на который можно будет написать текст с названием меню ли прочие рекламные элементы.

Отлично. После того как вы поместили картинку нашего дизайна нам остается выбрать «сохранить для Web» и на выходи мы получаем 2 наши картинки. Теперь идем снова в нашу группу и можем заливать главную аватарку (вертикальную). Баннер для меню мы будем использовать чуть позже при работе с кодом wiki-разметки.
Давайте создадим само меню, с активными пунктами, которые будут перенаправлять пользователя на нужные разделы стороннего сайта или же на альбомы и каталоги в самой группе. Использовать будем новое изображение для разнообразия -))).
Итак, переходим снова в фотошоп и создаем новый холст с размерами 400х300 пикселей. После чего выбираем в разделе: файл-поместить и выбираем картинку для фона меню.
На картинке размещаем кнопки нашей будущей менюшки и нарезаем картинку как мы делали выше путем выделения нужных блоков. После чего также выбираем «сохранить для web» и получаем папку с нашими нарезками. В моем случае получилось 4 картинки в отдельной папке.

Теперь нам необходимо выгруженные из фотошопа картинки залить в отдельный альбом и скрыть от посторонних глаз. После загрузки каждая картинка получит свое новое название и уникальный id.
Обратите внимание что у вас должно быть:
- Открыты материалы в режиме «ограниченные»;
- Включены обсуждения;
- Папка с фотографиями открыта для всех.
Теперь остается настроить нашу страницу где и будет отображаться на менюшка. Для этого переходим на главную страницу сообщества и выбираем свежие материалы и редактировать и называем «НАШЕ МЕНЮ».
Далее нам необходимо вставить картинки, которые мы получили при нарезке в фотошопе. Кто-то использует коды разметки, но, чтобы не мудрить голову предлагаю просто выбрать вставку картинки нажав на иконку фотоаппарата и поочередно загрузить друг за другом.

Работая в текстовом редакторе если после загрузки картинок, мы нажмем на иконку в виде скобок в правом верхнем углу то должны увидеть вот такой код:
[[photo-116682062_405277613|400x49px| ]]
[[photo-116682062_405277617|400x68px| ]]
[[photo-116682062_405277636|400x77px| ]]
[[photo-116682062_405277644|400x106px| ]]
Совет: Важным моментом после загрузки изображений является удаление отступов. Решается это вставкой «nopadding» перед размерами изображений.
Для пояснения ниже расписано что откуда берется, но учитывая, что все будет вставлено автоматически и не нужно мудрить, и открывать как некоторые пишут каждую картинку и брать id, то просто загружаем и сохраняем.
[[photoxxxxx|nopadding;yyyyypx|ваша ссылка]]
где xxxxx — id вашей картинки
yyyyy — ширина в пикселях (не более 388)
Должно в итоге получиться вот так:
[[photo-116682062_405277613| nopadding;400x49px| ]]
[[photo-116682062_405277617| nopadding;400x68px| ]]
[[photo-116682062_405277636| nopadding;400x77px| ]]
[[photo-116682062_405277644| nopadding;400x106px| ]]
Теперь наши картинки собраны в отдельный баннер. А для того, чтобы добавить каждому пункту ссылку просто нажимаем при отключенной разметке на картинку и в разделе ссылка вставляем скопированный url.
И вот мы подошли к самому важному и последнему пункту создания нашего меню вконтакте. Теперь нам необходимо сохранить нашу страницу с картинками и скопировать ее адрес. В моем случае он выглядит вот так:
http://vk.com/page-116682062_51411604?act=edit&hid=183950676§ion=edit
Помните мы в начале статьи делали заглушку меню, которое будет являться продолжением нашей главной аватарки и под нее как раз и делали трафарет. Вот как раз сейчас нам и понадобится.
Переходим на главную страницу и делаем следующее:
Шаг №1.
Вставляем адрес станицы в текстовое поле для новой записи на стене, после чего она преобразуется в ссылку.
Шаг №2.
К записи прикрепляем изображение нашей заглушки для меню и нажимаем отправить.
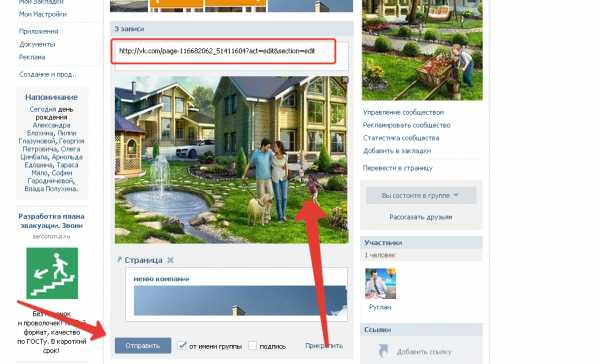
Шаг №3.
Теперь после публикации записи нажимаем на время создания в нижней левой части записи и выбираем «ЗАКРЕПИТЬ».
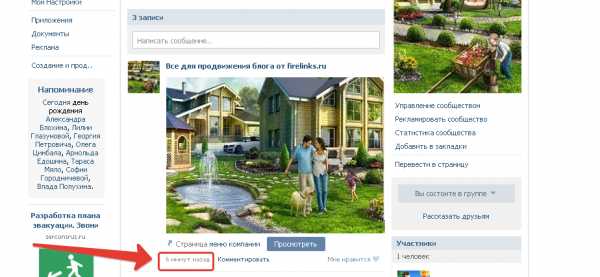
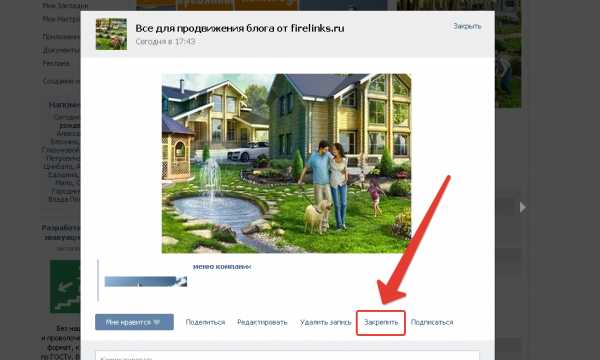
Отлично!!! На этом заканчиваем. Теперь вы умеете создавать классные меню и можете зарабатывать на этом неплохие деньги. Советую все делать в следующем порядке:
- Придумываем структуру и заказываем дизайн изображений меню;
- Делаем подгонку размеров и нарезку всех изображений;
- Вставляем в альбомы картинки;
- Редактируем в редакторе все нарезки и публикуем на главные страницы группы.
В итоге работы мы получим вот такое меню.

А вот само меню при нажатии оно будет выскакивать с активными ссылками. Стоит поиграть с размерами и подогнать под свой экран, но не забываем и про отображение в мобильных устройствах.
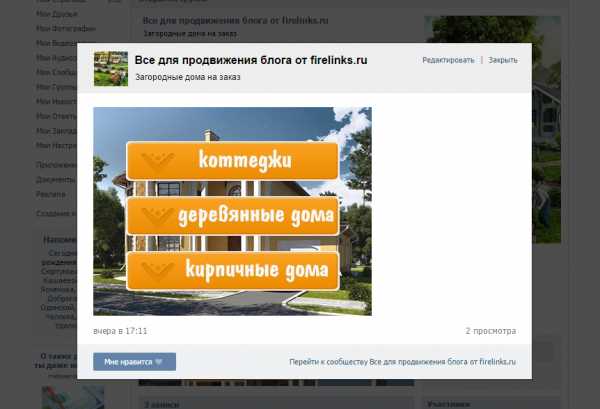
ВАЖНО: После смены дизайна ВК в 2016 году внесены новые изменения при создании изображений и требования к картинкам о которых читаем вот тут.
Скачать шаблон меню группы ВК + все исходники урока
Надеюсь материал был полезен, и вы с легкостью теперь поняли, как сделать красивое меню для группы ВКонтакте. Подписывайтесь на обновления блога и до скорых встреч в новых постах. Если остались вопросы пишите их в комментариях, и я обязательно помогу Вам.
Прикладываю видеоролик для закрепления прочитанного -))).
Также советую почитать статьи:
С уважением, Галиулин Руслан.
Полезные материалы:
firelinks.ru
Как оформить группу В Контакте
Прочитав эту статью, вы узнаете, как правильно оформить группу Вконтатке самостоятельно, не прибегая к помощи специалиста. Так же узнаете, как избежать частых ошибок, которые негативно повлияют в дальнейшем, на раскрутку группы.
Создавая группу Вконтакте, большинство не подозревают о том, что не все так просто, как это представляется. Большая часть групп создаются для коммерческих целей. На каждую коммерческую тему приходится от 10 до нескольких тысяч конкурентов. Мыслимо ли раскрутить группу по Москве, если на эту же тематику уже существует более 500 раскрученных групп?
Известно ли вам, что 30% групп Вконтакте – это заброшенные группы, владельцы которых, не смогли осилить свою идею. Причина кроется в том, что большая часть этих людей, просто не знала, как правильно начать. Итог – малая отдача от вложенного времени, разочарование и остывание.
Что же делать? Может не стоит и начинать? Если тематика конкурентная, и вас нет достаточных средств, для раскрутки, то не стоит тратить время и деньги. Возможно, есть другой путь, более экономичный и быстрый. Может быть лучше создать сайт или посадочную страницу и привлекать трафик с Директа и ПС.
Если же ваша тематика Вконтакте не конкурентная и есть возможность обойти конкурентов, группу создавать надо. Но это необходимо сделать правильно, чтобы получить результат как можно быстрей. Время – деньги.
Как оформить группу В Контакте
Итак, что нужно сделать с самого начала. Сначала необходимо создать и правильно оформить группу. Название группы, описание, контактные данные, аватар – все это должно быть сделано красиво и соответствующим образом (посмотрите размеры для оформления в группы в ВК).
Когда в заголовок группы пытаются вписать, все свои мысли и идеи, при этом еще и не соблюдая пунктуации – это не есть хорошо. Это есть, очень плохо. Неграмотный и не эффективный заголовок отталкивает более 50% приглашенных. Не знаете, как составить красивый и привлекательный заголовок, посмотрите, как это сделали конкуренты.
Ещё советую загрузить обложку для сообщества Вконтакте.
В статусе, дополните мысль заголовка. Расширьте ее. В разделе «Описание», напишите, для какого создана данная группа. Соблюдайте пунктуацию. Обязательно укажите место положения и телефон. Если есть веб сайт, укажите.
Аватар, если сами не можете сделать, то лучше закажите. Не надо брать в интернете картинку и загружать ее в качестве аватара. Он должен соответствовать определенным правилам. Должна быть отображена коммерческая мысль. Так же и в миниатюре, все должно отображаться четко.
Если у вас есть несколько видов товаров или услуг, то теперь не нужно создавать фотоальбомы. Для это существует новая функция — товары в группе, где можно загрузить фото, добавить описание и указать цену того или иного товара (услуги).
Если у вас есть видео материалы, обязательно загрузите их аналогично товарам.
Если у вас есть сайт с разделами на продукцию или услуги, добавьте ссылки с этих страниц в раздел группы «Ссылки».
В разделе «Обсуждения», можно добавить нужные страницы. Например, раздел — «О нас» (Обо мне), «Наши клиенты», «Условия Доставки» (Сотрудничества) и т.д. и т.п.
Оформив группу, таким образом, можно сказать, что полдела уже сделано. Остается теперь лента. Лента играет такую же немаловажную роль, какую играет то оформление, о котором говорилось выше.
Что нужно публиковать в ленте и как это делать. В ленте нужно публиковать два вида публикаций – это информативные, раскрывающие полезность и необходимость вашей продукции или услуг для общества, и коммерческие – продающие ваши товары или услуги. О том, как составлять эффективные посты, в двух словах не скажешь. Это отдельная тема.
Опубликовав примерно 20-25 постов, уже можно будет приглашать участников в группу. Это можно сделать через специалистов или же настроить таргетинговую рекламу.
Вот мы и рассмотрели, как правильно оформить группу Вконтакте. Если же данная информация вам ни о чем не говорит, обратитесь, в таком случае, к специалисту. Но тогда придется заплатить деньги.
online-vkontakte.ru
Оформление группы Вконтакте
Сегодня у каждой организации, да и большинства пользователей есть своя группа в социальной сети Вконтакте. И среди большого количества групп можно найти поистине красиво оформленные. Так как же делают оформление группы Вконтакте? Сразу же отметим, что для оформление группы необходимо изучить вики разметку.
Отметим, что примерно в двадцатых числах октября администраторы Вконтакте обрезали аватарки групп, сделав их 200*500 пикселей. Исходя из этого немного подправьте урок. Или же просто сделайте невысокое меню: 382*232 и 200*500.
Оформление группы Вконтакте
В фотошопе создаем новый документ белого цвета 630*725 пикселей. В слое вырезаем два окна, через которые будет виднеться графическое оформление, а именно прямоугольник 200*710 и нажмите Del и прямоугольник 382*442, прямоугольники соединяем внизу и опять нажимаем Del.
Под этим слоем расположим наше графическое оформление. Мы положили картинку, далее текст, в левом прямоугольнике создаем пять пунктов (количество зависит от того сколько вам нужно).
Правый прямоугольник сохраняем отдельной картинкой 200*710. Вот и готова первая картинка для оформления. Ее необходимо загрузить в блок, расположенный в правом верхнем углу группы «Загрузить фотографию». Левую картинку нарезаем по количеству пунктов. У нас получается 5 картинок 50*382.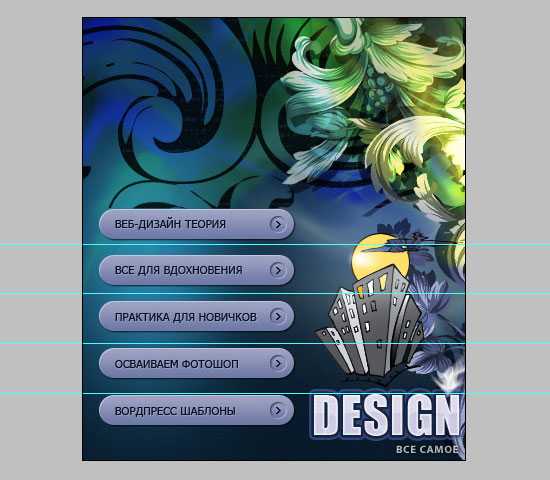
Загружаем все пять картинок в основной альбом страницы группы («Мои фотографии» — «Мои альбомы» — «Добавить фотографии»). Переходим на страницу группы и под описанием видим блок «Новости» (можно его переименовать) — «Редактировать».
Так во Вконтакте произошли некоторые изменения, после предыдущего пункта переходим в закладку «Редактировать» и нажимаем на кнопку справа «Режим вики разметки». В открывшееся окно помещаем следующий код: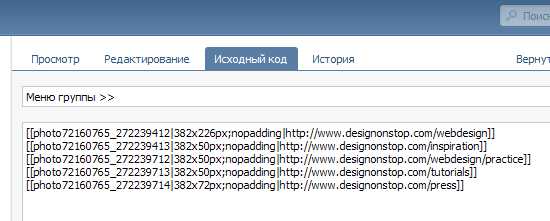
Переходим в закладку «Исходный код» и вставляем туда следующий код (визуальным редактором лучше не пользоваться, он сбивает настройки):
[[photo|382x226px;nopadding|http://www.yoursite.com/link1]]
[[photo|382x50px;nopadding|http://www.yoursite.com/link2]]
[[photo|382x50px;nopadding|http://www.yoursite.com/link3]]
[[photo|382x50px;nopadding|http://www.yoursite.com/link4]]
[[photo|382x72px;nopadding|http://www.yoursite.com/link5]]
Не забудьте в коде изменить слово photo, на название своих файлов и укажите высоту файла (ширина уже задана), а так же выставьте url ссылок меню.
Для того чтобы картинки были совмещены, название группы должно помещаться в одну строку, описание группы в 10 строк, а url веб сайта в 1. Кликните по картинке, что бы наглядно увидеть, как это работает.
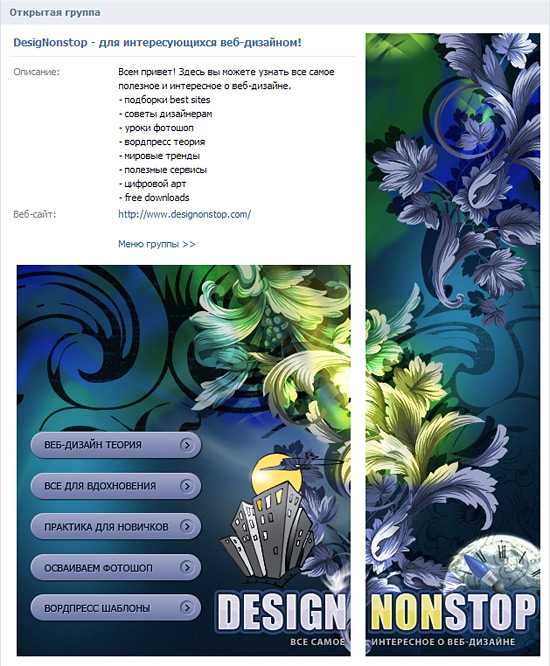
Если вам помогла или понравилась данная статья, не забудьте поставить свой лайк, это поможет другим пользователям найти её быстрей. А я смогу узнать, что интересует вас больше всего, чтобы подготовить и написать еще больше интересных и полезных статей! С уважением, Вячеслав.
vkblog.ru
SMM-атака: Как Грамотно Оформить Вашу Группу Вконтакте

Пришло время покорять социальную сеть VK и надо показать лицо своего бизнеса?
Если всё так, то вы попали на верную статью. Здесь мы обсудим, как оформить группу [эмм, поправлюсь сообщество] в социальной сети VK и о вас сложилось хорошее впечатление у пользователей. Времена меняются, а люди становятся умнее и сразу могут разгадать
Как вы уже наверняка знаете, VK предоставляет 3 варианта создания групп [ сообществ ]:
- Группа
- Публичная страница
- Мероприятие
Исходя из ваши целей и задач — определите для себя, какой вариант подходит больше вам. Естественно, что мероприятия создаются под какие-либо события. Давайте разберемся — что выбрать — группу или паблик?
На самом деле, возможности группы и паблика ВКонтакте не слишком отличаются.
Создайте паблик, а не группу.
Есть ряд преимуществ паблике вместо группы. Паблик проще в оформлении и в пользовании, также он есть в блоке интересных страниц пользователей. На основании этого можно узнать интересы пользователя. В данном случае – это фотография и всё, что связано с ней.
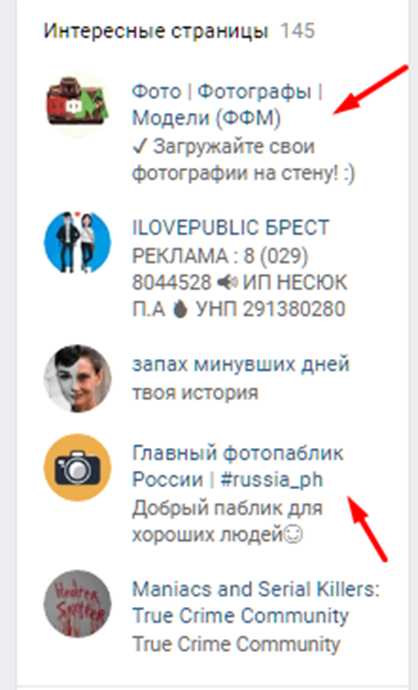
Что касаемо группы — на её стене могут задавать вопросы потенциальные клиенты. Поначалу это выглядит, как преимущество, но лишь, если у вас нет контент-плана и вы ставите цель лишь на том, что люди начнут спрашивать. Но в таких группах вовлеченность очень слабая.

Также в группах есть возможность инвайтить друзей. В паблике эта функция урезана. Но вряд ли ваши друзья — это ваша ЦА, которой вы собираетесь продавать услуги, либо товары. Поэтому ориентироваться на инвайтинг тоже нет большого смысла.
Ещё одно из преимуществ группы — это возможность добавлять приложение Интернет-магазина на безопасном протоколе https через iframe приложение, что позволит пользователю оформлять заказ, не выходя из социальной сети.

Заголовок сообщества
Теперь затронем тему заголовка нашего сообщества. Как правильно сделать заголовок, чтобы он сработал на наш бизнес и начал давать трафик. Например, ваш род деятельности — продажа женской одежды в Нижнем Новгороде.
Зайдя в Яндекс вы сможете увидеть, что…
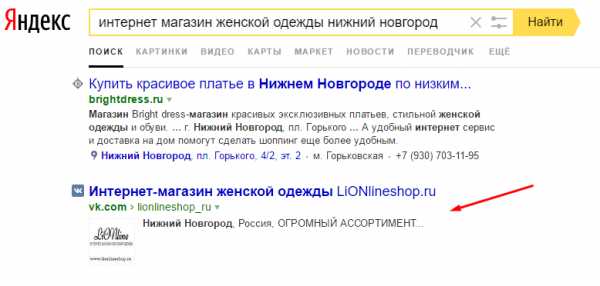
Группа попала в топ выдачи ПС по этому запросу и кое-как ранжируется по этому запросу. Соответственно было бы разумно так назвать свою группу, чтобы попасть в выдачу, как Яндекса, так и поиска Вконтакте.
Род деятельности – ключевое слово, по которому пользователи потенциально могут вас искать – если ваш род деятельности привязан к городу, то в самой группе также можно указать город, где вы находитесь, поисковые системы проидентифицируют по геолокации вашу группу.
В идеале формат названия выглядит вот так:
Интернет-магазин женской одежды | Lovandzzoo
где, «Интернет-магазин женской одежды» — ключевой запрос
Lovandzzoo — название вашего бренда
Аватар и обложка
Дизайн — не важная шестеренка в механизме интернет-бизнеса, но приятно оформленная группа без подозрительного и дешевого дизайна вызывает доверия больше. И оформление сообщества начинается с грамотно оформленной аватарки и обложки сообщества.
Аватар сообщества – это лицо вашей компании и на нём должно отражаться и позиционирование компании, и контактные данные. Указать необходимо:
- род деятельности
- логотип и название бренда
- телефон
- призыв к действию – к примеру, «Подпишись, чтобы позаботиться о своём здоровье и внешности».
- стрелка, указывающая подписаться.
- также указывайте адрес и внешний ресурс – сайт.
Пример хорошей авы:

Теперь поговорим об оформлении обложки, которая сейчас набрала популярность после нововведений Вконтакте. В принципе подход такой же как и к оформлению аватарки, только всё теперь переводим в горизонтальное положение. Вот несколько примеров хороших обложек с разным дизайнерским стилем оформления. Одно в них общее — понятно, куда человек попал и что он видит. Обложка должна отвечать на вопросы «Что это?».
Обратите внимание на последнюю обложку и указывающие стрелки на:
- логотип
- бренд
- о чём паблик
- чем полезен контент для подписчиков
- и что получит пользователь, если подпишется
Тоже самое можете делать и вы — это стандартная работающая структура грамотного оформления обложки сообществ.
Wiki-меню
Можете внедрить популярные вики-меню в оформление сообщества. Главное продумать структуру меню, потому что в некотором смысле, создавая с помощью вики-разметки менюшку — вы создаете мини-сайт в социальной сети и пользователь не должен заблудиться в нём. Посмотрите вот это вики-меню и поймете, что значит грамотная структура вики-меню.
Пример хорошей и привлекательной менюшки.
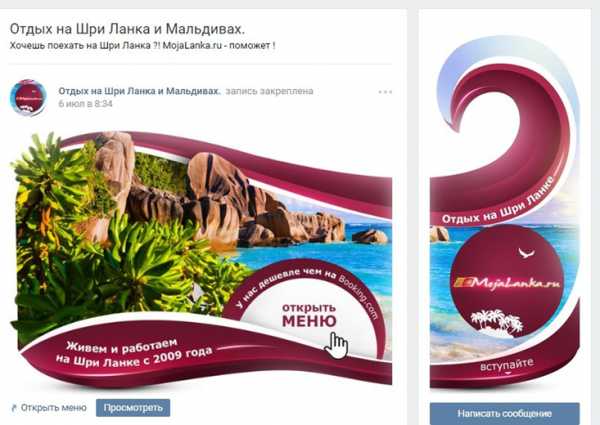
В зависимости от ниши вики-меню может содержать в себе следующие разделы
- если это продажа физ. товаров и услуг — условия доставки, категории товаров, прайс-листы, как заказать, описание и т.д.
- если продажа инфопродуктов
— это структурированная база контента, как например здесь
Ещё пример хорошей меню:

Ссылки
В ссылках указывайте все ваши внешние ресурсы — лид-магниты, основные сайты, каналы в других соцсетях, куда будет переходить аудитория. Это будет способствовать повышению трафика на ваш ресурс из социальных сетей.
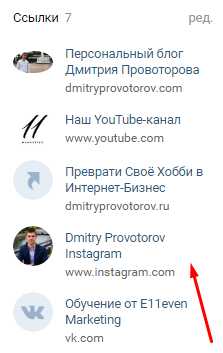
Читайте также>>>>
Жизненно Необходимые Инструменты Интернет-Маркетинга [ Чем Вооружиться В Интернет-Бизнесе ]
Продвижение в Facebook. 5 Ключевых Пунктов Успешного Промопостинга +1 Секретный Трюк
Content is King
Content is King
Сказал однажды Билл Гейтс и был прав. Социальные сети существуют и популяризированы из-за наличия в них постоянно генерируемого контента. Без него группа выжигается и про неё забывают. Поэтому регулярно необходимо постить, чтобы напоминать о себе.
Но как правильно оформлять посты, чтобы их лайкали и расшаривали?
Здесь всё очень просто — не надо использовать в постах картинки с дешевым дизайном и унылым копирайтингом – их не то что пользователи не любят, сама социальная сеть игнорирует такой формат контента. Вот как примерно должна выглядеть картинка.

Никто не требует от вас дизайнерских работ, а лишь приятный и не раздражающий глаз дизайн. Если визуально контент воспринимается хорошо, то вероятность его расшаривания велика.
ЧПС (ЧеловоекоПонятныеСсылки) в постах
Старайтесь не указывать оригинальные ссылки, или ссылки с UTM-метками, а сокращать их с помощью сервиса vk.com/cc в заголовке, под заголовком поста. Пользователи ВК игнорят посты с длинными ссылками (особенно вначале). Их интересует контент. Ужать ссылки в постах с помощью vk.com/cc
Пример хорошей ссылки: — https://vk.cc/5YF9Yx
Здесь, на конкретном примере вы можете наблюдать, как смотрится такая ссылка в посте:

Старайтесь также не использовать очевидные и банальные заголовки. Цель заголовков — привлечь внимание подписчиков сообщества в новостной ленте. Например, заголовок «16+1 Эффективных и Лечебных Свойств Тыквенного Масла, о Которых Не Догадываются 95% Людей на Планете» сработает лучше на внимание аудитории, чем невзрачное «Свойства тыквенного масла». Старайтесь добавлять цифр и конкретики в заголовок. Тогда пост притянет внимание.
Готовы бросить вызов своей мечте и реализовать свои идеи и задумки в интернет, начать зарабатывать серьёзные деньги онлайн?
Разнообразьте контент
Определите минимум 30 тем (потребностей), которые могут тесно соприкасаться с вашим направлением и с помощью таймера запустите постинг.
Составьте интересный контент по своей нише. Например в теме спорта — можно писать мотивационный контент, обучающий и экспертный контент. Список потребностей можно сделать бесконечным и проблема в выборе формата, что постить сама собой отпадёт. В каждом посте использовать разные призывы к действию с обоснованием причины – «Поставьте лайк, если было полезно», «Сделайте репост, если считаете, что об этом должны узнать все Ваши друзья».
Добавить эмодзи в посты, чтобы сделать их более красочными и привлекательными. Но не переспамьте.

Узнайте, Как Провести Вебинар С Полной Отдачей И Получить От Этого Profit
Видео
Во всех видео, загруженных на YouTube вставлять обложку, чтобы была упаковка и обёртка, которая зацепит внимание пользователя. Видео без обёртки очень сыро выглядят, в которых уже понятно, что будет и нет интереса их загружать.
Вот пример, как должна выглядеть обложка видео:
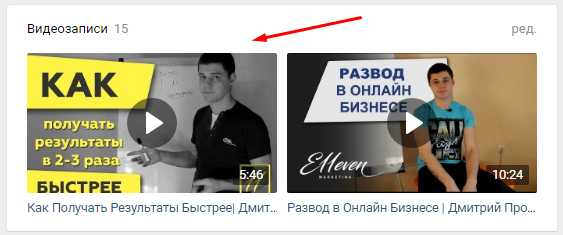
Кликабельность видео с обложкой в разы больше, потому что есть упаковка — обёртка, которая привлекает аудиторию. Картинка должна сыграть свою роль – вызов интереса, что же внутри.
Внедряйте!
Товары
Раздел товары – цены указываются по возрастанию – на витрине должны быть самые низкие цены.
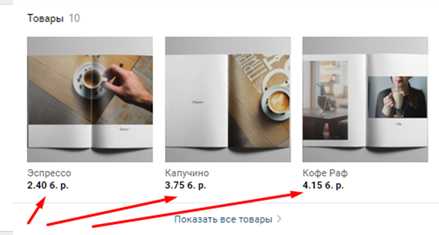
Подробное описание в самой карточке товара. И если есть сайт – до ссылку на карточку товара. Кнопка «Написать продавцу» привязывается к личным сообщениям человека, который ведет группу, или менеджеру, который следит за группой
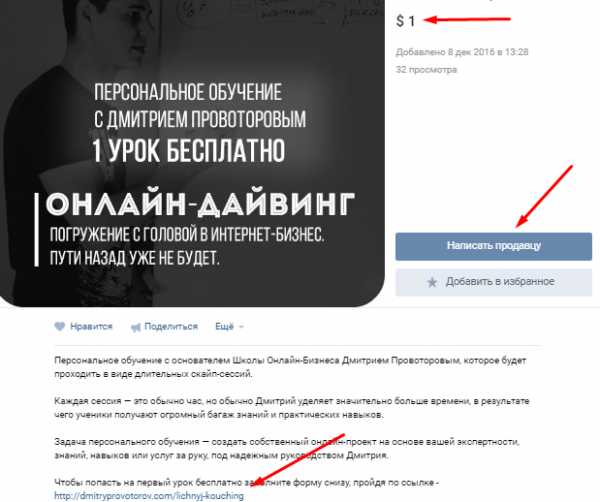
Добиваем сообщество
Наполняем раздел обсуждения и создаём в нём подразделы — «Ваши вопросы», «Как заказать», «Вакансии». Также для разнообразия можете создать опросник.
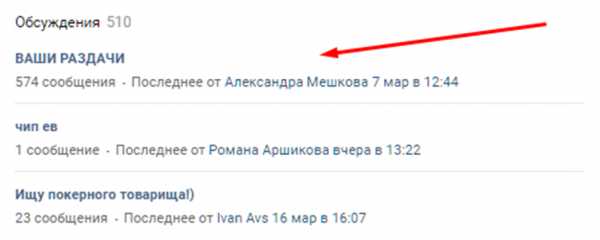
Контакты — тоже не забываем заполнять. Чтобы человек понимал к кому обращаться — по вопросам заказа товара, рекламы или ваших услуг.
Чтобы понимать кому задавать вопрос — напишите должность — менеджер и обязанности человека. Так вы быстрее дадите понять пользователю, к кому он должен обратиться со своим вопросом.

Самое главное, чуть не забыл 🙂 — наполняем описание группы нужной информацией со всеми исходящими ссылками. Обязательно разделяйте описание блоками текста по 3-4 строчки, чтобы текст был читаемым — копирайтинговые правила читабельности текста ещё никто не отменял.
Вот пример, как грамотно должно быть описание в сообществе:
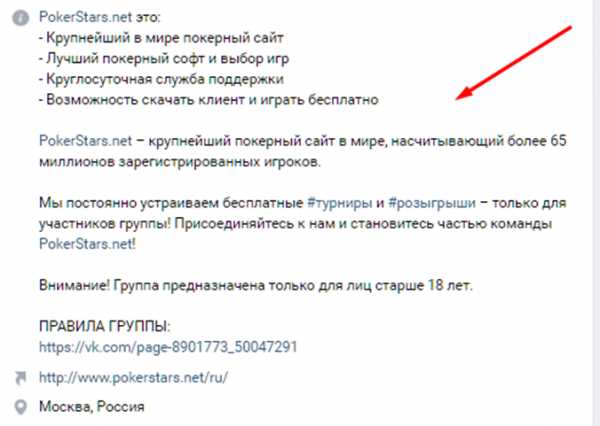
P.S.
Ну что скажете? Полезен ли был контент?
Поняли, как необходимо оформить группу в Вконтакте?
Если да — то жду обратной связи в комментариях — я отвечаю моментально. Не успеете моргнуть. Люблю подискутировать на тему продвижения в социальных сетях. Если не успею — то пишите мне в личку — проведу для вас специально бесплатную скайп-консультацию по продвижению в интернет.
Подписывайтесь в наши сообщества Школы Онлайн Бизнеса E11even Marketing в VK и Facebook
Увидимся в большом интернет-бизнесе!
— Дмитрий
dmitryprovotorov.com

Leave a Comment