Как нарисовать электронную гитару – Как нарисовать гитару карандашом поэтапно?
07.05.2020 


 Советы художника
Советы художника
Как нарисовать гитару поэтапно | Хорошие уроки
Это средний по сложности урок. Повторить этот урок может быть затруднительно и взрослым, поэтому не рекомендую рисовать гитару по этому уроку маленьким детям, но если есть большое желание — то можно и попробовать. Также хочу отметить урок «Как нарисовать розу» — обязательно попробуйте повторить его, если у вас останется время и желание рисовать сегодня.
Что понадобится
Для того, чтобы нарисовать гитару нам может понадобиться:
- Бумага. Лучше брать среднезернистую специальную бумагу: начинающим художникам будет гораздо приятней рисовать именно на такой.
- Наточенные карандаши. Советую брать несколько степеней твердости, каждую нужно использовать для разных целей.
- Ластик.
- Палочка для растирания штриховки. Можно использовать обычную бумагу, скрученную в конус. Ей лего будет растирать штриховку, превращая её в монотонный цвет.
- Немного терпения.
- Хорошее настроение.
Поэтапный урок
Обычные бытовые вещи рисовать проще всего, потому что на гитару всегда можно посмотреть, всегда под рукой и можно рассмотреть каждую деталь. Рисовать приходится не с головы, а с натуры, а это гораздо приятней и легче. Если же у вас нет возможности посмотреть на то, что вы рисуете — лучше обратиться к поисковику и посмотреть фотографии, прежде чем браться за урок.
Кстати, кроме этого урока советую обратить своё внимание на урок «Рисуем зайца». Он поможет повысить ваше мастерсово или просто доставит немного удовольствия.
Обратите внимание, что каждый предмет, каждое живое существо, каждое явление на бумаге можно изобразить при помощи простых геометрических предметов: кружочков, квадратиков и трегольников. Именно они создают форму, именно их нужно видеть художник в окружающих предметах. Нет дома, есть несколько больших прямоугольников и треугольник. Так строить сложные предметы гораздо легче.
Совет: создавайте набросок как можно менее толстыми штрихами. Чем толще будут штрихи наброска — тем трудней их будет стереть в последствии.
Первым шагом, точнее нулевым, всегда нужно размечать лист бумаги. Это даст вам понять где конкретно будет находиться рисунок. Если вы расположите рисунок на половине листа — вторую половину вы сможете использовать для другого рисунка. Вот пример разметки листа по центру:

Шаг 1
Именно сейчас мы должны наметить контур будущей гитары. Т.к. мы рисуем 24-ладную гитару, гриф очень длинный. Чем меньше ладов, тем короче гриф. После того, как начертили гриф, прорисовываем корпус гитары прежде, чем перейти к шагу 2.
Шаг 2
Советую вам не жалеть времени чертя все 6 линий, начиная от бриджа гитары и заканчивая вершиной грифа. Но прежде чем начнем рисовать струны, что мы естественно вскоре сделаем, тщательно изобразите все лады. Думаю понятно почему их нельзя рисовать над струнами. На голове грифа нужно нанести ряд основ для крепрения колков.
Шаг 3
Теперь сосредоточимся на струнодержателе, который в идеале представляет из себя в общем-то пару простых прямоугольников. Лучше всего увеличим картинку и как можно точнее перерисуем его, прежде чем начнем шаг 4. Спешить ни к чему, если хотим, чтобы наша работа выла выполнена аккуратно. Не забываем нарисовать регуляторы (рычажки, кнопки и т. д.), которые находятся справа на корпусе. Ну а напоследок детализируем навершие грифа.
Шаг 4
Нужно признать что черепки с костями (отметки на грифе) слишком светлые,чтобы рисовать их сейчас, но мы займемся их изображением именно сейчас. Осторожно. Не забываем. что струны уже нарисованы. Кстати хочу сказать, что их можно нарисовать и в шаге 1. Здесь все зависит от того, как удобнее конкретному человеку. На этом наброске не так много основных контурных линий, поэтому особо можно не бояться их стереть, а вот если нас беспокоит чистота и точность рисунка следует усовершенствовать линии.
Шаг 5
Вот так будет выглядеть набросок, когда мы его наконец-то закончим. Ну что ж он выглядит несколько устрашающе… Теперь остается только раскрасить рисунок.
Шаг 6
Раскрашивание.
Вот вы и узнали как нарисовать гитару. Если приложите усилия, я верю, что вы добьетесь всего, о чем хотели. Теперь можете обратить внимание на урок «Как нарисовать богатыря» — он такой же интересный и увлекательный. Делитесь с друзьями этим уроком в соц. сетях.
plusphotoshop.ru
Как нарисовать электрогитару карандашом поэтапно
Шаг 1. Это первый шаг и на этом шаге вы будете рисовать рамку работу основного электрогитары. Так как это 24 Лада гитары шейка длинная. Чем меньше ладов, тем короче шея. После ничьей шеи нарисуйте нижнюю полость гитаре, прежде чем перейти к шагу 2.
Шаг 2. На этом шаге убедитесь, что Вы не торопитесь рисунок всех шести линий, начиная от моста на гитаре всю дорогу до верхней части шеи. Но перед тем как натянуть струны какие вы на самом деле сделать, это нарисовать Лады в первую очередь. Вы можете не Лады с перекрытием строк должно быть наоборот. Эскиз в отверстие в верхней части для стеблей настроечных ключей.
Шаг 3. После трудоемкой Шаг 2, здесь вы будет концентрироваться на двух Флойд Роуз мостов, всего пара простых прямоугольников. Лучшее, что можно сделать, это увеличить изображение, чтобы увидеть детали, которые должны быть обрисованы прежде чем перейти к шагу 4. Не спешите через эти шаги вы хотите сделать их максимально аккуратно, как это возможно.Эскиз в трех ручек на правой стороне и деталь верхней части шеи еще несколько, прежде чем перейти к шагу 4.
Шаг 4. В этом шаге Вы заметите, что череп и кости высокие зажженные рисовать следующий, но факты таковы, что вы должны на самом деле делать это очень осторожно, потому что у вас есть струны уже установлены на месте. Если Вы не хотите рисковать рисования их в этом шаге, вы можете либо оставить их или зарисовать их в в Шаг 1. Что бы вы ни выбрали-это ваш выбор, в зависимости от того, какой будет наиболее удобным для вас. Существует не так много руководств по этому эскизу, поэтому вам не придется беспокоиться об удалении тем, но вы, возможно, захотите, чтобы очистить лист по совершенствованию линий.
Шаг 5. Вот то, что ваш эскиз должен выглядеть, когда вы закончите. Как вы можете видеть, это выглядит удивительным и совершенно рад. Цвет и увидимся позже.
mydrawing.net
Роспись на гитарах
Музыканты – творческие люди, и многие из них хотят персонализировать свои инструменты. Иногда плоды такой персонализации становятся интереснее самих музыкальных произведений. Сегодня мы собрали фотографии красиво расписанных гитар, которые могут вдохновить как на музыкальные, так и на художественные подвиги.

Источник фото

Источник фото

Источник фото

Источник фото

Источник фото

Источник фото

Источник фото

Источник фото

Источник фото

Источник фото

Источник фото

Источник фото

Источник фото

Источник фото

Источник фото

Источник фото

Источник фото

Источник фото

Источник фото

Источник фото

Источник фото

Источник фото
Автор подборки — Дежурка
Смотрите также:
- Рисунки на камнях
- Потрясающая резьба по яичной скорлупе
- Миниатюрное творчество
www.dejurka.ru
Как нарисовать гитару поэтапно на графическом планшете в Illustrator. Видео урок.
Любой рисунок на планшете начинается с наброска на бумаге или фото. В этом видео уроке, я покажу как нарисовать гитару профильными линиями по фотографии, а в следующей части раскрасим её.
Рисовать я буду на графическом планшете Wacom Intuos5 в программе Adobe Illustrator CC. Более высокая версия программы и модель планшета влияет на удобство, но в любом случае, при их наличии, вы сможете повторить тоже самое.
Загрузка изображения гитары
Для начала загрузим изображение гитары в рабочую область, поставим прозрачность около 50% чтобы наши нарисованные линии были хорошо видны. Заблокируем слой с изображением от случайных перемещений, а на новом будем рисовать.
Создание собственной профильной кисти
Рисунок будет выполнен профильными линиями сужающимися по краям. Нарисуйте черный, очень тонкий овал, без обводки, инструментом «Эллипс», как на рисунке ниже. Это и будет фигура нашей кисти. Перетяните его в панель кистей и выберите «Объектная кисть» или «Art Brush».
Если дважды кликнуть по инструменту кисть, открывается окно настроек. Здесь можно выставить сглаживание рисуемой линии, а также включить выделение, для возможности редактирования по ходу рисования. Сделайте настройки как на снимке ниже.
Проводя новую линию поверх старой меняется ее форма, а удержание клавиши ALT позволяет сглаживать неровности.
Также двойной щелчок по созданной кисти открывает настройки, непосредственно «Объектной кисти». Здесь настраивается ее ширина, направление и другое. Ширина кисти может еще зависеть от давления на перо планшета.
Обрисовка кистью по фотографии
Обведите кисточкой края гитары, как показано на рисунке ниже. Для корректировки точности линии не забывайте править ее проводя следующий мазок поверх и сглаживать неровности удерживая ALT. Элементы правильной формы, например, порожек и розетку, проще рисовать не кистью, а «Эллипсом» и «Пером» (Pen Tool). Далее, выделяем нарисованное и нажимаем по созданной кисти, чтобы назначить такой же профиль.
Нарисуйте с помощью инструмента «Перо» первую и последнюю струну. Струны гитары должны располагаться на одинаковом расстоянии, поэтому будем использовать инструмент «Переход». Двойной щелчок по инструменту отрывает настройки. Зададим количество звеньев между первой и последней струной равное четырем.
Сейчас струны отображаются в виде эффекта, поэтому в дальнейшем, подобное нужно преобразовать в объект.
Подготовка рисунка к раскрашиванию
Прежде чем переходить к раскрашиванию, включите режим каркаса (CTRL+Y) и подправьте разорванные линии, чтобы между ними не было зазора. Раскрасить гитару можно и с разорванными краями, но потребуется больше времени, поэтому лучше сделать это сейчас.
Удаление дефектов и лишних линий
Выделите весь рисунок и нажмите — Объект/Разобрать оформление… После этого, стиль кисти и все эффекты необратимо переводятся в объект и их невозможно будет править кистью как раньше.
Возможно, в некоторых местах линии вообще не должны быть видны. Выделите обе, не правильно пересекающиеся линии, возьмите инструмент «Создание фигур» (SHIFT+M), а затем удерживая ALT нажмите по лишнему участку. Например, мне потребовалось удалить отрезок на пересечении линий, как показано на снимке ниже.
Видео урок:
Рисуем гитару на планшете контурным вектором
Смотрите следующий видео урок по раскрашиванию гитары.
(Visited 957 times, 5 visits today)
expert-polygraphy.com
Создаем акустическую гитару в Photoshop
Многие из нас являются большими поклонниками того или иного музыкального направления, увлекаются творчеством различных артистов и музыкантов либо даже сами занимаются музыкальной деятельностью. Думаю, многие начинающие дизайнеры рисовали или хотели бы нарисовать какой-нибудь музыкальный инструмент. В данном уроке приведен отличный пример того, как правильно нарисовать красивую гитару.
Конечный результат

Шаг 1
Создайте новый документ в Photoshop. Размер выбираете вы сами, но желательно делать его большим.
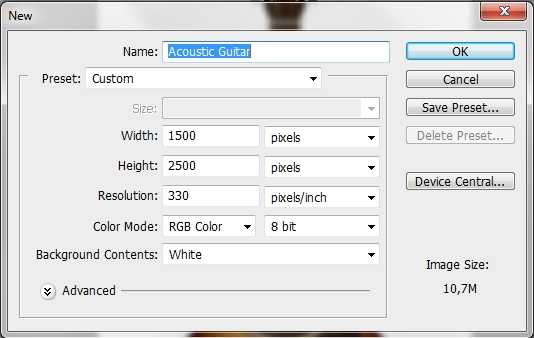
Шаг 2
Создайте новый слой и, используя инструмент Pen Tool (P), нарисуйте форму гитары (помните, что вы можете сделать только одну половину, а потом просто дублировать слой и перевернуть его горизонтально). Ориентируйтесь на изображение ниже. Также, чтобы создать форму, можно использовать Ellipse Tool (U), но на это уйдет немного больше времени.
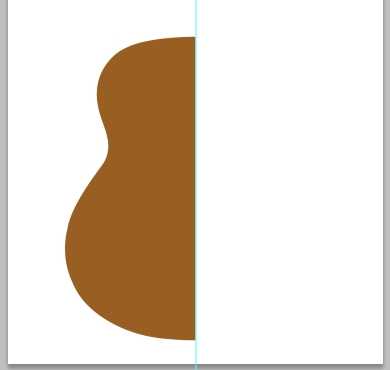
Залейте форму цветом # 995f22, и дублируйте слой. Для одного из слоев выбираем Edit> Transform Path> Flip Horizontal. Размещаем его так, чтобы эти два слоя образовали форму гитары. Объединяем два слоя в один и даем ему название “Basic Body”. Применяем к нему следующие стили.

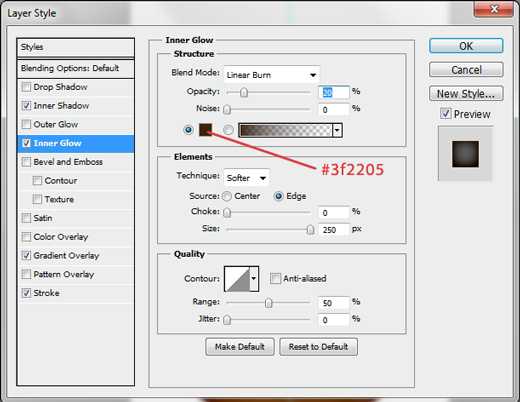
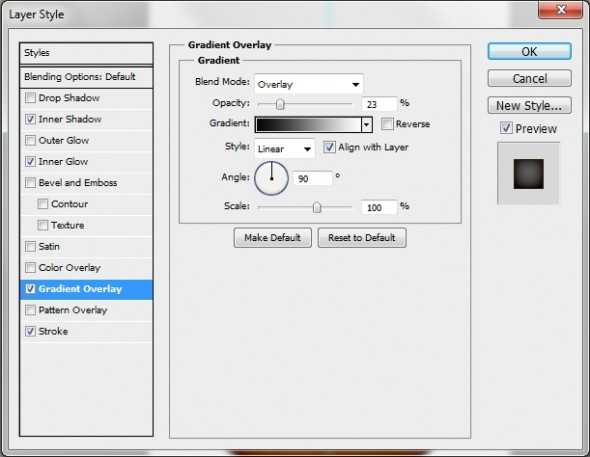

Шаг 3
Создайте новый слой загрузите текстуру древесины. Растеризируйте слой (щелкните правой кнопкой мыши по слою> Rasterize) и нажмите Ctrl + U ( панель Hue / Saturation). Устанавливаем параметры Saturation -100 и Lightness +20. Применяем Clipping Mask (Обрезающая Маска), для создания Clipping Mask, сначала убедитесь, что слой с формой тела находиться непосредственно под слоем с текстурой. Удерживая нажатой клавишу Alt / и щелкните на линии между двумя слоями в палитре слоев. Курсор меняется на стрелку слева и два взаимосвязанных круга. Нажмите левую кнопку мыши. Измените режим смешивания на Overlay.

Шаг 4
Создайте новый слой (он должен автоматически иметь обрезающую маску), выделяем слой с телом гитары Basic Body ( для этого удерживаем Ctrl левой кнопкой мыши нажимаем на иконке слоя). Перейдите Select> Modify> Contract. Выберите 100 пикселей ( но это зависит от размеров тела) и нажмите ОК. Залейте выделение цветом # e4a057, и применяем фильтр Gaussian Blur (Filter> Blur> Gaussian Blur) приблизительно 20-30 пикселей. Снизим непрозрачность Opacity до 60-65%.
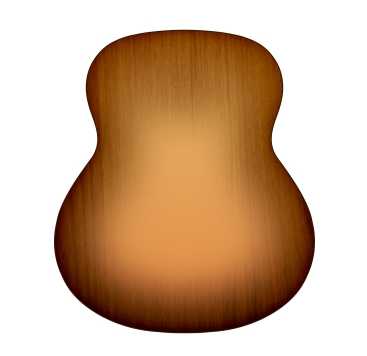
Шаг 5
Создайте новый слой и снова сделайте Clipping Mask (если это не было сделано автоматически). Выберите Basic Body и залейте выделение случайным цветом. Включите заливку Fill 0% и примените Inner Shadow.
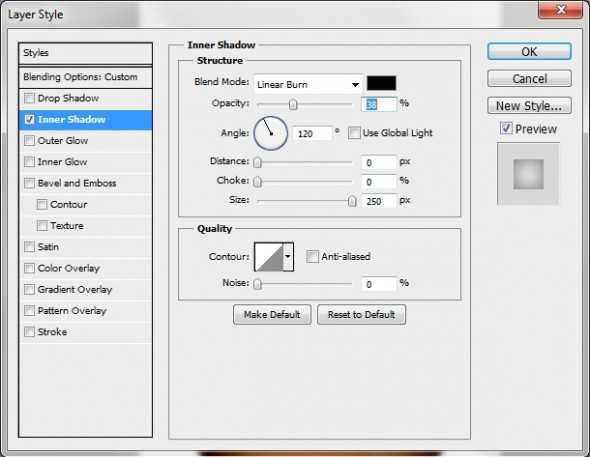
Шаг 6
Создайте новый слой и, используя Rectangle Tool (U) нарисуйте форму, как на рисунке, залив ее цветом # b7b7b7).
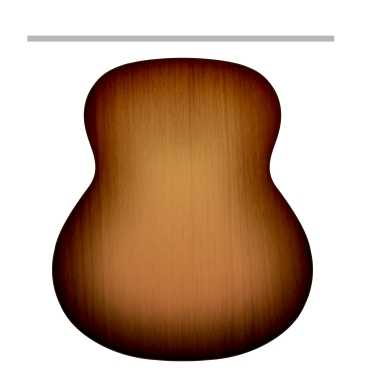
Нажимаем Filter> Noise> Add Noise и устанавливаем — 18-20% (Uniform, Monochromatic). Затем изменяем положения нижних и верхних краев формы так, чтобы она занимала всю площадь холста.
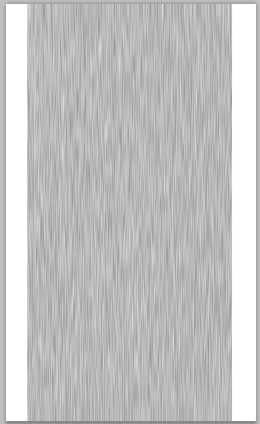
Добавить эффект Gaussian Blur (1 пиксель) и применить Сlipping mask. Изменяем непрозрачность на 8-15%.
Сгруппируйте все слои, что были созданы в шагах 2-6 и назовите группу «Body».
Шаг 7
Создайте новый слой и поместите его под группой «Body». Возьмите Ellipse Tool (U) и нарисуйте маленький круг цветом # e5e2dc.
Добавляем стили.
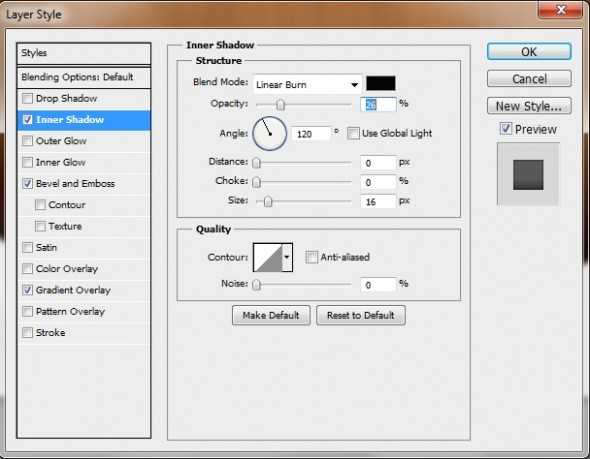
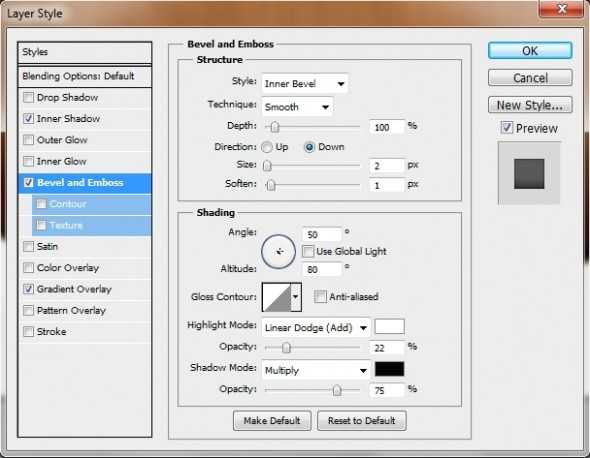
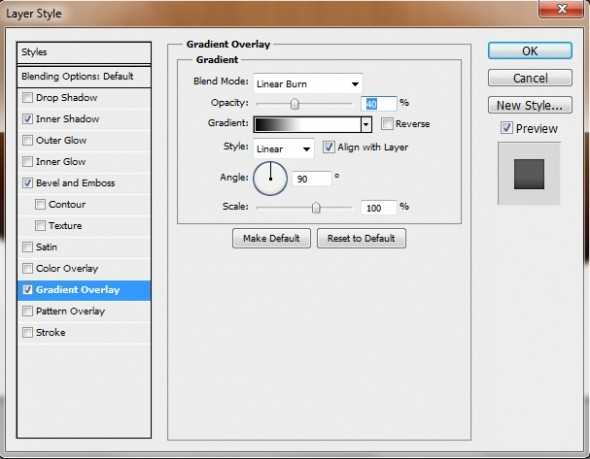
Шаг 8
Создайте новый слой и нарисуйте маленький прямоугольник с закругленными углами Rounded Rectangle (U) (радиус: 10px). Используйте те же цвета и стили, как и в предыдущем шаге.
Сгруппируйте два слоя и назовите группу «Strap Button».
Шаг 9
Создайте новый слой и нарисуйте круг с помощью Ellipse Tool (U). Меняем заливку на 0% к цвету: # e1e1e1. Повторите этот шаг, применяя другие цвета ( например, # 351900).
Группируем слои и называем “Sound Hole Deco”.

Шаг 10
Создайте новый слой и выберите инструмент Pen Tool (P). Нарисуйте фигуру, как на изображении. Залейте ее # 2b1300.

Применяем стили.
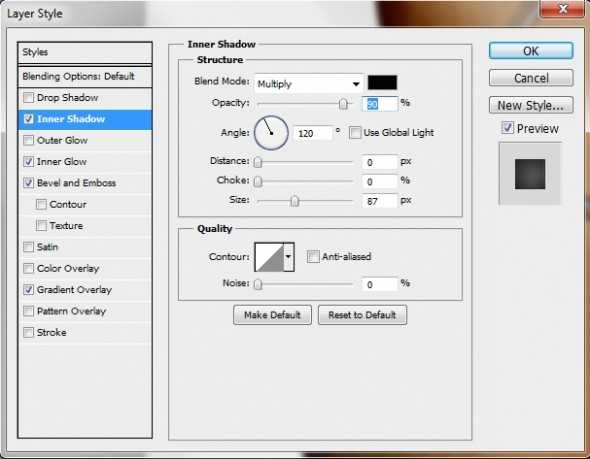
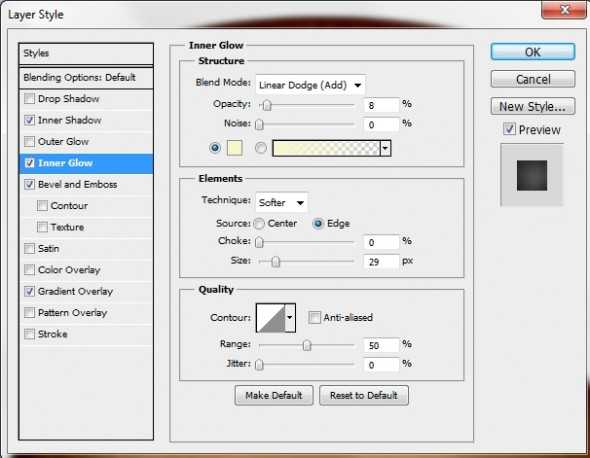
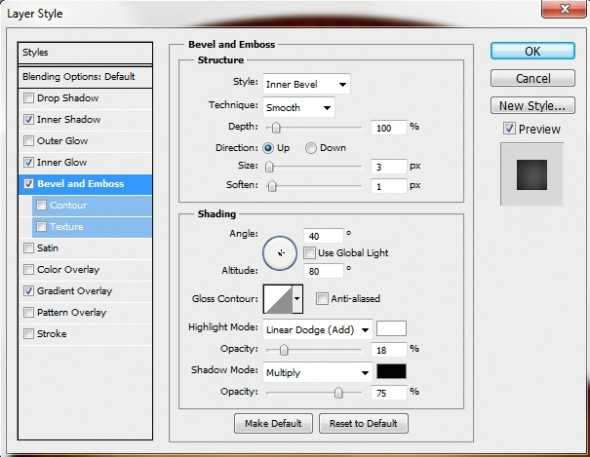
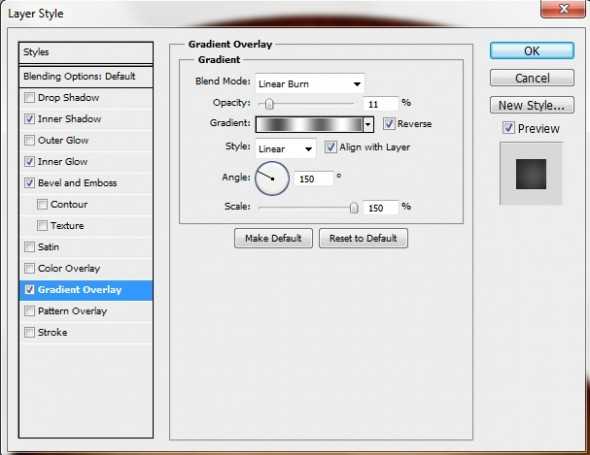
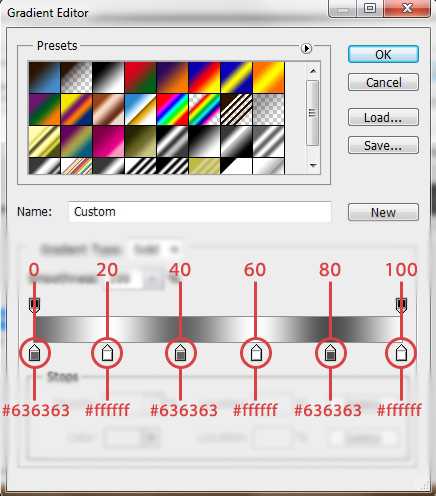
Шаг 11
Создайте новый слой и снова поместите текстуру древесины. Затем нужно растеризировать слой (щелкните правой кнопкой мыши по слою> Rasterize) и обесцветить его. Измените режим смешивания на Overlay. Группируем слои и называем группу “Pick Guard”.

Шаг 12
Создайте новый слой и выберите Ellipse Tool (U). Нарисуйте круг внутри “Sound Hole Deco”. Измените цвет на # a77f57 и примените следующие стили. Переименуйте слой в “Sound Hole Base”.

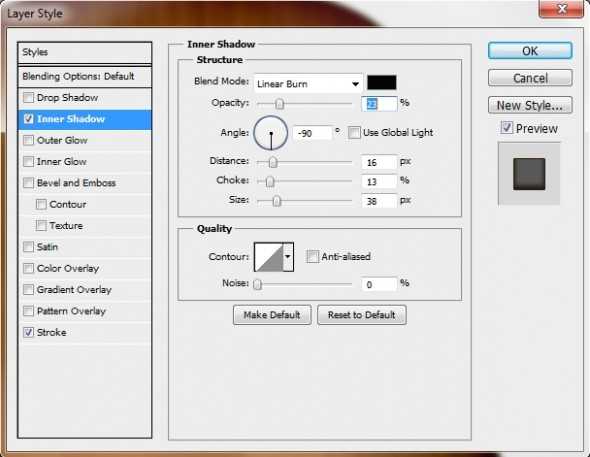
Цвет Sroke # 351900.
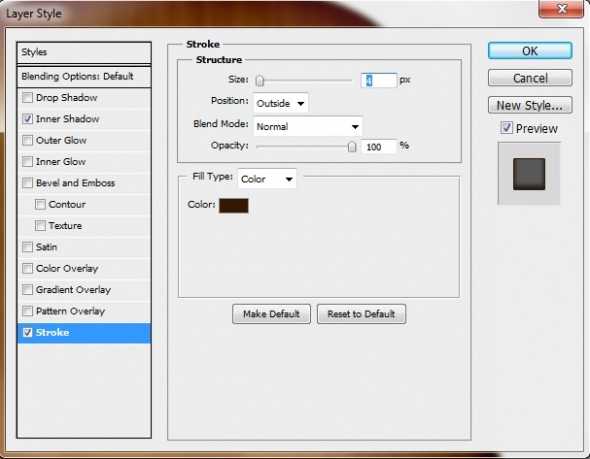
Шаг 13
Создайте новый слой и повторите шаг 11.

Шаг 14
Создайте новый слой и выберите Rectangle Tool (U) и нарисуйте прямоугольник, как на изображении ниже (цвет: # a77f57). Затем примените следующие стили.
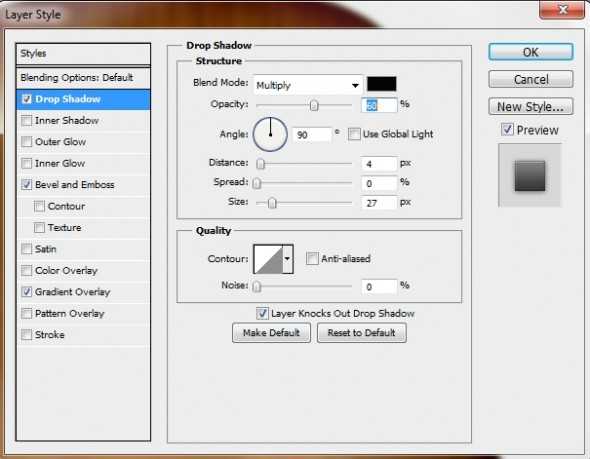
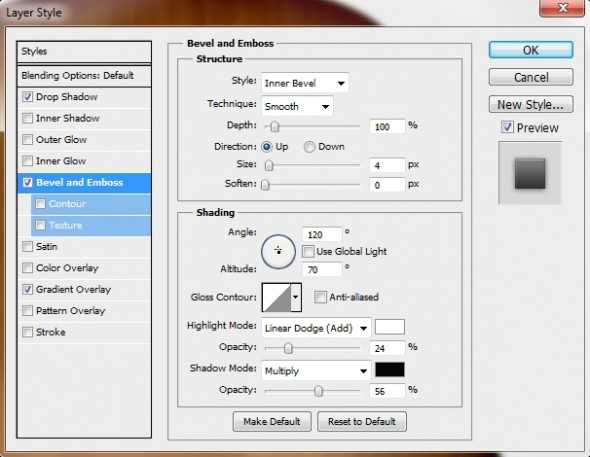
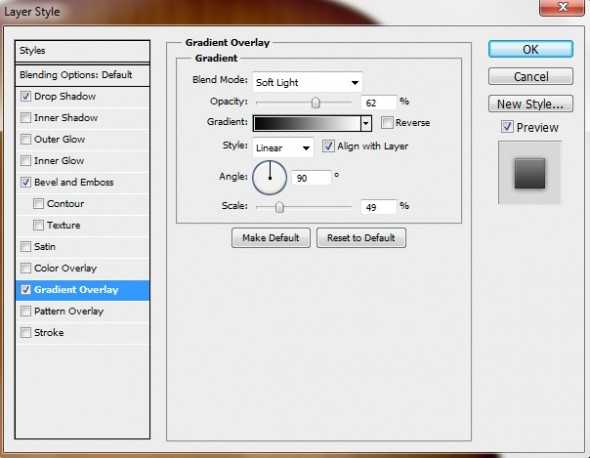
Наконец, добавьте маску и спрячьте лишние части.

Шаг 15
Создайте новый слой и добавьте ваш логотип-наклейку.

Шаг 16
Создайте новый слой, выбераем “sound hole base» (Ctrl+клик по слою) и заливаем выделение любым цветом. Измените заливку Fill на 0% и примените следующие стили (цвета Stroke: # 351900).
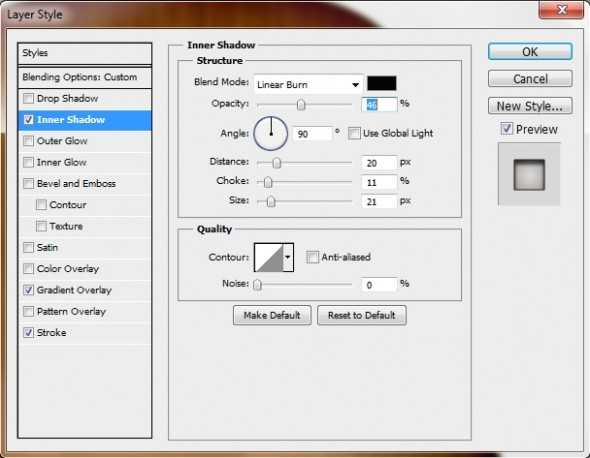
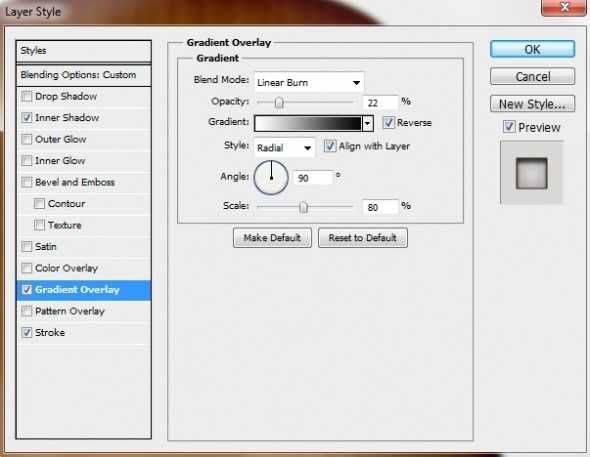
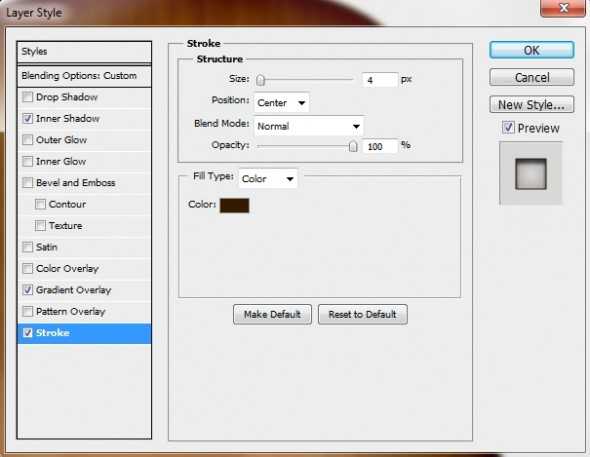
Шаг 17
Дублируйте этот слой и очистите все стили, которые были к нему применены (правой кнопкой мыши на слое Layer>clear layer style). Добавить Inner Shadow.
Группируем все слои, созданные в шагах 12-18 и назовите группу «Sound Hole».

Шаг 18
Пришло время создать гриф. Нарисуйте прямоугольник и измените цвет на # 4a2f15.
Делаем его в форме трапеции (Edit> Transform Path> Perspective) и добавляем стили.
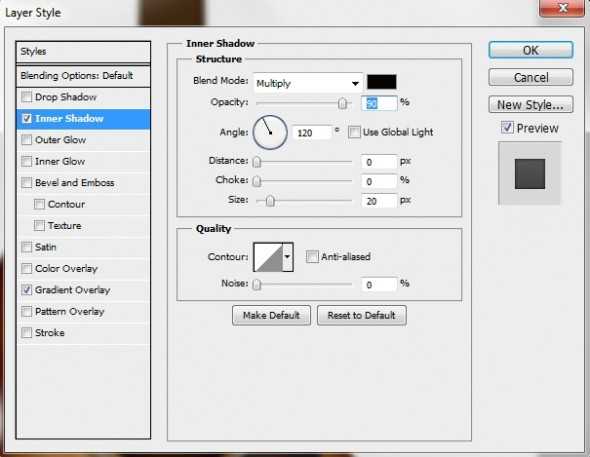
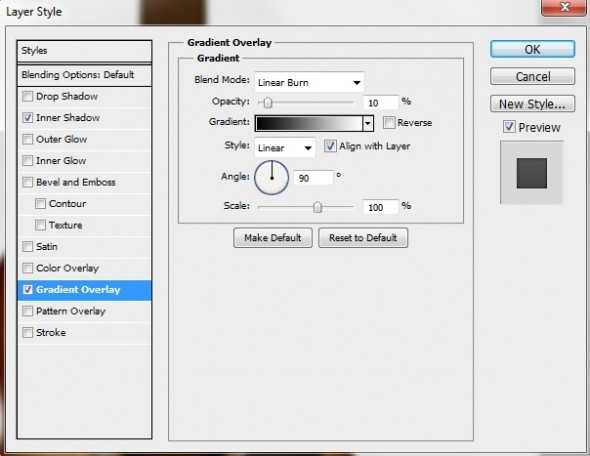
Шаг 19
Повторите шаг 13 (применяется деревянная текстура). Измените режим наложения текстуры на Linear Light и включаем Fill — 25-30%.
Шаг 20
Создайте новый слой и, используя инструмент Pen Tool (P), нарисуйте следующую форму.
Заполните его случайными цвет и устанавливаем Fill 0%. Затем добавить Inner Shadow. Примените Сlipping mask.
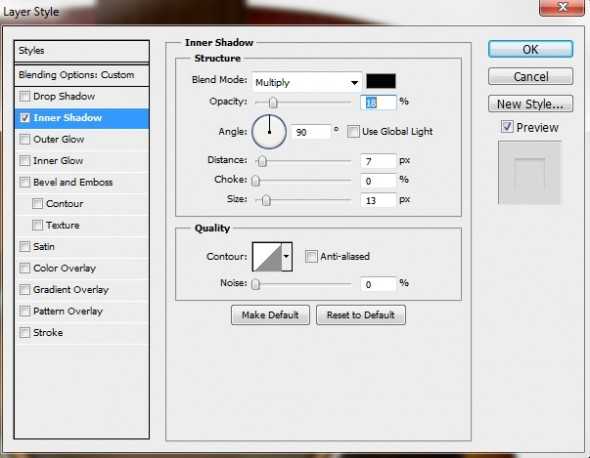
Шаг 21
Рисуем прямоугольник. Залейте его цветом # e1e1e1 и примените следующие стили.
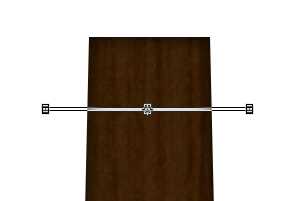
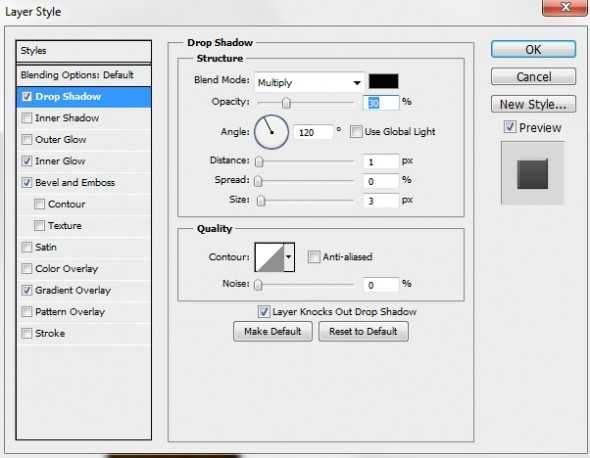
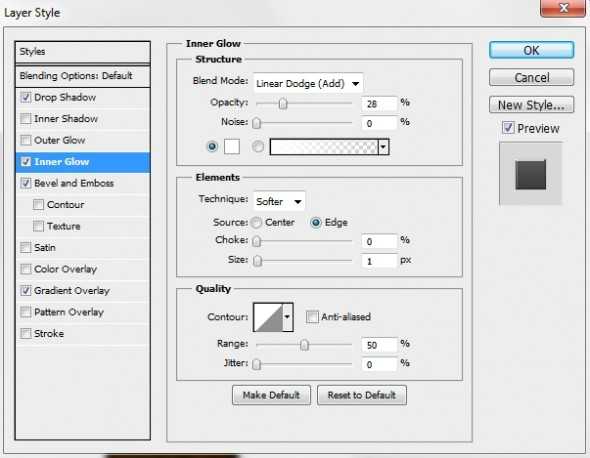
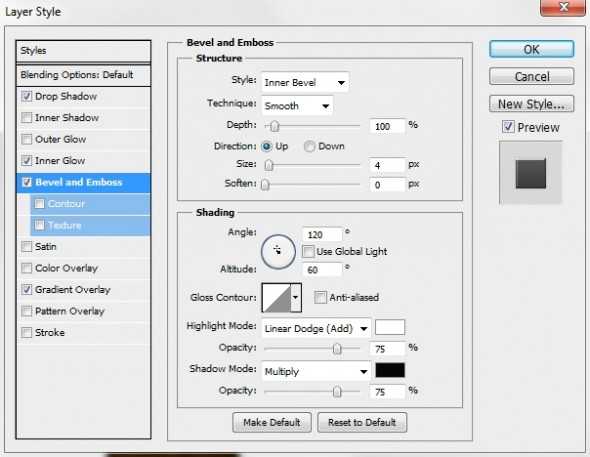
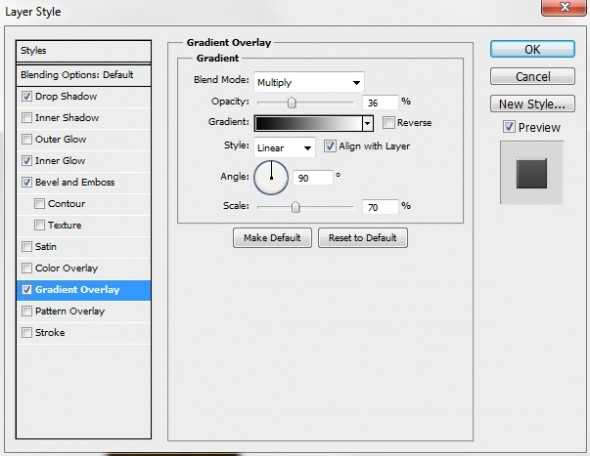
Применяем Clipping mask и дублируем слой 19 раз. Разместите копии по всему грифу. Группируем все слои, созданные в шагах 18-21 и называем группу “Fretboard / Frets”.
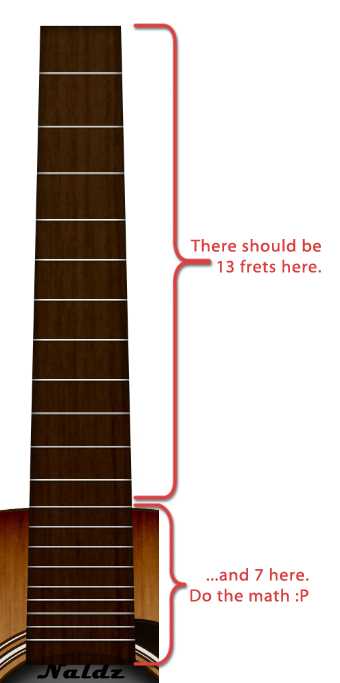
Шаг 22
Теперь создайте новый слой и поместите его перед“Fretboard / Frets”. Возьмите мягкую круглую кисть (B) и нарисуйте тень.

Шаг 23
Создайте новый слой и, используя инструмент Pen Tool (P), нарисуйте форму, как на картинке. Залейте ее цветом # 603913 и дублируйте ее. Затем идем Edit> Transform Path> Flip Horizontal.
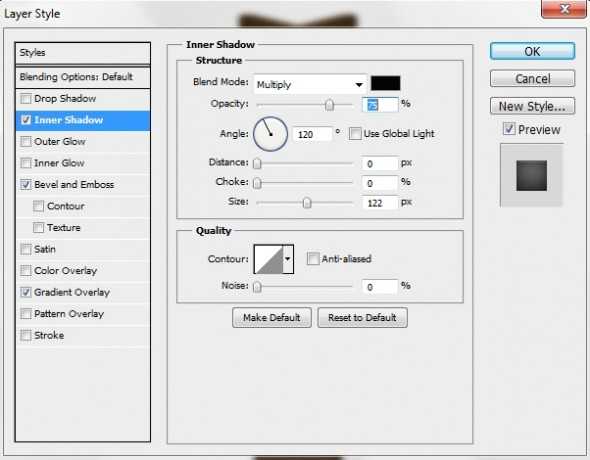
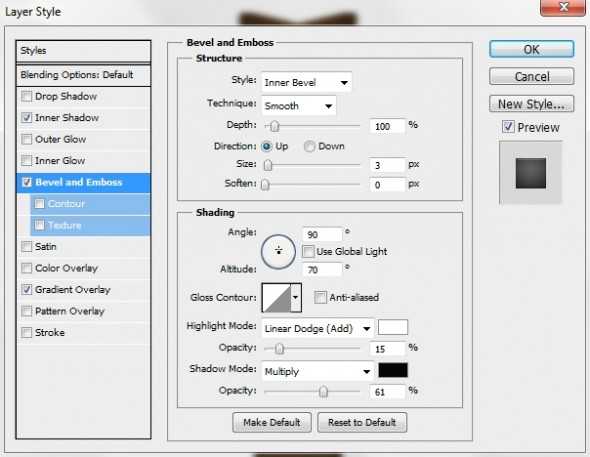
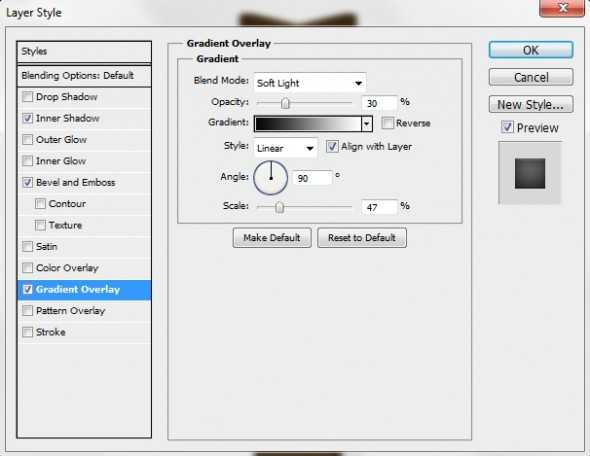
Шаг 24
Теперь еще добавьте текстуру дерева (повторите шаг 11).
Шаг 25
Дублируйте слой, созданный в шаге 23, и примените Clipping mask. Fill — 0% и добавьте Inner Shadow.
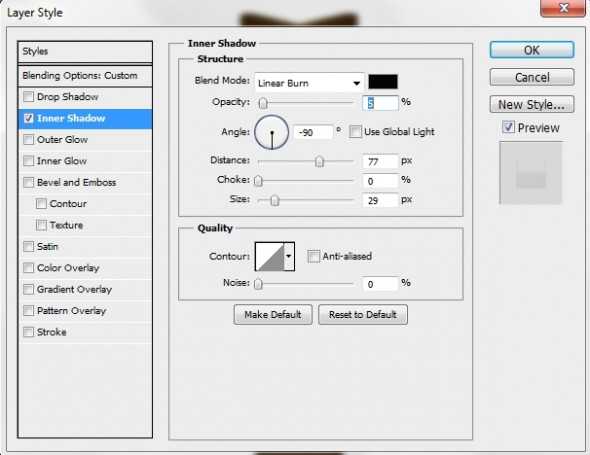
Шаг 26
Создайте новый слой, выберите Rectangle Tool (U) и нарисуйте прямоугольник в верхней части грифа. Залейте его # e5e2dc и примените следующие стили. Группируем слои, созданные в шагах 23-26, и называем группу “Head Stock / Nut”.

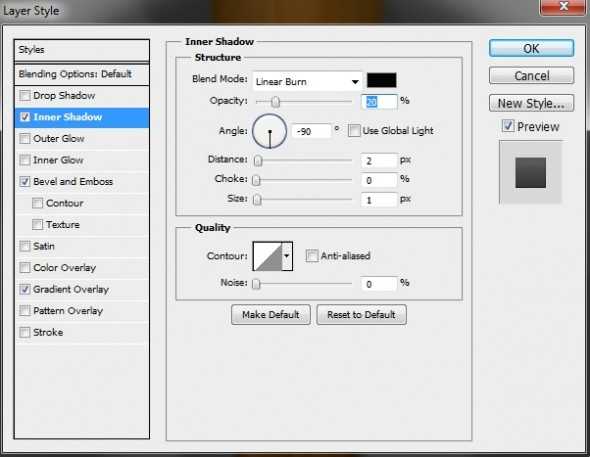
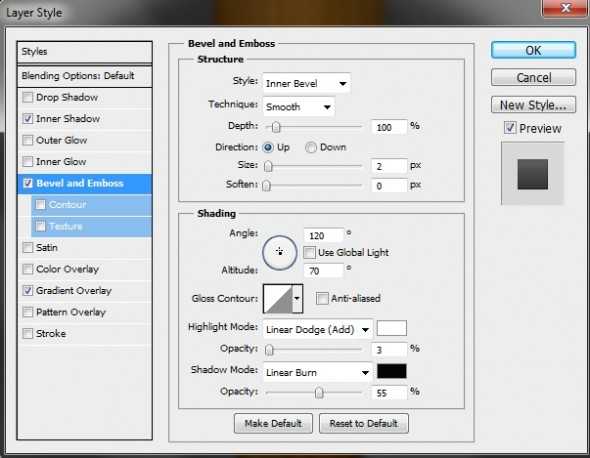
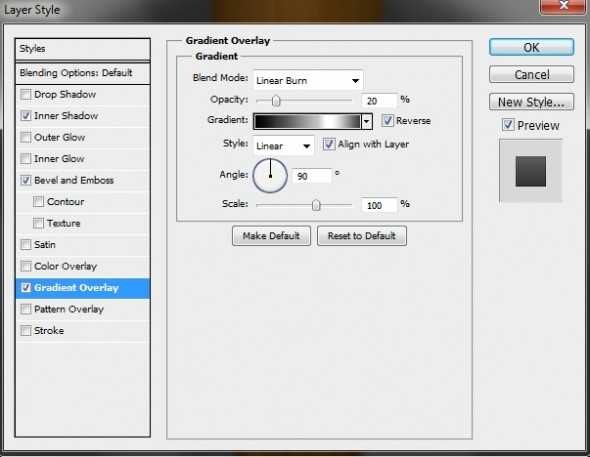
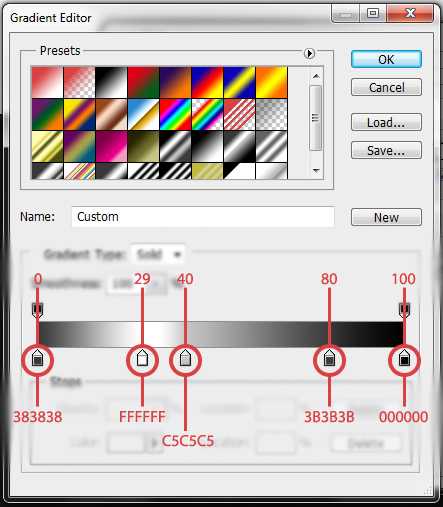
Шаг 27
Создайте новый слой, выберите Ellipse Tool (U). Нарисуйте маленький круг и залейте его # e1e1e1. Затем примените следующие стили.
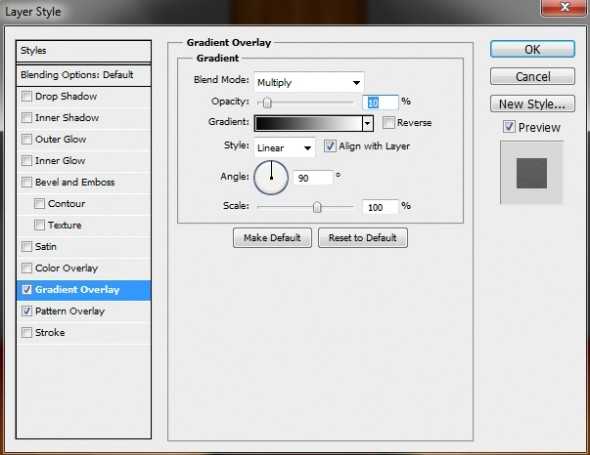
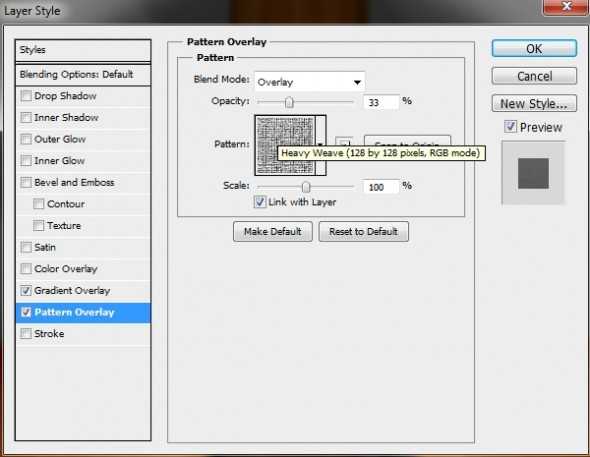
Копируйте форму пять раз и разместите копии, соответственно, как на изображении ниже. Создайте группу слоев и назовите ее “Position Markers”.
Шаг 28
Создайте новый слой. Выберите Rectangle Tool (U) и нарисуйте крошечный прямоугольник. Залейте его # e1e1e1 и примените стили.
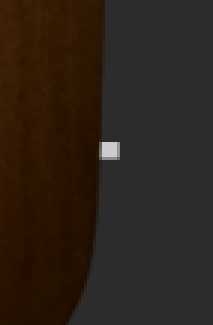

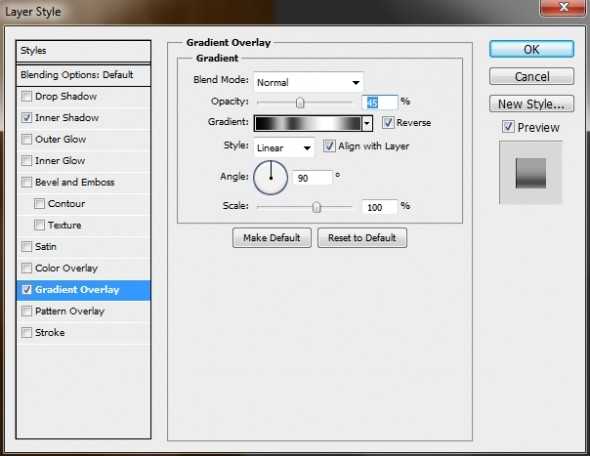
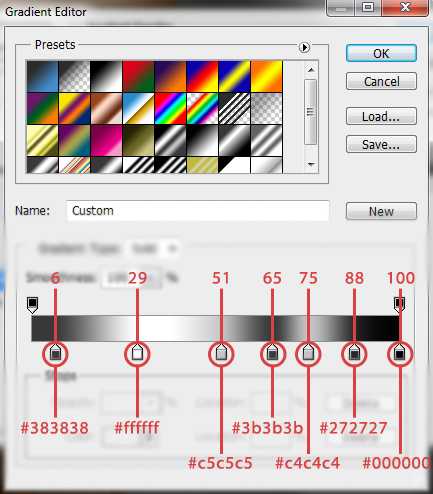
Дублируйте прямоугольник, немного увеличьте его и переместите копию немного вправо. Затем повторите эту процедуру еще раз.
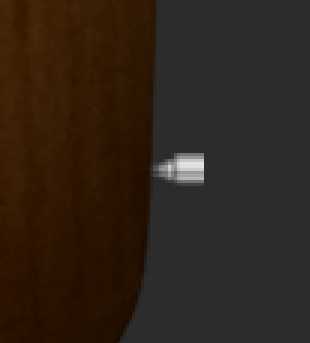
Шаг 29
Продублировать эти три слоя два раза и поместите копии, соответственно,как на изображении ниже.
Шаг 30
Создайте новый слой и с помощью Pen Tool (P) нарисуйте фигуру, как на рисунке. Затем примените следующие стили.
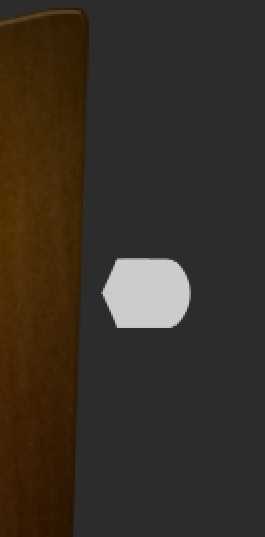
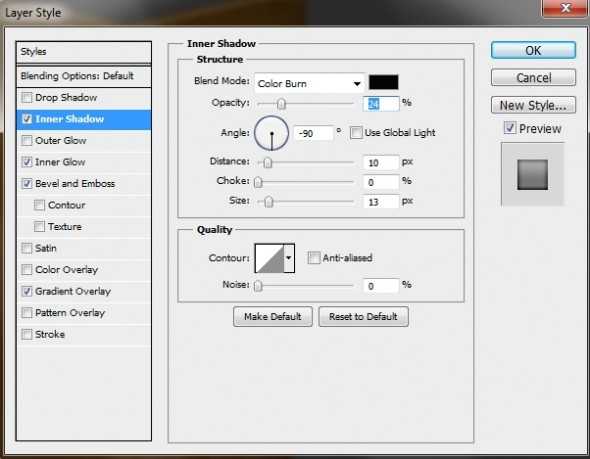
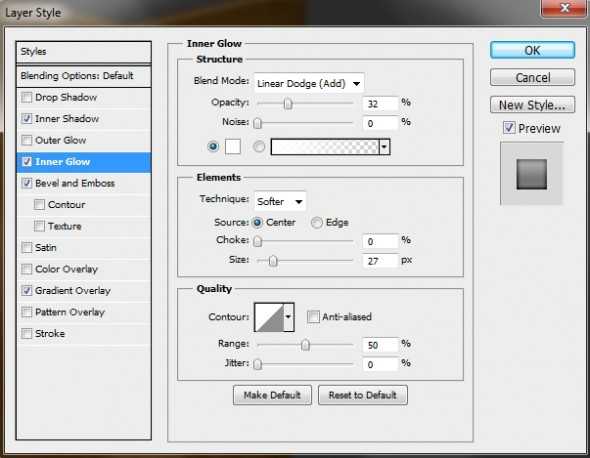
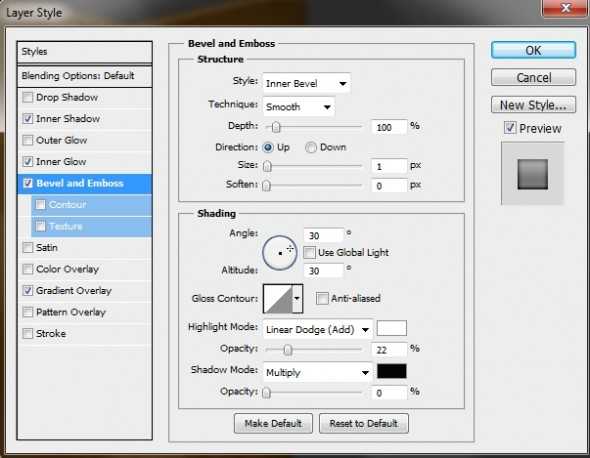
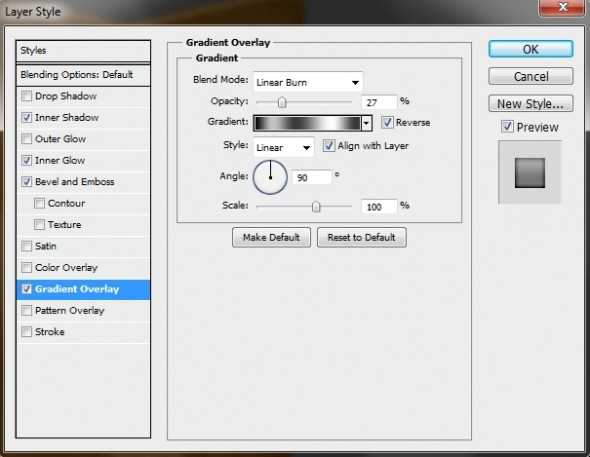
Шаг 31
Дублируйте этот слой и поместите копию перед первоначальной формой. Затем переместите его немного вверх — на 4-5 пикселей. Затем примените следующие стили.
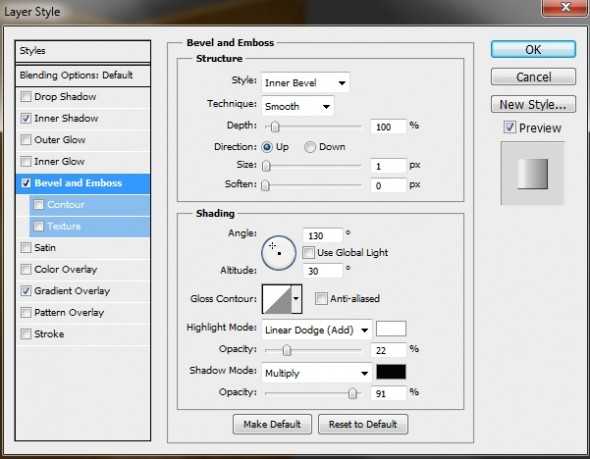
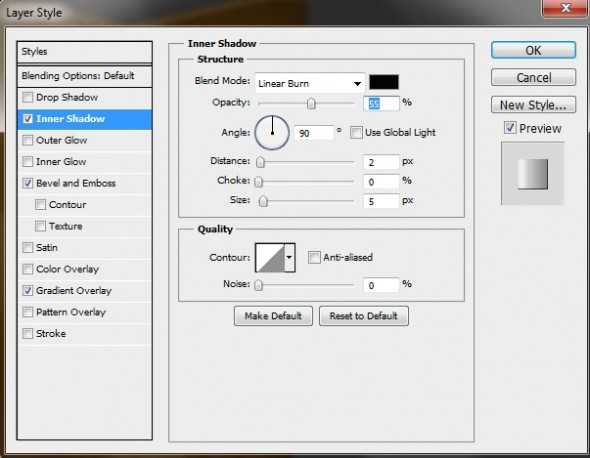
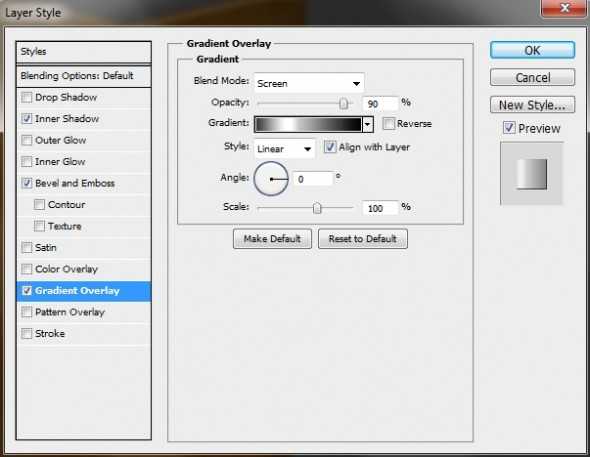
Идея состоит в том, чтобы дать 3D-эффект.
Шаг 32
Дублируйте дважды два слоя, созданного в шагах 30-31. Не стесняйтесь играть с 3D-эффектом. Используйте изображение в качестве ориентира. После этого объедините в группу все слои, созданные в шагах 28-32, и назовите группу “Tuning Pegs Right”.
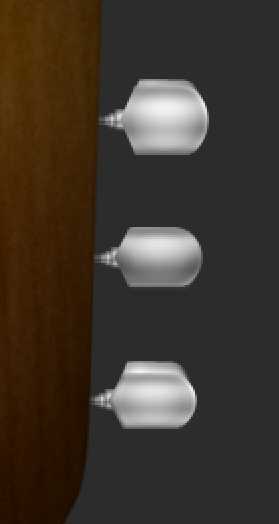
Шаг 33
Дублируйте эту группу и поместите элементы группы на другую сторону.Назовите новую группу “Head Stock / Nut”.

Шаг 34
Украсьте основание вашим логотипом или просто добавьте текст (я использовал шрифт Magneto).

Шаг 35
Создайте новый слой и, объединив прямоугольник и эллипс, нарисуйте фигуру, как на изображении ниже. Залейте его цветом # 733800 и примените следующие стили. Переименуйте слой в «“Bridge».

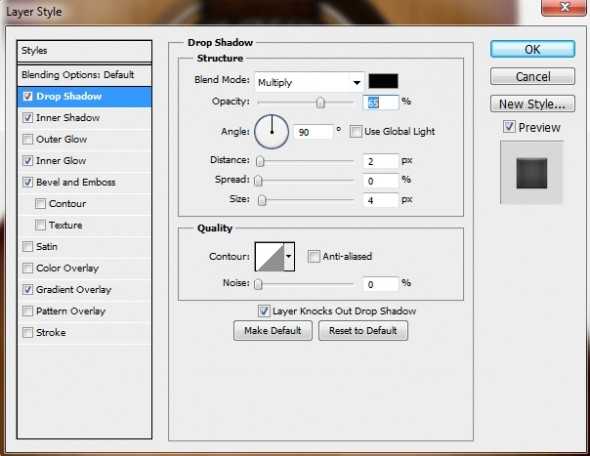
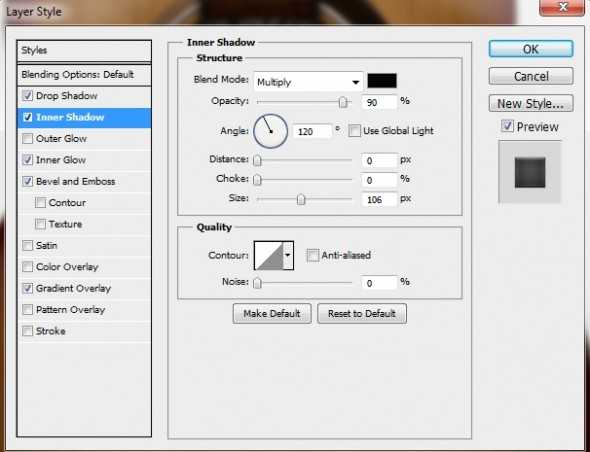

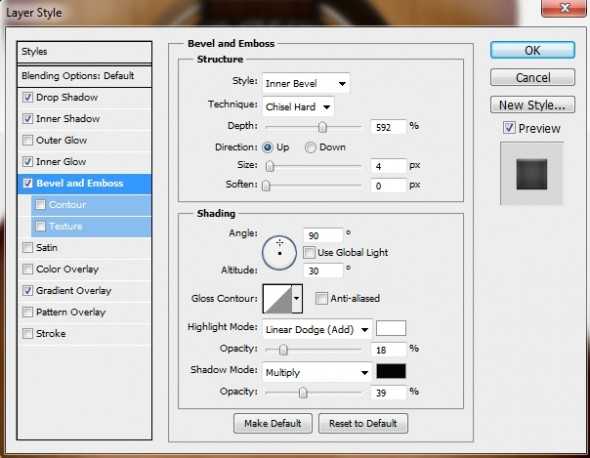
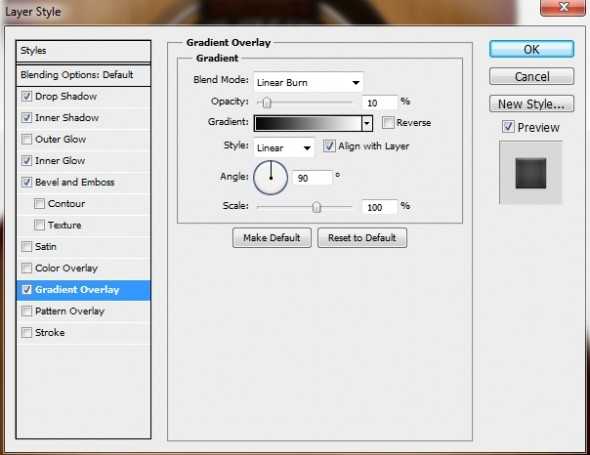
Шаг 36
Повторите шаг 11, добавляя деревянную текстуру.

Шаг 37
Создайте новый слой. Cntrl плюс клик на слое «Bridge» . Заполните выделение случайным цветом и установите Fill 0%. Затем примените эти стили. И, наконец, примените clipping mask.
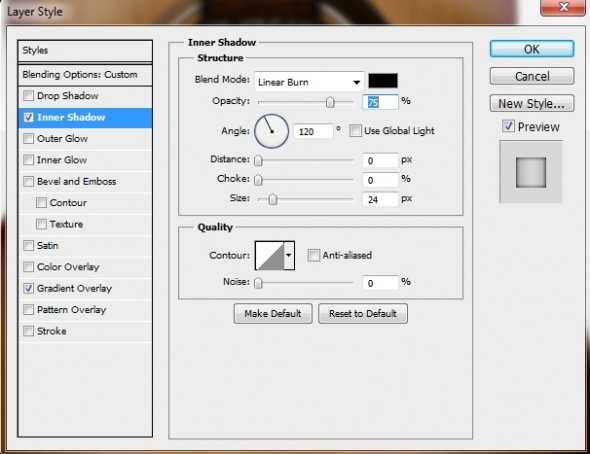

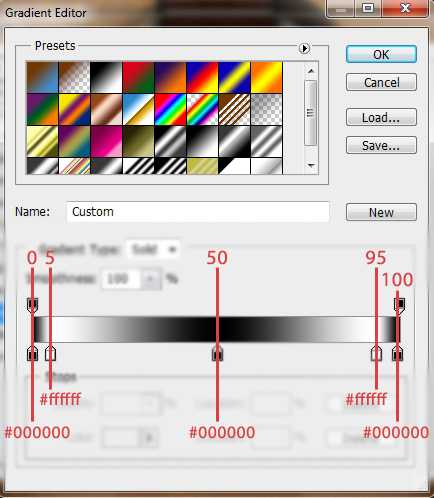
Шаг 38
Возьмите Rounded Rectangle Tool (U), радиус 10 пикселей и нарисуйте форму, как показано на рисунке ниже (цвет: # e5e2dc). Поверните его немного, а затем добавьте следующие стили.
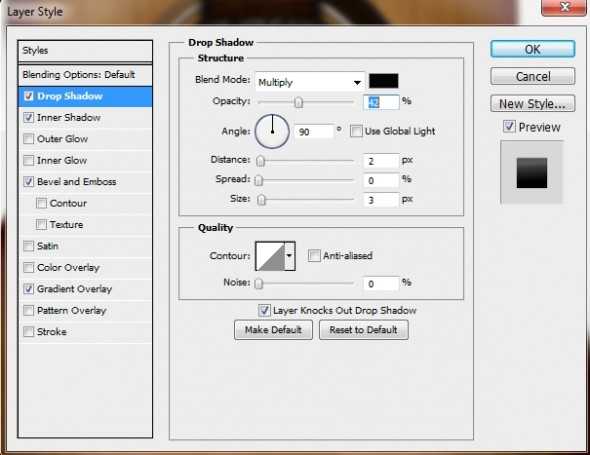
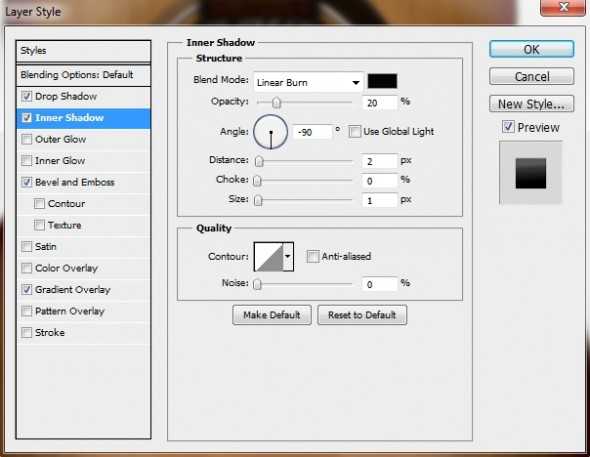
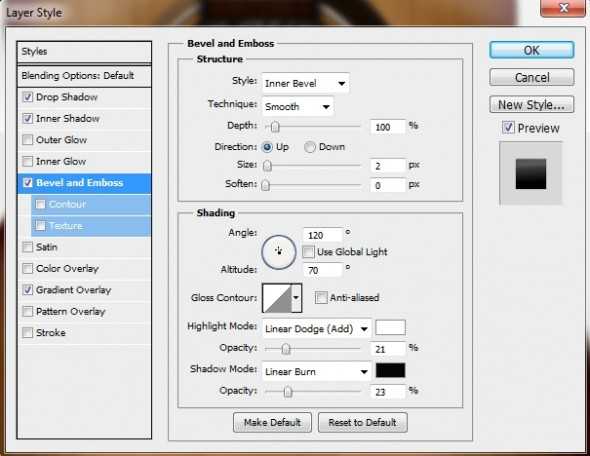

Объедините слои, созданные шагах в 35-38 шагов и назовите группу “Bridge / Saddle”.
Шаг 39
Создайте новый слой и выберите Ellipse Tool (U). Нарисуйте круг, залейте его # CCCCCC и примените эти стили.

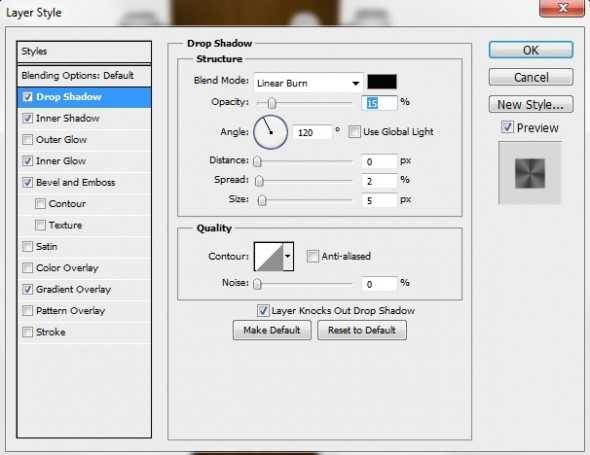
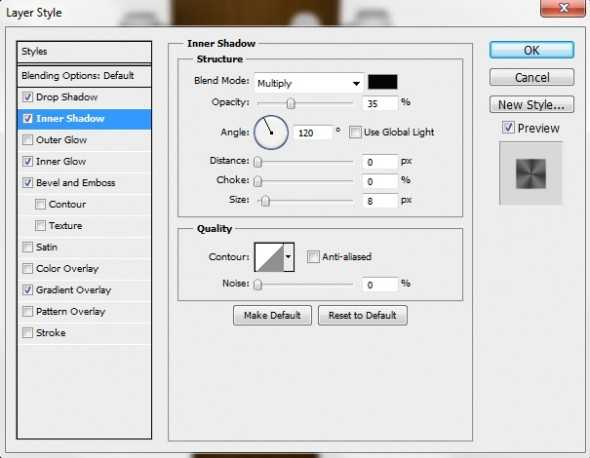
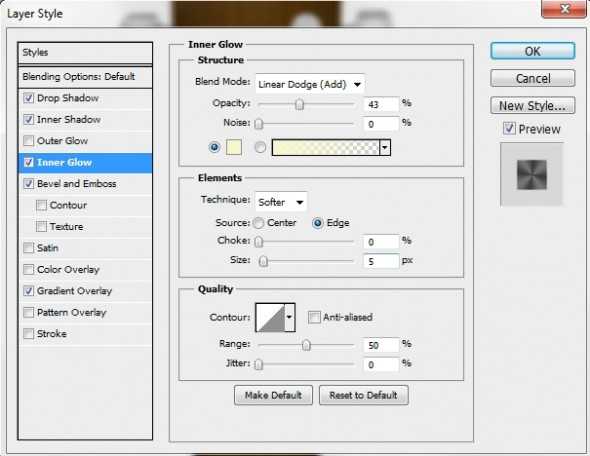
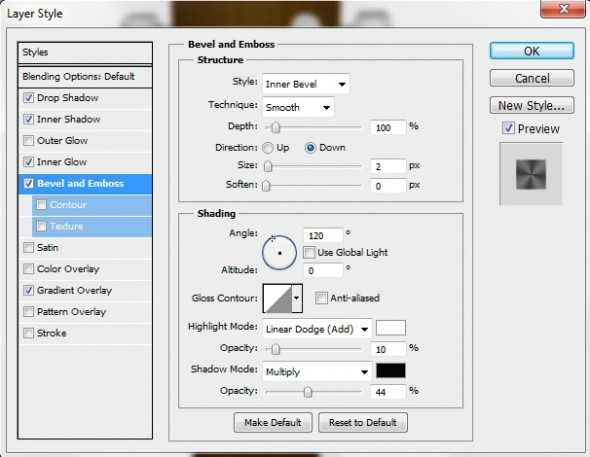
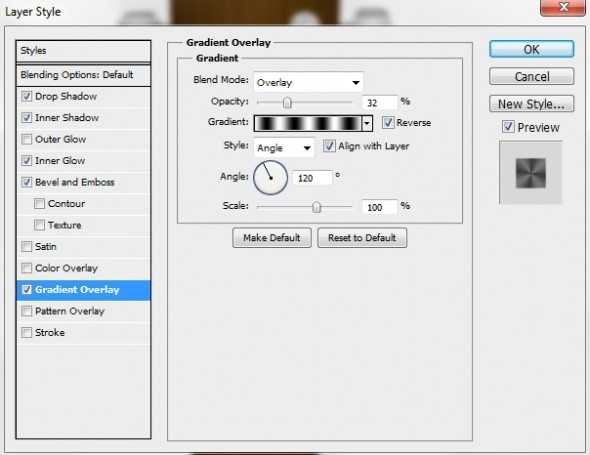
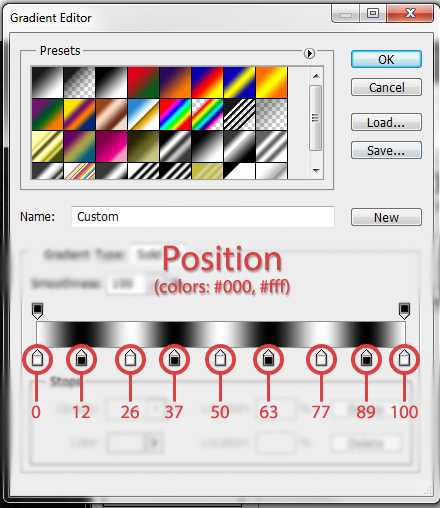
Дублируйте этот слой и очистите его стили. Включите Fill 0% и добавьте этот градиент.
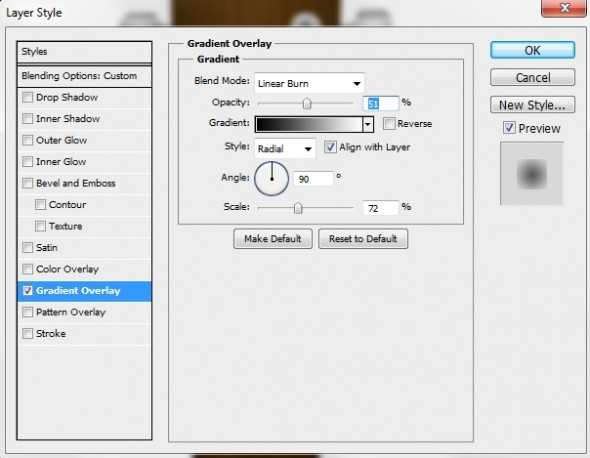
Шаг 40
Нарисуйте эллипс с помощью Ellipse Tool (U). Залейте его # e1e1e1, а затем применить следующие стили.
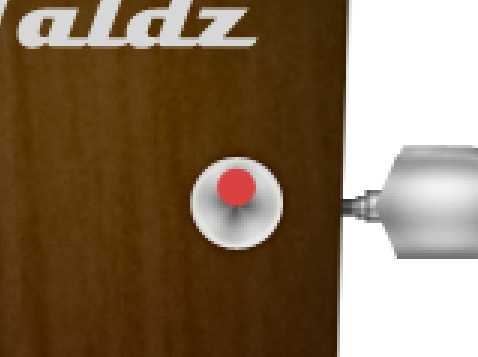
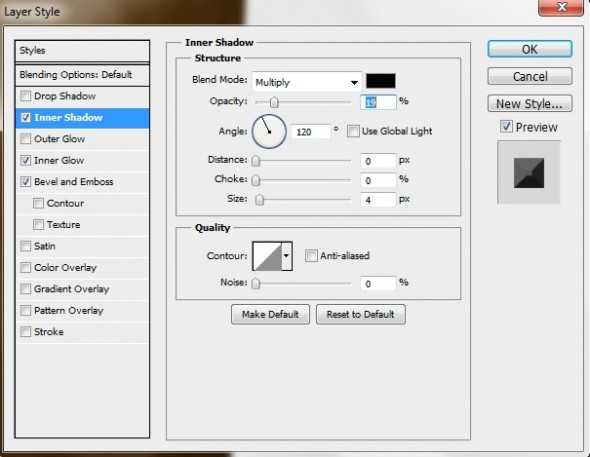
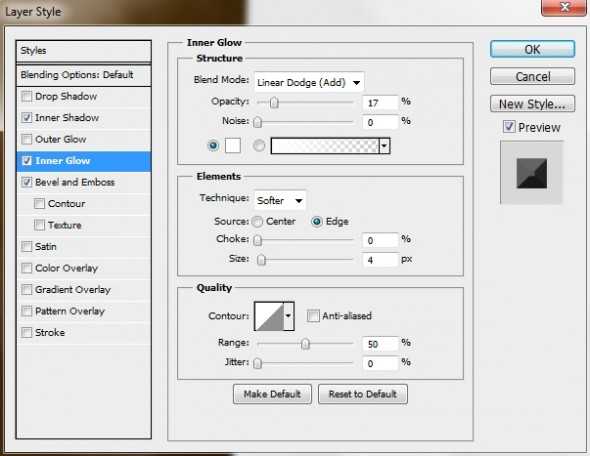
Шаг 41
Следуйте этим инструкциям, а затем добавить эти стили.
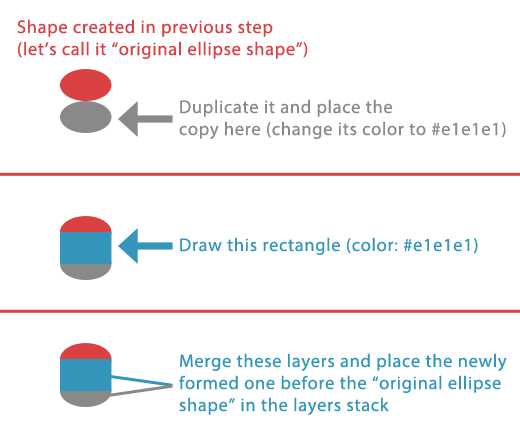
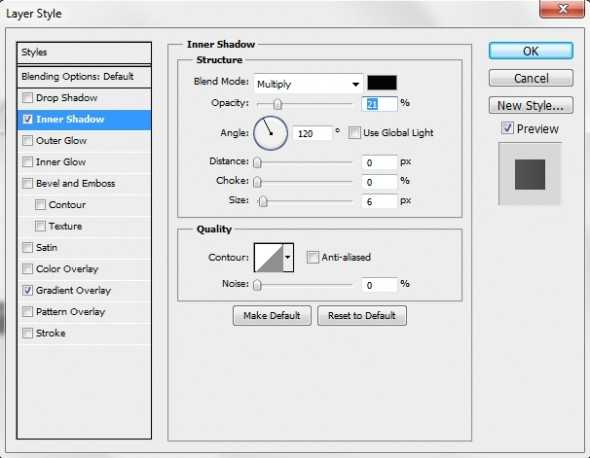
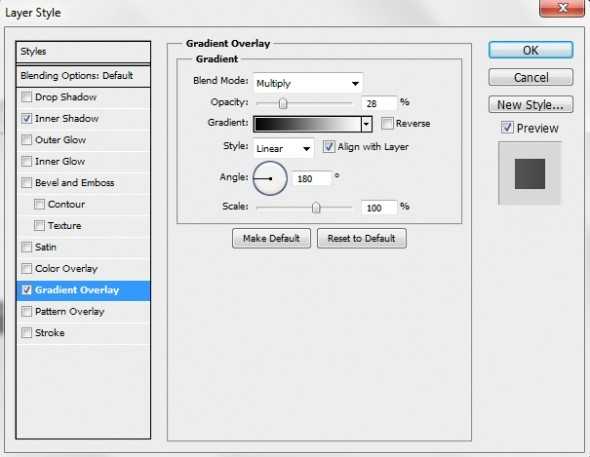
Шаг 42
Группируйте слои, созданных в шагах 39-41 и дублируйте группу пять раз. Поместите копии в соответствии с изображением ниже.

Также были добавлены некоторые мелкие детали с помощью кисти и настроек стилей.
Шаг 43
Время для создания струн. Возьмите Brush Tool (B) и выберите круглую кисть, размер: 5px и нарисуйте путь от «bridge» к «head stock». Затем примените следующие стили.

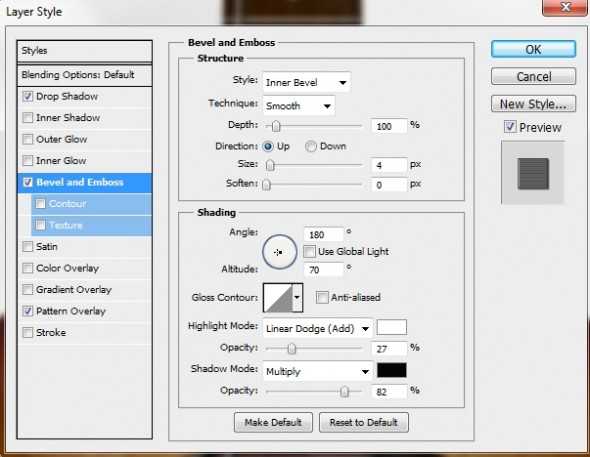
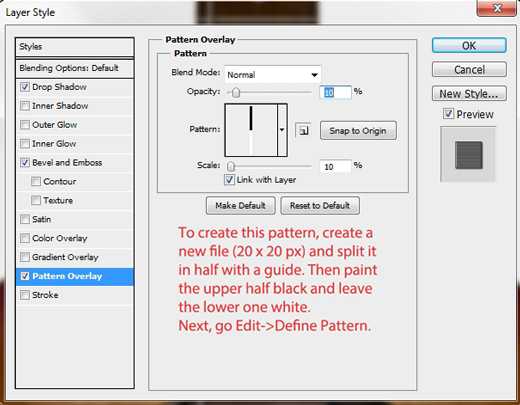
Каждый раз струна тоньше, чем предыдущая, что означает, что вы должны уменьшить кисть на 1px каждый раз при создании новой струны (размеры кисти: 5-4-3-2-2-1).

Шаг 44
Группируем все струны и называем группу “Chords”. Вы можете создать слой и добавьте немного тени на нижнюю часть струны, но это необязательно.
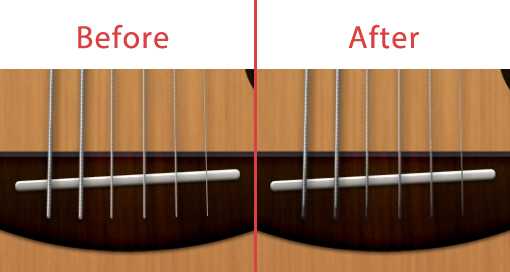
Шаг 45
Выбрать Ellipse Tool (U) и нарисуйте маленький круг. Залейте его # e5e2dc и добавьте стили.
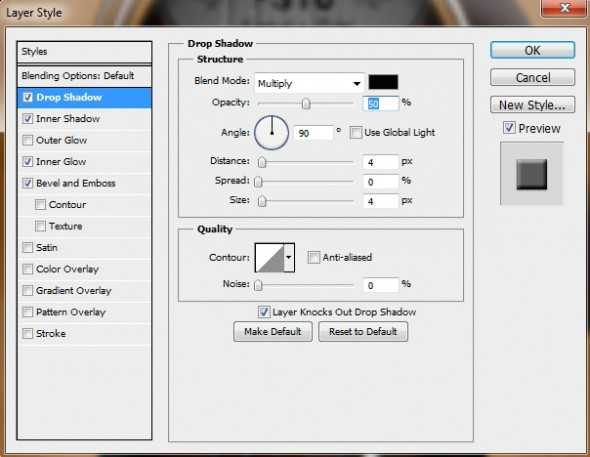
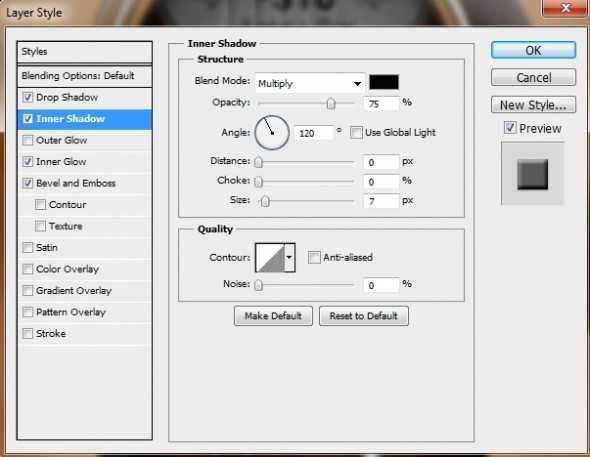
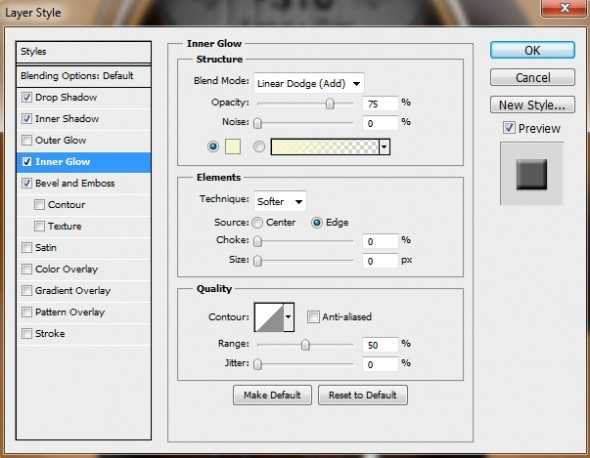
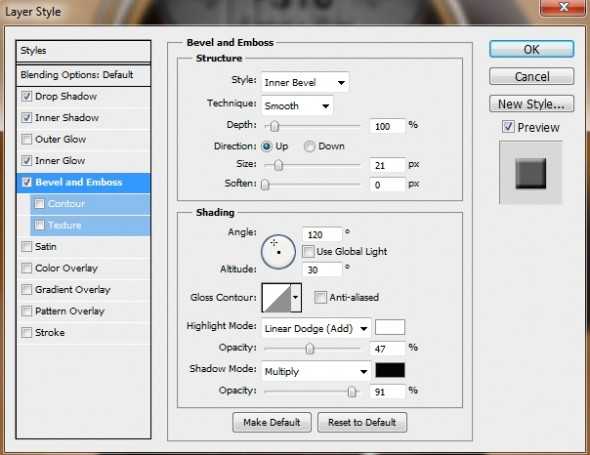
Дублируйте этот слой в пять раз и поместите копии соответственно изображению.
Объедините все слои, созданные в 35-45 шагах, в одну группу и назовите ее “Bridge pins / chords / bridge”.
Заключение
Вот и все. Вы только что создали хорошую реалистичную акустическую гитару. Надеемся, вам понравился урок, и вы узнали что-то новое для себя.
Источник: Create a Detailed Illustration of an Acoustic Guitar in Photoshop
Перевод — Дежурка
www.dejurka.ru

Leave a Comment