Как наложить на текст текстуру в фотошопе – Как наложить текстуру на текст
02.07.2019 


 Советы художника
Советы художника
Наложить текстуру на текст в Photoshop очень просто
Наложить текстуру на текст в Photoshop очень простоТекстовые эффекты позволяют добиться особой выразительности в ваших работах. Они могут преследовать разные цели. Особенно интересно использование текстовых эффектов на баннерах, логотипах и в вебдизайне.
Создать собственные текстуры вы можете в программе Texture Maker, а также можете скачать готовую в интернете. Я уже выкладывала урок с похожим эффектом «картинка в тексте фотошоп«. Сегодня же вы узнаете, как сделать этот же эффект всего за три шага.
С помощью этого урока вы можете быстро создавать интересные текстовые эффекты, например, создавать золотой текст, потертый, накладывать гранжевые текстуры или винтажные и многое другое.
- Создайте новый документ в программе Adobe Photoshop и сделайте надпись при помощи жирного шрифта. Используйте большой размер, чтобы получить более наглядный результат. Цвет текста может быть любой. В примере я использовала шрифт Dayton размером 200px.
- Воспользуйтесь командами File -> Place Embedded (Файл -> Поместить…) и выберите на компьютере подходящую текстуру. После добавления ее в фотошоп, вы увидите рамку, которая появляется при трансформировании. Потяните за края рамки так, чтобы текстура перекрыла текст по размерам. Для того, чтобы текстура не деормировалась (сохранялись пропорции) при трансформировании зажмите клавишу Shift. Нажмите Enter, чтобы одобрить результат.

У вас должно получиться 3 слоя:
1 слой (нижний) — фоновый,
2 слой — текст,
3 слой (верхний) — текстура. Текстура должна быть наложена поверх текста таким образом, чтобы нижележащий текстовый слой не было видно. - Зажмите клавишу Atl и, не отпуская ее, кликните между верхним и средним слоем в палитре слоев. Вы сделаете обтравочную маску, и у вас текстура будет наложена на ваш текст. У меня получился травяной текст.
На нашем Портале графики вы узнаете все о Photoshop и обо всем, что связано с дизайном. Все уроки имеют подробное описание и скриншоты, поэтому будут особенно полезны для начинающих дизайнеров. Вы познакомитесь и с другими программами графики и работой в них. Например, Gimp — отличный бесплатный редактор, в котором вы можете проводить полноценную обработку фото. Наша коллекция дополнений сделает вашу работу более легкой и приятной. Вы можете стать нашим соавтором и заработать. Добавляйте новости на сайт через удобную форму обратной связи, размещать дополнения фотошоп со ссылкой на файлообменники. Если вам понравились наш сайт, то не забудьте подписаться на рассылку или rss, поделиться с друзьями в социальных сетях или добавить в закладки!
Как наложить текстуру на текст
Автор: Галина Соколова. Дата публикации: . Категория: Уроки фотошопа текст.
В этом уроке мы будем делать объёмный тест и наложим на него текстуру травы.
В результате работы у меня получился текст из травы, который вы видите ниже.
Так как травинки очень мелкие, то результат на полном рисунке будет плохо заметен, всвязи с тем, что публиковать можно картинку только маленького размера, поэтому я показываю результат на части картинки:
Итак, приступим к работе и создадим Новый документ CTRL+N с параметрами Ширина 1920 пикселей и Высота 1080 пикселей.
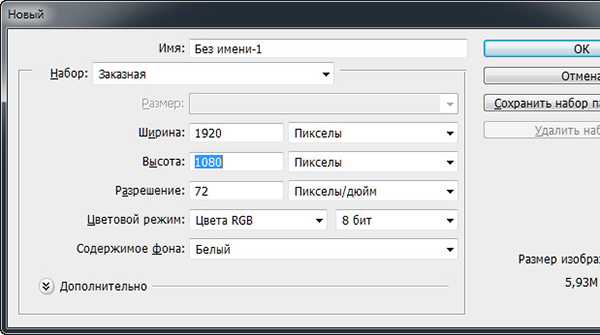
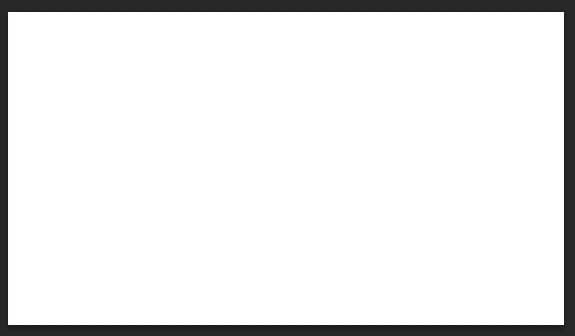
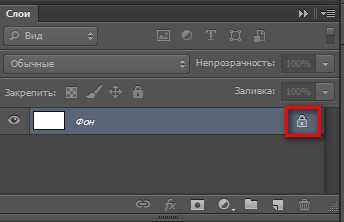
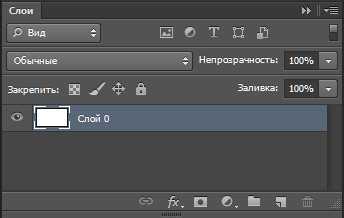
Теперь создадим Новый прозрачный слой, нажав на иконку, помеченную красным квадратиком:
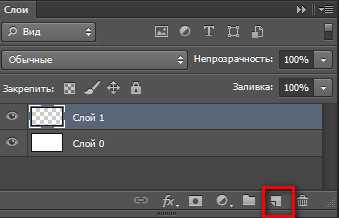
Теперь активируем инструмент Текст, нажав клавишу T и любым жирным шрифтом, удерживая клавишу SHIFT напишем текст: ТРАВА — заглавными буквами, чтобы текст был более жирным:


Теперь перейдём на слой ниже и выполним команду Файл-Поместить, после чего откроется проводник компьютера, где нужно найти папку Исходники, в которой будет находиться текстура травы. Выделим текстуру нажатием на неё левой кнопкой мышки, а затем нажмём на кнопку Поместить. В результате, под текстом у нас появиться текстура травы с рамкой Трансформирования. Теперь нужно дважды щёлкнуть левой кнопкой мышки внутри рамки, чтобы Трансформация применилась :
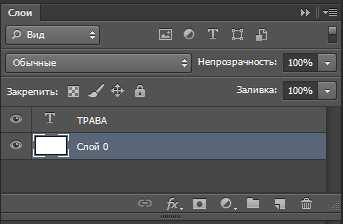
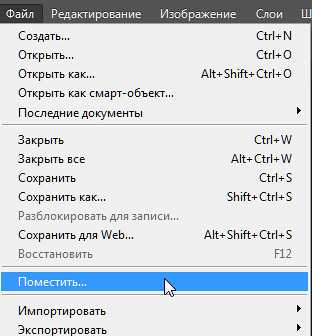
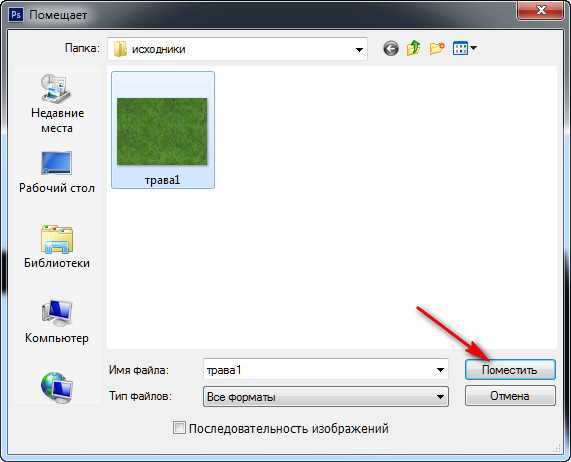
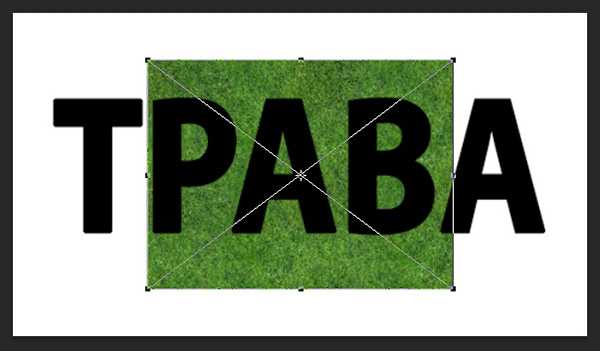
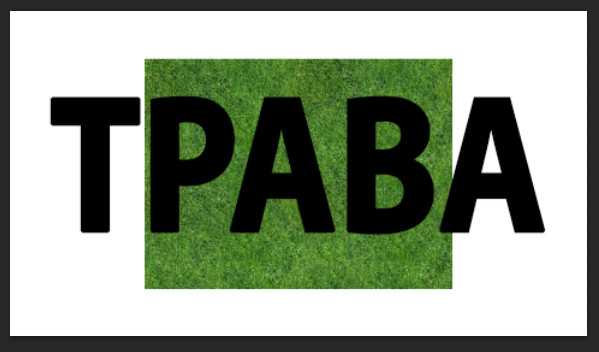
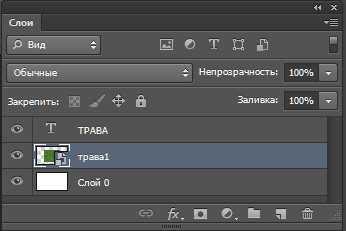
Теперь нужно взять инструмент Перемещение и передвинуть текстуру влево так, чтобы она охватывала три буквы и слева был запас текстуры:
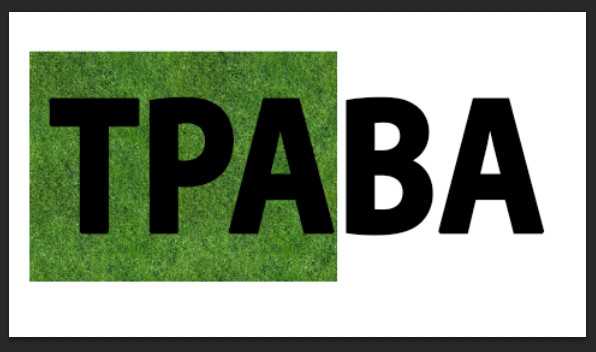
Теперь удерживая клавишу ALT переместим текстуру вправо, при этом у нас создастся дубликат слоя и этот дубликат совместим с левой текстурой так, чтобы весь текст был охвачен текстурой:
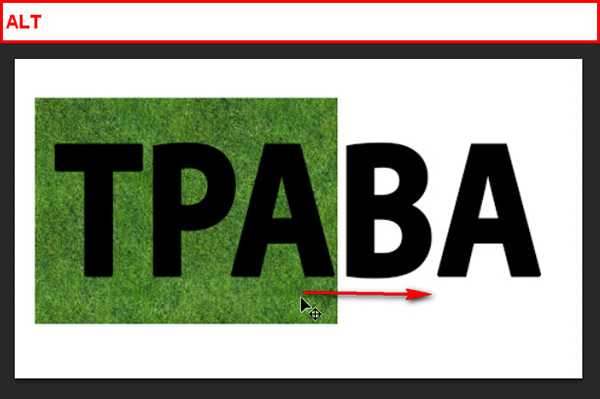
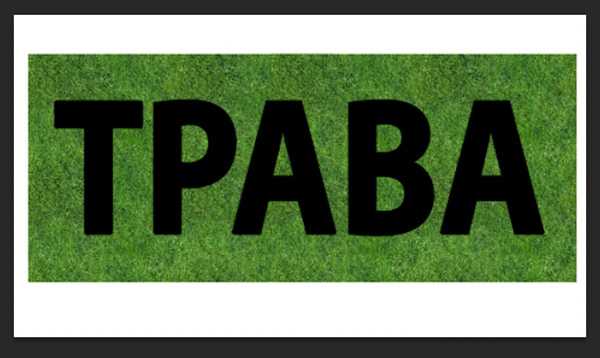
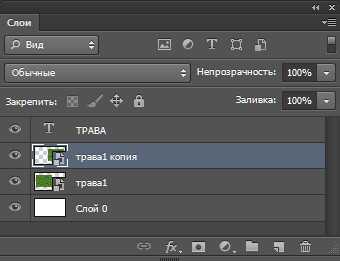
Объединим два слоя с текстурой в один и для этого выделим оба слоя, используя для выделения второго слоя клавишу SHIFT, а затем нажмём CTRL+E:
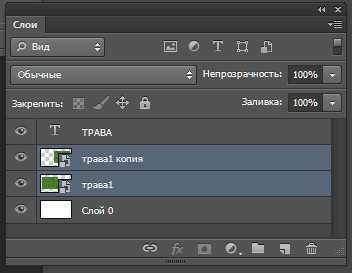
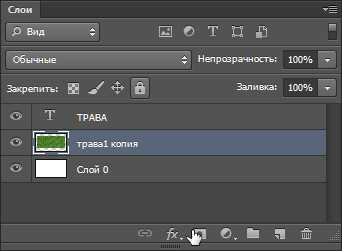
Теперь создадим выделение для слова ТРАВА и для этого, удерживая клавишу CTRL, щёлкнем по миниатюре слоя ТРАВА, в результате, мы получим выделение текста. Затем, нужно закрыть глазик слоя ТРАВА, при этом сам текст исчезнет, а выделение останется:
На скриншоте опечатка — удерживать нужно клавишу CTRL
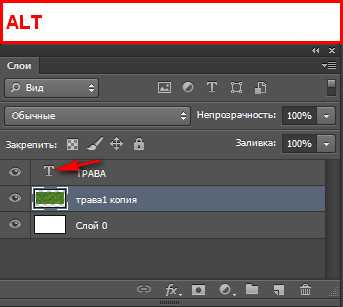

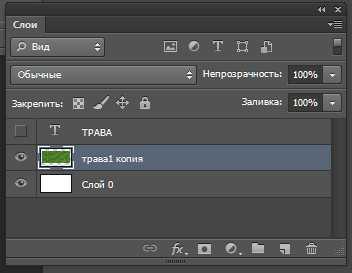
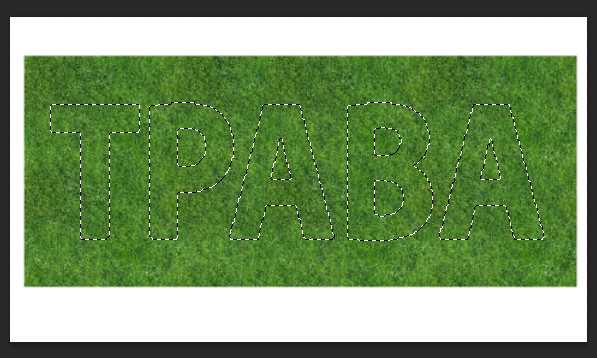
Теперь создадим слой-маску для слоя с текстурой, нажав на иконку, помеченную красным квадратиком:
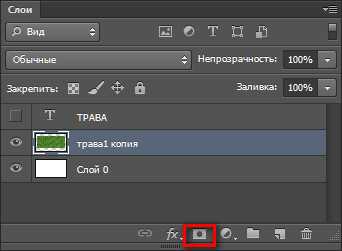
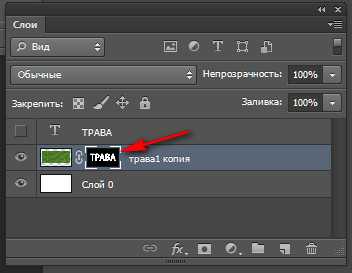

Мы получили текст с текстурой травы, но, чтобы буквы выглядели реально и объёмно, нам нужно создать кисть для травы и прорисовать ею края букв.
Для создания кисти будем использовать стандартную кисть травы:
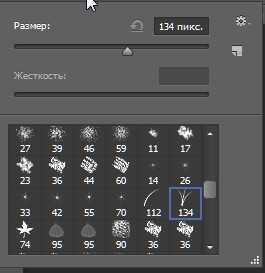
Создадим поверх всех слоёв Новый прозрачный слой и поставим на нём отпечаток кисти:
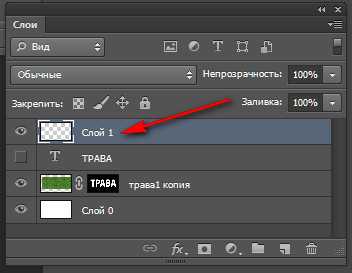

Теперь, удерживая клавишу ALT, c помощью инструмента Перемещение передвинем отпечаток вправо и получим дубликат слоя, то есть второе изображение отпечатка кисти:
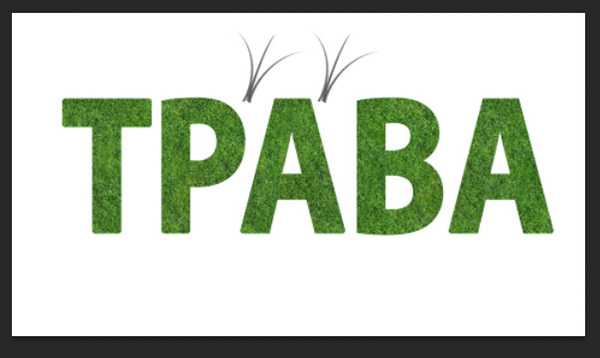
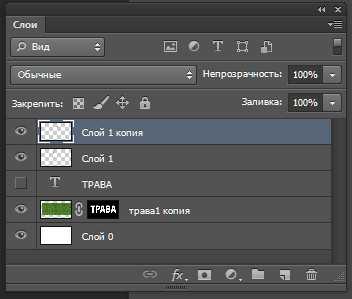
Теперь вызовем рамку Трансформации CTRL+T и отобразим второй отпечаток по вертикали, затем присоединим его к первому отпечатку, чтобы получилась картинка в виде буквы Х:
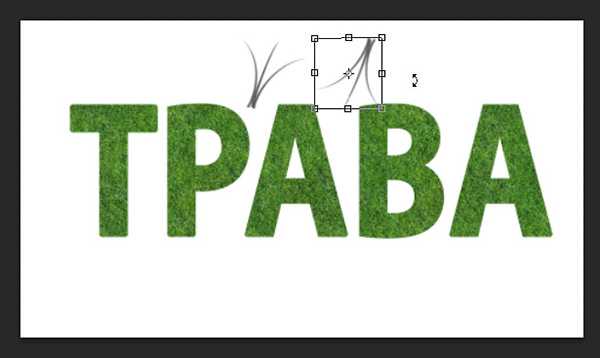

Теперь выделим и объединим оба слоя с отпечатками в один слой CTRL+E, затем вызовем опять рамку Трансформации и немного уменьшим размер отпечатка по вертикали:
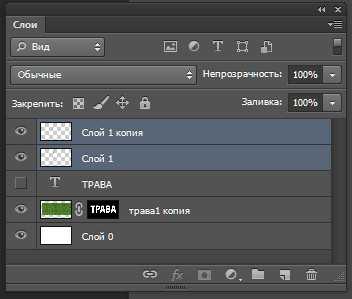

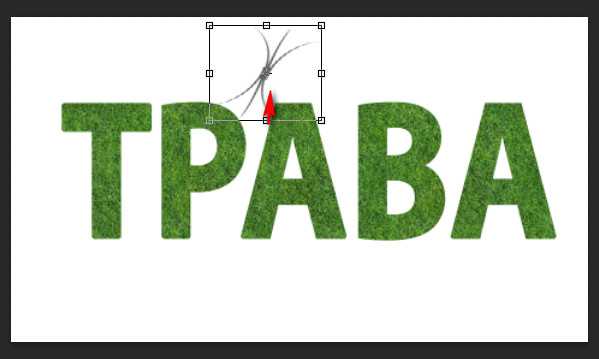
Теперь опять перетащим отпечаток, удерживая клавишу ALT, чтобы получить дубль и затем полученный дубль с помощью рамки Трансформации расположим поперёк первого отпечатка:
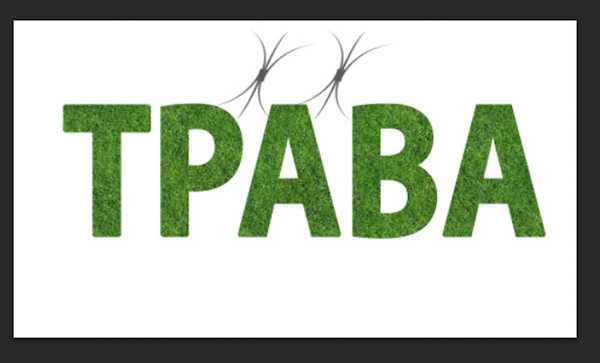
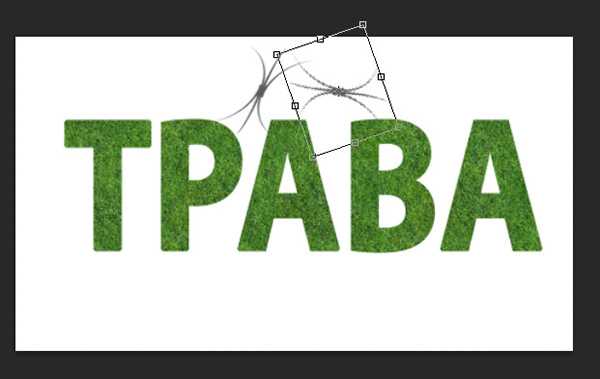

Объединим два слоя с отпечатками в один CTRL+E:
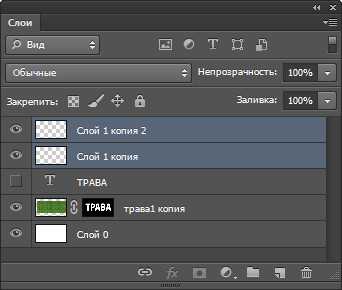
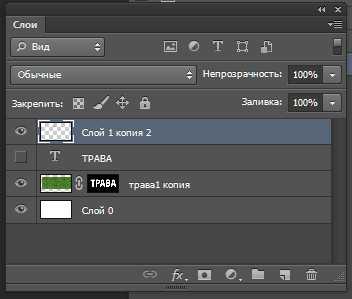
Отпечаток для нашей кисти готов и теперь мы создадим саму кисть. Для этого нам нужно выделить кисть, удерживая клавишу CTRL, щелкнуть по миниатюре слоя и мы получим выделение:
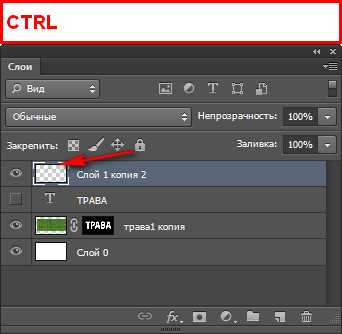
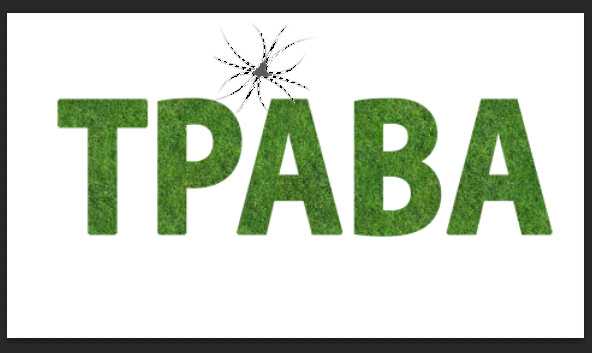
Затем нужно выполнить команду Редактирование-Определить кисть и в открывшемся окне написать имя кисти, например, ТРАВА4. Нажать ОК и кисть появится последней в списке кистей:
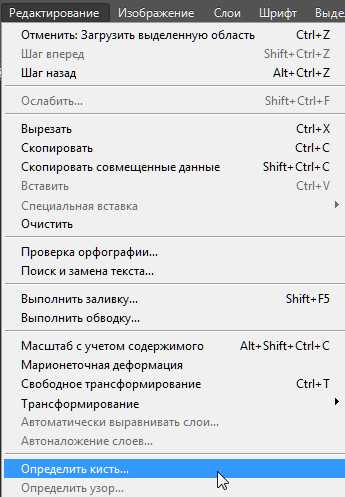
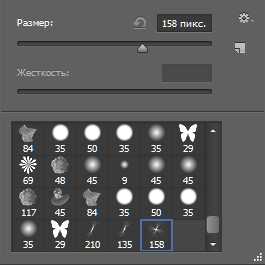
Теперь закроем глазик у верхнего слоя и уберём выделение CTRL+D, а затем перейдём на слой-маску и сделаем настройки кисти как показано на скриншотах:
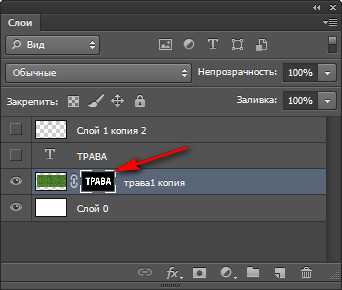
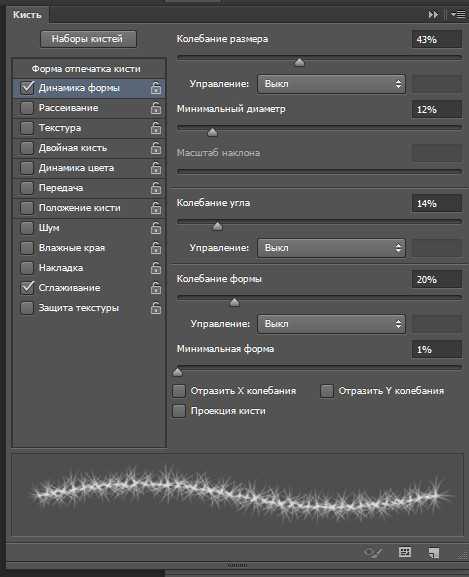
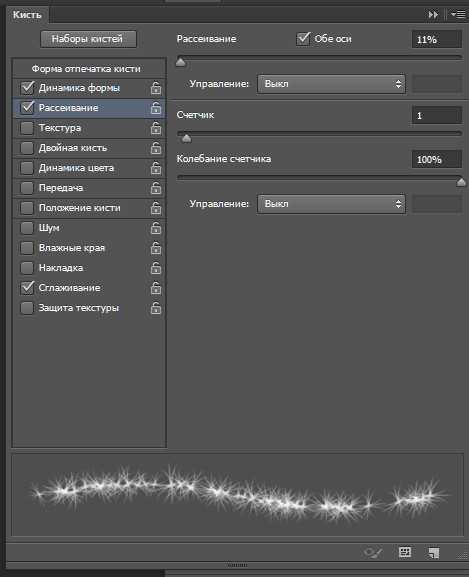
Затем, находясь на слой-маске, прорисуем края букв белой кистью.
На этом урок Как наложить текстуру на текст окончен.
Автор: Галина Соколова
Скачать урок в формате PDF:
Чтобы получить интересные уроки на свой адрес,
введите свои данные в форму подписки ниже:
Добавить комментарий
www.photoshopsunduchok.ru
Делаем текстурный текст в Фотошоп
В этом уроке я продемонстрирую эффект снежных вершин для создания текста в фотошопе. Вдохновение пришло после просмотра фотографий гор.
Результатом этого урока должно быть примерно такое изображение:
И альтернативный вариант, если добавить немного цвета:
Итак, начнем!
Материалы для урока:
Архив
Создайте новый документ размером 800 x 800 px. Залейте его черным цветом.
Теперь создадим освещение для нашего фона. Для этого будем использовать инструмент Gradient Tool (G)(Градиент). В настройках выберете Radial Gradient (Радиальный градиент) и выполните действия, показанные ниже:
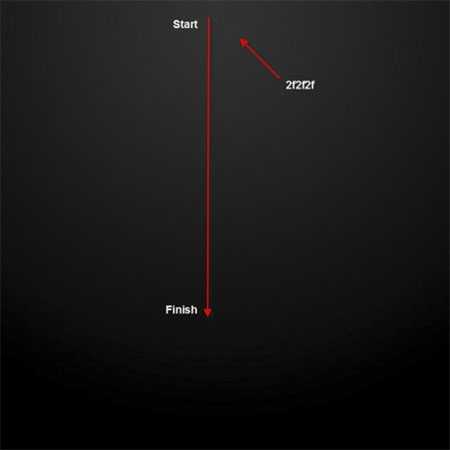
Загрузите шрифт из архива и напишите нужную надпись на фоновом слое. Измените размер (если нужно) и расположение(в центре холста) текста.

Для текстового слоя примените следующие настройки:
Тень:
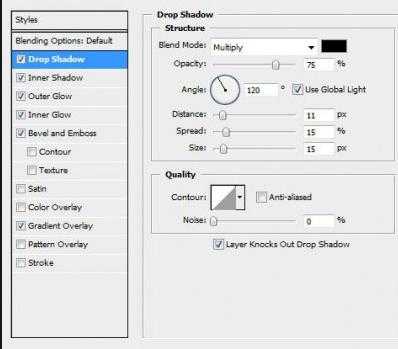
Внутренняя тень
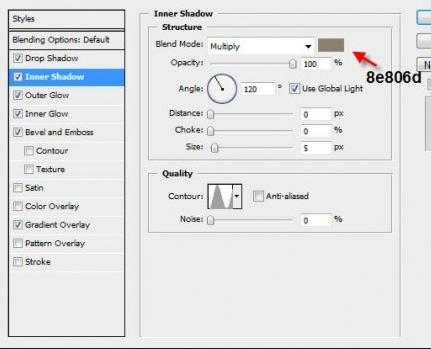
Внешнее свечение
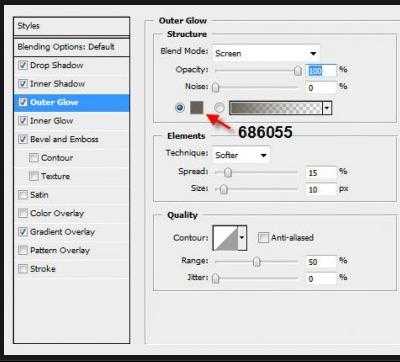
Внутреннее свечение
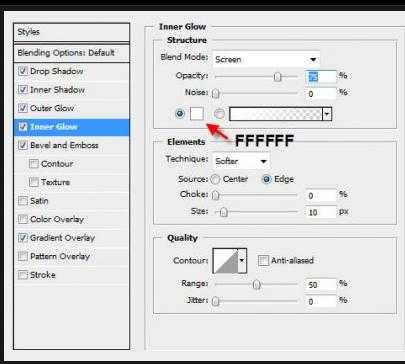
Тиснение
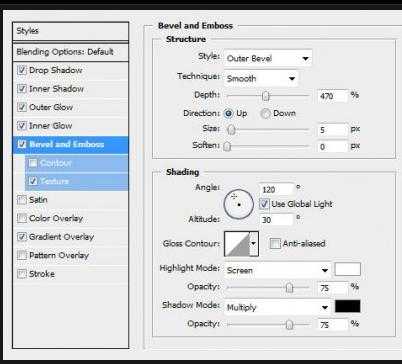
Наложение градиента
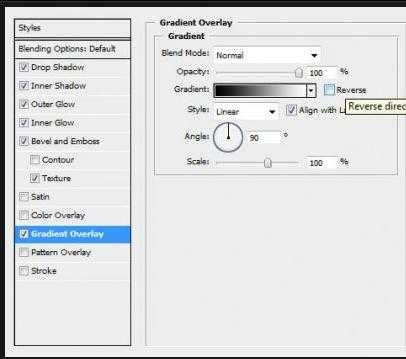
Вот, что должно получиться:

Откройте изображение камня.
Затем вернемся к нашему документу и сделаем выделение текста (для этого нужно зажать Ctrl и кликнуть левой кнопкой мыши по текстовому слою на панели слоев:

Затем перетащите выделение на загруженную текстуру:
Копируйте и вставьте выделение на документ с текстом. Назовите новый слой: «Текстура». Вы должны увидеть следующее:

Копируйте слой «Текстура» и сделайте его невидимым. Вернитесь к оригиналу этого слоя и примените следующие настройки Black and White (Чёрное и белое):
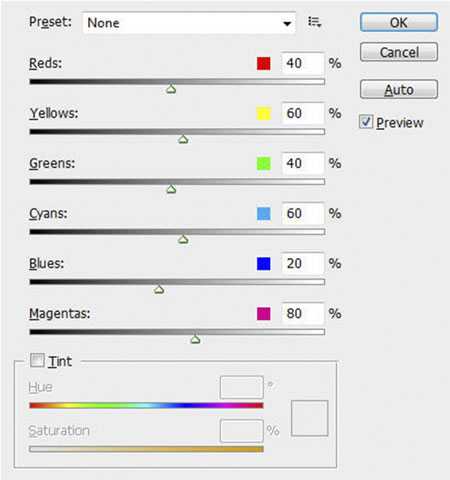
Установите режим наложения “Screen”(Осветление).
Включите скрытый слой копии текстуры и установите режим наложения “overlay”(Перекрытие):

Следующим шагом нам нужно будет сделать снежники, но если мои настройки покажутся вам не очень реалистичными, можете добавить свою текстуру и сделать лучше! В этой работе использовано это изображение. Используя метод, описанный выше, загрузите выделение текста. Теперь нам нужно сделать шаг, способствующий выделению: выберите Rectangular Marquee Tool (M)(Овальная область), удерживая нажатой клавишу Alt и в то же время сделать прямоугольное выделение в нижней части текста. (Мы хотели бы сохранить эту часть горной породы и оставить верхнюю часть для снежного эффекта)
Теперь выделение должно будет выглядеть примерно так:

Кликните Alt + Ctrl + D и установите 10px растушевку выделенной области. Перетащите это выделение на изображение снега, которое мы загрузили, вырежьте и вставьте снег назад на наш документ с текстом:

Если вы считаете, не хватает снега на тексте, вы можете использовать Clone Stamp Tool (S)(Штамп) с небольшой мягкой щеткой для клонирования еще несколько раз.

Назовите этот слой «снежная фактура» и произведите корректировку Кривых со следующими настройками:
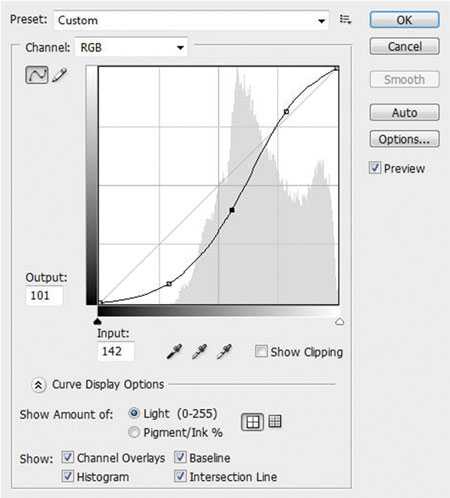
В дальнейшем эффект будет выглядеть так:

Чтобы добавить немного больше динамики эффекту, можно просто создать новый слой «снегопада», используйте для этого 3px мягкую круглую кисть :
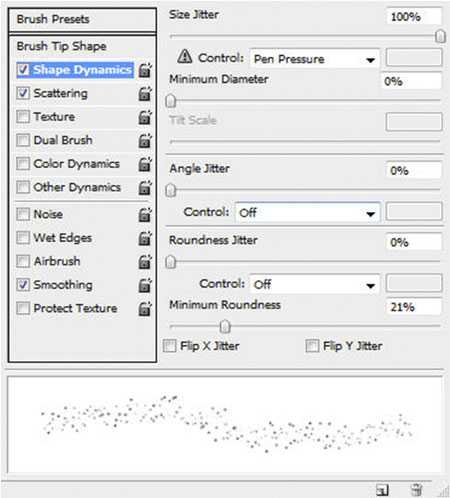
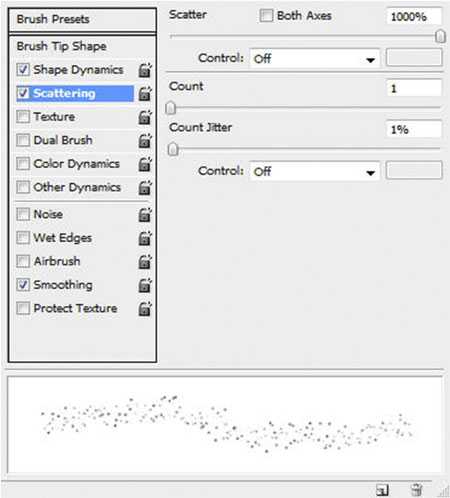
Также поставьте галочку напротив пункта «Сглаживание». Примените кисть с полученными настройками для слоя «снегопад», как показано ниже:

Чтобы добавить немного мягкости падающему снегу, можно дублировать слой «снегопад» и применить фильтр Gaussian Blur(Размытие по Гауссу):
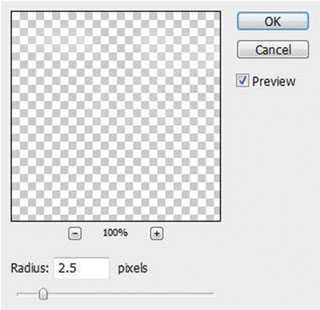
Теперь эффект будет выглядеть так:

ОК, этого будет достаточно для этого урока. Автор добавил еще несколько скалистых текстур, перевернутых вверх ногами, также сделал небольшую корректировку тона и насыщенности, изменил угол наклона текста.
Вот окончательное изображение:
Или альтернативная версия, в которой добавлено немного цвета:
Можно, конечно, добавить больше эффектов фильтра, или сочетаний с другими текстурами — это полностью зависит от вас.
Будьте здоровы! Всего доброго!
photoshop-master.ru
Как добавить текстуру в Фотошопе

Сделать снимок интересным и оригинальным при помощи наложения текстуры не так уж и сложно. Необходимо просто знать основные приемы.
Для такого снимка Вам потребуется: Adobe Photoshop, исходная фотография и, конечно же, сама жажда творить.
Вначале откроем оригинал фотографии. Мы будем обрабатывать её сами. Причём обработка будет проводиться качественно!

Затем нужно открыть в Фотошопе текстуру. Её мы наложим сверху самого фото.
После открытия текстуры нажимаем комбинацию Ctrl+A. Так выделится всё изображение и около него возникнет тонкая рамка.

Отправляем изображение в буфер обмена комбинацией Ctrl+C.
Далее переходим на документ с фото, на которое необходимо наложить текстур, а затем нажимаем комбинацию Ctrl+V. Программа сама вставит текстуру в конкретный слой.
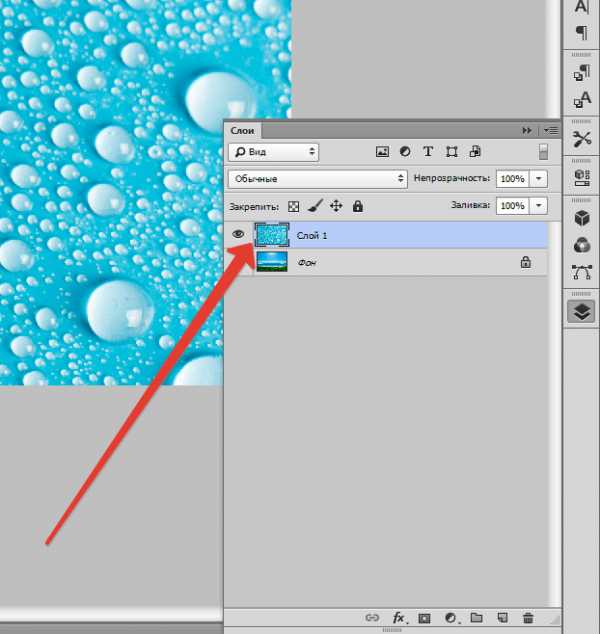
Для подгонки размера текстуры нажимаем CTRL+T и трансформируем ее.

Теперь необходимо задать режим наложения для слоя с текстурой. Применим либо «Мягкий свет», либо «Перекрытие». Режим наложения определит интенсивность отображения текстуры.
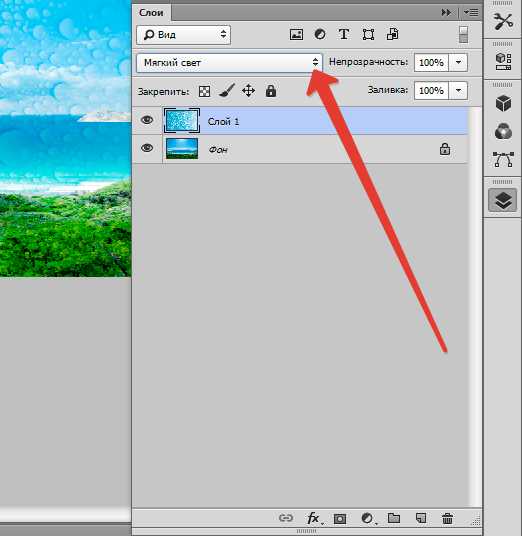
Для наилучшего результата текстуру можно обесцветить, нажав SHIFT+CTRL+U. Этот прием позволит нейтрализовать тона на изображении и улучшить его отображение.
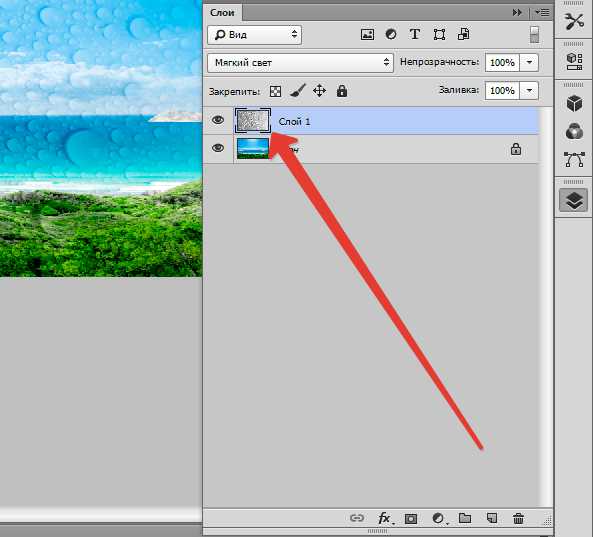
Последней ступенью будет уменьшение непрозрачности текстуры. На вкладке слоёв имеется нужный пункт. Там в %-ах показан уровень непрозрачности (сто % – это целиком непрозрачная текстура).
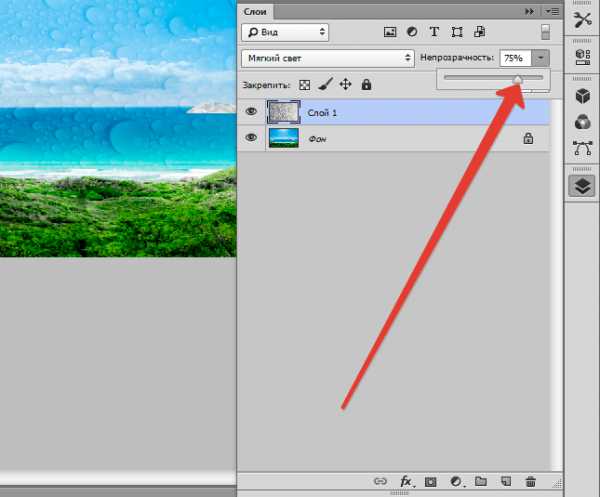
Таким образом, в данном уроке Вы получили начальные навыки в работе с текстурами. Эти знания позволят значительно повысить уровень Ваших работ в Фотошопе.
Мы рады, что смогли помочь Вам в решении проблемы.Опишите, что у вас не получилось. Наши специалисты постараются ответить максимально быстро.
Помогла ли вам эта статья?
ДА НЕТlumpics.ru
Как наложить текстуру на текст на фотошопе?
1) Создать текстовый слой. 2) Выше него создать слой с текстурой. 3) Кликнуть на разделяющую линию между слоями с зажатой кнопкой Alt <img src=»//otvet.imgsmail.ru/download/19ef8d3ca2d85d0062c0b8d600daeebc_i-386.jpg» >
<img src=»//content.foto.my.mail.ru/mail/opus908/_answers/i-1273.jpg» >
обычно для этого используются Эффекты Слоя. открыть фотошопом картинку с вашей текстурой. выделить её Ctrl+A. Верхняя Панель Инструментов »» Редактирование »» Сохранить как Pattern (Узор, Заливку — в разных версиях переводят по-разному) . напечатать текст. Верхняя Панель Инструментов »» Слой »» Свойства Слоя »» Наложение Pattern. в списке Паттернов ваша текстура будет среди превьюшек последней, ее и выбираем. всё =) применяя именно этот метод, вы сможете добавить к тексту массу других интересных Эффектов, кроме Перекрытия Текстурой. <img src=»//otvet.imgsmail.ru/download/58c1d5db486f383edb756bc61454790f_i-595.jpg» >
трудно следовать указанному совету, поскольку пункты меню названы так, что их не получается найти. Советчики допускают такую неборежность, а мы теряем время поисках
touch.otvet.mail.ru


Leave a Comment