Инкскейп инструкция – Как пользоваться Inkscape | Losst
23.12.2018 


 Советы художника
Советы художника
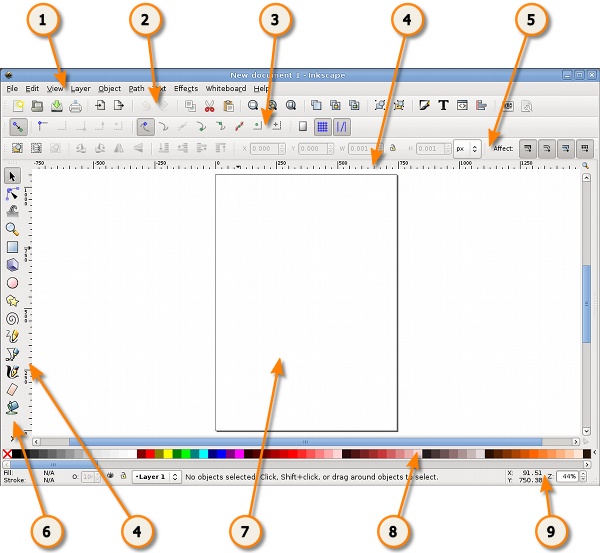
Как пользоваться Inkscape | Losst
Inkscape — это очень популярный векторный графический редактор с открытым исходным кодом, который может работать как в операционной системе Linux, так и в Windows и MacOS. Отличие векторного графического редактора от растрового в том, что рисование выполняется не с помощью пикселей, а с помощью различных фигур и формул. Это дает определенные преимущества, например, изображение можно масштабировать без потери качества.
В этой статье мы рассмотрим как пользоваться Inkscape для рисования и обработки изображений. Поговорим про установку самой программы и использование фигур.
Содержание статьи:
Установка Inkscape
Это достаточно популярная программа, поэтому вы можете очень просто ее установить. В дистрибутивах Linux, векторный редактор Inkscape доступен из официальных репозиториев, например, для установки в Ubuntu необходимо выполнить команду:
sudo apt install inkscape
Для установки в системах Red Hat и CentOS выполните:
sudo yum install inkscape
Если вы хотите установить программу в Windows, то установочный файл можно скачать на официальном сайте. Кроме версии для Linux, Windows и MacOS, можно скачать исходный код и собрать программу самому. Когда установка будет завершена, вы можете найти программу в главном меню:

Как пользоваться Inkscape?
Теперь рассмотрим более подробно как пользоваться утилитой. Но начать необходимо с разбора интерфейса утилиты.
1. Интерфейс программы
Сразу после запуска программы вы увидите такое главное окно:
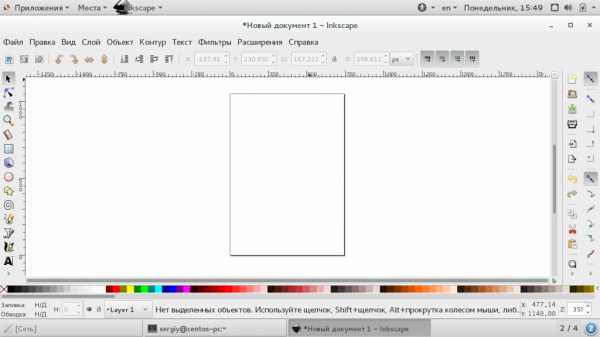
Интерфейс программы достаточно прост и выглядит намного понятнее, чем в том же Gimp. Его можно условно разделить на несколько областей:
- Меню — находится в самом верху окна, с помощью него вы можете выбирать различные опции и параметры работы программы;
- Панель инструментов — находится сразу под меню, здесь расположены часто используемые инструменты, к которым нужно иметь возможность легко получить доступ;
- Инструменты рисования — панель с инструментами рисования находится в левой части окна и расположена вертикально;
- Рабочая область — холст для рисования, расположенный в центре окна;
- Инструменты действий — панель инструментов действий находится справа от рабочей области;
- Нижняя панель и палитра — в самом низу окна расположена панель с несколькими инструментами для настройки параметров фигур и палитрой цветов.
Вам также часто придется использовать различные горячие клавиши для навигации по документу и выбора некоторых функций. Вот основные из них:
- Ctrl+стрелка — для перемещения по листу. Также перемещаться можно с помощью колесика мышки по вертикали и с зажатой кнопкой Shift по горизонтали;
- Клавиши + и — используются для масштабирования документа;
- Ctrl+Z и Ctrl+Shift+Z используется для отмены и повтора последних действий соответственно;
- Shift — выделить несколько фигур.
Черный прямоугольник в центре вашего холста — это область для рисования, вы можете изменить ее размер через меню «Файл» -> «Свойства документа».
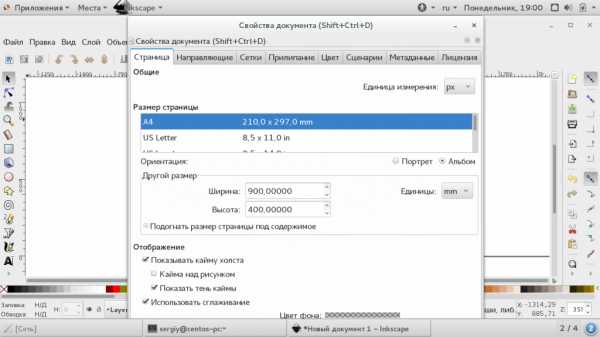
2. Создание фигур
Как я уже сказал все действия по рисованию изображения выполняются с помощью различных фигур. Выберите одну из доступных фигур на панели слева и кликните по области рабочего пространства, где необходимо вставить фигуру. Чтобы изменить ее размер потяните в указатель мыши в нужную сторону.
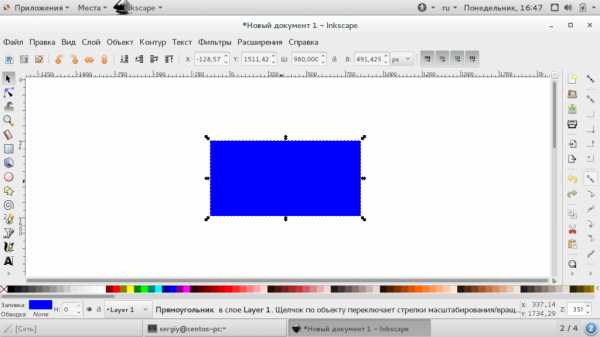
Каждая фигура имеет два параметра, которые влияют на ее оформление. Это заливка и обводка. Заливка определяет основной цвет фигуры, а обводка — цвет контура. Обводка и заливка настраиваются в окне, которое можно отрыть на панели инструментов:
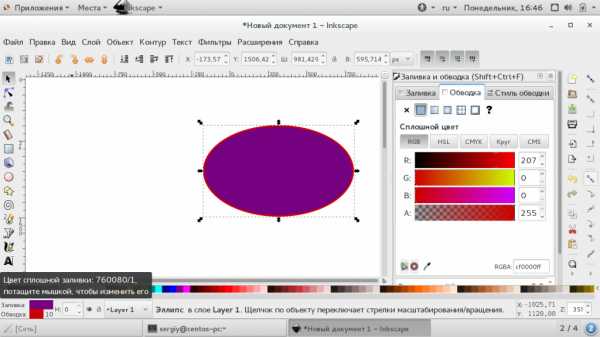
На палитре Inkscape вы можете выбрать общий цвет для фигуры, а в окне настройки заливки отдельно цвет для заливки и обводки. Кроме однородного цвета можно использовать градинеты.
3. Группировка объектов
Для удобства перемещения и применения объектов векторный редактор Inkscape поддерживает объединение их в группы. Для этого отметьте несколько объектов с помощью кнопки Shift и в меню «Объект» выберите «Сгруппировать». Теперь все выбранные объекты находятся в одной группе, вы можете их перемещать и применять операции ко всем ним сразу. Также для группировки можно использовать сочетание клавиш Ctrl+G.
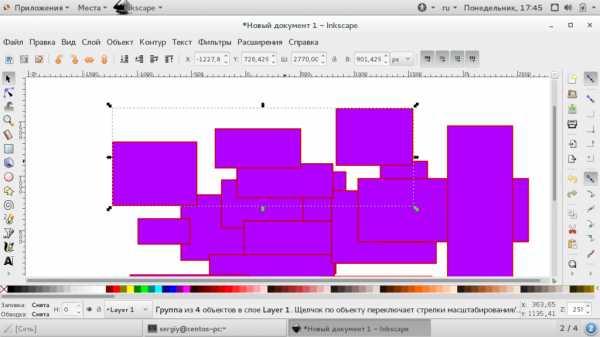
Для расгруппировки используйте пункт разгруппировать. Или нажмите несколько раз клавишу Ctrl+U. В вопросе как пользоваться Inkscape более важна работа с формами и цветами фигур, рассмотрим это подробнее.
4. Действия над фигурами
Чтобы перемещать фигуру нужно использовать инструмент «Стрелка». Также, когда активирован инструмент фигуры, например, «Прямоугольник», вы можете изменить ее размер, углы и очертания с помощью белых квадратиков. Просто перетаскивайте их в нужную сторону.
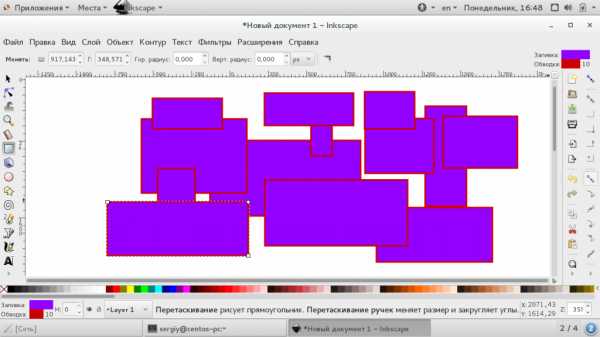
С помощью инструмента «Стрелка» можно не только менять размер, но и переключать передний и задний план, отражать объекты и тонко настраивать их координаты. Обратите внимание, что когда вы меняете инструмент рисования, меняется панель инструментов, на ней отображаются возможности этого инструмента:
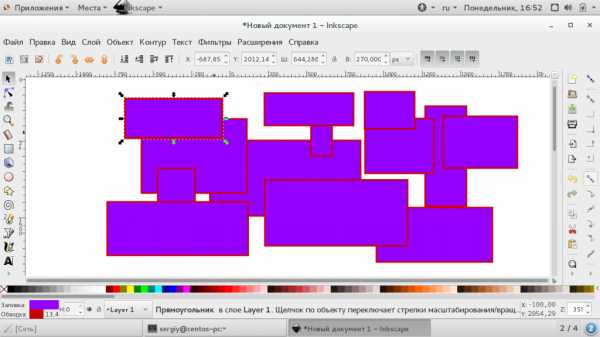
Инструмент «Редактировать углы» позволяет различным образом изменить углы и очертания объекта:
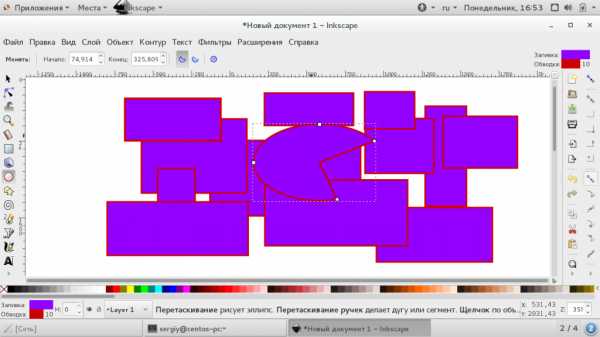
Инструмент «Корректировать объекты раскрашиванием или лепкой» позволяет изменить цвет и очертания объектов, например, вы можете сделать их вогнутыми, перемещать в различных направлениях, уменьшать и увеличивать, вращать и даже дублировать объекты. Для применения действий необходимо чтобы объект был выделен.
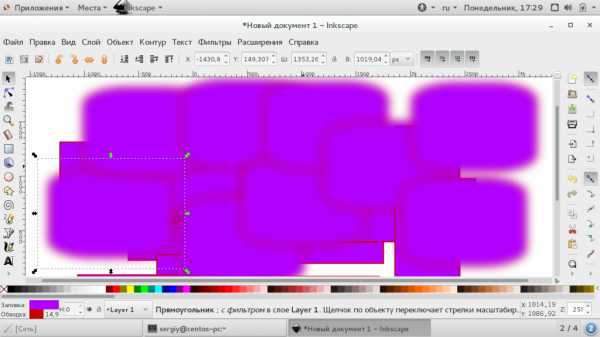
Инструмент «Измеритель» позволяет изменять длины и углы различных геометрических объектов:
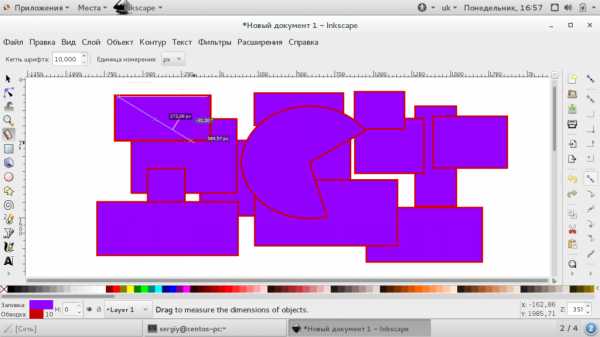
5. Фильтры
С помощью фильтров можно применить различные эффекты к объектам. Все доступные эффекты рассортированы по категориям и доступны из меню «Фильтры». Среди эффектов есть различные текстуры, изменение дизайна, и многое другое:
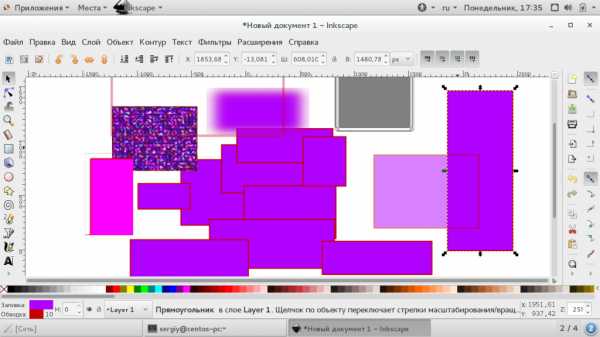
6. Сохранение результата
Поскольку в этой статье мы ставим перед собой задачу рассказать об Inkscape для начинающих, разберем как сохранить изображение. Поскольку это векторные изображения, здесь будет использоваться специальный формат — svg. Чтобы сохранить готовое изображение откройте меню «Файл» и выберите «Сохранить», затем выберите расположение файла:
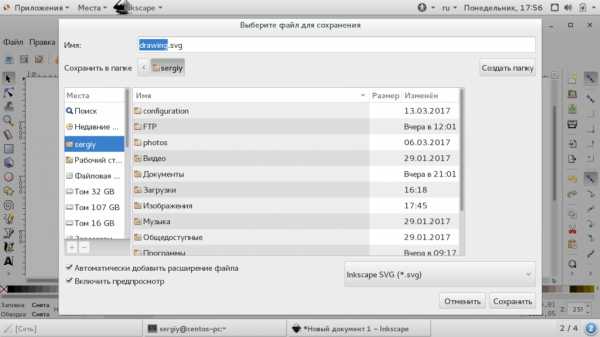
Но не все программы смогут открыть файл svg. У вас также есть возможность пересохранить изображение в традиционный формат, например, в png. Для этого выберите в меню «Файл» пункт «Экспортировать» и выберите нужный формат:
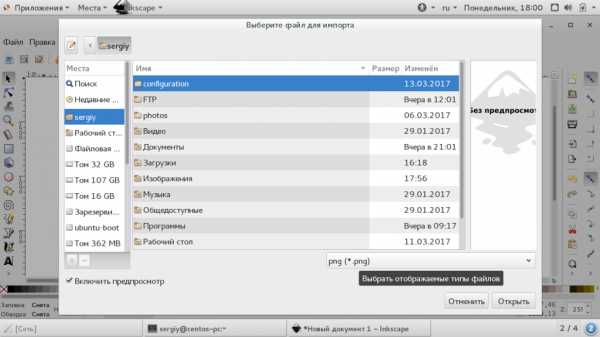
Выводы
В этой статье мы рассмотрели как пользоваться программой Inkscape для создания векторных изображений. На первый взгляд работа в Inkscape и векторные редакторы в целом могут показаться очень сложными и непонятными. Но на самом деле здесь не намного сложнее работать чем в том же самом Gimp. Надеюсь, эта информация была вам полезной.
Оцените статью:
Загрузка…losst.ru
Как пользоваться Inkscape

Inkscape – очень популярный инструмент для создания векторной графики. Изображение в нем рисуется не по пикселям, а при помощи различных линий и фигур. Одним из основных достоинств такого подхода является возможность масштабирования изображения без потери качества, что невозможно сделать с растровой графикой. В данной статье мы расскажем вам о базовых приемах работы в Inkscape. Кроме того, разберем интерфейс приложения и дадим несколько советов.
Скачать последнюю версию Inkscape
Основы работы в Inkscape
Данный материал больше ориентирован на начинающих пользователей Inkscape. Поэтому мы расскажем лишь о базовых приемах, которые используются при работе с редактором. Если после прочтения статьи у вас возникнут индивидуальные вопросы, вы можете задать их в комментариях.
Интерфейс программы
Прежде чем приступить к описанию возможностей редактора, мы хотели бы рассказать немного о том, как устроен интерфейс Inkscape. Это позволит в будущем вам быстрее находить те или иные инструменты и ориентироваться в рабочем пространстве. После запуска окно редактора имеет следующий вид.
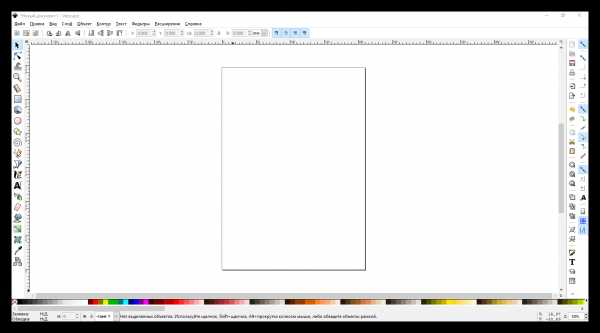
Всего можно выделить 6 основных областей:
Главное меню
Здесь в виде подпунктов и выпадающих меню собраны самые полезные функции, которые вы можете использовать при создании графики. В дальнейшем мы опишем некоторые из них. Отдельно хотелось бы отметить самое первое меню — «Файл». Именно здесь расположены такие популярные команды, как «Открыть», «Сохранить», «Создать» и «Напечатать».
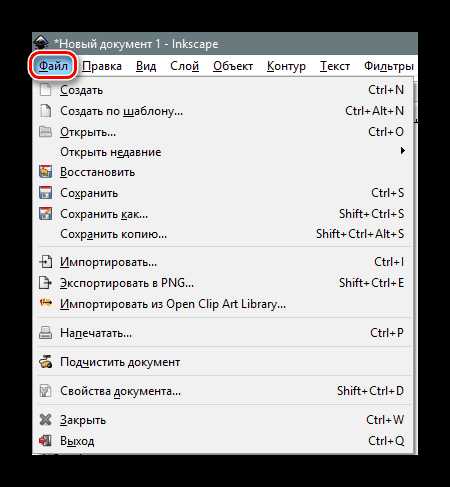
С него и начинается работа в большинстве случаев. По умолчанию при запуске Inkscape создается рабочая область размером 210×297 миллиметров (лист А4). При необходимости эти параметры можно изменить в подпункте «Свойства документа». К слову, именно тут в любое время можно поменять и цвет фона холста.
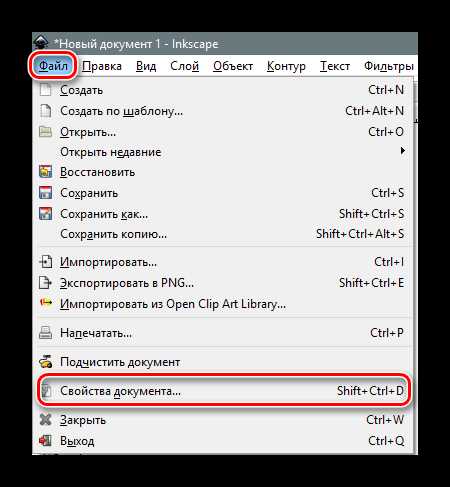
Нажав на указанную строчку, вы увидите новое окно. В нем можно установить размер рабочей области согласно распространенным стандартам или указать собственное значение в соответствующих полях. Кроме того, можно изменить ориентацию документа, убрать кайму и задать цвет фона для холста.
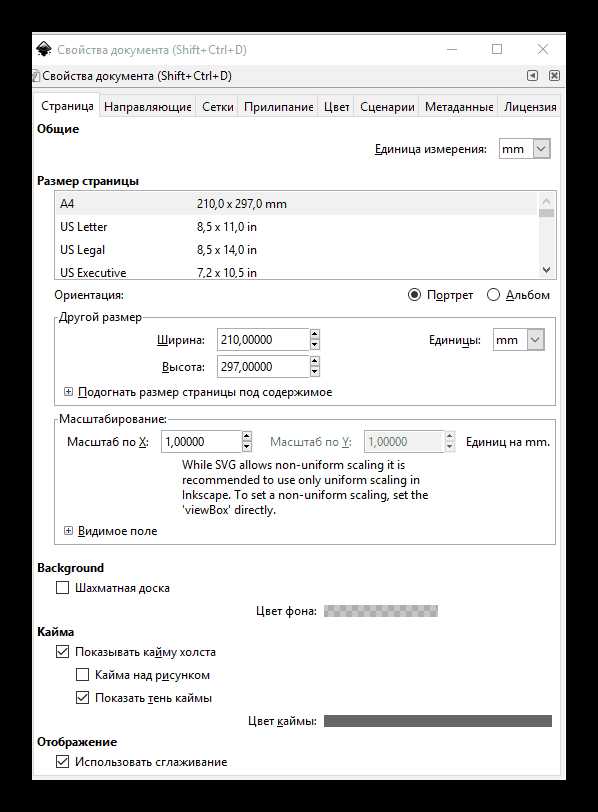
Также мы рекомендуем зайти в меню «Правка» и включить отображение панели с историей действий. Это позволит вам в любое время отменить одно или несколько последних действий. Указанная панель откроется в правой части окна редактора.
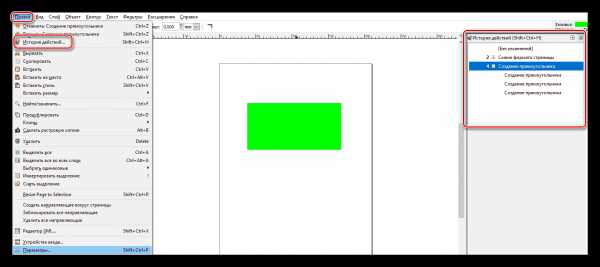
Панель инструментов
Именно к данной панели вы будете постоянно обращаться при рисовании. Тут располагаются все фигуры и функции. Для выбора нужного элемента достаточно кликнуть по его иконке один раз левой кнопкой мыши. Если же вы просто наведете курсор на изображение средства, то увидите всплывающее окошко с названием и описанием.
Свойства инструмента
С помощью данной группы элементов вы можете настроить параметры выбранного средства. Сюда относятся сглаживание, размер, отношение радиусов, угол наклона, количество углов и многое другое. У каждого из них есть свой набор опций.
Панель параметров прилипания и панель команд
По умолчанию они располагаются рядом, в правой области окна приложения и имеют следующий вид:
Как следует из названия, панель параметров прилипания (это официальное название) позволяет вам выбрать, будет ли ваш объект примыкать автоматически к другому объекту. Если да, то куда именно это стоит делать – к центру, узлам, направляющим и так далее. При желании можно и вовсе отключить все прилипание. Делается это при нажатии соответствующей кнопки на панели.
На панели команд, в свою очередь вынесены, основные пункты из меню «Файл», а также добавлены такие важные функции, как заливка, масштаб, группировка объектов и прочие.
Образцы цветов и панель состояния
Эти две области тоже находятся рядом. Расположены они внизу окна и выглядят следующим образом:
Тут вы сможете выбрать нужный цвет фигуры, заливки или обводки. Кроме того, на панели состояния находится регулятор масштаба, который позволит приблизить или отдалить холст. Как показывает практика, это делать не очень удобно. Проще зажать клавишу «Ctrl» на клавиатуре и крутить при этом колесо мышки вверх или вниз.
Рабочая область
Это самая центральная часть окна приложения. Именно тут располагается ваш холст. По периметру рабочей области вы увидите ползунки, которые позволяют прокрутить окно вниз или вверх при изменении масштаба. Вверху и слева находятся линейки. Он позволяют определить размер фигуры, а также выставить направляющие при необходимости.
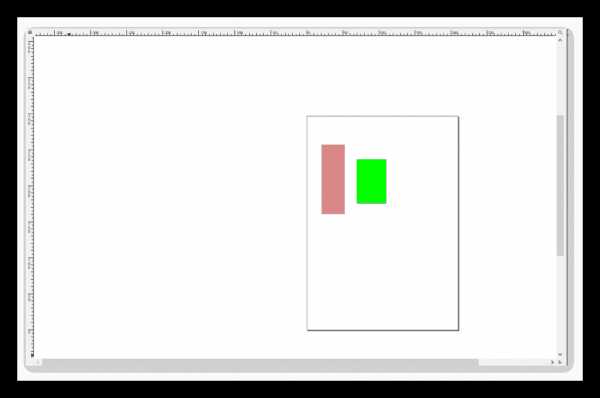
Для того чтобы выставить направляющие, достаточно навести указатель мыши на горизонтальную или вертикальную линейку, после чего зажать левую кнопку мышки и перетащить появившуюся линию в нужном направлении. Если нужно убрать направляющую, тогда переместите ее снова на линейку.
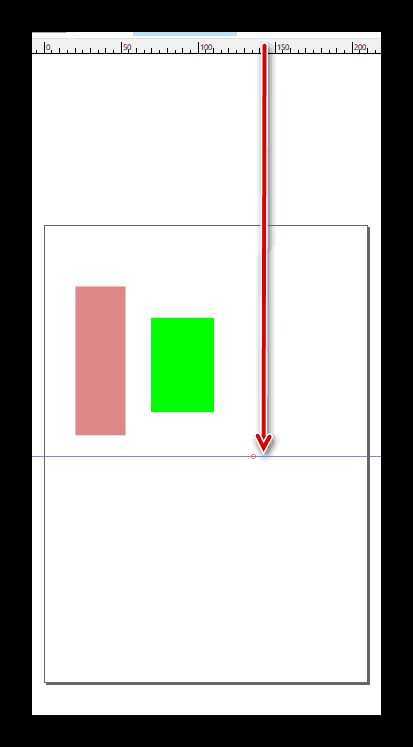
Вот собственно и все элементы интерфейса, о которых мы хотели вам рассказать в первую очередь. Теперь давайте перейдем непосредственно к практическим примерам.
Загружаем картинку или создаем холст
Если открыть в редакторе растровое изображение, можно в дальнейшем обработать его или вручную нарисовать по примеру векторную картинку.
- С помощью меню «Файл» или комбинации клавиш «Ctrl+O» открываем окно выбора файла. Отмечаем нужный документ и жмем кнопку «Открыть».
- Появится меню с параметрами импорта растровой картинки в Inkscape. Все пункты оставляем без изменений и жмем кнопку «OK».
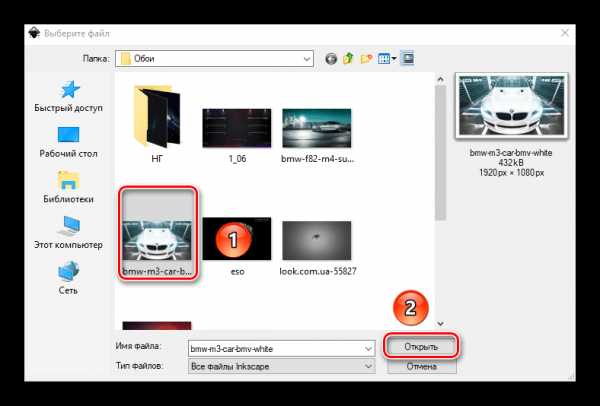

В результате на рабочей области появится выбранное изображение. При этом размер холста автоматически будет таким же, как разрешение картинки. В нашем случае это 1920×1080 пикселей. Его всегда можно будет изменить на другое. Как мы говорили в начале статьи, качество фото от этого не изменится. Если вы не хотите в качестве источника использовать какое-либо изображение, тогда просто можете использовать автоматически созданный холст.
Вырезаем фрагмент изображения
Иногда может возникнуть ситуация, когда для обработки вам требуется не целое изображение, а лишь его конкретный участок. В таком случае вот как следует поступить:
- Выбираем инструмент «Прямоугольники и квадраты».
- Выделяем тот участок изображения, который нужно вырезать. Для этого зажимаем на картинке левой кнопкой мышки и тянем в любом направлении. Отпускаем левую кнопку мышки и видим прямоугольник. Если нужно подкорректировать границы, тогда зажимаем ЛКМ на одном из углов и вытягиваем.
- Далее переключаемся на режим «Выделение и трансформирование».
- Зажимаем на клавиатуре клавишу «Shift» и жмем левой кнопкой мышки по любому месту в пределах выделенного квадрата.
- Теперь заходим в меню «Объект» и выбираем отмеченный на изображении ниже пункт.

В результате останется лишь выделенный ранее участок холста. Можно переходить к следующему шагу.
Работа со слоями
Размещение объектов на различных слоях позволит не только разграничить пространство, но и избежать случайных изменений в процессе рисования.
- Жмем на клавиатуре комбинацию клавиш «Ctrl+Shift+L» или кнопку «Палитру слоев» на панели команд.
- В открывшемся новом окне жмем кнопку «Добавить слой».
- Появится небольшое окошко, в котором необходимо дать имя новому слою. Вводим название и жмем «Добавить».
- Теперь выделяем снова картинку и жмем на ней правой кнопкой мышки. В контекстном меню следует нажать на строчку «Переместить на слой».
- Вновь появится окно. Выбираем из списка тот слой, на который будет перенесено изображение, и жмем соответствующую кнопку подтверждения.
- Вот и все. Картинка оказалась на нужном слое. Для надежности можно зафиксировать его, нажав на изображение замка рядом с названием.

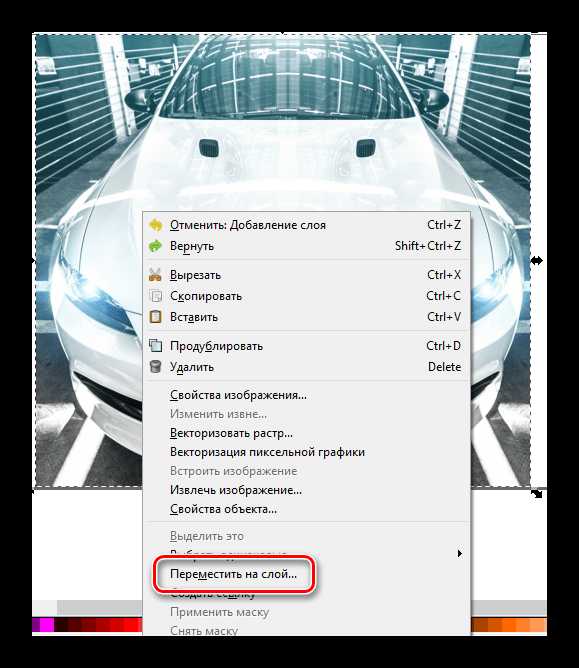
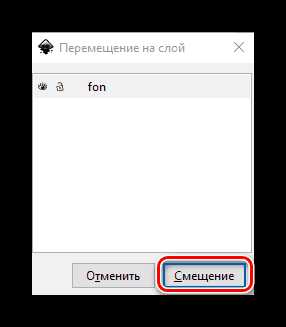
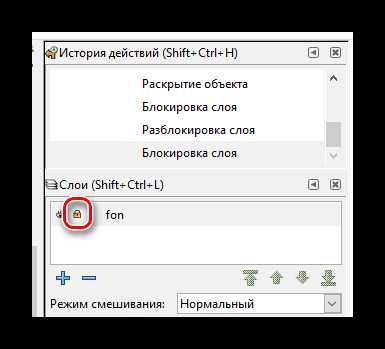
Подобным образом можно создать сколько угодно слоев и перенести на любой из них необходимую фигуру или объект.
Рисование прямоугольников и квадратов
Для того чтобы нарисовать указанные выше фигуры, необходимо использовать инструмент с одноименным названием. Последовательность действий будет выглядеть следующим образом:
- Жмем один раз левой кнопкой мышки по кнопке соответствующего элемента на панели.
- После этого переносим указатель мышки на холст. Зажимаем ЛКМ и начинаем тянуть появляющееся изображение прямоугольника в нужном направлении. Если вам необходимо нарисовать квадрат, то просто зажмите «Ctrl» во время рисования.
- Если вы нажмете на объекте правой кнопкой мышки и из появившегося меню выберите пункт «Заливка и обводка», то сможете настроить соответствующие параметры. К ним относится цвет, тип и толщина контура, а также аналогичные свойства заливки.
- На панели свойств инструментов вы найдете такие параметры, как «Горизонтальный» и «Вертикальный радиус». Изменяя данные значения, вы закруглите края нарисованной фигуры. Отменить данные изменения можно по нажатию кнопки «Убрать закругление углов».
- Передвинуть объект по холсту можно с помощью средства «Выделение и трансформирование». Для этого достаточно зажать ЛКМ на прямоугольнике и переместить его в нужное место.
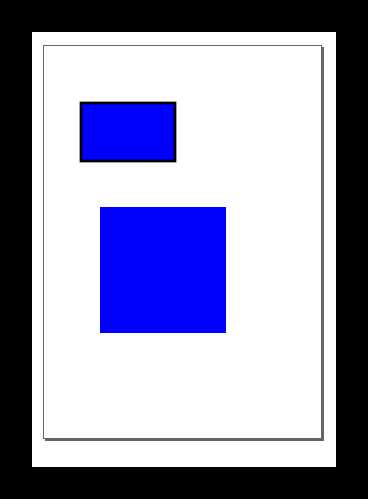
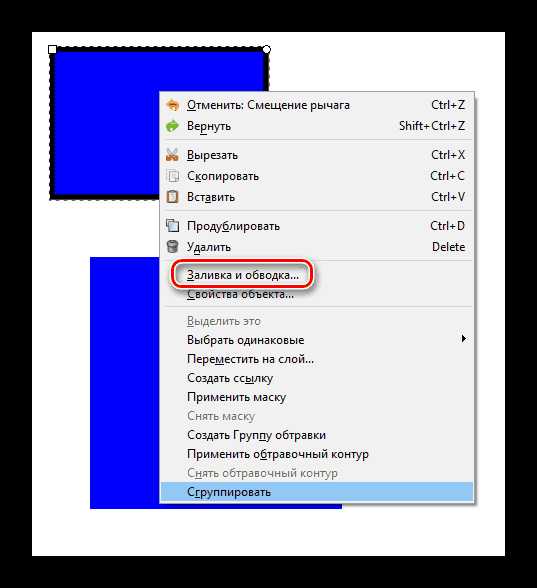
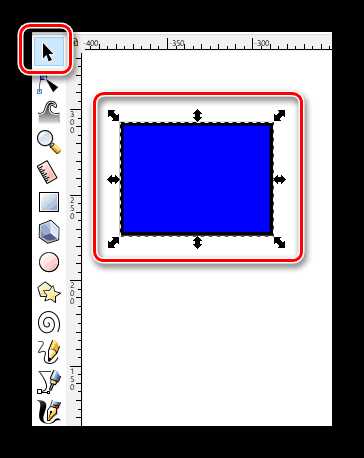
Рисование кругов и овалов
Окружности в Inkscape рисуются по такому же принципу, как и прямоугольники.
- Выбираем нужный инструмент.
- На холсте зажимаем левую кнопку мышки и передвигаем курсор в нужном направлении.
- С помощью свойств можно изменить общий вид окружности и угол ее разворота. Для этого достаточно указать нужный градус в соответствующем поле и выбрать один из трех типов окружности.
- Как и в случае с прямоугольниками, кругам можно задавать цвет заливки и обводки через контекстное меню.
- Передвигается объект по холсту также с помощью функции «Выделение».
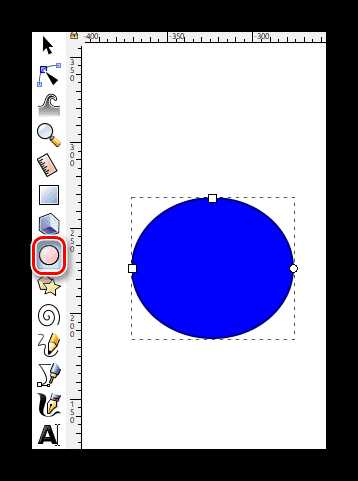
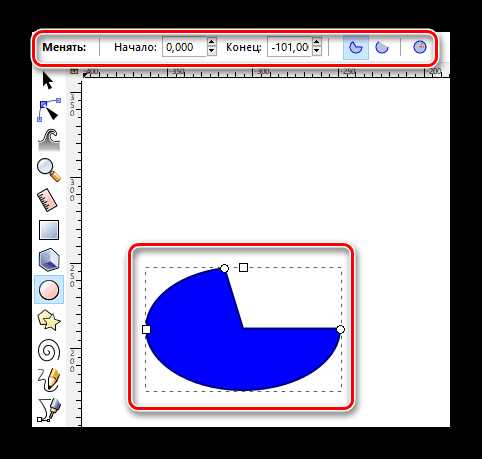
Рисование звезд и многоугольников
Многоугольники в Inkscape можно нарисовать всего за несколько секунд. Для этого есть специальный инструмент, который позволяет тонко настроить фигуры такого типа.
- Активируем на панели средство «Звезды и многоугольники».
- Зажимаем на холсте левую кнопку мыши и передвигаем курсор в любом доступном направлении. В результате у вас получится следующая фигура.
- В свойствах данного инструмента можно выставить такие параметры, как «Количество углов», «Отношение радиусов», «Закругление» и «Искажение». Изменяя их, вы будете получать абсолютно различные результаты.
- Такие свойства как цвет, обводка и перемещение по холсту изменяются аналогичным образом, как и у предыдущих фигур.
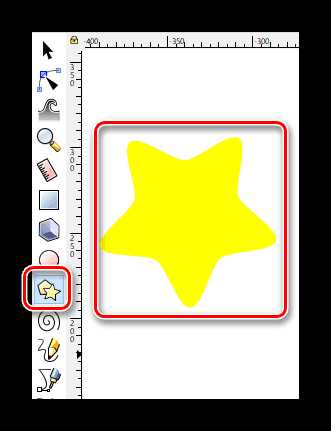
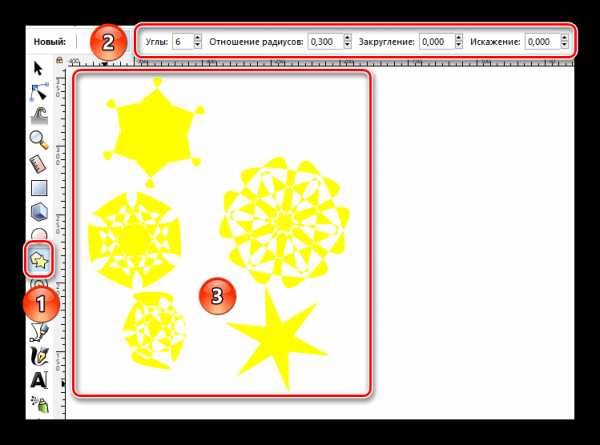
Рисование спиралей
Это последняя фигура, о которой мы хотели бы вам поведать в рамках данной статьи. Процесс ее рисования практически не отличается от предыдущих.
- Выбираем на панели инструментов пункт «Спирали».
- Зажимаем на рабочей области ЛКМ и переносим указатель мыши, не отпуская кнопку, в любом направлении.
- На панели свойств вы всегда можете изменить количество витков спирали, ее внутренний радиус и показатель нелинейности.
- Инструмент «Выделить» позволяет изменять размер фигуры и перемещать ее в пределах холста.
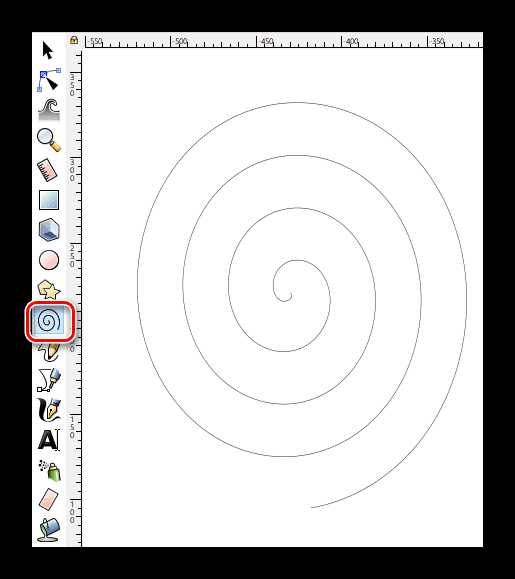
Редактирование узлов и рычагов
Несмотря на то что все фигуры являются относительно простыми, любую из них можно изменить до неузнаваемости. Именно благодарю этому и получаются в результате векторные картинки. Для того чтобы отредактировать узлы элемента, вам необходимо выполнить следующее:
- Выбираем любой нарисованный объект с помощью инструмента «Выделить».
- Далее заходим в меню «Контур» и выбираем из контекстного списка пункт «Оконтурить объект».
- После этого включаем средство «Редактирование узлов и рычагов».
- Теперь нужно выделить полностью всю фигуру. Если вы все сделали правильно, то узлы окрасятся в цвет заливки объекта.
- На панели свойств жмем самую первую кнопку «Вставить узлы».
- В результате между уже существующими узлами появятся новые.
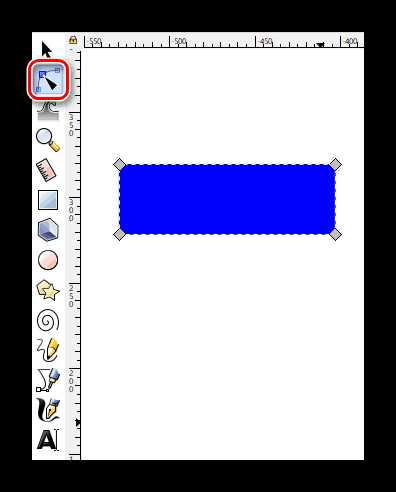
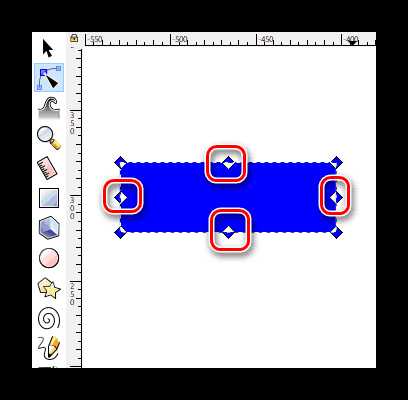
Это действие можно выполнять не со всей фигурой, а лишь с выбранным ее участком. Добавляя новые узлы, вы сможете все больше и больше менять форму объекта. Для этого достаточно навести указатель мышки на нужный узел, зажать ЛКМ и вытянуть элемент в нужном направлении. Кроме того, можно с помощью данного инструмента потянуть за край. Таким образом, участок объекта будет более вогнутым или выпуклым.
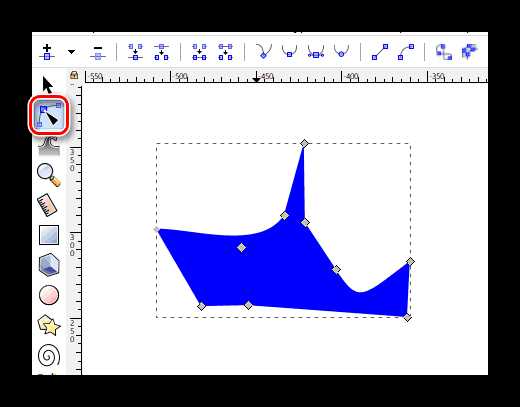
Рисование произвольных контуров
С помощью данной функции вы сможете нарисовать как ровные прямые линии, так и произвольные фигуры. Делается все очень просто.
- Выбираем инструмент с соответствующим названием.
- Если вы хотите нарисовать произвольную линию, тогда зажимаете на холсте в любом месте левую кнопку мышки. Это будет начальная точка рисунка. После этого ведете курсор в том направлении, где хотите видеть эту самую линию.
- Можно также нажать один раз левой кнопкой мышки на холсте и протянуть указатель в любую сторону. В результате образуется идеально ровная линия.
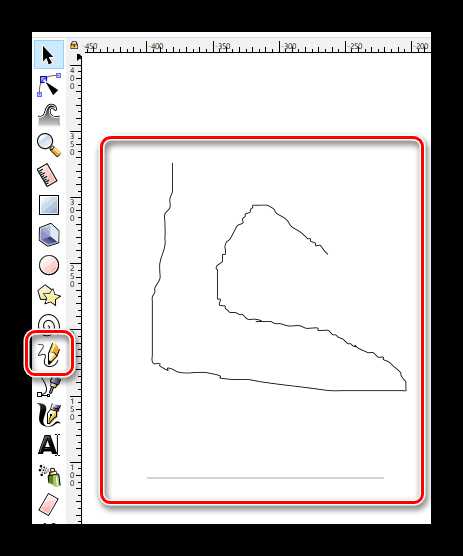
Обратите внимание, что линии, как и фигуры можно двигать по холсту, изменять их размер и редактировать узлы.
Рисование кривых Безье
Данный инструмент позволит также работать с прямыми. Он будет очень кстати в ситуациях, когда вам потребуется сделать контур объекта с помощью прямых линий или нарисовать что-либо.
- Активируем функцию, которая так и называется – «Кривые Безье и прямые линии».
- Далее делаем одиночные нажатия левой кнопкой мышки на холсте. Каждая точка будет соединяться прямой линией с предыдущей. Если при этом зажать ЛКМ, то вы сможете сразу изогнуть эту самую прямую.
- Как и во всех других случаях, вы можете в любое время добавить ко всем линиям новые узлы, изменить размер и передвинуть элемент полученного изображения.
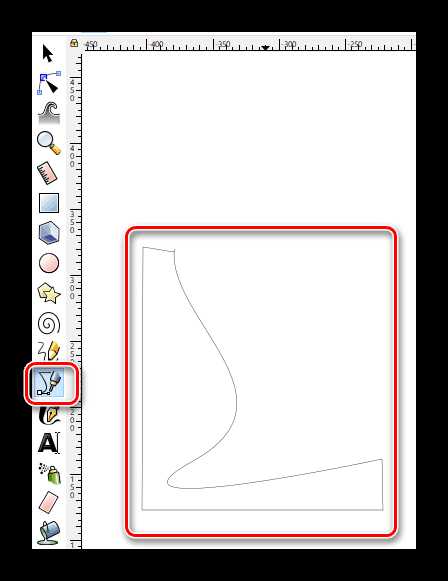
Использование каллиграфического пера
Как ясно из названия, этот инструмент позволит вам делать красивые надписи или элементы изображения. Для этого достаточно выбрать его, настроить свойства (угол, фиксацию, ширину и так далее) и можно приступать к рисованию.

Добавление текста
Помимо различных фигур и линий, в описываемом редакторе можно также работать с текстом. Отличительной чертой данного процесса является то, что изначально текст может быть написан даже самым мелким шрифтом. Но если его увеличить до максимального, то качество изображение абсолютно не потеряется. Сам процесс использования текста в Inkscape весьма прост.
- Выбираем инструмент «Текстовые объекты».
- Указываем его свойства на соответствующей панели.
- Ставим указатель курсора в том месте холста, где хотим расположить сам текст. В будущем его можно будет переместить. Поэтому не стоит удалять результат если вы случайно разместили текст не там, где хотели.
- Остается лишь написать нужный текст.
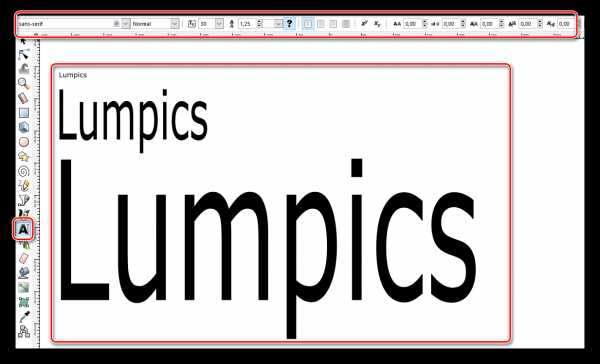
Распылитель объектов
Есть в данном редакторе одна интересная функция. Она позволяет буквально за несколько секунд заполнить все рабочее пространство одинаковыми фигурами. Применений этой функции можно придумать много, поэтому мы решили не обходить ее стороной.
- Первым делом вам необходимо нарисовать на холсте любую фигуру или объект.
- Далее выбираете функцию «Распылять объекты».
- Вы увидите окружность определенного радиуса. Настройте ее свойства, если посчитаете необходимым. К ним относится радиус окружности, количество рисуемых фигур и так далее.
- Переместите инструмент в то место рабочей области, где хотите создать клоны ранее нарисованного элемента.
- Зажмите ЛКМ и удерживайте ее столько, сколько сочтете нужным.
Результат у вас должен получиться примерно следующим.
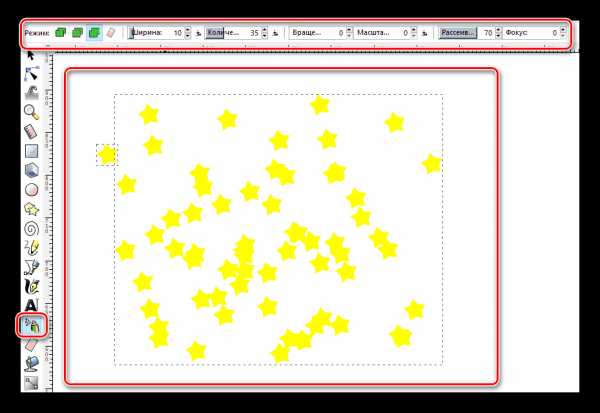
Удаление элементов
Наверное, вы согласитесь с тем фактом, что никакое рисование не может обойтись без ластика. И Inkscape не является исключением. Именно о том, как можно удалять нарисованные элементы с холста, мы и хотели бы рассказать напоследок.
По умолчанию любой объект или группу таковых можно выделить с помощью функции «Выделить». Если после этого нажать на клавиатуре клавишу «Del» или «Delete», то объекты целиком будут удалены. Но если выбрать специальный инструмент, то можно будет стирать лишь конкретные куски фигуры или изображения. Данная функция работает по принципу ластика в Photoshop.
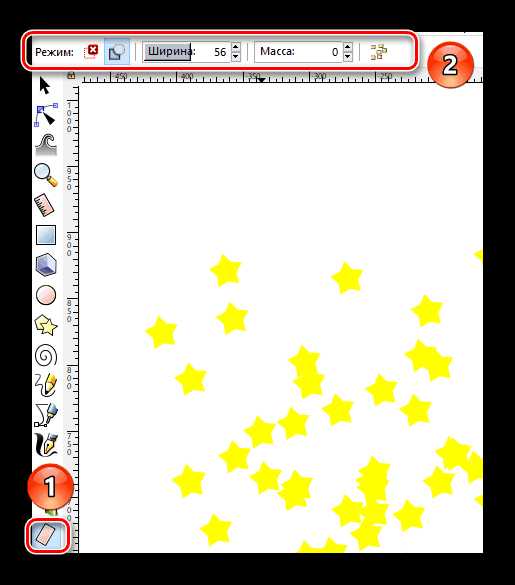
Вот собственно и все основные приемы, о которых мы хотели бы рассказать в данном материале. Комбинируя их друг с другом, вы сможете создавать векторные изображения. Безусловно, в арсенале Inkscape есть еще множество других полезных функций. Но для того чтобы их использовать, необходимо иметь уже более глубокие знания. Помните, что вы в любой момент можете задать свой вопрос в комментариях к данной статье. А если после прочтения статьи у вас появились сомнения в необходимости данного редактора, тогда предлагаем ознакомиться с ее аналогами. Среди них вы найдете не только векторные редакторы, но и растровые.
Подробнее: Сравнение программ для редактирования фотографий
Мы рады, что смогли помочь Вам в решении проблемы.Задайте свой вопрос в комментариях, подробно расписав суть проблемы. Наши специалисты постараются ответить максимально быстро.
Помогла ли вам эта статья?
Да Нетlumpics.ru
Уроки Inkscape (Для начинающих)
 Каждому любителю живописи, очень полезно иметь под рукой функциональный графический редактор, способный работать с векторной и растровой графикой. Благо, в наше время, существует огромное множество программ для рисования, способных заменить собой целые художественные мастерские. Давайте же познакомимся поближе с одним из лучших представителей данной группы. Представляем вашему вниманию графический редактор Inkscape!
Каждому любителю живописи, очень полезно иметь под рукой функциональный графический редактор, способный работать с векторной и растровой графикой. Благо, в наше время, существует огромное множество программ для рисования, способных заменить собой целые художественные мастерские. Давайте же познакомимся поближе с одним из лучших представителей данной группы. Представляем вашему вниманию графический редактор Inkscape!Главными плюсами Inkscape, является его несомненная компактность, высокая функциональность и широкие возможности для работы с векторной графикой. При этом программа имеет открытую лицензию и является абсолютно бесплатной. Очень выгодно уметь пользоваться таким чудесным инструментом.
Правда от одного из плюсов, вытекает логичный минус, доставляющий некоторые неудобства новичкам. Функционал программы очень обширен, и первое время работа в Inkscape бывает не очень продуктивной, по причине отсутствия знаний и навыков. Чтобы скорее преодолеть этап безграмотности и скорее приступить к уверенной практике, рекомендуем ознакомиться со следующими видеороликами.
Уроки Inkscape для начинающих
Полезный сборник инструкций по рисованию различных изображений в редакторе. Автор детальным образом посвящает зрителей в процесс своей работы, объясняя применение каждого инструмента и функции. По завершению просмотра видеоуроков и закреплению полученных знаний на практике, вы поймете, как пользоваться Inkscape на уровне уверенного пользователя и сможете изобразить на холсте любую свою задумку.
4creates.com
Установка InkScape. Пошаговая инструкция установки
Векторный графический редактор InkScape идеально подходит для создания художественных и технических иллюстраций. Отличие от других аналогичных программ в том, что здесь поддерживается формат SVG, позволяющий создавать иллюстрации высокого качества. Очень простая установка InkScape на даст вам долго ломать голову. А сама программа основана именно для простой работы.
Установка InkScape. Пошаговая инструкция.
Рассмотрим инструкцию по установке InkScape на ПК. В первую очередь, необходимо скачать файл установки и нажать на него два раза лкм (левой кнопкой мыши), чтобы запустился процесс инсталляции. В появившемся окне выбираем язык установки. В данном случае язык инсталляции по умолчанию выбран, как «Русский».
Кликаем «OK» и переходим в следующее меню, где следуем рекомендациям для ускорения установки и нажимаем кнопку «Далее».
Переходим в меню «Лицензионное Соглашение». Внимательно читаем данный пункт и, чтобы перейти в следующее меню установки, жмем кнопку «Далее».
В этом меню нам необходимо выбрать компоненты, которые будут установлены. Советуем оставить все по умолчанию (как на рисунке) и нажать «Далее».
Появилось меню выбора папки установки. Здесь необходимо выбрать то место, куда будет установлена данная программа. После выбора папки, жмем «Установить».
Установка нашей программы успешно завершена, можно уже сейчас приступить к работе. Если Вы хотите запустить программу сразу после закрытия установщика, поставьте галочку в пункте «Запустить InkScape”.
Установка InkScape. Вывод.
Как видим, установка приложения не вызывает больших трудностей и происходит в штатном режиме. Инсталляция других версий программы не отличается от данной.
Мы стараемся для вас чтобы вы смогли быстрее освоить азы компьютерной грамотности. Еще на нашем сайте имеется подробная инструкция по установке CorelDraw.
Вконтакте
Google+
vip-pk.ru
Inkscape tutorial: Основы | Inkscape
В этом разделе учебника изложены основы работы с Inkscape. Кроме того, это обычный документ Inkscape: вы можете его просматривать, редактировать, копировать и сохранять.
Урок охватывает приёмы ориентирования на холсте и работу с документами. Он даёт начальное представление о рисующих фигуры инструментах, о выделении, о редактировании и группировке фигур, об установке параметров заливки и обводки, выравнивании и распределении объектов. Более сложные темы смотрите из меню «Справка».
Перемещение по холсту
Есть множество способов перемещаться по холсту. Попробуйте Ctrl+стрелки для перемещения при помощи клавиатуры (к примеру, попробуйте такую комбинацию для смещения документа вниз). Вы также можете передвигаться по холсту, зажав его поверхность средней клавишей мыши, или при помощи ползунков (нажмите Ctrl+B для того, чтобы показать или спрятать ползунки). Колесо прокрутки мыши также работает для вертикального перемещения. Для горизонтального перемещения используйте Shift вместе с колесом мыши.
Изменение масштаба
Проще всего изменять масштаб клавишами - или + (для увеличения работает и =). Также можно использовать следующие варианты сочетания клавиш: Ctrl+средняя клавиша мыши или Ctrl+правая кнопка мыши — для увеличения, Shift+средняя, Shift+правая или колесо мыши с нажатым Ctrl — для уменьшения. Значение указано в процентах, набрав нужное, нажмите Enter. Кроме того, в программе Инструмент масштабирования (среди инструментов слева) можно увеличивать только необходимую выделенную область.
Inkscape хранит историю масштабов, которые вы использовали при работе. Для того чтобы вернуться к предыдущему состоянию, нажмите клавишу ` или для перехода к следующему состоянию Shift+`.
Инструменты Inkscape
Панель со значками в левой части окна представляет инструменты Inkscape для рисования и редактирования. В верхней части окна (под меню) находится Панель управления с основными командными кнопками и панель Параметры инструментов (чуть ниже панели управления), содержащая параметры, специфичные для каждого инструмента. Строка состояния (внизу окна) будет показывать полезные подсказки во время вашей работы.
Многие действия доступны с клавиатуры. Полный справочник по клавишам находится в меню «Справка > Использование клавиатуры и мыши».
Работа с документами
To create a new empty document, use File > New or press Ctrl+N. To create a new document from one of Inkscape’s many templates, use File > New from Template… or press Ctrl+Alt+N
To open an existing SVG document, use File > Open (Ctrl+O). To save, use File > Save (Ctrl+S), or Save As (Shift+Ctrl+S) to save under a new name. (Inkscape may still be unstable, so remember to save often!)
Inkscape использует формат SVG (Scalable Vector Graphics — Масштабируемая векторная графика) для своих файлов. SVG является открытым стандартом и широко используется в графических пакетах. Формат SVG использует язык разметки XML, поэтому файлы в этом формате могут редактироваться любым текстовым или XML-редактором (отдельно от Inkscape). Помимо SVG, в Inkscape можно работать и с другими форматами (например, EPS и PNG).
Для каждого документа Inkscape открывает новое окно. Вы можете переключаться между ними разными способами в зависимости от настроек менеджера окон (например, Alt+Tab), либо используя собственное сочетание клавиш Inkscape — Ctrl+Tab для переключения между документами по кругу. Для практики попробуйте создать несколько новых документов и переключайтесь между ними. Примечание: Inkscape относится к этим окнам как к вкладкам в браузере, а это значит, что Ctrl+Tab работает только для документов, запущенных в одном процессе. Если вы откроете несколько документов через файловый менеджер или запустите несколько копий Inkscape, то переключение работать не будет.
Создание фигур
Настало время фигур! Выберите синий прямоугольник в полоске слева (или нажмите F4). Наведите курсор мыши на документ (тут же или в новом созданном окне), нажмите левую клавишу мыши и переместите её курсор в сторону — вы получите прямоугольник:
Как видите, по умолчанию прямоугольник залит синим цветом, имеет чёрную обводку и частично прозрачен. Ниже вы увидите, какими способами можно изменять эти параметры. Другими инструментами вы также можете создавать овалы, звезды и спирали:
Рассмотренные инструменты называются инструментами фигур. Каждая созданная фигура имеет один или несколько белых прямоугольников управления (ручек). Попробуйте перемещать их в пределах документа и обратите внимание на изменение фигуры (белые точки видны только тогда, когда выбран один из четырёх инструментов: синий квадрат, коричневый круг, жёлтая звёздочка или спираль). У панели Параметры инструментов свой способ изменения фигур. Управляющие элементы в ней влияют на выбранные в настоящий момент объекты (т.е. те, ручки которых видны), а также определяют параметры новых фигур.
Для отмены последнего действия действует комбинация Ctrl+Z (если вы изменили решение, можно вернуть отменённое действие, используя Shift+Ctrl+Z).
Перемещение, изменение размера и вращение
Наиболее популярный инструмент в Inkscape — Селектор. Выбрать его можно щелчком по чёрной стрелке (либо нажав F1 или пробел. Этим инструментом вы можете выбрать любой объект на холсте. Щёлкните мышью по квадрату, изображённому на иллюстрации:
Вокруг объекта вы увидите восемь стрелок. Теперь вы можете:
Передвигать объект (с нажатым Ctrl перемещения ограничиваются двумя осями: горизонтальной и вертикальной).
Менять размер объекта, потянув за любую из стрелок (меняя размер с нажатым Ctrl, вы сохраните пропорции оригинала).
Щёлкните мышью по прямоугольнику ещё раз — направление стрелок изменится. Теперь вы можете:
Поворачивать объект, потянув за угловые стрелки (с нажатым Ctrl объект будет поворачиваться шагами по 15 градусов; сместив крестик, вы сместите центр вращения).
Перекашивать (наклонять) объект, двигая неугловые стрелки (с нажатым Ctrl перекашивание будет производиться с шагом в 15 градусов).
В этом режиме (режиме выделения объектов) вы так же можете менять размеры и расположение выделения на холсте, используя поля вверху.
Изменение формы при помощи клавиш
Одна из особенностей Inkscape, отличающая его от большинства других редакторов векторной графики — удобное управление с клавиатуры. Трудно найти команду или действие, которые было бы невозможно выполнить с клавиатуры, и изменение формы объектов — не исключение.
Вы можете использовать клавиатуру для перемещения объектов (клавиши-стрелки), изменения размера (клавиши < и >) и вращения (клавиши [ и ]). По умолчанию шаг перемещения и смены размера равен двум пикселам. С нажатой клавишей Shift это значение увеличивается в 10 раз (и становится равным 20 пикселам). Клавиши Ctrl+> и Ctrl+< увеличивают или уменьшают объект на 200% или 50% от оригинала соответственно. С нажатой клавишей Ctrl вращение будет выполняться с шагом в 90 градусов вместо 15.
Кстати говоря, наиболее удобны пиксельные изменения формы, производимые с нажатой клавишей Alt и клавишами изменения форм. Например, Alt+стрелки будут двигать выбранное на 1 пиксел данного масштаба (т.е. на 1 пиксел экрана, не путайте с пикселом, который является SVG единицей длины и отличается от пиксела масштаба). Это означает, что если вы увеличили масштаб, то Alt+стрелка даст меньшее смещение от абсолютного измерения, что по-прежнему будет выглядеть как смещение на пиксел на экране. Это даёт возможность точно разместить объект, изменяя масштаб.
Схожим образом Alt+> и Alt+< изменяют размер на один пиксел, а Alt+[ и Alt+] вращают объект на один пиксел.
Alt+стрелка и некоторые другие комбинации клавиш могут не работать, если используемый в Linux оконный менеджер перехватывает эти клавишные события прежде, чем они достигнут Inkscape. Обычно этот вопрос решается настройкой оконного менеджера.
Выделение нескольких объектов
Вы можете выбрать любое количество объектов одновременно, нажав Shift+щелчок на желаемых объектах. Также можно выбрать объекты рамкой выделения — так называемым резиновым выделением (рамка выделения появляется тогда, когда выделение начинается с пустого места, а с нажатой клавишей Shift рамка выделения появится и над объектом). Практикуйтесь в выделении на этих трёх фигурах:
Теперь, используя «резиновое» выделение (без или с клавишей Shift), выделите эллипсы, но не прямоугольник:
Каждый выделенный объект отображается с пунктирной рамкой вокруг него. Благодаря этой рамке просто определить, какой объект выделен, а какой нет. Например, если выбрать оба эллипса и прямоугольник под ними, то без пунктирной рамки будет сложно понять, выделены эллипсы или нет.
Shift+щелчок на выделенном объекте исключает его из общего выделения. Попробуйте для практики выбрать три объекта сверху, а после этого, используя Shift+щелчок, исключите эллипсы, оставив выделенным только прямоугольник.
Нажатие Esc сбросит все выделения. Ctrl+A выделяет все объекты в пределах активного слоя (если вы не создавали слоёв, то это равносильно выделению всех объектов документа).
Группировка
Несколько объектов могут быть объединены в группу. При перемещении и трансформации группа ведёт себя также как и обычный объект. Как следует из иллюстрации ниже, три объекта слева независимы, в то время как правые объекты сгруппированы. Попробуйте перетащить сгруппированные объекты.
Для создания группы нужно выбрать один или более объектов и нажать Ctrl+G. Разгруппировать их можно, нажав Ctrl+U и предварительно выбрав группу. Сами по себе группы могут быть сгруппированы и как одиночные объекты. Подобная поэтапная группировка может быть сколько угодно сложной. При этом следует помнить, что Ctrl+U разгруппирует только последнюю группировку. Нужно нажать Ctrl+U несколько раз, если вы хотите полностью разгруппировать сложносгруппированные группы в группе.
Очень удобно то, что вам не нужно разбивать группу для редактирования отдельных объектов. Выполнив Ctrl+щелчок по объекту, вы его выберете и сможете редактировать. Таким же образом работает комбинация Shift+Ctrl+щелчок, позволяющая редактировать несколько объектов независимо от группы. Попробуйте трансформировать или переместить отдельные объекты из предыдущего примера (правая верхняя картинка) без разгруппировки, затем выберите всю группу обычным образом и убедитесь, что объекты остались сгруппированными.
Заливка и обводка
Probably the simplest way to paint an object some color is to select an object, and click a swatch in the palette below the canvas to paint it (change its fill color). Alternatively, you can open the Swatches dialog from the View menu (or press Shift+Ctrl+W), select an object, and click a swatch to paint it (change its fill color).
Но более грамотным способом будет выбор диалога «Заливка и обводка…» через меню Объект (Shift+Ctrl+F). Выберите нижнюю фигуру и откройте диалог «Заливка и обводка…».
Диалог содержит три вкладки: «Заливка», «Обводка», и «Стиль обводки». Вкладка «Заливка» позволит вам изменить заполнение выбранного объекта (или объектов). Используя кнопки под вкладкой, вы можете выбрать тип заливки, включая режим «Нет заливки» (кнопка со знаком X), режим «Сплошной цвет», режимы «Линейный градиент» или «Радиальный градиент». Для приведённой выше фигуры будет нажата кнопка «Сплошной цвет».
Чуть ниже расположены кнопки-варианты выбора цвета. Каждый вариант имеет свою вкладку: RGB, CMYK, HSL, и «Круг». Вероятно, самым удобным вариантом является «Круг», в нём можно выбрать тон цвета, вращая треугольник, а затем подобрать насыщенность и яркость в самом треугольнике. Все варианты выбора цвета имеют возможность менять альфа-канал (прозрачность) выбранного объекта (или объектов).
Каждый раз при выборе объекта вкладка «Заливка и обводка…» показывает текущее значение для данного объекта (для нескольких одновременно выбранных объектов, вкладка цвета показывает их усреднённый цвет). Экспериментируйте на этих примерах:
Используя вкладку «Обводка», вы можете убрать обводку объекта, установить его цвет или прозрачность:
Последняя вкладка «Стиль обводки» позволит вам изменить толщину и другие параметры обводки:
И, наконец, вместо сплошной окраски можно использовать Градиенты для заливки и/или обводки:
При переключении с режима «Сплошной цвет» на режим градиента, создаваемый градиент использует предыдущий цвет и направлен от насыщенности к прозрачности. Переключитесь на инструмент для градиентов (выбрав инструмент в левой панели или нажав Ctrl+F1). При перемещении рычагов градиента — видно, что рычаги связаны линиями, которые определяют направление и длину градиента. Если какой-нибудь из рычагов градиента выбран (подсвечен синим), то диалог «Заливка и обводка…» устанавливает цвет рычага (цвета части градиента), а не выбранного объекта.
Ещё один способ изменить цвет объекта — использовать инструмент «Пипетка» («Брать усреднённые цвета из изображений» (F7)). Выбрав этот инструмент, щёлкните мышью в любой части рисунка, и полученный цвет будет присвоен выбранному до этого объекту (Shift+щелчок присвоит цвет обводке).
Дублирование, выравнивание, распределение
Одним из наиболее распространённых действий является дублирование объекта (Ctrl+D). Дублирование размещает дубликат над оригиналом и делает его выделенным так, что вы можете переместить его в сторону при помощи мыши или клавиш со стрелками. Попробуйте построить линию из копий этого квадрата:
Chances are, your copies of the square are placed more or less randomly. This is where the Align and Distribute dialog (Shift+Ctrl+A) is useful. Select all the squares (Shift+click or drag a rubberband), open the dialog and press the “Center on horizontal axis” button, then the “Make horizontal gaps between objects equal” button (read the button tooltips). The objects are now neatly aligned and distributed equispacedly. Here are some other alignment and distribution examples:
Z-порядок
The term z-order refers to the stacking order of objects in a drawing, i.e. to which objects are on top and obscure others. The two commands in the Object menu, Raise to Top (the Home key) and Lower to Bottom (the End key), will move your selected objects to the very top or very bottom of the current layer’s z-order. Two more commands, Raise (PgUp) and Lower (PgDn), will sink or emerge the selection one step only, i.e. move it past one non-selected object in z-order (only objects that overlap the selection count, based on their respective bounding boxes).
Практикуйтесь в использовании этих команд, развернув Z-порядок нижестоящих объектов так, чтобы крайний левый эллипс оказался вверху, а крайний правый — в самом низу:
Очень полезная клавиша для выделений объектов — Tab. Если ничего не выбрано, данная клавиша выделяет самый нижний объект по оси Z; при других условиях она выбирает объект, находящийся над выбранным объектом (объектами) на оси Z. Shift+Tab срабатывает наоборот, переключая от верхнего к нижнему, так как при создании объекта он добавляется вверх Z-уровня. И если нет выделения, нажатие Shift+Tab выберет последний созданный объект. Опробуйте использование Tab и Shift+Tab на стопке эллипсов вверху.
Выделение объектов под объектами и перемещение выделенного
Что вы будете делать, если нужный вам объект закрыт другим объектом? Вы можете видеть нижний объект, если верхний (частично) прозрачен, но щёлкнув мышью по нужному, вы сделаете выделенным верхний объект, а не тот, что вам нужен.
В такой ситуации может помочь комбинация Alt+щелчок. Для начала щёлкните мышью по объекту, зажимая при этом клавишу Alt. В результате будет выбран тот объект, что сверху, как и при обычном выделении. Но при повторном нажатии Alt+щелчок в этом же месте выделенным станет нижний объект, ещё нажатие — и выделение сместится на объект уровнем ниже и т.д. Таким образом, несколько нажатий Alt+щелчок на стопке объектов будут перемещать выделение от верхнего объекта к нижнему на оси Z. Добравшись до самого нижнего объекта, нажатие Alt+щелчок выберет самый верхний объект.
[Alt+щелчок может не работать в Linux, если используемый оконный менеджер зарезервировал эти события для собственных надобностей. Попробуйте или изменить настройки оконного менеджера, или заставьте его использовать клавишу Meta (она же клавиша Windows), для того, чтобы Inkscape и другие приложения могли свободно использовать Alt.]
Это замечательно, но что вы теперь будете делать с выделенным объектом, находящимся под объектом? Вы можете менять его форму и передвигать за управляющие ручки, но при попытке перемещения самого объекта ваше выделение сбросится и выделенным станет объект, находящийся выше (таким образом работает система щелчок-и-перемещение — сначала она выбирает объект (верхний) под курсором, а потом уже даёт возможность его перемещать). Чтобы назначить Inkscape перемещать то, что выбрано сейчас, не выбирая ничего другого, используйте Alt+перемещение (мышью). Эта комбинация будет перемещать нужное выделение вне зависимости от того места, где движется курсор мыши.
Практикуйте Alt+щелчок и Alt+перемещение (мышью) на двух коричневых фигурах под зелёным прозрачным прямоугольником:
Selecting similar objects
Inkscape can select other objects similar to the object currently selected. For example, if you want to select all the blue squares below first select one of the blue squares, and use Edit > Select Same > Fill Color from the menu. All the objects with a fill color the same shade of blue are now selected.
In addition to selecting by fill color, you can select multiple similar objects by stroke color, stroke style, fill & stroke, and object type.
Заключение
Урок по основам работы с Inkscape на этом закончен. В нём рассмотрена малая часть возможностей Inkscape, но со знаниями, которые вы получили, можно создавать простые и полезные графические работы. Описание более сложного материала можно найти в учебнике «Второй уровень» и других учебниках в меню «Справка > Учебник».
inkscape.org
Inkscape / Мощный редактор векторной графики
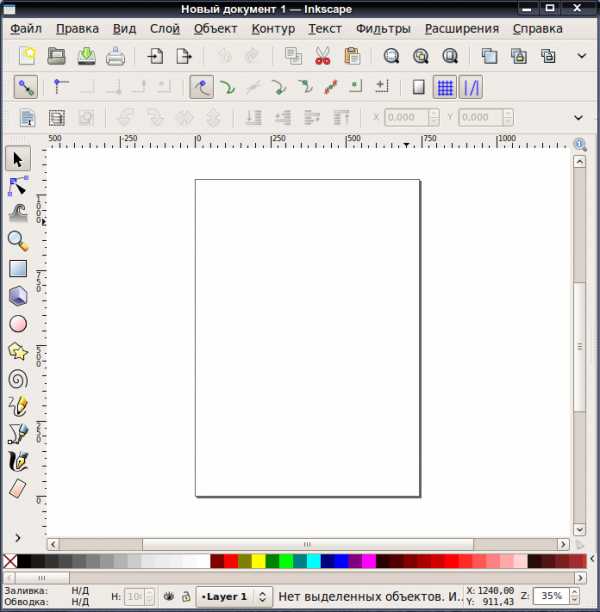
Inkscape (Инкскейп) — мощный редактор для создания векторной графики, художественных и технических иллюстраций практически любой сложности.
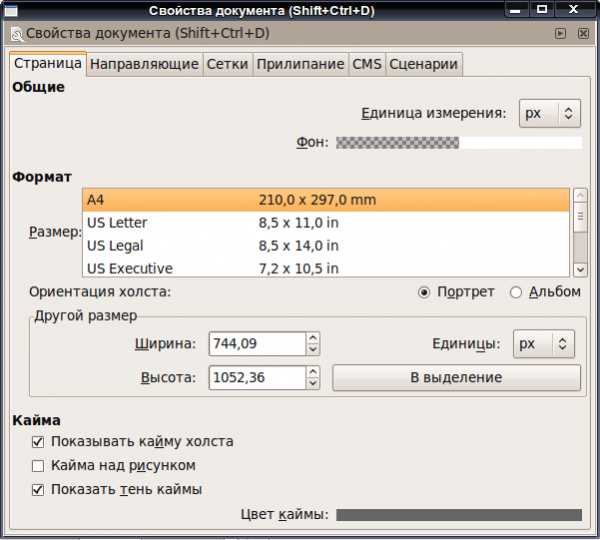
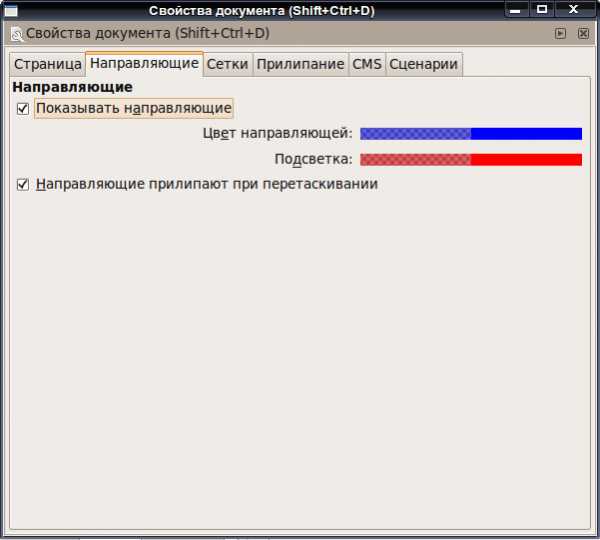
Inkscape предназначен для создания презентаций, логотипов, визиток, плакатов, иллюстраций для офисных циркуляров, технических иллюстраций (схемы, графики) и многого другого…

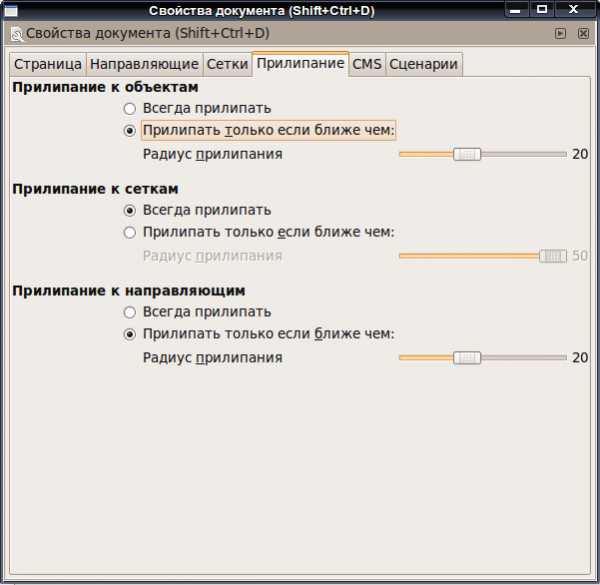
В Inkscape возможно создание векторной графики для высококачественной печати (с предварительным импортом SVG в Scribus), веб-графики (от баннеров до макетов сайтов), пиктограмм для приложений, кнопок сайтов и графики для игр.
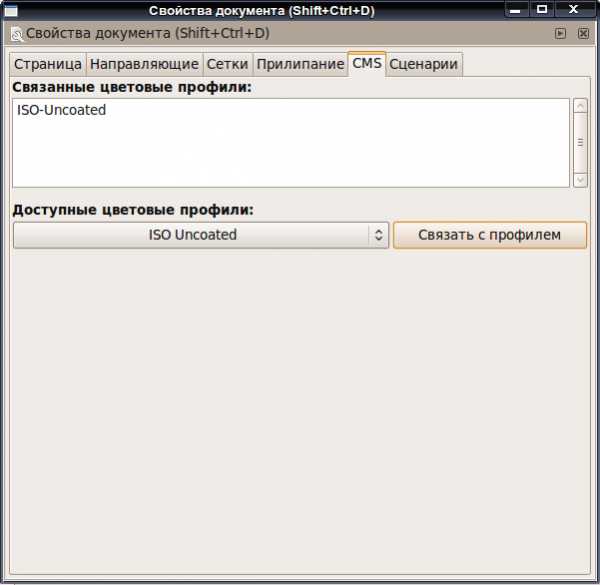
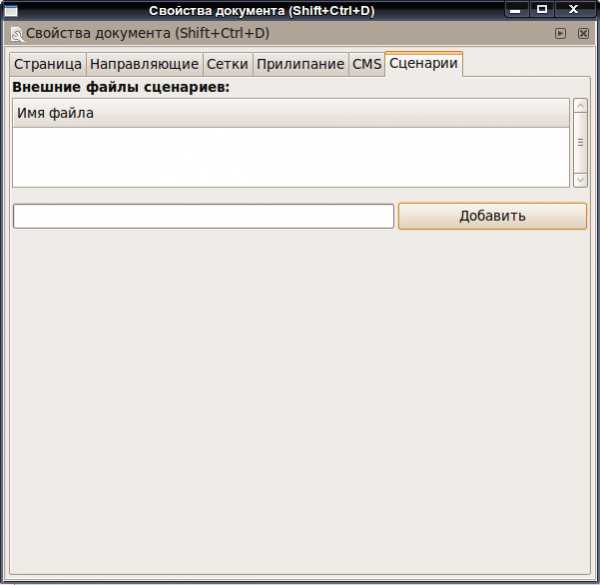
История Inkscape началась с того, что нескольких программистов и пару дизайнеров, умеющих писать код, перестали устраивать условия разработки редактора векторной графики Sodipodi. Поняв, что они не смогут в должной степени применить свои навыки, они организовали новый проект, который назвали Inkscape.


В Inkscape используется собственный «движок» рендеринга livarot (в дальнейшем возможен переход на Cairo), имеет мощную инфраструктуру для исполнения сценариев (написанных на Perl, Python и Ruby). SVG основан на языке разметки XML и к нему пишутся расширения, например реализующие поддержку новых форматов данных.

Inkscape использует стандарт W3C под названием Scalable Vector Graphics (SVG). Формат SVG позволяет создавать иллюстрации различного типа, в том числе анимированные.
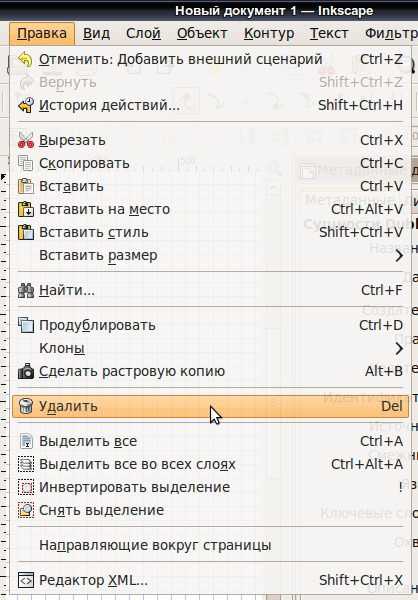
Inkscape имеет собственный формат документов (основаный на SVG v1.1), сразу содержит ряд расширений для увеличения функциональности.

Документы Inkscape SVG можно сохранить как Plain SVG с возможностью изменять не поддерживаемые в обычном SVG элементы как контуры. Документы можно сохранять и открывать в сжатом виде, с использованием алгоритма компрессии gzip.
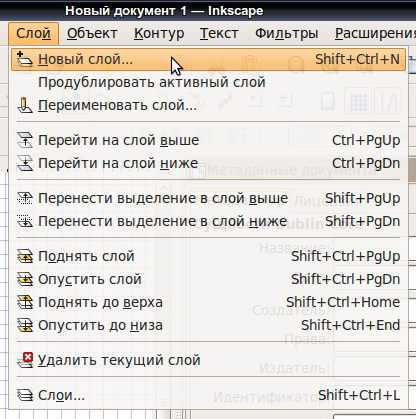
В Inkscape поддерживаются такие возможности SVG как фигуры, контуры, текст, маркеры, клоны, альфа-канал, трансформации, градиенты, текстуры и группировка. Возможно использование групп SVG как слоёв и перемещение документов между слоями.

Inkscape также поддерживает метаданные Creative Commons, правку узлов, слои, сложные операции с контурами, векторизацию растровой графики, текст по контуру, завёрстанный в фигуру текст, редактирование XML-данных напрямую и многое другое.
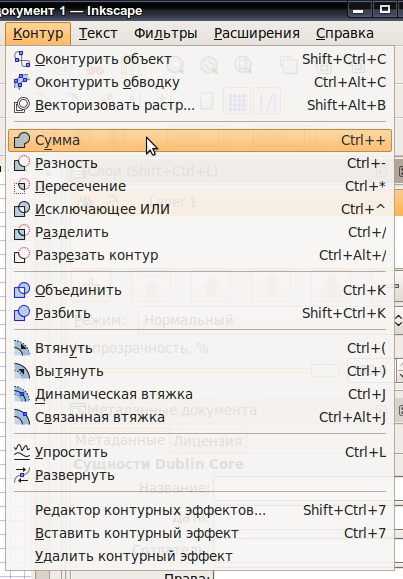
Inkscape удобен в использовании и имеет привычные инструменты: Выделение, Масштабирование, Правка узлов, Прямоугольник, Эллипс, Звезда, Спираль, Линия от руки, кривые Безье, Каллиграфическое перо, Текст, Соединительные линии, Градиент, Пипетка.

Меняющие контур режимы инструмента Корректор позволяют толкать, сокращать, наращивать, отталкивать, притягивать и огрублять любой контур для произвольного изменения формы объектов.
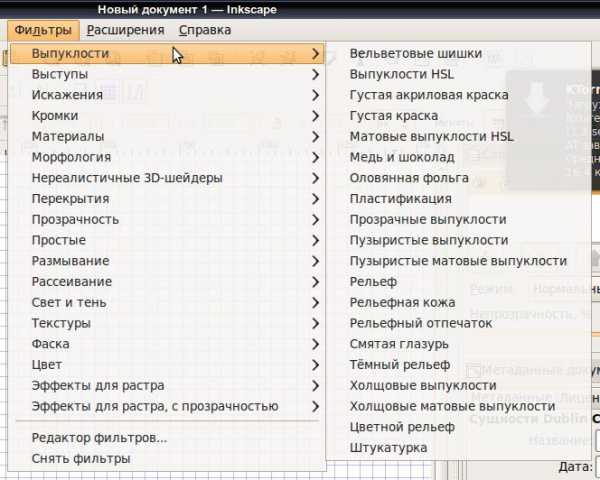
Принцип работы меняющих цвет режимов нового инструмента Корректор, похож на принцип работы мягкой кисти в редакторах растровой графики. Если в рисунке есть несколько объектов, можно выбрать их все и рисовать по ним любым цветом заливки или обводки.
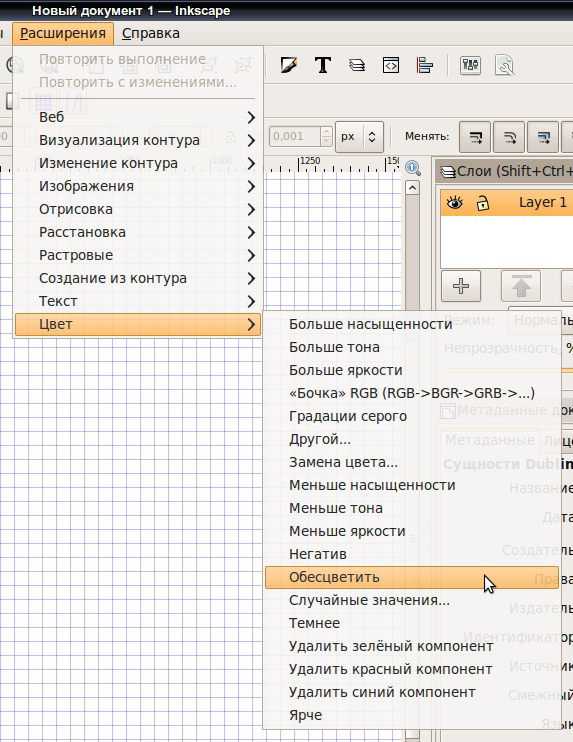
Inkscape имеет удобную контекстную панель параметров инструментов, поставляется с набором текстур, доступных через диалог «Заливка и обводка» (можно легко и просто залить объект текстурой в виде полосок, шахматных клеток или узором в горошек).
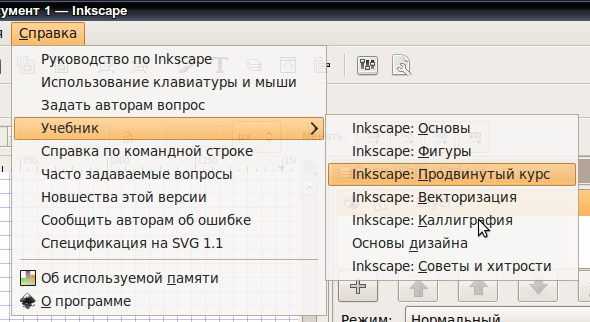
Инструмент «Заливка и обводка» обладает большими возможностями, работает ровно так же, как его аналог в редакторах растровой графики, щелчок по области заполняет её выбранным цветом, позволяя выполнить задачу намного быстрее.
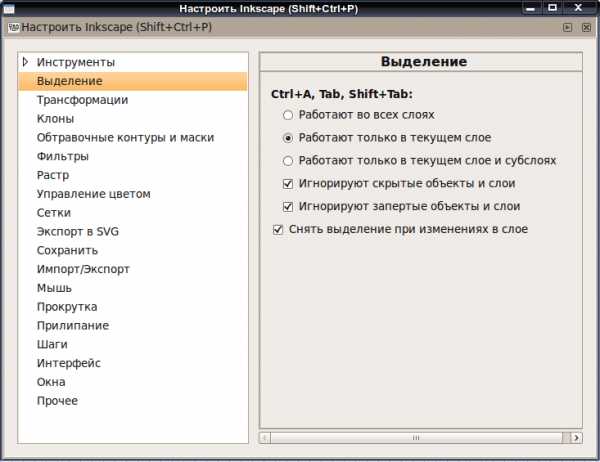
При помощи динамического эффекта «Контур» вдоль контура можно направлять один контур вдоль другого. При помощи обычного инструмента правки узлов контур A может редактироваться прямо на холсте, и результат будет обновляться на лету (функция является эквивалентом «векторных кистей» и «скелетных штрихов» в других редакторах векторной графики).
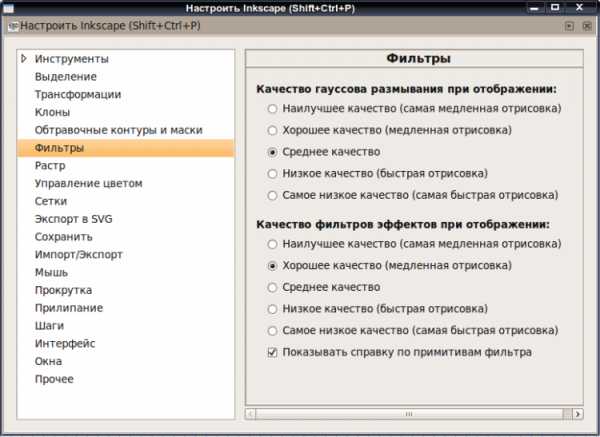
В каллиграфическом пере есть функций позволяющие использовать Inkscape для имитации ксилографии, которое позволяет менять затемнённость нарезок штрихов в любой точке и даже стирать части рисунка. Возможно использование «клонов» и вставки стиля (присваивание свойств заливки и штриха одного объекта другому).
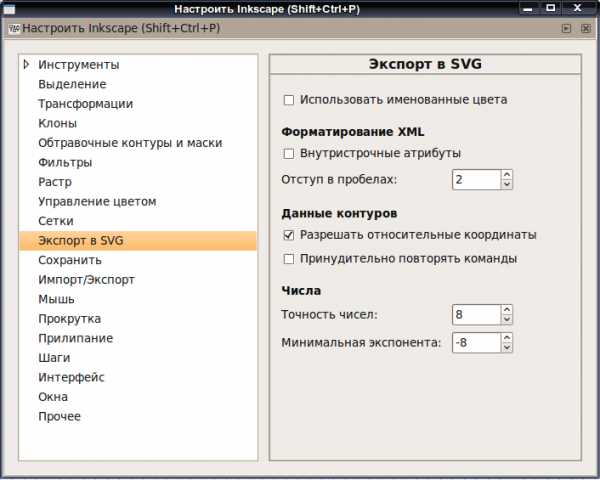
Inkscape имеет встроенный векторизатор растровых изображений, использующий SIOX для выделения объектов на переднем плане. Расширенные возможности работы с клонами объектов, создание узора из клонов при помощи любой из 17 групп симметрии, поддержку наклона и силы нажатия стилуса при использовании графических планшетов (инструмент Каллиграфическое перо).
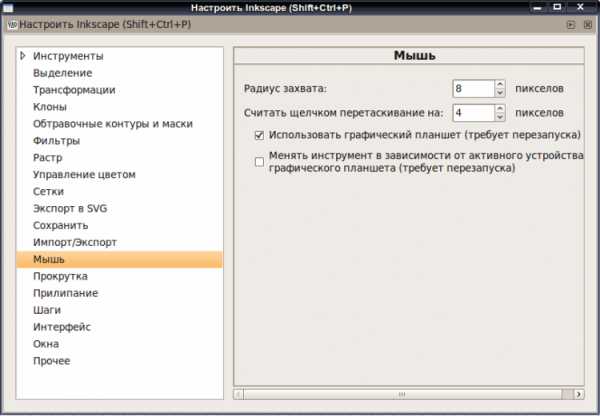
Inkscape поддерживает коллективное рисование через протокол XMPP (Jabber), есть встроенный редактор XML-кода документа с деревом объектов (для доступа к пока не поддерживаемым в графическом интерфейсе параметрам документа).
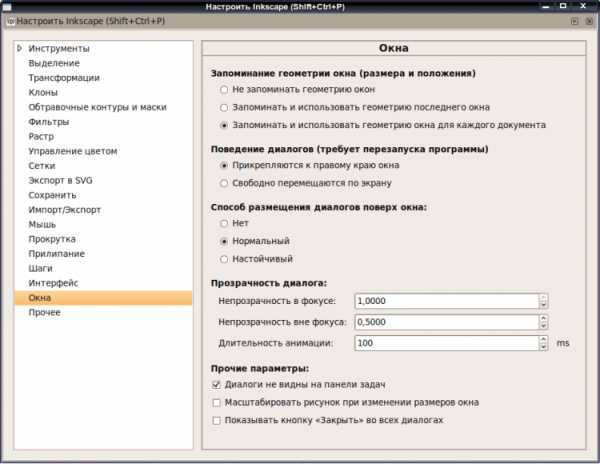
Inkscape импортирует файлы в таких форматах как: SVG, SVGZ, EMF, EPS, PostScript, Dia, AI, Sketch, PNG, TIFF, JPEG, XPM, GIF, BMP, WMF, WPG, GGR, ANI, ICO, CUR, PCX, PNM, RAS, TGA, WBMP, XBM, XPM.

Экспортирует файлы в форматах: PNG, SVG, EPS, PostScript, PDF 1.4 (с полупрозрачностью), Dia, AI, Sketch, POV-Ray, LaTeX, OpenDocument Draw, GPL, EMF, POV, DXF.
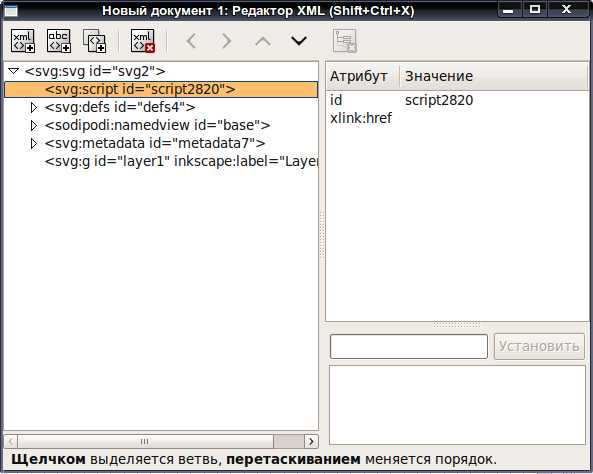
Inkscape имеет большое количество продуманных клавиатурных комбинаций для вызова функций, а информативная статусная строка сообщает полезную информацию о выделенных объектах и подсказывающая клавиатурные комбинации.
В Inkscape есть возможность установки промежутков времени, через которые будет выполняться автосохранение, есть более 200 предустановок для фильтров SVG и модуль для проверки орфографии.
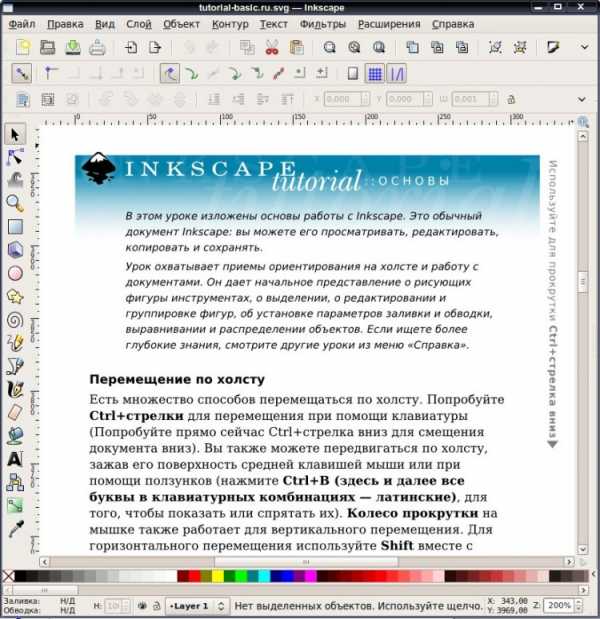
С Inkscape поставляется подробное руководство и учебник, он полностью переведен на русский язык, а в интернете можно найти много различных уроков по Inkscape.
Лицензия: GNU GPL
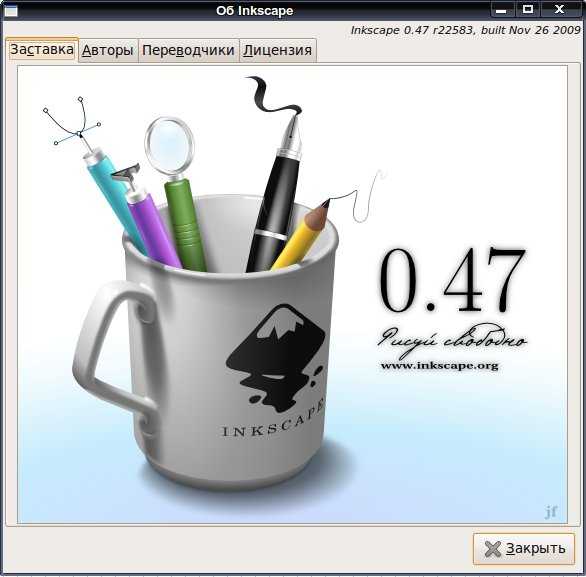
Домашняя страница (на русском)
Библиотека рисунков
Путеводитель по Inkscape
Видеоуроки по Inkscape (ресурс с видеоуроками по Inkscape. Уже представлено чуть более ста уроков. Видео работает через HTML5. Хоть уроки и по-английски, но всё понятно)
zenway.ru

Leave a Comment