Html картинка на фоне – Работа с картинками (изображениями) в CSS.Фон картинки, картинка по центру
27.05.2016 


 Советы художника
Советы художника
Урок 5. Работа с изображениями в html
Тег img
В HTML изображения вставляются с помощью тега img.
Тег img — пустой, он содержит атрибуты и у него нет закрывающего тега.
<img>
Для отображения изображения на странице используется атрибут src. Src появилось от source, что означает Источник. Значением атрибута src является url-адрес изображения.
<img src="image.jpg">
Строка выше означает, что изображение находится в той же директории (папке), что и сам html-файл, ссылающийся на данное изображение. Допустим, у Вас есть папка html, в которой содержится index.html с указанным выше кодом и само изображение с названием image.jpg.
<html>
<head></head>
<body><img src="image.jpg">
</body>
</html>
В таком случае при открытии index.html в браузере Вы увидите данное изображение. Если же оно у Вас где-либо в другом месте (на папку выше или ниже), то вместо этого у Вас отобразится либо белое поле, либо небольшой прямоугольник с красным крестиком (не удалось загрузить изображение).
| Внимание! Сразу научитесь отслеживать две вещи: правильность адреса изображения и правильность написания самого названия. Так как при невнимательной ошибке в одном из этих параметров изображение НЕ отобразится, а Вы можете потратить некоторое количество времени и нервов. |
Изображения не всегда находятся в той же директории (папке), что и сам файл, поэтому прописывание путей конкретнее будет описано чуть позже.
Атрибуты тега img
Помимо src у тега img есть и другие атрибуты, которые отвечают за размеры отображаемого изображения, подпись к нему и прочее.
<img src="image.jpg" width="150" height="100" title="Высвечивающаяся подпись" alt="Моё первое изображение" border="0">
src — адрес изображения
width — ширина изображения
height — высота изображения
title — подпись, которая высвечивается при наведении на изображение
alt — альтернативный текст. Нужен для поискового робота и индексации изображений
border — толщина границы изображения. 0 — нет границы, 1 — самая тонкая граница и тд
| Не обязательно указывать все атрибуты. Минимум — src, чтобы браузер знал, откуда нужно взять изображение. |
Адрес вставленного изображения (примеры)
Как правило, изображения хранятся не в той же папке, что и сам html-файл. Для этого в той же директории создаётся папка images (или img, тут на вкус и цвет). А в неё уже кладутся все нужные изображения. В случае с отдельным хранением нужно будет прописывать для атрибута src уже другой адрес
<img src="images/image.jpg">
Если файл лежит на папку выше, то так
<img src="../image.jpg">
Можно также вставить изображение вообще с другого сайта, при этом не загружая его к себе в папку. Для этого у Вас должно быть стабильное подключение к интернету и примерно следующий код, в котором в адресе Вы прописываете адрес изображения в интернете:
<img src="http://examplesite.ru/images/image.jpg">
Фоновое изображение в HTML
В качестве фонового изображения могут выступать файлы с расширениями gif, jpg, jpeg и png. В том случае, если размер изображения меньше окна браузера, то изображение будет автоматически дальше заполнять оставшийся фон. В body используем атрибут background, в котором прописываем путь к изображению
<html>
<head>
<title>Фоновое изображение</title>
</head>
<body background="images/image.jpg"><h2>Теперь есть фон!</h2>
</body>
</html>
tradebenefit.ru
Большое фоновое изображение для сайта через CSS background
В последнее время большие фоновые изображения в блогах или сайтах стали достаточно популярными. Оно и не удивительно — классно подобранный фон может послужить основным источником восприятия того или иного проекта, ведь давно известно, что посетитель составляет свое впечатление о сайте в первые 10 секунд.Предлагаю ознакомиться с несколькими CSS техниками для создания большого фонового изображения с использованием одного или двух изображений. Это базовый урок, который потом можете применять при реализации кликабельного фон сайта со ссылкой и в других задачах, связанных с бекграундом.
Перед тем, как начать, взгляните на наиболее распространенную ошибку:
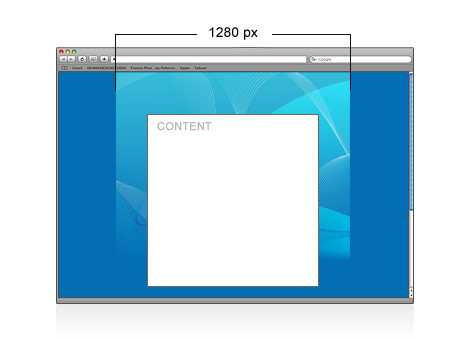
Если у вас есть большое фоновое изображение, которое отлично выглядит при разрешении монитора 1280 пикселей, то для бОльших экранов эффект от сайта может быть слегка испорчен из-за «обрезанного фона» (см. рис. выше).
Пример 1.
Самый простой способ избежать этой ошибки — сделать так, чтобы края изображения были такого же цвета, как и фон сайта (BODY background color). Хорошо данный пример иллюстрирует картинка ниже:
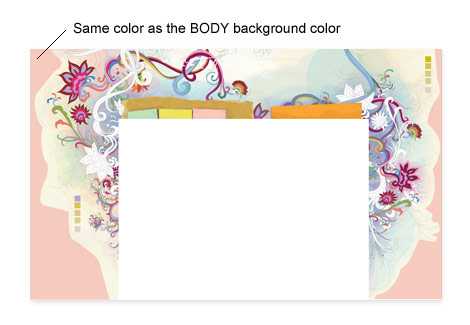
Мы видим, что по краям макета используется сплошной цвет для фона. Реализация данного варианта на CSS достаточно проста — вы «прижимаете» изображение фона к верху и центрируете его по центру.
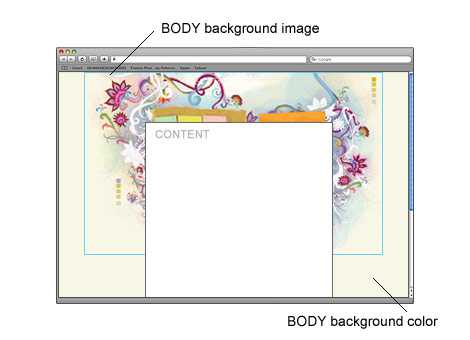
Кстати, в одном из постов я уже рассказывал о свойстве CSS background и его возможностях. Код для примера выглядит так:
body {
padding: 0;
margin: 0;
background: #f8f7e5 url(изображение.jpg) no-repeat center top;
width: 100%;
display: table;
} |
body { padding: 0; margin: 0; background: #f8f7e5 url(изображение.jpg) no-repeat center top; width: 100%; display: table; }
Последние 2 строки кода предотвращают уменьшение фонового изображения при изменении размеров окна браузера (в частности в Firefox).
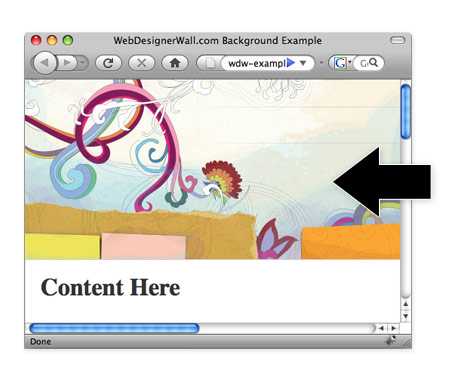
Пример 2. Двойные изображения
Демо реализации можете глянуть здесь. Здесь для фона задано повторяющееся изображение, а большая картинка помещена в слой DIV, обрамляющий весь код. Реализацию можете глянуть на «живом примере» по ссылке выше, ничего сложного вроде нет.
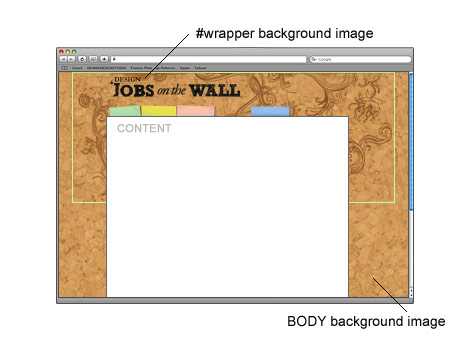
В качестве большого изображения для фона используется картинка (в формате GIF) с прозрачным фоном, цвет которой максимально приближен к цвету BODY.
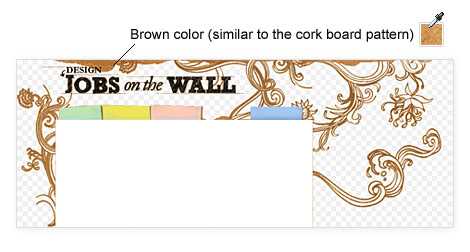
Пример 3. Небесный фон.
Для данного варианта используется градиентное изображение в 1 пиксель, которое повторяется горизонтально (задается в теге BODY). Облака центрируются с помощью дополнительного слоя DIV — демо верстки можно глянуть здесь.
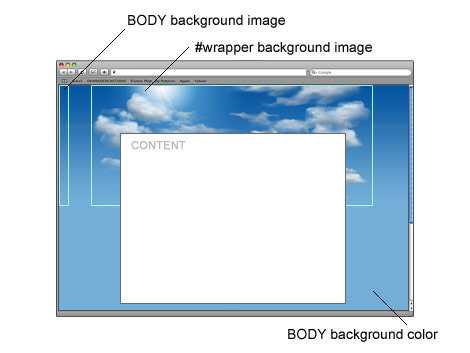
Данный пост является переводом статьи — How to: CSS Large Background с потрясающего дизайнерского блога webdesignerwall. Кстати там же есть красивая подборка сайтов с большими изображениями для фона.
P.S. Создаем лого Web 2.0 в GIMP — для любителей альтернативного софта.
design-mania.ru
Изображение на всю ширину макета
Известно, что ширина окна браузера варьируется в довольно широких пределах, поэтому подгадать под нее не представляется возможным. Установить рисунок на всю ширину можно лишь в том случае, когда применяется фиксированный макет. Ширина при этом четко задана, и сделать рисунок требуемого размера достаточно просто. Следует уточнить, что речь здесь идет не о ширине веб-страницы как таковой, а лишь о ширине макета, в который вписывается вся информация. Например, на сайте boeing.com применяется именно такой подход (рис. 1) и суммарная ширина изображений не превышает заданную величину.

Рис. 1. Главная страница сайта boeing.com
При «резиновом» макете, когда требуется установить изображение на всю ширину окна браузера, независимо от его размера, применяют методы, которые подробно описаны далее.
Растягивание рисунка до 100%
Первый метод состоит в том, что для тега <img> значение атрибута width устанавливается равным 100% (пример 1). Изображение в таком случае растягивается на всю ширину контейнера, а его высота остается неизменной. Понятно, что в рисунке при этом неизбежно появятся искажения, поэтому подобный метод применяется достаточно редко и далеко не для всех картинок.
Пример 1. Ширина изображения
<!DOCTYPE HTML PUBLIC "-//W3C//DTD HTML 4.01//EN" "http://www.w3.org/TR/html4/strict.dtd"> <html> <head> <meta http-equiv="Content-Type" content="text/html; charset=utf-8"> <title>Картинка 100% ширины</title> </head> <body> <p><img src="images/sample.gif" alt="Иллюстрация"></p> </body> </html>
В данном примере ширина (width) рисунка задана как 100%, а высота (height) — 100 пикселов.
Использование бесшовного фонового изображения
Вначале следует подготовить фоновый рисунок, он обязательно должен быть таким, что если рядом положить две одинаковые картинки, то они сливаются в одну, и между ними не возникает заметных артефактов. Пример такого изображения показан на рис. 2.
Рис. 2. Изображения для создания фона
Ширину рисунка достаточно сделать 20–30 пикселов.
Остерегайтесь делать слишком малую ширину подобной картинки, вроде 1–2 пикселов, поскольку это принесет только вред. Объем файла уменьшится незначительно, а браузеру потребуется достаточно времени, чтобы полностью «замостить» нужную площадь.
Сам фон представляет интерес лишь как часть общего результата. Это значит, что на фоновую область следует наложить еще один рисунок так, чтобы вместе они образовали единое целое. На рис. 3 показано изображение, правый край которого совпадает с фоновым рисунком. Поэтому при наложении этого рисунка на фон они точно совпадут.
Рис. 3. Картинка для наложения на фон
Данное изображение должно выравниваться по левому краю окна браузера, поскольку правый край рисунка совмещается с фоном. Именно в этом случае и картинка и фон образуют цельное изображение. В примере 2 приведено создание подобного блока за счет использования стилевого свойства background.
Пример 2. Фоновая картинка
<!DOCTYPE HTML PUBLIC "-//W3C//DTD HTML 4.01//EN" "http://www.w3.org/TR/html4/strict.dtd"> <html> <head> <meta http-equiv="Content-Type" content="text/html; charset=utf-8"> <title>Фоновое изображение</title> <style type="text/css"> BODY { margin: 0; /* Убираем отступы в браузере */ } #toplayer { background: url(images/bg.gif) repeat-x; /* Параметры фона */ height: 69px; /* Высота слоя */ border-bottom: 2px solid maroon; /* Параметры линии внизу */ } </style> </head> <body> <div> <img src="images/logo.gif" alt="Логотип сайта"> </div> </body> </html>
В данном примере высота блока задается с помощью свойства height, она совпадает с высотой рисунка, а его ширина по умолчанию равна auto, иными словами, занимает всю доступную ширину. Повторение фона происходит только по горизонтали, это обеспечивает значение repeat-x свойства background.
Использовать фоновый рисунок не всегда обязательно, иной раз вполне подойдет и одноцветная заливка прямоугольной области. Чтобы гармонично расположить изображение на таком фоне применяют тонирование рисунка (сепия, как это еще называется) или градиентный переход, как показано на рис. 4.
Рис. 4. Изображение с градиентом для размещения на цветном фоне
Графические файлы в формате JPEG не всегда подходят для наложения на цветной фон из-за того, что этот формат вносит искажения в рисунок. За счет этого, гладкого перехода от изображения к фону может не получиться, поскольку будет виден заметный стык. В этом случае лучше применять формат GIF или PNG.
При использовании одноцветного фона код незначительно поменяется (пример 3). Повторять фон теперь не нужно, поэтому свойство background будет иметь только одно значение — желаемый цвет фона.
Пример 3. Цвет фона
<!DOCTYPE HTML PUBLIC "-//W3C//DTD HTML 4.01 Transitional//EN" "http://www.w3.org/TR/html4/loose.dtd">
<html>
<head>
<meta http-equiv="Content-Type" content="text/html; charset=utf-8">
<title>Фоновый цвет</title>
<style type="text/css">
BODY {
margin: 0; /* Убираем отступы в браузере */
}
#toplayer {
background: #66a240; /* Цвет фона */
height: 100px; /* Высота слоя */
font-family: Verdana, sans-serif; /* Гарнитура шрифта */
font-size: 32px; /* Размер шрифта */
font-weight: bold; /* Жирное начертание */
color: white; /* Белый цвет текста */
}
</style>
</head>
<body>
<div>
<img src="images/logo2.png" alt="Логотип сайта" align="middle">
Выставка цветов
</div>
</body>
</html>В данном примере устанавливаем параметры блока — его высоту и цвет, а также характеристики текста заголовка. Полученный результат продемонстрирован на рис. 5.
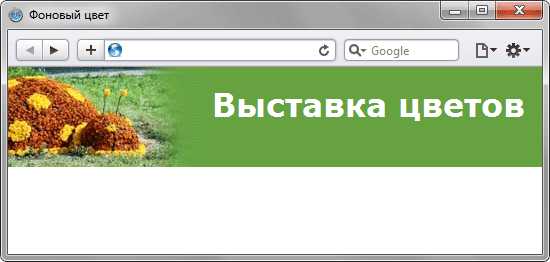
Рис. 5. Совмещение цвета фона и рисунка
Фоновый рисунок большой ширины
Предыдущий способ, хотя и применяется достаточно часто и дает вполне подходящий результат, все же не устанавливает один рисунок на всю ширину макета. Для достижения этой цели применяют следующий алгоритм. Вначале подготавливается изображение достаточно большой ширины (от 1000–1200 пикселов), после чего оно ставится как фоновый рисунок для определенного слоя.
Большая ширина рисунка обеспечивает просмотр фактически при любом разрешении монитора, кроме, разве что, самого фантастического и редко используемого. Если такой рисунок просто добавить через тег <img>, то однозначно получим горизонтальную полосу прокрутки и расползающийся по всем швам макет страницы. Использование изображения как фона и обеспечивает отсутствие ненужной полосы прокрутки. При этом картинка будет занимать всю ширину макета, но ее часть будет скрыта от глаз пользователя, и появляться только при увеличении окна браузера. На рис. 6 показан такой фоновый рисунок. Видно, что часть изображения не помещается в окне, но оставшийся фрагмент занимает всю доступную ширину.
Рис. 6. Фоновый рисунок в окне браузера
Применяется опять же свойство background, в качестве его значения задается путь к фоновой картинке и ее параметры. Так, значение right top говорит, что правый край изображения будет фиксироваться, а при изменении ширины окна браузера станет появляться левая невидимая часть картинки. Если это значение убрать, то по умолчанию будет фиксироваться левый край (пример 4).
Пример 4. Рисунок на всю ширину страницы
<!DOCTYPE HTML PUBLIC "-//W3C//DTD HTML 4.01//EN" "http://www.w3.org/TR/html4/strict.dtd">
<html>
<head>
<meta http-equiv="Content-Type" content="text/html; charset=utf-8">
<title>Фоновое изображение</title>
<style type="text/css">
BODY {
margin: 0; /* Убираем отступы в браузере */
}
#toplayer {
background: url(images/popart.png) no-repeat; /* Параметры фона */
height: 200px; /* Высота слоя */
}
</style>
</head>
<body>
<div></div>
</body>
</html>При использовании фонового рисунка следует учитывать свойственные этому методу ограничения. А именно:
- рисунок должен быть таким, чтобы при обрезании части изображения он не терял свою информативность;
- большая ширина предполагает и большой объем графического файла, который следует ограничить за счет уменьшения числа цветов, снижения качества картинки или другими параметрами.
Резюме
Способ добавления изображения на всю ширину макета веб-страницы зависит от применяемого метода верстки. Если используется макет фиксированной ширины, то общая его ширина известна заранее и рисунок по горизонтали следует ограничить этой величиной. Когда мы имеем дело с «резиновым» макетом, то в этом случае активную роль играют фоновые рисунки. Они повторяются по горизонтали таким образом, что получается слитная единая картинка. Также применяются широкие фоновые изображения, которые не приводят к появлению горизонтальной полосы прокрутки, но при этом занимают всю отведенную им ширину, независимо от размера окна браузера.
htmlbook.ru
Как вставить изображение? Как сделать изображение фоном?
Как запустить видеоурок:- Разархивировать скачанный файл.
- Открыть папку index.
- Запустить файл index.html в браузере.
Как вставить изображение в HTML?
Перейдем в папку нашего сайта. Я для вас подготовил изображение info-line.png. Сначала создадим папку с именем img. Открываем ее, и переносим туда наше изображение. Картинка имеет формат png. Это можно увидеть либо внизу, либо при наведении курсора, либо в свойствах.
Перейдем в код. Давайте вставим изображение в текст. Делается это с помощью тега <img>. В кавычках указывается путь до изображения. В нашем случае: img/info-line.png. Хочу отметить, что вводить путь нужно в соответствии с регистром, то есть, если у вас изображение прописано с большой буквы «I», то так его нужно и вводить, иначе могут возникнуть неполадки.
<img src="img/info-line.png">
Если изображение находится на каком-либо другом сервере, то вводится оно следующим образом: http://доменное_имя_сайта/ папка_с_изображением/изображение. Например, можно прописать:
<img src="http://info-line.net/img/info-line.png">
Вернем все, как было. Давайте сохраним и посмотрим нашу страницу в браузере. Обновляем. Наше изображение вставлено.
Атрибуты тега <img>
Давайте теперь разберем атрибуты, которые относятся к тегу <img>. Начнем с атрибута align. Знакомый нам атрибут. Поставим значение left. Здесь align может принимать также значения top (вверху), bottom (внизу) и middle (по центру). Но мы оставим left. Атрибут align означает здесь не только то, что наше изображение будет прибито гвоздями к левой части экрана, но и то, что текст, который обтекает данное изображение, будет обтекать его с правой стороны.
<img src="img/info-line.png" align="left">
Далее идет атрибут alt, который задает альтернативный текст для изображения. То есть, если наше изображение не будет загружено, или у пользователя в браузере будет отключен показ изображений, то вместо изображения будет появляться указанный в этом атрибуте текст. Введем, например “info-line”.
<img src="img/info-line.png" align="left" alt="Info-line">
Наше изображение было слишком большое. Давайте сделаем его меньше с помощью атрибутов width и height (ширина и высота). Например, по 150 пикселей.
<img src="img/info-line.png" align="left" alt="Info-line" >
Зададим рамку с помощью атрибута border, например 2 пикселя.
<img src="img/info-line.png" align="left" alt="Info-line" border="2" >
Сохраняем страничку и проверяем. На нашей странице с левого края появилась картинка размерами 150×150 пикселей с рамкой в 2 пикселя. Единственное, что нам здесь не нравится (во всяком случае, мне) – это то, что наше изображение так плохо обтекает текст, что нам это заметно.
Давайте сделаем отступ от изображения по горизонтали. Перейдем в код и добавим еще несколько атрибутов: hspase (горизонтальный отступ изображения от другого контента) и vspace (вертикальный отступ). Укажем, например, hspace – 2 пикселя, а vspace – 5 пикселей.
<img src="img/info-line.png" align="left" alt="Info-line" border="2" hspace="2" vspace="5">
Сохраним, проверим в браузере. Обновляем страницу – отступ удался.
Давайте теперь сделаем так, чтобы после слова «нужно» обтекание текстом нашего изображения завершалось. Переходим в код, находим слово «нужно» с помощью комбинации клавиш «Ctrl+F». Видим тег переноса. Этот тег имеет атрибут clear, который непосредственно относится к тексту. Атрибут имеет три значения: all, left и right. Что они означают? Они завершают обтекание текста. Но значения left и right применяются тогда, когда в атрибуте align заданы значения left или right. Таким образом, у нас задано значение атрибута align – left, и мы применяем left к атрибуту clear. Наш текст будет отображен слева.
<br clear="left">Это был именно тот момент в жизни, когда что-то внутри перещелкнуло и я стал идти по пути успеха.
Давайте сохраним и обновим нашу страничку в браузере. Мы видим, что наш текст, который ранее отображался справа от изображения, теперь отображается снизу. Это выглядит красивее.
Как сделать изображение фоном?
Перейдем в код и поговорим о том, как задать фон странички с помощью изображений (ведь вы уже знаете, как задать фон обычными цветами?).
Ищем тег. Прописываем атрибут background. В кавычках указываем путь до изображения. Давайте перейдем на рабочий стол. Я подготовил еще одно изображение для этого видеоурока. Называется оно bg.png. Его также нужно перенести в папку img. Оно имеет такое же расширение – png.
<body text="#660000" bgcolor="#FFFCC" background="img/bg.png">
Давайте сохраним и проверим в браузере. Обновляем страницу. Как видим, фон у нас задан.
Что ж, на этом мы заканчиваем этот видеоурок. Попрактикуйтесь с изображениями. До встречи в следующем видеоуроке, в котором вы узнаете, что такое ссылки в HTML.
info-line.net
Несколько фоновых картинок | WebReference
К одному элементу можно добавить сразу несколько фоновых изображений через единственное свойство background. Это позволяет обойтись одним элементом для создания сложного фона или одной картинкой, выводя её несколько раз с различными настройками. Все изображения со своими параметрами перечисляются через запятую, при этом вначале указывается картинка которая выводится поверх остальных изображений, а последней, соответственно, самая нижняя картинка. В примере 1 показано создание фона с тремя изображениями.
Пример 1. Три фона
<!DOCTYPE html>
<html>
<head>
<meta charset="utf-8">
<title>Фон</title>
<style>
body {
background: url(/example/image/animate-bg3.png) 90% 90% no-repeat fixed,
url(/example/image/animate-bg2.png) 40% 40% no-repeat fixed,
url(/example/image/animate-bg1.jpg) no-repeat fixed;
background-size: auto, auto, cover; /* Меняем масштаб */
}
</style>
</head>
<body></body>
</html>Если требуется отдельно задать какое-то стилевое свойство для фона, вроде background-size как в примере выше, то параметры для каждого фона перечисляются через запятую. Результат данного примера показан на рис. 1.
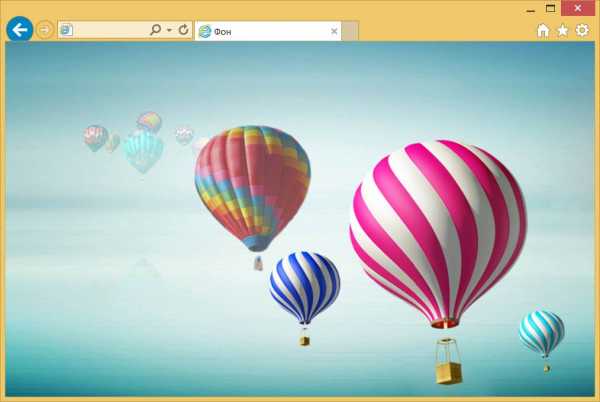
Рис. 1. Фон с тремя изображениями
Отдельные изображения для фона позволяют менять их положение, а также анимировать, как показано в примере 2.
Пример 2. Анимированный фон
<!DOCTYPE html>
<html>
<head>
<meta charset="utf-8">
<title>Фон</title>
<style>
body {
background:
url(/example/image/animate-bg3.png) 90% 90% no-repeat fixed,
url(/example/image/animate-bg2.png) 40% 40% no-repeat fixed,
url(/example/image/animate-bg1.jpg) no-repeat fixed;
background-size: auto, auto, cover;
animation: ball 40s linear infinite;
}
@keyframes ball {
from { background-position: 3000px 90%, 180% 40%, 0 0; }
to { background-position: -2000px 90%, -300px 20%, 0 0; }
}
</style>
</head>
<body></body>
</html>Живой пример
Подробнее про анимацию рассказывается далее.
Рассмотрим теперь как применять одну картинку для создания блока с рамкой (рис. 2). Ширина блока фиксированная, а высота тянется в зависимости от объёма содержимого блока.
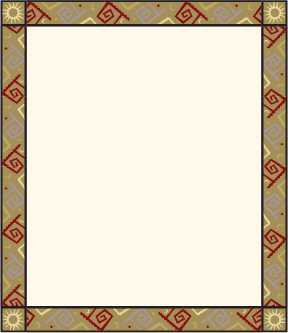
Рис. 2. Рисованная рамка
На рисунке хорошо заметна верхняя и нижняя часть, которую требуется вырезать в графическом редакторе и расположить по горизонтали. Средняя часть выбирается таким образом, чтобы она повторялась без швов по вертикали. Картинка имеет выраженный повторяющийся орнамент, так что трудностей с выделением быть не должно. В итоге получится такое подготовленное изображение (рис. 3). Клетчатое поле обозначает прозрачность, оно позволяет задавать наряду с изображениями цветной фон и легко менять его через стили.
Рис. 3. Подготовленное для фона изображение
Сам фон выводится свойством background, оно же задаёт и координаты нужного фрагмента. Параметры каждого фона перечисляются через запятую и в данном случае имеет значение их порядок. Нам требуется, чтобы верхняя и нижняя часть блока не перекрывались, поэтому ставим их первыми (пример 3). Цвет фона указывается последним.
Пример 3. Несколько фоновых картинок
<!DOCTYPE html>
<html>
<head>
<meta charset="utf-8">
<title>Фон</title>
<style>
.aztec {
width: 212px; /* Ширина блока с учётом padding */
min-height: 240px; /* Минимальная высота */
background:
url(/example/image/aztec-bg.png) 0 0 no-repeat,
url(/example/image/aztec-bg.png) -576px 100% no-repeat,
url(/example/image/aztec-bg.png) -288px 0 repeat-y,
#f3dbb3;
padding: 38px; /* Поля вокруг текста с учётом границы */
}
</style>
</head>
<body>
<div>
<p>Уицилопочтли — «колдун колибри», бог войны и солнца.</p>
<p>Тескатлипока — «дымящееся зеркало», главный бог ацтеков.</p>
<p>Обоим богам приносили человеческие жертвы.</p>
</div>
</body>
</html>Первый фон выводит верхнюю границу блока, второй фон — нижнюю, а третий вертикальные границы. Последним идёт цвет, который виден в прозрачной центральной части блока (рис. 4).
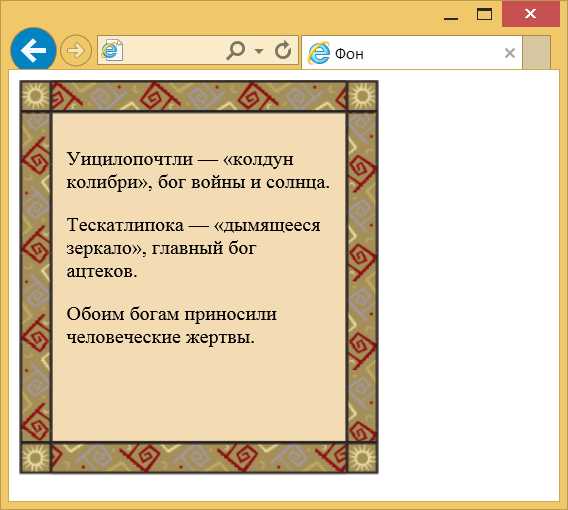
Рис. 4. Вид рамки
Автор и редакторы
Автор: Влад Мержевич
Последнее изменение: 11.08.2018
Редакторы: Влад Мержевич
webref.ru

Leave a Comment