Гугл темы для хрома – Темы для наиболее востребованных браузеров (Оперы, Гугл Хрома и Мазилы) | Создание сайтов и заработок в сети
07.07.2018 


 Советы художника
Советы художника
Как поменять оформление темы в Гугл Хром
Мы все время стараемся все персонализировать, подстраивать под себя, переделывать исходя из своих предпочтений и вкусов. Компьютер в этом плане не исключение. Ведь правильно подобранное изображение для заставки или просто приятные для глаз цвета способны перевести комфорт использования компьютера на качественно новый уровень.
Кто из нас не менял обои для Windows? Сейчас редко можно встретить такого человека. У кого-то кошечки, у кого-то красивая барышня, а кто-то любит абстракцию.
А вы знаете, что подобные заставки можно ставить и в браузере Google Chrome? Только там они называются темами.
Если вам надоело стандартное белое полотно, которое стоит по умолчанию, читайте далее о то, как можно поменять оформление темы в Гугл Хроме.
Меняем тему (заставку) в Хроме
Сменить тему в Google Chrome можно проделав следующую инструкцию:
- Заходим в «Приложения»
- Переходим в раздел «Интернет магазин Chrome».

- Открываем в самом низу меню пункт «Темы».

Можно так же осуществить прямой переход по ссылке.
Тем, кому лень читать, рекомендую посмотреть короткое видео по установке заставки в Google Chrome:
В разделе вы увидите огромную галерею всевозможных тем. Некоторые из них созданы дизайнерами Гугла, а некоторые были сделаны художниками. Все они бесплатные.

Когда найдете нужную тему, наведите на нее мышкой и во всплывшем окне нажмите «бесплатно».
Другие темы для Google Chrome скачать
Еще один источник тем – сторонние дизайнеры. Как оказалось таких очень и очень много. Зачастую по качеству они значительно превосходят стандартные, не говоря уже о разнообразии.
Скачать темы Гугл Хром:
http://7themes.su/news/google_chrome_themes/1-0-13
http://www.themebeta.com
Скачанные файлы имеют расширение CRX (иногда могут быть заархивированы). Для их установки следует разархивировать и просто перенести файлы темы в окно браузера.
Генератор тем (скинов) для Google Chrome
Если указанные выше методы не дали результат, то вам следует воспользоваться генератором тем — My Chrome Theme, который можно скачать все из того же «Интернет-магазина».
Прямая ссылка для скачивания.
Использовать это приложение очень просто: вы загружаете картинку, настраиваете цветовую схему и обрабатываете с помощью доступных инструментов.
Видео по работе с My Chrome Theme:
Темы для Chrome
Сегодня мы с вами поговорим о том, как установить тему оформления на браузер Google Chrome и создать уникальную с учетом наших пожеланий, своих фотографий и цветовой гаммы. Изначально после установки браузера он выглядит по-простому: в серых тонах. Вид окна и вкладок особо не выделяется. С одной стороны, это может и лучше: глазам легче воспринимать нейтральный цвет. Но если вам захотелось сделать браузер более яркий и красочнее, тогда вам поможет эта статья. Мы узнаем, где можно взять темы для Chrome, а также создадим свою собственную тему на наш вкус
Итак, если вы ранее не изменяли внешний вид вашего браузера, то, скорей всего, он выглядит таким образом.

В момент открытия новой вкладки цвет фона белый, серенькие вкладки. Ничего особенного.
Как установить готовую тему для Google Chrome
Самый простой способ изменить оформление браузера – зайти в интернет-магазин Google по адресу https://chrome.google.com/webstore/category/themes?hl=ru и установить понравившуюся вам тему. Тут у вас не должно возникнуть проблем. Выбираем нужное оформление, нажимаем на нее, затем кликаем по кнопке «Добавить в Chrome». Вот и все.
Кроме официального интернет-магазина Google есть и другие ресурсы, на которых можно добавить внешний вид к вашему браузеру. Один из таких рассмотрим прямо сейчас. Это — https://www.themebeta.com
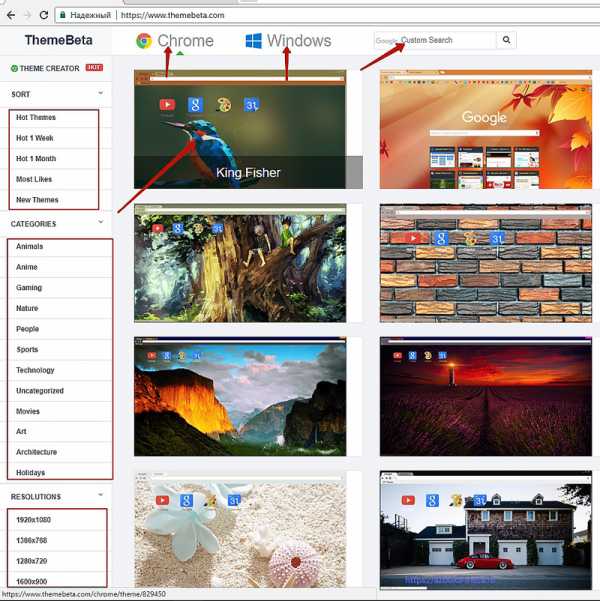
Данный сервис предоставляет нам возможность выбрать темы для Chrome, а также изменить оформление ОС Windows. Все темы отсортированы по 3 большим группам: популярные (за неделю, месяц, по количеству «лайков», новые), категориям (животные, фильмы, спорт, технологии и многие другие) и разрешению экрана.
Давайте в качестве примера попробуем установить любую из этих тем. При наведении курсора на ту или иную показывается ее название. Выбираем самую первую. Жмем по ней. Попадаем на страницу самой темы.

Прежде чем нажать на кнопку «Apply theme» (пер. «Применить тему») обратите ваше внимание на ее разрешение. Если оно меньше разрешения вашего монитора, то картинка темы не будет занимать все окно браузера при создании новой вкладки. Вы сможете согласиться с таким разрешением или вернуться назад для просмотра других тем. Или же выбрать разрешение в параметрах «Разрешения» (Resolutions) в левой колонке сайта.
После того, как вы найдете подходящую тему, нажимаем «Apply theme». Пойдет ее загрузка и затем автоматическая установка. Перед тем, как она будет установлена, вас попросят подтвердить ваше действие.
Все, наша тема успешно установилась. Это можно легко проверить, создав новую вкладку браузера (CTRL + T).
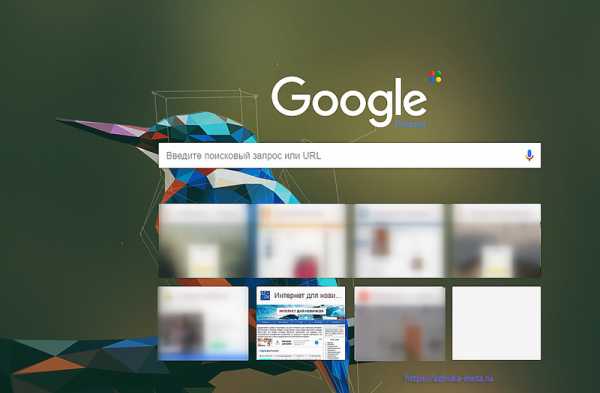
Как создать свою тему для Google Chrome
Однако, помимо того, что данный ресурс нам предлагает готовые варианты тем для Chrome, он также дает нам возможность сделать свою уникальную тему, с нашими цветами оформления.
Для того, чтобы приступить к созданию своего внешнего вида для браузера, перейдите по ссылке в левом верхнем углу Theme Creator («Создание темы»).
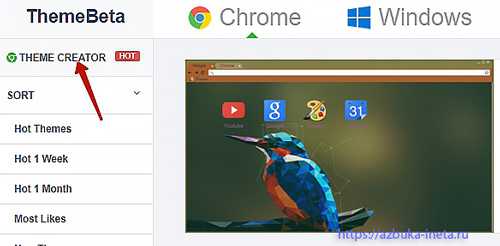
Далее перед нами откроется как бы конструктор. Слева располагаются настройки, а справа мы можем наблюдать как начнет изменяться окно браузера после тех или иных настроек в реальном времени.
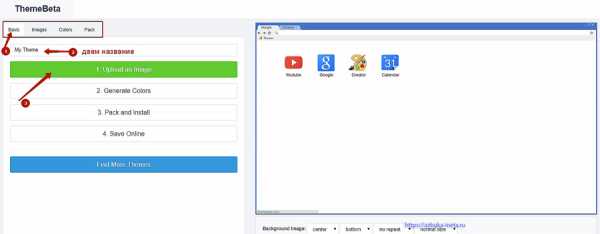
Слева расположены 4 вкладки. Создать тему можно с помощью 2 вариантов: полуавтоматическом и ручном.
Полуавтоматический режим
На вкладке «Basic» нам нужно пройти 3 этапа: загрузить свое изображение, которое будет нашим фоном в браузере. Для этого нажимаем на первую кнопочку «
Рекомендуем «Поиск картинок в Google»
Откроется Проводник, где выбираем свое изображение, которое мы хотим видеть в нашей теме. Нажимаем «Открыть».
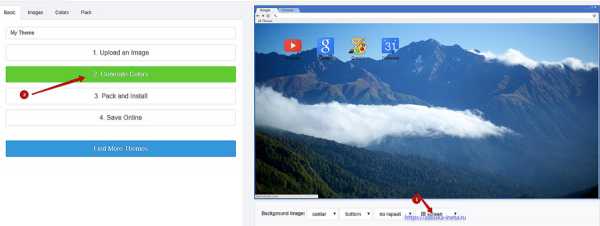
Как видим, картинка встала на фон браузера. Если у вас слишком большое изображение, то его можно выровнять, используя для этого последний параметр под картинкой. Из списка выберите Fill screen
Слева стала активна вторая кнопка «Generate Colors». Если мы сейчас на нее нажмем, то сервис автоматически сгенерирует цвета фона и текста вкладок и закладок в браузере. Давайте сделаем это.
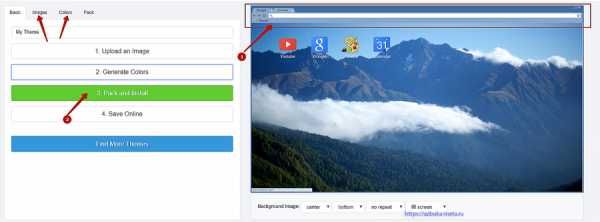
Теперь мы можем согласиться с предложенной цветовой гаммой и нажать на 3 кнопку « Pack and install». В этом случае наша созданная тема будет создана и установлена в наш браузер.
Ручная настройка
Если же вам не понравились предложенные цвета, вы сможете поменять их сами. Для этого сначала перейдем на вкладку настроек «Image».
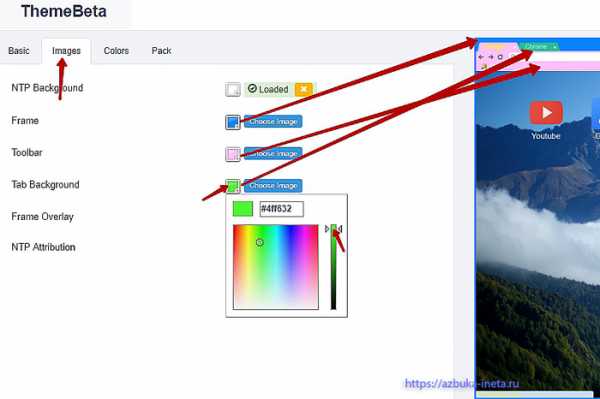
Здесь мы можем задать цвет для окна браузера, тулбара (где расположены кнопки «Вперед», «Назад», «Обновить»), неактивной вкладки браузера. При наведении курсора на тот или иной параметр справа в окне будет подсвечиваться красным та область, для которой мы будем задавать цвет. Для изменения цветового оттенка нажмите на цветной квадратик и в палитре укажите ваш цвет. Также используйте ползунок для изменения палитры.
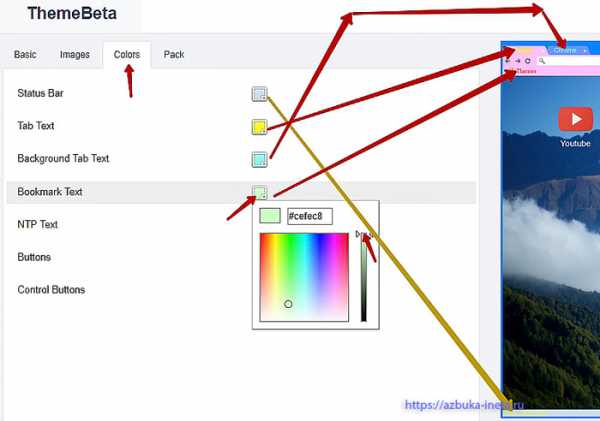
После того, как все цвета выбраны по вашему вкусу, переходим на 3 вкладку настроек «Colors». Здесь мы задаем цвета для текста вкладок, закладок и т.д.
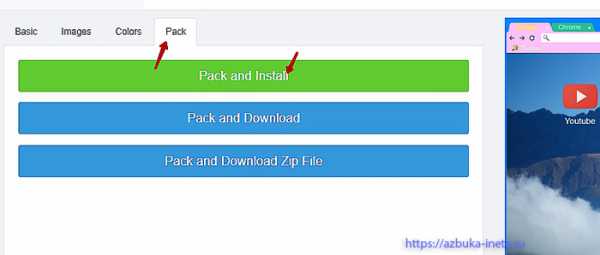
Когда вы все настроили, переходим на вкладку «Pack» для создания, скачивания, установки нашей темы. Тут перед вами 3 варианта: 1 кнопка – создает и устанавливает вашу созданную тему в браузер Chrome; 2 кнопка – создает и загружает на ваш компьютер, но не устанавливает; 3 кнопка – скачивает ваше оформление в архиве и также не производит установку. Давайте сразу скачаем и установим нашу тему, нажимаем на 1 кнопку. И через пару секунд тема будет установлена в ваш браузер. Нажимаем сочетание клавиш CTRL + T, создается новая вкладка и мы видим наш созданный внешний вид Chrome.
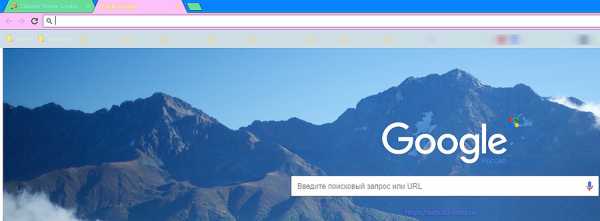
Да, возможно, сделано не идеально, следует подобрать цвета, но это можно теперь сделать в любой момент, просто создав новую тему, а затем ее установив.
Как удалить тему в Chrome
В Google Chrome можно поставить только одну тему. При установке новой предыдущая удаляется. Если вы со временем решите вернуться к первоначальному виду браузера, то можно сделать двумя способами. Зайти в настройки браузера (в адресной строке прописать chrome://settings) и нажать на кнопку «Сбросить» в разделе настроек «Темы»

Или же воспользоваться менеджером расширений и оттуда провести удаление темы.

Теперь вы знаете, где взять темы для Chrome, а также создать свою. Поделитесь в комментариях о том, устанавливали ли вы тему для вашего браузера и каким способом.
А на сегодня это все. Всем удачи и до новых встреч.
Историю создает только одно — единственное и неповторимое событие.
Татьяна Александровна Касаткина
Если вам понравилась наша статья, поделитесь с вашими друзьями.
azbuka-ineta.ru
Как установить или удалить тему в браузере Google Chrome
Каждый из нас проводит очень много времени в интернете. И каждому хочется как украсить это время изменив например тему в браузере. Сделать это достаточно просто для примере возьмем браузер Google Chrome. Так как он является самым популярным браузером хотя совсем недавно его подвинул Яндекс. Честно не знаю чем Яндекс браузер лучше пробовал пользоваться им но все равно вернулся с Гугл Хрому, по мне он просто удобней.
Интересные статьи по теме:
Визуальные закладки Яндекс для Хрома
Удаление лишних расширений из Хрома
При запуске браузера открывается сайт с рекламой
Как установить свою тему в Гугл Хром
И так вернемся к нашему вопросу а именно как поменять тему в браузере Гугл Хром и где собственно эти темы брать. И так для начала заходим в настроки браузера это три вертикальные точки в правом верхнем краю. Далее в списке ищем пункт Настройки. Также можно зайти в настройки набрав в поисковой строке хрома chrome://settings/.
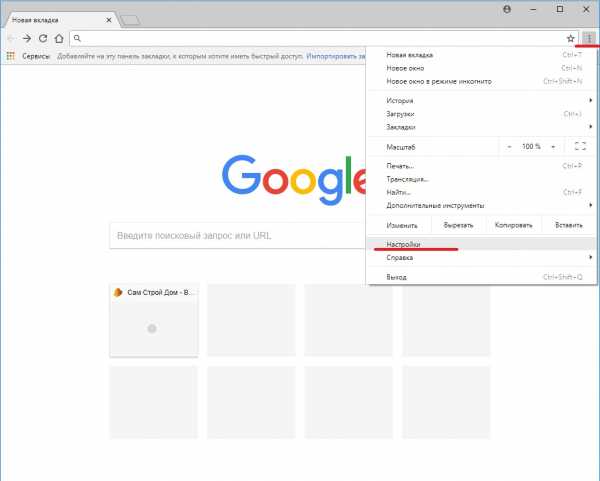
В открывшемся меню настроек ищем пункт Внешний вид и в нем кликаем на Открыть интернет магазин…
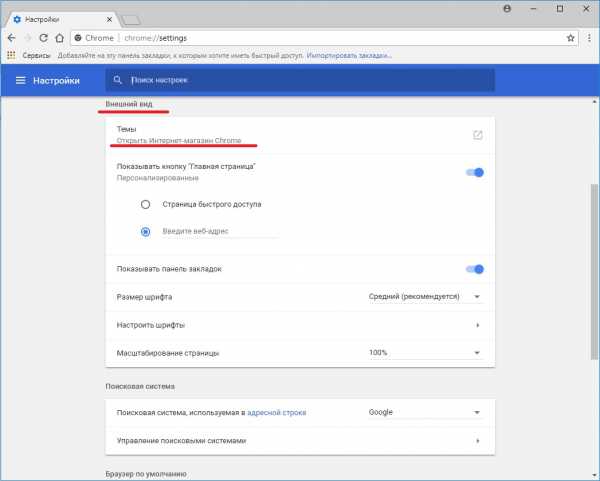
Мы попадаем в интернет магазин хрома на страницу с темами. Список достаточно большой и каждый думаю сможет найти подходящею тему для себя. Также есть удобный поиск по категориям и популярности. После того как вы выбрали понравившеюся темя кликаем на неё.
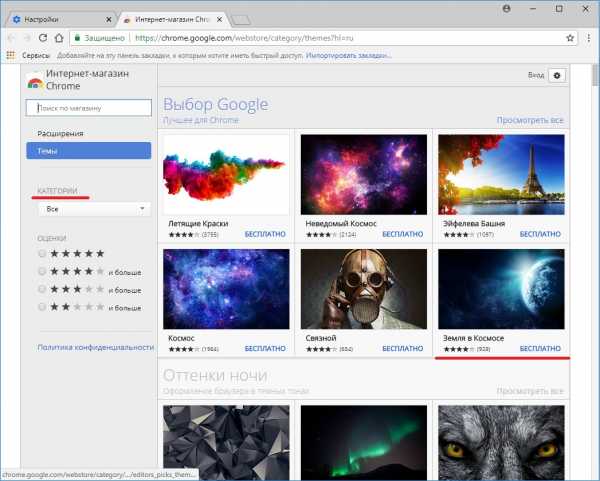
Откроется окно темы в котором вы увидите краткий обзор темы также можно почитать отзывы и посмотреть похожие после чего кликаем Установить и ждем пока тема скачается и установиться по завершению данного процесса вы увидите сообщение.
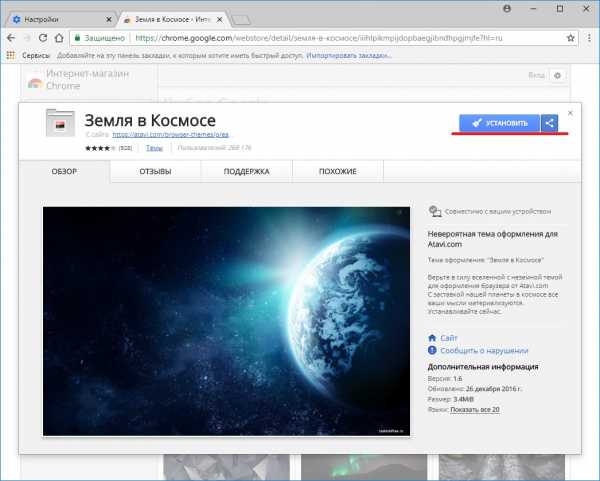
После чего смотрим что получилось. В данном случае поменялась только картинка на фоне но есть темы после установки которых меняется все оформление в браузере.
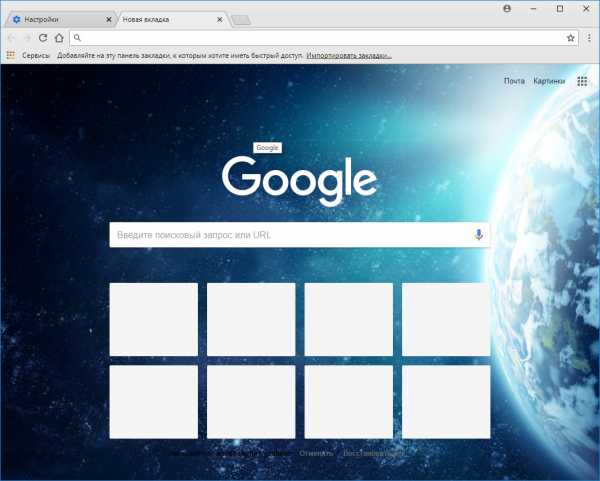
Ну вот теперь вы знаете как установить тему в Google Chrome а также где их скачать. Нет ни чего сложного в данном вопросе при желании можно самому разобраться тем более что это практически тоже самое что и установка расширений в Гугл Хром.
Как удалить тему в Google Chrome
Хорошо с тем как поменять тему в Гугл Хром мы разобрались а как вернуться к стандартной теме, по своему опыту скажу что темы очень быстро надоедают и хочется поставить стандартную уже через несколько часов. Для того чтобы удалить тему установление из интернет магазина нужно опять зайти в настройки как это было показано выше и кликнуть Сброс.
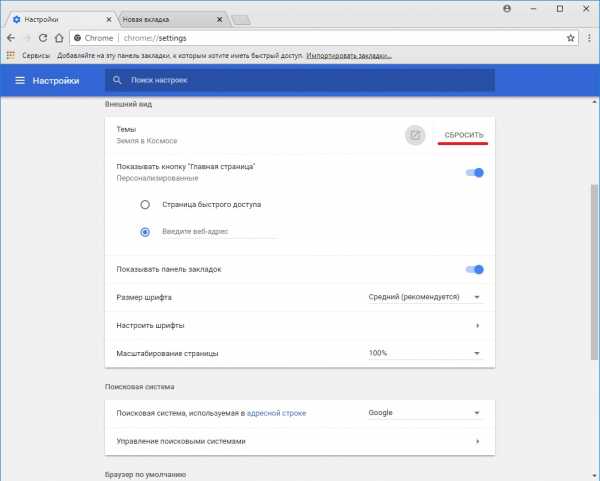
Ну вот и все теперь вы знаете как установить или удалить тему в бразуре Хром. Надеюсь кому то данная статья будет полезна)
Как создать собственную тему оформления в Гугл Хром
www.softo-mir.ru
Как создать тему для Google Chrome?
Всем привет. Вы когда-нибудь задавали себе вопрос, откуда берутся все эти красивые, эксклюзивные темы для Google Chrome? Мне тоже это стало интересно и захотелось создать свою тему и заодно показать вам, как это делается.
Тема представляет собой архив, в который упакованы несколько картинок, которые определяют внешний вид браузера. Можно их изменить вручную, а можно воспользоваться онлайн сервисом для создания тем Themebeta.
Можно, конечно, зайти в магазин веб-приложений Гугла или на другой сайт и выбрать себе подходящую тему, а можно создать тему самому и гордиться своей работой. Также, с помощью этого онлайн редактора вы можете загрузить уже имеющуюся у вас тему и изменить ее.
Если вы решили создать тему для Google Chrome, то для начала, вам понадобятся несколько картинок, сопоставимых по разрешению с вашим монитором и любопытность, чтобы разобраться что к чему.
Перейдя по этому адресу Themebeta, перед вами появится простой редактор тем. Вариантов создания тем есть два: простой(Basic) и продвинутый(Advanced). В простом варианте тема создается в два шага, на третий шаг происходит загрузка и установка темы.

1. Нажатием на первую зеленую кнопку загружается фоновый рисунок для пустой вкладки. Картинку желательно брать с одной стороны, соразмерную по разрешению с вашим монитором, с другой, не слишком большую, так как может замедлиться загрузка новой вкладки.
2. На втором шаге нужно выбрать цвет рамки окна и верхней панели. На выбор есть немного предустановленых вариантов цветов. Если вы не нашли для себя подходящий, тогда нужно будет поработать с расширенным редактором.
3. Все готово для загрузки и установки темы. При нажатии на синюю кнопку тема скачается, после чего у вас на экране появится предложение добавить тему. Оценив полученный результат, вы можете оставить ее или отменить ее применение.
Самая последняя кнопка позволяет закачать на сайт какую-нибудь тему и изменить ее на свой вкус.
Продвинутые настройки появляются при нажатии на вкладку Advanced и находятся на трех последующих вкладках, после первой. Основные возможности сосредоточены на первых четырех пунктах вкладки Images.
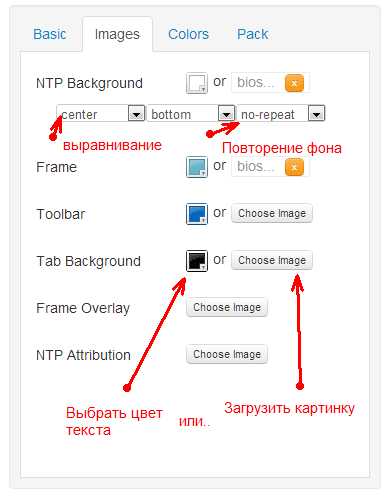
NTP Background – New Tab Page Background. Это фоновый рисунок новой страницы новой вкладки. Этот параметр равнозначен первой кнопке из базового режима, но в отличие от него, позволяет выровнять фон и задать его повторение, если картинка представляет собой узор или она небольшого размера.
Frame – это рамка окна. Можно задать как цвет, так и изображение. Обычно, я задаю изображение. Его размер тоже можно взять большой.
Toolbar – это верхняя панель, где сосредоточены вкладки, адресная строка, панель плагинов и закладок. С тулбаром тоже можно пофантазировать, задав ему изображение или просто цвет.
Tab Background – цвет фоновых вкладок. Здесь все также, как и в предыдущих пунктах.
На следующей вкладке Colors можно задать цвета для любого текста в интерфейсе браузера. Я их описывать не буду, так как они подсвечиваются при наведении на них мышкой в панели предпросмотра.
Последняя, четвертая, вкладка Pack позволяет:
— упаковать и установить тему
— упаковать и загрузить тему без установки
— упаковать и скачать тему в виде zip-архива
— сохранить скриншот темы из области предпросмотра
После нажатия на первую кнопку тема скачается, установится непонятно куда, поэтому можно воспользоваться второй кнопкой и сначала скачать тему, а потом установить ее.
Последняя кнопка пригодится вам, если вы захотите показать кому-то свой ново созданный шедевр, как вот я сейчас покажу вам, что у меня вышло:
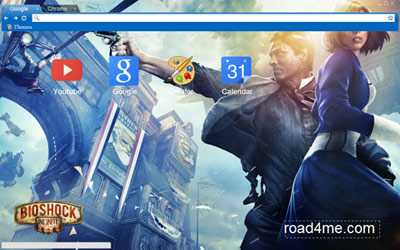
Моя экспериментальная тема
Поупражнявшись с этим онлайн-редактором тем, у вас начнут получатся довольно интересные темы, которые будет нестыдно показать другим.
Кстати, если вы захотите углубиться в тонкости создания тем, то пролистав страницу онлайн-редактора вниз, вы увидите подробное описание, из чего состоит тема и какие по размеру изображения нужны для идеальной подгонки темы под экран. Там все на английском, но плагин Instant Translate поможет перевести незнакомые слова. Но сначала нужно скачать толстую пачку обоев для экрана, чтобы было из чего творить 🙂
P. S. Удачи вам в вашем творчестве!
Мой мир
Вконтакте
Одноклассники
Google+
road4me.com
Google Chrome — самый подробный обзор нового браузера (+темы для него)
 Google Chrome (официальный сайт) — тема номер один последних нескольких дней во всех блогах и ИТ-шных сайтах. Кто-то пишет обзоры, кто-то свои впечатление и результаты анализа, кто-то не против получить дополнительный трафик на блог — в общем, у каждого свои цели. Всех этих авторов объединяет одно — они создали, пожалуй, самую большую «информационную волну» за все время, что я активно обитаю в Интернете. Даже выход о Firefox3 не был насколько обсуждаем, как Google Chrome.
Google Chrome (официальный сайт) — тема номер один последних нескольких дней во всех блогах и ИТ-шных сайтах. Кто-то пишет обзоры, кто-то свои впечатление и результаты анализа, кто-то не против получить дополнительный трафик на блог — в общем, у каждого свои цели. Всех этих авторов объединяет одно — они создали, пожалуй, самую большую «информационную волну» за все время, что я активно обитаю в Интернете. Даже выход о Firefox3 не был насколько обсуждаем, как Google Chrome.
Что касается впечатлений общественности, то мнения, как и следовало ожидать, разделились — одни просто восхищаются браузером, другие восприняли новость практически без энтузиазма. Я отношусь ко вторым. Если охарактеризовать браузер Google Chrome в целом, то он еще очень сырой. Это, в принципе, и не удивительно, если учесть, что релиз имеет приставку beta. Тем не менее, даже невооруженным глазом видно, что работы впереди еще очень много.
Создана лишь оболочка, которую в ближайшее время нужно наполнить, довести до ума, после чего можно уже будет делать некоторые выводы. К тому времени, ажиотаж также должен слегка поутихнуть и начнется трезвая оценка шансов и возможностей.
Поскольку Дизайн Мания является блогом о веб-дизайне, то пропускать подобные темы я, как автор проекта, не имеют права — будь то статья про иконки браузеров или обзор самого приложения. Открываю данной публикацией категорию «Программы» для раздела «Инструменты». Выскажу несколько своих соображений насчет браузера Google Chrome.
Преимущества браузера Google Chrome
1. Браузер поддерживает движение программных продуктов с открытым кодом (open source), что, безусловно, вызывает уважение, а также дает широкие перспективы для разработчиков.
Мы многим обязаны различным проектам open source, и собираемся придерживаться этого курса. Мы использовали, среди прочих, компоненты Apple WebKit и Mozilla Firefox и тоже открываем наш исходный код. Мы надеемся, что наше сотрудничество со всем Интернет-сообществом поможет и дальше развивать Интернет.
2. Локализация — столько языковых версий я не видел ни в одном приложении.
3. Скорость работы — пожалуй, самое удивительное достижение. Да, сейчас браузер просто не загружен лишними плагинами, но, думаю, причина не в этом.
Если заглянуть «под капот», можно увидеть, что мы сумели создать ядро браузера, выполняющего современные сложные веб-приложения намного лучше. Выделяя каждой вкладке свою изолированную среду, мы не даём одной зависшей вкладке подвесить остальные, а также обеспечиваем дополнительную защиту от вредоносных сайтов. Мы улучшили общую скорость работы и отклик на команды. Мы также создали V8, усовершенствованный движок Javascript — он будет лежать в основе следующего поколения веб-приложений, которые невозможны в существующих сегодня браузерах.
4. Наличие интересных решений для браузера — совмещение строки запроса с поисковиком, выполнение некоторых команд в строке, удобное добавление закладок, динамические вкладки, ярлыки приложений и упрощенный процесс загрузки файлов.
Сомнительные детали Google Chrome
1. Я думаю, пока что говорить о новом серьезном игроке на рынке не приходится. Безусловно, Google — авторитетная компания с большими возможностями и «чистым продвинутым разумом», но рынок сейчас уже сформирован, причем этот процесс происходил не один год.
2. Чтобы совершить прорыв требуются действительно оригинальные решения. Добавив немного штрихов в юзабилити, завоевать доверие сотен тысяч пользователей не получится. ИМХО, должно быть что-то новое в полном понимании этого слова — вот например Aurora. На данном этапе все движения на рынке — борьба за 3-4%, кто больше «оттяпает у ИЕ». Нет игрока способного прийти и заинтересовать 20% пользователей.
3. Признаться не совсем понятная целевая аудитория Google Chrome, как правильно сказал автор maxsite.org:
Для любителей красот уже есть Опера. Для чайников — IE. Для остальных — FireFox, который настраивается как угодно. Есть ли здесь место Google Chrome?
Полностью разделяю его мнение. Сейчас браузер от Google сложно назвать user friendly, по-моему, в дизайне перестарались с минимализмом хотя это в стиле web 2.0.
4. Несовместимость с большим числом надстроек. Понятно, что все это дело времени, однако переходить на новый браузер без своих любимых плагинов никто не будет. Хотя (судя по опросам) достаточно большой процент людей, которых сдерживает именно это. Выше уже упоминалось, что в разработке Google Chrome использовались компоненты Mozilla Firefox, поэтому, думаю, совместимость плагинов для этих браузеров будет максимально высокой. Более того, когда я импортировал настройки с Firefox, у меня сохранились даже пароли на все страницы!
Темы для браузера Google Chrome
В архиве есть 3 цвета:
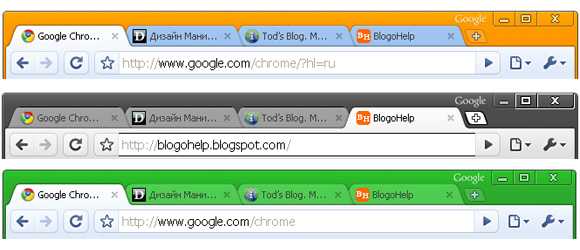
Скачиваем, распаковываем архив в папку Documents and Settings \ Имя_пользователя \ Local Settings \ Application Data \Google \ Chrome \ Application \0.2.149.27 \Themes или что-то около того.
Чтобы применить ту или иную тему нужно заменить файл default.dll любым из вариантом.
design-mania.ru
10 лучших тем для Google Chrome
Собрал десятку лучших, на мой взгляд, тем для браузера Google Chrome.
Вот они:
1. Aurora Grass
2. Glowz Aqua Theme
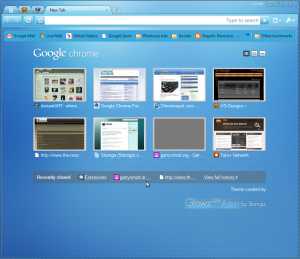
3. Chrome Leopard
4. Robot Theme
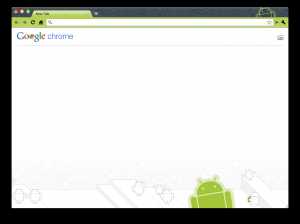
5. Ambiance Theme

6. GraphControlTheme
7. Aero Theme

8. ShinyWhite Theme
9. Dark Atmosphare
10. Avatar Theme – тема в стиле фильма Avatar
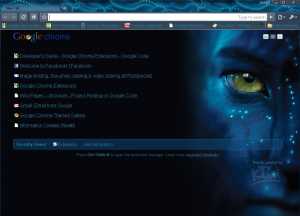
UPD:
- Темы из упоминаний в комментариях
11. Foxy Theme – красивая светлая тема с поддержкой прозрачности.

- Тема в стиле игры Minecraft
Обновлено
О сайте
ArtsLab
Блог для тех, кто интересуется разработкой сайтов, веб-дизайном и новыми событиями в интернете. В моем блоге Вы найдете записи на различные околокомпьютерные темы, обзоры сервисов и новинок, статьи по кодингу, советы, скрипты, темы и хаки для wordpress, уроки phostohop и многое другое.
4gray artslab artslabinfo
artslab.info
где найти и как устновить
Темы для Google Chrome – это своеобразное оформление браузера. Те пользователи, у которых высоко развит эстетический вкус, вряд ли будут удовлетворены скучным изначальным оформлением, которое предлагают разработчики браузера. Изменить ситуацию очень просто, и справится с такой задачей даже новичок.

Где найти темы для Хром
Найти темы Хром можно как в интернет-магазине от Гугл, так и на сторонних ресурсах. Первый случай, конечно же, предпочтительней, так как расширение будет проверенным и, однозначно, не поможет занести вирус на компьютер. В Хром-маркете можно найти не только оформление, которое предлагает разработчик, но и то, что создано обычными пользователями.
Для чего нужны темы гугл хром? Просто улучшить настроение, иметь всегда любимую картинку перед глазами, для любых других целей. Тем более, что это расширение, по большей части, предлагается бесплатно. Просмотрев имеющиеся темы, каждый найдет себе что-либо по душе. В оформлении используются как строгие цвета и формы, так и причудливые орнаменты, как изящные цветы, так и мощные автомобили. Иначе говоря, темы для хрома разработчики представили на любой вкус и цвет.
Как установить темы для браузера
Установить темы для гугл хром очень просто. Итак, запускаем браузер и переходим в магазин приложений. Для удобства пользователей разработчики разделили весь предлагающийся здесь ассортимент на категории. Нас интересуют Темы. К сведению, в разделе Расширения вы сможете найти и установить различные полезные плагины, к примеру, плагин VkOpt.

Кликнув на название раздела, пользователь может заметить, что появилось две подкатегории. Первая из них носит название От Google, вторая – От художников. Выбираем ту тему, которая понравилась и кликаем Бесплатно. Ждем некоторое время, после чего появится сообщение о том, что оформление добавлено в браузер. Кроме того, новая тема сразу же порадует вас веселой картинкой.
Если перед установкой вы хотите больше узнать о той или иной теме, то кликнете на нее мышью. Появится дополнительное окно, в которой помимо самого рисунка будет идти описание. Кроме того, здесь выделены разделы Обзор, Отзывы, Подробности, Похожие. Помимо того, что вы сразу же сможете представить, как в google chrome темы будут выглядеть, вы можете более тщательно их изучить. Пользователи, которые уже скачали и установили оформление, делятся своими впечатлениями и ставят оценки. Кроме того, здесь ведется статистика того, сколько раз дополнение было скачано.
Если новая тема вас по какой-либо причине не устроила, и вы хотите вернуться к той, что стояла в браузере по умолчанию, то сделать это совершенно несложно. Нажимаем на кнопку Настройки и управления и в контекстном меню выбираем Настройки. В открывшемся окне нужно найти пункт Внешний вид. Кстати, таким способом можно выбрать темы для chrome. Для того, чтобы вернуться к изначальной, просто щелкаем на кнопку, которая предлагает вернуть тему по умолчанию. Если использовать функцию синхронизации, то на различных устройствах вы сможете в браузере применять одну и ту же тему.
Следует отметить и то, что пользователи имеют возможность самостоятельно создать тему. Для этого применяется расширение My Chrome Theme. Скачать его можно с официального сайта разработчиков. Оформление можно создать всего за три простых шага, что очень удобно. Тема будет храниться на сервере Google. Вы сможете в любое время поделиться на нее ссылкой со всеми своими знакомыми. Как видите, все довольно просто, поэтому, независимо от того, хотите вы сделать тему самостоятельно или скачать уже готовую, в первую очередь, вам понадобится посетить Chrome-магазин, где большой выбор различных типов оформления.
computerologia.ru

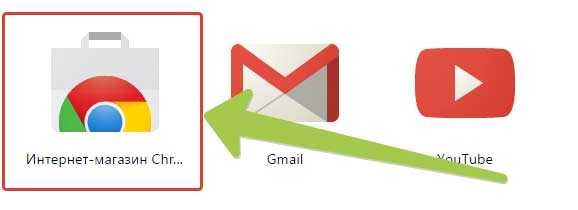
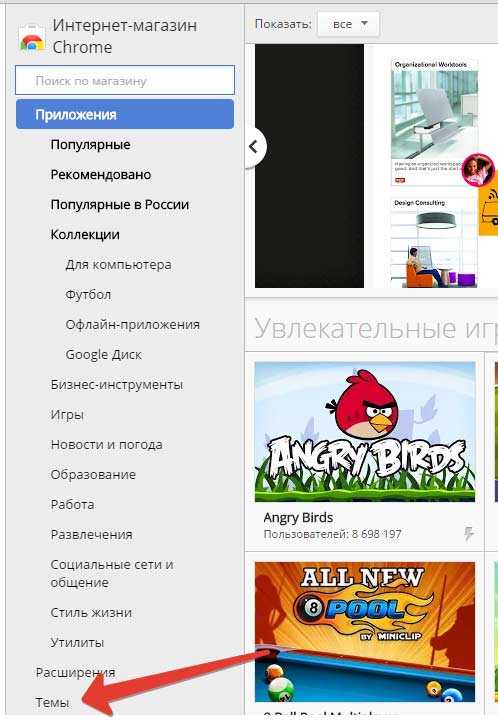
Leave a Comment