Горячие клавиши в фотошопе cs5 – Adobe Photoshop CS — Photoshop Hot keys
25.12.2020 


 Советы художника
Советы художника
Назначить собственные горячие клавиши в Photoshop
Прежде чем мы продолжим добавлять или изменять горячие клавиши, мы сначала должны выбрать, в какой существующий на данный момент набор ярлыков мы хотим внести изменения. Вы найдете эту опцию в самой верхней части диалогового окна горячих клавиш. По умолчанию, в Photoshop имеется только один набор, который так и называется, «Установки Photoshop по умолчанию» (Photoshop Defaults):

Photoshop позволяет нам создать сочетания клавиш для трёх различных типов, или категорий, это:
- Меню программы (Application Menus) — здесь находятся все варианты для главного меню в верхней части экрана
- Меню панелей (Panels Menus) — здесь находятся варианты для всех панелей
- Инструменты (Tools) — для инструментов, расположенных в инструментальной панели, напр. Лассо (Lasso Tool), Прямоугольная область (Rectangular Marquee Tool), Перо (Pen Tool) и т.д.
Поскольку мы хотим добавить сочетания клавиш для фильтров, выберем категорию «Меню программы» (Application Menus):

Как только Вы выбрали категорию, прокрутите список доступных команд, опций и инструментов в центральной части диалогового окна, пока не найдёте нужный, и кликните по нему. В моем случае, т.к. я хочу назначить клавиши на фильтр «Размытие по Гауссу», я сначала выберу раздел «Фильтры», он соответствует одноимённой вкладке главного меню, дважды кликну по нему левой клавишей мыши, после чего список раскроется, и в нём уже выберу желаемый пункт. Теперь следует один раз кликнуть мышкой по нему, после чего пункт подсветится синим и в нём появится небольшое поле ввода:
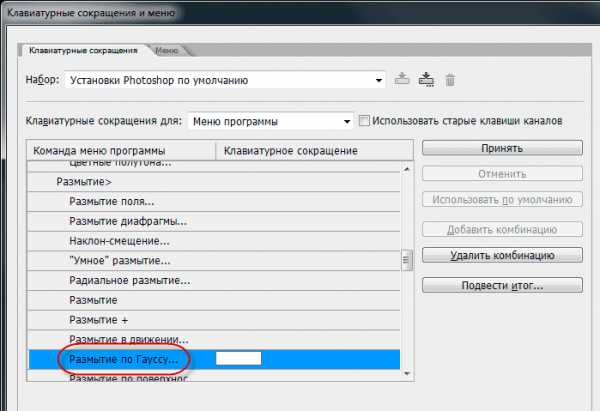
Нужно учитывать одну проблему, с которой Вы можете столкнуться. Дело в том, что Photoshop уже использует многие комбинации клавиш, ведь это, в конце концов, огромная программа. К примеру, я захочу ввести уже занятую комбинацию Ctrl+J (это команда сохранения на новый слой). Для ввода собственной комбинации необходимо всего лишь одновременно нажать нужные клавиши на клавиатуре. Итак, я одновременно нажимаю нажимаю Ctrl и J и вижу предупреждение о том, что она уже используется:

На данный момент у меня имеется несколько вариантов. Если я использую эту комбинацию достаточно часто (а я её использую очень часто), то попросту нажму на кнопку «Отменить» и буду искать другую, незанятую комбинацию.
Или же, если я не использую команду сохранения на новый слой на регулярной основе и не против изменения этой комбинации на что-то другое, я могу просто принять изменения, нажав на кнопку «Принять изменения» (Accept). Но в этом случае откроется строка команды сохранения на новый слой, где мне надо ввести или не вводить новую комбинацию.
Но я отменю эту комбинацию клавиш и введу что-нибудь нейтральное. Я нажимаю одновременно клавиши Ctrl, Shift и Q, и вот что я вижу:

Для «Контурная резкость» (Unsharp Mask) я произведу точно такие же действия, только клавиши надо подобрать другие.
Сохранение своего набора горячих клавиш
Итак, на данный момент я создал две новые комбинации и хочу сохранить изменения.
Я хочу сохранить изменения как новый набор, для этого необходимо нажать на кнопку «Сохранить как новый…», откроется диалоговое окно сохранения, где следует ввести имя файла набора, я назвал его скромно «MyMegaSet», и нажать на !Сохранить»:
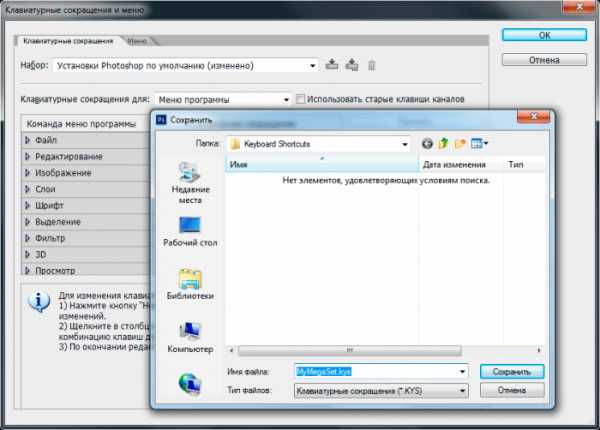
После этого в диалоговом окне Клавиатурных сокращений активным стал мой новый набор:
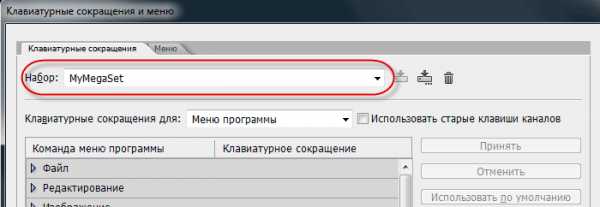
Если же я захочу вернуться к набору горячих клавиш по умолчанию, мне нужно всего лишь кликнуть по треугольнику справа от названия и выбрать набор из списка:
Таким образом мы можем создавать пользовательские наборы клавиатурных сокращений и даже привязывать их к различным пользовательским рабочим средам!
rugraphics.ru
Основы Photoshop: 20 полезных сочетаний «горячих» клавиш для ускорения работы в Фотошоп
Основы Photoshop: 20 полезных сочетаний «горячих» клавиш для ускорения работы в Фотошоп
1. Увеличение и уменьшение масштаба
Ctrl+Space (пробел) + кликните по картинке. Теперь при перемещении мыши влево масштаб изображения будет уменьшаться, а вправо – увеличиваться. (Photoshop CS5)
2. Удобный и быстрый выбор цвета
При активном инструменте рисования или «Пипетке», удерживая Alt+Shift + кликните правой клавишей мыши по холсту. Теперь Вы можете быстро выбрать необходимый цвет для работы. (Photoshop CS5)
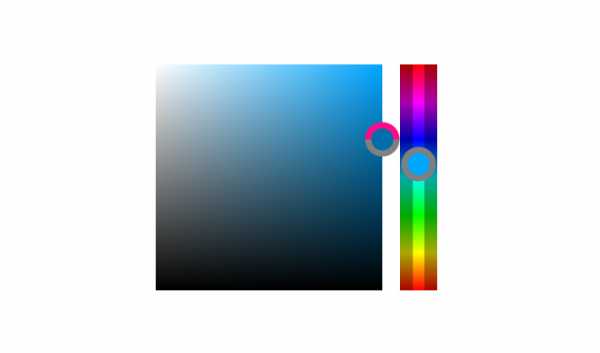
3. Быстрое перемещение по большому изображению
При работе с изображением большого размера в большинстве случаев используется увеличение масштаба. При этом неудобно перемещаться по изображению, т.к. не видно, где находится необходимый участок. Вам поможет следующее сочетание. Удерживая кнопку
4. Быстрое увеличение и уменьшение размера и жесткости кисти
Об этом уже была публикация на нашем сайте. Быстрое увеличение и уменьшение размера и жесткости кисти.
5. Как рисовать прямые линии
Для того, чтобы нарисовать идеально прямую линию необходимо удерживать кнопку Shift. Это работает практически со всеми инструментами рисования.
6. Перемещение слоя
Чтобы быстро переместить слой, нажмите Ctrl. После этого на время активируется инструмент Move Tool и Вы с легкостью переместите слой. После того, как Вы отпустите Ctrl, вернетесь к инструменту, с которым работали ранее.
7. Увеличение и уменьшение масштаба изображения во всех документах одновременно
Если Вы работаете с несколькими документами одновременно Вы можете использовать следующее сочетание клавиш. Ctrl+Shift+Space (пробел) + аналогично пункту 1. При этом масштаб будет изменяться одновременно во всех открытых документах.
8. Скрытие панелей
Для быстрого скрытия панелей нажмите Tab. Повторное нажатие вернет панели обратно.
9. Размер текста
Удерживая Ctrl+Shift + нажмите . для увеличение размера шрифта и , для уменьшения. Это работает с выделенным текстом.
10. Быстрый Caps Lock
Удерживая Ctrl+Shift + нажмите K. Это приведет весь выделенный текст к заглавным буквам. Повторное нажатие вернет строчные буквы. Также работает с выделенным текстом.
11. Быстрое изменение расстояния между буквами
Удерживая Alt + нажмите стрелку влево для уменьшения расстояния или стрелку вправо для увеличения. Аналогично, работает с выделенным текстом.
12. Создание копии слоя и смещение по вертикале
Удерживая Alt + нажмите стрелку вверх для создания дубликата слоя и смещения его на 1px вверх, аналогично со стрелкой вниз (смещение дубликата на 1px вниз).
13. Быстрая заливка изображения
Для быстрой заливки изображения используйте следующие сочетания клавиш. Сtrl+Backspace для заливки основным цветом; Alt+Backspace для заливки фоновым цветом. Сочетание Shift+ Backspace вызовет настройки заливки.
14. Быстрое изменение непрозрачности Opacity и заполнения Fill слоя
Используя цифровую клавиатуру Вы можете с легкостью изменять непрозрачность Opacity выбранного слоя (а в Photoshop CS5 для нескольких слоев). Для изменения заполнения Fill слоя используйте сочетание Shift+цифровая клавиатура.
15. Как быстро инвертировать цвета изображения
Используя сочетание Ctrl+I, Вы сможете быстро инвертировать все видимые цвета изображения.
16. Быстрый переход в режим точных курсоров для инструментов рисования
Для более точного рисования в Фотошоп можно использовать кнопку Caps Lock для перехода в режим точного курсора. Повторное нажатие переведет Вас в обычные режим.17. Быстрый сброс всех настроек
Если Вы хотите сбросить все настройки и установить те, которые были по умолчанию, во время загрузки Фотошоп удерживайте Ctrl+Alt+Shift.
18. Быстро поменять местами основной цвет с фоновым
Нажатие на кнопку X быстро поменяет цвета местами.
19. Пересечение областей выделения
При сочетании Alt+Shift + использование любого инструмента создания области выделения, останется только область выделения, которая получается в результате пересечения нескольких областей.
20. Склеить все видимые слои в новый слой
Сочетание Ctrl+Alt+Shift+E автоматически склеит все видимые слои в новый слой и разместит его над всеми остальными.
| Клавиши | Действие |
| CTRL+ALT+0 | Показать обрабатываемое изображение в 100%-м масштабе |
| CTRL+ПЛЮС | Увеличить масштаб |
| CTRL+МИНУС | Уменьшить масштаб |
| CTRL+0 | Установить рабочую область по размеру экрана |
| CTRL+Z | Отменить операцию или вернуть отмену (по очереди) |
| CTRL+ALT+Z | Отменить предыдущую операцию |
| CTRL+SHIFT+Z | Вернуть отмененную операцию |
| CTRL+] | Передвинуть слой или папку слоев вверх |
| CTRL+SHIFT+] | Установить слой самым верхним или самым верхним в папке |
| CTRL+[ | Переместить слой вниз |
| CTRL+SHIFT+[ | Сделать слой самым нижним |
| CTRL+G | Сгруппировать текущий слой с нижним слоем или сгрупировать все выделенные |
| CTRL+SHIFT+G | Разгруппировать слои |
| CTRL+E | Склеить с нижним слоем или склеить в один все выделенные слои |
| CTRL+SHIFT+E | Склеивание всех видимых слоев в один |
| CTRL+C или F3 | Копировать |
| CTRL+X или F2 | Вырезать |
| CTRL+SHIFT+C | Копирование со слиянием слоев выделенной области |
| CTRL+V или F4 | |
| CTRL+SHIFT+V | Вставить в |
| CTRL+F | Повторить действие фильтра с последними установками |
| CTRL+ALT+F | Повторить фильтрацию с запросом новых установок |
| CTRL+SHIFT+F | Ослабить фильтрацию |
| CTRL+T | Свободная трансформация текущего объекта |
| SHIFT+Backspace или SHIFT+F5 | Залить |
| CTRL+ALT+Backspace | Заливка из предыдущих состояний |
| CTRL+H или CTRL+; | Отобразить/спрятать направляющие |
| CTRL+» | Отобразить или спрятать сетку |
| CTRL+SHIFT+H | Отобралить/спрятать дорожку |
| CTRL+ALT+; | Зафиксировать направляющие |
| CTRL+R | Отобразить или спрятать линейки |
| F11 | Размер изображения |
| CTRL+A | Выделить все |
| CTRL+D | Отменить выделение |
| CTRL+I | Инвертировать |
| CTRL+SHIFT+I или SHIFT+F7 | Инвертирование выделение |
| CTRL+S | Сохранить без запроса изменения в текущем документе |
| CTRL+SHIFT+S | Сохранить как |
| CTRL+ALT+S | Сохранить копию редактируемого документа |
| CTRL+N | Новый документ с запросом |
| CTRL+ALT+N | Новый документ с установками по умолчанию |
| CTRL+SHIFT+N | Новый слой |
| CTRL+O | Открыть |
| CTRL+ALT+O | Открыть как |
| ALT+F и цифра от 1 до 4 | Открыть изображение, которое редактировалось последним |
| CTRL+B | Баланс цвета |
| CTRL+ALT+B | Прежние установки баланса цвета |
| CTRL+M | Кривые |
| CTRL+ALT+M | Кривые с последними установками |
| CTRL+SHIFT+U | Уменьшить насыщенность |
| CTRL+ALT+D или SHIFT+F6 | Растушевать выделенную область |
| CTRL+SHIFT+Y | Предупреждать о выходе из диапазона |
| F1 | Оглавление справки |
| SHIFT+F1 | Контекстная справка |
| CTRL+U | Установить насыщенность оттенка |
| CTRL+ALT+U | Вернуться к прежним установкам насыщенности оттенка |
| CTRL+J | Дублировать текущий слой |
| CTRL+SHIFT+J | Новый слой вырезается из текущего |
| CTRL+L | Показать уровни |
| CTRL+ALT+L | Уровни с прежними установками |
| CTRL+SHIFT+P | Параметры страницы |
| CTRL+K | Настройки |
| CTRL+ALT+K | Показать оследнюю закладку в настройках |
| CTRL+Y | Предварительный просмотр CMYK |
| CTRL+P | Печатать |
| F12 | Сброс сделанных в документе изменений |
| CTRL+SHIFT+» . | Привязка к сетке |
| CTRL+SHIFT+; | Привязка к направляющим |
| CTRL+SHIFT+L | Auto Levels (Автоуровни) |
| Backspace или Delete | Очистить |
| CTRL+W или CTRL+F4 | Закрыть редактируемый документ |
| CTRL+Q или ALT+F4 | Выйти из Photoshop |
fred.com.ua
| CTRL+ALT+0 | Реальный размер изображения (Actual Pixel) |
| [ | Уменьшить пятно кисти (штампа, ластика и т.п.) |
| ] | Увеличить пятно кисти (штампа, ластика и т.п.) |
| CTRL+SHIFT+L | Автоуровни (Auto Levels) |
| CTRL+ ] | Передвинуть слой вверх в палитре слоёв |
| CTRL+ [ | Передвинуть слой вниз в палитре слоёв |
| CTRL+SHIFT+] | Установить слой сверху палитры слоёв |
| CTRL+SHIFT+[ | Установить слой внизу палитры слоёв |
| ALT+] | Перейти на один слой вверх |
| ALT+[ | Перейти на один слой вниз |
| Backspace или Delete | Удалить |
| CTRL+W или CTRL+F4 | Закрыть |
| CTRL+B | Цветовой баланс (Color Balance) |
| CTRL+ALT+B | Прежняя установка цветового баланса |
| CTRL+F | Повторить применение последнего фильтра |
| CTRL+ALT+F | Повторить применение последнего фильтра с новыми установками |
| SHIFT+F1 | Контекстная справка |
| CTRL+ ; | Вывести или убрать направляющие |
| CTRL+ALT+; | Зафиксировать направляющие |
| CTRL+SHIFT+; | Привязка к направляющим |
| CTRL+C или F3 | Копирование |
| CTRL+SHIFT+C | Копирование со слиянием (Copy Merged) |
| CTRL+M | Кривые (Curves) |
| CTRL+ALT+M | Кривые, последние установки |
| CTRL+X или F2 | Вырезать (Cut) |
| CTRL+SHIFT+U | Уменьшить насыщенность (Desaturate) |
| CTRL+I | Инвертировать цвета |
| CTRL+SHIFT+I или SHIFT+F7 | Инвертировать активную зону выделения |
| F11 | Размер изображения |
| CTRL+K | Установки программы |
| CTRL+ALT+K | Последняя ранее открытая вкладка окна установок |
| CTRL+Y | Предварительный просмотр в режиме печати CMYK |
| CTRL+P | Печать |
| CTRL+Q или ALT+F4 | Выйти |
| CTRL+SHIFT+F | Ослабить фильтрацию (Fade Filter) |
| CTRL+U | Оттенок/Насыщенность (Hue/Saturation) |
| CTRL+ALT+U | Оттенок/Насыщенность, прежние установки |
| CTRL+ALT+D или SHIFT+F6 | Растушевать выделенную область |
| CTRL+L | Уровни (Levels) |
| CTRL+ALT+L | Уровни, прежние установки |
| SHIFT+F5 | Заливка (Fill), Фотошоп спрашивает подтверждения |
| ALT+DELETE | Заливка основным цветом без запроса подтверждения |
| CTRL+ALT+Backspace | Заливка из предыдущих состояний |
| CTRL+0 (Ноль) | Картинка по размерам экрана |
| CTRL+ALT+0 (Ноль) | Картинка в реальном размере |
| CTRL+T | Свободное трансформирование (Free Transform) |
| CTRL+SHIFT+Y | Предупреждение о выходе из диапазона (Gamut Warning) |
| CTRL+» | Отобразить или спрятать сетку |
| CTRL+SHIFT+V | Вставить в… (Paste Into) |
| CTRL+V или F4 | Вставить (Paste) |
| CTRL+G | Поместить слои в группу |
| CTRL+SHIFT+G | Разгруппировать слои |
| CTRL+H | Спрятать края выделения |
| CTRL+SHIFT+H | Спрятать дорожку |
| CTRL+J | Клонирование слоя или выделения посредством копирования |
| CTRL+SHIFT+J | Клонирование слоя или выделения посредством вырезания |
| CTRL+SHIFT+E | Слияние видимых слоёв (Merge Visible) |
| CTRL+E | Слияние с нижележащим слоем (Merge Down) |
| CTRL+N | Создать новый документ |
| CTRL+ALT+N | Создать новый документ, установки по умолчанию |
| CTRL+SHIFT+N | Создать новый слой |
| CTRL+O | Открыть документ на компьютере (Open) |
| CTRL+ALT+O | Открыть документ как (Open As) |
| ALT+F+цифра от 1 до 4 | Открыть изображение, которое редактировалось последним |
| CTRL+SHIFT+P | Параметры страницы (Page Setup) |
| CTRL+Z | Отмена/повтор операции |
| CTRL+ALT+Z | Шаг назад |
| CTRL+SHIFT+Z | Шаг вперед |
| F12 | Возврат (Revert) |
| CTRL+R | Отобразить или спрятать линейки |
| CTRL+S | Сохранить документ (Save) |
| CTRL+SHIFT+S | Сохранить документ как (Save as) |
| CTRL+ALT+S | Сохранить копию документа |
| CTRL+A | Выделить все (Select All) |
| CTRL+D | Отменить выделение (Select none) |
| CTRL+SHIFT+» | Привязка к сетке |
| CTRL+ + | Увеличить масштаб |
| CTRL+ — | Уменьшить мастаб изображения |
rugraphics.ru
| Отобразить или спрятать палитру Layers | F7 |
| Просмотреть отдельный слой | ALT+щелчок на изображении глаза в палитре Layers |
| Создать новый слой и установить параметры смешивания (Blend) | ALT+щелчок на пиктограмме страницы внизу палитры Layers или CTRL+SHIFT+N |
| Создать новый слой и обойти установку параметров смешивания (Blend) | Щелчок на пиктограмме страницы внизу палитры Layers или CTRL+SHIFT+ALT+N |
| Клонировать выделение в новый слой | CTRL+J |
| Преобразовать выделение в новый слой, удалив его из фонового слоя | CTRL+SHIFT+J |
| Преобразовать плавающее выделение в новый слой | CTRL+SHIFT+J |
| Дублировать слой в новый слой | Перетащить имя слоя на пиктограмму страницы или CTRL+A, CTRL+J |
| На один слой вверх | ALT+] |
| На один слой вниз | ALT+[ |
| Перейти на верхний слой | SHIFT+ALT+] |
| Перейти на нижний слой | SHIFT+ALT+[ |
| Перейти на слой, сотержащий указанное изображение | CTRL+ALT+щелчок правой кнопкой на изображении любым инструментом |
| Сохранить прозрачность активного слоя | / |
| Преобразовать маску прозрачности слоя в контур выделения | CTRL+щелчок на имени слоя в палитре Layers |
| Добавить маску прозрачности слоя в контур выделения | CTRL+SHIFT+щелчок на имени слоя |
| Вычесть маску прозрачности из выделения | CTRL+ALT+щелчок на имени слоя |
| Пересечение маски прозрачности и выделения | CTRL+SHIFT+ALT+ щелчок на имени слоя |
| Переместить целый слой | Перетаскивание инструментом перемещения или CTRL+перетаскивание другим инструментом |
| Перемещать целый слой с шагом в 1 пиксель | CTRL+клавиша управления курсором |
| Перемещать целый слой с шагом в 10 пикселей | CTRL+SHIFT+клавиша управления курсором |
| Переместить слой на один уровень вперед | CTRL+] |
| Переместить слой на передний план | CTRL+SHIFT+] |
| Переместить слой на один уровень назад | CTRL+[ |
| Переместить слой назад, расположив перед фоновым слоем | CTRL+SHIFT+[ |
| Связать слой с активным слоем | Щелчок перед именем слоя |
| Разорвать связь между слоем и активным слоем | Щелчок на пиктограмме цепочки перед именем слоя |
| Разорвать связи всех слоев с активным слоем | ALT+щелчок на пиктограмме кисти перед именем активного слоя |
| Менять непрозрачность активного слоя с шагом в 10% | Клавиша с цифрой (от 1 до 0) при активном инструменте выделения |
| Менять непрозрачность активного слоя с шагом в 1 % | Две клавиши подряд с цифрами при активном инструменте выделения |
| Редактирование опции смешивания для слоя | Двойной щелчок на имени слоя в палитре Layers |
| Активировать режим смешивания | SHIFT+ALT+буква |
| Смена режимов смешивания | SHIFT+ + или SHIFT+ — при активном инструменте выделения |
| Вернуться в режим нормального смешивания | SHIFT+ALT+N |
| Настройка «расплывчатости» в диалоговом окне Layer Options | ALT+перетаскивание треугольного ползунка |
| Объединение слоя со следующим | CTRL+E |
| Объединение связанных слоев | CTRL+E |
| Объединение всех видимых слоев | CTRL+SHIFT+E |
| Копировать объединенный вариант выделения в буфер обмена | CTRL+SHIFT+C |
| Клонировать содержимое слоя в следующий слой | CTRL+ALT+E |
| Клонировать содержимое связанных слоев в активный слой | CTRL+ALT+E |
| Клонировать содержимое всех видимых слоев в активный слой | CTRL+SHIFT+ALT+E |
| Сгруппировать соседние слои | ALT+щелчок на горизонтальной прямой в палитре Layers или CTRL+G |
| Разгруппировать соседние слои | ALT+щелчок на пунктирной прямой в палитре Layersили CTRL+SHIFT+G |
| Переключение между эффектами слоя в диалоговом окне Effects | От CTRL+1 до CTRL+5 |
| Переключение между эффектами слоя вне диалогового окна | щелчок правой кнопкой мыши на f в палитре Layers |
| Редактирование эффекта слоя | Двойной щелчок на f |
| Перемещение тени при открытом диалоговом окне Effects | перетаскивание в окне изображения |
| Заблокировать эффект последнего слоя | ALT+двойной щелчок на f |
| Заблокировать эффект определенного слоя | ALT+выбрать команду из вложенного меню Layers/Effects |
| Создать слой настройки | CTRL+щелчок на пиктограмме страницы внизу палитры Layers |
| Сохранить «плоскую» копию изображения со слоями | CTRL+SHIFT+S |
xn--80akthapfeemb.xn--p1ai
ГОРЯЧИЕ КЛАВИШИ В ФОТОШОПЕ CS5 СНЯТЬ ВЫДЕЛЕНИЕ, Опции инструмента ВЫДЕЛЕНИЕ в Photoshop
Перейдём в стандарный режим выделения, нажав клавишу Q или соответствующую кнопку на палитре инструментов. Так же для этого есть комбинация клавиш Shift+Ctrl+I. В CS4 – только с размером. По умолчанию в палитре Слои (Layer) после щелчка по кнопке чистого листа происходит создание нового слоя над текущим. Очень много горячих клавиш заданы в Photoshop по умолчанию, но, кроме того, эти комбинации можно настроить и самому (подробно о создании собственных горячих клавиш рассказано здесь).
Мы всегда рады новым авторам в нашей дружной команде! Если вы профессионал своего дела и у вас есть время и желание принять участие в развитии проекта Фотошоп-мастер.ру с выгодой для себя, то мы с радостью рассмотрим вашу кандидатуру. Пожалуй чуть реже, но максимально часто приходится возвращать масштаб изображения в режим «Fit on Screen», так, чтобы можно было увидеть его целиком — Ctrl (Cmd) + 0 (ноль). При работе в увеличенном масштабе для того, чтобы сдвинуть картинку в сторону, мы удерживаем клавишу Space (пробел), это временно активирует инструмент Hand (рука).
Аналогично инструменту «рука» можно временно включить и инструмент «лупа» — для этого нужно удерживать клавиши Ctrl (Cmd) +Space (пробел). При этом пользователям МаcOS будет удобно нажимать в этой комбинации сначала клавишу пробел, а потом Cmd, так как обратное будет переключать раскладку клавиатуры.
Незаменимые клавиши при рисовании, ретуши и работе с маской. А если эти клавиши нажимать вместе с клавишей Shift, то это даст нам изменение жесткости кисти (Hardness), если у выбранного инструмента такой параметр есть, конечно.

Надо сказать, что есть еще две похожие комбинации клавиш: Alt + Backspaсe выполняет заливку цветом Foreground, а Ctrl (Cmd) + Backspaсe, как легко можно догадаться — цветом Background. Ctrl (Cmd) + S — клавиши, о которых никогда не стоит забывать. Пусть вас не удивляет, что горячая клавиша для вызова самой популярной команды цветокоррекции — Curves — оказалась в конце списка. Откроется окно, где можно изменить установленные по умолчанию комбинации клавиш.
Горячие клавиши в программе Иллюстратор (Adobe Illustrator), которыми пользуюсь я.
Это позволит нам сохранить без изменений набор по умолчанию, и, в случае чего к нему вернуться. Для этого надо взять инструмент Заливка (Paint Bucket Tool), зажать клавишу Shift и кликнуть по фону под картинкой. Фон сменится на цвет, соответствующий основному в палитре цветов на панели инструментов. Зажать Ctrl+Alt, нажать левую клавишу мыши, и, перемещая курсор, поместить новый слой в нужное место картинки.
На новых моделях MacBook Pro сенсорная панель Touch Bar заменяет функциональные клавиши в верхней части клавиатуры. Поиск по пользовательскому интерфейсу Photoshop, содержимому справки и учебных ресурсов, а также Adobe Stock. Дополнительные сведения см. в разделе Поиск Photoshop.
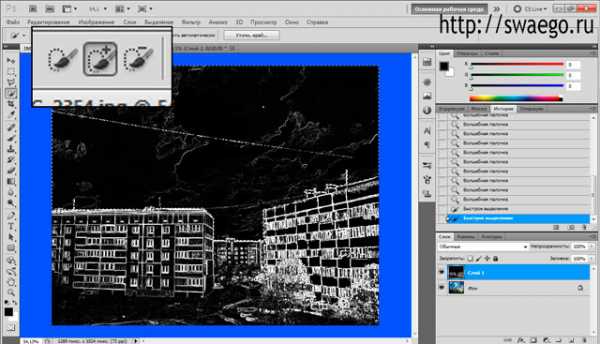
В этом неполном списке перечислены комбинации клавиш, которые не отображаются в командах меню или всплывающих подсказках. Как и в любой другой программе, в Photoshop есть специальные горячие клавиши и их комбинации, владение которыми в существенной степени ускорит и облегчит вашу работу. Рассмотрим самые часто встречающиеся горячие клавиши Photoshop. В этой статье приводятся 25 самых полезных сочетаний клавиш (шорткатов) в Photoshop, которые вы можете использовать, для того чтобы ускорить выполнение вашей работы.
Комбинации клавиш для панели «Композиции слоев»
Работает так же, как и в самом Bridge. Выделите текст и зажмите Command/Ctrl + Shift + «.» или «,». Шорткат не будет работать, если выделить только лишь слой с текстом. Alt/Option + Клик на маску слоя. Хороший способ привести в порядок маску слоя, после того как вы сохранили ее после выделения. В комментариях делитесь своими любимыми шорткатами. P.S. Все замечания по поводу перевода с удовольствием приму в личку. Спасибо!
Но Н, само по себе, это hand tool, там есть кнопка fit screen, как и другие. Можно по клику правой кнопки вызвать, можно в верхней панели щелкнуть. Например в Adobe Illustrator в окошко с координатами можно дописать +1px и оно понимает. Или можно линейкой горизонталь обозначить, и в окошке «rotate image» будет потом стоять угол, на который картинку надо повернуть чтобы горизонт раззавалился.
Если просто включить кроп — то это клавиша С по умолчанию. Я имею ввиду перемещение курсора и имитация нажатия левой клавиши мыши. Что бы тот же кроп, можно было делать только клавишами. Ctr+клик мышой по слою (по иконке в панеле слоев) задать по нему выделение, а сам созданные векторных объект можно уже и удалить, он свою работу выполнил.
Для этого в наборе кистей наведите указатель мыши на требуемую кисть с нажатой клавишей Alt (в Mac OS — Option). Для копирования в буфер обмена содержимого выделенной области используется комбинация клавиш Ctrl+C (в Mac OS —Command+C). Использование клавиатурных сокращений, или, горячих клавиш, в разы ускоряют работу в программе Abobe Photoshop.
Будем читать дальше:
zvidalumkaser.ru
| Клавиши | Действие |
| CTRL+ALT+0 | Показать обрабатываемое изображение в 100%-м масштабе |
| CTRL+ПЛЮС | Увеличить масштаб |
| CTRL+МИНУС | Уменьшить масштаб |
| CTRL+0 | Установить рабочую область по размеру экрана |
| CTRL+Z | Отменить операцию или вернуть отмену (по очереди) |
| CTRL+ALT+Z | Отменить предыдущую операцию |
| CTRL+SHIFT+Z | Вернуть отмененную операцию |
| CTRL+] | Передвинуть слой или папку слоев вверх |
| CTRL+SHIFT+] | Установить слой самым верхним или самым верхним в папке |
| CTRL+[ | Переместить слой вниз |
| CTRL+SHIFT+[ | Сделать слой самым нижним |
| CTRL+G | Сгруппировать текущий слой с нижним слоем или сгрупировать все выделенные |
| CTRL+SHIFT+G | Разгруппировать слои |
| CTRL+E | Склеить с нижним слоем или склеить в один все выделенные слои |
| CTRL+SHIFT+E | Склеивание всех видимых слоев в один |
| CTRL+C или F3 | Копировать |
| CTRL+X или F2 | Вырезать |
| CTRL+SHIFT+C | Копирование со слиянием слоев выделенной области |
| CTRL+V или F4 | Вставить |
| CTRL+SHIFT+V | Вставить в |
| CTRL+F | Повторить действие фильтра с последними установками |
| CTRL+ALT+F | Повторить фильтрацию с запросом новых установок |
| CTRL+SHIFT+F | Ослабить фильтрацию |
| CTRL+T | Свободная трансформация текущего объекта |
| SHIFT+Backspace или SHIFT+F5 | Залить |
| CTRL+ALT+Backspace | Заливка из предыдущих состояний |
| CTRL+H или CTRL+; | Отобразить/спрятать направляющие |
| CTRL+» | Отобразить или спрятать сетку |
| CTRL+SHIFT+H | Отобралить/спрятать дорожку |
| CTRL+ALT+; | Зафиксировать направляющие |
| CTRL+R | Отобразить или спрятать линейки |
| F11 | Размер изображения |
| CTRL+A | Выделить все |
| CTRL+D | Отменить выделение |
| CTRL+I | Инвертировать |
| CTRL+SHIFT+I или SHIFT+F7 | Инвертирование выделение |
| CTRL+S | Сохранить без запроса изменения в текущем документе |
| CTRL+SHIFT+S | Сохранить как |
| CTRL+ALT+S | Сохранить копию редактируемого документа |
| CTRL+N | Новый документ с запросом |
| CTRL+ALT+N | Новый документ с установками по умолчанию |
| CTRL+SHIFT+N | Новый слой |
| CTRL+O | Открыть |
| CTRL+ALT+O | Открыть как |
| ALT+F и цифра от 1 до 4 | Открыть изображение, которое редактировалось последним |
| CTRL+B | Баланс цвета |
| CTRL+ALT+B | Прежние установки баланса цвета |
| CTRL+M | Кривые |
| CTRL+ALT+M | Кривые с последними установками |
| CTRL+SHIFT+U | Уменьшить насыщенность |
| CTRL+ALT+D или SHIFT+F6 | Растушевать выделенную область |
| CTRL+SHIFT+Y | Предупреждать о выходе из диапазона |
| F1 | Оглавление справки |
| SHIFT+F1 | Контекстная справка |
| CTRL+U | Установить насыщенность оттенка |
| CTRL+ALT+U | Вернуться к прежним установкам насыщенности оттенка |
| CTRL+J | Дублировать текущий слой |
| CTRL+SHIFT+J | Новый слой вырезается из текущего |
| CTRL+L | Показать уровни |
| CTRL+ALT+L | Уровни с прежними установками |
| CTRL+SHIFT+P | Параметры страницы |
| CTRL+K | Настройки |
| CTRL+ALT+K | Показать оследнюю закладку в настройках |
| CTRL+Y | Предварительный просмотр CMYK |
| CTRL+P | Печатать |
| F12 | Сброс сделанных в документе изменений |
| CTRL+SHIFT+» . | Привязка к сетке |
| CTRL+SHIFT+; | Привязка к направляющим |
| CTRL+SHIFT+L | Auto Levels (Автоуровни) |
| Backspace или Delete | Очистить |
| CTRL+W или CTRL+F4 | Закрыть редактируемый документ |
| CTRL+Q или ALT+F4 | Выйти из Photoshop |
fred.com.ua

Leave a Comment