Gif создать из фото – Создать GIF онлайн – создание gif анимации, сделать гиф на специальном конструкторе анимации
23.12.2017 


 Советы художника
Советы художника
Создать GIF онлайн – создание gif анимации, сделать гиф на специальном конструкторе анимации
Создать GIF анимацию онлайн: инструкция.
Создание gif анимации на онлайн конструкторе Gifius.ru происходит в три простых шага:
Шаг 1. Загрузите картинки. Можно просто перетащить картинки в браузер или воспользоваться зеленой кнопкой «Загрузить картинки». Изображения можно загружать как по очереди, так и все сразу. Обязательно дождитесь пока все каринки будут загружены.
Шаг 2. Задайте настройки анимации. В верхней панели вы можете видеть ползунки и другие параметры, с помощью которых вы можете настроить гиф анимацию. Порядок кадров можно изменить в нижней панели, просто поменяв миниатюры местами с помощью мыши. Далее подробно о каждой настройке.
- Ширина. Задает ширину анимации. Можно изменять как двигая ползунком, так и вписывая числовое значение (для этого кликните по цифре)
- Высота. Задает высоту анимации. Аналогично ширине, данным параметром можно управлять либо ползунком, либо вводя цифры с клавиатуры.
- Пропорции. Если в данном поле стоит галочка, то включен режим пропрциональности. Это означает, что высота изображения всегда пропорциональна его ширине, т.е. при изменении ширины, высота будет подгоняться автоматически. Пропорции берутся из оригинальных размеров самого большого загруженного изображения. Если выключить режим пропорциональности (снять галочку), то появится отдельный ползунок высоты и каждый параметр размера можно будет задать индивидуально.
- Сбросить всё. Данная восстанавливает настройки по умолчанию, т.е. сбрасывает любые изменения, которые вы вносили с момента загрузки изобажений в конструктор.
- Позиционирование. Включает в себя три режима. По центру — выравнивает каждый кадр по центру. Не позиционировать — оставляет каждый кадр «как есть», т.е. позиция исходит из левого верхнего угла. Растянуть — растягивает каждый кадр на полную ширину и высоту анимации.
- Скорость. Задает скорость смены кадров. Проще говоря, задержку междку ними. Наименьшее значение означает наименьшкую скорость смены. Параметр можно регулировать как ползунком, так и вписывая значения с помощью клавиатуры (поле редактируется при клике на цифру). Максимальная скорость: 60.
- Изменения порядка кадров. Для того, чтобы изменить порядок кадров — просто поменяйте миниатюры местами (в нижней панели). Т.е. возьмите миниатюрку левой кнопкой мыши и перетащите на нужное место. Мы проиллюстрировали этот процесс:


Шаг 3. Скачайте готовую анимацию. Для этого нажмите на зеленую кнопку «Скачать GIF» или просто сохраните гифку через «Сохранить как…»
Создание GIF анимации онлайн теперь проще.
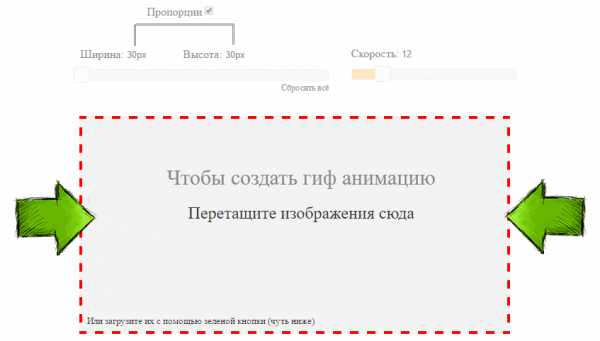
Мы тщательно проанализировали все достоинства и недостатки существующих программ для создания gif анимации и постарались сделать наш конструктор более эффективным и удобным для пользователя. В результате был реализован наилучший, на наш взгляд, интерфейс приложения, позволяющий приступить к работе без лишней головной боли, а также инновационный механизм изменения порядка кадров в анимации, благодаря которому создать гиф с кадрами нужной последовательности стало в разы проще.
Благодаря использованию технологиги ajax, создание гиф анимации происходит без обновления страницы. Это ускоряет достижение поставленной перед приложением задачи и устраняет ненужное мелькание страниц, медленную загрузку и т.д. По сути, Gifius.ru — это полноценная программа для создания gif анимации онлайн, ничем не уступающая своим декстопным аналогам.
Создать gif онлайн быстрее, чем оффлайн.
Когда человек задается вопросом «как создать gif анимацию», то он, как правило, находит в Интернете множество вариантов программ, которые надо скачивать на компьютер, устанавливать, разбираться в них и так далее. В результате, через пару часов он все-таки получает не только нужную анимацию, но и головную боль, красные глаза и плохое настроение.
В прежние времена, когда бесплатные онлайн сервисы не могли предоставить качественные услуги конструтора анимации, выбора особенно не было. Но теперь все изменилось. В данный момент на этой странице находится онлайн приложение, которое не просто работает без установки и регистрации, но еще и намного удобнее любого стационарного софта.
Политика конфиденциальности при создании GIF анимации на Gifius.ru.
Во время сеанса работы с сервисом Gifius.ru все используемые вами изображения сохраняются в одну папку, которая автоматически удаляется сразу после того, как вы уходите с сайта. Во избежание ошибок удаления, каждые 30 минут сервер стирает все временные файлы. Таким образом, вы можете быть уверены в том, что ваши изображения, фотографии и творческие продукты никто не видит, не присваивает и не использует.
gifius.ru
Как сделать гифку из фото
У многих пользователей может возникнуть потребность создать короткий gif-ролик, который может быть использована как аватар на различных форумах, для демонстрации значимых для человека кадров, а также других схожих задач. Для создания гифки из имеющихся изображений можно обратиться к возможностям специального инструментария (как стационарного, так и сетевого), способного помочь в создании gif-файла нужного нам размера и качества. После нескольких недель работы с форматом gif, я расскажу вам о лучших способах сделать гифку из фоторафий (из видео), и какие инструменты нам в этом помогут.

Разбираем способы монтажа гифки из картинок
Содержание статьи:
Способы сочинения гиф-анимации из изображений
На сегодняшний момент существуют три основных способа сделать gif-файл с имеющихся у нас фото. Они следующие:
- Сетевые сервисы. На данное время существует достаточное количество сетевых онлайн-ресурсов (как русскоязычных, так и англоязычных), позволяющих легко создать gif-файл из загруженных на такой сервис фотографий. Алгоритм действия с ними довольно прост: вы переходите на такой ресурс, загружаете на него нужные фотографии (обычно в той последовательности, в которой они будут демонстрироваться на вашей гифке). Далее определяетесь с рядом процессуальных параметров (размеры гиф, её качество, другие атрибуты), а затем запускаете процесс создания самого gif-файла. После того, как последний будет создан, вы скачиваете его к себе на ПК;
- Стационарные компьютерные программы. Для создания GIF также можно использовать профессиональные графические решения уровня «Photoshop», а также более простые программы, созданные специально для данных задач;
- Программы для мобильных платформ. Также можно использовать функционал мобильных приложений для создания gif-анимации (на базе «OS Android», «iOS», «Windows Mobile»). Работа с ними также довольно проста, и похожа на алгоритм работы с упомянутыми ранее сетевыми сервисами.

Создание gif-анимации предполагает использование правильной последовательности фотографий
Давайте детально рассмотрим каждый из указанных способов.
Интересно: Как вставить гифку в презентацию PowerPoint.
Лучшие сервисы, чтобы сделать красивую gif онлайн
Для создания gif из фото онлайн рекомендую обратить внимание на следующие сетевые сервисы:
- Toolson.net – русскоязычный ресурс, в котором монтаж гифки строится по стандартным для таких сервисов шаблонам. Вы переходите на данный ресурс, загружаете на него фотографии в правильной последовательности. Дальше указываете интервал между кадрами в миллисекундах, пиксельные размеры гиф-анимации в высоту и ширину, возможность зацикливания ролика, выбирает различные эффекты. Затем нажимаете на кнопку «Создать», и скачиваете полученную гифку на свой компьютер;
- Gifius.ru – другой русскоязычный ресурс, работа с которым строится по шаблонным лекалам для ресурсов данного типа. Вы загружаете картинки для создания анимации gif, задаёте настройки анимации, затем жмёте на «Скачать GIF» и сохраняете полученный результат;
- Picasion.com – англоязычный ресурс для создания gif-ролика. Работа с ним не отличается от аналогов – загружаете фото (при необходимости жмёте на «Add one more picture» для загрузки большего количества фото), выбираете размер ролика (Size), скорость демонстрации изображений (Speed), и жмёте на «Create Animation», затем сохраняете результат на ПК;
- Сервис oformi-foto.ru – ещё один русскоязычный сервис подобного плана с шаблонным алгоритмом проектирования гифок. Загружаете нужные для создания анимации фото, выбираете шаблон для создания гиф, жмёте на «Готово!» и сохраняете результат;
- Ну и последний популярный англоязычный сервис для создания gif-файлов – это сервис gifmaker.me. Последовательность действий всё так же стандартна: жмёте на «Upload images» для загрузки фото, выбираете размер изображения (Canvas size), скорость анимации (Animation Speed), остальные параметры оставляете без изменений. Затем нажимаете на «Create GIF Animation» и скачиваете результат.

Рабочий экран сервиса gifmaker.me
Полезно: Как сохранить гифку на Айфон и компьютер.
Стационарные программы для создания гифок
Среди программ на компьютер, которые позволят собрать гифку из качественных фото, можно отметить такие популярные инструменты как «Photoshop» и «Gimp». Сочинить gif-файла с помощью указанных профессиональных решений предполагает добротное владение функционалом данных программ (работа со слоями, изменение размеров изображения et cetera).
Также можно отметить более простые программные решения уровня «Unfreez», «Easy GIF Animator», «GIF Movie Gear» и другие аналоги, которые вы можете поискать в сети. Специфика их работы не сильно отличается от функционала вышеописанных мобильных сервисов – вы загружаете в такую программу нужные вам фото, указываете параметры будущей гифки, и создаёте оную с помощью нажатия на соответствующую кнопку.
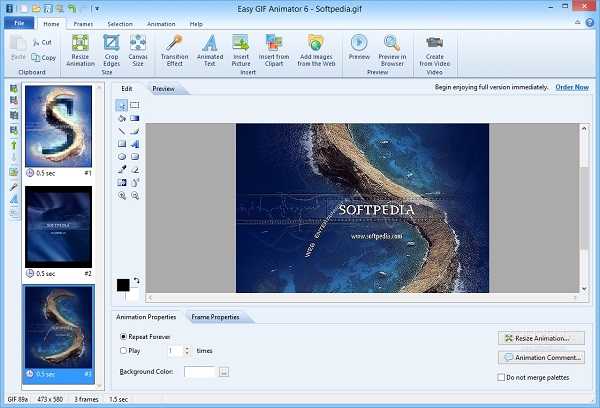
Программа «Easy GIF Animator» позволит создать вам гифку из имеющихся у вас фото
Мобильные программы для монтирования гиф
Ещё одним способом составить гифки из фотографий является использование мобильных приложений, уровня «GifBoom», «5Second App», «GIF Camera», «GIF Камера» и других аналогов для ОС Андроид, iOS, Windows Phone.

Настройка параметров гиф-файл в приложении «GIF Camera»
Работа с ними обычно заключается в выборе нескольких фото для гифки, уже имеющихся в памяти телефона, так и в получении фото для гифки с помощью камеры телефона (съёмка). После загрузки в приложение нужных изображений остаётся указать ряд параметров для конвертации гифки (размеры, частоту смены кадров, зацикленность ролика и так далее), затем провести сам процесс конвертации и получить результат.
Заключение
В данной статье мной было рассмотрено сочинение анимированных гифок из фото снимков, и инструменты способные помочь нам в этом. Наиболее простым и удобным вариантом является использование сетевых сервисов, которые создадут нужную вам гифку за пару кликов, а затем и сохранят её на ПК. Использование же стационарных и мобильных программ оправдано в случае необходимости более широкой обработки базисных фото и образования gif-файла, что в большинстве случаев является не обязательным.
Вконтакте
Google+
Одноклассники
sdelaicomp.ru
Как сделать гифку из фото
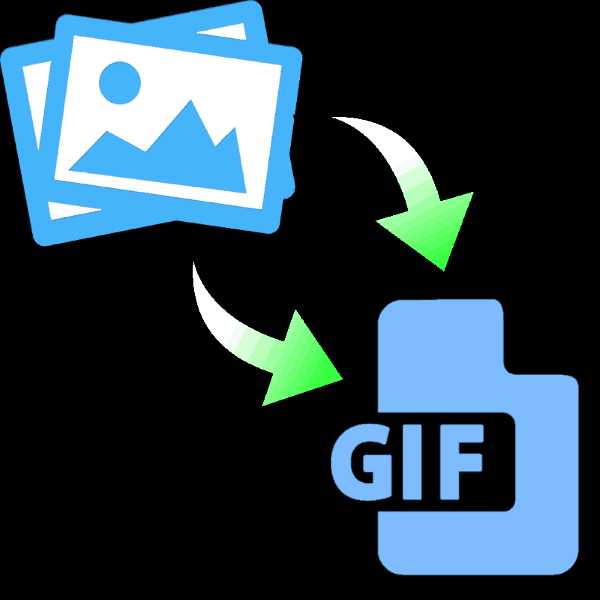
Анимированные картинки в формате GIF – популярный способ поделиться эмоциями или впечатлениями. Гифки можно создавать и самостоятельно, используя в качестве основы видео или графические файлы. В статье ниже вы узнаете, как сделать анимацию из изображений.
Как сделать GIF из фото
Собрать GIF из отдельных кадров можно с помощью специальных приложений или универсальных графических редакторов. Рассмотрим доступные варианты.
Читайте также: Лучший софт для создания анимации
Способ 1: Easy GIF Animator
Простая и одновременно продвинутая по функционалу программа, позволяющая сделать гифку как из видео, так и из фотографий.
Скачать Easy GIF Animator
- Откройте программу. В блоке опций «Мастера создания» щёлкните по пункту «Создать новую анимацию».
- Откроется окно «Мастера создания анимации». В нём нажмите на кнопку «Добавить изображения».

Запустится «Проводник» — используйте его, чтобы открыть каталог с фотографиями, из которых хотите сделать GIF. Добравшись до нужной папки, выделите файлы (удобнее всего это сделать комбинацией CTRL+ЛКМ) и нажмите «Открыть».
Вернувшись обратно к «Мастеру…», можете изменить порядок изображений, используя кнопки-стрелки. Для продолжения работы нажимайте «Далее». - Настройте циклы и задержку готовой анимации, затем снова используйте кнопку «Далее».
- В окне настроек позиции изображения ничего менять не нужно, если вы используете фотографии одинакового размера. Если же среди изображений присутствуют кадры разного разрешения, используйте опции подгонки, после чего нажмите «Далее».
- Нажмите «Завершить».
- В случае необходимости воспользуйтесь другими возможностями программы – например, предварительным просмотром готовой GIF.
- Для сохранения результата щёлкните по пункту меню «File».

Далее выберите пункт «Сохранить». - Снова откроется «Проводник» — перейдите в нём директорию, в которой хотите сохранить полученную гифку, введите имя файла и используйте кнопку «Сохранить».
- Готово – в выбранной папке появится GIF-анимация.

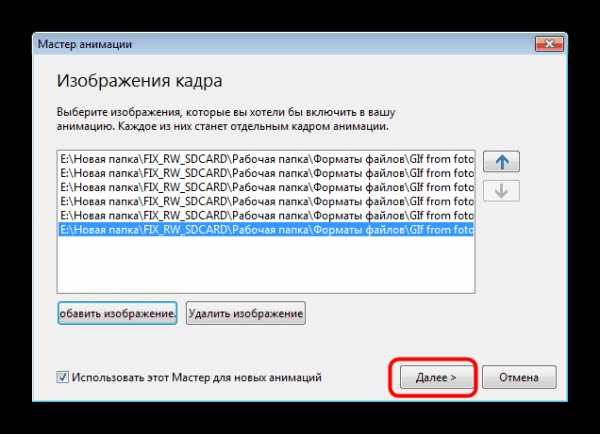


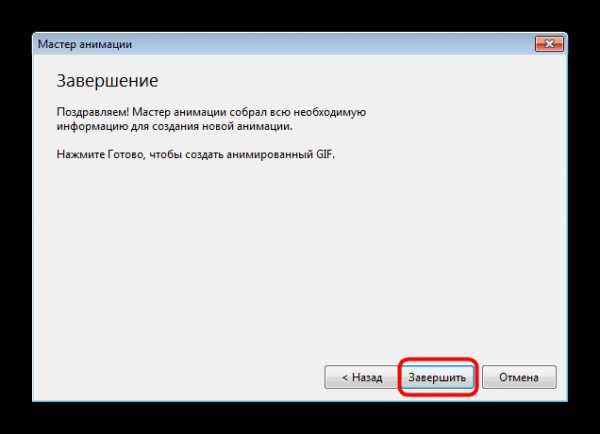

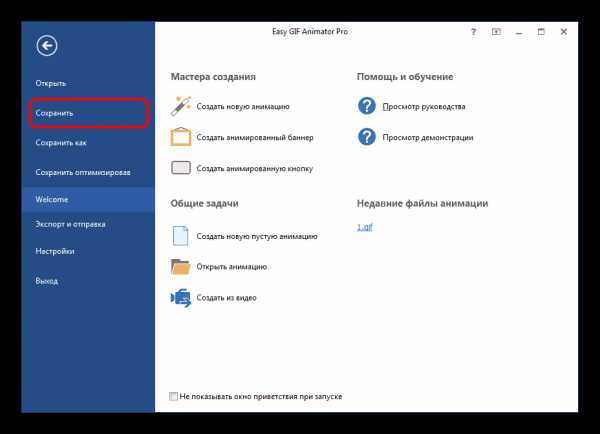
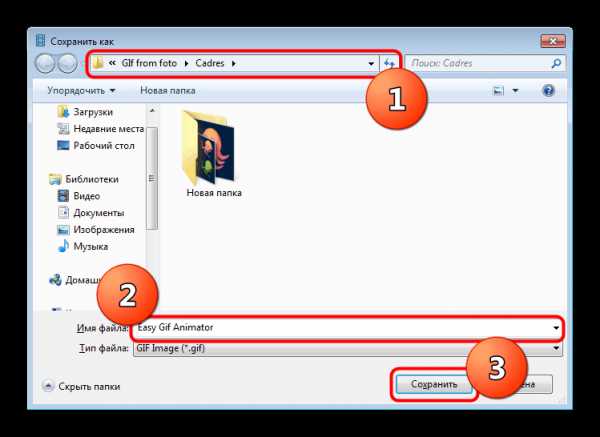
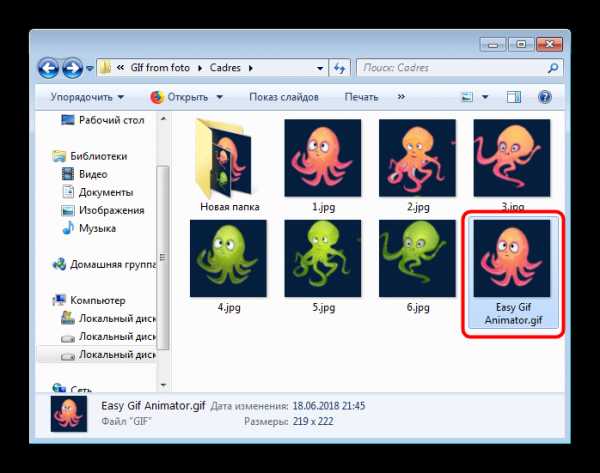
Использовать Easy GIF Animator очень удобно, но это платная программа с коротким сроком действия пробной версии. Впрочем, для единичного использования подойдёт прекрасно.
Способ 2: GIMP
Свободный графический редактор ГИМП является одним из самых удобных решений для нашей сегодняшней задачи.
Скачать GIMP
- Откройте программу и щёлкните по пункту «Файл», затем – «Открыть как слои…».
- Используйте встроенный в ГИМП файловый менеджер, чтобы перейти к папке с изображениями, которые хотите превратить в анимацию. Выделите их и нажмите «Открыть».
- Подождите, пока все кадры будущей GIF загрузятся в программу. После загрузки внесите правки, если требуется, затем снова используйте пункт «Файл», но на этот раз выберите вариант «Экспортировать как».
- Снова используйте файловый менеджер, на этот раз для выбора места сохранения полученной анимации. Проделав это, щёлкните по выпадающему списку «Тип файла» и выберите вариант «Изображение GIF». Назовите документ, после чего нажимайте «Экспортировать».
- В параметрах экспорта обязательно отметьте пункт «Сохранить как анимацию», используйте остальные опции по мере необходимости, затем нажмите кнопку «Экспорт».
- Готовая гифка появится в выбранном ранее каталоге.
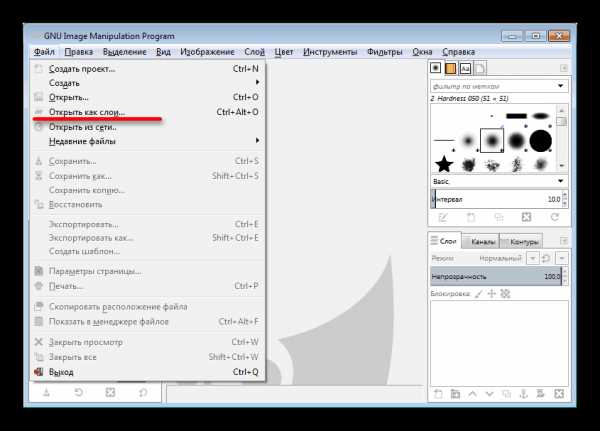

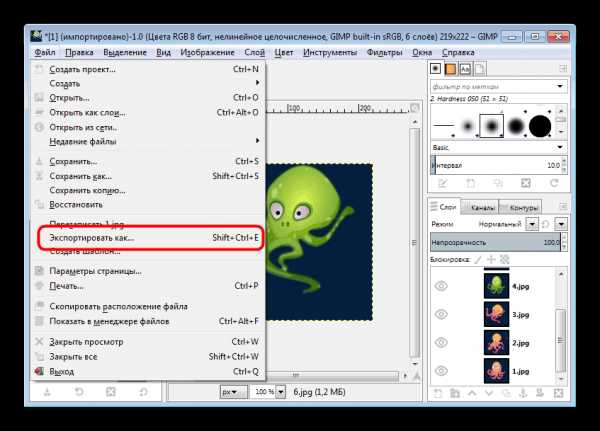
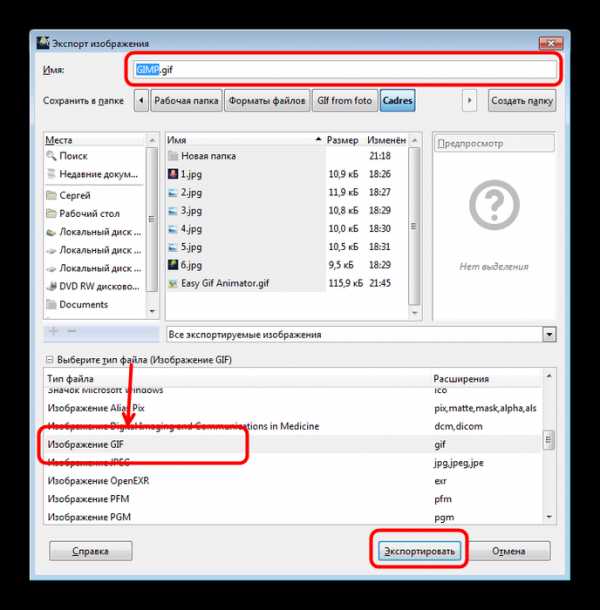

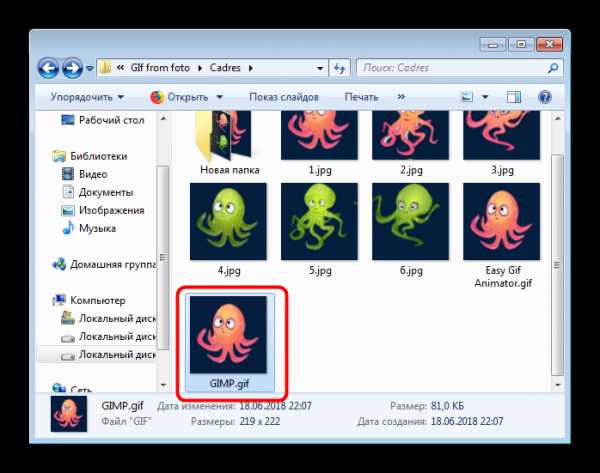
Как видим, очень и очень просто, справится даже начинающий пользователь. Единственный недостаток ГИМП – медленно работает с многослойными изображениями и тормозит на слабых компьютерах.
Способ 3: Adobe Photoshop
Самый технически навороченный графический редактор от компании Адоби также имеет в своём составе инструменты для превращения серии фотографий в GIF-анимацию.
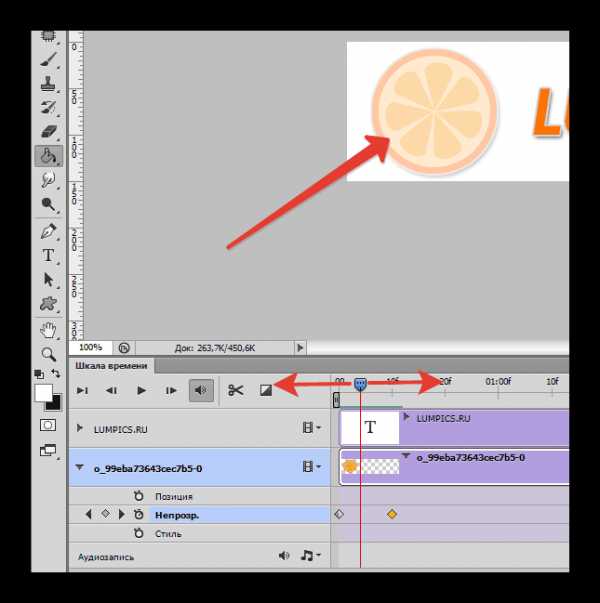
Урок: Как сделать простую анимацию в Фотошоп
Заключение
В качестве заключения отметим, что описанными выше методами можно создать только очень простые анимации, для более сложных гифок лучше подойдёт специализированный инструмент.
Читайте также: Создаём GIF из фото онлайн.
Мы рады, что смогли помочь Вам в решении проблемы.Задайте свой вопрос в комментариях, подробно расписав суть проблемы. Наши специалисты постараются ответить максимально быстро.
Помогла ли вам эта статья?
Да Нетlumpics.ru
7 сайтов для создания GIF анимации онлайн — создание GIF

Наверняка все знают о небольших анимированных картинках, иначе говоря о GIF-ках. Пользователи сайта vk.com особенно знакомы с ними, потому что там есть возможность добавлять их в комментариях. Конечно, есть такой вариант, как брать уже готовые изображения. Но не всегда найдешь то что хочешь, и, поэтому я хочу рассказать о сервисах, которые позволяют создать собственные анимированные изображения. При этом от вас не требуется каких-либо супернавыков владения компьютером. В полной новости приводится ряд сервисов, поэтому какой-нибудь из них подойдет и вам!
Рекомендую посмотреть также:
1. Loogix

Чтобы воспользоваться данным сервисом вам необходимо как минимум 3 изображения. Если вам нужна GIF-ка, которая содержит более 3 изображений, тогда вы можете добавить до 10 изображений с помощью ссылки с текстом «Add one more picture». Сервис может создать анимировенное изображение в 5-ти различных скоростях. Также есть возможность добавления эффектов для вашей анимации (например «Размытие»).
- Также этот сервис включает еще две возможности для создания анимаций:
- Создание GIF из роликов Youtube
- Создание обратных анимаций
2. Picasion
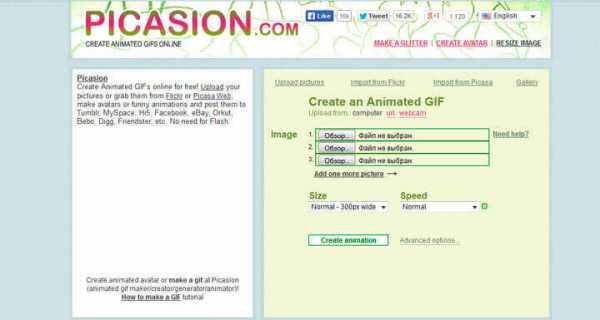
Picasion очень похож внешне на сервис Loogix, но немного отличается. Кроме всего, этот сервис предлагает импортировать изображения с сайта Flickr используя специальный тег изображения (для поиска).
- Помимо основного сервиса есть еще три:
- Создание блестящих GIF
- Создание аватарок
- Изменение размера изображения
3. Gickr
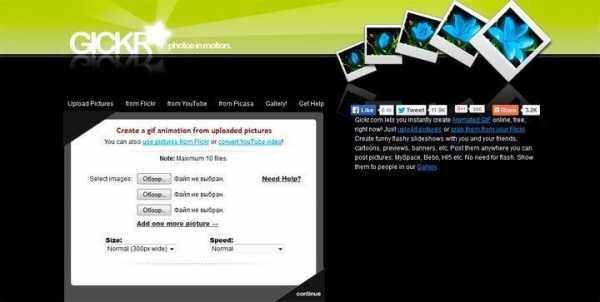
Как и два предыдущих сервиса Gickr для создания анимации использует от 3 до 10 изображений. Также этот сервис позволяет не только создавать анимации различных размеров, но и с различными скоростями (до 10 секунд). Присутствует возможность импортировать изображения с сайтом Flickr и Picasa.
4. MakeaGIF

Makeagif представляет собой еще более упрощенный сервис для создания анимаций, чем рассмотренные предыдущие. Почти по центру находится большая кнопка с текстом «add pictures», с помощью которой можно загрузить необходимые изображения. Для того чтобы загрузить сразу несколько изображений необходимо удержить клавишу CTRL и выделять нужные.
- Плюс к этому сервису есть еще:
- Создание GIF из роликов Youtube
- GIF-ки с помощью веб-камеры
- Преобразование видео в анимацию GIF
5. GIFMaker.me

Еще один сервис для создания GIF анимаций который поддерживает форматы изображений JPG, PNG и GIF. Всё что нужно для создания анимации сразу видно. Вам лишь нужно загрузить необходимые изображения, а затем, передвигая ползунки, смотреть в окно предпросмотра справа вверху.
6. ImgFlip
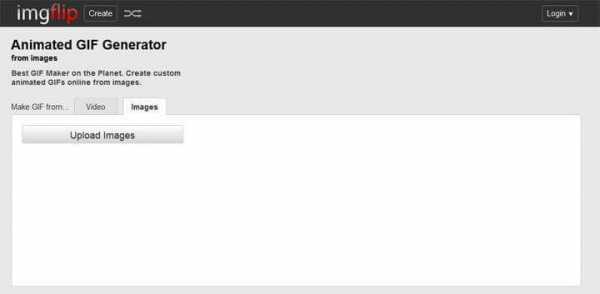
Сразу скажу, что при создании анимаций на этом сервисе у вас на GIF-ках будет водяной знак. Чтобы убрать этот знак, нужно иметь аккаунт Pro. А в остальном этот сервис сильно похож на рассмотренные нами выше.
7. GIFPal

Кроме основных возможностей по созданию анимаций, этот сервис позволяет добавлять различные эффекты для GIF-ок: яркость, контрастность и насыщенность.
Вывод
В этой статье рассмотрены 7 сервисов с помощью которых можно создать собственные GIF-анимации. У вас есть из чего выбрать 🙂 .
P. S.: после этого месячного перерыва в армии писать статьи как-то необычно. Слова не так легко подобрать как раньше, но я думаю это скоро пройдет.
Успехов!
С Уважением, Юрий Немец
7 сайтов для создания GIF анимации онлайн — создание GIF 3.86/5 (77.27%) 22 голос(ов)
Понравилась статья — расскажи друзьям! 🙂
Вконтакте
Одноклассники
Google+
www.sitehere.ru
Как создать гифку: 7 простых способов
Недавно задалась вопросом, как сделать гифку из видео. Начала гуглить, искать различные сервисы и поняла, что большинство из них либо не работают, либо работают криво, либо имеют существенные недостатки в функционале. В связи с этим решила написать статью, в которой будут собраны самые лучшие способы создания гифок. Надеюсь, этот материал поможет сэкономить вам время.
Как создать гифку из видео
1. Giphy GIF Maker
Очень простой и удобный сервис для создания гифок из видео, взятого с YouTube. Чтобы им воспользоваться, скопируйте ссылку на видео, вставьте ее в строку поиска на главной странице сайта, и сервис автоматически начнет загружать видео:
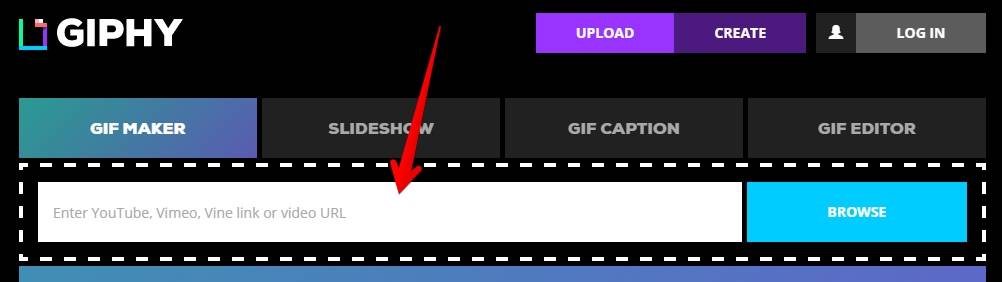
Как только видео загрузилось, выберите нужный вам отрезок видео. Giphy тут же покажет вам, как будет выглядеть ваша будущая гифка:
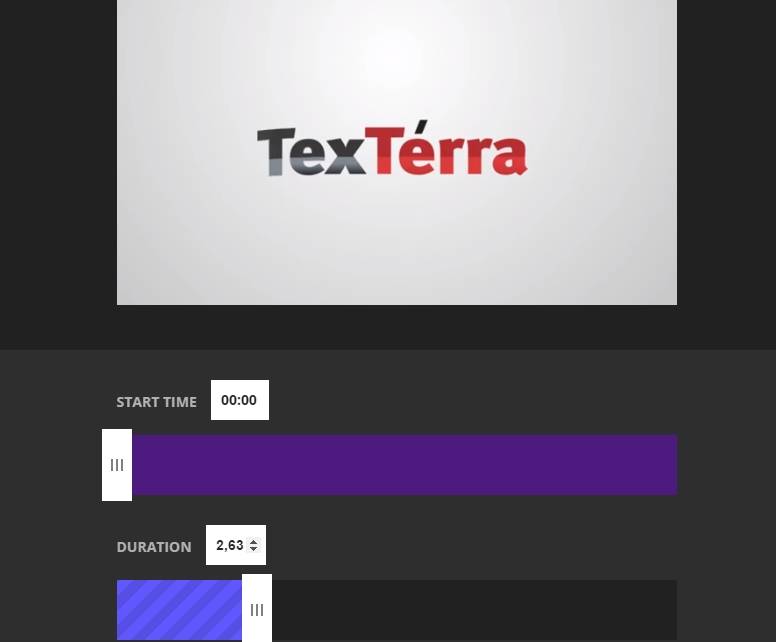
Пролистайте ниже, чтобы добавить надписи к вашему gif-изображению, а также прописать тэги, если хотите, чтобы аудитория находила вашу гифку прямо в каталоге Giphy:
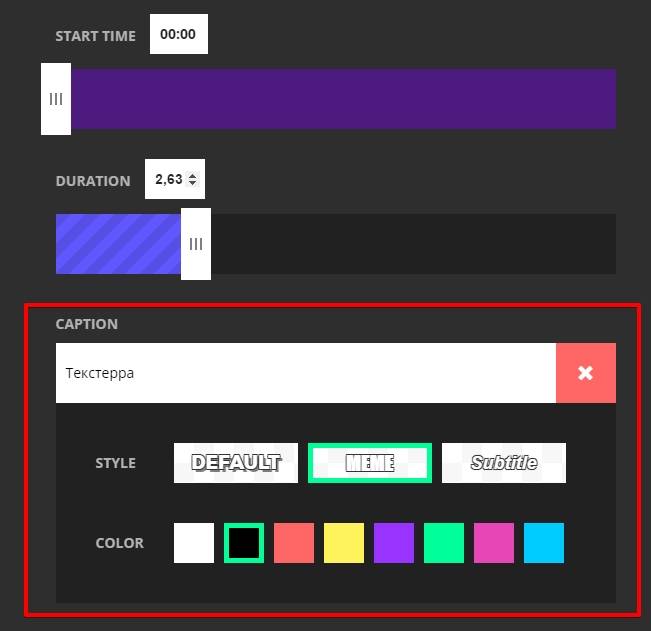
Если вам это не нужно, то просто нажмите кнопку Create GIF. В новом окне вам будет дан HTML-код вставки gif-файла, а во вкладке Advanced – прямая ссылка на его скачивание. Гифка, созданная с помощью этого сервиса:

Недостатки сервиса:
- Можно добавить только одну подпись
- Невозможно выбрать размер изображения
2. Imgflip
Этот сервис обладает более глубокими настройками. Здесь можно менять размер гифки (правда, 480px и выше доступны только в платной версии), можно обрезать, добавить к ней текст, посмотреть вес, изменить скорость воспроизведения, убрать логотип (в платной версии). Время выбирается с точностью до миллисекунд, что тоже очень удобно.
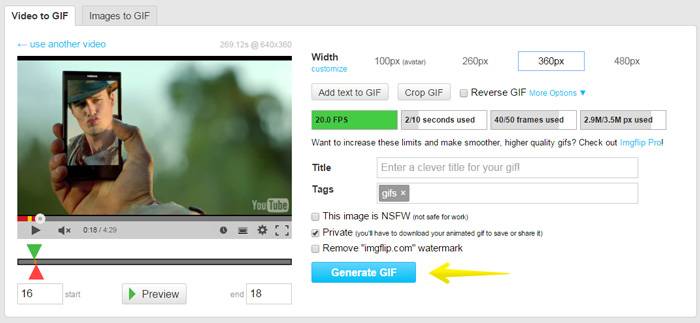

Гифка, созданная с помощью этого сервиса:

Недостатки сервиса:
- Многие полезные функции работают только в платной версии, которая стоит $9,95 в месяц
3. Photoshop
Если вы не хотите, чтобы на видео присутствовали логотипы сторонних сервисов, можно воспользоваться фотошопом. Даже если у вас нет опыта работы в этой программе, у вас все получится – просто следуйте инструкции ниже.
- Найдите подходящее видео на Youtube и скачайте его к себе на компьютер. Это можно сделать с помощью сервиса Savedeo или любого другого подобного.
- Вырежьте из видео нужный вам фрагмент. Это можно сделать с помощью любого видео-сплиттера или стандартных Windows Movie Maker или Киностудии. Убедитесь, что длительность видео не превышает 2-3 секунды, иначе файл получится слишком большим и тяжелым. В этих же программах можно добавить нужные надписи.
- Откройте его в фотошопе. Нажмите Файл – Импортировать – Кадры видео в слои (или, если фотошоп на английском, File – Import – Video frames to layers).
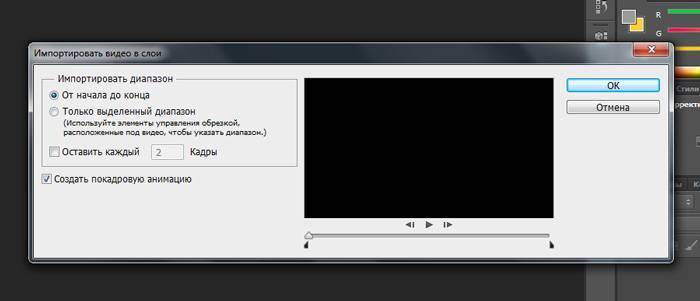
- Поиграйте с настройками. Нажмите Файл – Сохранить для Web и постарайтесь изменить настройки так, чтобы вес изображения не превышал нескольких мегабайтов. Изначально мое трехсекундное видео весило 11,02 мегабайта.
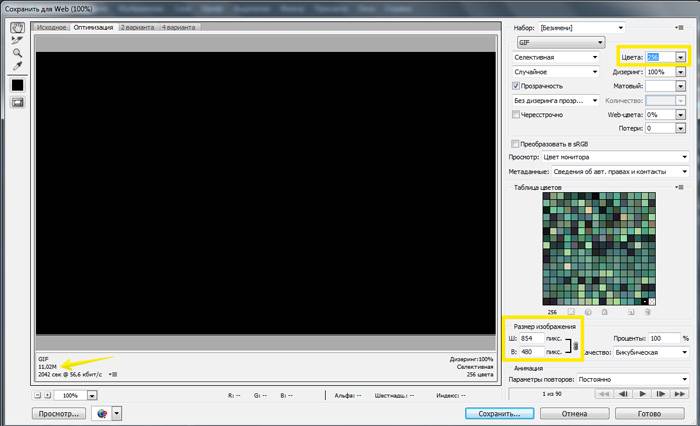
11,02 мегабайта – непозволительно большой вес для изображения
После изменения размера гифки и уменьшения диапазона цветов вес уменьшился до 2,425 мегабайт. Этот вес уже считается нормальным.
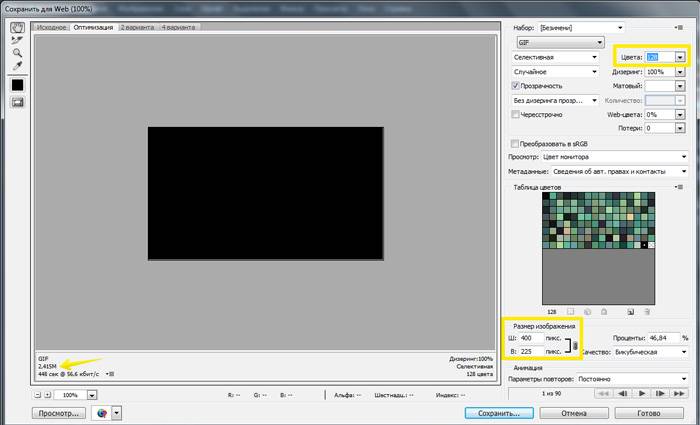
- Сохраните гифку. И наслаждайтесь красивым изображением без всяких водяных знаков и логотипов сервисов.
Как создать гифку из записи экрана
4. Licecap
Приложение Licecap позволяет выделить любую часть экрана и сделать из нее гифку. Большой плюс этой программы заключается в том, что она может записывать не только в браузере, но и в любой другой программе. Вот, например, гифка, записанная мною в ворде.

5. Gifcam
Работает по такому же принципу, как и Licecap, но имеет более современный интерфейс. В принципе, это единственное отличие.
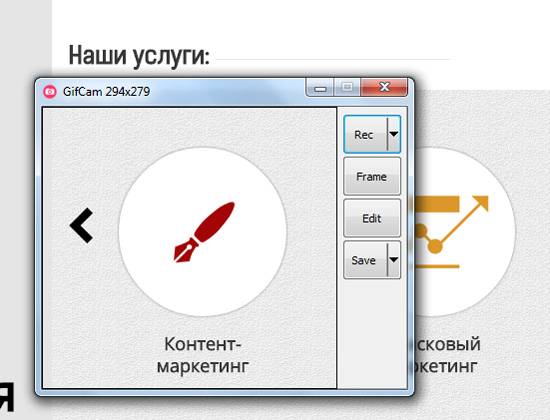
Как создать гифку из картинок
6. Ezgif
Еще один сервис для создания гифок, но уже не из видео, а из изображений. Несмотря на то, что он на английском языке, разобраться в нем достаточно легко. Ezgif позволяет добавлять текст к гифке, плюс различные визуальные эффекты. Свой логотип к изображению не добавляет.
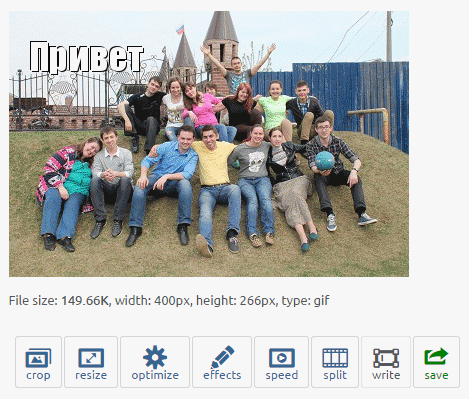
7. Gifovina
Аналог предыдущего сервиса, но с небольшими визуальными «плюшками» – к изображениям можно добавлять забавные диалоговые пузыри и видеоэффекты наподобие тех, что доступны в Киностудии и Windows Movie Maker.
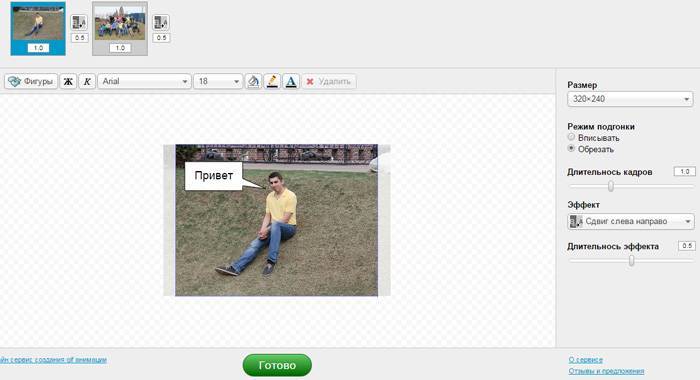
Пример гифки, созданной с помощью этого сервиса:

Сервисы на любой вкус
Сервисов по созданию гифок очень много, но, к сожалению, многие из них не оправдывают заявленного функционала. В данной статье я собрала 7 рабочих методов, которыми пользуюсь сама при работе над блогом «Текстерры». Если она вам оказалось полезной, буду благодарна за репост.
kak-sozdat-gifku-7-prostykh-sposobovtexterra.ru
из видео, фото и картинок
Всем доброго времени суток!
Довольно часто мне задают вопросы относительно картинок. Я, правда, не специалист по рисованию и редактированию фото и пр., но базовые мало-мальские приемы мне знакомы ☺.
В этой статье хочу остановиться на нескольких способах создания GIF-анимаций. Если кто не знает — то это вроде бы обычная картинка формата GIF, но она проигрывается как видео: т.е. она динамически меняется (пример на первой картинке в статье, слева).
Чтобы делать такие картинки — не нужно обладать никакими специальными навыками, достаточно всего лишь желания и несколько минут времени. В статье рассмотрю несколько источников для создания таких GIF-картинок: видео, фото и картинки.
Из своего опыта, кстати, скажу, что больше всего пользуются популярностью «Гифки», созданные из кадров популярного фильма или картинок. Гифки из фото менее популярны, их обычно используют для создания аватарок.
И так, перейдем к делу…
Примечание! Статья не научит вас делать профессиональные GIF-анимации. Все способы в статье приведены для начинающего пользователя, максимально просты и эффективны. Так, чтобы любой через 5-10 мин. получил желаемый результат!
♣
Из видео
•••
Используемая программа — Видео Мастер
Сайт: http://video-converter.ru/
(прим.: программа»Видео Мастер» входит в пакет «Видео Студия»)
Одна из лучших программ для конвертирования, сжатия и обрезки видео. Пользоваться ей очень легко и просто, даже для совсем начинающих пользователей (именно поэтому и рекомендую остановиться на ней).
Что касается нашей задачи: в ее комплексе функций есть одна нужная нам — «Создание GIF». Именно ее ниже я и рассмотрю…
•••
И так, вопрос скачивания и установки программы Видео Мастер я опускаю (думаю, с этим проблем не будет ☺).
После запуска программы, нажмите кнопку «Добавить», и добавьте какой-нибудь видеоролик или фильм, в котором вам нравиться какой-то момент (и из него вы и хотите сделать анимацию).
Примечание! Желательно не делать анимацию длиннее 30 сек. Если Вы добавите большое видео, например, целый фильм — то мы из него выберем конкретный 20-30 секундный момент из которого и сделаем гифку…

Добавление фильма
Далее в списке добавленных видео (слева) выберете одно нужное (если добавили сразу 2-3 и более) и справа над окном просмотра нажмите кнопку «GIF» (см. скриншот ниже).
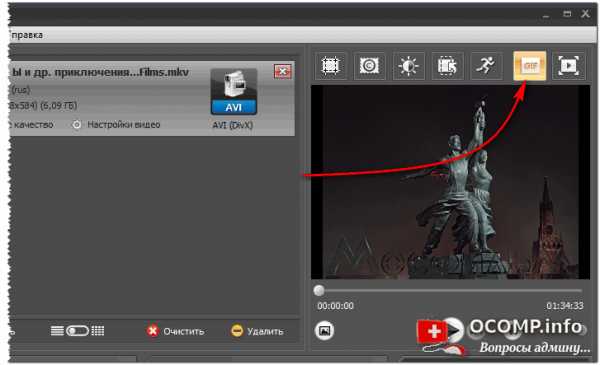
Создание GIF
Следующий шаг — выбор момента, из которого будем делать анимацию. Для этого примерно отмотайте на то место, где хотите задать начало анимации: далее при помощи кнопки проигрывания включите воспроизведение видео и нажмите кнопку начала — , когда дойдете до нужного кадра. Далее, когда решите, что на следующем кадре нужно завершить ваш выбранный кусок из видео — нажмите кнопку конца — .
Когда отрывок из видео будет выбран, нажмите кнопку «Далее».

Выбор начало и конца GIF-анимации
Теперь необходимо выбрать размер анимации. В этом плане программа достаточно гибка: можно задать как стандартный размер для аваторки, например, 250 на 250 пикселей, 200 на 200, так и указать конкретный размер в ручном режиме (что я и сделал в своем примере).
Кстати, в этом же шаге можно просмотреть, что из себя будет представлять гифка.

Размер GIF
Последний шаг: необходимо указать количество кадров в секунду и скорость их воспроизведения. После введенных настроек можно сразу же оценить, как изменится качество картинки.
Чем больше количество кадров — тем более плавная картинка, и тем больше места она будет занимать. Длинные GIF-анимации могут достигать до нескольких десятков МБ!
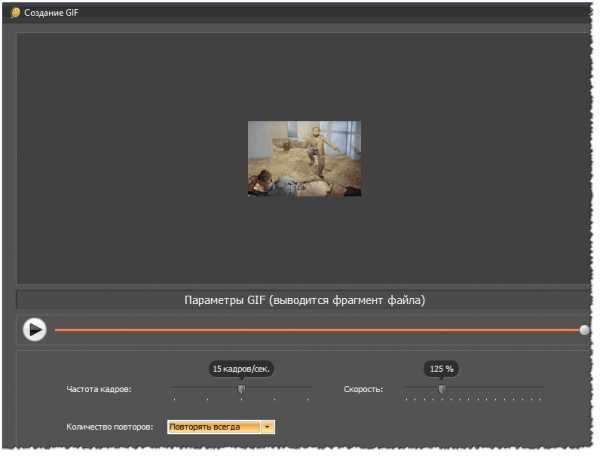
Количество кадров и скорость проигрывания
Собственно, моя анимация готова (пример ниже). Весьма неплохо для человека, который это делает от большого случая к большому (на мой взгляд) …
Готовая «гифка»…
♦
Кстати, если Вы хотите создать свое видео из фото — рекомендую ознакомиться вот с этой статьей: https://ocomp.info/kak-sozdat-video-iz-fotografiy.html. И, кстати, потом из этого видео можно также сделать анимацию (как в примере выше) …
♦
♣
Из фото и картинок (на компьютере)
Рекомендовать здесь как создавать анимации в больших графических редакторах (типа Photoshop или Gimp) — я не буду. Во-первых, далеко не у всех они есть (а пакеты все-таки большие оп размеру), а во-вторых, пользоваться ими не так просто, даже для создания простейшей гифки. Здесь и сейчас я приведу очень просто способ создания гифки из картинок и фото, буквально за несколько кликов мышкой!
•••
Требующаяся программа: Photo Scape
Сайт: http://www.photoscape.org/ps/main/index.php
Отличная бесплатная программа для работы с картинками: позволит просматривать все популярные графические форматы, редактировать их, сжимать. Кроме этого, можно создать коллаж, анимацию, наложить рамочки, создавать скриншоты, менять цвета и т.д. Вообще, в этой программе можно решать сотни популярнейших задач с картинками.
Что касается анимаций — то в Photo Scape с ними работать одно удовольствие. Здесь, конечно, нет сотен инструментов, зато те, что есть — позволяет создать гифку за пару минут (даже тому, кто первый раз запустил программу)!
•••
И так, перейдем к делу.
После запуска программы Photo Scape — перед вами предстанет целое колесо возможностей: редактор, вьювер, шаблоны страниц, комбинация, пакетный редактор, конвертер RAW и пр. Выберите опцию «Создать GIF-анимацию» (см. скриншот ниже).
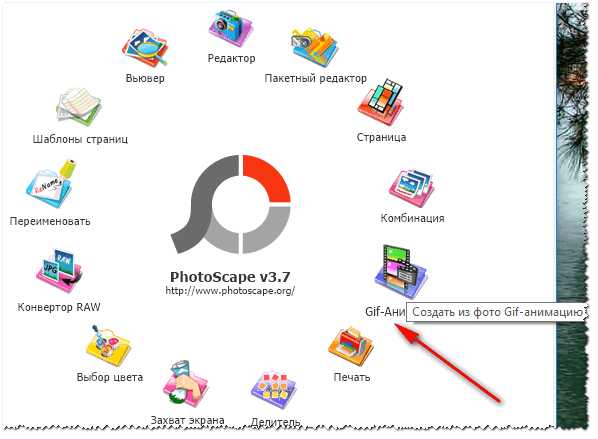
Создать GIF-анимацию
Далее вам необходимо добавить все картинки, из которых вы хотите сделать свою гифку (переносятся они в верхнюю часть окна из проводника слева, см. скрин с пояснениями ниже).
В центре экрана во время редактирования — Вы всегда будете видеть, как меняется ваша анимация (она будет проигрываться автоматически).
Справа вы сможете задать основные настройки анимации: время ее проигрывания (например, 1, 2, 3 сек.), задать эффект (чтобы картинка растворялась на фоне другой или съезжала, ниже у меня приведено два примера), указать размер картинки, цвет фона, по чему выравнивать и пр.
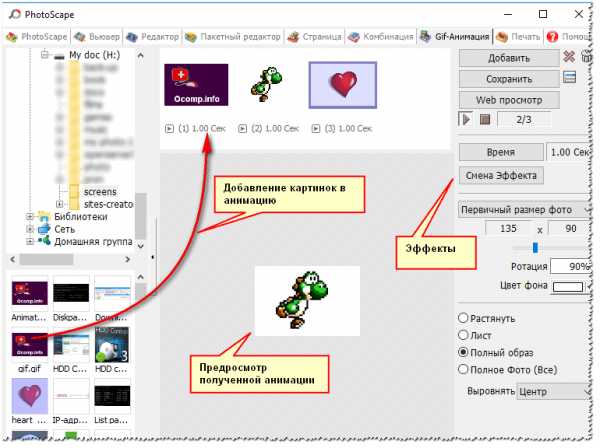
Настройки показа анимации. Сохранить гифку.
Конечно, в программе не так много инструментов редактирования, зато они все детально проработаны и пользоваться ими легко! Собственно, когда ваша гифка будет доведена до «ума» — просто нажмите кнопку «Сохранить» (в меню справа).
Кстати, Photo Scape делает гифки достаточно маленькими по размеру, оптимизированными для веб-страничек сайтов. Чуть ниже я привожу пару примеров анимаций с разными эффектами, сделанными в этой программе. По-моему, очень здорово!
Эффект 1. Залить кадр фоном
Эффект 2. Сдвинуть кадр вниз
♣
Из фото и картинок (онлайн способ)
Сайт №1 — https://gifius.ru/
Очень легкий и простой способ создать из самых разнообразных картинок и фото анимацию — это загрузить их на этот сайт. Сервис автоматически поочередно будет проигрывать их.
От вас лишь потребуется указать ширину и высоту картинки, и скорость ее проигрывания. Далее можно скачать полученную анимацию. Также хочу отметить одну деталь: сервис понимает PNG картинки с прозрачным фоном: т.е. при анимации — он не будет «убирать» предыдущую картинку полностью, а совместит обе картинки (пример ниже).
Кстати, лого для этой записи я сделал как раз на этом сервисе.
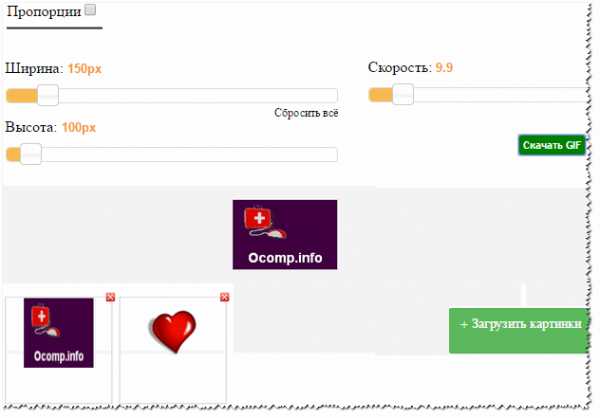
Просто и быстро создать GIF
♦
Сайт №2 — https://ru.toolson.net/GifAnimation
Еще один сайт с простым и быстрым созданием анимации. Всё что потребуется от Вас — это загрузить последовательно несколько картинок (или хотя бы одну). Затем выберите размеры будущей анимации (например, 200 на 200 пикселей), и нажмите кнопку «Создать». Через пару мгновений — увидите полученный результат (который можно скачать к себе на ПК).
Кстати, на этом сервисе есть небольшие готовые эффекты. Например, можно загрузить свое фото и добавить к нему рамочку, сердечки и пр. Можно сделать отличную аваторку для форума или ВК. Получается очень прикольно!
Эффекты к анимации: сердечки, оттенки серого, рамочки
Пример созданной GIF-анимации с сердечками на этом сайте.
♦
Сайт №3 — https://ezgif.com/maker
Англоязычный сервис по созданию анимаций. Чтобы создать анимацию — нужно также загрузить последовательно несколько картинок и нажать кнопку создания. Но вот далее… сервис Вам предлагает десятки опций по редактированию полученного результата: можно изменить размер картинки, обрезать ее, повернуть, оптимизировать, добавить эффекты, изменить скорость проигрывания, подрезать края, добавить текстовую надпись, отредактировать чуть-ли не каждый кадр.
В общем — огромный пакет инструментов, как в самом настоящем большом редакторе картинок (пример на скрине ниже).

Опции редактирования
♣
Всем удачи!
Good Luck!
Полезный софт:
- ВидеоМОНТАЖ
Отличное ПО для начала создания своих собственных видеороликов (все действия идут по шагам!).
Видео сделает даже новичок!
- Ускоритель компьютера
Программа для очистки Windows от мусора (ускоряет систему, удаляет мусор, оптимизирует реестр).
Другие записи:
ocomp.info
10 лучших бесплатных программ для создания GIF
Термин GIF (Graphics Interchange Format) был введен в конце 80-х годов одной из ведущих американских компаний под названием CompuServe, которая позже была куплена AOL.
Зачем использовать GIF-изображение?
GIF редактор может выразить все: от эмоций до коммерческих и маркетинговых идей. GIF-изображения бросаются в глаза потенциальных клиентов при просмотре сайта.
С помощью GIF-изображения можно выразить свой стиль. А также использовать для создания бренда компании, сервиса или продуктов. В интернете доступно множество ресурсов, которые помогут создать GIF.
Топ 10 лучших инструментов для создания GIF
Сначала перечислим лучшие программные продукты.
Первая программа в списке – это Wondershare Filmora. Она считается одной из лучших программ для создания видео и GIF-изображений. Она удобна в использовании и предоставляет много функций и более чем 100 визуальных эффектов. А также полный контроль над аудио и видео настройками.
- Проста в использовании;
- Позволяет создавать GIF из статических изображений;
- Позволяет создавать GIF из видео любого формата, например, AVI, MPEG, WAV, DAT, EVO, MKV, MP4, WMV и т.д.;
- Позволяет редактировать GIF с помощью таких команд, как обрезка, комбинирование, поворот, ускорение, замедление, коррекция цвета;
- Позволяет редактировать GIF с помощью замечательных эффектов, текста и субтитров.
2. Photoscape
С помощью Photoscape можно сделать множество интересных эффектов в своих видео. Редактор GIF включает в себя такие инструменты и функции:
- Редактор;
- Просмотр;
- Анимированные GIF;
- Выбор цвета;
- Кадрирование;
- Фильтры.
Плюсы: проста в использовании.
Минусы: немного медленная.
3. Gifted Motion
Использует Java и может работать во всех операционных системах. Установка не требуется.
- Позволяет редактировать изображения;
- Поддерживает PNG, JPEG, BMP, GIF;
- Лицензия не требуется.
Плюсы: программа проста в использовании.
Минусы: загрузка изображений большого размера занимает некоторое время.
4. SSuite Gif Animator
Редактор GIF файлов совместимо со всеми редакциями Windows, включая 32 и 64-битные версии. Это одна из немногих программ, разработанных с использованием зеленых информационных технологий (Green Software) .
Создавайте фильмы, слайд-шоу, анимированные GIF и многое другое.
Плюсы: потребляет мало мощностей устройства, проста в использовании.
Минусы: неполный контроль процесса редактирования.
Онлайн-сервисы для создания GIF
Существует большое количество онлайн-сервисов, которые позволяют создавать GIF изображения. Одной из проблем таких ресурсов является конфиденциальность и водяной знак. Поэтому перед загрузкой изображений обратите внимание на условия предоставления услуг.
5. Picasion
Picasion позволяет импортировать фотографии или видео из Picasa, Flickr или любой другой галереи. Данный сервис доступен на нескольких языках, включая английский, испанский, португальский и русский. Можно настроить размер изображений, создать и добавить собственный аватар.
Плюсы: простой в использовании бесплатный GIF редактор, поддерживает многие форматы.
Минусы: демонстрирует большое количество рекламы.
6. GifPal
Удобный в использовании инструмент для создания GIF.
- Регулировка скорости кадров.
- Редактирование временной шкалы.
- 30 эффектов.
- До 20 кадров.
- Без водяных знаков на фотографиях.
Плюсы: бесплатный инструмент с полезными эффектами.
Минусы: для использования редактора анимированных GIF нужен доступ к интернету.
7. Gickr
Gickr позволяет легко создавать собственные GIF изображения, загружая их из галереи изображений или из аккаунта Flicker, YouTube, Picasa. Сервис обеспечивает безопасный просмотр, и он эффективен.
Плюсы: бесплатный.
Минусы: нужен доступ в интернет.
8. MakeAGif
Создавайте собственные GIF-изображения и наслаждайтесь фантастическими функциями в безопасной среде.
Плюсы: простой в использовании и бесплатный.
Минусы: не предназначен для детей, может содержать контент для взрослых.
9. Gimp
Бесплатный сервис, который позволяет редактировать изображения и создавать GIF-изображения.
Плюсы: доступен онлайн и бесплатен.
Минусы: не так эффективен, как некоторые другие программы.
10. UnFREEz
Замечательная программа, которая позволяет создавать креативные GIF-изображения. В ней нет сложного пользовательского интерфейса, и она не так многообразна, как некоторые более мощные программы.
Плюсы: редактор GIF картинок прост в использовании.
Минусы: нет дополнительных функций.
Перевод статьи «Top 10 Best Free GIF Creator» был подготовлен дружной командой проекта Сайтостроение от А до Я.
www.internet-technologies.ru

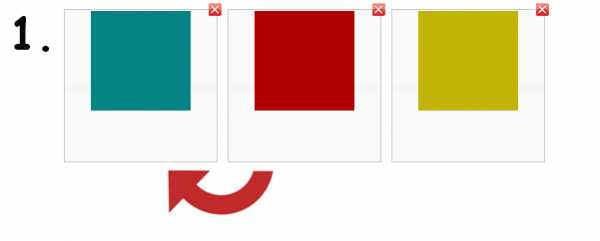
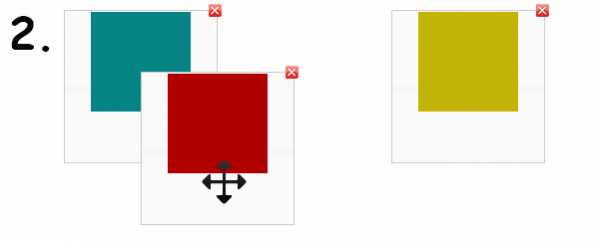

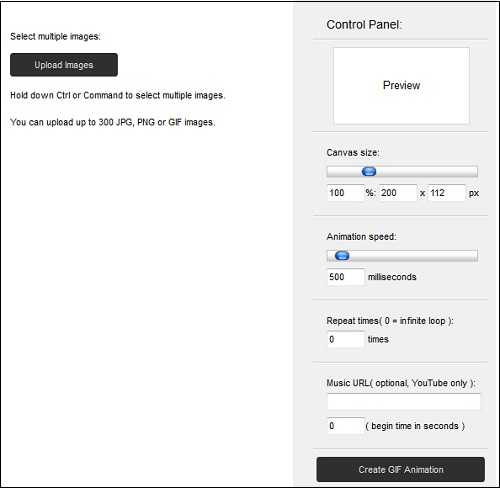

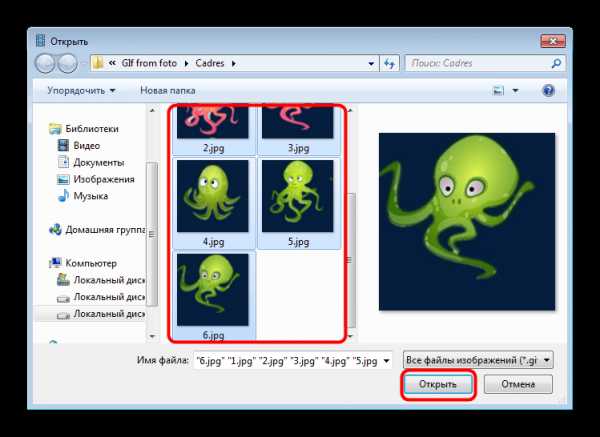
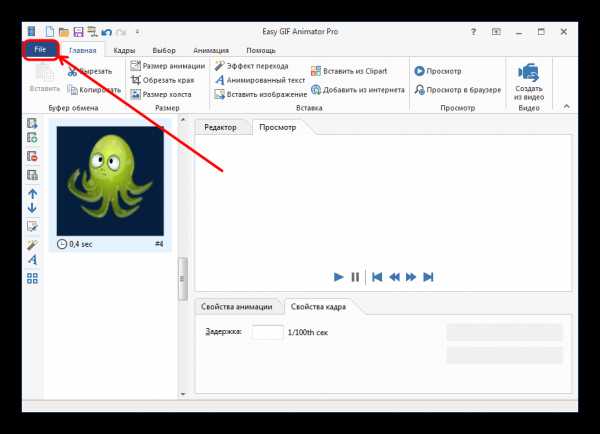
Leave a Comment