Гиф сделать – Сделать GIF анимацию онлайн. Создать гифку
15.02.2019 


 Советы художника
Советы художника
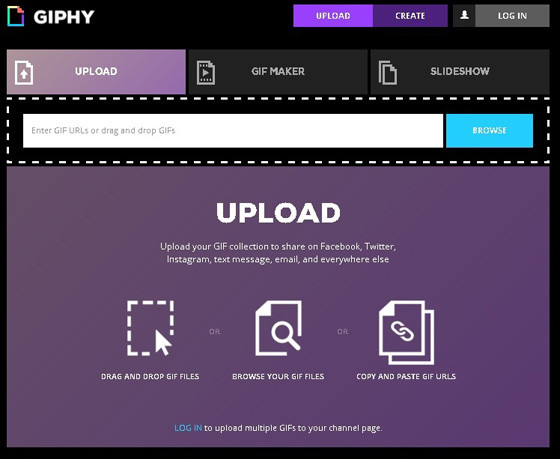
Как сделать гифку из фото
У многих пользователей может возникнуть потребность создать короткий gif-ролик, который может быть использована как аватар на различных форумах, для демонстрации значимых для человека кадров, а также других схожих задач. Для создания гифки из имеющихся изображений можно обратиться к возможностям специального инструментария (как стационарного, так и сетевого), способного помочь в создании gif-файла нужного нам размера и качества. После нескольких недель работы с форматом gif, я расскажу вам о лучших способах сделать гифку из фоторафий (из видео), и какие инструменты нам в этом помогут.

Разбираем способы монтажа гифки из картинок
Содержание статьи:
Способы сочинения гиф-анимации из изображений
На сегодняшний момент существуют три основных способа сделать gif-файл с имеющихся у нас фото. Они следующие:
- Сетевые сервисы. На данное время существует достаточное количество сетевых онлайн-ресурсов (как русскоязычных, так и англоязычных), позволяющих легко создать gif-файл из загруженных на такой сервис фотографий. Алгоритм действия с ними довольно прост: вы переходите на такой ресурс, загружаете на него нужные фотографии (обычно в той последовательности, в которой они будут демонстрироваться на вашей гифке). Далее определяетесь с рядом процессуальных параметров (размеры гиф, её качество, другие атрибуты), а затем запускаете процесс создания самого gif-файла. После того, как последний будет создан, вы скачиваете его к себе на ПК;
- Стационарные компьютерные программы. Для создания GIF также можно использовать профессиональные графические решения уровня «Photoshop», а также более простые программы, созданные специально для данных задач;
- Программы для мобильных платформ. Также можно использовать функционал мобильных приложений для создания gif-анимации (на базе «OS Android», «iOS», «Windows Mobile»). Работа с ними также довольно проста, и похожа на алгоритм работы с упомянутыми ранее сетевыми сервисами.

Создание gif-анимации предполагает использование правильной последовательности фотографий
Давайте детально рассмотрим каждый из указанных способов.
Интересно: Как вставить гифку в презентацию PowerPoint.
Лучшие сервисы, чтобы сделать красивую gif онлайн
Для создания gif из фото онлайн рекомендую обратить внимание на следующие сетевые сервисы:
- Toolson.net – русскоязычный ресурс, в котором монтаж гифки строится по стандартным для таких сервисов шаблонам. Вы переходите на данный ресурс, загружаете на него фотографии в правильной последовательности. Дальше указываете интервал между кадрами в миллисекундах, пиксельные размеры гиф-анимации в высоту и ширину, возможность зацикливания ролика, выбирает различные эффекты. Затем нажимаете на кнопку «Создать», и скачиваете полученную гифку на свой компьютер;
- Gifius.ru – другой русскоязычный ресурс, работа с которым строится по шаблонным лекалам для ресурсов данного типа. Вы загружаете картинки для создания анимации gif, задаёте настройки анимации, затем жмёте на «Скачать GIF» и сохраняете полученный результат;
- Picasion.com – англоязычный ресурс для создания gif-ролика. Работа с ним не отличается от аналогов – загружаете фото (при необходимости жмёте на «Add one more picture» для загрузки большего количества фото), выбираете размер ролика (Size), скорость демонстрации изображений (Speed), и жмёте на «Create Animation», затем сохраняете результат на ПК;
- Сервис oformi-foto.ru – ещё один русскоязычный сервис подобного плана с шаблонным алгоритмом проектирования гифок. Загружаете нужные для создания анимации фото, выбираете шаблон для создания гиф, жмёте на «Готово!» и сохраняете результат;
- Ну и последний популярный англоязычный сервис для создания gif-файлов – это сервис gifmaker.me. Последовательность действий всё так же стандартна: жмёте на «Upload images» для загрузки фото, выбираете размер изображения (Canvas size), скорость анимации (Animation Speed), остальные параметры оставляете без изменений. Затем нажимаете на «Create GIF Animation» и скачиваете результат.

Рабочий экран сервиса gifmaker.me
Полезно: Как сохранить гифку на Айфон и компьютер.
Стационарные программы для создания гифок
Среди программ на компьютер, которые позволят собрать гифку из качественных фото, можно отметить такие популярные инструменты как «Photoshop» и «Gimp». Сочинить gif-файла с помощью указанных профессиональных решений предполагает добротное владение функционалом данных программ (работа со слоями, изменение размеров изображения et cetera).
Также можно отметить более простые программные решения уровня «Unfreez», «Easy GIF Animator», «GIF Movie Gear» и другие аналоги, которые вы можете поискать в сети. Специфика их работы не сильно отличается от функционала вышеописанных мобильных сервисов – вы загружаете в такую программу нужные вам фото, указываете параметры будущей гифки, и создаёте оную с помощью нажатия на соответствующую кнопку.
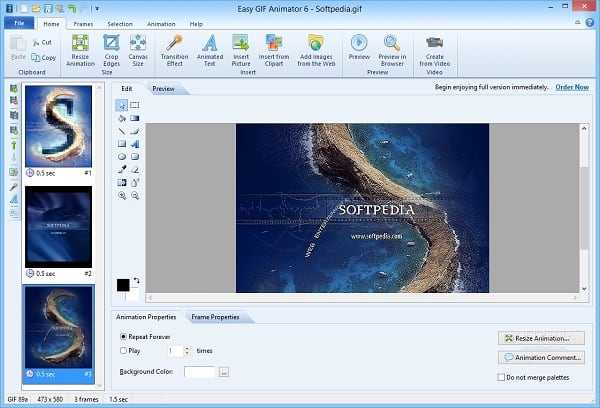
Программа «Easy GIF Animator» позволит создать вам гифку из имеющихся у вас фото
Мобильные программы для монтирования гиф
Ещё одним способом составить гифки из фотографий является использование мобильных приложений, уровня «GifBoom», «5Second App», «GIF Camera», «GIF Камера» и других аналогов для ОС Андроид, iOS, Windows Phone.
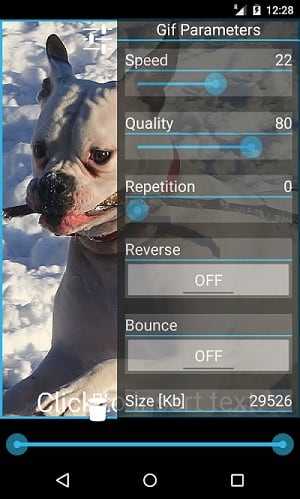
Настройка параметров гиф-файл в приложении «GIF Camera»
Работа с ними обычно заключается в выборе нескольких фото для гифки, уже имеющихся в памяти телефона, так и в получении фото для гифки с помощью камеры телефона (съёмка). После загрузки в приложение нужных изображений остаётся указать ряд параметров для конвертации гифки (размеры, частоту смены кадров, зацикленность ролика и так далее), затем провести сам процесс конвертации и получить результат.
Заключение
В данной статье мной было рассмотрено сочинение анимированных гифок из фото снимков, и инструменты способные помочь нам в этом. Наиболее простым и удобным вариантом является использование сетевых сервисов, которые создадут нужную вам гифку за пару кликов, а затем и сохранят её на ПК. Использование же стационарных и мобильных программ оправдано в случае необходимости более широкой обработки базисных фото и образования gif-файла, что в большинстве случаев является не обязательным.
Вконтакте
Google+
Одноклассники
sdelaicomp.ru
Сделать гифку онлайн — Несколько интересных способов
Сделать гифку онлайн может каждый пользователь. Такая анимация – это набор упрощенных кадров, которые переведены в формат изображения.
Пользователи интернета используют гифки для того, чтобы обмениваться ими, как смешными шутками или отдельными стоящими моментами из фильма или мультика.
Содержание:
Благодаря стремительному росту спроса на интернет, появился и спрос на услуги провайдеров соответственно.
Сегодня пользователи глобальной сети используют в процессе общения бесчисленное количество разнообразных стикеров, смайликов, открыток и гифок.
Анимацию можно сделать двумя способами:
Сервис Минимультик
Сервис Минимультик является одним из самых крупных и распространенных во всем интернете стран СНГ. Главное направление работы сайта – создание гифок из картинок.
Также в конечный результат может быть добавлена надпись и визуальные эффекты.
Создание проводится абсолютно бесплатно.
Чтобы преобразовать набор обычных картинок в анимационную гифку, следуйте инструкции:
- Зайдите на официальный сайт разработчика сервиса. Ссылка: http://minimultik.ru/
- Вы увидите три условно разделенных столбика, информацию в которых необходимо заполнить. Для начала загрузите картинки на сервер сайта, используя клавишу «выбор фотографии и картинки…», которая имеет бежевый цвет на рисунке ниже;
Внешний вид главной страницы на сайте сервиса Минимультик
- После выбора картинок можно приступать к редактированию данных анимации. Для этого в меню, которое указано на рисунке 1 укажите необходимый размер гифки, ее ориентацию, цвет фона, тип углов, максимальную длину и частоту кадров в секунду;
- В поле «Текст» можно добавить надпись на один из кадров гифки. Пропустите это поле, если вам не нужно этого делать;
- Точно так же, по желанию пользователя, можно выбрать наличие каких-либо визуальных эффектов;
- Нажмите на клавишу создания анимации из фото. Скорость создания зависит от количества кадров, применяемых эффектов и от частотности показа составляющих изображений.
Также на сервисе поддерживается возможность создания короткой гифки со звуком.
Анимация со звуком – это уже своеобразный видеоролик, который современные пользователи интернета называют вайном (от английского слова “vine”).
вернуться к меню ↑Создание анимации прямиком с веб-камеры – с эффектами
Многие пользователи задаются вопросом о том, где создать красивую гифку с вебки.
На самом деле, существую не так много сервисов, которые способны превратить изображение с веб-камеры в гифку в режиме реального времени. Одним из таких сервисов является сайт fungif.ru.
Его суть заключается в том, что абсолютно все пользователи могут создать собственную гифку, которая будет размещена в топе на первой странице ресурса.
Следует заметить, что для создания качественного изображения и четкой анимации с камеры необходимо иметь качественную вебку, которая не искажает изображение и звук (в том случае, если пользователю необходимо сделать гифку со звуком).
Примеры созданных гифок с веб камер пользователями сервиса в режиме реального времени
Совет! Чтобы создать собственную анимацию нужно всего лишь разрешить сервису доступ к камере и записать короткое видео, которое в дальнейшем преобразуется в анимационное изображение.
Готовую гиф-картинку можно скачать на компьютер, а уже с компьютера ее можно распространять в интернете.
вернуться к меню ↑Использование сервиса Buildgif
С помощью данного сервиса можно из видео youtube сделать гифку. Так как сервис имеет достаточно узкую направленность работы, пользовательский интерфейс сайта очень простой.
Пример создания анимационной гифки из из ютуба на сервисе Buildgif
Следуйте короткой инструкции, чтобы создать собственное анимационное изображение с ютуб:
- Зайдите на официальную страницу приложения в интернете. Ссылка: http://buildgif.com/
- В текстовом поле вставьте ссылку на веб-страницу с видео, которая ведет на сайт «Ютуб»;
- Если поиск проведен успешно, ниже появится само видео, как показано на рисунке выше;
- Проставьте объем анимации в настройках и нажмите на клавишу «Создать анимацию».
Процесс создания анимации с видео на видеохостинге Ютьюб
вернуться к меню ↑На что следует обращать в процессе выбора сервиса
На подобных онлайн-сервисах очень часто можно загрузить на свое устройство не только созданную анимации, но и большое количество вирусов и других типов вредоносного программного обеспечения.
Для того чтобы обезопасить свой компьютер, правильно выбирайте все предложенные поисковиками сайты:
- Все фотографии, которые вы загружаете на сервис могут быть сохранены и не удалены до конца. Помните о защите конфиденциальности, прежде чем выгружать важные файлы на непроверенный сервер;
- Используйте только те сервисы, сайты которых имеют высокий уровень доверия в интернете;
- По возможности скачивайте оффлайн приложение для работы с гифками. Таким образом, его можно проверить на безопасность с помощью предустановленного на компьютере антивируса. Стационарный софт позволяет сохранять все созданные анимации в одну паку и создавать отдельные стили;
- Никогда не подтверждайте скачивание посторонних файлов вместе с итоговым изображением;
Тематические видеоролики:
Сделать гифку онлайн — Несколько способовПроголосоватьgeek-nose.com
Как сделать GIF онлайн

GIF является растровым форматом картинок, позволяющим сохранять их в хорошем качестве без потерь. В большинстве случаев это набор определённых кадров, отображающихся как анимация. Соединить их в один файл можно с помощью представленных в статье популярных онлайн-сервисов. Также, можно преобразовать целый видеоролик или какой-то интересный момент в более компактный GIF-формат, чтобы без проблем поделиться им с друзьями.
Преобразование картинок в анимацию
Методика описываемых ниже способов заключается в склеивании нескольких графических файлов в определённой последовательности. В процессе создания GIF вы можете изменять сопутствующие параметры, применять различные эффекты и выбирать качество.
Способ 1: Gifius
Онлайн-сервис, созданный специально для получения анимации посредством загрузки и обработки изображений. Есть возможность загрузки сразу нескольких картинок одновременно.
Перейти к сервису Gifius
- Щелкните на кнопку «+Загрузить картинки» под большим окном для перетаскивания файлов на главной странице.
- Выделите нужные для создания анимации изображения и нажмите «Открыть».
- Выберите размер графического файла на выходе, перемещая соответствующий ползунок, а также измените параметр скорости переключения кадров под свои предпочтения.
- Загрузите готовый файл на компьютер, нажав кнопку «Скачать GIF».



Способ 2: Gifpal
Один из самых популярных бесплатных сайтов в данном сегменте, который позволяет производить много операций по обработке анимации. Также поддерживает возможность загрузки нескольких картинок одновременно. Кроме этого, вы можете использовать для создания GIF веб-камеру. Гифпал требует наличия у вас актуальной версии Adobe Flash Player.
Читайте также: Как обновить Adobe Flash Player
Перейти к сервису Gifpal
- Для начала работы на этом сайте нужно запустить Флеш Плеер: для этого нажмите на соответствующую иконку, которая выглядит следующим образом:
- Подтвердите намерения использовать Flash Player кнопкой «Разрешить» во всплывающем окне.
- Щелкните «Get started now!».
- Выберите пункт «Start without webcam», чтобы исключить использование веб-камеры в процессе создания анимации.
- Кликните по «Select Image».
- Добавьте новые картинки в личную библиотеку с помощью кнопки «Add Images».
- Выделите необходимые для анимации картинки и нажмите «Открыть».
- Теперь нужно добавить картинки в панель управления GIF. Для этого поочерёдно выбираем из библиотеки по одному изображению и подтверждаем выбор кнопкой «Select».
- Окончательно переносим файлы в обработку, кликнув на соответствующую иконку фотоаппарата. Выглядит она так:
- Подберите задержку между кадрами с помощью стрелок. Значение в 1000 ms равно одной секунде.
- Щелкните «Make a GIF».
- Загрузите готовый файл с помощью кнопки «Download GIF».
- Введите имя для вашей работы и кликните «Сохранить» в этом же окне.





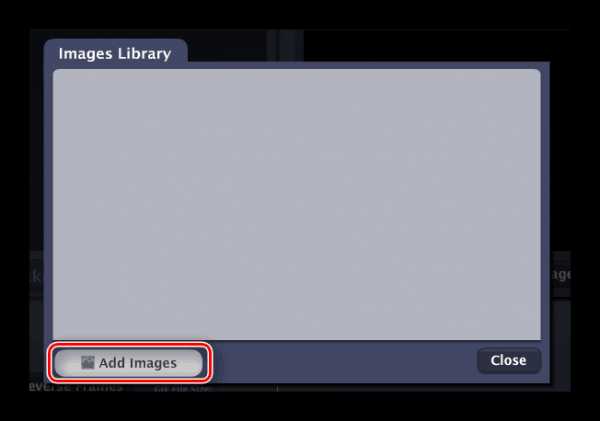
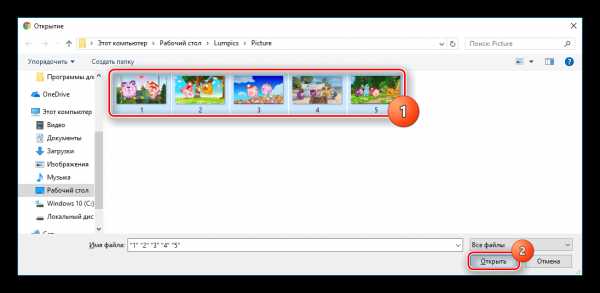






Преобразование видео в анимацию
Вторым методом создания GIF является обычное конвертирование. В этом случае вы не выбираете кадры, которые будут отображены в готовом файле. В одном из способов можно лишь ограничить продолжительность преобразованного ролика.
Способ 1: Videotogiflab
Сайт, предназначенный специально для создания анимации с видеороликов форматов MP4, OGG, WEBM, OGV. Большим плюсом является наличие возможности регулировать качество выходного файла и просмотр сведений о размере подготовленного GIF.
Перейти к сервису Videotogiflab
- Начинаем работу с нажатия кнопки «Выберите файл» на главной странице сайта.
- Выделите видеоролик для преобразования и подтвердите выбор, кликнув «Открыть».
- Преобразуйте видеозапись в GIF, щелкнув «Start Recording».
- Если хотите сделать анимацию меньше загруженного файла по продолжительности, кликните на нужном моменте «Stop Recording / Create GIF» для прекращения процесса преобразования.
- Отрегулируйте количество кадров в секунду (FPS) с помощью ползунка ниже. Чем больше значение, тем лучше будет качество.
- Скачайте готовый файл путем нажатия кнопки «Сохранить анимацию».

Когда всё будет готово, сервис покажет информацию о размере полученного файла.
Способ 2: Convertio
Данный сервис специализируется на конвертировании самых разных форматов файлов. Преобразование из MP4 в GIF происходит практически моментально, но дополнительных параметров для настройки будущей анимации, к сожалению, нет.
Перейти к сервису Convertio
- Щелкните по кнопке «С компьютера».
- Выделите файл для загрузки и нажмите «Открыть».
- Убедитесь в том, что параметр, указанный ниже, установлен в положение «GIF».
- Начните конвертирование видеоролика в анимацию нажатием появившейся кнопки «Преобразовать».
- После появления надписи «Завершено» загрузите результат на компьютер, щелкнув «Скачать».


Как можно понять из статьи, создать GIF совсем не сложно. Вы можете более подробно настроить будущую анимацию, используя онлайн-сервисы, которые были специально созданы для работы над файлами этого типа. Если же вы хотите сэкономить время, тогда можно воспользоваться сайтами для обычного конвертирования форматов.
Мы рады, что смогли помочь Вам в решении проблемы.Опишите, что у вас не получилось. Наши специалисты постараются ответить максимально быстро.
Помогла ли вам эта статья?
ДА НЕТlumpics.ru
Сделать гифку с вэб камеры онлайн
Gif снять онлайн – доступно, просто, быстро, бесплатно!
В современной сети Интернет gif анимация приобрела широкую популярность. Благодаря своей эстетичности и небольшому формату с ее помощью можно оформлять различные сайты, блоги и другие страницы. Хотя с каждым годом появляется все больше новых способов создания «живых» картинок и альтернативных решений, gif все равно востребован и популярен.
Сделать гиф онлайн из видео с вэбки на нашем сайте не составит труда, с таким заданием справится даже школьник. Необходимо разрешить сервису доступ к камере и записать необходимое видео, выбрать начало и конец фрагмента. После того, как все параметры выбраны, остается получить готовое анимированное изображение.
Gif – особый формат, его фишка заключается в том, что при сжатии не происходит цветовых или качественных потерь. Изображение остается таким же ярким и четким, только «оживает». Сделать gif онлайн на нашем сервисе можно абсолютно бесплатно. Учитывая то, что сейчас стали очень популярными «живые» фотографии или синемаграфы , формат gif стал необходим, как никогда раньше. Итак, для того чтобы сделать gif онлайн с видеокамеры, понадобится камера и сервис. В последующем из полученных картинок можно будет легко сделать gif-анимацию.
Также на нашем сайте вы сможете изменить формат любой картинки на GIF. Преимущества серверов, которые занимаются конвертированием, заключается в том, что можно создать файл нужного формата без установки дополнительных программ на свой компьютер, а также с минимальными временными затратами.
Для того чтобы лучше понять смысл и значение gif-формата, необходимо немного ознакомиться с его историей причинами возникновения и сферой применения.
Как появился Gif
В конце 20 века, в период бурного развития технологий компания CompuServe создала данный формат графических изображений для передачи их по сетям. Цветовая палитра gif-формата ограничена и составляет всего 256 цветов, но этого вполне хватает для создания анимированных картинок приемлемого качества. Особого внимания заслуживает цикличная анимация, при которой после последнего кадра начинается воспроизведение первого и так по кругу.
Анимированные картинки способны передать эмоции, поэтому они так популярны среди поклонников социальных сетей. Если картинки, которые взяты для gif-анимации, имеют минимальные различия, создается иллюзия движения. Для того чтобы привнести разнообразие в свой сайт или на свою страницу, привлечь внимание к ней и себе, можно сделать gif онлайн. Картинки в gif-формате хранятся построчно, что обеспечивает высокое качество и эффектность данного формата. Профессионалы могут условно разделить создание таких файлов на две категории. В первом случае движение создается с использованием готовых картинок. Второй вариант – сложнее и требует небольших знаний нюансов и деталей, ведь с помощью gif-формата можно создать сложные анимированные изображения. Специальные конвертеры смогут сделать gif онлайн из видео или кадров из кинофильма. Gif-формат содержит несколько изображений, но при этом характеризуется минимальными размерами – это основное преимущество данного формата, которое и является причиной его популярности. В его основе лежит алгоритм LZW, разработанный давно, но активно применяемый по сей день. Первоначальная версия gif-файлов подразумевала:
- сжатие изображение;
- чередование картинок;
- размещение нескольких изображений в одном файле.
Но прогресс не стоит на месте, и со временем была выпущена более совершенная версия, которая помимо стандартных процессов, включала в себя:
- возможность добавления в существующий файл комментариев;
- определение прозрачного цвета, который впоследствии может служить фоном;
- вывод текста;
- удаление предыдущего изображения и др.
Новые современные форматы в некотором отношении превосходят gif, но до такого точного сохранения изображения при сжатии, к тому же, анимированном, им далеко.
Для получения качественного результата следует обращаться за помощью к профессиональным онлайн сервисам, например, таким, как наш сайт. Мы разработали сервис, который позволяет cделать gif онлайн с вебкамеры c минимальными затратами сил и времени. Попробовав наш сервис, вы сможете создавать большое количество самых разнообразных изображений с последующим их применением в рекламе или просто соцсетях.
Отзывы
| драсть |
| Дороу |
| 👺 |
| пиу |
| е |
| Я! |
| от суки, че тут устроили |
| 🤘🏻 |
Другие сервисы
ru.inettools.net
10 Лучших Онлайн-Сервисов Как Сделать Гифку

10 интересных сервисов для создания GIF-анимации
В статье мы рассмотрим 10 бесплатных, а также наиболее интересных онлайн-сервисов по созданию GIF-анимации.
Каждый представленный сайт отличается своими наворотами.
Одни просты и минималистичны, другие имеют расширенный функционал настроек и эффектов, третьи – со своими особенностями.
В конце статьи приведена таблица с краткими характеристиками каждого инструмента.
Содержание этой статьи:
Сводная таблица
Читайте также: Создать коллаж из фотографий онлайн — ТОП-15 сервисов
| Сервис | Русский язык | Исходный файл | Удобство | Функциональность |
|---|---|---|---|---|
Gifs | – | Видео с компьютера, Youtube, Instagram | + | + |
FreeGifMaker | – | Изображения с компьютера, видео с Youtube | – | – |
MiniMultik | + | Изображения с компьютера, из интернета, с веб-камеры | – | + |
GifMaker | – | Изображения с компьютера | + | – |
Mothereffing AnimatedGif | – | Изображения с компьютера | + | – |
MakeAGif | – | Видео с компьютера, Youtube, Facebook, изображения с компьютера, веб-камеры | + | – |
ImgFlip | – | Изображения с компьютера, видео с компьютера и интернета | – | – |
Picasion | + | Изображения с компьютера | – | – |
Giphy | – | Изображения и видео с компьютера и интернета | + | + |
Toolson | + | Изображения и видео с компьютера | + | – |
Gifs
Читайте также: Уменьшаем размер изображения в формате JPG: ТОП-5 Простых простых способов
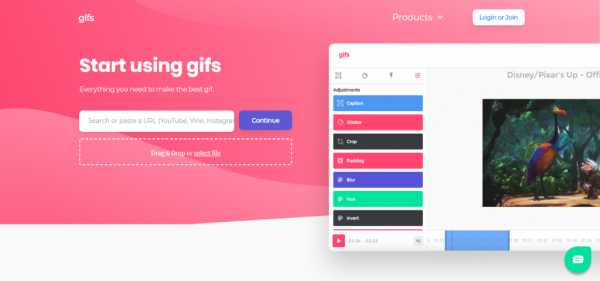
Gifs
Gifs.com – представляет собой сервис видеохостинга Youtube. Содержит много опций, позволяющих создавать разнообразные гифки.
Обратной стороной такой многофункциональности, вкупе с англоязычным интерфейсом, может стать сложность для освоения новичком.
Материалом для анимации может служить практически любой Gif-файл или видео, загруженное с компьютера, перенесенное Youtube, Instagram, Vine и других ресурсов.
Перейти на сервис можно как по ссылке, так и сразу через Youtube. Для этого допишите в адресной строке браузера слово GIF прямо перед youtube.com, как показано на скриншоте.
Видеохостинг сам перенаправит вас на сайт Gifs.com и подготовит выбранное видео для работы.
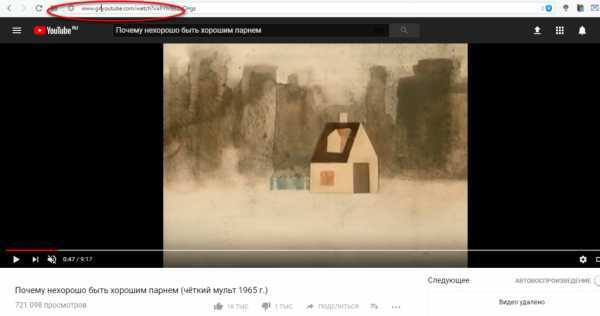
Переход на сервис Gifs
Как только видео полностью загрузится, слева от него появится меню со всеми параметрами. С помощью него можно добавить в Gif-ку надпись, понравившиеся стикеры, графические фильтры и многое другое.
Для того чтобы выбрать интересующий вас отрезок видео выделите его на временной шкале, расположенной внизу экрана.
После этого под шкалой появится дополнительные две строки: START TIME и END TIME, где можно подкорректировать время отмеренного участка.
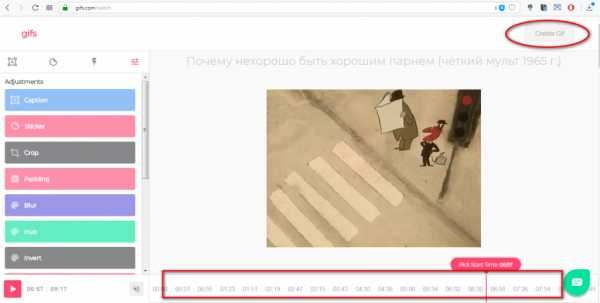
Временная шкала
При нажатии в меню на каждый новый эффект появляется строка под шкалой времени с дополнительными настройками. Подобная строка позволяет регулировать время появления спецэффекта.
Кнопка Create Gif справа вверху переправит вас на страницу, где можно будет вести название гифки. Для того чтобы установить размер анимации и скачать ее необходимо зарегистрироваться на сайте Gifs.com.
На сайт вернуться к меню ↑ вернуться к меню ↑FreeGifMaker
Читайте также: Как изменить формат фотографии: Подробные инструкции к нескольким редакторам
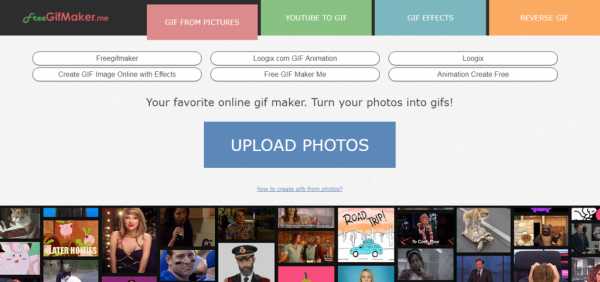
FreeGifMaker
Данный сервис позволяет за пару кликов сделать простое Gif-изображение. Незнание языка совсем не помешает процессу творчества, настолько там все понятно. Сайт поддерживает работу с видео из Youtube и с картинками, загруженными с компьютера.
Среди четырех инструментов присутствует функция добавления эффектов Gif effects. Но эффекты выложены в готовом виде и применимы только к статичным изображениям, вставить их в Gif уже не получится. Есть и эффект Reverse Gif – воспроизведение наоборот.
На сайтДля создания Гифки из картинок воспользуемся инструментом Gif from pictures на главной странице:
- Загружаем изображения через кнопку «UPLOAD PHOTOS» (сервисом их количество ограничено 3—10 штуками).
- Путем перетаскивания расставляем картинки в необходимом порядке.
- Регулируем скорость смены кадров и их размер в соответствующих строках.
- Жмем «CREATE GIF» и готово.
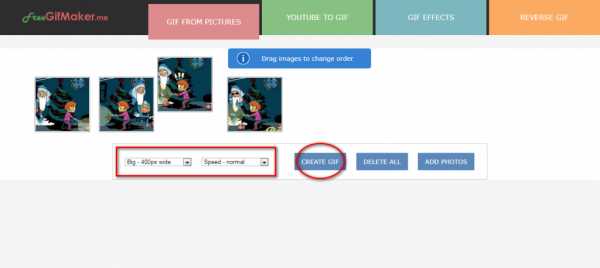
Внесение настроек
Для создания гифки из видео выбираем в меню пункт Youtube to Gif:
- Вставляем в раскрытую строку адрес с видеороликом.
- Находим нужный фрагмент и, при помощи правого окошка, выставляем точное время начала, а также продолжительность момента. Start time – начало периода, Duration – продолжительность (здесь введите цифру от 1 до 10).
- Жмем кнопку «Preview» – предварительный просмотр. Если результат вас не устраивается, возвращаемся, нажав «Change». Кнопка «Create» же сохранит результат окончательно, который можно сохранить на компьютер (Save to Disk).
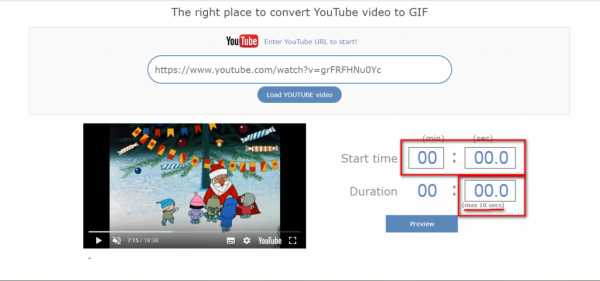
Прописываем период выбранного отрезка
вернуться к меню ↑ вернуться к меню ↑Мини-Мультик
Читайте также: ТОП-10 Сервисов и программ для бесплатного онлайн распознавания текста

Вставляем фотографии через ссылки
MiniMultik – российский инструмент по созданию анимации из графических файлов. Обладает специфическим набором функций, который не встретишь на большинстве других сервисов.
Пользователю доступна настройка каждого кадра по отдельности, рисование и скругление углов изображения. Для удобства на сайте приведено подробное описание по каждому шагу.
Недостатками сервиса можно назвать устаревший дизайн сайта, не столь удобный интерфейс и обилие рекламы (если у вас установлен блокировщик рекламы, то его придется отключить).
На сайтСоздание Gif на MiniMultik:
1Для загрузки файлов на сайт перенесите их в выделенную область. Укажите URL источника, воспользовавшись функцией «Добавить ссылку» под этой областью. Рядом расположена ссылка на создание фотографии через веб-камеру.2Дальше по желанию производятся манипуляции с каждым изображением в отдельности. Здесь можно вставить эффекты, изменить фон и длительность показа снимка. Есть функции дублирования, вставки пустого слоя, а также нанесения надписи и рисунка.
Если вы намерены применять единые параметры ко всем картинкам, то не вносите изменений в этой области.
3В следующем разделе вносятся единые параметры ко всем картинкам. Здесь же есть функция срезки углов.
4Чтобы сохранить изменения следует вернуться наверх и нажать кнопку «Создать анимацию».
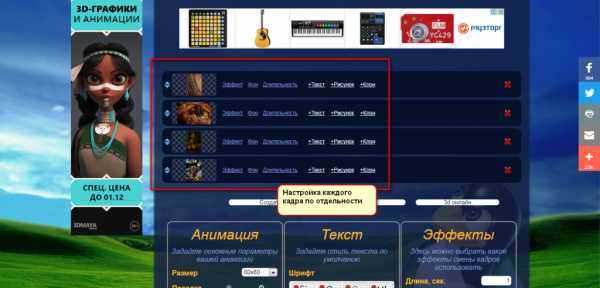
Изменяем настройки четвертого эпизода
вернуться к меню ↑ вернуться к меню ↑GifMaker
Читайте также: Как определить шрифт по картинке? Лучшие сервисы 2017 года
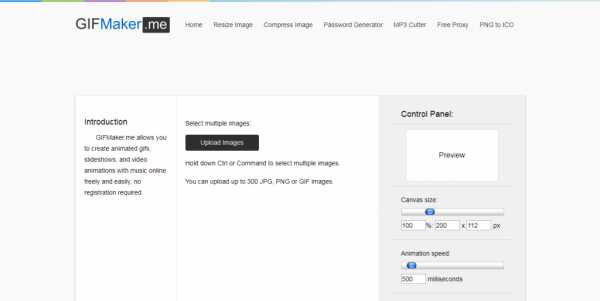
GifMaker
GifMaker – простой и понятный инструмент с минималистическим внешним видом. Основой для Gif-анимации может служить лишь графические картинки, взятые с компьютера. А процесс создания производится на пару действий.
В разделе, расположенном с правой стороны, пользователю доступно: изменение размера (для удобства добавлена функция: проценты) и скорость смены эпизодов (вплоть до 10 000 миллисекунд).
При нажатии кнопки Create GIF Animation ниже автоматически создаются ссылки для просмотра и скачивания результата.
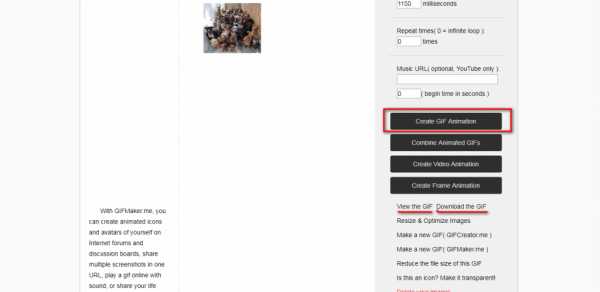
Расположение кнопок Создать, Просмотр и Скачать
На сайт вернуться к меню ↑ вернуться к меню ↑MothereffingAnimatedGif
Читайте также: Наш ТОП-15: Лучшие приложения для анимации
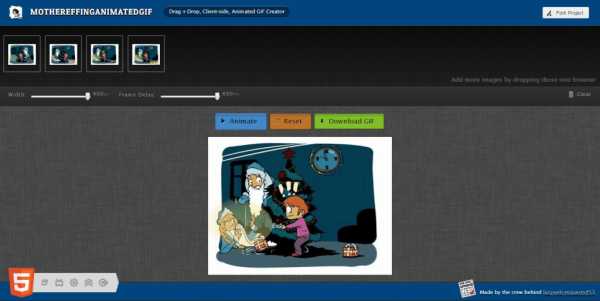
MothereffingAnimatedGif
Весь набор функций этого веб-сервиса умещается на скриншоте: два ползунка для регулирования масштаба и частоты смены кадров.
- С помощью кнопки Drag and Drop images here на страничку следует загрузить эпизоды.
- Рисунки можно повернуть по оси и выстроить в нужной последовательности.
- Кнопка Animate покажет итоговый результат.
MakeAGif
Читайте также: Создаем логотип: ТОП-20 приложений для Windows, MacOS и Android
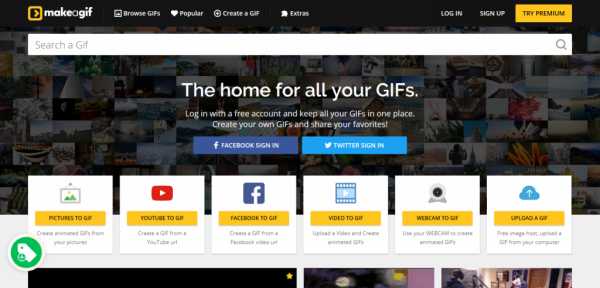
MakeAGif
MakeAGif – крупный ресурс посвященный созданию и обмену анимациями. Пользователь может делать движущиеся картинки и выкладывать их здесь же на всеобщее обозрение. Либо использовать их, чтобы делать свои собственные.
Коллекции гифок разложены по категориям для удобства поиска, а наиболее просматриваемые сразу пробиваются в топ местного рейтинга.
Материалом для Gif-ок может служить как фотографии, так и видеоролики. Сервис позволяет загружать файлы с компьютера, с веб-камеры, а также с таких известных ресурсов как Youtube и Facebook.
На главной странице расположены ссылки на доступные для работы инструменты. Выбрав, вы попадаете в объединенный инструментарий. Несмотря на то, что он на английском языке в нем несложно разобраться.
- Чтобы сделать анимацию из картинок выберите в меню первый слева инструмент Pictures to Gif. Сначала загрузите графические файлы (необходимо как минимум два), потом внесите такие данные, как:
- название,
- размеры (выбрать шаблон или вписать самостоятельно),
- категорию для публикации (необязательно),
- скорость смены эпизодов (с помощью ползунка под анимацией).
В меню слева можно выбрать пункт «Добавка стикеров» и добавить декораций. После нажатия кнопки «Create Gif» станет возможным внесение надписи на движущуюся картинку.
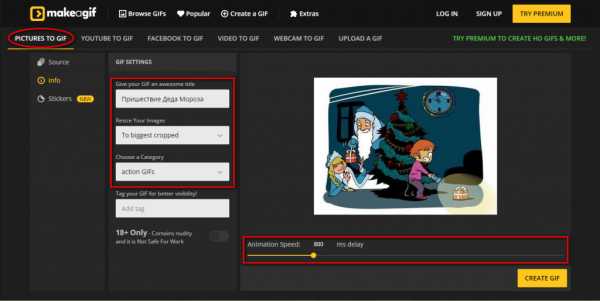
Вводим параметры картинок на MakeAGif
- Создание гифки из видео происходит аналогичным образом. Воспользуйтесь соответствующим пунктом в шапке сайта. Под загруженным видео будут располагаться две временные шкалы, на которых следует отметить начало (Start time) и продолжительность отрезка (Gif length).
ImgFlip
Читай также: Как изменить формат фотографии: Подробные инструкции к нескольким редакторам
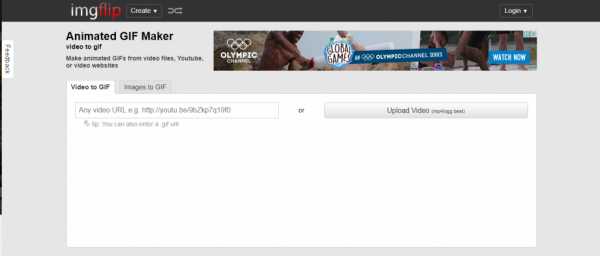
ImgFlip
ImgFlip позволяет быстро и без лишних сложностей делать двигающиеся картинки. Инструмент обладает оптимальным количеством настроек.
Пользователь имеет возможность настроить: частоту кадров, ширину, высоту, поворачивать кадры и добавлять текст. Сайт способен обрабатывать видео, и графические файлы.
Среди недостатков стоит отметить: отсутствие эффектов, малую задержку кадра и тот факт, что не все заявленные функции работают, как хотелось бы. Тем не менее, на ImgFlip стоит обратить внимание.
На сайт вернуться к меню ↑ вернуться к меню ↑Picasion
Читай также: ТОП-10 Онлайн-сервисов чтобы сделать красивый текст +Отзывы
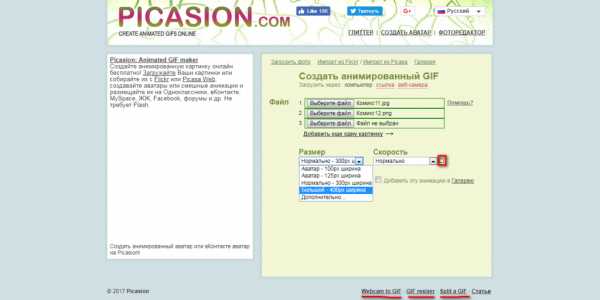
Выделен квадрат отражения динамики смены слоя и дополнительные инструменты сайта
Picasion – русифицированный сервис для обработки графических изображений. Помимо создания гифок здесь можно раскладывать их на составляющие, менять размер, а также вносить минимальные коррективы в статичные картинки.
Перейти к этим инструментам можно по ссылкам в нижней части экрана.
Для создания Gif-графики на главной странице следует:
- выбрать источник,
- установить размер кадра (выбирайте один из 4 стандартных вариантов или вписывайте свои размеры),
- скорость смены эпизода (динамика видна по квадрату сбоку от настройки).
На сервисе отсутствует предварительный просмотр, так что результат выводится сразу. Поэтому чтобы вернуться к редактированию придется возвращаться назад с помощью кнопки браузера.
Сервис удобен для создания гифок из уже подготовленных картинок, т.е. подравненных по ширине и высоте и выстроенных по порядку.
Если же требуется предварительная обработка, то нужно будет либо переключиться на другие средства Picasion, либо воспользоваться другим сервисом.
На сайт вернуться к меню ↑ вернуться к меню ↑Giphy
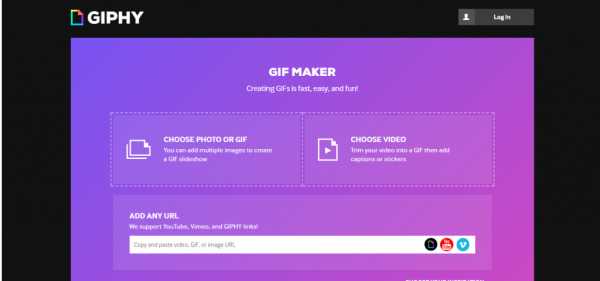
Giphy
Пожалуй, один из лучших ресурсов по созданию анимации. На нем содержится большая коллекция движущихся картинок, созданная другими пользователями. Сам инструмент устроен просто и интуитивно понятно.
На первой странице предлагается выбрать основу для работы над гифкой. Это могут быть и графические файлы, и видеоролики, взятые с жесткого диска или через веб-ссылку.
При этом есть ограничение на длину видео с компьютера, оно не может быть больше 60 секунд. Доступна также загрузка изображений для нанесения на них эффектов от Giphy.
- Обрезка видеофайла производится с помощью двух ползунков:
- Start time (начальное время)
- Duration (продолжительность отрезка).
Работа с графическими форматами заключается:
- в выстраивании последовательности кадров
- регулировании частоты смены слоя
- выбора позиции кадров.
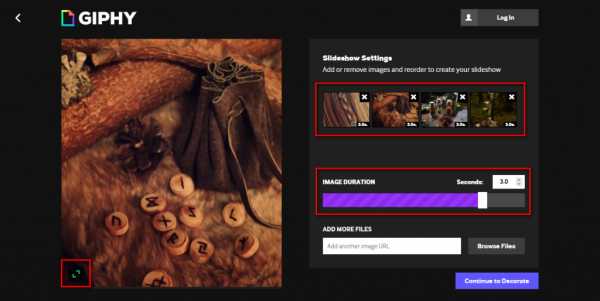
Выделены три параметра настройки
На следующей странице накладываются декоративные элементы: анимированные или статичные надписи, многочисленные стикеры, фотофильтры и нарисованные вручную фрагменты.
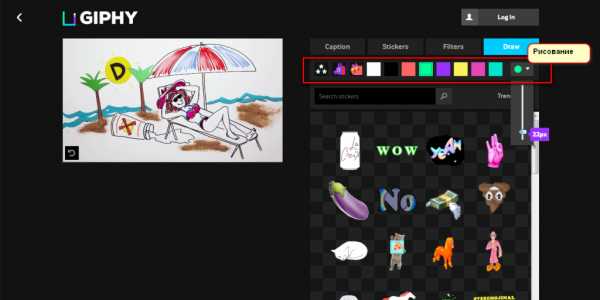
Панель рисования
На сайт вернуться к меню ↑ вернуться к меню ↑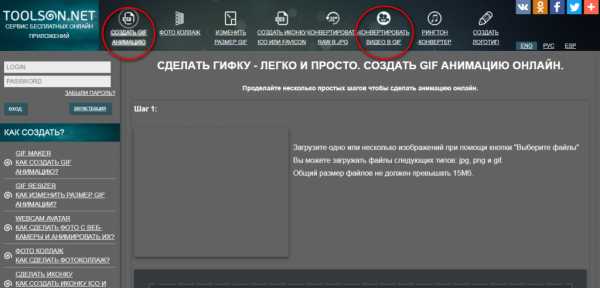
Инструменты для создания анимации на Toolson
Toolson – русифицированный сервис для работы с различными графическими файлами. Каждый шаг сопровождается пояснениями для облегчения работы с инструментами.
Помимо создания гиф-анимации на сайте можно создавать баннеры, иконки, логотипы. Есть звуковой конвертер.
При работе с графическими форматами пользователю доступна установка таких минимальных параметров как: интервал смены кадров, ширину и высоту.
Выбор эффектов также ограничен. Зато, в отличие от остальных сервисов, здесь доступна вставка рамки и функция нецикличности кадров.
Процесс обработки видеофайлов несколько отличается от других ресурсов. Это может поначалу вызвать затруднения. Чтобы создать гифку из видео следует:
- Найти на загруженном файле отрезок, который вы намереваетесь превратить в гифку.
- Нажимая на кнопки записи Start Recording и Stop Recording вырезать этот участок (с помощью бегунка над видео можно также добиться интересного эффекта сокращения кадров).
- По желанию получившийся отрезок можно отредактировать в Gif Resizer.
Выводы
Конечно, каждый из представленных сервисов имеет свои фишки, поэтому стоит попробовать несколько, прежде чем остановиться на каком-то одном.
Исходя из всех полученных данных, лидерами списка являются такие инструменты, как: MakeAGif, Gifs и Giphy, с небольшим преимуществом последнего.
В Giphy есть возможность обрабатывать разные форматы, сервис прост в освоении и полезен для опытных любителей создавать Gif-графику.
вернуться к меню ↑ВИДЕО: Как сделать gif анимацию из видео
вернуться к меню ↑Наш Рейтинг
8.1 Общий Балл
Для нас очень важна обратная связь с нашими читателями. Если Вы не согласны с данными оценками, оставьте свой рейтинг в комментариях с аргументацией Вашего выбора. Ваше мнение будет полезно другим пользователям.
Mothereffing AnimatedGif
7
Добавить свой отзывgeekhacker.ru
Как создавать гифки: самое полное руководство
Когда друг присылает забавную анимацию с животными, хочется показать ему такой же короткий смешной отрывок из жизни зверей. Но видео гораздо длиннее и «тяжелее» для интернет-трафика. Как же называются такие документы, напоминающие мультик? Беззвучные анимированные изображения, отрывки любимых моментов из видео и сериалов — это и есть гиф-анимация, или, как ее сокращенно называют в Интернете, гифка. Откуда такое название и как сделать гифку с тем самым интересным моментом из видео? Пришло время разобраться!
GIF-анимация: что собой представляет?

Формат .GIF, что расшифровывается как Graphic Interchange Format, представляет собой компактный графический файл, свойствами которого является возможность создания анимации и прозрачного фона. Этот формат изображения набрал популярность во время расширения области покрытия сети Интернет, когда пользователям был необходим обмен «легкими» изображениями, которые не занимают большого времени на загрузку и одновременно экономят трафик. Сейчас Gif-анимация используется в оформлении сайтов, в сообщениях, блогах как средство передачи эмоционального состояния автора. Откуда берутся и как создавать гифки? Обо всем по порядку.
Банки GIF-анимации

Говоря о выражении эмоций в сообщениях с помощью гифок, нужно знать, откуда можно взять самые эффектные и интересные изображения. Существуют сайты, которые можно назвать банками gif-анимаций, откуда берется огромное количество материалов, импортируемых пользователями, к примеру, в популярную социальную сеть «ВКонтакте». С помощью этих движущихся картинок можно выражать свои эмоции, настроение, поделиться красотой природы, забавными моментами из фильмов и сериалов. Гифки беззвучны, однако часто при их создании автор указывает исходный текст или фразу на изображении. Откуда взять эти гифки? Удобная навигация и поиск по хэштегам помогают пользователю найти интересующие картинки. Вот перечень сайтов-банков GIF-анимации:
- Tumblr.
- Pinterest.
- GIPHY.
- Reddit.
- ReactionGifs.
- Gifs.net.
Как создавать гифки «ВКонтакте»?
Для того чтобы создавать гифки и отправлять их своим друзьям «ВКонтакте», не будет требоваться особых знаний и навыков. Это чрезвычайно просто! Воспользовавшись сайтами, наполненными GIF-контентом, можно произвести нехитрую манипуляцию и добавить интересные анимации на свою страницу и в сообщения. Так как «ВК» создать гифку? Порядок действий таков:
- Выбрать или создать анимацию. О том, как создавать гифки, статья расскажет немного позже. После выбора нужно сохранить изображение в памяти компьютера.
- Загрузить изображение. С левой стороны главного меню находится кнопка «Документы». После перехода в контекстное меню необходимо нажать кнопку «Добавить документ» и выбрать файл.
- Гифка загружена! Теперь ее можно прикреплять к сообщениям, комментариям и постам на стене.
Очевидно, ничего сложного в данной последовательности действий нет. Можно упростить путь и загружать GIF прямо в сообщения с помощью кнопки «Прикрепить». Далее нужно также выбрать файл на компьютере, и гифка самостоятельно загрузится в поле сообщения.
GIF из обычного фото
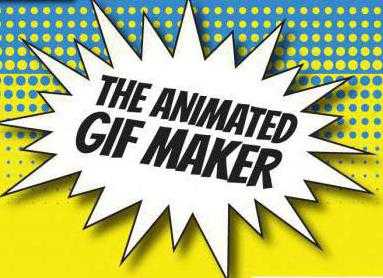
Как создать гифку из фото? Достаточно воспользоваться онлайн-сервисами для создания анимированных изображений. Для создания GIF нужно загрузить на сайт несколько изображений в допустимых форматах, выставить такие параметры, как высота-ширина кадра, позиционирование изображения, скорость смены изображениями друг друга, настроить правильный порядок кадров, сменяющих друг друга, выстроить пропорции. Такие программы куда удобнее в работе обычного человека, так как не появляется необходимости в долгой установке и изучении новой программы. Требуется буквально минута времени и парочка кликов — и вот цель достигнута! Можно загружать изображение в социальную сеть. Одним из подобных онлайн-сервисов является Gifmaker.me.
Как создать самостоятельно GIF-анимацию
Несмотря на обширность коллекции анимированных картинок в глобальной сети, порой хочется создать что-то уникальное, к примеру, превратить часть собственного видео в анимацию. Существует ряд программ, которые помогают обычному человеку быстро и без лишних нервных затрат понять, как создавать гифки из различных видео или коллажа фотографий. Например, такая программа, как Active GIF creator поможет сделать GIF-анимацию из фотографий и картинок (требуется установка утилиты на локальный компьютер). Для создания GIF из различных видео существуют следующие приложения:
- Программа Loogics поможет создать небольшую анимацию из видео, размещенных на Youtube.
- Утилита Makeagif также умеет создавать короткие анимации из видео на Youtube, кроме того, она знает, как создавать гифки с помощью веб-камеры или из готового видео.
- GIFPal, кроме всего прочего, может украсить готовую анимацию с помощью различных эффектов.
Создание GIF при помощи Photoshop

Часто люди интересуются тем, как создать гифку в «Фотошопе». Это возможно. Достаточно импортировать файл с видео в программу (Import->Video Frames to layers). Затем нужно выбрать конвертируемый отрывок (есть возможность выбора всего файла целиком). Видео будет разбито на множество отдельных изображений, которые будут расположены слоями. Внизу каждого изображения будет обозначена скорость смены кадров. Чем выше число, тем более медленной и спокойной будет анимация. Для того чтобы зациклить файл, нужно просто оставить отметку на пункте Forever. Чтобы отсечь лишние участки, необходимо выделить главную зону и отметить пункт Crop. По окончании редактирования необходимо сохранить файл, не забыв отметить формат .gif. В дальнейшем готовый файл можно импортировать в социальные сети, вставлять в блоги.
fb.ru
Как сделать GIF из видео
Как создать GIF из видео
Сегодня Интернет пестрит забавными анимированными GIF-изображениями, которые представляют собой мини-фильмы без звука и длятся всего несколько секунд. Пользователи с удовольствием обмениваются «гифками» в социальных сетях и в сервисах мгновенного обмена сообщениями, чтобы выразить свои эмоции или просто повеселить собеседника.
Чем же файлы формата GIF (Graphics Interchange Format) отличаются от других графических файлов? GIF-изображения не статичны – это своего рода анимированные картинки, состоящие из нескольких кадров. Вы хотите знать, как создать файл GIF самостоятельно? Воспользовавшись программой Movavi Конвертер Видео, вы сможете сделать анимацию из видео за считанные минуты. Просто скачайте нужную версию программы и прочитайте инструкции ниже.
Скачать бесплатно Скачать бесплатноСкачайте и установите программу
Запустите установочный файл и следуйте инструкциям на экране компьютера.
Добавьте видео для создания GIF
Нажмите кнопку Добавить файлы в левом верхнем углу окна программы, затем – Добавить видео и выберите файл. Благодаря поддержке пакетной конвертации вы можете добавить сразу несколько видеофайлов.
Выберите нужный фрагмент видео
Нажмите кнопку Редактировать справа от добавленного файла. В появившемся окне передвиньте маркер на шкале для выбора первой точки, в которой нужно обрезать видео. Если вы хотите просто разрезать клип на две части, нажмите на кнопку с изображением ножниц, выберите фрагмент, который вам не нужен для создания GIF, и нажмите кнопку с иконкой корзины.
Если вы хотите вырезать один или более фрагментов в середине клипа, отметьте нужные точки обрезки, нажав на иконку с ножницами.
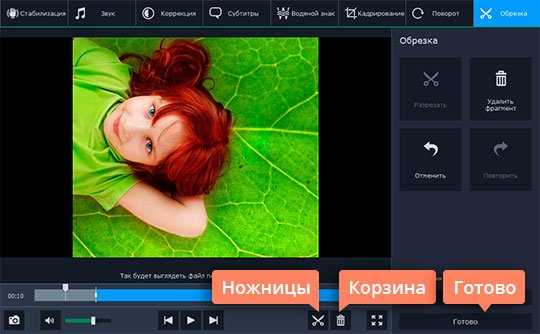
Вы можете перетаскивать отмеченные точки по шкале. Выберите фрагмент(-ы), который(-ые) вы хотите удалить, и нажмите иконку с корзиной. Нажмите Готово, если вас устраивает результат.
Выберите формат GIF
Откройте вкладку Изображения в нижней части интерфейса, далее – GIF и укажите пресет с нужным вам размером изображения.
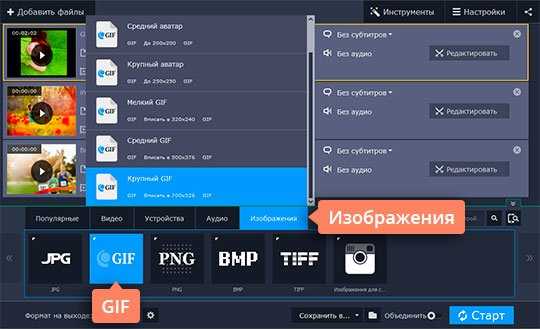
Выберите папку и начните создание GIF
Выберите папку для сохранения полученного файла, нажав кнопку со значком папки. Вы можете указать любую папку вашего компьютера или же сохранять файлы в директорию Movavi Library по умолчанию.
После того как вы выбрали папку, нажмите кнопку Старт, чтобы запустить процесс создания анимации. По окончании этого процесса откроется папка с готовыми файлами.
Теперь вам под силу создать анимированный GIF-файл из видео любой длительности. Делайте «гифки» и делитесь ими с друзьями!

Movavi Конвертер Видео
Отличный способ перевести мультимедиа в нужный формат!
Конвертируйте видео, аудио, DVD и изображения
Изменяйте формат файлов без пережатия и потери качества
Улучшайте качество, настраивайте звук, обрезайте и сливайте клипы перед конвертацией
Сохраняйте видео- и аудиоклипы для мобильных устройств
Другие полезные инструкции
Остались вопросы?
Мы также рекомендуем
www.movavi.ru

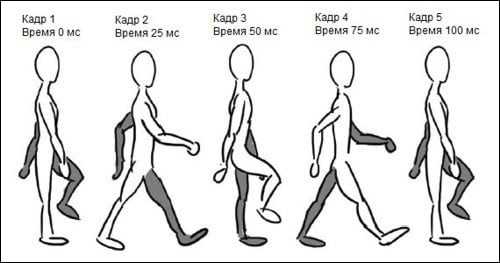
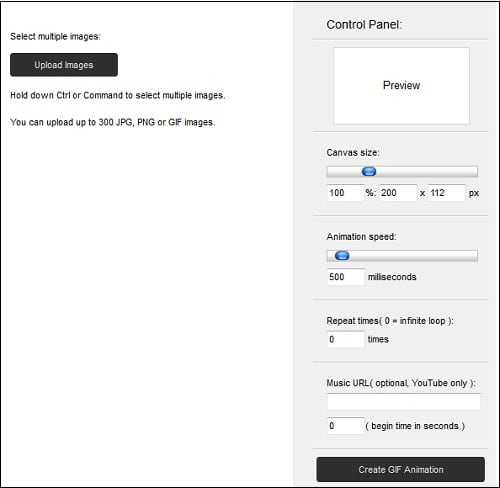
Leave a Comment