Gif как делать – Как сделать GIF анимацию
18.05.2020 


 Советы художника
Советы художника
Как сделать GIF анимацию
 Здравствуйте Друзья! В этой статье мы разберемся как сделать GIF анимацию различными способами. Из простых картинок и из видео, с помощью онлайн сервисов и с помощью различных бесплатных программ.
Здравствуйте Друзья! В этой статье мы разберемся как сделать GIF анимацию различными способами. Из простых картинок и из видео, с помощью онлайн сервисов и с помощью различных бесплатных программ.
С развитием анимации появились мультфильмы которые практически все смотрели, смотрим и будем смотреть. Дальнейшее развитие привело к появлению фильмов вместе с анимацией. Отличным примером этого является картина «Кто подставил кролика Роджера». С развитием технологий появилась компьютерная анимация которая вывела фильмы и мультики на качественно новый уровень. В этой статье мы научимся создавать простенькие GIF анимации.
Онлайн
Способ хорош тем, что не нужно скачивать и/или устанавливать дополнительные программы.
Существует множество сервисов для создания Gif-анимации. На себе попробовал три из них и из этих трех мне понравился http://gifovina.ru/
Переходим на сайт сервиса и с помощью кнопки Добавить кадры загружаете изображения.
Если вы добавили сразу несколько изображений, то возможно они выстроились в неправильном порядке. Что бы это поправить наводите мышку на изображение которое вы хотите переместить. В верхнем левом углу изображения появляется значок, взяв мышкой за который можно поместить рисунок в другое место очереди
Так же в правом верхнем углу изображения появляется крестик позволяющий удалить картинку.
Под каждой картинкой есть поле с цифрой. Это длительность кадра в секундах. По умолчанию это 1 секунда. Длительность можно менять кликнув на это поле и с помощью ползунка установить требуемое время или с помощью клавиатуры задать необходимую длительность.
Можно настроить эффекты перехода между кадрами. Для этого нажимаем на значок перечеркнутого круга между изображениями и в открывшемся меню выбираем необходимый эффект.
После выбора эффекта будет доступна длительность этого эффекта которую так же можно настроить.
По центру вы можете отредактировать выделенный кадр. Возможности редактирования заключаются в добавлении различных фигур на изображения. Внутри этих фигур можно задать надпись. На выбор доступно два шрифта. Последний можно выбрать любого размера, сделать его жирным и/или курсивом.
Можно задать цвета фона, текста и границ фигуры.
Вот что получилось у меня.
Справа в окошке редактирования анимации доступны следующие возможности.
Размер. Есть возможность задать размер анимации. Из выпадающего списка выбираете нужный или выбираете Настроить… и во всплывающем окошке задаете необходимый размер.
Чем больше размер анимации, тем больше вес GIF файла.
Режим подгонки. Если вам необходимо что бы кадры вписывались в заданный вами размер (изображение уменьшится до заданного размера анимации), то задаете Вписывать.
Если же вам необходимо обрезать кадр по размеру анимации, то ставите соответствующую настройку.
Длительность кадров задает длительность для всех изображений сразу.
Эффект. позволяет задать одинаковый эффект появления для всех кадров. После выбора будет доступен выбор задержки так же сразу для всех кадров.
Когда вы настроили свою GIF-анимацию нажимаете внизу кнопку Готово. Появляется окошко с результатом. Нажимаете кнопку Скачать и сохраняете GIF анимацию.
Просмотреть сохраненный gif файл удобно в любом браузере. Для этого на файле нажимаете правой кнопкой и выбираете Открыть с помощью. Из развернувшегося списка выбираете любой браузер (например Internet Explorer).
GIF анимация создана.
Из видео
Что бы сделать GIF анимацию из видео потребуется установить какую-нибудь программку. Мне понравилась iWisoft Free Video Converter. Скачать эту бесплатную программу можно с официального сайта http://www.iwisoft.com/videoconverter/.
Скачиваете, устанавливаете и запускаете.
С помощью кнопки Add добавляем видео из которого мы хотим сделать анимацию.
Устанавливаем формат GIF анимация в котором нам необходимо получить результат. Для этого открываем выпадающее меню Profile > Flash Video and Pictures > Picture — GIF Animation format(*.gif).
Нажимаем на Editдля редактирования видео.
В открывшемся окошке с лева вы видите оригинал видео, то что у вас получится будет с права. С помощью шкалы под шкалой времени вы можем ограничить время вашей анимации. Мне необходим небольшой кусочек из видео который выбран на рисунке.
С помощью рамочки в окошке оригинального видео вы можете выбрать часть кадра которую хотите видеть в своей анимации. Можно настроить кучу эффектов при необходимости.
Когда выходящее видео вас устроит нажимаем ОК.
Затем жмем Settings
Когда все готово нажимаете кнопку Start справа внизу. Пойдет конвертация.
Нажимаем ОК.
Сразу открывается папочка с нашей анимацией. У меня получился GIF файл размером 33 МБ при том что исходное видео весит < 19 МБ).
Из видео онлайн
Здесь все сильно проще. Переходим по адресу http://troll-face.ru/video-to-gif/
В поле вставляем ссылочку на видео из YouTube и нажимаем Показать видео.
На видео можно будет выбрать любые 10 секунд для создания GIF анимации. Задается это перетягиванием ползунка на шкале ниже видео.
Время начала и конца анимации можно точно указать вручную. Для этого нажимаем ссылку «введите время вручную
« и задаем.Если выбрать Продвинутый режим создания гифки, то дополнительно можно будет задать ширину анимации перемещением ползунка.
Когда все готово нажимаем Продолжить.
Далее мы можем удалить лишние кадры и добавить подпись при необходимости.
Нажимаем Создать гифку.
Необходимо немного подождать и нам будет доступен просмотр гифки. В этом же окошке мы увидим разрешение и размер GIF файла и сможем его скачать к себе на компьютер.
Вот так просто можно создать Gif анимацию онлайн из видео на YouTube.
GifCam.exe
Есть простенькая программка позволяющая создавать GIF анимации. Скачать ее можно по ссылке
http://blog.bahraniapps.com/gifcam/
Там же на английском описаны основные возможности утилиты.
Программка не требует установки. Скачиваете архив распаковываете и запускаете GifCam.exe
Открывается окошко программы которое будет снимать то, что вы хотите видеть в своей GIF анимации.
При нажатии на стрелочку вниз кнопки Rec, открывается меню в котором можно выбрать настройки записи. Можно выбрать различную частоту кадров в секунду, снимать весь экран и снимать курсор мыши.
При раскрытии меню Save мы можем выбрать варианты сохранения Gif анимации.
Для создания цветной гифки этот параметр можно оставить по умолчанию.
Прежде чем начать снимать устанавливаете необходимый размер окошка. Последний меняется так же как и все другие окошки в Windows.
Нажимаем на кнопку Rec снимаем нашу гифку, жмем на Stop. Нажимаем на Save и сохраняем снятую анимацию.
GIF анимация готова.
В программе GifCam есть еще две кнопки: Frame и Edit. С помощью кнопки Frame мы можем добавить кадр в нашу анимацию. С помощью Edit можем отредактировать снятый материал. Например удалить ненужные кадры, добавить текст на нужные и еще много чего.
Именно этой утилитой создана GIF анимация в самом верху статьи.
Заключение
В этой статье приведено несколько способов создания GIF анимации онлайн или с помощью свободно распространяемого программного обеспечения.
Мне понравилась программа GifCam. Не требует установки и предельно просто можно сделать GIF анимацию из того, что у тебя происходит на мониторе. Можно попросить человека, которому вы хотите оказать помощь или с которым вы работаете, заснять ситуацию и создать из этого гиф. Затем через тот же Dropbox отправить вам ссылочку. Так у вас будет более полная картина того, что видит пользователь и вы быстрее поймете его.
Со скриншотами конечно проще, но с гифками понятней.
Благодарю за то, что поделились статьей в социальных сетях. Всего Вам Доброго!
С уважением, Антон Дьяченко
Как сделать гифку из видео? Подробная инструкция!
Зачем вообще может понадобиться сделать гифку из видео?
Почему просто не использовать видео?
Видео — тяжелое. Видеоролик будет весить несколько Мб, а аналогичная гифка в 10-100 раз меньше.
Да, интернет-каналы толстеют, но ведь есть еще и мобильный интернет, есть медленные компьютеры и прочее.
У GIF-анимации есть 2 функции…
Для чего используют GIF?
Я вижу 2 функции. Первая — показать какой-то процесс наглядно.
Вот, например, моя гифка, показывающая как работает программа Punto Switcher:
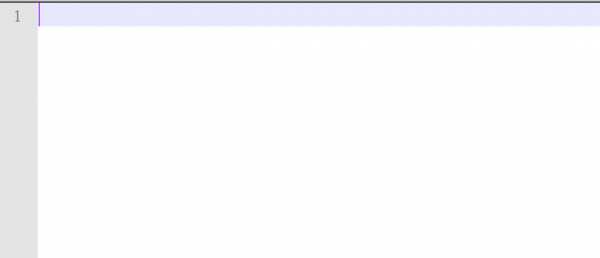
Можно было долго описывать, как работает программа, но гораздо проще засунуть такую вот гифку. И всем все понятно. Ее вес — всего 29 Кб.
Кстати, второй вариант — сделать крутой скриншот со стрелками. О том, как это делать я писал здесь.
Вторая функция — просто ФАН (развлечение, шутка и т. д.).
Когда в статье нужно показать какую-то эмоцию лучше средства, чем GIF-анимация не найти.
Например, эта гифка отлично показывает злость (499 кб):

а это — скуку (392 кб):

а вот задумчивость (385 кб):

Вставив такую картинку в статью вы сразу сполна передадите вашу эмоцию. Разве не здорово?
Но как найти подходящую гифку онлайн?
Сервисов много:
Почти каждый из этих сервисов позволяет искать по нужной эмоции или ключевому слову.
Это очень удобно! Захотел показать злость — тыкай в ANGRY, захотел радость — тыкай в JOY.
А дальше из большого списка выбирай понравившуюся анимацию и вставляй в свой пост. Или можно сначала обработать ее (сжать размер, обрезать…) — как это сделать — об этом ниже.
Как сделать гифку самому?
Вариант 1. Гифка из видео (например, с Ютуба)
Иногда нужной гифки просто нет в Интернете. Что делать? Сделать самому!
Можно использовать фотошоп, но мне, например, проще использовать онлайн-сервис.
Сервисов таких много, но главная проблема тут — гифка получается тяжелой.
Я смог найти только один сервис, который позволяет делать с гифками все, что угодно и при этом получать на выходе легкую по размеру картинку. Этот сервис — ezgif.com
Например, я с его помощью смастерил за 5 минут такую гифку из видео на YouTube. Размер -всего 390 Кб:

Ее можно использовать, когда нужно показать, например, излишний формализм и гламур в абсолютно неподходящих для этого обстоятельствах.
О том, как я сделал эту анимацию, а также о том, как вообще уменьшать размеры GIF — моя пошаговая инструкция здесь.
Вариант 2. Гифка со съемки экрана
Если вы хотите записать гифку с каким-то процессом (например, чтобы послать коллеге наглядное пособие), то вы можете просто снять скринкаст любой программой.
Я же для этого пользуюсь удобным программой-комбайном ShareX (ссылка).
Она, конечно, позволяет снять и видео с экрана, но может и сразу создать гифку из всего процесса.
Не гифом единым. Coub!
Картинка — хорошо. Но иногда со звуком все еще лучше. Гифка со звуком — это Coub.
В Интернете полно смешных кубов.
Моя любимая — «Ну и пожалуйста! Не очень то и хотелось!»
А вот про наших народных умельцев, которые дадут жару любому Масачусетскому технологическому:
А этот куб про дороги России. Мы такие сцены видим каждую весну, к сожалению:
Лесной стриптиз. Ни разу не был на стриптизе, теперь знаю, как это бывает:
Ну, а в этом состоянии, я уверен, каждый бывает в пятницу вечером:
И полная противоположность лежебочничанию — йога… кошачья йога!
Один куб, посвященный дню рождения начальника, я изготовил сам. По-моему, получилось забавно:
Это пошло в корпоративный блог, и еще долго обсмеивалось всеми коллегами.
Я выложил небольшую инструкцию о том, как создавать кубы тут.
Вот так я работаю с GIF-изображениями и кубами.
Надеюсь, поможет кому-нибудь))
Остались вопросы? Пишите в комментариях!
Постараюсь помочь!
Похожие записи блога:
n-man.ru
О том, как сделать GIF
Многие пользователи интересуются, как сделать GIF своими силами. Мы рассмотрим в данном материале возможность создания такой анимации в программе «Фотошоп», а также приведем другие программные решения, которые для этого подходят.
Программа «Фотошоп»
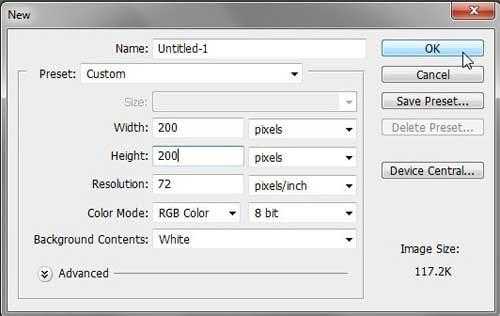 GIF — это анимированное изображение, созданное без кодирования либо при помощи Flash. Далее мы рассмотрим, как сделать GIF в «Фотошопе». Запускаем программу Photoshop. Создаем новый документ, кликнув по вкладке «Файл», а затем выбрав «Новый» среди пунктов выпадающего меню, вводим нужную высоту и ширину для будущей GIF-анимации.
GIF — это анимированное изображение, созданное без кодирования либо при помощи Flash. Далее мы рассмотрим, как сделать GIF в «Фотошопе». Запускаем программу Photoshop. Создаем новый документ, кликнув по вкладке «Файл», а затем выбрав «Новый» среди пунктов выпадающего меню, вводим нужную высоту и ширину для будущей GIF-анимации.
Устанавливаем стандартное разрешение — 72 пикселя на дюйм. Далее левой кнопкой мышки нажимаем «ОК». Выбираем вкладку под названием «Файл», после этого «Открыть». Указываем файлы, которые будем использовать в анимации. Нажимаем левой кнопкой мышки на нужное изображение, чтобы его выделить. Для того чтобы выбрать несколько изображений, нажимаем и удерживаем клавишу Ctrl.

Используем функцию «Открыть», когда выбраны все файлы. После этого Photoshop откроет картинки на рабочей области. Переходим к панели инструментов, где левой кнопкой мышки нажимаем на «Перемещение». Расположена кнопка в верхней части левой колонки. Зажав левую кнопку мыши на изображении, переносим его в новый документ.
Photoshop поместит каждое из изображений на новый слой. При этом все слои находятся в одноименной вкладке. На следующем этапе нажимаем на вкладку «Файл» и выбираем «Открыть с помощью ImageReady». Если не открылась анимационная панель, нажимаем «Окно», а затем «Анимация». Палитра возникнет в нижнем участке рабочей области и будет показывать маленькое изображение выбранного вами файла.
Как сделать GIF-картинку: первый кадр
Нажимаем левой кнопкой мышки на функцию «Дублирование выделенных файлов», перейдя к палитре анимации. Необходимый значок находится рядом с «Корзиной» внизу панели. Отныне указанный кадр продублирован. Следующий этап. Нажимаем левой кнопкой мышки на первый кадр, дабы выделить его.
Далее в палитре отключаем видимость слоёв, щёлкнув на изображение глаза, исключение составляет изображение, которое выбрано для первого кадра анимации. Вот мы и создали первый кадр. Нажимаем на второй, чтобы сразу же выделить его в палитре. Аналогично отключаем все слои за исключением второго изображения. Готов следующий кадр.
Повторяем процесс

Мы уже установили основной алгоритм того, как сделать GIF, теперь нужно лишь повторить процедуру для каждого кадра анимации. Снова обращаемся к функции «Дублирование выделенных файлов». Переходим к третьему кадру. И так, пока анимация не будет собрана. После завершения работы с кадрами нажимаем на кнопку PLAY, чтобы увидеть предварительную версию создаваемого вами GIF-файла.
Нажимаем «Стоп». Левой кнопкой мышки нажимаем по чёрной стрелке внизу 1-го кадра на анимационной палитре. Укажите в меню один из вариантов «Один раз» или «Всегда». В первом случае, анимация будет воспроизводиться единожды, во втором – проигрывание станет безостановочным.
Нажимаем левой кнопкой мыши по чёрной стрелке, которая находится внизу каждого из кадров, и выбираем время, в течение которого будет отображаться данный рисунок. В итоге сохраняем анимацию, нажав «Файл», после этого выбираем вариант «Сохранить как». Вводим имя анимации и нажимаем чёрную стрелочку в поле «Тип файлов». Выбираем Images only.
Нажимаем «Сохранить». Готово. Теперь вы знаете, как сделать GIF, используя «Фотошоп», однако существуют и другие программы, которые могут справиться с поставленной задачей, о них речь пойдет далее.
Альтернативы
Если говорить о программах, которые могут помочь с созданием анимации, следует уделить внимание приложению Easy GIF. Данное решение предназначено для разработки анимированных изображений в формате GIF и при этом способно дополнять их различными спецэффектами. Приложение обладает большим количеством настроек, с помощью которых вы можете изменять почти все характеристики файла анимации.
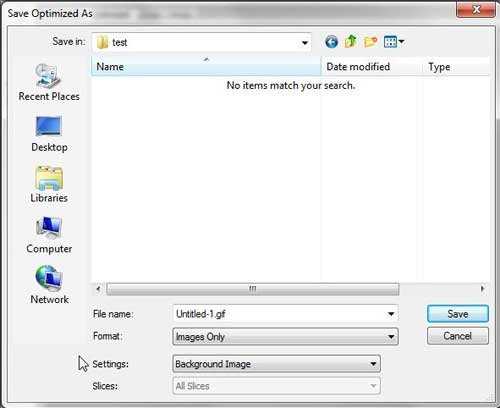
Пользователь определяет продолжительность ролика и его цветовую гамму. Среди других возможностей программы следует отметить: добавление текста на изображение, осуществление предварительного просмотра проекта в обозревателе, а также преобразование анимации GIF в файл AVI. Вы можете добавлять в проект звуковое сопровождение, после чего сохранять его в SWF-формат.
Приложение подойдет веб-разработчикам. Дело в том, что программа автоматически генерирует код HTML, который готов к размещению на сайте. Чтобы создать анимацию вы можете использовать разнообразные графические форматы: GIF, BMP, PNG и JPG. Чтобы уменьшить размер результирующих файлов, разработчики внедрили систему оптимизации готового материала, которая включает несколько подходов к данному вопросу. Программа идеально подходит разработчикам рекламной продукции.
В решении поставленной задачи вам также могут помочь следующие программы: Adobe Flash, Blender, Pivot Stickfigure, Anime Studio, FotoMorph, 3DMonster, Funny Photo, Active GIF, Falco GIF, Abrosoft FantaMorph, Hippo Animator, Flex Gif, CoffeeCup GIF. Теперь вы знаете, как сделать GIF. Надеемся, наши советы вам помогут.
fb.ru
7 способов как сделать гифку из видео или онлайн
Формат GIF – это растровая технология, которая состоит из чередующихся изображений или видео. Существует и единое изображение, сохраняющее высокое разрешение и максимально сжатый размер. Формат создан в 1987 году и имел некоторые модификации. Правда, не об этом будем говорить, а о том, как сделать гифку.
В область истории создания погружаться мы не будем, так как цель статьи показать пользователям о создании GIF-анимации с помощью различных способов.
Надеюсь, вы в курсе, что сделать гифку можно онлайн, а также с помощью программного обеспечения. Я постараюсь охватить максимальное количество средств, позволяющих это сделать. Поехали!
Как сделать гифку с помощью ToolsOn?
Для начала разберём онлайн сервисы. Представляю вашему вниманию ToolsOn – популярный ресурс по созданию GIF-анимации. Присутствуют и другие функции, к примеру, создание коллажей, иконок формата ICO, создание логотипа и конвертер рингтонов.
Чтобы создать гифку онлайн необходимо перейти в раздел «Создать GIF анимацию». Нам предлагают загрузить пару изображений. Вы можете как выбрать файлы с компьютера с помощью соответствующей кнопки «Выберите файлы» или просто их перетащить.
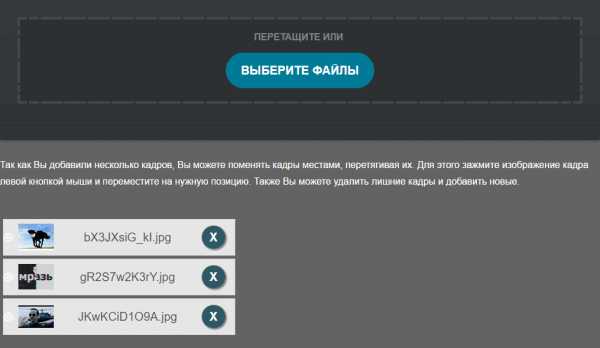
Следующий шаг. Даём название, интервал, в течении которого изображения будут меняться, в других полях вводим высоту и ширину гифки.
В прочих параметрах вы можете выбрать повторяться ли анимации, а также накладывать эффекты или нет.
После завершение настроек гифки нужно нажать кнопку «Создать» и немного подождать. Скачиваем получившуюся анимацию на компьютер и использует в своих целях.
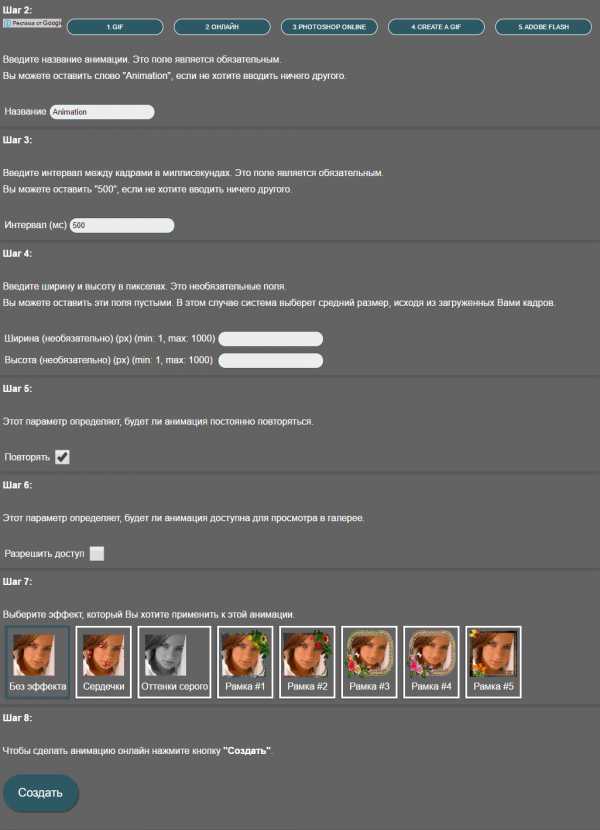
Сервис Gif creator для создания GIF анимации
Здесь вы можете создать гифку при нажатии на кнопку «Create Animation». Выбираете изображения с компьютера или сразу с камеры.

Справа появится выбор скорости изменения анимации в миллисекундах.
Также есть возможность скачать приложения для Android, iOS и Windows.
Чтобы сохранить получившуюся гифку нажмите по анимированному изображению правой кнопкой мыши и выберите «Открыть в новом окне», а потом сохраните на ПК. У меня сохранялось именно так.

Если еще изучить сайт, то на главной странице вы можете увидеть гифки других людей. Конечно, при просмотре выясняется, что правил размещения вообще никаких, можно выкладывать, что хотите.
Вот сайт сервиса: https://gif-creator.ru/
Google Фото для создания гифок
Google заслуживает доверия, у него множество продуктов, которые имеют много положительных отзывов и не зря. Сервис Google Фото не только позволяет хранить изображения в облаке, которые в итоге будут доступны с любого устройства, но и создавать гиф анимацию.
Чтобы сделать гифку онлайн в данном сервисе вам нужно выделить необходимое количество изображений. Потом нажать на плюсик вверху справа, выбрав там пункт «Анимация». Создатся она автоматически и очень быстро.
Выделяем гифку и скачиваем. Причем загрузится архив, в котором присутствует сама анимация и все использованные изображения.
Сайт сервиса: https://photos.google.com
Как сделать гифку из видео онлайн
Наконец-то мы переходим к вопросу о гиф анимации, созданной из видео. Здесь тоже все очень просто, мы рассмотрим несколько полезных сервисов, погнали!
Сервис GIF Maker
Англоязычный, но очень крутой и функциональный сервис по созданию гифок из видеороликов. На главной странице находится большое поле с кнопкой «Browse», на которую мы нажимаем и выбираем видео.
Когда оно загрузится появятся функциональные параметры. Например, «Start Time» означает, с какого момента начинать анимацию.
Ползунок ниже означает конец анимации, выбираете, как хотите.
Еще вы можете на гифку добавить текст, для этого есть поле «Caption». После ввода текста появляются функции форматирования. Можно менять цвет, и размер шрифта.
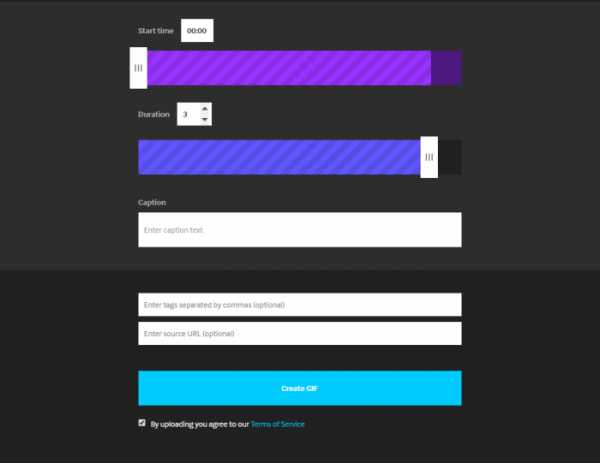
После настройки параметров нажмите «Create GIF» и ждём окончания процесса. Если видео по размеру было большое, то придётся долго ждать.
Какие недостатки в этом сервисе можно наблюдать?
- Создание только одной надписи на гифке.
- Нельзя выбрать размер анимации.
Создание гифок из видео с помощью Imgflip
Очередной сервис, с которым нужно работать следующим образом:
- Выбираем вкладку Video to GIF, либо Image to GIF, если хотите делать гифку из картинок;
- Нажимаем «Upload Video» и выбираем видеоролик, также можно указать ссылку на него;

- Ждём загрузки видео. Сразу скажу, что многие функции, типа добавления текста или стирание логотипа сервиса с гифки доступно только в платной версии. В целом неплохими гифки выходят.
- Ниже клипа есть зеленый ползунок, отвечающий за начало анимации и красный, который отвечает за конец анимации. Регулируем в зависимости от предпочтений.
Недостаток очевиден: Платная версия за 10 долларов в месяц.
Приложения для создания гифок
Программа Licecap
Необходимо её скачать с официального сайта. Доступно для Windows и OSX.
Что эта программа умеет? Она записывает видео с определённой области на экране и сохраняет его в формате GIF. Кто занимается компьютерной деятельностью и даёт какие-то советы может использовать этот способ.
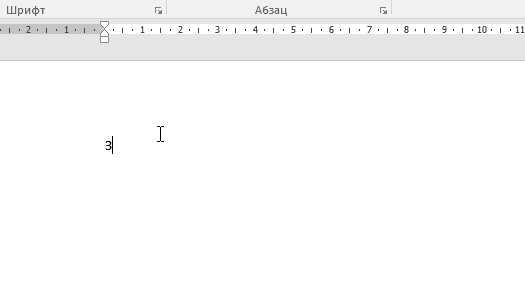
Gifcam
Делает тоже самое, что и предыдущая программа. Плюс ПО только в более новом интерфейсе. Короче выбирать вам. Скачать можно здесь.
Пока что это все варианты того, как сделать гифку. Методов на самом деле очень много, пока что я остановлюсь именно на указанных. Еще можно делать гифки в фотошопе, им я довольно часто пользуюсь и уже делал гиф-анимацию. Скорее всего напишу отдельную статью, как это сделать в Photoshop. Материал буду, естественно пополнять, а если у вас есть собственные предложения, то напишите о них в комментариях.
https://computerinfo.ru/kak-sdelat-gifku/https://computerinfo.ru/wp-content/uploads/2017/05/kak-sdelat-gifku-700×370.jpghttps://computerinfo.ru/wp-content/uploads/2017/05/kak-sdelat-gifku-150×150.jpgEvilSin225Интернетgif,gif анимация,анимация,гифка,как сделать гифку,как сделать гифку из видео,как сделать гифку из фото,сделать гифку из видео онлайн,сделать гифку из фото онлайн,сделать гифку онлайнФормат GIF – это растровая технология, которая состоит из чередующихся изображений или видео. Существует и единое изображение, сохраняющее высокое разрешение и максимально сжатый размер. Формат создан в 1987 году и имел некоторые модификации. Правда, не об этом будем говорить, а о том, как сделать гифку. В область истории создания погружаться мы…EvilSin225Андрей Терехов[email protected]Компьютерные технологии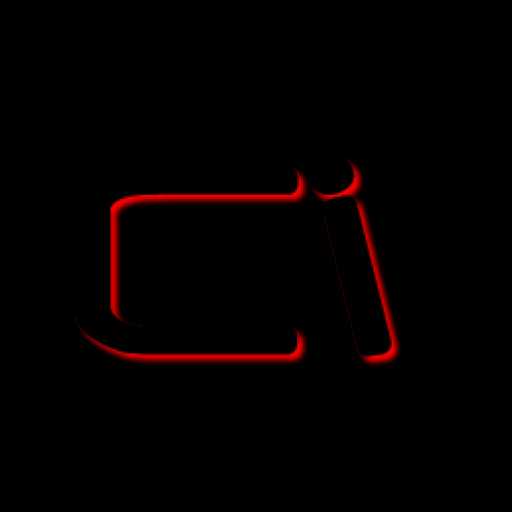
computerinfo.ru
Как быстро сделать GIF картинки?
Возникла задача создать гифки на определенную тему.
Дело в том, что баннеры и тизеры лучше всего работают анимированные. Продажа реального товара проще всего получается если покупатель визуально видит рекламируемые товары. Поэтому лучше всего делать такие баннеры из обзоров нужного товара. Благо в Youtube наверняка найдется не один десяток обзоров на нужный вам товар.
Самый простейший и удобный способ сделать собственные гифки для рекламных целей — это сгенерировать их из видео.
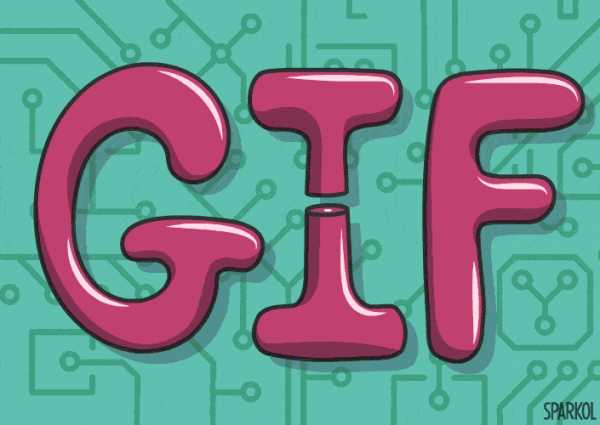
Кстати, это могут быть необязательно рекламные материалы. Очень хорошо работают анимированные GIF-изображения и в оформлении обычных статей. Ведь люди «залипают» в хорошие и интересные гифки. А значит дольше находятся на странице и изучают ее. Что напрямую влияет на поведенческие факторы, а значит и на посещаемость (трафик) сайта.
Кстати, это отличный способ оформить статью уникальными изображениями. Простых способов достать в интернете которые не так уж и много. Вот несколько из них: где взять уникальные изображения для сайта. А использование гифок — это отличная и интересная практика, которая положительно влияент на восприятие контента читателем.
Как легко сделать GIF изображение для рекламы, баннеров и тизеров?
Просто идем в youtube, ищем подходящий ролик, просматриваем, выбираем несколько секунд видео, где показывает нужные нам кадры.
Теперь понадобится сервис. Таких сервисов много, но какие-то из них очень неудобные, какие-то платные. Я перепробовал с пяток разных сервисов, и нашел наиболее удобный, который позволяет выбрать нужный фрагмент с точностью до десятых долей секунды. И таким образом создать четкую анимацию, без лишних кадров. Многие сервисы дают выбрать фрагмент только с помощью ползунков, которыми довольно сложно отрегулировать начало и длительность фрагмента с такой точностью
Сервисы из топа Google показали не самые лучшие инструменты для этого. На первый я вообще не смог загрузить видеоролик, а на втором не смог точно указать нужный фрагмент ползунком.
Сервис для создания GIF из видео
Лучшим оказался сервис freegifmaker.me

Указываем нужный фрагмент. Очень удобно, что можно сделать предпросмотр и выбрать нужные кадры с точностью до десятых долей секунды. После предпросмотра анимированного изображения можно изменить границы. И так делать сколько угодно итераций.

Сервис простой и удобный, работает быстро.
Но это еще не все. Ведь не всегда нам подойдет весь фрагмент из видео. Часто нужно его дополнительно обработать — добавить какие-то эффекты, надписи или обрезать GIF. Да те же черные границы, или срезать ватермарк самого сервиса. Данный сервис это не умеет. Благо, есть много других. И опять надо выбирать среди них. Поэтому идем в другой сервис, который позволяет это делать удобно.
Как обрезать GIF или добавить текст к нему?
Для этого наиболее удобным оказался сервис ezgif.com и его функция обрезки GIF — crop
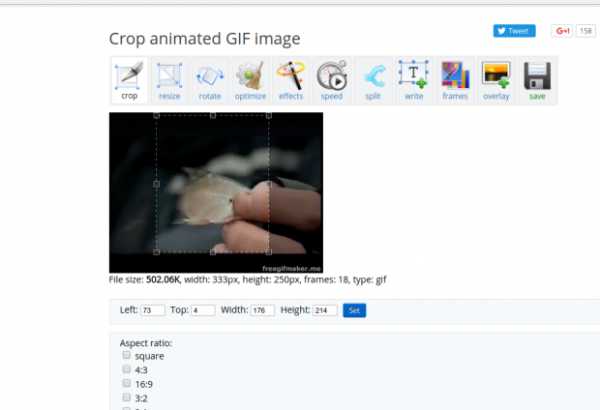
Здесь просто мышкой выделяем нужную часть анимированной картинки и жмем Crop IT. И опять, нам доступен предпросмотр. Если вариант не устраивает — можно изменить границы. В итоге можно вырезать анимированный баннер любого подходящего формата.
Наложить надпись на GIF-анимацию
Чтобы добавить подпись на гифку можно воспользоваться этим же сервисом. Жаль, конечно, он не позволяет изменить положение надписи, но есть возможность задать размеры текста, цвета. Хотя функции выбора положения есть — они почему-то не работают. Если вам нужны именно такие продвинутые возможности — то вам придется поискать другой сервис. Кстати, если вы знаете таковой — расскажите пожалуйста в комментах. В общем, при переходе на эту функцию сервиса откроется раскадровка всей GIF-анимации. Теперь остается только с нужного кадра добавить свой текст и получится годный баннер или тизер. Чем ближе к началу раскадровки вписать свой текст — тем дольше он будет светиться на гифке.
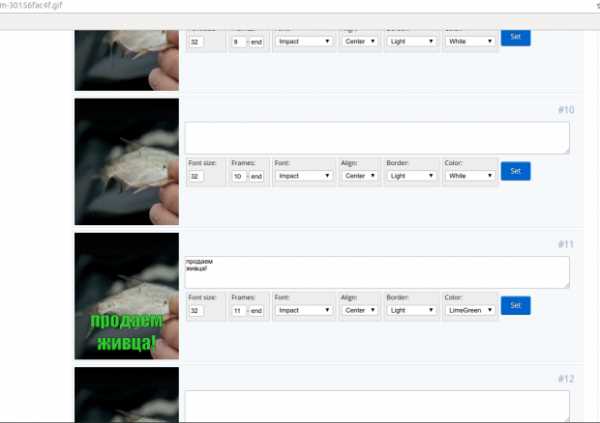
Вот что получилось в итоге у меня.
Это я делал баннер для сайдбара сайта.
И вот такой для шапки или по ширине страницы:
А вот исходный ролик, с которого я сделал этот баннер:
В общем, возможность креативить есть у каждого, даже если вы так же далеки от дизайнерства, как местный автор 🙂
Который зато хорошо умеет настраивать и оптимизировать серверы, переносить сайты, настраивать прокси, восстанавливать сайты из вебархива и много чего еще из удаленного администрирования Linux 😉
VPSadm.ru
Создание Gif из видео с помощью расширения для браузера Google Chrome
Небольшой мануальчик про то, как можно создать gif-анимацию онлайн, без установки программ. Установить придется только одно маленькое расширения для нашего любимого Google Chrome. А видео для создания гифок будем брать с видеохостинга YouTube.com. Предупреждение: Всех тех, кто при виде названия браузера Chrome начал плеваться, просьба отойти от экрана — статья не для вас.
Для чего все это нужно? Можно просто побаловаться, можно вставлять эти самые гифки к себе в блог, а можно наполнять ими свою страничку в соц сети. Я ради интереса недавно создала gif-анимацию из видео про кошачьи проделки и выложила в тематическую группу на Google+. Результат — картинка набрала около 400 плюсиков и более 80 перепостов менее чем за двое суток.
Люди любят такой контент, почему бы этим не воспользоваться? Если вы блогер и пишете статьи, в которых одними рассказами не отделаешься, а нужно что-то показать, то вы можете снять видео или сделать скринкаст, выложить на Ютуб и сделать гифки из частей видео. Все это дело можно встроить при помощи кода, так что за место на хостинге можно не переживать. Но лучше обо все по порядку.
Как всегда, я люблю немного потянуть резину. Давайте уже начну что ли. Сразу скажу, тестировала я это расширение только с видео YouTube, хотя, по утверждению создателей полезного довеска для браузера, с Vimeo все тоже должно работать. Но вы уж это сами проверяйте если хотите.
Тогда давайте приступим к созданию гиф-анимации. Сделать это действительно очень просто. Но для начала вам потребуется кое с чем согласиться. Не пугайтесь, вам нужно всего лишь зайти на страницу http://www.youtube.com/html5
и согласиться участвовать в тестировании HTML5-плеера. Если вас что-то не устроит, то в дальнейшем вы всегда сможете зайти и отказаться.

После этой нехитрой манипуляции вам останется скачать расширение для браузера Chrome (оно называется MakeGIF Video Capture) и найти подходящее видео. Вы можете выбрать абсолютно любое видео на YouTube — не важно ваше оно или нет. Выбрали? Тогда нажмите на воспроизведение, а затем нажмите на кнопку расширения в оминбоксе. К сожалению это расширение не может похвастать богатыми настройками и эффектами. Максимум что вам удастся сделать — это настроить качество анимации, максимальное количество кадров (до 1000) и размер картинки. Также вы можете вставить какой-либо простенький текст, а также заставить анимацию проигрываться задом наперед (зачастую так гораздо смешнее и интереснее).
Итак, выбираете нужный момент в видео и нажимаете на старт. В процессе можно нажать на паузу и опустить ненужное. Когда момент, который вы решили запечатлеть, подошел к концу, нажмете на стоп. И не беда, если попадутся лишние кадры. Вы сможете их попросту вырезать.
Если анимация готова, то можно загрузить ее к себе на компьютер или же отправить на онлайн-сервис MakeGif.com. Второй вариант гораздо привлекательнее, потому что для вас открываются дополнительные возможности. Какие? Сейчас расскажу.
- Ну, во-первых, вы можете поделиться ссылкой на вашу анимашку в социальных сетях.
- Во-вторых, если вы владелец сайта, блога или форума, то можно встроить анимацию на свой ресурс, тем самым не потратив ни единого мегабайта свободного места на хостинге. Сделать это проще простого — достаточно скопировать уже сгенерированный код и вставить в свою статью.
- В-третьих, если вы зарегистрируетесь на сайте, то сможете создать коллекцию из своих gif-анимаций. Все они будут храниться на страничке «Мои анимации». Сайт к сожалению на английском языке, но для нас — хромоводов это вообще не проблема, ведь правда?
- В-четвертых, зарегистрированные пользователи могут создавать gif-анимации прямо на сайте, уже без использования расширения для Chrome. Здесь вас ждут более «вкусные» возможности — можно применять различные эффекты, загружать видео с компьютера, веб-камеры или же создавать анимацию что называется с чистого листа.
Таким образом, при помощи расширения MakeGIF Video Capture и сайта MakeGif.com вы получаете сразу два полезных в работе инструмента для создания gif-анимации онлайн, без установки программ на свой PC. Насколько я знаю, подобных сервисов в Интернете довольно так много. Похвастайтесь, если вдруг знаете что-то получше.
answit.com
Как сделать гифку
GIF-анимация – череда циклически изменяющихся изображений и кадров видео – один из популярных форматов интернет-контента. Этот формат особо любим интернет-маркетологами за его способность привлекать внимание аудитории. Формат GIF используется для создания рекламных баннеров, презентационных материалов продукции и услуг в коммерческой среде, развлекающего контента в соцсетях. GIF-анимация эффектнее статических картинок, а у видеоконтента выигрывает малым весом и способностью донести суть информации, как и изображение, почти мгновенно. Да и создание «гифок» – процесс, в разы проще, чем съемка и монтаж видео.
Безусловно, у процесса создания GIF-анимации есть свои уровни мастерства. На профессиональном уровне «гифки» создаются с использованием мощных графических редакторов типа Adobe Photoshop. Способ попроще – применение функциональных узконаправленных программ, предназначенных именно для создания GIF-анимации. Они не столь сложны, как графические редакторы профессионального уровня, но все же освоить их за один вечер удастся не каждому.
Программы для gif-анимации – это EximiousSoft GIF Creator, FotoMorph, Ulead Gif Animator и их аналоги – примечательны наличием специальных эффектов. Для создания простенькой GIF-анимации особых каких-то навыков не нужно. Любительские «гифки» можно создать просто, быстро и бесплатно. Для этого в Интернете существуют специальные веб-сервисы. Они могут дополнить функционал несложных графических редакторов или менеджеров изображений, которые не умеют экспортировать в формат GIF, но обладают необходимыми опциями для коррекции картинок, интересными эффектами и просты в использовании. Как сделать gif — анимацию из картинки? Тройку простых веб-сервисов и предлагаемых ими способов создания GIF-анимации онлайн рассмотрим ниже.
Программы для создания GIF-анимации
1. Веб-сервис ToolsOn
ru.toolson.net
Веб-сервис ToolsOn – этой такой себе обывательский портал, предлагающий бесплатные простенькие инструменты для решения разного рода задач: создание рингтонов, логотипов, иконок, фотоколлажей, GIF-анимации. GIF-файлы можно создавать из изображений и видеороликов. Чтобы оживить статичные картинки, жмем раздел сервиса «Создать GIF-анимацию», добавляем хранящиеся на компьютере изображения (их общий вес не должен превышать 15 Мб), даем анимации имя, устанавливаем время задержки кадров и параметр цикличного воспроизведения (при необходимости).
Если исходные материалы имеют различные размеры, можно задать свое значение ширины и высоты кадров в пикселях, чтобы уйти от автоматического выбора. ToolsOn даже предлагает несколько эффектов для наложения на исходные картинки. Правда, не считая черно-белого фильтра в стиле «ретро», дизайнерский стиль остальных фильтров оставляет желать лучшего. По итогу жмем «Создать».

После обработки задачи созданная анимация скачивается на компьютер.
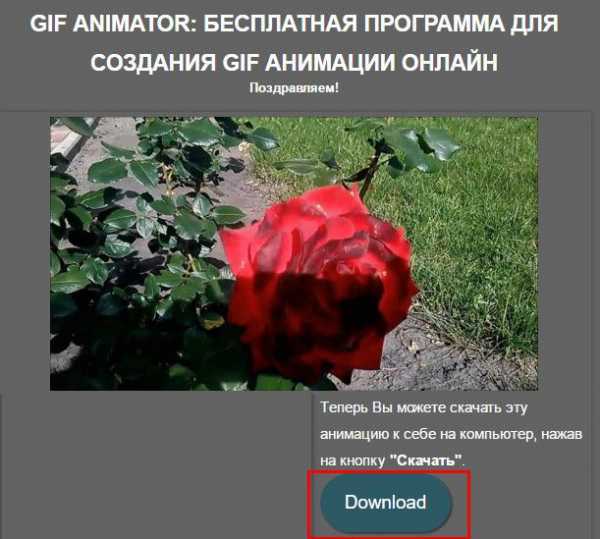
Преимущество сервиса ToolsOn заключается в том, что он не работает по типу бесплатных фотохостингов с обязательным размещением пользовательского контента на своем сервере. В процессе создания GIF-анимации пользователю лишь предлагается выставить свою работу в галерее сайта. Отвечающая за это дело опция «Разрешить доступ» по умолчанию неактивна. Кстати, в галерее можно ознакомиться с работами пользователей, пожелавших разместить свои «гифки» на ToolsOn. Переход в галерею GIF реализован в подвале сайта.
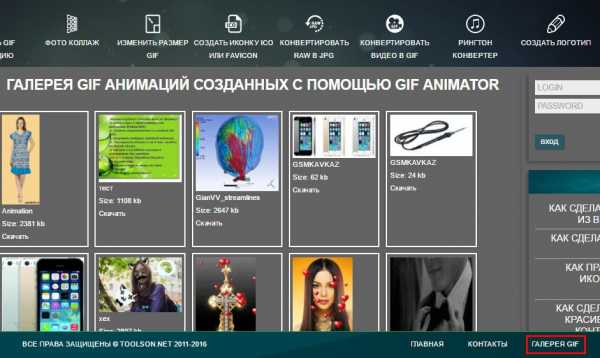
Так же просто, как из картинок, создается GIF-анимация из видеороликов. В разделе ToolsOn «Конвертировать видео в GIF» жмем кнопку с надписью «Видео в GIF конвертер».
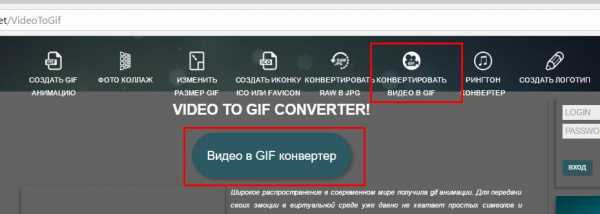
В форму сайта добавляем находящийся на компьютере видеофайл в поддерживаемых сервисом форматах MP4, OGV, OGG, WEBM. Далее в плеере-превью загруженного видео выбираем точку начала анимации. Задаем значение частоты кадров и жмем «Start Recording». По завершении нужного отрезка видео жмем кнопку «Stop Recording». Сохраняем GIF-анимацию на выходе в файл.
2. Веб-сервис Gif creator
gif-creator.ru
Веб-сервис Gif creator предлагает больший перечень исходных материалов для создания GIF-анимации на выходе, нежели предыдущий участник обзора. «Гифки» могут быть созданы не только из хранящихся на диске картинок и видео, но также из фото, создаваемых по ходу процесса с помощью камеры компьютера. GIF-анимация, создаваемая посредством инструментария в окне браузера, размещается на сервере веб-сервиса, откуда файлы можно скачивать на компьютер. Не потерять веб-адрес созданного «шедевра» помогут кнопки расшаривания ссылки в соцсетях. Но Gif creator может работать и локально, для этого лишь нужно воспользоваться бесплатными клиентским приложением для iOS, Android или Windows 10. Благодаря наличию клиентских приложений, их простоте и удобству веб-сервис Gif creator и был выбран для этого обзора из немалого числа веб-ресурсов, предлагающих бесплатное создание GIF-анимации онлайн.

Клиентские приложения Gif creator поддерживают только создание GIF-анимации из изображений – имеющихся на компьютере или создаваемых по ходу процесса с помощью камеры. В окне приложения выбираем раздел «Gif из картинок».

Соответствующими кнопками внизу либо активируем камеру для создания снимков, либо добавляем имеющиеся изображения. По итогу жмем кнопку-галочку.

Затем задаем значение задержки кадров анимации, при желании добавляем какую-то надпись и нажимаем кнопку «Применить». Если нужно только локальное сохранение GIF, далее используем кнопку «Сохранить», и файл будет сохранен в специальном месте устройства. Для Windows 10, например, это папка «Gif creator» внутри папки пользовательского профиля «Изображения».
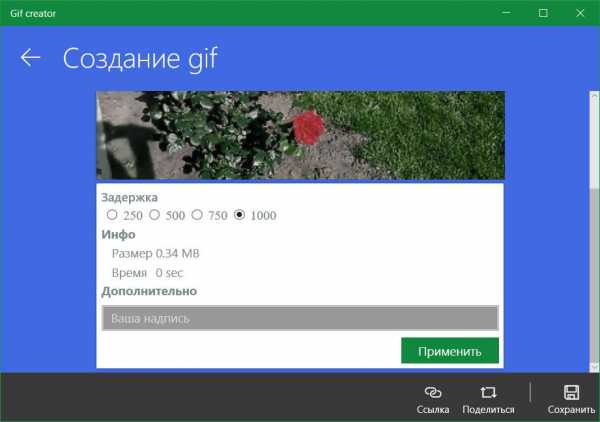
Если же анимацию нужно выложить в Интернете, жмем или кнопку получения ссылки, или кнопку «Поделиться». «Гифки», выложенные на сервере веб-сервиса, могут попасть в раздел сайта с лучшими работами, если их одобрит модератор.
Все созданные с помощью приложения GIF-файлы отображаются в местной галерее «Мои Gif». Любую из них в дальнейшем можно удалить и с компьютера, и с сервера Gif creator.

3. Веб-сервис Google Фото
photos.google.com
Веб-сервис Google Фото – фотохостинг от крупнейшего поисковика Интернета – явный победитель в номинации «Самый простой способ создания GIF». Но это пока что. Дело в том, что фотохостинг от Google активно развивается, но уже можно предположить, что поисковой гигант намеревается сделать своего рода уникальный продукт с минимумом инструментария для пользователей, но с максимумом заявленных возможностей. Плюс к этому, Google Фото задуман как интеллектуальный продукт. Сервис сам каталогизирует загруженные изображения по тегам мест съемки, тематики, сам может создавать из фото эффектные видео по типу слайд-шоу. А после установки клиентского приложения для iOS, Android или Windows и оставлении его работать в фоновом режиме, компания Google будет еще и незримо стоять на страже сохранности пользовательских медиатек, автоматически отправляя копии созданных фото и видео в интернет-хранилище Google Фото. Из доступных для пользователей возможностей внутри сервиса – несложное редактирование изображений, наложение эффектов, создание коллажей и GIF-анимации.
Для создания «гифки» в веб-интерфейсе Google Фото выбираем первый раздел «Ассистент», а в нем жмем кнопку «Анимация».
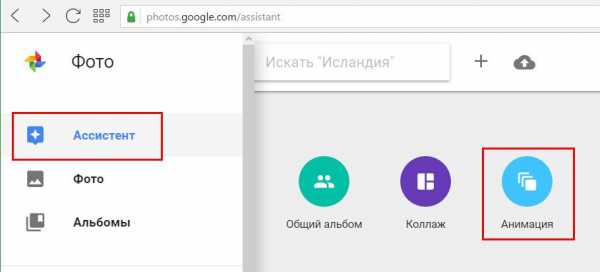
Выделяем нужные картинки из числа предварительно загруженных в Google Фото, жмем кнопку «Создать».

GIF-анимация откроется в окне браузера, и для нее будут доступны опции скачивания на компьютер, добавления в ранее созданные альбомы, получения публичной ссылки и ее расшаривания в соцсетях.
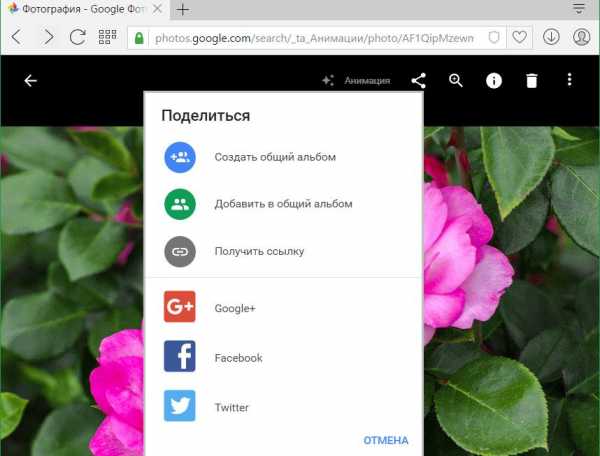
Все созданные таким образом GIF-анимации хранятся в разделе Google Фото «Альбомы», в подразделе «Анимации».
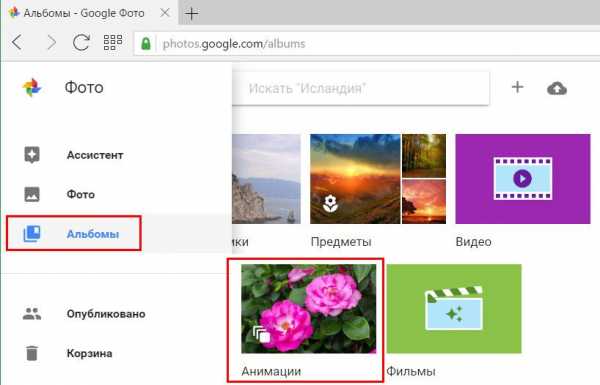
Не имея настроечных опций при создании GIF, Google Фото выигрывает у других сервисов возможностью загрузки большего веса исходных изображений. Для бесплатного хранения медиаконтента в Google Фото каждому зарегистрированному пользователю выделяется 15 Гб облачного пространства. Включить в состав анимации можно аж до 50-ти изображений.
windowstips.ru
Как сделать GIF из видео? Гифка за 5 минут
Автор статьи: Леонид Хохлов 19 марта 2018 Рейтинг: 5.0
Гиф анимация в последние несколько лет стала пользоваться большим спросом среди интернет-пользователей. Подходящая анимированная гифка хорошо передает эмоции и придает комментарию больше веса. Очень популярны гифки, созданные на основе сцен из популярных сериалов или фильмов. Как сделать GIF из видео? Да, вы можете самостоятельно создать оригинальную гифку (гиф, gif) из видео — такую, как вы хотите. Все, что нужно для этого — специальная программа, например, быстрый видеоконвертер «ВидеоМАСТЕР».
С помощью данного приложения вы не только сможете самостоятельно сделать прикольный гиф (gif) из видео всего лишь за несколько минут, но и провести ряд других полезных операций с видеофайлами, например, изменить формат или улучшить качество видео. Об этом и многом другом вы узнаете из текста далее.
Также вы можете посмотреть подробный видеоурок:
Шаг 1. Установите программу
Для начала работы пройдите по ссылке на страницу скачивания. Загрузите дистрибутив программы и установите софт на свой компьютер. Чтобы приложение всегда было под рукой, не забудьте сразу же перекинуть ярлык «ВидеоМАСТЕРа» на рабочий стол. После окончания установки запустите программу двойным щелчком и переходите к следующему шагу данной инструкции.
Шаг 2. Добавьте видеоролик
Загрузите в программу видеофайл, из которого хотите сделать GIF. Функционал «ВидеоМАСТЕРа» позволяет загружать как отдельные ролики, так и целые альбомы или папки с видео как с вашего компьютера, так и с DVD-диска или из интернета. Просмотреть добавленные записи можно в окне встроенного видеопроигрывателя. Если ролик слишком длинный, то его лучше сократить. Подробнее об этом вы можете узнать из нашей статьи «Как нарезать видео».
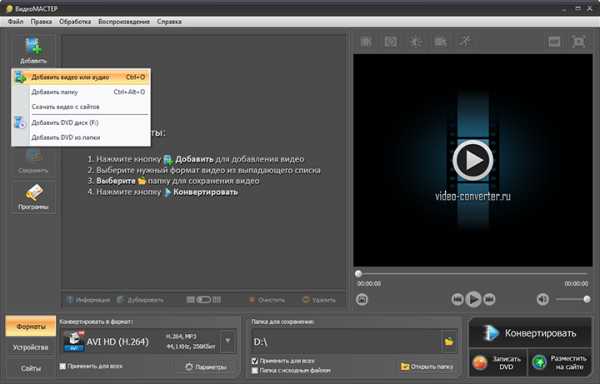
Нажмите «Добавить» и укажите путь к нужному вам видеофайлу
Шаг 3. Редактируйте ролик
Перед тем как сделать gif (гиф) из видео, можно улучшить качество исходного изображения или просто разнообразить видео спецэффектами, надписями, а также при необходимости развернуть видеозапись. Чтобы всё это сделать перейдите в меню «Эффекты». Скорректировать основные параметры изображения, т.е. контраст, яркость, цветовой тон и насыщенность можно вручную или воспользовавшись автоматической настройкой.
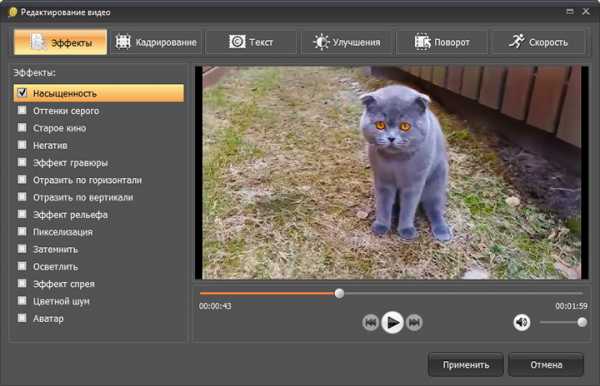
Применяйте к видео оригинальные эффекты
Благодаря встроенной библиотеке эффектов у вас есть огромное поле для креатива. Вы сможете сделать изображение ярче с помощью увеличения насыщенности или превратить видео в черно-белый шедевр. Также вы сможете добавить в видео уточняющий комментарий или водяной знак. И, конечно, вам доступна опция для поворота видео на 90°, 180° и 270°.
Шаг 4. Как сделать гиф из видео
Кликните по иконке GIF, расположенной в верхнем углу справа, или выберите опцию «GIF-анимация», которая находится в каталоге форматов. Еще один вариант – выбрать функцию «Создать GIF» в меню «Обработка». Затем обозначьте границы обрезки видео с помощью черных маркеров. Они находятся по краям полосы прокрутки. Теперь укажите размер изображения. Чтобы ваш кусочек видео полностью вошел в кадр, воспользуйтесь опцией «Уместить видео». Кроме того, область кадрирования вы сможете задать самостоятельно, вручную. Просто выберите необходимый пресет и жмите кнопку «Далее».
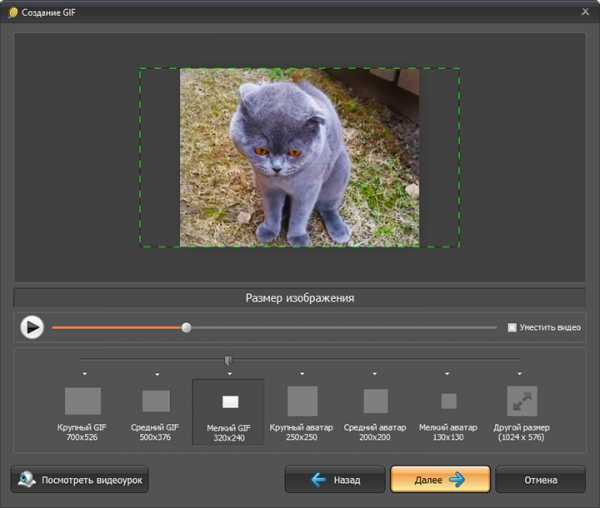
Настраивайте параметры будущей GIF-картинки
Шаг 5. Как сохранить GIF
Можно приступать к завершающему этапу создания гифки из видео – настройке параметров. Выберите частоту кадров и количество повторов. На этом этапе вы также можете уменьшить или увеличить скорость воспроизведения. Когда все параметры будут выбраны, рекомендуем просмотреть результат еще раз. Если все получилось именно так, как вы хотели, нажмите кнопку «Создать GIF». Не забудьте указать папку, в которой сохранится ваш файл.
Вот вы и узнали, как сделать гифку из видео используя программу «ВидеоМАСТЕР». Теперь у вас в руках есть инструмент, с помощью которого вы сможете удивить друзей, создавая уникальные, веселые и эксклюзивные анимированные картинки. Для этого нужен только исходный материал – любимый фильм, клип или видео из личного видеоархива. Гиф используют многие компании для рекламных баннеров. Формат GIF наиболее удобен для хранения и передачи данных, ведь он занимает гораздо меньше места, чем объемные видеофайлы.
video-converter.ru

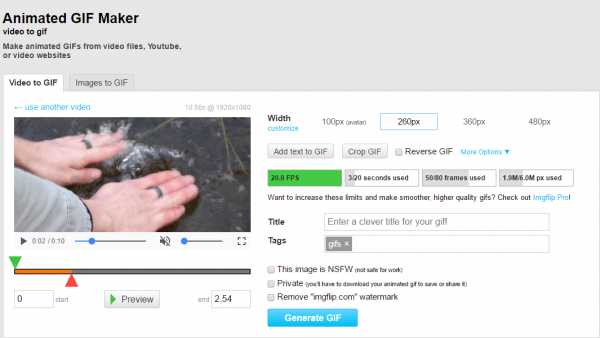
Leave a Comment