Для бейджиков рисунки – Как сделать и распечатать бейдж на принтере? Размер стандартного бейджа, шаблоны и инструкция, как сделать бейдж в Word самому — MS Office Word — Работа на компьютере: инструкции и советы — Образование, воспитание и обучение
30.10.2019 


 Советы художника
Советы художника
Как сделать бейдж онлайн
Бейдж — удобная «наклейка» на одежду, ярлык, на которой указаны ваши имя, фамилия, род занятий. Бейдж помогает обращаться по имени к консультантам, продавцам, врачам, преподавателям и другим специалистам, главным образом, сферы услуг. Часто носят бейджи на конференциях. Бейджи могут быть различны по оформлению, а также форме — наклейка, карточка с прищепкой на одежду или на ленте (на шею) и значки. Стандартные бейджики имеют размер 85 x 55 мм.
Создать бейдж ов интернете можно в тех же сервисах, что и визитку онлайн. Однако есть и специализированный генератор бейджиков. Это badge-online
Сделать бейджик в этом генераторе можно всего за три шага:
- Первый шаг -Дизайн. Выберите шаблон из предложенных (вкладка «готовые шаблоны») или выберите вкладку «надпись и аватар» (здесь можно выбрать оригинальный рисуток-аватар и добавить собственную надпись) или вкладка «Загрузить собственный» (здесь вы можете загрузить собственную картинку — будь то фон бейджика, клипарт или ваше фото).

Третья вкладка — «загрузить собственный» — позволяет загружать собственные фоны, фотографии, клипарты и картинки в генератор. На сервис можно загрузить картинку, размер которой не превышает 2 Mb. После загрузки под превью вы видите две кнопки: левая отвечает а изменения размеров фото, а вторая — за перемещение картинки. Кликните по нужной кнопки и потяните за фото на превью. - Второй шаг — «Информация». Здесь две вкладки — «персональный» и «для группы лиц», что оначает, что вы можете сделать множество однотипных бейджиков для работников вашей компании.
Создание персонального бейджика. Добавьте свое имя, фамилию, специальность, сайт или другую информацию в соответствующих полях. Вы можете изменять настройки текста каждого поля:
Создание бейджика для коллектива (группы лиц). Перейдите в соответствующую вкладку. Здесь каждая строка в отдельном бейджике разделяется с помощью знака *, а знак ; отделяет информацию одного бейджика от другого. - Третий шаг — «Результат». Просмотрите результат и скачайте с помощью специальной кнопки. Если вас не устраивает ваша работа, то вернитесь к предыдущим шагам.

vgrafike.ru
Бейдж для Photoshop-мастера
В этом уроке Photoshop мы научимся создавать беджик Мастера Фотошоп.
Итак, приступим.
Создайте новый документ RGB размером 600*600 px с белым фоном.
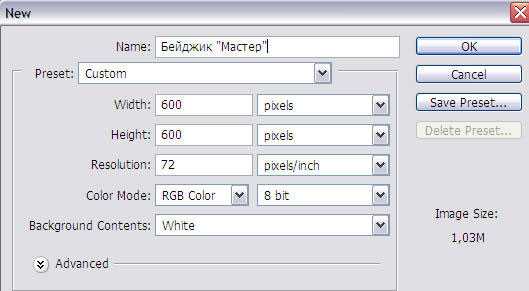
Обратимся к палитре инструментов и выберим инструмент Custom Shape
верху появились настройки для этого инструмента.
Мы будем делать бейдж похожий на значок шерифа.
Посмотрите на скриншот внизу, там красным кружком обведены те элементы,
на которые нужно обратить внимание:
Рисовать значок будем в режиме фигур (А)
В окошке «Shape» выберите звездочку, похожую на значок шерифа (Б)
Если в открывающемся окне нет такой фигуры, нажмите на стрелку (В),
выберите набор фигур Object и нажмите Append.
Нарисуйте фигуру:
Растеризируем нашу фигуру — щелкните правой кнопкой мыши по слою с фигурой и выберите команду Rasterize Layer
Выделите фигуру (зажмите клавишу Ctrl и щелкните по слою с фигурой левой клавишей мыши)
Перейдите на палитру цветов и выберите 2 цвета одного оттенка (один чуть светлее, другой чуть темнее). Я выбрала бирюзовые цвета темный #188BB3 и светлый #65D9DC
Выберите инструмент градиент с панели инструментов и залейте фигуру так, как показано на рисунке — начиная от буквы А и заканчивая на Б:
Снимите выделение клавишами Ctrl+D
Фигуре следует придать немного эффектов.
Нажмите кнопку внизу палитры Layers.
Выберите Drop Shadow и установите следующие параметры.
Затем Bevel and Emboss
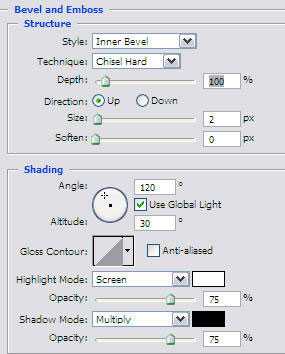
Далее Satin
И в заключении Stroke
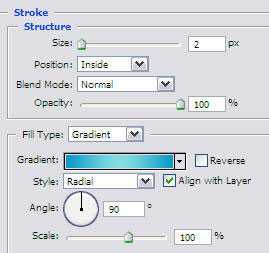
Если у вас сложности с установкой градиента обводки, то можете оставить один темный цвет.
На самом деле здесь все просто: щелкнув на линии где вы видите цветной градиент, появится еще одно окошко, где вам нужно будет установить три флажка — 2 по краям с темным цветом и 1 со светлым.
В итоге должно получиться так:
Для следующего этапа нужно создать НОВЫЙ слой
Нажмите на букву «D», чтобы сбросить палитру цветов на черно-белую
Верхний цвет должен остаться белый.
Убедитесь, что новый слой у вас активен.
Выберите инструмент круглое выделение
И выделите небольшую часть значка.Вот так:
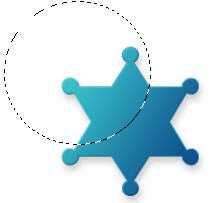
Обратитесь к палитре Layers и установите такие параметры для слоя Layer 1
Теперь выберите инструмент заливка и залейте выделение белым цветом.
Уберите выделение.
После выполнения всех действий рисунок будет выглядеть вот так:
Осталось добавить имя владельца этого бейджа.
Я выбрала шрифт «MS Serif», размер 35 и написала слово «MASTER»
После добавила немного объема.
Получился вот такой солидный значок:

Спасибо, что выполнили этот урок, можете смело присвоить этот бейдж себе!
Бейдж от фотошоп-мастера Ивана Пурчела:

photoshop-master.ru
Как сделать в «Ворде» бейджики: подробная инструкция и рекомендации
«Майкрософт Ворд» — отличный текстовый редактор, который входит в пакет программ Office. Он является одним из самых используемых и скачиваемых редакторов в мире. Многие пользователи ошибочно полагают, что такую популярность «Ворд» заслужил исключительно благодаря принадлежности к одной из крупнейших компаний, однако это далеко не так.
Редактор «Ворд»
Эта программа открывает множество возможностей для форматирования и верстки текста различной сложности, а работать с ней будет удобно как новичку, так и профессионалу. «Ворд» повсеместно используют офисные работники, журналисты, копирайтеры, школьники и студенты. Он может стать как сложным механизмом для создания уникального дизайна, так и платформой для редактирования быстрых заметок. Программа прекрасно адаптируется под многие форматы текста, синхронизируется с другими продуктами Office, обладает огромным набором шрифтов и функций для их модификации и др. Word станет незаменимым помощником и для создания примитивного информационного материала.

Бейджик — это небольшая табличка, в которой указана личность сотрудника (имя, фамилия), его должность и, как правило, название организации. Носят бейджики подвешенными за веревочку на шее или прикрепленными за булавку на груди. Вы могли наблюдать такие карточки у работников супермаркетов, салонов красоты, крупных фирм, корпораций и так далее. «Веяние» дошло и до школ и институтов. Так, с такими карточками ходят дежурные, стажеры, работники библиотеки и другие. Пластиковые держатели можно отыскать в отделах канцелярии в огромном ассортименте. Но как сделать в «Ворде» бейджики, само их информативное содержимое? Об этом мы и поговорим далее.
Как сделать рамку для бейджика в «Ворде» с помощью готового шаблона?
Сделать бейджик можно несколькими способами. Самый простой из них — отредактировать готовый шаблон. Некоторые из них уже установлены у вас по умолчанию, но такие шаблоны, как бейджик, необходимо закачать дополнительно. Впрочем, много времени это не займет. Для начала необходимо проверить, не был ли такой шаблон скачан заранее, и просмотреть имеющиеся заготовки. Для этого нужно зайти в «Файл», затем нажать «Создать» и «Образцы шаблонов». В случае если заготовки бейджа нет, нажимаем «Шаблоны Office.com» и скачиваем необходимый вариант. Далее работа будет происходить так же, как и с любым другим документом. Вносим обязательные данные, можно добавить эмблему организации, поиграть со шрифтами, добавить окантовку, сделать заливку и другое.

Но часто бейджик-шаблон не соответствует ожиданиям пользователей. Они хотят создать свой уникальный вариант с самого начала. Как сделать в «Ворде» бейджики с нуля?
Создаем собственный вариант бейджика
Несмотря на то что все держатели для бейджиков делаются стандартного размера, его все равно необходимо измерить, чтобы перестраховаться. Этот вариант бейджика мы будем делать с помощью табличных блоков. Их достаточно легко расчертить и нарезать после печати. Если бейджик будет горизонтальным (это самый распространенный вид), лучше сразу сделать альбомную ориентацию листа. Этот параметр легко изменить во вкладке «Разметка страницы» и в пункте «Ориентация». В пункте «Поля» можно выставить отметку «Узкие». Хочется отметить, что лучше делать сразу несколько бейджиков и распечатывать их на одном листе.
Бейджик с помощью конструктора таблиц
Открываем вкладку «Вставка» и выбираем «Таблица». Обозначаем количество ячеек. Это зависит от количества бейджиков, которые вы желаете получить по результату. Когда таблица будет готова, нужно подогнать размер. Для этого наведите курсор на таблицу и нажмите на небольшой крестик, который появится в углу слева. Заходим в «Свойства».

Размер выставляем «Точно», отметку с «Разрешить перенос строк» убираем. Высоту строки выставляем 5,5 (стандартная высота бейджика, если у вашего держателя другие размеры — придерживаться стоит их). Ширину столбца задаем 9. Теперь можно приступить к редактированию содержимого.
Как сделать надпись для бейджика в «Ворде»?
Если необходимо разместить на бейджике логотип организации, то лучше всего сделать это сразу, чтобы потом его не пришлось обрезать, растягивать или сужать. Для этого снова воспользуемся вкладкой «Вставить» и выполняем работу, как с обычным рисунком. К слову, можно разместить фотографию человека таким же образом. Теперь можно ввести личные данные сотрудника или ученика. Возможности «Ворда» позволяют не редактировать содержимое каждой ячейки.
Если бейджики нужны одного вида (например, разниться будут только фамилии и имена сотрудников), то легко можно скопировать содержимое одного бейджа, вставить его в другую ячейку и внести минимальные коррективы. Можно даже сохранить бейджик-шаблон в памяти «Ворда», а затем использовать его как заготовку. Для этого нажмем «Файл», выберем «Сохранить как шаблон «Ворд».

Как сделать в «Ворде» бейджики без помощи конструктора таблиц? Для этого можно начертить автофигуру прямоугольник»и уже дальше заниматься редактированием содержимого. Это менее удобно, но вполне сойдет за альтернативный вариант.
Вот мы и разобрались с тем, как сделать в «Ворде» бейджики. Надеемся, что впредь этот процесс будет для вас простым и быстрым.
fb.ru
Как сделать бейджик онлайн

Часто на различного рода мероприятиях для быстрой и удобной идентификации человека обязательно использование бейджика — элемента униформы в виде карточки, значка или наклейки. Обычно на нем указывается полное имя участника события и дополнительные данные, как, например, должность.
Сделать подобный бейдж совсем несложно: все нужные инструменты для этого содержит текстовый процессор Microsoft Word. Но если соответствующей программы под рукой нет, а дело срочное, на помощь приходят специальные онлайн-сервисы.
Читайте также: Как создать бейджик в Ворде
Как создать бейдж онлайн
Почти все веб-инструменты призваны упростить выполнение тех или иных задач. И сервисы, рассматриваемые нами в этой статье — не исключение. Благодаря готовым решениям вроде целостных шаблонов, макетов и других графических элементов, создание бейджиков с помощью ресурсов, описанных ниже, вряд-ли займет у вас более пяти минут времени.
Способ 1: Canva
Популярный веб-сервис, предназначенный для создания дизайна разных документов, таких как открытки, бланки, флаеры, плакаты и т.п. Есть здесь и весь необходимый функционал для работы с бейджами. Канва содержит огромную библиотеку всевозможных логотипов, значков и наклеек, позволяющих разнообразить внешний вид готовых именных табличек.
Онлайн-сервис Canva
- Так, первым делом после перехода на сайт щелкните «Создать табличку с именем».

- На открывшейся странице укажите, для чего вы намерены использовать сервис.

- Зарегистрируйтесь в Canva с помощью «учетки» Facebook, Google или email-ящика.

- Затем на новой странице нажмите «Создать дизайн» в меню слева.

- Щелкните «Использовать специальные размеры» справа вверху.

- Укажите размер для будущего бейджика. Оптимальный вариант — 85×55 миллиметров. После этого нажмите «Создать».

- Компонуйте бейдж при помощи редактора Canva, используя готовые макеты, или составляйте его из отдельных элементов. Для вас представлен широкий выбор фонов, шрифтов, стикеров, фигур и других графических составляющих.

- Чтобы сохранить готовый бейджик на компьютер, щелкните по кнопке «Скачать» в верхней панели меню.

- Выберите нужный формат документа во всплывающем окне и снова щелкните «Скачать».

После недолгой подготовки готовое изображение будет загружено в память вашего компьютера.
Если проявить фантазию и воспользоваться всеми возможностями описанного выше ресурса, можно создать стильный и качественный бейджик для любого мероприятия.
Способ 2: Бейдж Online
Бесплатный онлайн-конструктор бейджиков, позволяющий создавать именные таблички как на основе шаблонов, так и с использованием собственной структуры и импортированных графических элементов. Сервис не требует регистрации и представляет собой одну конкретную страницу со всем необходимым функционалом.
Онлайн-сервис Бейдж Online
- В разделе «Дизайн» выберите готовый фон для бейджа либо загрузите на сайт собственный. Здесь же вы можете настроить дополнительную надпись, которая в итоге будет размещена на табличке.

- Укажите фамилию, имя, должность и контактные данные в блоке «Информация».

- Как итог, готовый бейджик будет отображен в разделе сайта «Результат». Чтобы сохранить получившуюся картинку в память компьютера, просто нажмите на кнопку «Скачать».

Как видите, этот инструмент позволяет создавать бейджики буквально в пару кликов. Да, ничего сложного с его помощью сделать не получится, однако в остальном ресурс отлично справляется со своей задачей.
Читайте также: Создаем фавиконку для сайта онлайн
Так, для создания действительно стильных бейджиков лучше всего пользоваться сервисом Canva. Если устроит вариант попроще, вам подойдет и Бейдж Online.
Мы рады, что смогли помочь Вам в решении проблемы.Задайте свой вопрос в комментариях, подробно расписав суть проблемы. Наши специалисты постараются ответить максимально быстро.

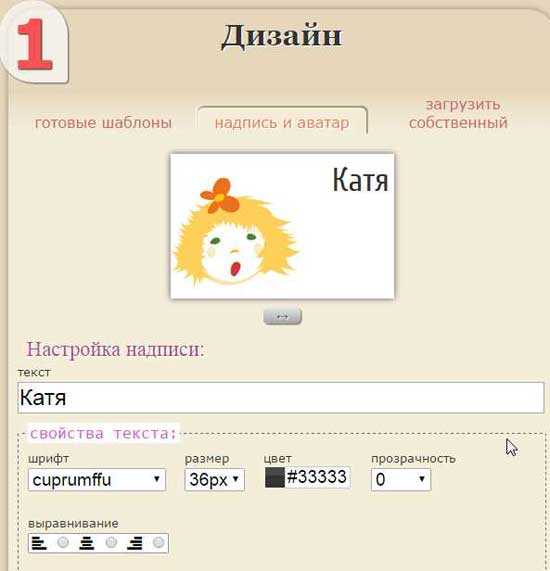



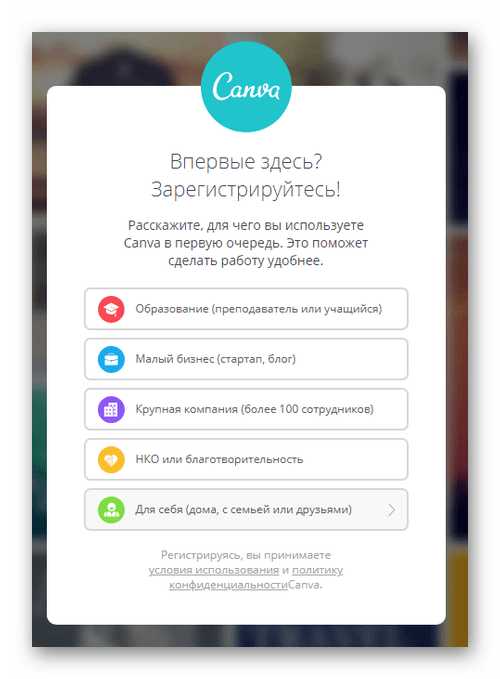

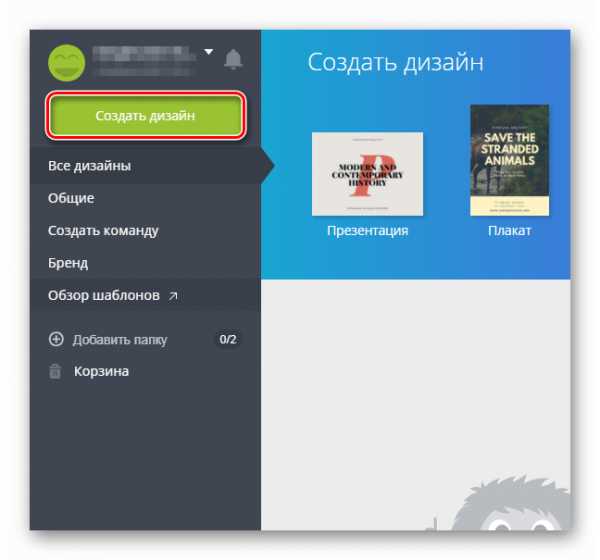
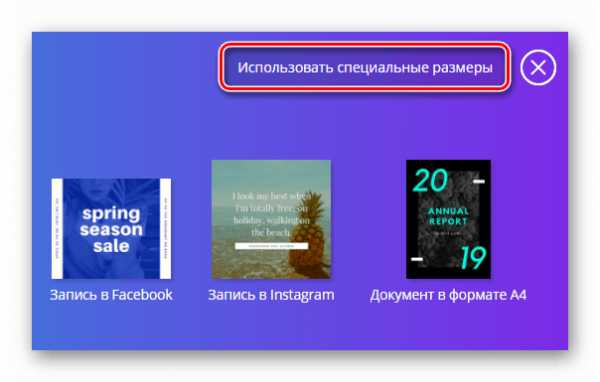


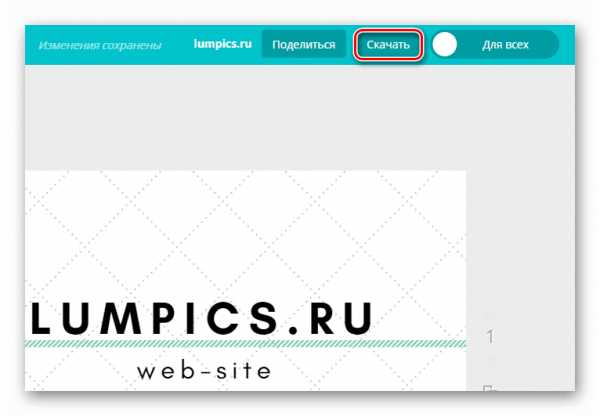
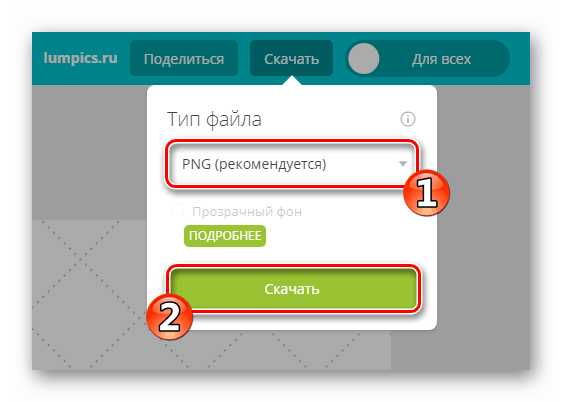

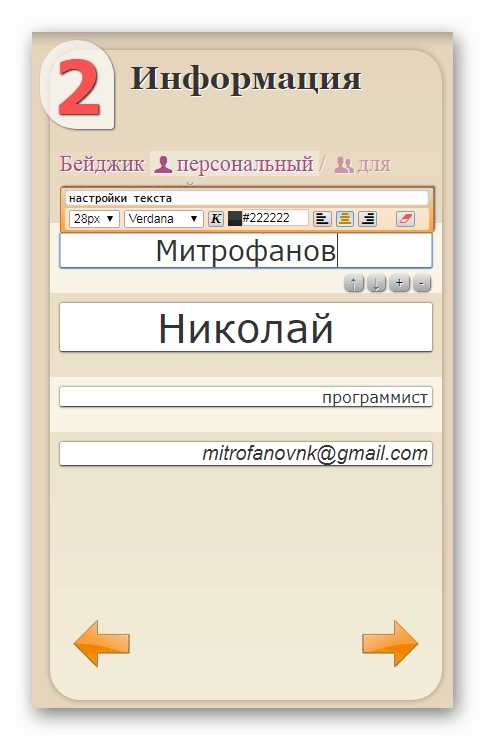

Leave a Comment