Белый фон для – Ой!
01.04.2019 


 Советы художника
Советы художника
Как сделать белый фон на фото
Наши фотографии не всегда получаются идеальными. Иногда «барахлит» освещение, иногда все портит неудачный ракурс. Согласитесь, посторонние люди и предметы в кадре вряд ли позволят поставить изображение на аватарку.
Наверняка вы не раз задавались вопросом, как сделать белый фон на фото? Сегодня отредактировать снимок можно буквально за несколько минут. Все, что вам понадобится – это программа для обработки фотографий «Домашняя Фотостудия». Следуя инструкции, которая представлена ниже, вы легко научитесь обрабатывать любые фото.
Шаг 1. Скачайте утилиту
Перед началом работы необходимо скачать редактор фотографий с официального сайта. Подождите, пока дистрибутив загрузится полностью. Далее распакуйте скачанный архив, после чего откроется Мастер Установки. Опираясь на его указания, установите компоненты программы на компьютер. Чтобы обеспечить легкий доступ к редактору, создайте ярлык «Домашней фотостудии» на рабочем столе. Запустите ПО и переходите ко второму шагу.
Шаг 2. Загрузите фото
Теперь нужно добавить ту фотографию, которую вы собираетесь редактировать. Нажмите кнопку «Открыть фото». Найдите снимок в обзоре папок компьютера и дважды кликните по нему мышью. Как только он появится в главном окне, можно начинать работу. Чтобы узнать о том, как сделать белый фон на фото, читайте дальше.
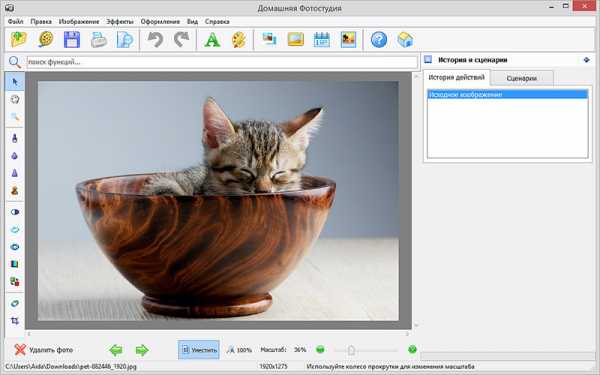
Шаг 3. Произведите ретушь
Первый этап работы с фото – это произведение ретуши. Здесь имеется ввиду коррекция цветовой гаммы, разглаживание морщинок и многое другое. Начать можно с устранения эффекта «красных глаз». Для этого рекомендуется зайти в раздел «Устранение дефектов». Если вы поочередно кликните на зрачки глаз, то сможете, таким образом, окрасить их в приемлемый цвет. Чтобы убрать морщинки и прыщики, воспользуйтесь инструментом «штамп», располагающимся в панели действий слева.
А если вам хочется улучшить качество изображения, то загляните в предустановки «Каталога улучшения». Выберите среди предложенных вариантов ту предустановку, которая вам требуется – к примеру, улучшение насыщенности или коррекция засветок. Затем просто примените шаблон двойным кликом мыши.
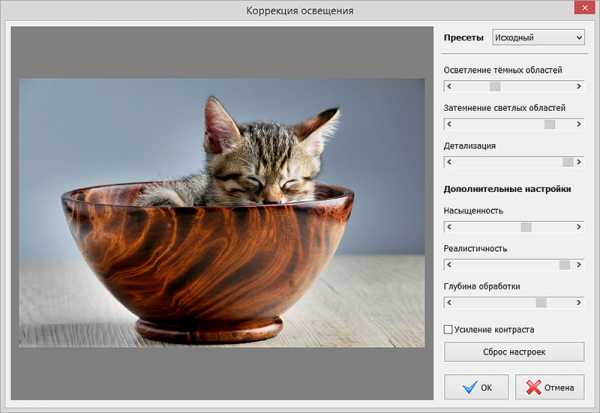
Шаг 4. Смените фон на белый
Пришло время выяснить, как сделать белый фон на фото. Для этого в программе есть специальный фильтр. Чтобы добраться до него, нажмите «Эффекты» > «Замена фона». В графе выбора фона поставьте белый. Далее вам нужно выделить объект на фотографии при помощи пунктирной линии. Как только вам это удастся, замкните выделение двойным кликом мыши. Область вокруг объекта автоматически окрасится в белый оттенок. После этой манипуляции с фоном можно применить маски или рамки для фотографий.
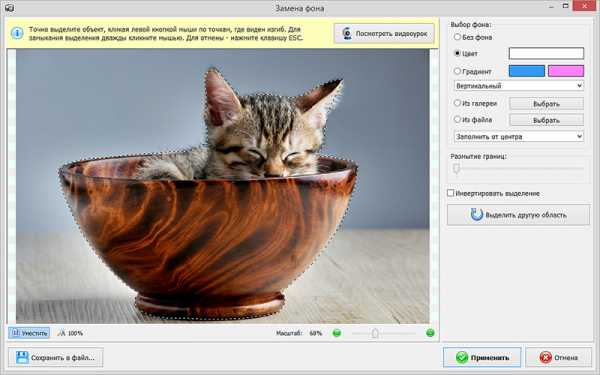
Шаг 5. Сохраните фотографию
Осталось лишь сохранить фото в том формате, который вам нужен. Убедитесь, что сохранили все изменения на снимке. После этого нажмите «Файл» > «Сохранить» в главном меню. Выберите формат изображения из списка: это может быть JPEG, PNG, GIF и т.д. Придумайте файлу название и сохраните его в одной из папок вашего ПК. Также снимок можно распечатать на бамаге любого формата, выбрав один из вариантов размещения фото на листе.
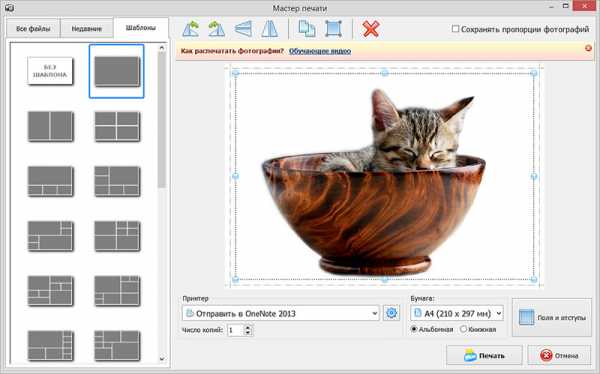
Эти статьи могут вам понравится
homestudio.su
Урок 3. Как сделать белый фон для фото без фотошоп
Приветствую вас в своем блоге! Сегодня разберемся, как сделать на фотографиях чистый белый фон. Сделаем мы это с помощью отличного фоторедактора Fhotofiltre. Он имеет множество шикарных функций, в том числе «Заливка». Именно эта простая кнопка позволяет легко менять фон изображения.
Как я уже говорила в предыдущих уроках, сначала необходимо правильно скачать этот замечательный фоторедактор (сокращенно — ФР) на русском языке (если вы не знаете, как это сделать, смотрите предыдущий урок). А, начиная с данного занятия, вы увидите, как им пользоваться, чтобы красиво обработать изображения, картинки и пр.
А если вам нужно наложить одно фото на другое, смотрите Урок 13. Бывает, что хочется одно изображение нанести на красивый фон. Например, чтобы какое-то изделие оказалось на другом фоне. Или, к примеру, «надеть» на кого-то головной убор. Как это делается, показано в 13-ом уроке.Как открыть фоторедактор, и начать работу с ним
Итак, чтобы иметь возможность делать белые или другие фоны, следует открыть программу.
1. Откройте редактор, дважды щелкнув по нему левой кнопкой мыши (коротко — ЛКМ).

2. Видите, ФР открылся. Загрузим фотографию. Левой мышкой один раз нажмите на «Файл», в левом верхнем углу. И, тут же — «Открыть».

3. Здесь остановлюсь чуть подробнее, чтобы новичкам было понятнее. Нам нужно найти фото/изображение. У меня фотография сохранена на рабочем столе компьютера. Поэтому, посмотрите, в самом верхней строке «Папка» указано название этого места «Рабочий стол» (1). У вас это может быть что-то другое. Чтобы понять, что именно, смотрите в левую колонку, видите, у меня слегка подсветилось поле с картинкой рабочего стола (2).

Когда найдете нужное изображение, разок нажмите ЛКМ по нему (3), в нижней строчке должно появиться название (4). Это может быть любое слово, например «Загруженное»или набор цифр: screen-shot-16-at, не важно. Все равно название будем менять при сохранении. Жмите «Открыть» (5).
4. Как видите, фотография открылась. Если у вас в этот момент редактор находится в свернутом виде, жмите по среднему окошечку в правом верхнем уголке (1), чтобы раскрыть его в полном формате (так удобнее работать). И, следом, делаем клик по указанной кнопочке (2) с «Заливкой».

5. Тут мы видим много полезной информации.

- Во-первых, если вас не устраивает масштаб картинки, можете ее увеличить для просматривания, нажав треугольничек (1). Выскочит список, в нем выбирается масштабирование (в процентах).
Не путаем масштабирование с размером изображений. При масштабировании размеры не меняются.
- Во-вторых, сама фотография. При желании легко удаляется рамка вокруг нее, нажатием кнопки 2.
- В-третьих, очень удобная функция — внизу появляется галерея фото/картинок, с которыми в данный момент приходится работать (3).
- В-четвертых, сразу видно размер изображения (4).
- И, самый нужный в этом уроке элемент, это функция заливки (5) — указаны белыми стрелками. Обратите внимание на окно ниже, оно открывается при клике на Заливку, показывает очень важные параметры. Давайте рассмотрим на примере.
Как сделать белый фон на изображении
Сразу выполним одну важную настройку. В верхней панели кликнем «Сервис». Откроется небольшое поле, в самом конце жмем «Настройки». Потом, левой мышкой откройте черный треугольник. Выскочит список, выберите «История». Отметьте цифру, рекомендую — не меньше 20.

Что это значит? При обработке фоток есть возможность вернуть операцию, если что-то сделано не так (как в обычном вордовском документе, когда мы жмем по стрелке «Назад»). Так вот, какое число вы тут укажете, на столько шагов и сможете вернуться. Если сейчас непонятно, просто запомните, где это делается, чтобы потом вернуться и настроить заново.
Вот теперь можно перейти к тому, чему посвящен урок — сделаем белый фон. Заодно покажу, как можно легко залить картинки цветным фоном.
Все очень просто. Сейчас нам нужны некоторые кнопки, расположенные в правой стороне.
1. Нажимаю «Заливка».
3. Указываю параметры: а) «допуск» и б) «прозрачность».
Примечание: для допуска чаще всего я использую параметры: 20, 30, 70; в пункте прозрачности практически всегда оставляю стопроцентную шкалу. Но, если нужен менее яркий фон, снижаю до 80-60-ти. О Текстуре будет сказано подробно позже.
4. Навожу мышку на фотографию, выбираю место и кликаю ЛКМ. Фон становится белым, но — частично.
5. Опять повторяю действие, наводя мышь в другом месте (показано стрелочкой). Отлично, продолжаю.
6. Все было бы замечательно, но, верх шапки слегка залило белым.7. Жму значок отмены (загнутая красная стрелка в верхнем меню). А также уменьшаю значение допуска с 30-ти до 15.

8. Все хорошо, шапка не задета. Поэтому, щелкаю второй раз. Пока не обращайте внимания на оставшиеся полоски, чуть ниже я обработаю изображение кистью и очищу картинку от них.

Как использовать кисть при обработке фона
Остается стереть некоторые помарки на белом фоне, оставшиеся сверху. Делается это легко.
- Кликаем по кнопке «Кисть» (№1), она находится под заливкой. Выскочит другое окно (№2), в нем можно выбирать форму кисти — тоньше, толще и т. п. Я почти всегда пользуюсь той, что отметила на скриншот-картинке ниже. Чтобы выбрать, нажмите на нее.
- Остается аккуратно пройтись кистью, как ластиком, стирая все шероховатости. Нажмите левую мышку, водите ею по фону, не отпуская — и стирайте ненужное. Периодически отпускайте мышку и, заново прижимайте. Это нужно для того, чтобы при необходимости (если что-то испортили, стерли лишнего) сделать возврат красной стрелкой.
Прим: кисть не только позволяет затереть фон, но и замечательно стирает ненужные детали на изображениях.
Две важные рекомендации:
I. Чтобы быстро затереть ненужный фон белым цветом, надо выбрать самый большой размер кисти.
Для этого нажмем на функцию увеличения режима просмотра фотографии. По умолчанию она обычно равна 100% — установим ее на 200%.
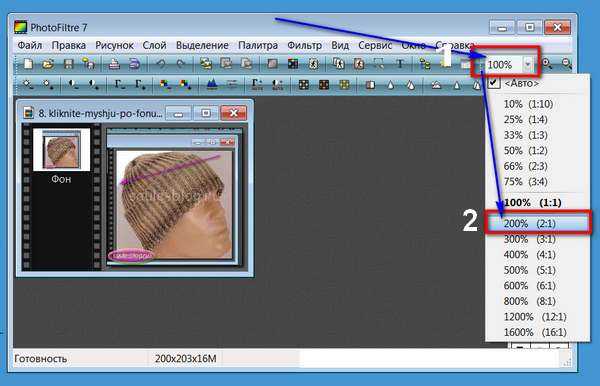
Фото, с которым мы работаем, сразу резко увеличится — №1 (напоминаю, его размер остается прежним). Кликнем по «Кисти» (№2), выберем самый для нее большой размер (№3). Теперь закрасить фон изображения в белый цвет гораздо легче, т.к. размер кисти увеличился. Если попробовать для сравнения работать кистью в 100%-ном масштабе, эта разница заметна.
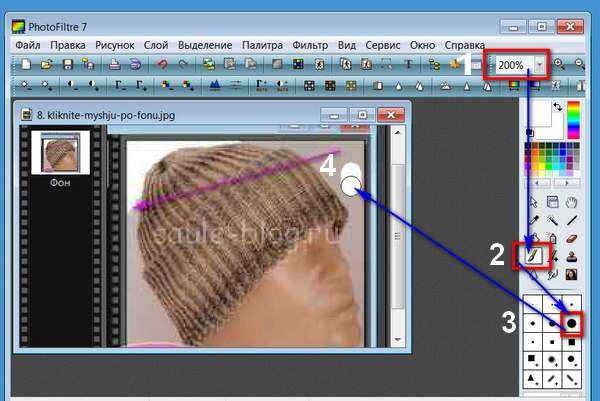
После того, как закончили закрашивать, повторно нажмем на 100%. Картинка вернется в прежний размер просмотра. Посмотрите, не остались ли где-то незакрашенные участки. Если все в порядке, можно сохранять фотографию. Если требуется что-либо доработать, возвращаемся в масштаб просмотра 200%,
II. Но, бывает, что кисть остается маленькой, несмотря на действия в предыдущем шаге. Чтобы это исправить, нужно просто уменьшить фото. Посмотрите, при размерах моего фото 303 х 280 px кисточка достаточно большая, и работать ею легко:

При первоначальных же размерах 3700 х 3419 px ее практически не видно, какая-то точка белая:

Следовательно, когда видим такую картину, уменьшаем изображение. Как это сделать, смотрите в следующем уроке №4 «Как изменить размер фото — два простых способа». Если коротко, делаем это так: «Рисунок» — «Размер изображения» — в открывшемся окне задаем новые параметры.
Вот и готово наше фото с белым чистым фоном.

Осталось показать, как сделать разноцветный фон.
9. Отмечаете «галочку» напротив слова «Текстура». И, выбираете из предложенных фонов. Жмете «Открыть», тем самым возвращаетесь назад.
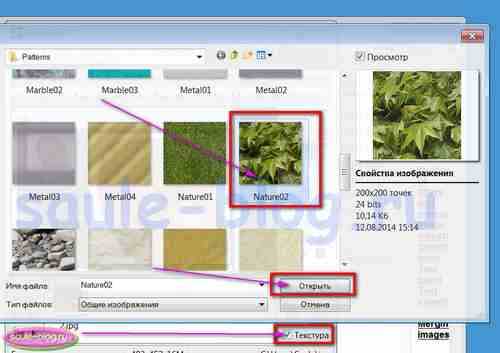
10. Остается кликнуть по фотке ЛКМ. Поскольку фон уже был обработан, он заливается одним кликом.
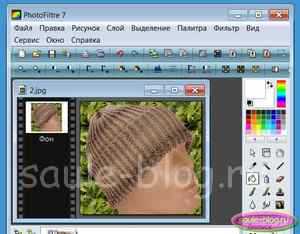
Конечно, не все фотографии удается так быстро обработать. Бывает, что по краям остаются какие-то предметы (у моих изделий это — волосы от парика, край подоконника или окно, обои). По названию функции уже ясно, что лучше всего заливаются ровные слои. Случается, что мне приходится по несколько раз уменьшать-увеличивать числа в «Допусках» заливки.
Тем не менее, этот ФР мне понравился больше многих других тем, что он позволяет выполнить множество задач. Раньше приходилось в одной программке уменьшать размеры, обрезая, с помощью другой — делать надписи и т. д. Ну, а теперь, «набила руку» и скоренько обрабатываю любые изображения.
В заключение, пара советов из собственного опыта:
- при фотографировании лучше выбирать задний фон без посторонних предметов;
- делать небольшие настройки яркости в фотоаппарате, чтобы фон изначально был, по возможности, посветлее;
- щелкать многократно, чтобы иметь возможность выбора наиболее удачной фотографии.
На сегодня все. Надеюсь, информация была полезна вам.
С уважением, Сауле Вагапова
Спасибо, что жмете по кнопочкам соцсетей!
Другие интересные статьи:
Загрузка… ♦ Рубрика: фоторедактор Photofiltre.♥ Метки: фон для фото
saule-blog.ru
Как сделать белый фон в фотошопе
В фотошопе быстро и нетрудно можно сделать фон белым.
Быстрый способ:
Если вам необходимо сделать белый фон, не используя фотографию, то просто создайте новый слой и залейте его белым цветом с помощью инструмента Заливка.
А в этом уроке я на примере обычной фотографии девушки покажу как сделать фон обычным белым.
Вся работа заключается в фотошопе заключается в трех действиях:
- Выделить фон позади объекта
- Удалить выделенный фон
- Залить новый фон белым цветом
А теперь я распишу каждый пункт подробнее в этом уроке.
Я взял черно-белую фотку Меган Фокс. Фотография может быть цветной — тут разницы нет.

Прежде чем удалить фон позади неё, можно за ранее подготовить белый фон. Для этого создайте дубликат слоя с фотографией. Между оригинальным слоем и дубликатом создайте новый чистый слой и залейте его белым цветом с помощью инструмента Paint Bucket Tool (Заливка).
Список со слоями будет выглядеть так:

Выберите копию слоя с девушкой (он выше всех), с ним будем работать. С помощью инструмента Polygonal Lasso Tool (Прямолинейное Лассо) выделите девушку. Естественно приблизьте масштаб перед началом работы, так будет удобнее выделять и получится намного качественнее.

Теперь когда выделение готово нажмите на кнопку Refine Edge (Уточнить края) на панели. С помощью этого инструмента можно тщательнее делать выделения, настраивая всякие параметры. Подробнее об этом полезном инструменте читайте в этой статье — с помощью него можно выделять сложные объекты например волосы.
Нам же достаточно увеличить параметр Smooth (Сглаживание) на 1. Девушка тогда будет обрезана не так грубо.
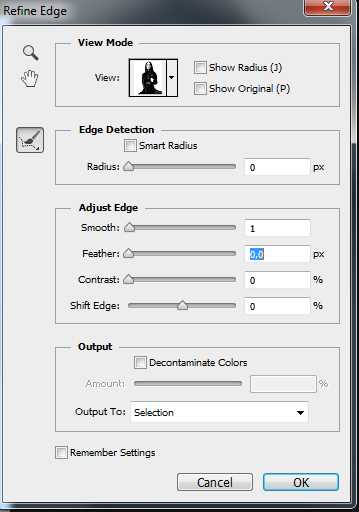
Жмем ОК и выделение готово. Теперь инвертируйте выделение CTRL+SHIFT+I и удаляем не нужный фон нажимая клавишу DELETE на клавиатуре.
Белый фон в фотошопе готов:
Для эксперимента я удалил половину белого фона и получилось вот так стильно:

Автор урока — Александр Pixelbox.ru

pixelbox.ru
Белый фон обои, белый фон картинки, белый фон фото
Белый фон обои, белый фон картинки, белый фон фото Приложение WallpapersCraft- 3.9 1280×720 10443 белый фон, голубые, желтые
- 3.4 1280×720 20257 белый фон, фейхоа, разрез
- 3.0 1280×720 16271 белый фон, фейхоа, разрез
- 7.3 1280×720 8027 черника, белый фон, крупный план
- 7.3 1280×720 61803 слон, белый фон, большой
- 7.0 1280×720 17548 семья, белый фон, улыбка
- 6.9 1280×720 19431 помидор, белый фон, зелень
- 6.9 1280×720 11825 собака, белый фон, пёсик
- 6.7 1280×720 19552 медсестра, белый фон, семья
- 6.6 1280×720 27831 золотая рыбка, белый фон, крупный план
- 6.6 1280×720 22377 мяч, белый фон, бейсбол
- 6.5 1280×720 9564 лежаки, белый фон, полосы
- 6.3 1280×720 19401 люди, белый фон, размытое
- 6.2 1280×720 16432 собака, белый фон, шерсть
- 6.0 1280×720 35553 мяч, белый фон, крикет
wallpaperscraft.ru
Легкий способ сделать белый фон на фотографии – Ярмарка Мастеров
Сразу скажу, этот мастер-класс для новичков, для тех, кто не владеет фотошопом. Наверное ни для кого не секрет, что предметная фотография лучше смотрится на белом фоне.
Посмотрите коллекции на ЯМ — в большинство из них включены работы на белом фоне.
Конечно, хорошо бы изначально постараться сделать идеальное фото, но… не всегда есть такая возможность. Так что же делать? Сейчас я покажу, как буквально в течение 5 минут ваши фото примут совсем другой вид.
1. Запускаем программу Фотошоп.
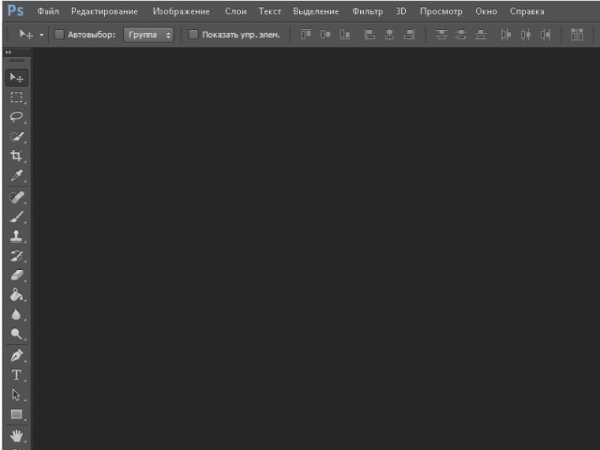
2. Открываем свою фотографию. Файл — открыть.

Выбираем нужный файл.
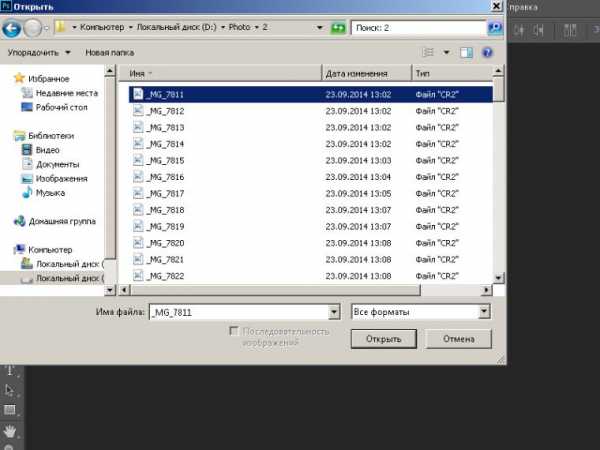
3. Ваша фотография откроется в программе.
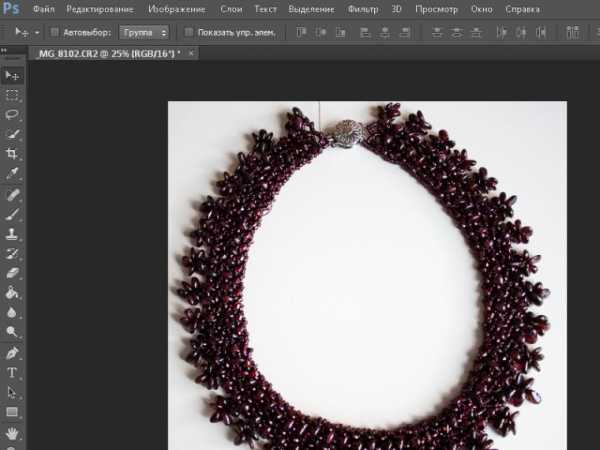
4. Создаем корректирующий слой. Для этого в окне «Коррекция», кликаем по иконке отмеченой кружочком.
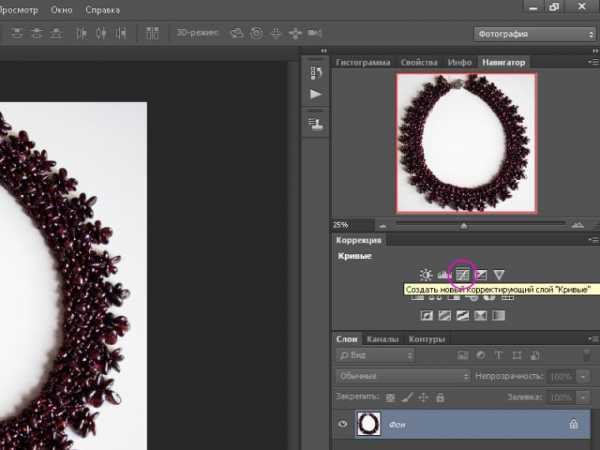
Если у вас не отображается окно «Коррекция», поставте «галочку» в меню «Окно».
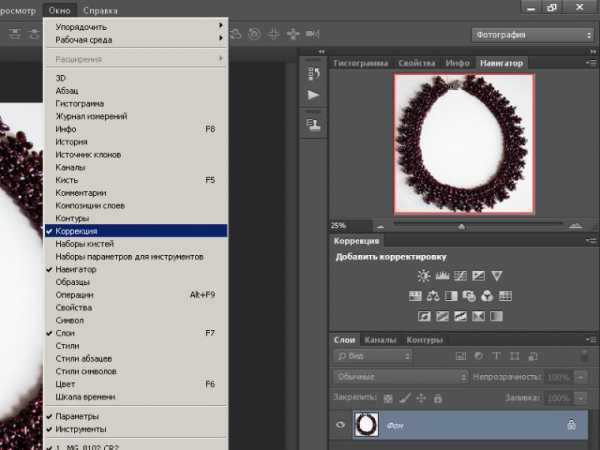
5. Выберите инструмент пипетка(отмечен кружочком).
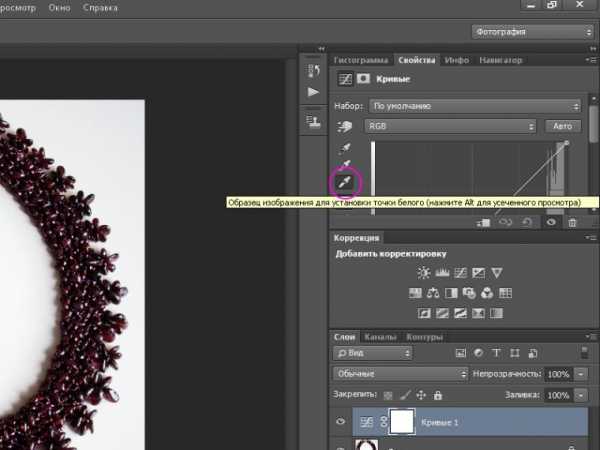
6. Кликните по фону фотографии.
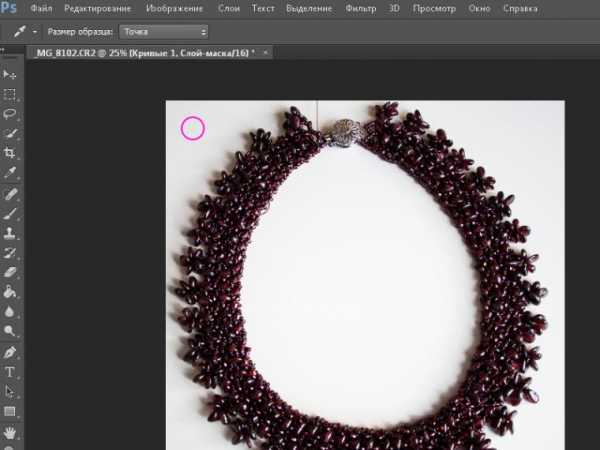
Фон станет белым.

7. Сохраните изображение в другой папке.
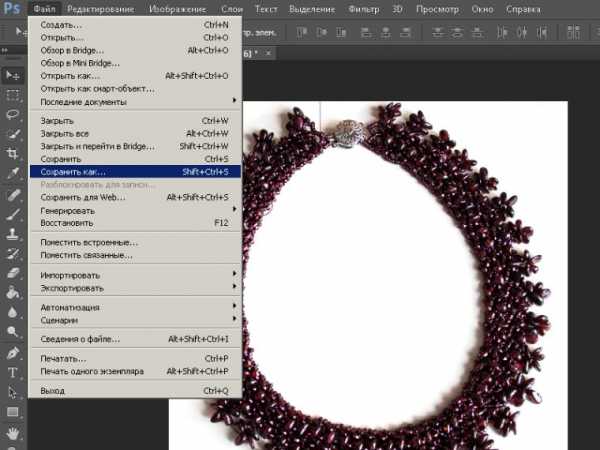
Фон изменился. Эта маленькая проблемка решена.
Надеюсь, что мой мастер-класс был полезен.
Спасибо за внимание,
всегда Ваш,
Сергей Кузьмицкий.
www.livemaster.ru
Как сделать белый фон в программе Photoshop быстро и просто – Ярмарка Мастеров
Белый фон в Фотошопе на любом фото без пипеток, новых слоев и цветовой коррекции можно сделать за 5-10 минут. Использовать показанный мной способ смогут даже новички, которые вообще не дружат с графическими редакторами.
Из инструментов программы нам понадобятся 2 вида ластика (обычный и волшебный) и магнитное лассо.
Открываем исходное фото в Photoshop. Фон исходного фото может быть и однотонным, и цветным — это совершенно неважно.

Увеличиваем изображение (для оптимального размера, который удобен мне в обработке — операцию «Увеличить» я повторяю 3 раза).

Далее для работы выбираем «Ластик».
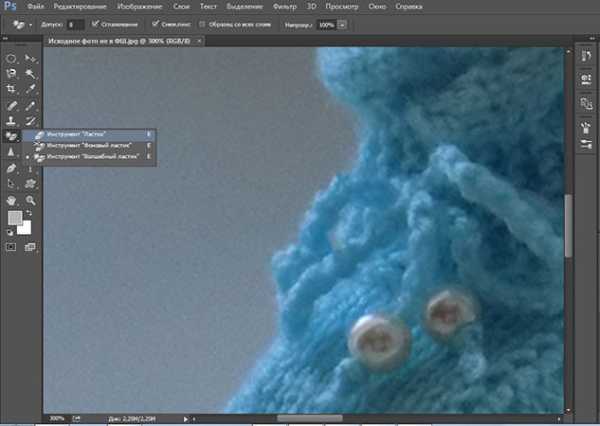
Выбрав инструмент «Ластик», устанавливаем параметры: Размер — я выставляю 30 пикселей, для очень узких мест, размер кисти можно уменьшить, Жесткость — 0% и обязательно «Мягкая круглая» (это позволяет сделать контур более гладким, а не зубчатым и ребристым).
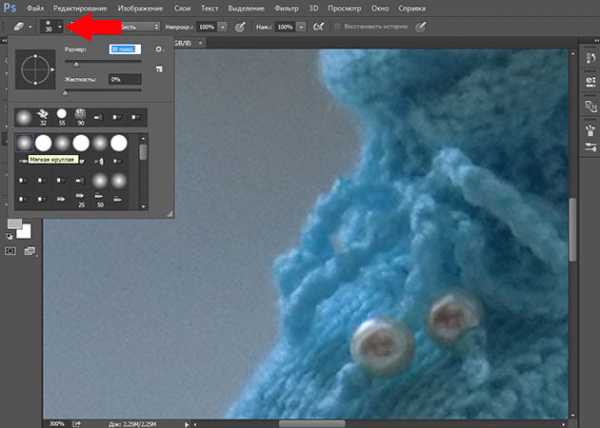
Далее нам нужно обвести ластиком изделие по контуру (чтобы двигать изображение можно пользоваться либо ползунками, которые находятся внизу и справа, либо колесиком мышки).
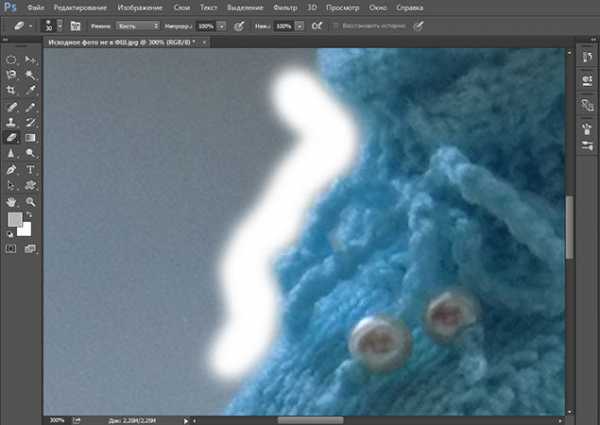
Закончив обводить ластиком контур изделия, уменьшаем фото до размеров экрана.
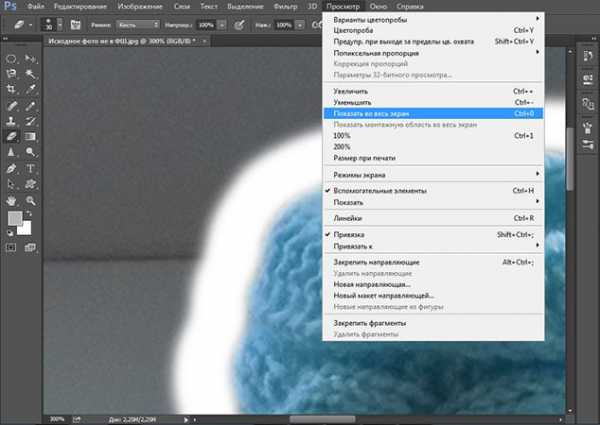
На экране видим следующий результат.

Выбираем инструмент «Волшебный ластик».

Нажимаем «звездочкой» ластика один раз в любом месте области белого цвета и сразу получаем вот такой итог.

Далее выбираем инструмент «Магнитное лассо».

Выбираем удобную точку для начала обводки контура изделия. Благодаря проведенным манипуляциям, магнитное лассо действительно будет буквально «липнуть» к нужным местам, не нужно напрягать руку, боясь, что она соскочит и нужно будет обводить все по новой. Результат ровненькой обводки Вы увидите меньше чем через минуту.

Теперь нам нужно просто скопировать и вставить обведенное изображение в новый документ с кристально белым фоном. Нажимаем «Копировать» (можно использовать горячие клавиши Ctrl C).
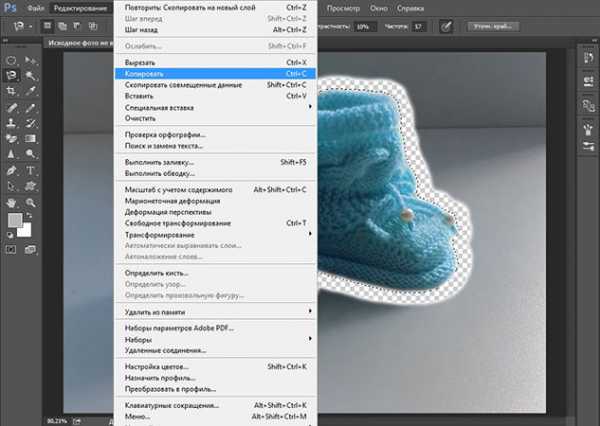
Создаем новый документ.
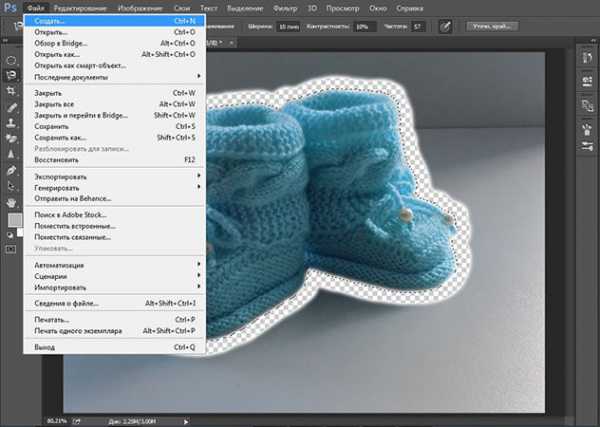
Устанавливаем параметры нового документа. Фон белый, разрешение 300, а размеры я сразу задаю нужные для Ярмарки Мастеров (либо 768*768, либо 1024*768).
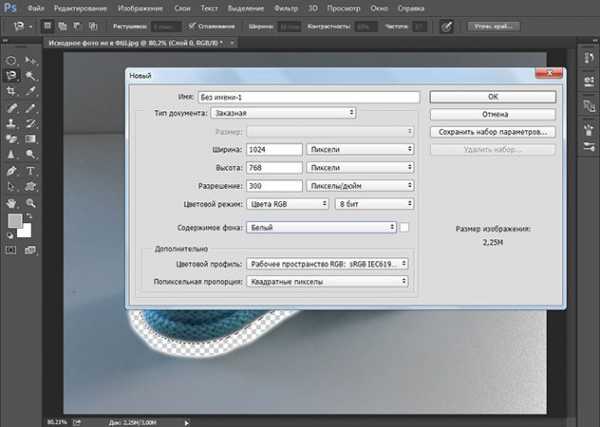
Открывается новый документ и мы нажимаем «Вставить» (или используем горячие клавиши Ctrl V).
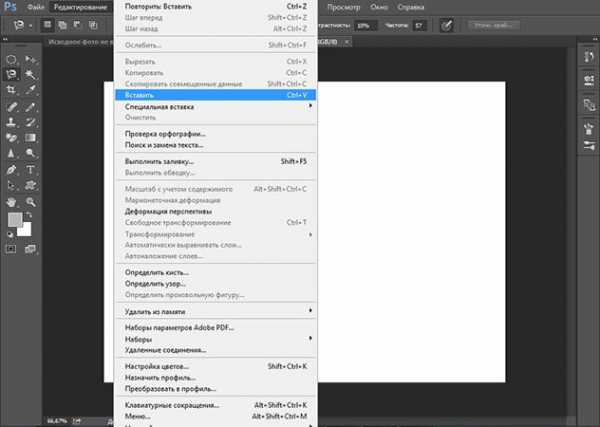
Как только операция «Вставить» будет проведена, мы увидим вот такой вот результат.

И для сравнения:

Я не профессионал и с графическими редакторами работаю поскольку-постольку, поэтому, предложенный мной способ может идти вразрез с профессиональными взглядами, не судите строго 🙂 В интернете я такого варианта не нашла, все более трудоемко и сложно (для меня, по крайней мере). И в результате экспериментов получилось то, что вы видите 🙂
Надеюсь, мой мастер-класс станет для вас полезным.
Желаю всем удачи в воплощении творческих идей и их красивой подаче!
С уважением и пожеланиями любви и здоровья,
Maya BoST
www.livemaster.ru
Как сделать белый фон на фото кристально чистым
Как сделать белый фон на фото и вести инстаграм в светлых тонах? Для этого не нужно иметь художественного образования. Обработка с белым фоном достаточно популярна в последнее время. Кроме светлого тона она содержит еще немного темных оттенков и бежевых тонов. Давайте посмотрим, как правильно выбелить фон на фото.
Не на каждой фотографии можно сделать белый фон и обработать ее в подобном стиле. Для этого вам нужно постараться снять такой снимок, на котором будет много белого, черного и бежевого.
Несколько советов
Прежде чем сделать белый фон на фото, надо правильно запечатлеть кадр. Наши простые советы помогут сделать его идеальным:
- Ищите больше белых поверхностей: стена, поверхность стола, ковер, холодильник, дверца шкафа, окно и многое другое.
- Старайтесь придерживаться минимализма. Чем меньше будет предметов, тем эстетичнее будет выглядеть фотография.
- Тщательно приглядитесь к деталям, которые будут изображены на фото. Они должны удачно перекликаться друг с другом.
Белее белого
Суть обработки заключается в том, чтобы отбелить не только фон, но и большинство поверхностей. Как сделать на фото белый задний фон белым? Нужно уменьшать контрастность или выбелить отдельные элементы.
С эти справится приложение Facetune. Оно платное, но на него часто бывают скидки. Можно скачать приложение Facetune 2, программа абсолютно бесплатная и тоже содержит функцию по отбеливанию.
Шаг 1. Facetune
Дальше нужно сделать 4 простых шага:
- Зайти в Facetune и открыть нужное фото в программе.
- Нажать функцию «Отбелить» и водить пальцем по нужным поверхностям, которые необходимо сделать белыми.
- Ластиком можно подкорректировать действия.
- Добившись результата, сохранить фото.
Фото ДО обработки и ПОСЛЕ:
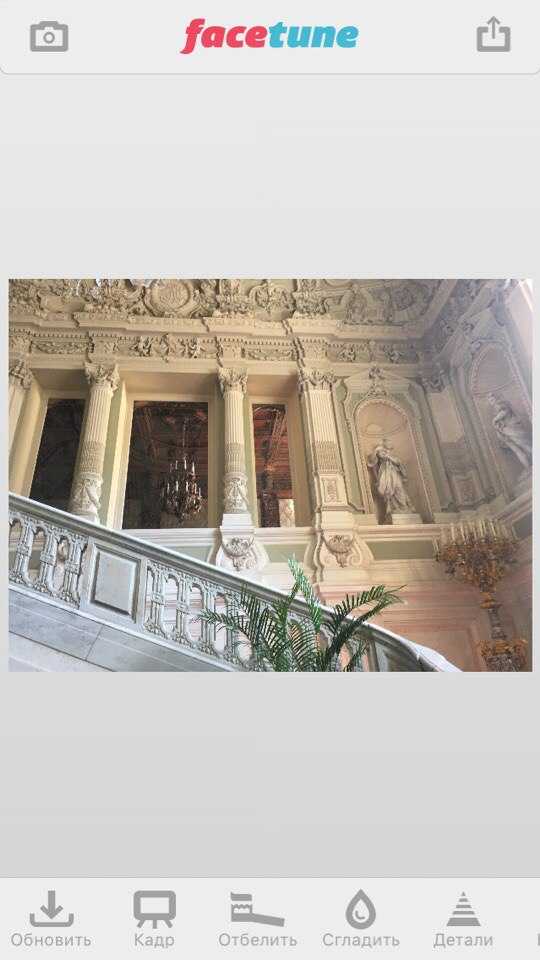

Шаг 2. VSCO
Сделать задний фон на фото белым можно в приложении VSCO, правильно подобрав для него фильтр. Останется сделать пару настроек, и готово!. Эти фильтры VSCO идеально подходят для монохромных белых профилей, они оставляют максимально естественные оттенки на фото:
- S2;
- HB1;
- A6;
- N1.
В дополнительных настройках нужно повысить Контрастность и немного убрать Насыщенность. В итоге ваша фотография приобретает белый оттенок и идеальную обработку.
Итоговый результат:

Маляр-штукатур
Третий редактор, который поможет на фото сделать белый фон, называется Snapseed. Приложение бесплатное и доступно в официальных магазинах AppStore и Google Play.
Инструкция, как сделать белый фон на фото:
- Открыть фото в программе.
- Далее следовать: Инструменты-Кисть-Насыщенность.
- Поставить Насыщенность на -5 или -10. Провести пальцем по экрану, отбеливая участки фото.
- Далее следовать: Инструменты-Кисть-Экспозиция.
- Поставить Экспозицию на -0,3 и также провести пальцем по экрану.
- Поиграйтесь со значениями, пока картинка не станет идеальной.
- Далее останется только обработать фото в VSCO.
Результат отбеливания фона в Snapseed.
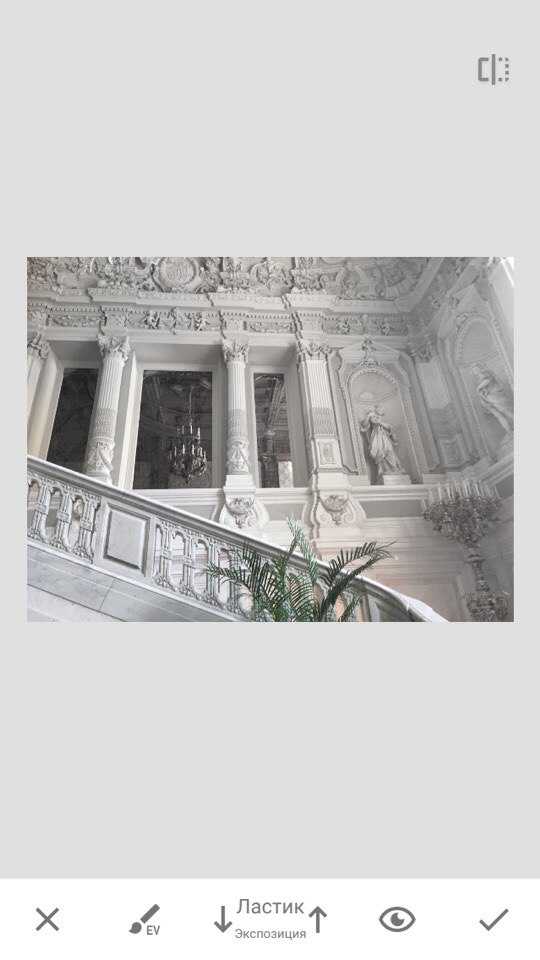
Будьте самыми стильными! Используйте супер эффекты:
- Надпись в круге на фото.
- Блёстки и мерцание на фото.
- Сердечки над головой.
- Эффект падающего снега.
- Как изменить шрифт в инстаграме в информации о себе.
- Акварельные мазки на фото.
- Розовый профиль в инстаграме.
- Отбелить фон на фото.
- Размытые рамки по бокам на фото.
- Эффект старой пленки с датой.
- Топ-20 лучших фильтров VSCO.
- Изменить цвет предмета.
- Блёстки на веках.
- Двойная экспозиция.
- Живое фото.
- Наложить красивый текст на фото.
- Flat Lay фото: правильная раскладка предметов на снимке.
Еще куча лайфхаков, секреты обработки, лучшие фильтры, о том, как сделать радугу на лице, как наложить текст, сделать правильную раскладку на фото собраны в нашей общей статье. Кликайте на картинку!
Теперь вы знаете, как сделать идеальный белый фон на фото с помощью приложения бесплатно, без регистрации и смс! Пользуйтесь эти простыми лайфхаками, и пускай ваши фото получают самое большое количество лайков!
Спасибо за ваше потраченное время
kikimoraki.ru

Leave a Comment