Ананас контур – Пина колада ананас вверх-вниз торт Живопись Рисунок — Ананас контур png скачать — 432*700
05.04.2018 


 Советы художника
Советы художника
ананас контур шаблонов, 46 шаблонов для бесплатной загрузки
- ГРАФИЧЕСКИЙ ДИЗАЙН
- ROYALTY FREE
популярный Royalty Free
2019 день рождения Календарь День отца Цветы иконка логотип Листья рождество Лето С новым годом Акварель свадьба - PNG
популярный PNG
животные Стрела осень птица день рождения Автомобиль рождество Круг облако коронка взрыв Огонь Цветок трава Хэллоуин Сердце Легкий Линия логотип Музыка люди лента дым звезда солнце дерево вода - VECTOR
популярный=?> VECTOR
животное Стрела Баннер Автомобиль рождество облако Флаги Цветок Хэллоуин Сердце лист логотип лента Небо звезда солнце дерево Акварель свадьба - PSD
популярный PSD
Фон Визитная карточка кнопка Календарь рождество Пожар Цветы логотип Продолжить Ленты дым Шаблоны дерево
- ROYALTY FREE
- ПРЕДПОСЫЛКИ
- ЗАДНИЙ ПЛАН
популярный ПРЕДПОСЫЛКИ
3d абстрактный день рождения черный синий рождество город красочный прохлада цветок галактика градиент зеленый Сердца Любить музыка природа Вечеринка Узоры розовый Пурпурный красный простой текстура марочный акварельный свадьба белый зима Дерево - ОБОИ
популярный ОБОИ
Абстрактные малыш Автомобиль Мультфильм рождество красочный Круто Осень Цветок Люблю Природа Космос весна звезда Лето зима - ЗНАМЯ
популярный ЗНАМЯ
день рождения Бизнес рождество Круто Флаг градация Хэллоуин Вечеринка лента Продажа Школа Виды спорта Лето Web
- ЗАДНИЙ ПЛАН
- ШАБЛОНЫ плакат визитки листовки приглашения брошюры баннер сертификат резюме карты Logotipo макет графики тенденции De outros… SNS
- ШРИФТЫ новый
- POWERPOINT новый Бизнес просто Микро стереоскопические Мультфильм Круто творческий мода китайский стиль Другие
- премия
ru.pngtree.com
Рисуем ананас в Adobe Illustrator
В этом уроке вы узнаете как нарисовать векторный ананас. Мы будем использовать эффект 3D Revolve, создадим реалистичную текстуру и применим ее при помощи настроек Map Art. Еще этот урок поможет вам попрактиковаться в использовании инструмента Pen Tool. Также мастер-класс хорош тем, что подойдет обладателю любой версии Adobe Illustrator.
Шаг 1: Базовая форма ананаса
Для начала при помощи инструмента Pen Tool нарисуйте кривую (как на картинке ниже) и укажите ей заливку в 0.5 pt. Используйте коричневый цвет (R=157, G=106, B=53).
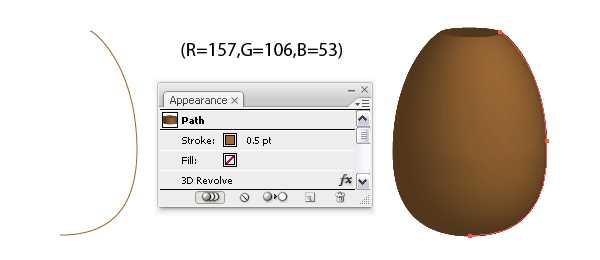
Шаг 2: 3D Revolve
Зайдите в Effect > 3D > Revolve и измените параметры на те, что указаны ниже, чтобы добиться нужной формы.
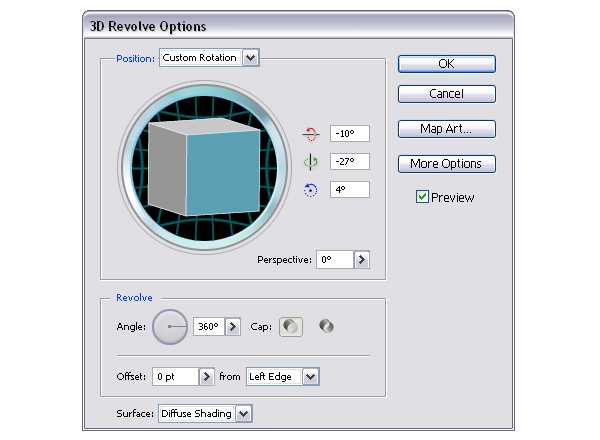
Шаг 3: Многоугольники
Теперь нам нужно создать текстуру для ананаса. Возьмите инструмент Polygon Tool и нарисуйте один многоугольник. Теперь используя инструмент Direct Selection выделите только верхние точки и потяните их немного вверх. Теперь сделайте то же с нижними точками. Далее зайдите в Effect > Stylize > Round Corners и укажите радиус в 2 px.
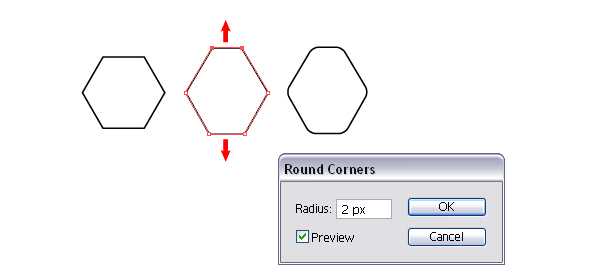
Шаг 4: Неправильная форма
Зайдите в Object > Path > Add Anchor Points для того чтобы задать по четыре дополнительных точки на каждом из краев многоугольника. Теперь, поочередно выделяя каждую из образовавшихся пар точек, при помощи стрелок на клавиатуре, немного переместите точки в указанном на рисунке ниже направлении.
Залейте фигуру радиальным градиентом используя следующие цвета: темно-коричневый (R=113, G=64, B=19), коричневый (R=157, G=106, B=53) и зеленый (R=93, G=112, B=43). Чтобы придать фигуре еще более неправильную форму примените эффект каракулей: Effects > Stylize > Scribble.
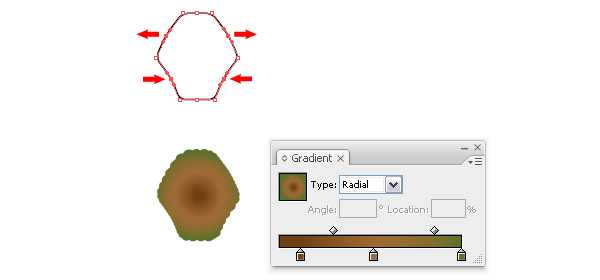
Шаг 5: Параметры эффекта Scribble
На картинке ниже вы видите параметры, которые вам нужно задать в окне эффекта Scribble. Когда вы закончите, зайдите в меню Object и выберите Expand Appearance.

Шаг 6: Придаем форму и красим
Выберите Pen Tool и нарисуйте линию, как показано на картинке ниже. Значение имеет только форма верхней части линии, поэтому нарисуйте вначале ее, а потом просто соедините контур внизу. Теперь скопируйте и вставьте на передний план фигуру с волнистыми краями. Выделите ее и только что нарисованную фигуру, и в палитре Pathfinder нажмите на кнопку Intersect, а потом Expand. Вы получите новую фигуру поверх первой. Залейте ее радиальным градиентом от цвета: «R=139, G=86, B=32» к цвету: «R=237, G=198, B=153».
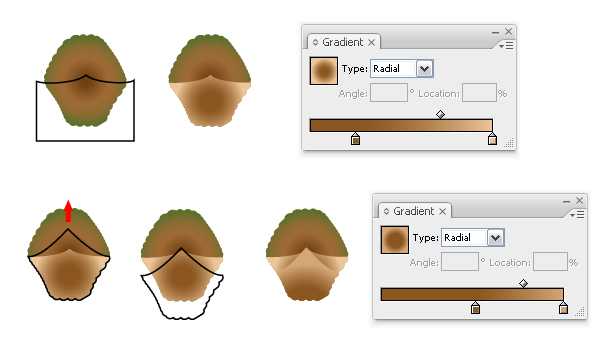
Шаг 7: Еще формы и цвета
Теперь нарисуйте еще один контур инструментом Pen Tool (как на картинке внизу). Теперь снова копируйте и вставьте на передний план фигуру самой нижней волнистой чешуйки. Выделите ее и свеженарисованный контур и в палитре Pathfinder нажмите на кнопку Intersect, а потом Expand. Залейте полученную фигуру линейным градиентом от цвета: «R=139, G=86, B=32» к цвету «R=196, G=157, B=117», указав угол в 90 градусов.
Шаг 8: Добавляем фигуру
Повторите свои действия для того, чтобы создать еще одну фигуру поверх остальных, такой же формы как предыдущая, только меньше. Залейте ее линейным градиентом от цвета «R=157, G=106, B=53» к цвету «R=211, G=167, B=118». Смените угол на 90 градусов.
Последнее что мы сделаем для создания чешуйки — скопируем и вставим на задний план самую нижнюю большую фигуру. Немного увеличим ее и зальем радиальным градиентом от зеленого (R=93, G=112, B=43) к темно-коричневому (R=97, G=55, B=16).
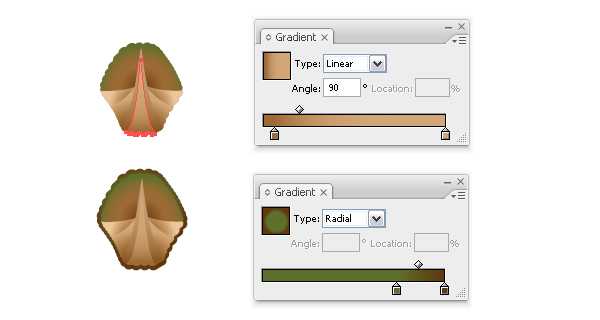
Шаг 9: Создание текстуры
Теперь дублируйте готовую чешуйку. Одну с градиентой заливкой отложите (к ней мы вернемся позже), а со второй будем работать дальше. Так как при построении Map Art чешуйки с градиентом сильно теряют в качестве, нам нужно упростить заливку. Залейте каждую фигуру из чешуйки любым цветом (лишь бы цвета были разными). Теперь размножьте чешуйки и начните их группировать так как на картинке ниже, чтобы между ними не оставалось пространства.
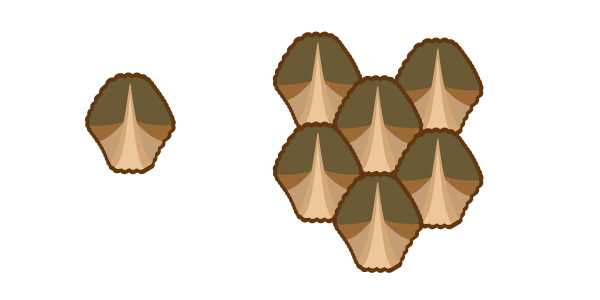
Шаг 10: Палитра символов
Вот так выглядит готовая текстура — достаточно большая, чтобы покрыть весь ананас. В итоге получилось 17 на 21 чешуйку. Когда вы закончите, сгруппируйте их и перетащите в палитру Symbols.

Шаг 11: Map Art
Выделите форму ананаса, кликните дважды на эффект 3D Revolve в панели Appearance. Откроются настройки эффекта. В них нажмите кнопку Map Art.
Выберите переднюю поверхность ананаса (на примере 1 из 2) и в качестве символа текстуру из чешуек. Подвиньте текстуру так, чтобы она накрывала ананас.
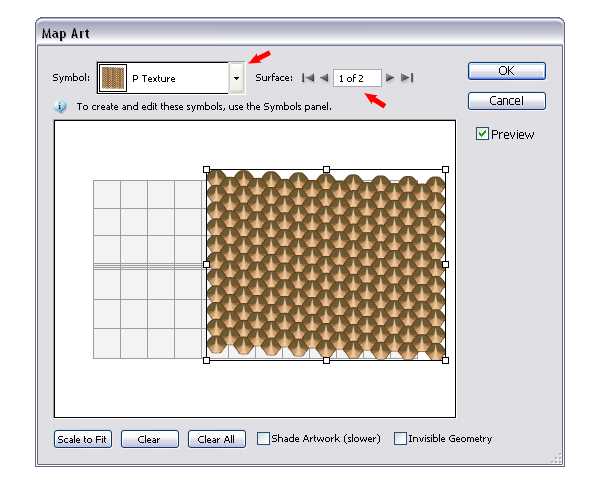
Шаг 12: Раскрашиваем чешуйки
На картинке ниже вы можете видеть как ананас должен выглядеть на этом этапе. Зайдите в меню Object и выберите Expand Appearance. Теперь настало время вернуть чешуйкам градиентную заливку. Это займет время, но все же вам не понадобится выкрашивать каждую чешуйку отдельно. Выделяйте одинаковые фигуры и заливайте их разом, копируя градиент с чешуйки, которую мы отложили ранее.

Шаг 13: Прячем базовую фигуру ананаса
Вот как теперь выглядит ананас. Но если вы увеличите изображение, но увидите коричневую обводку по краям ананаса. Это базовая фигура, которую мы создали в самом начале. Нужно ее спрятать. Зайдите в палитру Layers и снимите значок видимости с этих слоев.
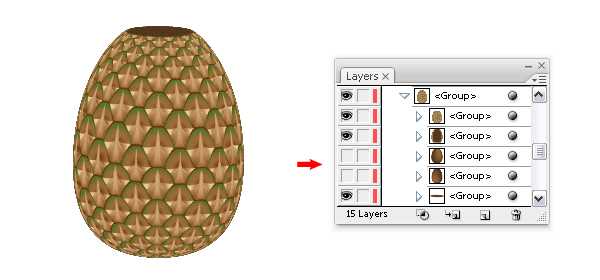
Шаг 14: Рисуем и раскрашиваем первые листья
Пришло время рисовать листья для ананаса. На картинке ниже вы можете видеть несколько примеров. Возьмите Pen Tool и нарисуйте контур листа черным цветом. Потом сверху нарисуйте еще один контур уже красным.
Теперь скопируйте и вставьте на передний план фигуру с черным контуром. Выберите ее и фигуру с красным контуром и в палитре Pathfinder нажмите Intersect > Expand. Теперь у нас две фигуры: одна побольше внизу и одна поменьше сверху.
Нижнюю фигуру залейте линейным градиентом следующих цветов: коричневый (R=188, G=125, B=82), светло-зеленый (R=152, G=177, B=134) и темно-зеленый (R=45, G=51, B=27). Также, если потребуется, измените угол наклона градиента так, чтобы коричневый цвет был на кончике листа. Вторую фигуру (ту, что поменьше) залейте радиальный градиентом от светло зеленого (R=152, G=177, B=134) к темно-зеленому (R=63, G=71, B=38).
По тем же принципам нарисуйте другие листы, используя те же градиенты для заливки.
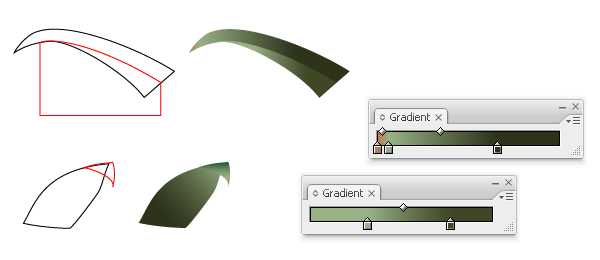
Шаг 15: Группируем листья
На картинке ниже вы можете видеть листья, сделанные по тому же принципу, что и первые. Соберите их в такой пучок.
Шаг 16: Другой тип листьев
Теперь нарисуем листья другого типа, залитые более светлым градиентом. Цвета от светло-зеленого (R=190, G=210, B=151) до такого-же темно-зеленого, какой мы использовали ранее (R=63, G=71, B=38).
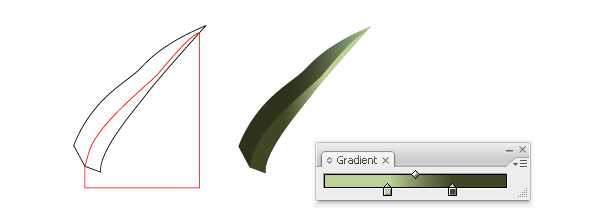
Шаг 17: Рисуем листьям линию сгиба
Некоторые листья будут словно разделены пополам, чтобы отметить линию сгиба. Для этого, после того как вы нарисовали фигуру листа, возьмите инструмент Add Anchor Point и добавьте точку как показано на картинке ниже. Теперь нарисуйте кривую пересекающую эту точку и верхнюю точку листа. Выделите лист и кривую и нажмите кнопку Divide в палитре Pathfinder. Теперь у вас две части листа. Измените угол наклона градиента, чтобы это было более заметно.
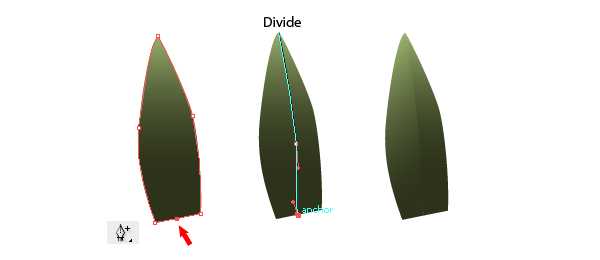
Шаг 18: Собираем листья
Продолжайте рисовать листья, пока у вас не получится что-то вроде этого (смотрите рисунок ниже, или финальный вариант).

Шаг 19: Рисуем фигуру тени
Теперь нам нужно нарисовать тень на ананасе под листьями. Для этого поищите в палитре Layers среди групп, которые образовались после создания базовой формы ананаса слой Clipping path. Скопируйте его и вставьте на передний план. Теперь нарисуйте сверху овал (как на картинке ниже). Выделите обе фигуры и нажмите кнопку Intersect а потом Expand в палитре Pathfinders, чтобы получить маленькую фигуру (фигура справа на рисунке ниже).

Шаг 20: Закрашиваем тень
Залейте тень черным, затем в меню зайдите в Effects > Blur > Gaussian Blur и выставите радиус в 2px. Снизьте непрозрачность до 50%.
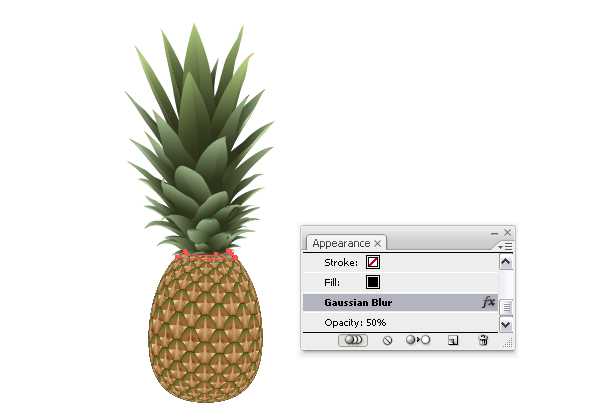
Шаг 21: Добавляем реалистичности
Работа почти закончена. Инструментом Pen Tool нарисуйте несколько небольших фигур, как на рисунке ниже. Расположите их по обоим краям ананаса. Эти детали придадут ананасу реалистичности. Цвета для градиента: темно-коричневый (R=54, G=36, B=21), коричневый (R=139, G=86, B=32) и светло-коричневый (R=196, G=157, B=117).
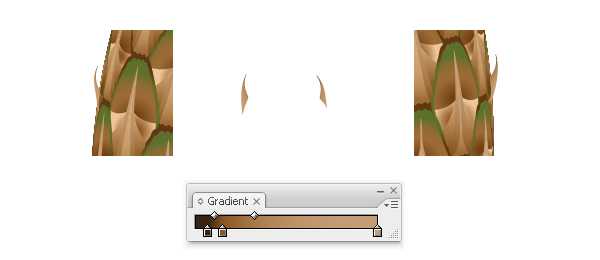
Шаг 22: Добавляем общий градиент
Последнее что нам нужно сделать — применить градиент поверх ананаса. Снова найдите Clipping path, который вы использовали недавно, скопируйте его и вставьте на задний план (также поместите его позади тени от листьев). Залейте его радиальным градиентом от светло-коричневого (R=222, G=189, B=152) к темно-серому (R=26, G=26, B=26) и смените режим смешивания (Blending mode) на Soft Light. Подкорректируйте градиент инструментом Gradient Tool в случае необходимости, и на этом все.

Финальное изображение
Это финальное изображение ананаса. Надеемся, урок вам понравился.
Авто урока — Diana Toma
Перевод — Дежурка
www.dejurka.ru
Универсальная схема: ананас (крючок)
Среди ажурных узоров, предназначенных для вязания крючком, «ананас» можно назвать самым популярным и универсальным. Возможно, его широкое распространение связано с относительной простотой выполнения, или также с тем, что схема «ананас» (крючок — инструмент, при помощи которого узор и создается) прекрасно подходит для красивого расширения деталей изделия.
Что представляет собой узор?
Элемент, который называют термином «ананас», используют как в классическом виде, так и в модифицированном. Усовершенствования касаются его формы, степени плотности, размеров, а также узоров, которые применяют для формирования отдельных составляющих «ананаса».
Любая схема «ананас» (крючок используется при создании изделия) имеет несколько основных компонентов:
- «Ножка».
- Треугольный центральный элемент.
- Обрамление.

«Ножка» узора «ананас» может быть короткой, состоящей из одного или нескольких рядов. Некоторые модифицированные узоры предусматривают довольно длинную «ножку», которая включает до 15 рядов и придает готовому «ананасу» вытянутую форму.
Ажурный треугольник, находящийся в центре каждого элемента, делает узор «ананас», крючком выполненный, узнаваемым и служит главным его украшением. При его исполнении фантазия мастериц не ограничивается конкретными правилами. Разве что соблюдением обязательной треугольной формы. Центральный компонент может быть связан филейной сеткой, арками из воздушных петель, пышными столбиками, «кустиками» и многими другими узорами. Для придания дополнительного декоративного эффекта его украшают бусинами, пико из воздушных петель или с помощью других приемов.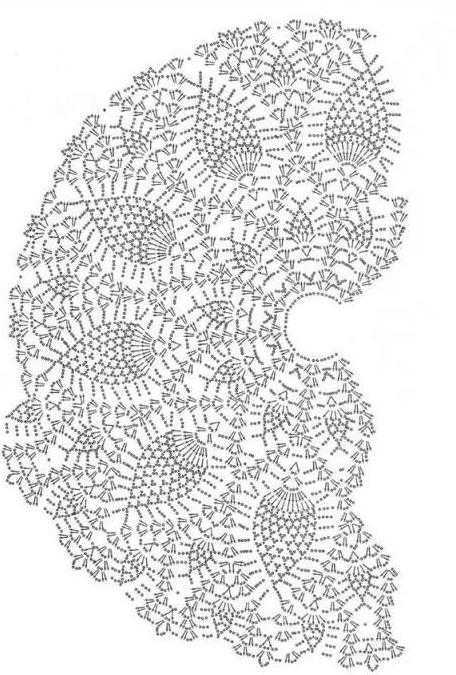
Схема «ананас» (крючок подбирается соответственно пряже) неизменно включает своеобразную рамку, которая окружает элемент и соединяется с ним цепочками из воздушных петель. Этот компонент узора обязателен для всех схем (традиционных или разработанных самостоятельно). Зачастую обрамление выглядит как столбик из «кустиков», однако возможны варианты: использование прямых полос или включение узоров между рамкой и треугольником.
«Ананасы» в ровных полотнах
Это самый простой способ использования узора. В результате вязания полотно не меняет своей формы и габаритов, то есть его ширина остается неизменной по всей высоте.
Специфика узора «ананас» в том, что дорожки его обрамления формируют волнообразный рисунок. Поэтому создание ровного полотна – не такая уж и простая работа. Требуется постоянно следить за тем, чтобы была соблюдена схема «ананас». Крючок сложен для мастериц именно тем, что можно незаметно для самой себя сокращать или расширять вязание по краю.
Круговое полотно, связанное узором «ананас»
Композиция многих схем с элементами «ананас» чрезвычайно удобна для расширения полотен. Поэтому неудивительно, узор «ананас», крючком выполненный, так часто используют для изготовления широких юбок, платьев, кокеток, шалей, беретов и других видов одежды. Также нередко можно видеть предметы для интерьера, которые связаны узором «ананас», например, подушки, покрывала, занавески, салфетки.
Как правило, расширение круговых полотен происходит при равномерном прибавлении столбиков и петель по ширине всего ряда. Для разработки разных схем применяют различные приемы:
- Увеличение размера раппорта.
- Расширение промежутков между раппортами.
- Постепенное формирование новых раппортов.
- Вязание промежуточных рядов, после которых располагают большее количество раппортов.
В отношении узора «ананас» все эти методы также применимы. Дуга, образованная обрамлением, позволяет начать формирование нового элемента одновременно с завершением предыдущего. Эта особенность свойственна практически всем схемам, включающим более одного ряда «ананасов».
Салфетка крючком. «Ананасы» — признанная классика
Этот орнамент позволяет вязать салфетки самых разных размеров и стилей. «Ананасы» удобно комбинировать с другими узорами, располагать в центре или по краям полотна.
По этой причине круговые схемы салфеток пользуются популярностью вязальщиц, которые планируют изготовление берета или шали крючком. «Ананасы», схемы которых включают мелкие ячейки и детали, подходят для вязания головных уборов. А шали, как правило, изготавливают на основе очень ажурных узоров.
Особенности вязания шалей
Этот аксессуар несет двойную функцию: декоративную и согревающую. Узор «ананас» может быть применен для работы с теплой или летней пряжей. На фотографии ниже приведен пример того, как схема для вязания шали была разработана на основе круглой салфетки. 
Центр состоит из самой салфетки, средняя часть связана простым ажурным узором с соблюдением принципов расширения кругового полотна, а элементы, идущие по краю, являются завершающим декором шали крючком. «Ананасы» (схемы их выполнения остаются неизменными) располагают в один или в несколько рядов. Шаль может быть изготовлена при выполнении половины схемы, тогда она будет иметь вид полукруга. В данном случае мастерица использовала схему салфетки на три четверти.
И в том, и в другом варианте изделия имеют очень красивый внешний вид.
fb.ru


Leave a Comment