Звезды фотошоп: как звезды увеличивают себе глаза, фото
31.05.2023 


 Разное
Разное
как звезды увеличивают себе глаза, фото
Часто знаменитости прибегают к услугам хирургов, чтобы достичь идеального образа, однако любовь к фильтрам и неестественным чертам лица заставляют селебрити пользоваться еще и специальными приложениями. Правда, некоторые звезды не знают меры и получается, что у их кожи нет пор или глаза занимают пол-лица, как у кукол Братц. Мы нашли таких и с удовольствием тебе показываем. Что думаешь?
Теги:
Ким Кардашьян
Селена Гомес
Нюша
Естественная красота
Знаменитостям непросто следить за собой, ведь они всегда должны быть в превосходной форме, чтобы не разочаровать своих поклонников и фанатов. Но некоторые звезды устраивают со своей внешностью порой неуместные эксперименты, используя возможности фотошопа. А без фотошопа они выглядят слишком простыми, невзрачными.
Селена Гомес
Миловидная внешность Селены , казалось бы, не требует апгрейда
Вот только бы глаза побольше!
Хит-парад глазастого Фотошопа знаменитостей с легкостью может возглавить эта американская певица и актриса. В своем аккаунте в Инстаграме (Социальная сеть признана экстремистской и запрещена на территории Российской Федерации) Селена Гомес старается особо ничего не фотошопить, а вот в ленте ее визажиста Ханга Ваннго этого никто не запрещает делать. Мейкап-артист не только ретуширует кожу девушки, но и меняет овал лица и размер глаз. Странно, что макияж он не нарисовал в «Фотошопе», впрочем, кто знает…
РЕКЛАМА – ПРОДОЛЖЕНИЕ НИЖЕ
Рита Ора
Рите оказалась сложно удержаться от фотошопа
На некоторых фото глаза звезды явно увеличены
Британскую певицу уличили в фотошопе: между постом Риты Оры в «Инстаграме (Социальная сеть признана экстремистской и запрещена на территории Российской Федерации)» и фотографией с мероприятия видна большая разница. Мы сначала даже не узнали певицу с неожиданно огромными глазами. Такой эффект действительно делает лицо более выразительным, но черты полностью меняются, и звезду просто не узнать. Реальные фото знаменитости без фотошопа демонстрируют вовсе не такие большие глаза. Но звезда продолжает без стеснения прибегать к услугам профессиональных фотошоперов. Снимки знаменитости без макияжа и фотошопа практически не попадают во всемирную паутину.
Мы сначала даже не узнали певицу с неожиданно огромными глазами. Такой эффект действительно делает лицо более выразительным, но черты полностью меняются, и звезду просто не узнать. Реальные фото знаменитости без фотошопа демонстрируют вовсе не такие большие глаза. Но звезда продолжает без стеснения прибегать к услугам профессиональных фотошоперов. Снимки знаменитости без макияжа и фотошопа практически не попадают во всемирную паутину.
ЭТО ИНТЕРЕСНО
Кендалл Дженнер и другие звезды, которые ведут здоровый образ жизни
Шикарная физическая форма – визитная карточка модели. Кендалл Дженнер утверждает, что ей повезло с генетикой, но расслабляться она не привыкла. Муза модных дизайнеров придерживается строгого рациона питания. Она не допускает перекусов и ест трижды в день. Самым калорийный – завтрак, а вот ужин всегда максимально легкий. Не забывает звезда подиумов и глянца и о физической активности.
1 из 5
Нюша
Российские знаменитости тоже не отказывают себе в достижениях цифровой обработки
Нюша «примерила» глаза покрупнее
Русские знаменитости тоже используют фотошоп. Нюша решила добавить блеска своим карим глазам и сделать их чуть более круглыми, но перестаралась. Теперь глаза сверкают на фотографии очень неестественно. Поклонники Нюши заметили, что взгляд певицы стал немного сумасшедшим. Для сравнения – на втором снимке без фотошопа видно, что белок глаза не такой белый, а форма — миндалевидная. Фотошоп российских знаменитостей порой не выдерживает критики. Излишняя любовь к фотошопу делает их тела безупречными, волосы роскошными, тела чрезвычайно стройными, на их фоне любой человек воспринимает себя «гадким утенком». На самом деле знаменитости вблизи без фотошопа выглядят также, как и все другие люди. Гуру виртуального искусства изменения внешности считается Анна Семенович. Уловки фотошопа помогают ей делать грудь все больше, а талию –все тоньше. Но снимки знаменитости в инстраграме и в реальности очень отличаются.
Нюша решила добавить блеска своим карим глазам и сделать их чуть более круглыми, но перестаралась. Теперь глаза сверкают на фотографии очень неестественно. Поклонники Нюши заметили, что взгляд певицы стал немного сумасшедшим. Для сравнения – на втором снимке без фотошопа видно, что белок глаза не такой белый, а форма — миндалевидная. Фотошоп российских знаменитостей порой не выдерживает критики. Излишняя любовь к фотошопу делает их тела безупречными, волосы роскошными, тела чрезвычайно стройными, на их фоне любой человек воспринимает себя «гадким утенком». На самом деле знаменитости вблизи без фотошопа выглядят также, как и все другие люди. Гуру виртуального искусства изменения внешности считается Анна Семенович. Уловки фотошопа помогают ей делать грудь все больше, а талию –все тоньше. Но снимки знаменитости в инстраграме и в реальности очень отличаются.
Джоан Смоллс
Джоан Смоллс с увеличенными фотошопом глазами выглядит странновато
Смотрит прямо в душу!
Джоан Смоллс в личном профиле «Инстаграма (Социальная сеть признана экстремистской и запрещена на территории Российской Федерации)» желает быть безупречной во всем. Но на некоторых фото «идеальность» черт лица девушки доходит до абсурда: модель увеличивает себе глаза и добавляет неестественной яркости и контраста. Снимки знаменитости без фотошопа стали сейчас редкостью. Модель старается быть безупречной, что в ее стиле.
Но на некоторых фото «идеальность» черт лица девушки доходит до абсурда: модель увеличивает себе глаза и добавляет неестественной яркости и контраста. Снимки знаменитости без фотошопа стали сейчас редкостью. Модель старается быть безупречной, что в ее стиле.
Евгения Феофилактова
Женя Феофилактова не отказывает себе в редактировании внешности
Как виртуальном, так и реальном
Поклонники восхищаются естественной красотой Евгении Феофилактовой: выразительные голубые глаза, правильные и гармоничные черты лица. Подписчики ликуют, когда модель выкладывает редкие фотографии без мейкапа. И почему Евгения скрывает натуральную красоту за «кукольным» редактированием? Загадка. Многие российские знаменитости без фотошопа выглядят намного привлекательнее, нежели после виртуальной обработки снимков. Фотошоп превращает лица в кукольные, убирает индивидуальную красоту и оригинальность. Для сравнения можно посмотреть на первое фото и понять, как выглядит знаменитость без фотошопа, ведь она действительно обладает чарующей красотой и привлекательной внешностью.
Кендалл Дженнер
КЕндалл стоило бы договориться с сестрой…
…о взаимном фотошопе!
Теперь о самых заядлых пользователях фотошопа: модель Кендалл Дженнер редактирует именно глаза, причем очень настойчиво. Почти на каждом снимке в ее «Инстаграме (Социальная сеть признана экстремистской и запрещена на территории Российской Федерации)» подписчики видят большие выразительные глаза. Однако стоит зайти на страницу к ее сестре Кайли и найти идентичную фотографию, сразу становится ясно, что в семействе Дженнер именно Кендалл – гуру фотошопа. Не только глаза, но кожа знаменитости вблизи без фотошопа выглядят не столь идеально, как после виртуальной обработки фотографий.
Ким Кардашьян
Ким — королева обработки фото
Она пробовала в фотошопе все!
И, наконец, Ким Кардашьян, которая всегда стремится быть идеальной – как на фотографиях, так и в жизни. Но если лицо можно исправить пластикой, то с глазами достаточно поработать пару минут в фотошопе: добавить контраста, блеска и увеличить разрез. Фанаты знаменитостей часто говорят, что они хотели бы видеть знаменитостей в купальниках без фотошопа, но случай с Ким Кардашьян – исключение. Американскую звезду реалити-шоу однажды подвергли критике после того, как увидели ее на таких снимках, где ее бюст распирает крошечное бикини. Ким старается держаться подальше от папарацци и следит за своими фотографиями во всемирной паутине.
Фанаты знаменитостей часто говорят, что они хотели бы видеть знаменитостей в купальниках без фотошопа, но случай с Ким Кардашьян – исключение. Американскую звезду реалити-шоу однажды подвергли критике после того, как увидели ее на таких снимках, где ее бюст распирает крошечное бикини. Ким старается держаться подальше от папарацци и следит за своими фотографиями во всемирной паутине.
Фото: Getty Images, Instagram (Социальная сеть признана экстремистской и запрещена на территории Российской Федерации)
Как рисовать звезды. Фотошоп для полного чайника 2
Поговорим о путях и трансформациях
Штатным способом на Фотошопе можно создать любой полигональный контур
В том числе звезду или зубчатое колесо с заданными характеристиками лучей:
настройка звездчатых форм таится на верхней панели под едва-приметной шестеренкой
(неповторимый интерфейс фотошопа не устает озадачивать пользователя квестами «отыщи инструмент», однако, если знать в какую дверцу постучаться, то все просто)
Богатство многолепестковых форм оформляется в три клика — глубина зубьев, количество лучей и скругление внешних или внутренних углов:
Контуры можно размещать один поверх другого.
Но… есть засада: контур это еще не рисунок.
Это лишь эскиз, который можно обвести и раскрасить — и только потом удастся сохранить.
Что бы понять, что мы делаем, придется вернуться назад:
К азам Фотошопа
В ФШ имеется панель инструментов, более-менее аналогичная той, что есть в системном графическом редакторе или на онлайновых ресурсах для фотоэффектов.
Делать первые шаги прям сразу на ФШ, не познакомившись с, например, виндозным «Пойнтом» сложно, но можно.
В средней части панели инструментов вы найдёте кисть и резинку — основные инструменты рисования (дополнительные предназначены для коррекции изображения).
В верхнем меню «Окна» — миллион опций, нам понадобятся «слои», «кисть» и «контуры».
Ничего страшного, если вы не знаете, что делать с остальными; ФШ — программа универсальная, предоставляет функционал для самых различных задач, множество пользователей, виртуозно управляющихся со своими инструментами, понятия не имеют о каких-то еще настройках, скрывающихся в недрах вложенных подменю.
Слои — это полотно для рисования, вернее, стопка прозрачных листов: удобно рисовать отдельные части на разных слоях — корректируешь один, другой при этом не затрагивается.
А вкладка «кисти» позволяет выбирать размер и форму отпечатка:
Палитра цветов находится внизу панели инструментов.
Мы получаем обычное пиксельное изображение.
Фото, открытое в ФШ — такое же пиксельное изображение.
А теперь — «внимание ответ!»
Контуры: для чего это нужно
Если у вас графический планшет с пером — вряд ли вы читаете советы для чайников;
скорее всего вы пользуетесь мышкой и успели убедиться, что нарисовать таким образом ровную гладкую линию — «миссия невыполнима».
Фотошоп не предусмотрел готовой отрисовки прямых, кругов, прямоугольников, блесток, сердечек и зайчиков, как Поинте и декоративных рисовалках.
Он сделал лучше!
Контуры — это пути, по которым будет двигаться кисть.
Кисть любой формы, фактуры и размера — вы видели на предыдущем скрине, сколько настроек на панели кистей (а можно подгрузить из сети еще сотни конфигураций или задать свои)
Наконечник стрелы настраивается аналогично звездочкам
Среди стандартных фигур — линии, эллипсы, полигоны — стрелки и звезды (среди нестандартных много чего еще, но это отельная тема)
Вот тут нам и пригодится вкладка «контуры»
Контур можно обвести кисточкой или залить цветом. (Кст. — резинкой тоже можно: настроить форму и выпилить в красочном слое фигуру по контуру)
На активном слое будет создан заданный цветной узор, а контур останется, как был — путь не привязан холсту, он сам по себе.
Сдвинем слой с рисунком — контур при этом останется на месте. Можно его залить или обвести еще раз и еще-много-много-раз:
Для перемещения слоев предназначен инструмент, расположенный в верху боковой панели инструментов (значок «перекрестье»)
В чем фишка-то? Нет бы настроил фактуру и рисуй сразу фигуры, как в простых и понятных редакторах, без заморочек с векторной графикой — «эскизами» и «путями»!
Читайте далее:
Преимущества векторной графики
Трансформации контуров
Сила векторной графики в том, что контуры можно изменять!
Практически как угодно./Leprekawn2014-58b9b8e63df78c353c2dafcd.png) При этом происходит программный пересчет и они остаются гладкими кривыми.
При этом происходит программный пересчет и они остаются гладкими кривыми.
В разделе векторной графики имеются свои инструменты редактирования — перемещение, трансформации: стрелочка рядом с «пером», «текстом» и «полигонами».
Воспользовавшись этим инструментом «выделяем» нужный контур, щелкнув по нему:
двойным щелчком, при зажатом ctrl, активируем один из узлов (черных точек), и, потянув за него, преобразуем фигуру в нечто несусветное как угодно.
Любое изменение можно откатить, сочетанием клавиш ctrl+alt+z
Потяни за усик и посмотри, что будет! =)
Щелкнем в произвольном месте контура и правой кнопкой мыши вызовем меню,
среди опций увидим — добавить узловую точку:
Опираясь на которую, можно изгибать линии контура, растягивая их или закручивая петлями:
Обводка и заливка теперь пойдет по новому, трансформированному пути:
Хозяйке-на-заметку:
обвести контур можно несколько раз, кистями разного оттенка и размера — получим несколько разноцветных обрамлений одно поверх другого
По векторному пути можно запустить и резинку, получив по краю изделия фигуры перфорацию с заданным интервалом:
А трансформировав контур в очередной раз, можем выполнить новую заливку поверх прежней и проделать еще сколько угодно манипуляций с обводкой —
Чтобы отключить контур (не удаляя его), достаточно щелкнуть на вкладке в любом месте в стороне от «Рабочего контура».
Об анимации трансформаций
поговорим в следующем выпуске, а пока пример для продвинутых пользователей: «Звезда превращается»
из цветной в расписную
с помощью анимации стилей
Все как в предыдущем выпуске, создали кадр с фоном:
К слою с трансформированной, вытянутой, звездой применен стиль «Радиальный градиент».
В исходной позиции движок «Масштаб» находится на минимуме.
Создаем копию кадра (внизу шкалы времени — лист с загнутым уголком возле корзины)
На панели слоев дважды щелкнем по «наложению градиента» и теперь выставим «масштаб» на максимум. Звезда станет разноцветной
А теперь — самое интересное:
опция «создать промежуточные кадры» — нам не придется вырисовывать кадры анимации вручную, они будут созданы программно!
Чем их больше, тем более плавными получатся переливы. Но — вес картинки и трафик! Соблюдаем меру =)
Небольшое дополнительное ухищрение — плавно зациклим анимацию, добавив обратный переход к минимуму масштаба,
для этого скопируем все кадры (меню в уголке шкалы), вставим их в конец ленты, выделим и — применим операцию «в обратном порядке»
Вуаля —
Гори-гори моя звезда 🙂
И в завершение программы: бонус для освоивших семиконечную звезду
Как нарисовать звезду о девяти лучах вручную
Создаем звездное ночное небо в Photoshop
youtube.com/embed/o0gYwyJoAv4″ frameborder=»0″ allow=»accelerometer; autoplay; encrypted-media; gyroscope; picture-in-picture» allowfullscreen=»»>Узнайте, как легко заполнить ночное небо полем звезд в Photoshop! Вы узнаете, как создавать звезды в Photoshop, как добавлять свечение и цвет к звездам и как сочетать эффект звезд с вашими изображениями!
Автор сценария Стив Паттерсон.
Нет ничего более умиротворяющего, чем находиться ночью на свежем воздухе, смотреть в ясное небо и видеть бесконечное звездное поле, простирающееся во всех направлениях. И есть несколько вещей, которые разочаровывают так же, как попытка запечатлеть эти звезды с помощью вашей камеры. Конкурирующие огни города или других близлежащих источников могут исказить экспозицию и погрузить ваши звезды в темноту. А поскольку наша планета постоянно вращается, съемка слабого звездного света с длительной выдержкой часто приводит к размытому беспорядку.
К счастью, как мы увидим в этом уроке, с помощью Photoshop легко добавлять звезды к вашим изображениям! И поскольку мы сами создаем звезды, у нас есть полный контроль над тем, насколько «звездным» выглядит небо. На самом деле, методы, которые мы здесь изучим, аналогичны тем, которые используются для создания звездного фона в фильмах. Таким образом, хотя результаты, вероятно, не обманут ни одного астронома в семье, этот звездный эффект более чем достаточно реалистичен практически для всех остальных.
На самом деле, методы, которые мы здесь изучим, аналогичны тем, которые используются для создания звездного фона в фильмах. Таким образом, хотя результаты, вероятно, не обманут ни одного астронома в семье, этот звездный эффект более чем достаточно реалистичен практически для всех остальных.
Я буду использовать это изображение, загруженное из Adobe Stock:
Исходное изображение. Фото предоставлено: Adobe Stock.
А вот как будет выглядеть окончательный эффект звезд, когда мы закончим:
Окончательный результат.
Начнем!
Как создать звезды в фотошопе
Для этого урока я использую Photoshop CC, но каждый шаг совместим с Photoshop CS6. Вы также можете следить за моим видео этого урока на нашем канале YouTube. Или загрузите это руководство в формате PDF, готовом к печати!
Шаг 1: Добавьте новый пустой слой над изображением
Сначала мы научимся создавать звезды в Photoshop, а затем научимся смешивать звезды с вашим изображением.
Давайте начнем с панели «Слои», где мы видим наше изображение, расположенное на фоновом слое:
Фоновый слой в настоящее время является единственным слоем в документе.
Мы создадим звезды на отдельном слое над изображением. Чтобы добавить новый слой, нажмите и удерживайте Alt (Win)/ Option (Mac) клавишу на клавиатуре и щелкните значок Добавить новый слой :
Щелкните значок «Добавить новый слой».
В диалоговом окне «Новый слой» назовите слой «Звезды» и нажмите «ОК»:
Назовите новый слой «Звезды».
И снова на панели «Слои» появляется новый слой «Звезды»:
Панель «Слои» с новым слоем «Звезды».
Шаг 2: Залейте слой черным цветом
Нам нужно залить слой «Звезды» черным цветом. Поднимитесь на Edit меню в строке меню и выберите Fill :
Переходим к Правка > Заполнить.
В диалоговом окне «Заливка» измените параметр Contents на Black , а затем нажмите OK:
Изменение «Содержимого» на черный.
И Photoshop заливает слой черным цветом, временно блокируя изображение из поля зрения:
Результат после заливки слоя «Звезды» черным цветом.
Шаг 3. Добавьте шума с помощью фильтра «Добавить шум»
Чтобы создать звезды, мы добавим шум с помощью фильтра Photoshop «Добавить шум». Перейдите в меню Filter
, выберите Noise , а затем выберите Add Noise :Перейдите в Фильтр > Шум > Добавить шум.
В диалоговом окне «Добавить шум» установите для «Количество » значение « 50% » и убедитесь, что выбраны оба параметра: «Гаусс» и «Монохроматический »:
Настройки фильтра «Добавить шум».
Затем нажмите OK, чтобы закрыть диалоговое окно, и Photoshop заполнит слой случайным шумом:
Результат после заливки слоя «Звезды» шумом.
Шаг 4. Размытие шума с помощью фильтра размытия по Гауссу
Далее нам нужно размыть шум, и мы можем сделать это с помощью фильтра Gaussian Blur. Перейдите в меню Filter , выберите Blur , а затем выберите Gaussian Blur:
Перейдите в меню Filter , выберите Blur , а затем выберите Gaussian Blur:
Перейдите в Фильтр > Размытие >
В диалоговом окне «Размытие по Гауссу» установите для параметра «Радиус » значение 1,5 пикселя и нажмите OK:
.Установка значения радиуса на 1,5 пикселя.
Шаг 5. Превратите шум в звезды с помощью настройки изображения «Уровни»
Чтобы превратить шум в звезды, мы будем использовать корректировку изображения «Уровни». Перейдите в меню Image , выберите Adjustments , а затем выберите Levels :
Перейдите в «Изображение» > «Коррекция» > «Уровни».
Перетаскивание ползунка точки белого
В диалоговом окне «Уровни» щелкните и перетащите ползунок точки белого полностью влево, пока не достигнете правого края гистограммы:
Перетащите ползунок точки белого к правому краю гистограммы.
Увеличивает яркость шума и делает самые яркие области белыми:
Результат после перетаскивания ползунка точки белого.
Перетаскивание ползунка черной точки
Затем щелкните и перетащите ползунок черной точки вправо. Чем дальше вы перетащите, тем больше вы затемните самые темные области шума, в конечном итоге сделав эти области чисто черными. Продолжайте тянуть вправо, пока почти не исчезнет шум. Оставшийся шум становится нашими звездами:
Перетащите ползунок черной точки вправо, чтобы затемнить шум.
Возможно, вам придется несколько раз перемещать белый и черный ползунки вперед и назад, пока вы не будете довольны эффектом звезд. В итоге я использовал значение точки белого 94 и значение точки черного 90 . Когда вы закончите, нажмите OK, чтобы закрыть диалоговое окно «Уровни». И вот мой результат:
Начальный эффект звезд.
Добавление свечения к звездам
Шаг 6. Сделайте копию слоя «Звезды» и назовите ее «Свечение»
На панели «Слои» сделайте копию слоя «Звезды», перетащив ее вниз на значок «Добавить новый слой» :
Дублирование слоя «Звезды».
Photoshop добавляет копию над оригиналом и называет ее «Копия звезд»:
Новый слой «Звездная копия».
Дважды щелкните по названию «Звездная копия» и переименуйте слой в «Свечение». Нажмите Введите (Win) / Верните (Mac), чтобы принять его:
Переименование слоя «Свечение».
Шаг 7. Добавьте больше размытия с помощью фильтра «Размытие по Гауссу»
Выбрав слой «Свечение», вернитесь в меню Filter , выберите Blur и еще раз выберите Gaussian Blur :
Перейдите в Фильтр > Размытие > Размытие по Гауссу.
На этот раз в диалоговом окне Gaussian Blur увеличьте значение Radius до 4 пикселя . Это размоет звезды, и они будут выглядеть слишком тусклыми, но мы исправим это дальше:
Увеличение значения радиуса до 4 пикселей.
Шаг 8. Сделайте звезды ярче с помощью автоконтраста
Чтобы сделать звезды ярче, перейдите в меню Изображение и выберите Автоконтраст :
Перейдите в Изображение > Автоконтраст.
Это делает размытые звезды тоже яркий:
Результат после применения команды Автоконтраст.
Шаг 9. Уменьшите непрозрачность слоя «Свечение»
Итак, чтобы затемнить эффект, просто уменьшите непрозрачность слоя «Свечение» на панели «Слои», пока не увидите слабое свечение вокруг звезд. Значение непрозрачности 20-25% должно работать:
Понижение непрозрачности слоя «Свечение».
Вот более близкий вид моих звезд, показывающий слабое свечение вокруг них:
Результат после добавления свечения к звездам.
Добавление цвета к звездам
Теперь давайте добавим немного цвета звездам, и мы сделаем это с помощью корректирующего слоя Цветовой тон/Насыщенность. Звезды часто бывают синими или красновато-оранжевыми, поэтому мы начнем с добавления синего.
Шаг 10. Добавьте корректирующий слой Цветовой тон/Насыщенность
На панели «Слои» щелкните значок «Новый слой-заливка или корректирующий слой »:
Щелчок по значку «Новый слой-заливка» или «Корректирующий слой».
Затем выберите Оттенок/Насыщенность из списка:
Выбор корректирующего слоя Hue/Saturation.
Шаг 11: Выберите «Раскрасить» и установите оттенок на 220
Параметры корректирующего слоя Hue/Saturation отображаются на панели свойств Photoshop . Сначала выберите параметр Colorize , а затем установите значение Hue на 220 для голубого цвета. Вы также можете увеличить интенсивность цвета, подняв Значение Saturation , но я оставлю свое значение 25 :
Параметры оттенка/насыщенности на панели свойств.
Шаг 12: Измените режим наложения корректирующего слоя на Цвет
Вернувшись на панель «Слои», над слоем «Свечение» появится корректирующий слой «Цветовой тон/Насыщенность». Чтобы изменить цвет звезд, не влияя на их яркость, измените режим наложения корректирующего слоя с Нормальный на Цвет :
.Изменение режима наложения корректирующего слоя на Цвет.
А вот и мои звезды теперь окрашены в синий цвет:
Результат после окрашивания звезд в синий цвет.
Шаг 13. Сделайте копию корректирующего слоя Hue/Saturation
Наряду с синим мы также добавим оранжевым звездам. На панели «Слои» сделайте копию корректирующего слоя «Цветовой тон/Насыщенность», перетащив его вниз на значок «Добавить новый слой» :
Дублирование слоя Hue/Saturation.
Шаг 14. Измените значение оттенка на 40
На панели свойств измените значение Hue для второго корректирующего слоя Hue/Saturation на 40 . Остальные параметры оставьте без изменений:
Остальные параметры оставьте без изменений:
Изменение значения оттенка на 40.
Вернувшись на панель «Слои», мы видим второй корректирующий слой, расположенный над оригиналом. Обратите внимание, что режим наложения уже установлен на Цвет :
.Режим наложения цветов уже выбран.
А вот и мои звезды, теперь окрашенные в оранжевый цвет. Проблема в том, что их все окрашены в оранжевый цвет, и мы потеряли все наши голубые звезды. Итак, мы исправим это дальше:
Результат после окрашивания звезд в оранжевый цвет.
Шаг 15. Примените фильтр «Облака» к маске слоя
Приятной особенностью корректирующих слоев в Photoshop является то, что они включают встроенную маску слоя. Чтобы добавить случайности цвету звезд, чтобы некоторые из них казались синими, а другие оранжевыми, мы применим фильтр Photoshop «Облака» к маске второго корректирующего слоя.
Убедитесь, что на панели «Слои» выбрана маска слоя для верхнего корректирующего слоя, щелкнув значок 9. 0035 эскиз маски слоя :
0035 эскиз маски слоя :
Выбор маски корректирующего слоя.
Цвета переднего плана и фона
Перед применением фильтра «Облака» также убедитесь, что для цветов переднего плана и фона в Photoshop установлены значения по умолчанию: белый в качестве цвета переднего плана и черный в качестве цвета фона. Если это не так, нажмите на клавиатуре букву D , чтобы сбросить их:
Цвета переднего плана (вверху слева) и фона (внизу справа) по умолчанию.
Совет: как применить более интенсивный фильтр «Облака»
Фильтр «Облака» заполнит маску слоя случайными областями белого, черного и серого цветов. Но по умолчанию результат более серый, чем что-либо еще. Чтобы усилить эффект чистого белого и чистого черного, нажмите и удерживайте клавишу Alt (Win) / Option (Mac) на клавиатуре. Затем, удерживая нажатой клавишу, перейдите в меню Filter , выберите Render , а затем выберите Clouds 9. 0036 .
0036 .
Обратите внимание, что на ПК с Windows вам нужно будет удерживать кнопку мыши нажатой с момента нажатия на меню «Фильтр» до тех пор, пока вы не дойдете до фильтра «Облака», иначе меню будет продолжать исчезать:
Перейдите в меню «Фильтр» > «Рендеринг» > «Облака», удерживая клавишу «Alt» (Победа) / «Option» (Mac).
С фильтром «Облака», примененным к маске слоя, у нас теперь есть красивое сочетание синих и оранжевых звезд:
Эффект после применения фильтра «Облака» к маске слоя.
Как просмотреть маску слоя в документе
Чтобы просмотреть саму маску слоя в документе, чтобы вы могли видеть, что сделал фильтр «Облака», нажмите и удерживайте клавишу Alt (Win) / Option (Mac) на клавиатуре и щелкните миниатюру маски слоя :
Щелкните миниатюру маски, удерживая клавишу Alt (Win)/Option (Mac).
А здесь мы видим случайный паттерн, созданный фильтром «Облака». Белые области на маске — это места, где виден оранжевый цвет из верхнего корректирующего слоя «Цветовой тон/Насыщенность», а черные области — это места, где просвечивает синий цвет из нижнего корректирующего слоя:
Просмотр эффекта фильтра «Облака» на маске слоя.
Чтобы вернуться к просмотру звезд, удерживайте Alt (Win) / Option (Mac) и снова щелкните миниатюру маски слоя :
Alt/Option-щелчок второй раз по миниатюре маски слоя.
Это скрывает маску и возвращает звезды:
Скрытие маски и просмотр звезд.
Связанный: советы и рекомендации по маске слоя Photoshop!
Как смешать звезды с изображением
Теперь, когда мы создали звезды, давайте научимся сочетать звезды с изображением.
Шаг 16: Поместите все четыре слоя в группу слоев
Первое, что нам нужно сделать, это взять все четыре слоя, из которых состоит наш эффект звезд (слои «Звезды» и «Свечение», а также два корректирующих слоя «Цветовой тон/Насыщенность»), и поместить их в группу слоев.
Выбрав на панели «Слои» верхний корректирующий слой «Цветовой тон/Насыщенность», нажмите и удерживайте Shift и кликните по слою «Звезды». Это выбирает все четыре слоя одновременно:
Выберите верхний слой, затем, удерживая Shift, нажмите на слой «Звезды».
Затем щелкните значок меню в правом верхнем углу панели «Слои»:
Щелкните значок меню панели «Слои».
И выберите Новая группа из слоев :
Выбор «Новая группа из слоев».
Назовите группу «Звезды» и нажмите «ОК»:
Имя группы слоев «Звезды».
И новая группа слоев появляется над изображением на фоновом слое:
Все четыре слоя теперь находятся внутри группы «Звезды».
Шаг 17. Измените режим наложения на Светлее или Экран
Чтобы смешать звезды с изображением, измените режим наложения группы слоев с Пропустить на Светлее или Экран . В зависимости от изображения экран может дать вам более яркий результат. Если слишком ярко, используйте Lighten:
Изменение режима наложения группы «Звезды» на Светлее.
Lighten vs Screen — в чем разница?
Разница между режимами наложения Lighten и Screen заключается в том, что Screen сочетает в себе яркость звезд и изображения для создания еще более яркого эффекта , в то время как Lighten показывает звезды только в тех областях, где звезды ярче, чем изображение. . В моем случае режим наложения Lighten помогает более естественно смешивать звезды со светом города и луны:
. В моем случае режим наложения Lighten помогает более естественно смешивать звезды со светом города и луны:
Смешивание звезд с изображением с использованием режима наложения «Светлее».
Связано: 5 лучших режимов наложения, которые вам нужно знать!
Шаг 18: Добавьте маску слоя в группу «Звезды»
Чтобы закончить эффект, все, что нам нужно сделать, это скрыть звезды в областях, где мы не хотим, чтобы они появлялись, то есть везде, кроме неба. И чтобы сделать это, мы закрасим эти области, используя маску слоя.
Выделив группу слоев «Звезды» на панели «Слои», щелкните значок Добавить маску слоя значок:
Добавление маски слоя в группу «Звезды».
Появится миниатюра маски слоя, сообщающая нам, что маска была добавлена. А поскольку маска слоя заполнена белым цветом, звезды остаются видимыми по всему изображению:
.Миниатюра маски слоя с белой заливкой.
Шаг 19. Выберите инструмент «Кисть»
Выберите инструмент «Кисть» на панели инструментов:
Выбор инструмента «Кисть».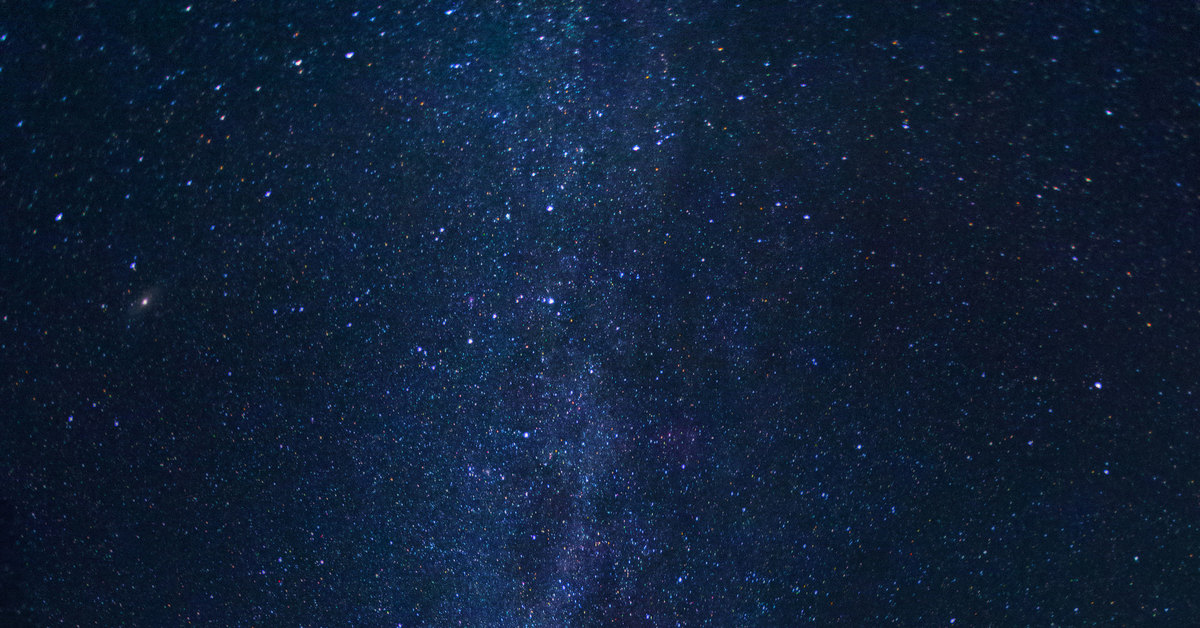
Шаг 20. Установите черный цвет переднего плана
Затем нажмите букву X на клавиатуре, чтобы поменять местами цвета переднего плана и фона, сделав цвет переднего плана (ваш цвет кисти) черным :
Нажмите «X», чтобы изменить цвет кисти на черный.
Шаг 21: Закрасьте черным цветом, чтобы скрыть звезды
На панели параметров убедитесь, что для параметра Mode (режим наложения кисти) установлено значение Normal , а для параметров Opacity и Flow установлено значение 9.0035 100% :
Параметры инструмента «Кисть» на панели параметров.
Затем просто закрасьте области изображения, где вы хотите скрыть звезды. Чтобы изменить размер кисти с клавиатуры, используйте клавиши левой и правой квадратных скобок ( [ и ] ). Клавиша левой скобки уменьшает размер кисти, а клавиша правой скобки увеличивает ее.
Здесь я рисую город в нижней части изображения, чтобы скрыть звезды в этой области:
Рисуем черным на маске слоя, чтобы скрыть звезды перед городом.
Просмотр маски слоя
Чтобы просмотреть маску слоя и увидеть, где именно вы нарисовали, нажмите и удерживайте Alt (Win) / Option (Mac) на клавиатуре и щелкните миниатюру маски слоя :
Alt/Option-щелчок по миниатюре маски слоя.
А здесь мы видим области на маске, которые я закрасил черным цветом. Черное — это то место, где звезды теперь скрыты, а белое — то, где они остаются видимыми. Чтобы вернуться к просмотру изображения, удерживайте Alt (Win) / Option (Mac) и снова щелкните миниатюру маски слоя :
Просмотр маски слоя, чтобы увидеть, где я нарисовал.
Как исправить ошибку
Если вы допустили ошибку и закрасили звезды в той области, где вы хотели их оставить, нажмите X на клавиатуре, чтобы установить цвет кисти на белый , и закрасьте область, чтобы вернуть звезды. Затем снова нажмите X , чтобы установить цвет кисти на 9.0035 черный и продолжая закрашивать другие области.
Затем снова нажмите X , чтобы установить цвет кисти на 9.0035 черный и продолжая закрашивать другие области.
Шаг 22. Очистите края
Наконец, если вы посмотрите по краям вашего изображения, вы можете увидеть несколько шероховатостей, где кажется, что слишком много звезд слиплись вместе:
Необходимо очистить края эффекта.
Чтобы очистить эти области, уменьшите размер кисти, нажав клавишу левой скобки ( [ ) несколько раз на клавиатуре. А потом с черный по-прежнему в качестве цвета кисти, прокрасьте по краям, чтобы скрыть эти звезды:
Рисуем маленькой кистью, чтобы скрыть нежелательные звезды по краям.
Эффект Звезд — До и после
Чтобы увидеть сравнение эффекта «Звезды» «до и после», вы можете включать и выключать группу слоев «Звезды», щелкая ее значок видимости на панели «Слои»:
Щелкните значок видимости, чтобы включить или выключить эффект звезд.
При отключенной группе слоев мы видим исходное изображение без звездочек:
Исходное изображение. Фото предоставлено: Adobe Stock.
И с включенной группой слоев мы видим мой окончательный эффект звезд Photoshop:
Окончательный результат.
И вот оно! Вот как добавить звезды к вашим изображениям с помощью Photoshop! Посетите наш раздел «Фотоэффекты» для получения дополнительных руководств! И не забывайте, что все наши руководства теперь доступны для скачивания в формате PDF!
Получите все наши уроки Photoshop в формате PDF! Загрузите их сегодня!
130 бесплатных наложений со звездами для Photoshop
Услуги по обработке фотографий > бесплатные наложения для Photoshop > бесплатное наложение со звездами
130 бесплатных наложений со звездами для Photoshop — лучший способ сделать красивое ночное небо в Photoshop легко и быстро. Наложения Star Overlays сохраняются в формате .JPEG, поддерживаемом Adobe Photoshop, Creative Cloud, GIMP, Paint Shop Pro и любым программным обеспечением, позволяющим работать со слоями. Совместимость с большинством современных ПК и Mac. Наложение ночного неба предназначено для работы с форматами изображений JPG и RAW.
Совместимость с большинством современных ПК и Mac. Наложение ночного неба предназначено для работы с форматами изображений JPG и RAW.
Накладка со звездами #1 «Млечный Путь»
Звездная накладка №2 «Искры в небе»
Накладки со звездами #3 «Фиолетовые огни»
Наложение ночного неба #4 «Величественная ночь»
Звездное наложение Photoshop #5 «Достижение звезд»
Накладка Звезды #6 «Звездное небо»
Прозрачная накладка со звездами № 7 «Глядя на луну»
Прозрачная накладка со звездой #8 «Северное сияние»
Наложение звезд в Photoshop № 9 «Вихрь ночного неба»
Наложение ночного неба бесплатно в Photoshop #10 «Fairytale Starlight»
Наложение ночного неба бесплатно # 11 «Желания сбываются»
Накладка со звездой прозрачная #12 «Небесный водоворот»
Оверлей Photoshop Star Overlay #13 «Границы неизвестного»
Накладка на звездное небо #14 «Новая надежда»
Наложения звезд для Photoshop #15 «Волшебные созвездия»
Наложение ночного неба Photoshop #16 «Воспоминания о лунном свете»
Прозрачная накладка со звездами #17 «Далекие мечты»
Прозрачные накладки со звездами #18 «Падающие звезды»
Оверлеи ночного неба для Photoshop # 19 «Неуловимый»
Накладки ночного неба #20 «Empyrean Jewels»
Наложения ночного неба для Photoshop #21 «Знаки провидения»
Бесплатные оверлеи ночного неба #22 «Звездная ночь»
Накладка со звездами № 23 «Другие миры»
Накладка со звездой № 24 «Недостижимое завтра»
Звездные накладки №25 «Космическая гармония»
Наложение ночного неба # 26 «Whirling Ways»
Звездное наложение Photoshop # 27 «Завораживающий свет»
Накладка Звезды #28 «Небесные врата»
Прозрачная накладка со звездами № 29 «Пустыня вечности»
Прозрачная накладка со звездой № 30 «Чарующий звездный свет»
На вашей ночной фотографии нет звезд? Используя эти звездные наложения для Photoshop, вы можете создать целую армию блестящих звезд с эффектом боке, благодаря которому небо будет выглядеть так, как будто оно наполнено рождественскими огнями.![]() Наши наложения со звездами для Photoshop были созданы, чтобы добавить волшебную атмосферу фону ваших фотографий, чтобы они выделялись в любом портфолио.
Наши наложения со звездами для Photoshop были созданы, чтобы добавить волшебную атмосферу фону ваших фотографий, чтобы они выделялись в любом портфолио.
Наложение звезд Photoshop #31 «Небо»
Наложение ночного неба бесплатно в Photoshop #32 «Облака»
Наложение ночного неба бесплатно #33 «Звездное боке»
Прозрачная звездная накладка #34 «Небесный фон»
Оверлей звездного неба #35 «Радуга»
Звездные оверлеи для Photoshop #36 «Естественное боке»
Советы по наложению ночного неба
Этот бесплатный набор наложения Stars Overlay станет незаменимым помощником в фотомонтаже как опытных, так и начинающих фотографов. Все, что вам нужно, это базовые знания Photoshop, необработанные ночные фотографии и немного творчества.
Все, что вам нужно, это базовые знания Photoshop, необработанные ночные фотографии и немного творчества.
- Используйте наложение звезд для пейзажных фотографий, снятых в безветренную погоду.
- Установить «плотность» звезд на изображении в зависимости от соотношения неба и города.
- Используйте наложение ночного неба на изображениях городских пейзажей, которые включают уличные фонари и другие источники освещения.
- Для более реалистичного эффекта мы рекомендуем использовать Star Overlay Photoshop на фотографиях с эффектом боке или добавить его позже в Photoshop во время редактирования изображения.
- Дает наилучший результат при использовании фотографий с изображением горизонта.
Особенности Stars Overlay Photoshop
Коллекция Free Night Sky Overlay была разработана для создания реалистичных и сказочных фотографий природы. Эти эффекты Photoshop с наложением звезд идеально подходят для редактирования вечерних и ночных фотосессий, а также свадебных фотографий.

Leave a Comment