Значок фото айфона: ᐈ Apple яблоко рисунки, фотографии логотип apple
01.01.2022 


 Разное
Разное
ᐈ Apple яблоко рисунки, фотографии логотип apple
ᐈ Apple яблоко рисунки, фотографии логотип apple | скачать на Depositphotos®IPhone 4 — зад макросЛоготип Apple в парижском магазине AppleДаллас, Техас / США — 06 / 7 / 2018: (Фото логотипа Apple на экране компьютера )Apple Inc логотипФруктовые биркиМагазин AppleКИЕВ, УКРАИНА — 25 апреля 2020 года: задний вид фрилансера с ноутбука с новостями BBC и логотипом Apple на экране возле чашки кофе, липкие ноты и фруктыЛоготип AppleРИГА, Латвия — 29 декабря 2016 года: логотип Apple на алюминиевом ноутбуке Macbook .Apple iPhone Xs Max Xr золото блестки блеск фона Apple LogApple iPhone Xs Max на ярком оранжевом фонеЛондон, Великобритания — 10 апреля 2012 года: ярко-белый логотип яблока ночьюПАРИЖ, ФРАНЦИЯ — 21 СЕНТЯБРЯ 2018 года: Фан-бой Apple, который разбирает новейшие модели смартфонов Apple Iphone Xs Max и Xs от Apple Computers, впервые запускает телефон с логотипом AppleUnboxing и первый запуск нового iPhone SEЛоготипы Apple Computers на голубом алюминиевом устройствеЛоготип Apple Computers на обложке последнего iMac PrЧастичный вид женщины, держащей планшет с билетами веб-сайт на поверхности с чашкой кофе и букет цветовНовые Apple Computers iPhone SE на зеленом фонеЛоготип Apple, отпечатанный на бумагеПАРИЖ, ФРАНЦИЯ — 25 сентября 2018 года: Новая модель смартфона iPhone Xs от Apple Computers закрывает крышку ноутбука MacBook Pro с домашними приложениями на OLED дисплеях — синий светЗеленое яблоко с откушенным кускомМбаппе румяныйМагазин Apple в СиднееМакет оформления букв и логотиповПрага, Чехия — 28 августа 2018 года: Ретро обрамляет компьютерный плакат Apple на выставке в Музее Apple в Праге, крупнейшей частной коллекции продуктов Apple по всему миру .
Использование альбома «Люди» в приложении «Фото» на вашем iPhone, iPad или iPod touch
Приложение «Фото» распознает лица людей на снимках и группирует их. Вы можете указывать имена людей на фотографиях, помечать избранные фотографии и многое другое.Вот как это работает
Приложение «Фото» сканирует ваши фотографии, чтобы помочь вам быстро распознавать людей, места и объекты на фотографиях.
Поиск в альбоме «Люди»
Приложение «Фото» систематизирует изображения людей в альбоме «Люди». Для каждого человека, распознанного устройством, отображается миниатюра лица. Чтобы найти человека в альбоме «Люди», выполните следующие действия.
- Откройте приложение «Фото».
- Перейдите на вкладку «Альбомы».
- Выберите альбом «Люди».
Если вы назвали человека в приложении «Фото», вы также можете найти его на вкладке «Поиск». Просто нажмите «Поиск» , а затем введите имя человека.
Добавление человека в альбом «Люди»
- Откройте фотографию с человеком, которого нужно добавить, затем смахните вверх, чтобы увидеть миниатюру этого человека в альбоме «Люди».

- Нажмите миниатюру, затем нажмите «Добавить имя» и введите имя человека или нажмите имя, если оно отображается.
- Нажмите «Далее», затем — «Готово».
Присвоение имен людям на фотографиях
Приложение «Фото» предлагает имена из приложения «Контакты», но вы можете вручную добавить имя человека из альбома «Люди». Для этого выполните следующие действия.
- Откройте альбом «Люди», затем коснитесь миниатюры человека, которому хотите присвоить имя.
- Нажмите «Добавить имя» в верхней части экрана.
- Выберите имя человека, если оно предлагается, или введите имя полностью.
- Нажмите «Далее», затем «Готово».
Объединение фотографий с одним человеком
Иногда один и тот же человек указан сразу в нескольких группах в альбоме «Люди». Чтобы объединить все фотографии в одной группе, нажмите «Выбрать», затем нажмите все миниатюры с одним и тем же человеком. Нажмите «Объединить» в правом нижнем углу. Группы также объединяются, если присвоить им одинаковое имя.
Чтобы объединить все фотографии в одной группе, нажмите «Выбрать», затем нажмите все миниатюры с одним и тем же человеком. Нажмите «Объединить» в правом нижнем углу. Группы также объединяются, если присвоить им одинаковое имя.
Использование функции «Предлагать меньше» в альбоме «Люди»
В iOS 14 вы можете сделать так, чтобы приложение «Фото» реже предлагало определенных людей. Таким образом вы меняете способ организации приложением «Фото» ваших воспоминаний, избранных фотографий и фотографий, отображаемых в виджете «Фото», чтобы реже видеть фотографии этих людей. Вот как использовать эту функцию:- Откройте альбом «Люди» и нажмите миниатюру человека.
- Нажмите кнопку «Еще» в правом верхнем углу.
- Нажмите «Реже предлагать [имя]».
- Коснитесь параметра еще раз, чтобы подтвердить выбор.

Если вы настроите приложение так, чтобы оно реже предлагало определенного человека, то для того, чтобы снова увидеть этого человека в альбоме «Люди», вам придется сбросить настройки функции «Воспоминания». Перейдите в «Настройки» > «Фото», нажмите «Сбросить предложенные воспоминания», затем нажмите «Сбросить» для подтверждения.
Вместо того чтобы реже видеть человека, вы можете удалить его из альбома «Люди». Просто выполните шаги 1–2 и нажмите «Удалить [имя] из альбома «Люди»». Вы можете в любой момент добавить человека обратно.
Избранные люди
Отметьте людей, фотографии которых вы открываете чаще всего, как избранных, чтобы их было легче найти. Если вы еще не отметили фото как избранное, вы увидите значок «Избранное» на фото. Чтобы добавить человека в «Избранное», просто нажмите значок .
Нажмите миниатюру человека, затем кнопку «Еще» , а затем нажмите «Добавить [имя] в «Избранное»». Чтобы добавить в «Избранное» сразу несколько человек, нажмите «Выбрать», выберите людей, которых хотите добавить в «Избранное», а затем нажмите «В Избранное» в нижней части альбома «Люди».
Изменение фотографии для миниатюры
Приложение «Фото» автоматически назначает миниатюру лица каждому распознанному человеку. Если необходимо использовать другую фотографию для чьей-либо миниатюры, ее можно изменить на экране коллекции соответствующих фотографий. Для этого необходимо выполнить следующие действия.
- Откройте альбом «Люди» и нажмите на человека.
- Нажмите «Выбрать», а затем нажмите «Показать лица», чтобы сосредоточиться только на лице человека на каждой фотографии.
- Выберите фотографию, которую необходимо использовать.

- Нажмите кнопку «Поделиться» , затем выберите «Сделать фото титульным».
Исправление неправильно подобранных имен для лиц
Если вы заметили в коллекции фотографию неправильно распознанного человека, ее можно удалить. Для этого необходимо выполнить следующие действия.
- В альбоме «Люди» нажмите на человека.
- Нажмите «Выбрать», а затем нажмите «Показать лица», чтобы сосредоточиться только на лице человека на каждой фотографии.
- Нажмите каждую фотографию, которая не относится к этому человеку.
- Нажмите кнопку «Поделиться» , затем выберите «Не этот человек».
Дата публикации:
Как убрать восклицательный знак на фото на Айфоне
Фотографии – прекрасная возможность хранить воспоминания и делиться радостными моментами с другими людьми. Но даже с таким технически совершенным аппаратом, как iPhone, случаются проблемы, поэтому важно изучить возможные настройки. Если же пользователь открыл «Галерею», а все снимки стали размытыми, а также появился предупреждающий символ «!», паниковать не стоит.
Существует несколько решений, как убрать восклицательный знак на фото. Снимки никуда не испарились, а ваши руки по-прежнему способны делать прекрасные снимки, просто необходимо разобраться с настройками.
Оптимизация хранилища
Появление пиктограммы восклицательного значка связано не только с настройками смартфона, но и процессом синхронизации с iCloud.
Знак оповещает пользователей, что оригинал фото не загружен устройством. Чтобы сэкономить объем памяти на смартфоне, файлы сжимаются, представляя собой снимки низкого качества.
Хорошие полноразмерные фотографии хранятся в «облаке». Как это сделать:
- В меню «Настройки» выбираем пункт «Фото и камера». Там же, напротив раздела «Медиатека iCloud», устанавливаем зеленый переключатель.
- Как только пункт меню активирован, перед пользователем появляется еще два варианта настроек:
Оптимизация iCloud. Представленная функция применяется для сохранения фотографий в «облаке», туда они помещаются и будут хорошего качества. А вот на телефоне сохранится изображение низкого качества: мутное, отмеченное восклицательным знаком.
Этот способ подходит тем, кто желает сэкономить место на Айфоне, но периодически просматривает и отбирает некоторые фотографии. При этом память будет освобождена под другие нужды. Еще одно преимущество сервиса – возможность посетить свой профиль с любого другого устройства без подключения шнура и т. д.
Авторизовавшись на сайте iCloud.com, каждый пользователь скачивает свои фотографии.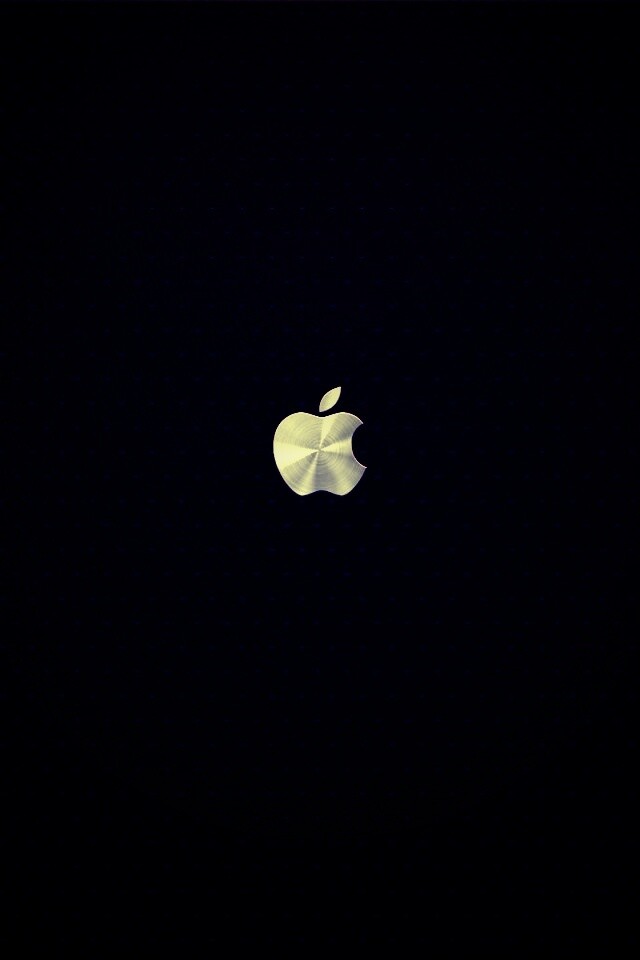 При этом предоставляется возможность открыть доступ и друзьям, что предполагает использование «облака» как файлообменник. В остальном, пока не подключится устройство к интернету, качественные фото не посмотреть. С другой стороны, отказавшись от выгрузки изображений в iCloud, пользователь рискует столкнуться с проблемой нехватки места для хранения данных.
При этом предоставляется возможность открыть доступ и друзьям, что предполагает использование «облака» как файлообменник. В остальном, пока не подключится устройство к интернету, качественные фото не посмотреть. С другой стороны, отказавшись от выгрузки изображений в iCloud, пользователь рискует столкнуться с проблемой нехватки места для хранения данных.
При выбранной настройке «Сохранение оригиналов» ничего не изменится, качество снимков останется неизменным.
Решить вопрос, как убрать восклицательный знак с фото, предельно простое, достаточно внести изменения в настройки.
В пункте «Медиатека iCloud» важно выбрать второй «Сохранение оригиналов».
Отключение «Медиатеки iCloud»
Если нет желания пользоваться «облаком», и проблема, все же, возникла, решение вопроса об устранении восклицательного знака с фото в Айфоне не займет много времени. Следуйте алгоритму действий:
- В меню «Настроек» выберите пункт «Фото».

- Выберите пункт «Сохранение оригиналов». Снимки будут грузиться обратно на устройство в нужном формате, что займет много времени. Для этого процесса предстоит обеспечить хорошее интернет-соединение. Подготовьте достаточное количество памяти в iPhone для загрузки изображений.
- Подключение опции «Мой Фотопоток» открывает перед пользователями возможность перекинуть снимки на устройства, связавшись с Wi-Fi. Чтобы предупредить распространение контента, стоит дезактивировать эту функцию.
- После загрузки во избежание подобных действий на iPhone, рекомендуется отключить «Медиатеку iCloud».
Важно! Во время загрузки не отсоединяться от интернета, чтобы не прервать процесс закачки. Если это произошло, на экране появится сообщение, что фотографии низкого качества будут удалены автоматически.
В действительности, файлы сохранятся в «облаке», пока вы сами их не устраните. Вот только перед проведением всех манипуляций лучше, все же, скачать снимки на компьютер, чтобы предупредить развитие непредсказуемых ситуаций.
Столкнувшись с этой проблемой впервые, можно запаниковать. Но однажды научившись убирать восклицательный знак с фото на Айфоне, во второй раз уже точно не испугаешься сигнала. Пиктограмма вообще может не появиться на протяжении всего периода эксплуатации iPhone, а вот функционал облака iCloud станет настоящим спасением при минимальном количестве памяти.
Как заблокировать скрытые фотографии на iPhone? (Поддерживается iOS 14)
Вопрос
Можно ли заблокировать мои фотографии на iPhone? У меня есть несколько фотографий, и я не хочу, чтобы к ним кто-то получил доступ. Любая помощь приветствуется! Благодаря!
Как вопрос выше, у многих пользователей есть личные фотографии, которые слишком важны, чтобы их можно было обнаружить. Но по какой-то причине они предпочитают искать способ сохранить эти фотографии невидимыми, а не удалять их. Обычно есть два способа сделать ваши фотографии невидимыми.Один из способов — скрыть свою фотографию в скрытом альбоме без защиты паролем. Другой способ — использовать приложение, чтобы заблокировать их с помощью требований пароля.
Другой способ — использовать приложение, чтобы заблокировать их с помощью требований пароля.
Часть 1. Как скрыть изображения на iPhone с помощью приложения «Фото»?
Есть встроенная функция, позволяющая пользователям iOS скрывать свои фотографии на iPhone.Чтобы было понятно, скрытые фотографии просто перемещаются в скрытый альбом, и они не удаляются и не удаляются с вашего iPhone.
Если вы знаете об этом, но все же хотите знать, как скрыть некоторые фотографии на iPhone, вы можете следовать этим инструкциям:
- Откройте приложение Photos на своем iPhone, найдите фотографию, которую вы хотите скрыть, и откройте ее.
- Используйте кнопку Поделиться , а затем найдите и выберите опцию Hide .

Коснитесь опции Hide , чтобы подтвердить свое действие.Фотография будет помещена в альбом «Скрытый».
Если вы хотите время от времени проверять эти фотографии, то как вы можете найти скрытые изображения на iPhone?
Ну, вы можете легко их найти, выполнив следующие шаги:
- Нажмите Альбомы в фотографиях.
- Прокрутите вниз под Другие альбомы и коснитесь Скрытый .
Если вы хотите показать фотографию, выберите ее, нажмите кнопку Sharing и выберите Unhide .
Часть 2. Как заблокировать фотографии на iPhone с помощью приложения Notes?
Можно ли поставить пароль на скрытые фотографии? Ближайший метод позволит вам узнать, как правильно блокировать изображения. На вашем iPhone есть приложение «Заметка», и одна из его выдающихся особенностей — возможность блокировать отдельные заметки. Вы можете потребовать защиту паролем или использовать Face / Touch ID, чтобы разблокировать заметки. Точно так же вы можете использовать эту функцию, чтобы заблокировать свои изображения в заметке.
Вы можете потребовать защиту паролем или использовать Face / Touch ID, чтобы разблокировать заметки. Точно так же вы можете использовать эту функцию, чтобы заблокировать свои изображения в заметке.
Во-первых, вам нужно перенести фотографии в приложение Note, затем установить настройки блокировки.Конкретные шаги следующие:
- Запустите приложение «Фото», выберите изображения, которые вы хотите заблокировать с помощью заметок (вы можете выбрать несколько файлов), затем коснитесь значка Поделиться в нижнем левом углу.
- Нажмите Notes в списке приложений. Вы можете нажать Еще , если вы его не видите, а затем выбрать Notes из появившегося списка приложений.
- По умолчанию это будет Новая заметка. Назовите его, введя текстовое описание в поле ниже.
Нажмите Сохранить , чтобы экспортировать медиафайлы в Notes. Затем вы можете открыть приложение Notes и провести пальцем влево по только что созданной заметке и нажать значок Lock .

Если вы раньше не блокировали заметку, вам будет предложено создать пароль для включения Face или Touch ID. Вы будете использовать этот пароль для всех заблокированных заметок, поэтому обязательно запомните его. Теперь вы действительно заблокировали фотографии на iPhone!
Подсказки
Даже это замечательный метод, но он все же выходит за рамки ограничений.Если вы заблокировали заметку, вы не можете поделиться дополнительными фотографиями с существующей заметкой. Это затрудняет использование одной заметки для управления всем скрытым содержимым.
Часть 3. Использование сторонних приложений для блокировки изображений на iPhone
Перед тем, как представить приложения, мы перечислим некоторые связанные вопросы, которые пользователи часто задают. Если у вас есть те же сомнения, вы можете получить ответы здесь.
- Могу ли я поставить пароль на скрытые фотографии?
- Могу ли я заблокировать фотоальбом на iPhone?
Нет, нельзя. iPhone действительно предлагал пользователям возможность скрыть свои фотографии, но не предоставляет функцию защиты паролем.Вы можете использовать приложение Notes, чтобы защитить свои изображения паролем, как описано выше.
iPhone действительно предлагал пользователям возможность скрыть свои фотографии, но не предоставляет функцию защиты паролем.Вы можете использовать приложение Notes, чтобы защитить свои изображения паролем, как описано выше.
Нет, нельзя. Но вы можете выбрать сразу несколько изображений, затем отправить их в приложение «Заметки» и повторить описанные выше шаги, чтобы заблокировать свои фотографии.
Вообще говоря, использование приложения «Заметки» — единственная встроенная возможность защитить ваши фотографии паролем. Конечно, вы можете использовать некоторые сторонние приложения для управления своими изображениями.
Keepsafe
Keepsafe — одно из самых популярных приложений для устройств iOS, которое позволяет блокировать фотографии на iPhone и хранить их в безопасном хранилище.
Замок Фото Фото Секретное Убежище
Lock Photos Photo Secret Vault — еще одно приложение, которое позволяет удобно блокировать личные фотографии, видео, документы, заметки, голосовые записи, текстовые сообщения и другие файлы и управлять ими.
Pic Safe
Pic Safe — одно из лучших приложений-хранилищ, доступных для устройств iOS. Он позволяет заблокировать фотографии на iPhone с помощью шаблона или пароля. Вы можете создать несколько альбомов в приложении, а также управлять заблокированными фотографиями и видео и делиться ими по электронной почте и сообщениям.
Заключение
Многие люди захотят хранить свои фотографии в тайне. Вы можете скрыть свои фотографии, как описано выше, но это не самый безопасный способ предотвратить их просмотр другими. Использование приложения Notes для блокировки фотографий — лучшая альтернатива, в которой вы можете защитить эти изображения с помощью паролей или проверки Face ID.
Если описанные выше методы не могут удовлетворить ваши потребности, вы можете попробовать некоторые сторонние приложения, которые мы рекомендуем в части 3.Но независимо от того, каким способом вы решите скрыть свои фотографии, не забудьте удалить резервную копию после того, как закончите, и храните их бережно.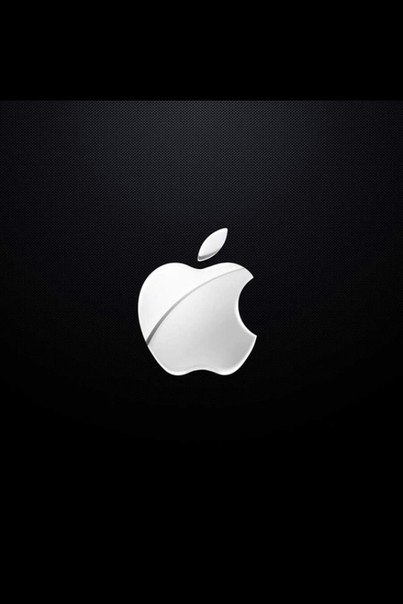
Лучшие приложения для редактирования фотографий на iPhone 2018
Если вы научились делать хорошие снимки на iPhone, вам понадобится приложение для редактирования фотографий на iPhone, чтобы фотографии выглядели лучше.
Кто-то, у кого есть iPhone 8 Plus или X, может сомневаться, что его iPhone может делать портреты и пейзажные фотографии с размытым фоном. Зачем им другое приложение?
Очевидно, что iPhone не всегда может добиться желаемого эффекта, поэтому вам нужны другие приложения для редактирования фотографий iPhone.
Итак,
Какие лучшие приложения для редактирования фотографий на iPhone?
Здесь мы представляем 12 фоторедакторов для iPhone.
1. Лучшие фоторедакторы для iPhone
Если вы не хотите платить за приложения на iPhone, вам потребуется не более 7 лучших приложений для редактирования изображений iPhone.
1. Лучшие бесплатные фоторедакторы для iPhone
Snapseed
Автор: Google, Inc.
Snapseed — это фоторедактор для iPhone, выпущенный компанией Google Inc.Пользователи iPhone могли загрузить это приложение в App Store или iTunes из-за его создателя. Итак, почему вы должны выбрать это приложение из тысяч вариантов?
- Вы можете выбрать из списка несколько вариантов оформления, чтобы ваша фотография выглядела иначе.
- Он имеет множество инструментов для настройки фотографий на iPhone в качестве профессиональной фотографии для улучшения фотографий. Такие как настройка изображения, детали, кривые, баланс белого, кадрирование, поворот и т. Д.
- Вы можете легко поделиться этой фотографией, сохранить ее на iPhone или открыть в других приложениях одним касанием.
- Размер, формат, качество изображения можно настроить в настройках.
- Позволяет сохранять фотографии в альбоме Snapseed и просматривать их в библиотеке.
- Вы можете проверить детали этого изображения, нажав значок информации рядом с трехточечным дополнительным параметром в правом верхнем углу.

Автор: Instagram Inc.
Скачать сейчасВозможно, вы слышали о приложении Instagram раньше из-за его знаменитой функции обмена и общения.
В нем есть еще один инструмент, который поможет вам удобно и быстро делать и редактировать фотографии на iPhone.
- Позволяет выбрать сразу несколько элементов.
- Прост в использовании, просто нужно выбрать инструменты в нижней части интерфейса.
- Есть много фильтров для параметров, выберите один или дважды щелкните, чтобы настроить его.
- Вы можете легко настроить яркость, контраст, структуру, теплоту, насыщенность, цвет и т.д. из списка редактирования.
- Несколько нажатий для публикации в Instagram, если вы пользователь.
- Вы также можете поделиться фотографиями с другими приложениями после включения этих параметров.
- Делайте снимки с его помощью.
VSCO
Автор: Visual Supply Company
Скачать сейчас VSCO — это редактор изображений для iPhone, предназначенный для людей, которые устали от фильтров Instagram и хотят настроить их контрастность, яркость, резкость и многое другое для создания снимков, похожих на пленку, и фотографий широкого диапазона.
- Он имеет функции для настройки контрастности, яркости, резкости, цветового баланса и многого другого.
- Существуют различные фильтры, имитирующие вид классической пленки.
- Вы можете использовать бесплатные пресеты, если хотите, или заплатить несколько долларов, чтобы загрузить те, которые вам нравятся.
- Сила фильтра регулируется.
- Одно касание для обмена фотографиями на разных платформах.
- Вы можете сделать фото напрямую.
Enlight Photofox
Автор: Lightricks Ltd.
Скачать сейчасEnlight Photofox имеет 4 параметра в нижней части интерфейса, включая «Слои», «Тон», «Инструменты», «Добавить» и «Художественный». Вы можете использовать различные функции для редактирования фотографий на iPhone.
- Вы можете добавить к изображению 2 слоя, а затем выбрать один для редактирования.
- Вы можете настроить непрозрачность, смешивание, преобразование и т.
 Д. Для каждого слоя.
Д. Для каждого слоя. - Выбирайте разные фильтры, размытие и световые эффекты.
- Добавьте на него слова, элементы, стикеры, рамки, мем.
- Есть Urban, Sketch, Glitch, Effects и многое другое, которое вы можете добавить к своим фотографиям.
- Смотрите обучающие видео, нажав на значок лисы в верхнем левом углу.
- Обменивайтесь фотографиями, нажав значок «Поделиться».
Adobe Photoshop Express
Автор: Adobe
Скачать сейчасAdobe наиболее известна благодаря программе Photoshop для редактирования изображений на компьютере. Совершенно идеально, что он выпускает приложение для фотошопа, которое вы можете использовать для редактирования профессиональных фотографий на iPhone без сложных инструментов.
- Существуют различные фильтры, включая базовый, очаровательный, портретный, природный и другие.
- Вы можете легко кадрировать, настраивать свет, цвет, эффекты и другие детали.

- Кроме того, вы можете вернуться к исходному изображению одним нажатием.
- Создавайте коллажи быстрыми и легкими шагами, и есть разные стили вариантов.
- Вы можете редактировать файлы с устройства, Adobe Creative Cloud, Dropbox, Facebook или Google Фото.
- Добавьте слова, наклейки, границы и фон.
- Предоставляет услугу по отправке ваших правок в виде многослойного PSD в Adobe Photoshop CC на ваших Windows или Mac.
СМЕСЬ
Автор: PinGuo Inc.
Скачать сейчас ФоторедакторMIX — это простой и мощный инструмент для пользователей iPhone, позволяющий редактировать, ретушировать и добавлять художественные фильтры к фотографиям. У него также есть сообщество, в котором пользователи могут делиться своими изображениями с другими.
- Вы можете легко обрезать его и настроить экспозицию, тени, люкс, яркость и многое другое для фотографий.
- В ретуши есть 5 вариантов, включая Scribble, Spot Removal, Gradient, ADJ Brush и Tiny Planet.

- Вы можете обмениваться фотографиями и ставить лайки фотографиям других пользователей.
- В нем есть магазин, где можно скачать бесплатные или платные фильтры.
- Купленные предметы можно восстановить в этом приложении.
Rookie Cam
Автор: JellyBus Inc.
Скачать сейчасRookie Cam позволяет с легкостью делать новые фотографии и редактировать существующие.Как и другие приложения для камеры iPhone, в нем есть разные фильтры, и эффекты можно выбрать перед нажатием кнопки съемки. Вы также можете сначала сделать снимок, а затем отредактировать его.
- Вы можете использовать его для съемки или редактирования фотографий и видео.
- Добавить фильтры, текстуры, световые блики, текст, наклейки, формы, двойную экспозицию, обрезку и т. Д.
- Делитесь приложением или фотографиями с друзьями через различные социальные сети одним касанием.
- Изменить четкость, экспозицию, цвет, яркость, баланс белого, затухание и т.
 Д.с инструментами в нижней части интерфейса.
Д.с инструментами в нижней части интерфейса. - Нажмите значок покупок в верхнем левом углу, чтобы купить набор фильтров, набор для дизайна, набор журналов и многое другое.
Если вышеупомянутые приложения не могут вас удовлетворить, ждите, чтобы узнать больше премиальных версий Image Editor для iPhone.
2. Лучшие приложения для редактирования фотографий на iPhone
TouchRetouch
Автор: Adva-Soft
Скачать сейчасTouchRetouch помогает легко удалять ненужные объекты с фотографий.Кроме того, вы можете позволить приложению заменить выделение окружающими пикселями.
- Удалите с фотографий лишние линии, людей и другие объекты.
- Позволяет легко обмениваться фотографиями.
- Существуют разные инструменты, включая кисть, лассо, ластик и т. Д.
- Вы можете выбрать другой съемник, LINE REMOVER, SEGMENT REMOVER и т. Д.
- Предоставляет видеоуроки, если вы не знаете, как им пользоваться.

Adobe Lightroom CC
Автор: Adobe
Скачать сейчасAdobe Lightroom CC — еще одно приложение для фотошопа, выпущенное Adobe, позволяющее редактировать фотографии как профессиональные фотографии на iPhone.Его можно скачать бесплатно, но за дополнительные функции нужно платить.
- Для непосредственной съемки или редактирования фотографий после этого.
- Вы можете легко сохранять, публиковать или синхронизировать фотографии одним касанием.
- Нажмите «Информация» в верхней части интерфейса, чтобы отредактировать информацию о своей фотографии.
- Обрезка, профили, свет, цвет, эффекты и другие инструменты можно использовать для редактирования фотографий.
- Сделайте слайд-шоу в приложении.
- Выполняйте расширенные правки с помощью кривых и инструментов смешивания цветов.
- Захватывает изображения в формате RAW
Материалы
Автор: МЕРЕК ДЭВИС КОМ, ООО
Скачать сейчас текстуры с зернистостью пленки, текстурами, световыми бликами и красивыми градиентами для редактирования ваших фотографий. На iPhone легко сделать элегантные, винтажные или смешанные картинки.
На iPhone легко сделать элегантные, винтажные или смешанные картинки.
- Более 130 тщательно подобранных текстур зернистости, гранд, гранжа и винтажных пленок.
- Сохраняйте и делитесь фотографиями в виде формул.
- Легко настраивайте экспозицию, контраст, затухание, резкость, баланс белого и многое другое.
- Импортируйте изображение и быстро редактируйте.
- Вы можете добавить прекрасное настроение и визуальный интерес своим фотографиям на iPhone.
Остаточный свет 2
Автор: Afterlight Collective, Inc
Скачать сейчасAfterlight 2 позволяет использовать 4 предустановки цвета для разделения каналов RGB изображения. И вы можете просто добавлять текстуры, световые накладки, рамки, изображения и текст на фотографии iPhone.
- Он имеет расширенные инструменты, такие как кривые, выборочный оттенок / насыщенность, четкость, тон и многое другое.
- Вы можете выбрать текстуры, такие как эффекты призмы, утечки света реальной пленки, наложения пыльной пленки.

- Вращайте и расширяйте их свободно.
- Есть разные иллюстрации, текст, фильтры для опций.
- Отредактируйте фильтр по своему усмотрению или создайте свой собственный.
- Смешайте фотографии вместе.
Enlight
Автор : Lightticks Ltd.
Скачать сейчасEnlight имеет наиболее распространенные инструменты, такие как кадрирование, поворот, фильтры и т. Д., чтобы редактировать фотографии на iPhone простым касанием. Кроме того, он позволяет пользователям использовать инструмент клонирования для удаления нежелательных дефектов.
- Наложение изображений и двойная экспозиция.
- С легкостью создавайте графику и дизайн.
- Превратите фотографии в произведения искусства.
- Объедините фото и текст.
- Выборочный контроль экспозиции, цвета, деталей.
Наконец, если вы не хотите загружать приложения, вы можете легко найти онлайн-редактор фотографий, чтобы отфильтровать и многое другое для ваших фотографий.![]() Они также просты в использовании и позволяют сэкономить на компьютере.
Они также просты в использовании и позволяют сэкономить на компьютере.
колодец,
Вы сталкивались с тем, что фотографии пропали по неизвестным причинам? Вы пытались придумать, как их вернуть? Они работают?
Если вы испытываете те же проблемы, продолжайте поиски лучшего решения.
2. 3 способа восстановить фотографии приложений iPhone
Если вы используете много приложений на iPhone, несомненно, что в альбомах приложений iPhone хранятся разные фотографии.Тогда люди смогут легко получить доступ к этим фотографиям, когда захотят.
Что делать, если фотографии приложения iPhone были случайно удалены навсегда или просто пропали без причины?
И iTunes, и iCloud будут двумя главными вариантами управления данными iPhone. Это надежные инструменты для безопасной и простой передачи данных. Кроме того, они требуют, чтобы вы сделали резервную копию данных iPhone перед восстановлением данных iPhone.
На самом деле, лучший способ обеспечить безопасность данных — это регулярно копировать данные iPhone, чтобы предотвратить потерю данных, когда у вас нет действенного способа вернуть их. Конечно, это также поможет вам легче восстанавливать данные.
Конечно, это также поможет вам легче восстанавливать данные.
Ниже описано, как восстановить данные iPhone с помощью iTunes или iCloud.
1. Восстановите данные iPhone с помощью iTunes
Запустите iTunes на компьютере и подключите устройство к этому компьютеру с помощью кабеля USB.
Щелкните значок устройства > Сводка > Восстановить из резервных копий .
2. Восстановление данных iPhone с помощью iCloud
Восстановление заводских настроек iPhone через Настройки > [ваше имя] > iCloud > Резервное копирование iCloud .
Настройте iPhone, следуя инструкциям на экране. Выберите Recover from iCloud Backup во время процедуры.
Как видите, легко завершить процедуру щелчками или касаниями.
Однако вы должны обратить внимание, что оба способа Apple заменят существующие данные на iPhone, вам нужно еще раз подумать, что вы можете сделать, чтобы восстановить данные iPhone без потери данных.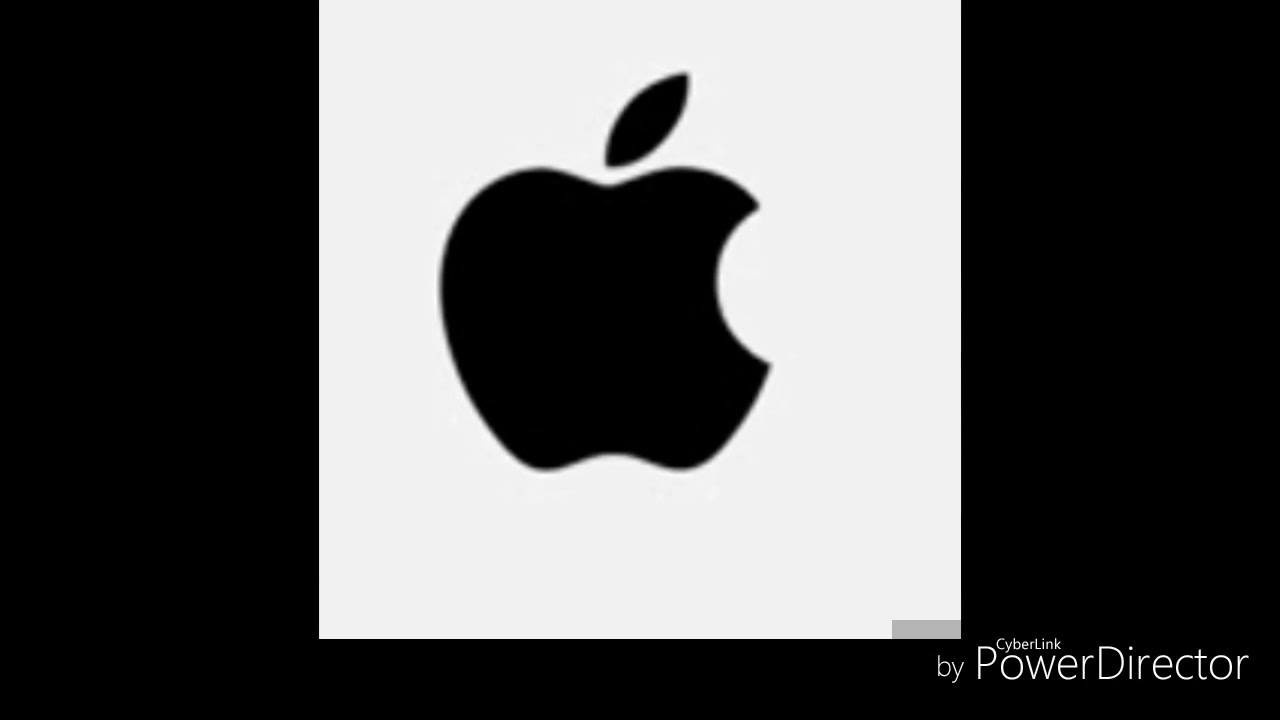
3. Восстановление данных iPhone с помощью FoneLab
FoneLab iPhone Data Recovery настоятельно рекомендуется.FoneLab позволяет восстанавливать данные iPhone с устройства, файлов резервных копий iTunes или iCloud. Таким образом, вы можете восстановить данные iPhone независимо от того, есть у вас файлы резервных копий или нет.
Есть три режима восстановления. Прежде чем погрузиться в демонстрацию, вам следует сначала загрузить и установить программу на свой компьютер.
Вариант 1. Восстановление с устройства iOS
Выберите iPhone Data Recovery > Восстановить с устройства iOS .
Нажмите Запустите , когда программа обнаружит ваш iPhone.
Выберите тип данных, который вы хотите восстановить, вы должны выбрать здесь App Data , а затем нажать Scan .
Отметьте элементы, которые вы хотите восстановить по результатам сканирования, нажмите Восстановить .
Вариант 2. Восстановление из файлов резервных копий iTunes
Выберите iPhone Data Recovery > Восстановить из файлов резервных копий iTunes .
Выберите резервную копию iTunes в таблице, которая может содержать нужные вам данные, нажмите Начать сканирование .
Выберите App Data , щелкните Сканировать .
Проверьте данные, которые вы хотите вернуть, нажмите Восстановить .
Вариант 3. Восстановление из файлов резервных копий iCloud
Выберите iPhone Data Recovery > Восстановить из файлов резервных копий iCloud .
Войдите в свою учетную запись iCloud, которая использовалась для резервного копирования данных iPhone.
Выберите App Data , щелкните Start Scan .
Проверьте фотографии и нажмите Восстановить .
Если вы хотите узнать подробности о том, как восстановить фотографии из Instagram, вы можете прочитать советы Instagram.
Вот и все.
Довольно просто, правильно?
Он также помогает безопасно восстанавливать данные приложений iPhone из iCloud. Конечно, доступны и другие данные, такие как контакты, WhatsApp, журнал вызовов и многое другое.
Пожалуйста, скачайте и попробуйте сейчас!
Статьи по теме:
Оставьте свой комментарий и присоединяйтесь к нашему обсуждению Пожалуйста, включите JavaScript, чтобы просматривать комментарии от Disqus.Исправьте отсутствующий значок камеры на iPhone после обновления iOS
Несколько пользователей iPhone обнаружили, что значок приложения «Камера» пропал после обновления iOS до последней версии. Почему таинственным образом исчезает камера после обновления iOS, не всегда понятно, но обычно это легко исправить, используя один из методов, описанных ниже.
Проверьте ограничения камеры
Некоторые пользователи iOS обнаружили, что приложение «Камера» было отключено из-за ограничений устройств, из-за чего значок камеры не появлялся на главном экране, а также не был доступен из других приложений.
- Откройте приложение «Настройки» и выберите «Общие», а затем «Ограничения».
- Введите пароль по запросу и затем найдите «Камера», убедитесь, что она включена. Возможно, вам придется выключить это, а затем снова включить, но убедитесь, что она включена.
Вернитесь на главный экран и посмотрите, появится ли значок камеры. Он должен быть там.
Почему это случайно выключается, не ясно, но вполне вероятно, что пользователи либо отключили камеру в какой-то момент, либо, возможно, скрывали другие приложения и ошибочно включали приложение камеры.Некоторые пользователи сообщают, что это произошло без какого-либо вмешательства пользователя, что является любопытным наблюдением.
Сбросить расположение значков на экране
Возможно, вы случайно поместили значок камеры в другую папку или на удаленную страницу, в таком случае вы можете снова открыть его, сбросив макет значка на главном экране:
- Откройте «Настройки» и перейдите в «Общие»
- Выберите «Сброс» и нажмите «Сбросить макет главного экрана».

Вернитесь на главный экран, значок камеры должен быть виден в правом верхнем углу.
По-прежнему отсутствует значок камеры? Резервное копирование и восстановление
Если вы выполнили описанные выше действия, но значок камеры по-прежнему отсутствует, следует выполнить резервное копирование и восстановление устройства. Это быстрее всего с iTunes:
- Подключите iPhone к компьютеру и откройте iTunes
- Выберите «Зашифровать резервную копию» (пароли будут сохранены на устройстве), а затем выберите «Создать резервную копию сейчас».
- После завершения резервного копирования выберите параметр «Восстановить» и восстановите устройство из только что созданной резервной копии.
Если камера iPhone все еще отсутствует, возможно, у вас проблема с оборудованием, не связанная с обновлением iOS.Если вы подозреваете, что проблема с оборудованием является причиной пропажи вашей камеры, вам следует посетить Apple Store или позвонить в официальную службу поддержки Apple, чтобы решить проблему с оборудованием.![]()



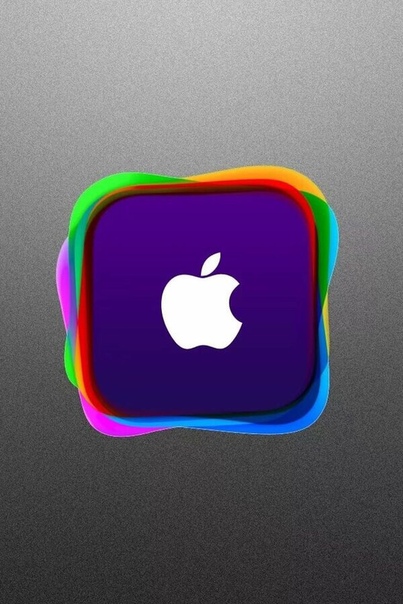




 Д. Для каждого слоя.
Д. Для каждого слоя.

 Д.с инструментами в нижней части интерфейса.
Д.с инструментами в нижней части интерфейса.


Leave a Comment