Жирный шрифт в ворде: Выделение текста полужирным шрифтом — Служба поддержки Майкрософт
06.04.2023 


 Разное
Разное
Как убрать выделения текста в Ворде: 4 варианта
Главная > Офисные программы > Как убрать выделения текста в Ворде: 4 варианта
Автор: Амиль | Дата публикации: 23.01.2019 | В разделе: Офисные программы
Текст может быть разным: полужирным, курсивным, подчеркнутым, зачеркнутым – и все это с бесконечным сочетанием цветов. Копируя текст на сайте, мы берем текст со всеми этими значениями, но далеко не всегда они нужны в тексте. Чтобы убрать выделения текста в Ворде, можно использовать несколько разных методов – о них мы и поговорим.
Вставка чистого текста, без выделений шрифта
Шрифт может быть оформлен по-разному. И исправлять это придется тоже разными способами. Но вы можете предотвратить появление проблемы. Суть в том, чтобы вставить в Ворд «чистый» текст.
Нельзя избежать того, что при копировании сохраняется цвет и прочие данные. Но если вставлять текст не при помощи «Ctrl + V», используя «Сохранить только текст (С)», вы вставите в Ворд черные буквы на белом фоне. Для этого нажмите правую кнопку мыши на нужном месте, и выберите соответствующую кнопку.
Для этого нажмите правую кнопку мыши на нужном месте, и выберите соответствующую кнопку.
Это работает для всех версий программы, но кнопка может называться по-разному. Как правило, она всегда стоит третьей в ряду.
Убираем полужирное выделение, курсив и подчеркивание
Для удаления ненужных параметров шрифта при копировании текста, вам следует проделать следующее:
- Выделите нужный текст.
- Перейдите во вкладку «Главная» – она находится в левом верхнем углу программы.
- Нажмите на подходящую кнопку, где Ж – полужирный, К – курсив, Ч – подчеркнутый, а abc – зачеркнутый.
Если в вашем тексте нет дополнительного форматирования, которое необходимо, то можно воспользоваться более простым методом. Найдите кнопку «Очистить все форматирование» – она находится в той же вкладке правее от шрифта. Выделите нужный текст и нажмите на нее.
Важно: название и внешний вид кнопки со временем менялись. Но она всегда выглядела как буква «А» с ластиком.
Но она всегда выглядела как буква «А» с ластиком.
Изменяем цвет шрифта
Функция «Очистить все форматирование» работает и для цвета. Если она вам не подходит, то воспользуйтесь другой инструкцией:
- Перейдите во вкладку «Главная».
- Выделите нужный цвет.
- Нажмите на стрелочку справа от кнопки «Цвет шрифта» – она выглядит, как подчеркнутая буква «А».
- Выберите нужный текст. Черный расположен в самом верху.
Изменяем фон текста
Инструкция будет практически такой же, как и для цвета шрифта, но нужно выбрать стрелочку около кнопки «Цвет выделения текста» – она слева от «Цвет шрифта». Выберите подходящий вариант либо пункт «Нет цвета», если хотите белый фон.
Скриншоты сделаны в Microsoft Word 2019, но советы актуальны и для ранних версий программы. Ищите не в точности такие же названия кнопок, а похожие. Чтобы помочь вам в этом, мы объяснили их расположение и внешний вид.
Другие инструкции:
Загрузочная флешка
для windows 10
Как скачать видео с YouTube
Подключение смартфона к телевизору
«Почему в Word полужирный шрифт есть, а жирного нет?» — Яндекс Кью
Популярное
Сообщества
ДискриминацияШрифты+2
Yana Rudavina
·
13,0 K
ОтветитьУточнитьИлья Рудерман
Дизайн
132
Шрифтовой и графический дизайнер, со-основатель шрифтового магазина type.today · 24 дек 2019 · type.today/ru
Надо уточнить, что здесь речь идёт прежде всего о кнопочке B, в которую зашит некий функционал. Вы должны понимать, что в Word есть ровно те шрифты и те начертания — те насыщенности, — которые вы установили себе в операционную систему.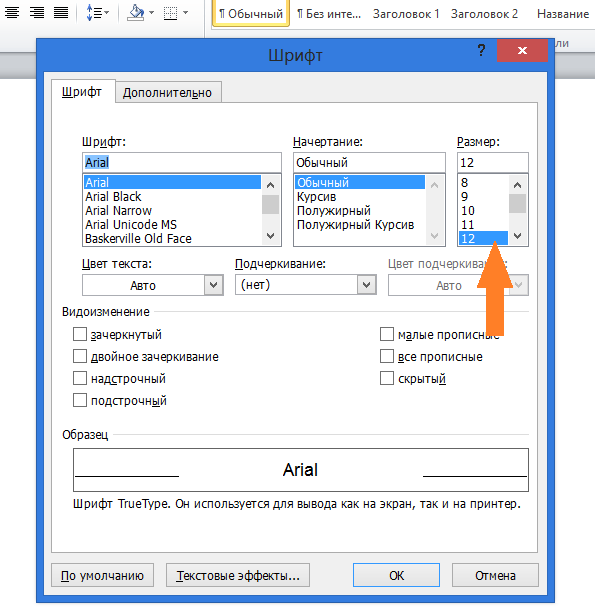 А вопрос здесь касается именно функционала Word и того, что пришивается по умолчанию к этой кнопочке B.
А вопрос здесь касается именно функционала Word и того, что пришивается по умолчанию к этой кнопочке B.
Второй частью этого вопроса является русская терминология в целом и то, почему слово bold соответствует слову полужирный, хотя, казалось бы, это вполне жирное начертание. Здесь всё дело заключается в том, что русская терминология в области типографики и шрифта довольно богатая, однако не столь богатая, как английская. И в диджитал-эпоху это мало как поменялось: она унаследовала терминологию всех предыдущих технологических этапов развития типографики. Есть прямое начертание, есть курсивное; оба они могут быть разной насыщенности, в том числе жирной, то начертание, которое в английском языке соответствует термину bold и в русской традиции называется полужирным. У нас не так много терминов, которые могли бы эти разные насыщенности отображать. В английском языке целая градуировка: есть начертание thin, есть начертание light, есть начертания regular, book, medium, extra bold, bold и так далее. Русской типографике приходится чаще всего просто опираться на этот терминологический словарь английского, потому что собственных терминов у нас меньше. Но и с точки зрения градации в английском, жирное начертание скорее соответствует начертанию black или начертанию heavy — чему-то очень насыщенно жирному. Именно поэтому болду, который в общей шкале жирности не самое жирное начертание, у нас соответствует термин «полужирный».
Русской типографике приходится чаще всего просто опираться на этот терминологический словарь английского, потому что собственных терминов у нас меньше. Но и с точки зрения градации в английском, жирное начертание скорее соответствует начертанию black или начертанию heavy — чему-то очень насыщенно жирному. Именно поэтому болду, который в общей шкале жирности не самое жирное начертание, у нас соответствует термин «полужирный».
Комментировать ответ…Комментировать…
Anastasia Williams
2
25 мар 2018
Ворд в первую очередь шрифтовой редактор для документов. Все жирные, ультра и экстра жирные, как и экста тонкие (light, condensed) ему не нужны, потому что эти начертания относятся к акцидентным (плакатным) шрифтам и имеют изобразительную ценность. То есть доп. начертания не нужны потому что в мелком кегле (размере) теряют свои свойства удобочитаемости, потому и… Читать далее
Комментировать ответ…Комментировать…
Вы знаете ответ на этот вопрос?
Поделитесь своим опытом и знаниями
Войти и ответить на вопрос
1 ответ скрыт(Почему?)
Выделение текста жирным шрифтом (Microsoft Word)
Обратите внимание: Эта статья написана для пользователей следующих версий Microsoft Word: 97, 2000, 2002 и 2003. Если вы используете более позднюю версию (Word 2007 или более позднюю), этот совет может вам не подойти . Чтобы просмотреть версию этого совета, написанную специально для более поздних версий Word, щелкните здесь: выделение текста полужирным шрифтом.
Если вы используете более позднюю версию (Word 2007 или более позднюю), этот совет может вам не подойти . Чтобы просмотреть версию этого совета, написанную специально для более поздних версий Word, щелкните здесь: выделение текста полужирным шрифтом.
Автор: Allen Wyatt (последнее обновление: 15 апреля 2021 г.)
Этот совет относится к
Вы, наверное, уже знаете, что существует несколько способов сделать текст жирным в Word. Одним из распространенных способов является нажатие Ctrl+B , когда вы хотите «включить» атрибут жирного шрифта, введите свое слово (или слова), а затем нажмите Ctrl+B , чтобы отключить его.
Word предлагает еще один быстрый способ выделения текста жирным шрифтом — с помощью звездочек. Это может показаться странным, но на самом деле это довольно распространено в онлайн-мире. В обычных текстовых сообщениях электронной почты люди часто используют звездочки для *выделения* слов.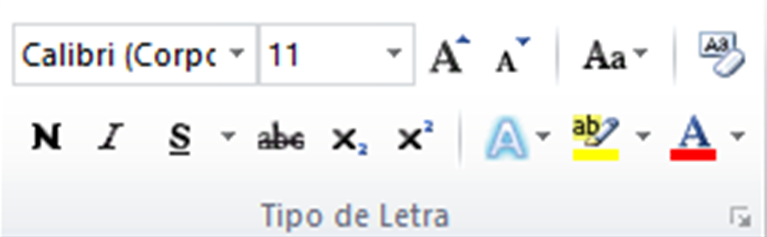 Если вы введете звездочки таким образом (непосредственно рядом со словом или группой слов, без промежуточных пробелов) в Word, звездочки автоматически удалятся, а слово (слова) будут выделены жирным шрифтом.
Если вы введете звездочки таким образом (непосредственно рядом со словом или группой слов, без промежуточных пробелов) в Word, звездочки автоматически удалятся, а слово (слова) будут выделены жирным шрифтом.
Вы можете попробовать это сами, набрав *это жирный шрифт* (точно так, как показано здесь, включая пробелы) в Word. Когда вы вводите вторую звездочку, обе звездочки должны исчезнуть, а слова «это жирный шрифт» будут выделены жирным шрифтом.
Если этот ярлык форматирования не работает для вас, это связано с настройкой функции автоформатирования Word. Выполните следующие действия:
- Выберите «Параметры автозамены» в меню «Инструменты». Word отображает диалоговое окно автозамены.
- Убедитесь, что отображается вкладка «Автоформат при вводе». (См. рис. 1.)
- Убедитесь, что установлен флажок *Полужирный* и _Курсив_ с реальным форматированием.

- Нажмите кнопку ОК.
Рис. 1. Вкладка «Автоформат при вводе» диалогового окна «Автозамена».
Теперь ярлык должен работать нормально.
WordTips — ваш источник недорогого обучения работе с Microsoft Word. (Microsoft Word — самая популярная в мире программа для обработки текстов.) Этот совет (636) относится к Microsoft Word 97, 2000, 2002 и 2003. Вариант этого совета для ленточного интерфейса Word (Word 2007 и более поздних версий) можно найти здесь: Выделение текста полужирным шрифтом .
Биография автора
Allen Wyatt
На его счету более 50 научно-популярных книг и множество журнальных статей, Аллен Вятт является всемирно признанным автором. Он является президентом Sharon Parq Associates, компании, предоставляющей компьютерные и издательские услуги. Узнайте больше об Аллене…
Первое и последнее слово в Word! Бестселлер Для чайников Автор Дэн Гукин возвращается к своей обычной веселой и дружелюбной откровенности, чтобы показать вам, как ориентироваться в Word 2013. Тратьте больше времени на работу и меньше на попытки разобраться во всем этом! Проверьте Word 2013 для чайников сегодня!
Тратьте больше времени на работу и меньше на попытки разобраться во всем этом! Проверьте Word 2013 для чайников сегодня!
Подписаться
БЕСПЛАТНАЯ УСЛУГА: Получайте подобные советы каждую неделю в WordTips, бесплатном информационном бюллетене по продуктивности. Введите свой адрес и нажмите «Подписаться».
Просмотреть последний информационный бюллетень.
(Ваш адрес электронной почты никому никогда не передается.)
Комментарии
Этот сайт
Есть версия Word, которая использует интерфейс меню (Word 97, Word 2000, Word 2002 или Word 2003)? Этот сайт для вас! Если вы использовать более позднюю версию Word, посетите наш сайт WordTips посвящен ленточному интерфейсу.
Видео
Посетите WordTips канал на YouTube
Подписаться
БЕСПЛАТНАЯ УСЛУГА: Получайте подобные советы каждую неделю в WordTips, бесплатном информационном бюллетене по продуктивности.
(Ваш адрес электронной почты никому и никогда не передается.)
Просмотреть самый последний информационный бюллетень.
Ссылки и обмен
- Часто задаваемые вопросы о WordTips
- Вопросы или комментарии
- Отличные идеи брендинга
- Бесплатные календари
Copyright © 2023 Sharon Parq Associates, Inc.
Как сделать текст жирным, курсивным или подчеркнутым в Word
При работе в Microsoft Word вы всегда должны одинаково сбалансировать содержимое и внешний вид вашего документа. У вас может быть действительно убедительное эссе или лучшее коммерческое предложение в вашей компании, но если это блок текста без форматирования, эффект может быть нежелательным, когда вы начнете демонстрировать свою работу.
Во избежание этого можно использовать стили текста. Чтобы сделать больший акцент на определенных словах или предложениях, вам нужно выделить их среди остального текста. В этой статье мы научим вас, как сделать текст жирным, курсивом или подчеркнутым в Microsoft Word.
Вещи, которые вам понадобятся
- Устройство с установленным и активированным Microsoft Word.
Теперь перейдем к пошаговому руководству.
- Запустите Word, затем либо откройте существующий документ, либо создайте новый на экране приветствия.
- Если вы хотите изменить размер и шрифт только части текста, вам нужно выбрать его. Удерживая левую клавишу мыши, сделайте свой выбор. Теперь изменения коснутся только выделенного текста. Если вы хотите изменить весь документ, вам нужно выбрать все, нажав Ctrl + A клавиши на клавиатуре.
- Перейдите на вкладку Home на ленте. Здесь вы можете найти большинство основных инструментов форматирования текста в Word.

- Найдите раздел шрифта .
- Чтобы сделать текст жирным, щелкните значок B на ленте форматирования. Он находится под текущим шрифтом, используемым в вашем документе.
- Чтобы выделить текст курсивом, нажмите кнопку I 9Значок 0046 на ленте форматирования. Он находится под текущим шрифтом, используемым в вашем документе.
- Чтобы подчеркнуть текст, щелкните значок U на ленте форматирования. Он находится под текущим шрифтом, используемым в вашем документе.
- Совет: используйте сочетания клавиш! Вы можете добиться тех же текстовых эффектов, просто нажав пару клавиш на клавиатуре. Вот что вам нужно знать о форматировании текста с помощью сочетаний клавиш в Word:
- Чтобы выделить выделенный текст жирным шрифтом или начать писать текст жирным шрифтом, нажмите клавиши Ctrl + B на клавиатуре.
- Чтобы сделать выделенный текст курсивом или начать писать текст курсивом, нажмите клавиши Ctrl + I на клавиатуре.

- Чтобы сделать выделенный текст подчеркнутым или начать писать подчеркнутый текст, нажмите клавиши Ctrl + U на клавиатуре.
- Эти стили форматирования можно комбинировать друг с другом. Возможна любая комбинация, а это означает, что вы можете сделать свой текст полужирным курсивом или даже подчеркнутым жирным шрифтом.
Мы надеемся, что эта статья помогла вам научиться применять простое форматирование к тексту в Microsoft Word. Вы знаете кого-нибудь, кто начинает работать с Word и другими продуктами Microsoft Office?
Не забудьте поделиться с ними этой статьей! Ваши друзья, одноклассники, коллеги или сотрудники могут получить помощь в начале работы с Word. Если вы хотите узнать больше о Word или других приложениях пакета Microsoft Office, не стесняйтесь просматривать наш раздел руководств.
Если вы ищете компанию-разработчика программного обеспечения, которой можно доверять за ее добросовестность и честность в бизнесе, обратите внимание на SoftwareKeep.




Leave a Comment