Жирный шрифт в ворде: Оформление текста в Word 2010
05.06.1975 


 Разное
Разное
Оформление текста в Word 2010
В этой главе мы обсудим оформление текста в Word 2010. Когда мы используем термин « украшать» , это означает «украшать», выделяя текст курсивом, подчеркивая текст или делая его жирным, чтобы он выглядел более причудливым и многим другим. В этой главе мы также узнаем, как мы можем зачеркнуть текст.
Делаем текст жирным
Мы используем жирный текст, чтобы придать больше значения предложению. Очень просто изменить выделенную часть текста жирным шрифтом, выполнив два простых шага:
Шаг 1 — Выберите часть текста, шрифт которой необходимо выделить жирным шрифтом. Вы можете использовать любой из методов выделения текста, чтобы выделить часть текста.
Шаг 2 — Нажмите кнопку Font Bold [B] в группе шрифтов на вкладке Home или просто используйте клавиши Ctrl + B, чтобы выделить выделенную часть текста жирным шрифтом.
Создание текста курсивом
Текст, выделенный курсивом, имеет небольшой наклон, и мы выделяем его курсивом, чтобы отличать его от другого текста.
Шаг 1 — Выберите часть текста, шрифт которого необходимо выделить курсивом. Вы можете использовать любой из методов выделения текста, чтобы выделить часть текста.
Шаг 2 — Нажмите кнопку « Шрифт курсив» [I] в группе «Шрифт» на вкладке «Главная» или просто используйте клавиши Ctrl + I, чтобы преобразовать часть текста курсивным шрифтом.
Подчеркни текст
Подчеркнутая часть текста появляется с подчеркиванием, и мы используем подчеркнутую часть текста, чтобы сделать его более отличным от другого текста. Преобразовать выделенный текст в подчеркнутый шрифт очень просто, выполнив два простых шага:
Шаг 1 — Выберите часть текста, которая должна быть подчеркнута. Вы можете использовать любой метод выделения текста, чтобы выделить часть текста.
Шаг 2 — Нажмите кнопку « Подчеркнуть шрифт» [U] на вкладке «Главная» в группе «Шрифт» или просто используйте клавиши Ctrl + U, чтобы поместить подчеркивание под текстом.
Зачеркнутый текст
Зачеркнутая часть текста будет выглядеть так, как будто линия проведена через ее середину. Зачеркнутая часть текста указывает, что она была удалена и эта часть текста больше не требуется. Преобразовать выделенную часть текста в зачеркнутую часть текста очень просто, выполнив два простых шага:
Шаг 1 — Выберите часть текста, которую вы хотите изменить на жирный шрифт. Вы можете использовать любой метод выделения текста, чтобы выделить часть текста.
Шаг 2 — Нажмите кнопку « Зачеркнуть шрифт» [abc] на вкладке «Главная» в группе «Шрифт», чтобы поместить строку в середине текста, которая называется зачеркнутой по тексту.
Как сделать текст жирным в word?
Как сделать жирный шрифт в Ворд и Эксель за 3 шага?
августа 12, 2011
Светлана Козлова
Рассмотрим очередную функцию, общую для обеих программ Ворд и Эксель – как сделать жирный шрифт.
Это можно сделать за несколько несложных шагов. Покажу, как это можно сделать на примере программы Word. В программе Excel это делается аналогично.
Шаг 1. Печатаем наш текст
Шаг 2. Выделяем текст левой клавишей мыши
Шаг 3. Нажимаем на кнопку «Ж» (полужирный), находящуюся на верхней панели программы
Все. Шрифт выделился жирным!
Осталось щелкнуть мышью в любой части документа, чтобы это увидеть.
Жирный шрифт
На этом все, текст стал выделен жирным. Что нам и требовалось.
Комментирование и размещение ссылок запрещено.
Дата: 26 октября 2017 Категория: Word Поделиться, добавить в закладки или статью
Всем привет. Форматирование текста в Ворде – это первый инструмент, без которого вы не создадите действительно хороший, читабельный проект. Каким бы идеальным ни был ваш текст, пока он не оформлен должным образом, он остается лишь текстом. А вот качественно оформленная работа уже многого стоит. Читатели будут вам благодарны, если документ приветливо оформлен и легко читается.
А вот качественно оформленная работа уже многого стоит. Читатели будут вам благодарны, если документ приветливо оформлен и легко читается.
Потому, давайте незамедлительно учиться форматировать символы и уже применять это в вашей практике. И так, какие есть возможности для форматирования текста? Как минимум, такие:
- Изменение применяемого шрифта
- Изменение размера символов
- Изменение цвета текста
- Выделение цветом участков текста
- Различные способы начертания
- Применение разнообразных эффектов
- Изменение регистра
- Создание надстрочных и подстрочных знаков
- Изменение расстояния между буквами и др.
Для выполнения таких манипуляций разработчики предусмотрели несколько способов:
- Применение горячих клавиш
- Всплывающее меню, которое появляется после того, как вы выделили текст
- Группа команд «Шрифт» на ленте
- Диалоговое окно «Шрифт», которое можно вызвать комбинацией клавиш Ctrl+D.
 Оно во многом дублирует команды на ленте
Оно во многом дублирует команды на ленте
А теперь обо всем подробнее. Все примеры я привожу для Microsoft Word 2013, в других современных версиях функционал и интерфейс могут немного отличаться.
Для изменения шрифта не нужно особых навыков. Если хотите набирать текст определенным шрифтом – откройте выпадающее меню на ленте в группе «Шрифт». Там выберите подходящий шрифт и начинайте набор.
Обратите внимание, в списке названия шрифтов выглядят так, как будет выглядеть ваш текст. Удобно, не правда ли?
Если нужно изменить шрифт уже набранного текста – выделите нужный участок и выберите подходящий шрифт в выпадающем меню на ленте или во всплывающем меню. Обратите внимание, при наведении на название шрифта, он временно применится к выделенному тексту. Так, можно выбрать наиболее подходящий шрифт без длительного перебора.
Если в вашей системе нет подходящего шрифта – скачайте и установите его. Помните, что не все шрифты поддерживают кириллические символы
К слову, наиболее «читабельными» шрифтами считаются Calibri, Times New Roman, Arial, Verdana и еще несколько других.
Чтобы изменить размер символов – выделите их мышью и выберите нужный размер на ленте в группе «Шрифт». В выпадающем меню размер шрифта указывается в пунктах. Пункт – это 1/72 дюйма, то есть приблизительно 0,35 мм. Тогда шрифт 11 пт будет высотой в 3,88 мм. Чаще всего, эти расчеты никто не использует, но иногда нужно подобрать физический размер шрифта, вот тогда и применяем приведенные соотношения.
То же самое можно сделать и в выпадающем меню.
При наведении на размер в списке, он временно применяется к введенному шрифту. Так вы сможете визуально оценить изменения до их вступления в силу.
Вы можете выбрать один из предложенных размеров, или записать более точное значение с клавиатуры.
Так же, можно пошагово увеличивать или уменьшать размер символов. Для этого нажимайте на ленте кнопки «Увеличить размер шрифта» и «Уменьшить размер шрифта».
Или воспользуйтесь комбинациями клавиш: Ctrl+Shift+1 для увеличения на 1 шаг, Ctrl+Shift+9 – для уменьшения.
Цвет текста часто изменяют для расстановки акцентов и выделения важных отрезков, терминов. Выделите нужный участок и нажмите стрелку возле кнопки «Цвет текста».
Можете выбрать цвет из предложенной палитры. Если вы используете цвета темы, при изменении темы, цвет текста тоже изменится. Это удобно. При наведении на цвет в палитре, текст будет окрашиваться для предварительного просмотра.
Если предложенных цветов недостаточно, нажмите «Другие цвета…» чуть ниже палитры. В открывшемся окне на вкладке «Обычные» можно выбрать из более широкого списка цветов.
Или на вкладке «Спектр» задать произвольный цвет, кликнув по нему мышью. Там же можно задать вручную соотношение RGB (красного, зеленого и синего).
Интересный эффект может дать применение градиентного цвета текста, но я в своей практике его ни разу не применил. Чтобы задать градиент, выберите цвет и нажмите «Градиентная» под палитрой. Выберите один из вариантов градиента.
Бывает, нужно задать фон для текста, как будто он выделен маркером. Часто так отмечают спорные моменты в проекте будущего документа.
Часто так отмечают спорные моменты в проекте будущего документа.
Выделите нужный текст и нажмите на ленте «Цвет выделения текста». В открывшемся окне выберите один из вариантов цвета.
Чтобы удалить выделение – в этом же окне выберите «Нет цвета».
Под начертанием следует понимать толщину (жирность), наклон букв (курсив), подчеркивание, перечеркивание символов. Эти параметры можно задавать отдельно или вместе друг с другом. Например, полужирный курсив или подчеркнутый индекс.
Как сделать текст жирным
Чтобы текст стал жирным – выделите его и нажмите на ленте кнопку «Полужирный». Или используйте комбинацию клавиш Ctrl+B.
Как сделать курсив
Чтобы символы были курсивными – выделите их, нажмите «Курсив», или комбинацию Ctrl+I.
Подчеркивание текста в Word
Чтобы подчеркнуть текст – выделите, нажмите «Подчеркнутый» или Ctrl+U.
Можно изменить форму и цвет линии подчеркивания. Для этого нажмите на стрелку возле кнопки «Подчеркнутый», выберите вид линии.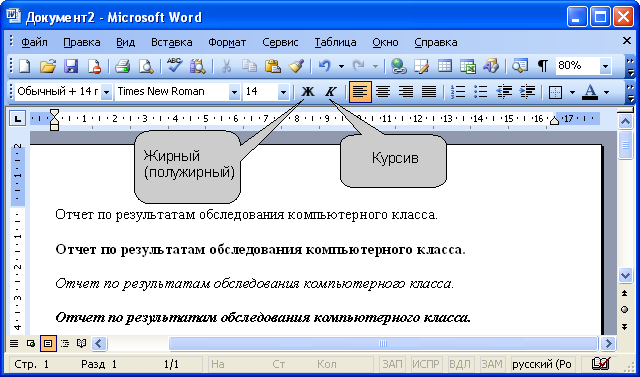 Перейдите в пункт «Цвет подчеркивания», чтобы выбрать новый цвет.
Перейдите в пункт «Цвет подчеркивания», чтобы выбрать новый цвет.
Перечеркивание текста в Ворде
Перечеркнутый текст применяется редко. Его избегают, поскольку такое начертание не соответствует правилам делового письма, да и просто выглядит непривлекательно. Если у вас возникла идея применить перечеркивание – я рекомендую трижды подумать перед его использованием.
Если же вы твердо решили перечеркнуть что-то – выделите нужный текст и нажмите «Зачеркнутый».
Для придания красочности вашим трудам, используйте встроенные эффекты. Выделите не слишком красивый текст и нажмите «Текстовые эффекты и оформление».
В выпадающем меню будут некоторые «предустановленные» наборы эффектов, или же можно настроить отдельные компоненты символов:
- Струткура – настраиваем контур и заливку букв
- Тень – добиваемся объема за счет применения теней
- Отражение – эффект отражающихся от поверхности букв
- Подсветка – буквы как будто подсвечиваются сзади выбранным цветом
- Стили чисел – выбираем различные способы начертания чисел (применяется редко)
- Лигатуры – специальные знаки, образованные объединением двух и более символов.
 Часто несут определенную смысловую нагрузку или просто экономят место на листе, улучшают читаемость текста. Знаки транскрипции – отличный пример применения лигатур. Работают для группы шрифтов OpenType.
Часто несут определенную смысловую нагрузку или просто экономят место на листе, улучшают читаемость текста. Знаки транскрипции – отличный пример применения лигатур. Работают для группы шрифтов OpenType.
Комбинируйте эти опции, экспериментируйте с «глубокими» настройками, чтобы получить наилучший, по вашему мнению, эффект.
Всем известно: чтобы напечатать символ прописным – нужно предварительно зажать Shift. Чтобы сделать прописными несколько букв подряд – нажимают Caps Lock перед набором. Кроме того, Ворд автоматически делает прописным первый печатаемый символ после точки. А что, если нужно быстро исправить регистр в уже набранном тексте? Даже не думайте делать это вручную. Выделите участок текста для исправления, нажмите на ленте «Регистр» и выберите один из предложенных вариантов:
- Как в предложениях – заглавная лишь первая буква предложения. Остальные строчные;
- Все строчные
- Все прописные
- Начинать с прописных – у каждого слова первая буква – заглавная
- Изменить регистр – сделать прописные строчными, а строчные прописными
Мне всегда хватало такого набора команд. И вам, думаю, хватит.
И вам, думаю, хватит.
Если нужно сделать подстрочный символ (индекс) – выделите его и нажмите на ленте «Подстрочный знак». Или комбинацию клавиш Ctrl+=
Аналогично, для создания надстрочного знака (степень) – придется нажать «Надстрочный знак», или комбинацию Ctrl+Shift+=
Учтите, такие символы получаются достаточно мелкими, иногда их тяжело прочесть.
Чтобы сделать текст более растянутым или сжатым – выделите его и нажмите Ctrl+D. В открывшемся меню «Шрифты» перейдите на вкладку «Дополнительно». Здесь найдем группу команд «Межзнаковый интервал», где можно сделать такие настройки:
- Масштаб – увеличить или уменьшить масштаб отображения относительно установленного размера шрифта
- Интервал – задайте расстояние в пунктах между символами
- Смещение – сдвиг выделенного текста вниз или вверх относительно базовой линии (в пунктах)
- Кернинг… — интеллектуальное сжатие текста для экономии места.
 Не выполняйте его для слишком мелкого шрифта, где буквы могут сливаться друг с другом.
Не выполняйте его для слишком мелкого шрифта, где буквы могут сливаться друг с другом.
Бывает, хочется скопировать форматирование, сделанное ранее, и применить его к другому участку текста. Для этого существует инструмент «Формат по образцу».
Установите курсор в текст, формат которого нужно скопировать. Нажмите «Формат по образцу» на ленте, форматирование скопируется. Слева от курсора появится изображение кисти. Выделите курсором тот участок, к которому нужно применить формат. Когда вы отпустите левую кнопку мыши – форматирование применится к нему.
Бывает, нужно «перезагрузить» форматирование, т.е. очистить формат и применить новый. Чтобы удалить форматирование – выделите нужный текст и нажмите на ленте «Удалить форматирование. Такой способ полностью очистит настройки текста
Для очистки только ручного форматирования, выделите текст и нажмите Ctrl+Пробел. При этом, форматирование стилей сохранится.
Друзья, спасибо, что дочитали этот длинный пост до конца. Обязательно протестируйте все изложенные здесь методики, так они сохранятся в вашей памяти. А на этом форматирование в Ворде не заканчивается. В следующей статье буду рассказывать о форматировании абзацев. Информация там будет не менее важная, читайте и пусть вашим трудам все аплодируют!
Обязательно протестируйте все изложенные здесь методики, так они сохранятся в вашей памяти. А на этом форматирование в Ворде не заканчивается. В следующей статье буду рассказывать о форматировании абзацев. Информация там будет не менее важная, читайте и пусть вашим трудам все аплодируют!
Поделиться, добавить в закладки или статью
Бывает так, что в напечатанном тексте есть определенная часть или одно понятие, на которое нужно обратить внимание. То есть нужно сделать так, чтобы какая-то часть бросалась в глаза, и читатель смог заострить на ней внимание. Для этих целей используют различное начертание текста.
Ниже представлен пример того, как могут быть написаны буквы и слова.
Пример
Пример
Пример
Для того, чтобы изменить начертание, в программе Microsoft Word есть специальные кнопки.
— Полужирный (в народе его называют «жирный»)
— Курсив (наклонный)
— Подчеркнутый
Как изменить начертание
Сначала нужно выделить слово, которое хотите изменить. Чтобы это сделать, наведите курсор в самое его начало. Затем нажмите левую кнопку мыши и, не отпуская ее, тяните в конец слова. Когда оно закрасится другим цветом (обычно черным или синим), значит, слово выделилось.
Чтобы это сделать, наведите курсор в самое его начало. Затем нажмите левую кнопку мыши и, не отпуская ее, тяните в конец слова. Когда оно закрасится другим цветом (обычно черным или синим), значит, слово выделилось.
Затем нажмите на кнопку с нужным Вам начертанием.
Можно назначить сразу несколько видов начертания сразу.
Пример
Чтобы вернуть измененную часть текста (слово) в первоначальный вид, нужно выделить ее и щелкнуть по кнопке с назначенным начертанием. Скорее всего, нужная Вам кнопка будет другого цвета – желтого или оранжевого.
Кстати, заголовки в тексте принято выделять полужирным.
Жирный текст с помощью HTML и CSS. Изменяем шрифт в Microsoft Word
После выбора шрифта самый простой способ украсить текст — это выделить его полужирным , курсивом или подчеркиванием . Чтобы применить эти стили, можно использовать комбинации клавиш и кнопки на панели форматирования — очень удобно.
Для выделения текста полужирным нажмите или щелкните на кнопке Полужирный на панели инструментов форматирования.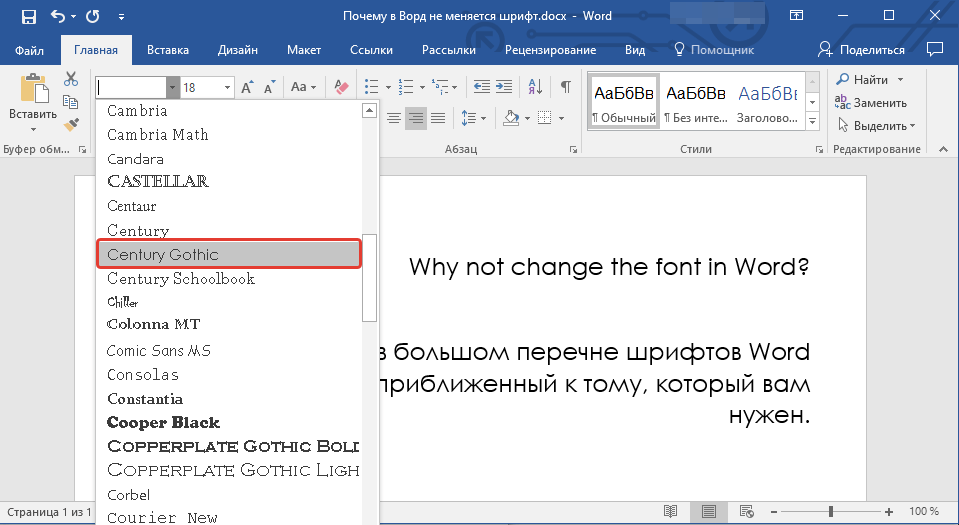 Выделенный таким образом текст становится похожим на идущего начальника. У него появляется чувство собственного достоинства. Его сразу заметно на странице, он начинает важничать, чрезвычайно ценит собственное мнение, разговаривает со всеми на «ты», — ну, вы знаете.
Выделенный таким образом текст становится похожим на идущего начальника. У него появляется чувство собственного достоинства. Его сразу заметно на странице, он начинает важничать, чрезвычайно ценит собственное мнение, разговаривает со всеми на «ты», — ну, вы знаете.
Если вы хотите выделить текст курсивом, нажмите или щелкните на кнопке Курсив , расположенной на панели инструментов форматирования. Когда вместо текстовых процессоров использовались пишущие машинки (давненько это было!), вместо курсива применялось подчеркивание. Курсив выглядит гораздо лучше! Он светлый и легкий, свободный и поэтичный. Я очень люблю использовать его в тексте, поскольку, на мой взгляд, он выглядит куда элегантнее, чем жалкое подчеркивание. Подчеркивание — это стиль бюрократа в припадке вдохновения.
Чтобы выделить текст подчеркиванием, воспользуйтесь комбинацией клавиш , или щелкните на кнопке Подчеркнутый , расположенной на панели инструментов форматирования.
Сегодня для того, чтобы акцентировать внимание на тех или иных словах, мы выделяем их курсивом. Но если вам больше нравится подчеркивание, я не стану возражать.
Но если вам больше нравится подчеркивание, я не стану возражать.
- Все перечисленные выше стили форматирования символов применяются к выделенному тексту. Если же вы сначала применили один из этих стилей, а потом продолжили набор текста, новый текст будет вводиться в указанном вами стиле.
- Чтобы отменить стиль форматирования символов, используйте команду стиля еще раз. Например, если вы нажали клавиши для выделения текста курсивом, то повторное нажатие вернет вас к обычному начертанию символов.
- Вы можете объединять различные приемы форматирования символов; например, выделить текст одновременно полужирным, подчеркиванием и курсивом. Чтобы добиться этого, нажмите соответствующие клавиши, для активизации необходимых форматов, а затем введите текст. Вы получите текст, выделенный одновременно тремя стилями, если нажмите , и . Чтобы вернуться к обычному тексту, нажмите все три комбинации еще раз.
- Для того чтобы применить форматирование к одному-единственному слову, установите на него курсор и выполните команду форматирования.
 Например, если вы установили курсор на слово «символ» и нажали (или щелкнули на кнопке Курсив, расположенной на панели инструментов форматирования), все слово немедленно будет выделено курсивом.
Например, если вы установили курсор на слово «символ» и нажали (или щелкнули на кнопке Курсив, расположенной на панели инструментов форматирования), все слово немедленно будет выделено курсивом. - Кнопки Полужирный, Курсив и Подчеркнутый на панели инструментов форматирования показывают, какой из стилей применен к тексту. Например, если курсор установлен на слово, выделенное полужирным, кнопка Полужирный выглядит «нажатой».
Среда Windows наряду с полужирным начертанием символов предлагает пользователю особые жирные шрифты, например Ari al Rounded MT Bold. На первый взгляд, это может показаться диким, но, поскольку мы имеем дело с компьютерами, приходится мириться с их так называемой «логикой».
Дело в том, что жирные шрифты (в их названиях обычно присутствует слово Bold ) специально сконструированы таким образом, чтобы быть жирными. И на экране, и на бумаге они выглядят лучше, чем обычный шрифт, который по команде Полужирный становится толще и темнее. Команда Полужирный хороша, но все-таки ее результат уступает в качестве специальному, изначально жирному шрифту.
Команда Полужирный хороша, но все-таки ее результат уступает в качестве специальному, изначально жирному шрифту.
Конечно, для выделения одного или нескольких слов удобнее пользоваться командой Полужирный , чем переключаться на другой шрифт. Но в некоторых случаях, например при оформлении заголовков или в текстах объявлений, я рекомендую применять специальные шрифты.
Жирными буквами текст в Microsoft Word можно написать несколькими способами.
Как в Ворде писать слова жирными буквами?
Для этого необходимо либо перед написанием текста нажать на соответствующую клавишу для жирного текста, либо выделить уже написанный текст и нажать на клавишу для оформления текста. На верхней панели инструментов, нажать на кнопку с буквой «Ж». Правой клавиши мыши нажать на «лист» в Microsoft Word.
В выпадающем меню выбрать кнопку с буквой «Ж». Вне зависимости от версии года выпуска пакета MS Office, а соответственно и программы Word, наиболее быстрым и эффективным способом, который поможет сделать введённый текст жирным является следующие шаги.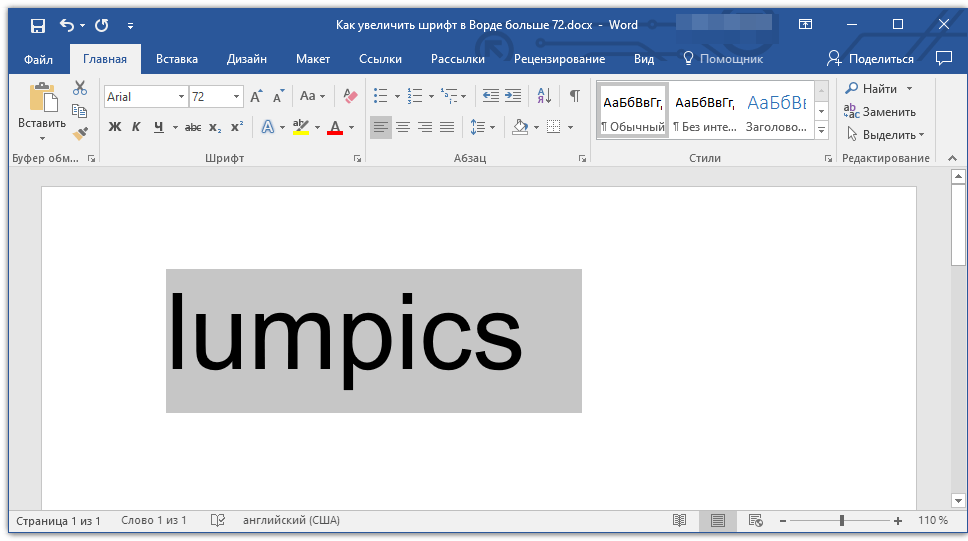 Ну этот вопрос не должен заставить долго мучаться. Вам нужно открыть документ Ворд и обратить внимание на верхнюю панель. Там вы сможете сразу же увидеть значок с буквой «ж». Так вот нажав на данный значок, вы и получите жирный шрифт.
Ну этот вопрос не должен заставить долго мучаться. Вам нужно открыть документ Ворд и обратить внимание на верхнюю панель. Там вы сможете сразу же увидеть значок с буквой «ж». Так вот нажав на данный значок, вы и получите жирный шрифт.
Кстати жирным шрифтом можно сделать уже напечатанный текст, выделив его и нажав на «ж». Для этого нужно будет активировать кнопку «Ж», которая находится рядом с кнопками «К» курсив и «Ч» подчеркивание в верхней панели Worda. Понять, активирована эта кнопка или нет, можно легко: Также можно выделить жирным шрифтом какой — то текст можно потом, после написания ядом этого выделяете нужный текст и жмете на ту же кнопку — «Ж».
Сделать жирный шрифт в Microsoft Word очень просто. В начале нужно написать текст, затем его выделить и нажать кнопку Ж на верхней панели. Рядом также есть буквы К — курсив и Ч — подчеркивание чертой.
И еще, можно сразу нажать на букву Ж и тогда печать сразу пойдет жирным шрифтом, не потребуется выделения текста. Главное запомнить расположение буквы Ж на панели и тогда печать жирного текста не составит труда. После этого начинайте печатать — текст будет жирным. Если уже набрали текст и его нужно сделать жирным, то просто выделяем нужные слова или фрагмент текста, после чего жмем по этому же значку — готово! Самый очевидный способ — это выделить нужную часть текста и нажать сверху кнопку Ж.
После этого начинайте печатать — текст будет жирным. Если уже набрали текст и его нужно сделать жирным, то просто выделяем нужные слова или фрагмент текста, после чего жмем по этому же значку — готово! Самый очевидный способ — это выделить нужную часть текста и нажать сверху кнопку Ж.
Она есть в верхнем меню во всех версиях Ворда, даже в онлайновой. Я лично пользуюсь клавиатурной командой. В текстовом редакторе «Microsoft Word» по простому в Ворде писать слова жирным шрифтом можно таким образом — напанели инструментов нажать на черную букву Ж и писать слова — они сразу будут выделяться.
Если вы у нас впервые: Как в Ворде писать слова жирными буквами? Расположение кнопки «жирный текст» для Microsoft Word Вне зависимости от версии года выпуска пакета MS Office, а соответственно и программы Word, наиболее быстрым и эффективным способом, который поможет сделать введённый текст жирным является следующие шаги: Для этого нужно будет активировать кнопку «Ж», которая находится рядом с кнопками «К» курсив и «Ч» подчеркивание в верхней панели Worda: Для того, чтобы написать в Ворде жирными буквами, нужно: Или в верхней части экрана нажать на закладку «Главное» и нажать на «Ж».
Выделение текста полужирным шрифтом — Word
Выделить строку, и нажать букву Ж-т. Можно просто сначала нажать Ж, и писать. Можно ли и как определить название шрифта — на сайте, в тексте, программе? Как настроить размер шрифта в Rambler-почте? Как на БВ увеличить шрифт? Какой нужен шрифт в Ворде для высоты строки 0. Как сделать жирный шрифт, чтобы выделить фрагмент текста на БВ? Как увеличить шрифт в Google Chrome?
Как увеличить шрифт в Опере? Как увеличить шрифт в Интернет Эксплойере? Как увеличить шрифт в Мозилле? Задайте его нашему сообществу, у нас наверняка найдется ответ! Делитесь опытом и знаниями, зарабатывайте награды и репутацию, заводите новых интересных друзей! Задавайте интересные вопросы, давайте качественные ответы и зарабатывайте деньги.
августа 12, 2011
Светлана Козлова
Рассмотрим очередную функцию, общую для обеих программ Ворд и Эксель – как сделать жирный шрифт.
Это можно сделать за несколько несложных шагов. Покажу, как это можно сделать на примере программы Word. В программе Excel это делается аналогично.
В программе Excel это делается аналогично.
Шаг 1. Печатаем наш текст
Шаг 2. Выделяем текст левой клавишей мыши
Шаг 3. Нажимаем на кнопку «Ж» (полужирный), находящуюся на верхней панели программы
Все. Шрифт выделился жирным!
Осталось щелкнуть мышью в любой части документа, чтобы это увидеть.
Жирный шрифт
На этом все, текст стал выделен жирным. Что нам и требовалось.
Комментирование и размещение ссылок запрещено.
Всем привет. Форматирование текста в Ворде – это первый инструмент, без которого вы не создадите действительно хороший, читабельный проект. Каким бы идеальным ни был ваш текст, пока он не оформлен должным образом, он остается лишь текстом. А вот качественно оформленная работа уже многого стоит. Читатели будут вам благодарны, если документ приветливо оформлен и легко читается.
Потому, давайте незамедлительно учиться форматировать символы и уже применять это в вашей практике. И так, какие есть возможности для форматирования текста? Как минимум, такие:
- Изменение применяемого шрифта
- Изменение размера символов
- Изменение цвета текста
- Выделение цветом участков текста
- Различные способы начертания
- Применение разнообразных эффектов
- Изменение регистра
- Создание надстрочных и подстрочных знаков
- Изменение расстояния между буквами и др.

Для выполнения таких манипуляций разработчики предусмотрели несколько способов :
- Применение горячих клавиш
- Всплывающее меню , которое появляется после того, как вы выделили текст
- Группа команд «Шрифт» на ленте
- Диалоговое окно «Шрифт» , которое можно вызвать комбинацией клавиш Ctrl+D. Оно во многом дублирует команды на ленте
А теперь обо всем подробнее. Все примеры я привожу для Microsoft Word 2013, в других современных версиях функционал и интерфейс могут немного отличаться.
Для изменения шрифта не нужно особых навыков. Если хотите набирать текст определенным шрифтом – откройте выпадающее меню на ленте в группе «Шрифт». Там выберите подходящий шрифт и начинайте набор.
Обратите внимание, в списке названия шрифтов выглядят так, как будет выглядеть ваш текст. Удобно, не правда ли?
Если нужно изменить шрифт уже набранного текста – выделите нужный участок и выберите подходящий шрифт в выпадающем меню на ленте или во всплывающем меню. Обратите внимание, при наведении на название шрифта, он временно применится к выделенному тексту. Так, можно выбрать наиболее подходящий шрифт без длительного перебора.
Обратите внимание, при наведении на название шрифта, он временно применится к выделенному тексту. Так, можно выбрать наиболее подходящий шрифт без длительного перебора.
Если в вашей системе нет подходящего шрифта – скачайте и установите его. Помните, что не все шрифты поддерживают кириллические символы
К слову, наиболее «читабельными» шрифтами считаются Calibri, Times New Roman, Arial, Verdana и еще несколько других.
Чтобы изменить размер символов – выделите их мышью и выберите нужный размер на ленте в группе «Шрифт». В выпадающем меню размер шрифта указывается в пунктах. Пункт – это 1/72 дюйма, то есть приблизительно 0,35 мм . Тогда шрифт 11 пт будет высотой в 3,88 мм. Чаще всего, эти расчеты никто не использует, но иногда нужно подобрать физический размер шрифта, вот тогда и применяем приведенные соотношения.
То же самое можно сделать и в выпадающем меню.
При наведении на размер в списке, он временно применяется к введенному шрифту. Так вы сможете визуально оценить изменения до их вступления в силу.
Вы можете выбрать один из предложенных размеров, или записать более точное значение с клавиатуры.
Так же, можно пошагово увеличивать или уменьшать размер символов. Для этого нажимайте на ленте кнопки «Увеличить размер шрифта» и «Уменьшить размер шрифта».
Или воспользуйтесь комбинациями клавиш: Ctrl+Shift+1 для увеличения на 1 шаг, Ctrl+Shift+9 – для уменьшения.
Цвет текста часто изменяют для расстановки акцентов и выделения важных отрезков, терминов. Выделите нужный участок и нажмите стрелку возле кнопки «Цвет текста».
Можете выбрать цвет из предложенной палитры. Если вы используете цвета темы, при изменении темы, цвет текста тоже изменится. Это удобно. При наведении на цвет в палитре, текст будет окрашиваться для предварительного просмотра.
Если предложенных цветов недостаточно, нажмите «Другие цвета…» чуть ниже палитры. В открывшемся окне на вкладке «Обычные» можно выбрать из более широкого списка цветов.
Или на вкладке «Спектр» задать произвольный цвет, кликнув по нему мышью. Там же можно задать вручную соотношение RGB (красного, зеленого и синего).
Там же можно задать вручную соотношение RGB (красного, зеленого и синего).
Интересный эффект может дать применение градиентного цвета текста, но я в своей практике его ни разу не применил. Чтобы задать градиент, выберите цвет и нажмите «Градиентная» под палитрой. Выберите один из вариантов градиента.
Бывает, нужно задать фон для текста, как будто он выделен маркером. Часто так отмечают спорные моменты в проекте будущего документа.
Выделите нужный текст и нажмите на ленте «Цвет выделения текста». В открывшемся окне выберите один из вариантов цвета.
Чтобы удалить выделение – в этом же окне выберите «Нет цвета».
Под начертанием следует понимать толщину (жирность), наклон букв (курсив), подчеркивание, перечеркивание символов. Эти параметры можно задавать отдельно или вместе друг с другом. Например, полужирный курсив или подчеркнутый индекс.
Как сделать текст жирным
Чтобы текст стал жирным – выделите его и нажмите на ленте кнопку «Полужирный». Или используйте комбинацию клавиш Ctrl+B.
Или используйте комбинацию клавиш Ctrl+B.
Как сделать курсив
Чтобы символы были курсивными – выделите их, нажмите «Курсив», или комбинацию Ctrl+I.
Подчеркивание текста в Word
Чтобы подчеркнуть текст – выделите, нажмите «Подчеркнутый» или Ctrl+U.
Можно изменить форму и цвет линии подчеркивания. Для этого нажмите на стрелку возле кнопки «Подчеркнутый», выберите вид линии. Перейдите в пункт «Цвет подчеркивания», чтобы выбрать новый цвет.
Перечеркивание текста в Ворде
Перечеркнутый текст применяется редко. Его избегают, поскольку такое начертание не соответствует правилам делового письма, да и просто выглядит непривлекательно. Если у вас возникла идея применить перечеркивание – я рекомендую трижды подумать перед его использованием.
Если же вы твердо решили перечеркнуть что-то – выделите нужный текст и нажмите «Зачеркнутый».
Для придания красочности вашим трудам, используйте встроенные эффекты. Выделите не слишком красивый текст и нажмите «Текстовые эффекты и оформление».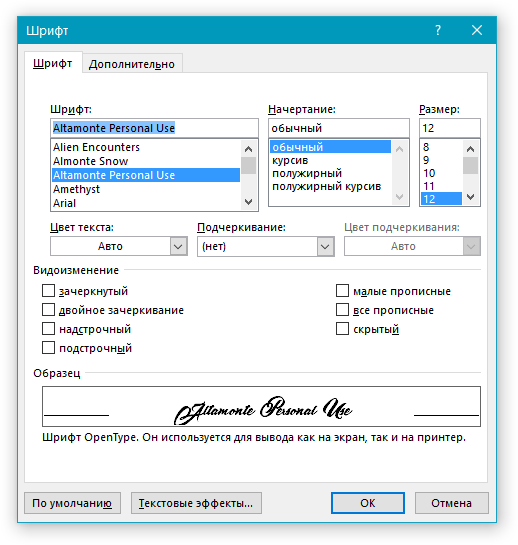
В выпадающем меню будут некоторые «предустановленные» наборы эффектов, или же можно настроить отдельные компоненты символов:
- Струткура – настраиваем контур и заливку букв
- Тень – добиваемся объема за счет применения теней
- Отражение – эффект отражающихся от поверхности букв
- Подсветка – буквы как будто подсвечиваются сзади выбранным цветом
- Стили чисел – выбираем различные способы начертания чисел (применяется редко)
- Лигатуры – специальные знаки, образованные объединением двух и более символов. Часто несут определенную смысловую нагрузку или просто экономят место на листе, улучшают читаемость текста. Знаки транскрипции – отличный пример применения лигатур. Работают для группы шрифтов OpenType.
Комбинируйте эти опции, экспериментируйте с «глубокими» настройками, чтобы получить наилучший, по вашему мнению, эффект.
Всем известно: чтобы напечатать символ прописным – нужно предварительно зажать Shift. Чтобы сделать прописными несколько букв подряд – нажимают Caps Lock перед набором. Кроме того, Ворд автоматически делает прописным первый печатаемый символ после точки. А что, если нужно быстро исправить регистр в уже набранном тексте? Даже не думайте делать это вручную. Выделите участок текста для исправления, нажмите на ленте «Регистр» и выберите один из предложенных вариантов:
Чтобы сделать прописными несколько букв подряд – нажимают Caps Lock перед набором. Кроме того, Ворд автоматически делает прописным первый печатаемый символ после точки. А что, если нужно быстро исправить регистр в уже набранном тексте? Даже не думайте делать это вручную. Выделите участок текста для исправления, нажмите на ленте «Регистр» и выберите один из предложенных вариантов:
- Как в предложениях – заглавная лишь первая буква предложения. Остальные строчные;
- Все строчные
- Все прописные
- Начинать с прописных – у каждого слова первая буква – заглавная
- Изменить регистр – сделать прописные строчными, а строчные прописными
Мне всегда хватало такого набора команд. И вам, думаю, хватит.
Если нужно сделать подстрочный символ (индекс) – выделите его и нажмите на ленте «Подстрочный знак». Или комбинацию клавиш Ctrl+=
Аналогично, для создания надстрочного знака (степень) – придется нажать «Надстрочный знак», или комбинацию Ctrl+Shift+=
Учтите, такие символы получаются достаточно мелкими, иногда их тяжело прочесть.
Чтобы сделать текст более растянутым или сжатым – выделите его и нажмите Ctrl+D. В открывшемся меню «Шрифты» перейдите на вкладку «Дополнительно». Здесь найдем группу команд «Межзнаковый интервал», где можно сделать такие настройки:
- Масштаб – увеличить или уменьшить масштаб отображения относительно установленного размера шрифта
- Интервал – задайте расстояние в пунктах между символами
- Смещение – сдвиг выделенного текста вниз или вверх относительно базовой линии (в пунктах)
- Кернинг… — интеллектуальное сжатие текста для экономии места. Не выполняйте его для слишком мелкого шрифта, где буквы могут сливаться друг с другом.
Бывает, хочется скопировать форматирование, сделанное ранее, и применить его к другому участку текста. Для этого существует инструмент «Формат по образцу».
Установите курсор в текст, формат которого нужно скопировать. Нажмите «Формат по образцу» на ленте, форматирование скопируется. Слева от курсора появится изображение кисти. Выделите курсором тот участок, к которому нужно применить формат. Когда вы отпустите левую кнопку мыши – форматирование применится к нему.
Слева от курсора появится изображение кисти. Выделите курсором тот участок, к которому нужно применить формат. Когда вы отпустите левую кнопку мыши – форматирование применится к нему.
Бывает, нужно «перезагрузить» форматирование, т.е. очистить формат и применить новый. Чтобы удалить форматирование – выделите нужный текст и нажмите на ленте «Удалить форматирование. Такой способ полностью очистит настройки текста
Для очистки только ручного форматирования, выделите текст и нажмите Ctrl+Пробел. При этом, форматирование стилей сохранится.
Друзья, спасибо, что дочитали этот длинный пост до конца. Обязательно протестируйте все изложенные здесь методики, так они сохранятся в вашей памяти. А на этом форматирование в Ворде не заканчивается. В следующей статье буду рассказывать о форматировании абзацев. Информация там будет не менее важная, читайте и пусть вашим трудам все аплодируют!
Бывает так, что в напечатанном тексте есть определенная часть или одно понятие, на которое нужно обратить внимание.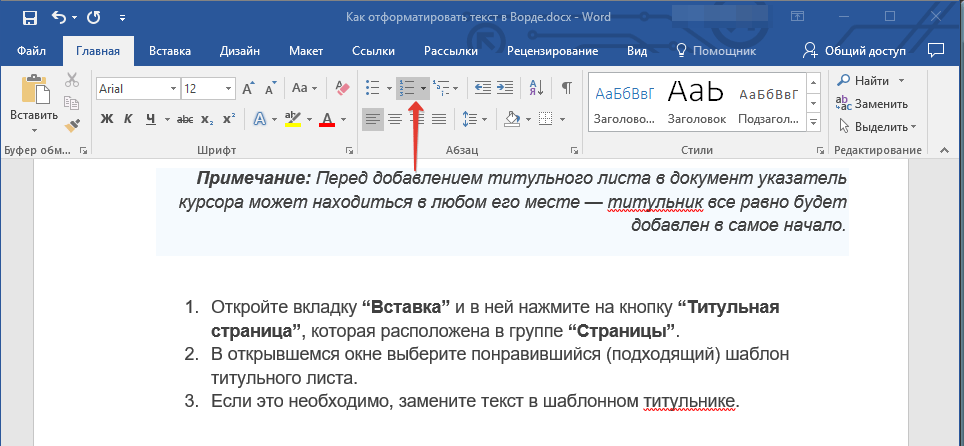 То есть нужно сделать так, чтобы какая-то часть бросалась в глаза, и читатель смог заострить на ней внимание. Для этих целей используют различное начертание текста.
То есть нужно сделать так, чтобы какая-то часть бросалась в глаза, и читатель смог заострить на ней внимание. Для этих целей используют различное начертание текста.
Ниже представлен пример того, как могут быть написаны буквы и слова.
Пример
Для того, чтобы изменить начертание, в программе Microsoft Word есть специальные кнопки.
Полужирный (в народе его называют «жирный»)
Курсив (наклонный)
Подчеркнутый
Как изменить начертание
Сначала нужно выделить слово, которое хотите изменить. Чтобы это сделать, наведите курсор в самое его начало. Затем нажмите левую кнопку мыши и, не отпуская ее, тяните в конец слова. Когда оно закрасится другим цветом (обычно черным или синим), значит, слово выделилось.
Затем нажмите на кнопку с нужным Вам начертанием.
Можно назначить сразу несколько видов начертания сразу.
Пример
Чтобы вернуть измененную часть текста (слово) в первоначальный вид, нужно выделить ее и щелкнуть по кнопке с назначенным начертанием. Скорее всего, нужная Вам кнопка будет другого цвета – желтого или оранжевого.
Скорее всего, нужная Вам кнопка будет другого цвета – желтого или оранжевого.
Кстати, заголовки в тексте принято выделять полужирным.
Чаще всего самым простым способом обратить внимание читателя к нужному слову в тексте или предложению, заголовку является изменение атрибутов шрифта. Обычно шрифт меняют на полужирный или курсив. Такие атрибуты носят название начертание шрифта. Шрифт, кроме выше названных, имеет и другие атрибуты, такие как размер (или кегль) и гарнитура.
Форматирование документа можно осуществлять по ходу набора текста, так и по его окончанию. Надо помнить, что прежде чем форматировать текст, его надо выделить. Исключением является только форматирование отдельно взятого слова, для форматирования которого нужно просто установить на него курсор.
Все параметры форматирования, имеющие отношение к шрифту, расположены в диалоговом окне Шрифт. Чтобы вызвать это окно, надо выполнить одно из ниже описанных действий:
1. На вкладке главная внизу группы Шрифт, нажать на стрелку, направленную вниз.
2. Воспользоваться комбинацией клавиш CTRL и D
3. В контекстном меню выбрать пункт Шрифт.
В диалоговом окне Шрифт есть две вкладки, именуемые Шрифт и Интервал. Теперь рассмотрим доступные параметры.
На вкладке Шрифт, изображенной ниже на рисунке, можно выбрать начертание шрифта, (обычный шрифт, полужирный, курсив или полужирный курсив), цвет текста, размер и цвет символов.
Вкладка интервал, показанная на следующем рисунке, определяет расстояние между символами шрифта. Шрифт, в зависимости от варианта, который вы выберете, будет обычным, уплотненным или разреженным.
Здесь же выбирается масштаб, при котором символы расширяются или сужаются (если масштаб составляет более 100 процентов, то текст документа растягивается, и наоборот, сужается, если масштаб меньше, чем 100 процентов).
Смотрите также:
Вам понравился материал?
Поделитeсь.
Рекомендуем также
Как выделить полужирным шрифтом в ворде.
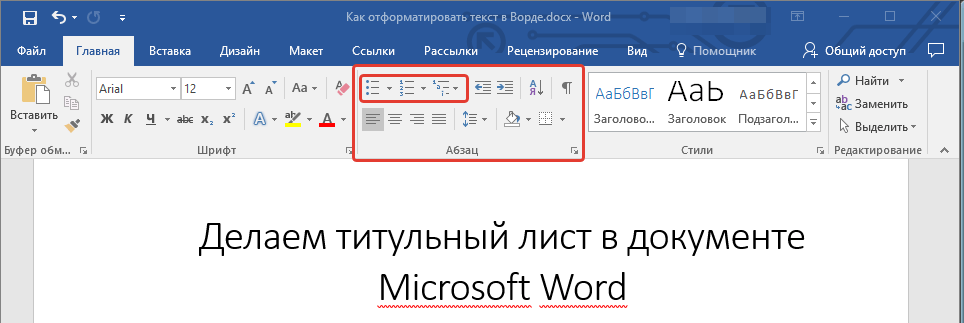 Как сделать жирный шрифт в HTML
Как сделать жирный шрифт в HTMLЖирными буквами текст в Microsoft Word можно написать несколькими способами.
Как в Ворде писать слова жирными буквами?
Для этого необходимо либо перед написанием текста нажать на соответствующую клавишу для жирного текста, либо выделить уже написанный текст и нажать на клавишу для оформления текста. На верхней панели инструментов, нажать на кнопку с буквой «Ж». Правой клавиши мыши нажать на «лист» в Microsoft Word.
В выпадающем меню выбрать кнопку с буквой «Ж». Вне зависимости от версии года выпуска пакета MS Office, а соответственно и программы Word, наиболее быстрым и эффективным способом, который поможет сделать введённый текст жирным является следующие шаги. Ну этот вопрос не должен заставить долго мучаться. Вам нужно открыть документ Ворд и обратить внимание на верхнюю панель. Там вы сможете сразу же увидеть значок с буквой «ж». Так вот нажав на данный значок, вы и получите жирный шрифт.
Кстати жирным шрифтом можно сделать уже напечатанный текст, выделив его и нажав на «ж». Для этого нужно будет активировать кнопку «Ж», которая находится рядом с кнопками «К» курсив и «Ч» подчеркивание в верхней панели Worda. Понять, активирована эта кнопка или нет, можно легко: Также можно выделить жирным шрифтом какой — то текст можно потом, после написания ядом этого выделяете нужный текст и жмете на ту же кнопку — «Ж».
Для этого нужно будет активировать кнопку «Ж», которая находится рядом с кнопками «К» курсив и «Ч» подчеркивание в верхней панели Worda. Понять, активирована эта кнопка или нет, можно легко: Также можно выделить жирным шрифтом какой — то текст можно потом, после написания ядом этого выделяете нужный текст и жмете на ту же кнопку — «Ж».
Сделать жирный шрифт в Microsoft Word очень просто. В начале нужно написать текст, затем его выделить и нажать кнопку Ж на верхней панели. Рядом также есть буквы К — курсив и Ч — подчеркивание чертой.
И еще, можно сразу нажать на букву Ж и тогда печать сразу пойдет жирным шрифтом, не потребуется выделения текста. Главное запомнить расположение буквы Ж на панели и тогда печать жирного текста не составит труда. После этого начинайте печатать — текст будет жирным. Если уже набрали текст и его нужно сделать жирным, то просто выделяем нужные слова или фрагмент текста, после чего жмем по этому же значку — готово! Самый очевидный способ — это выделить нужную часть текста и нажать сверху кнопку Ж.
Она есть в верхнем меню во всех версиях Ворда, даже в онлайновой. Я лично пользуюсь клавиатурной командой. В текстовом редакторе «Microsoft Word» по простому в Ворде писать слова жирным шрифтом можно таким образом — напанели инструментов нажать на черную букву Ж и писать слова — они сразу будут выделяться.
Если вы у нас впервые: Как в Ворде писать слова жирными буквами? Расположение кнопки «жирный текст» для Microsoft Word Вне зависимости от версии года выпуска пакета MS Office, а соответственно и программы Word, наиболее быстрым и эффективным способом, который поможет сделать введённый текст жирным является следующие шаги: Для этого нужно будет активировать кнопку «Ж», которая находится рядом с кнопками «К» курсив и «Ч» подчеркивание в верхней панели Worda: Для того, чтобы написать в Ворде жирными буквами, нужно: Или в верхней части экрана нажать на закладку «Главное» и нажать на «Ж».
Выделение текста полужирным шрифтом — Word
Выделить строку, и нажать букву Ж-т. Можно просто сначала нажать Ж, и писать. Можно ли и как определить название шрифта — на сайте, в тексте, программе? Как настроить размер шрифта в Rambler-почте? Как на БВ увеличить шрифт? Какой нужен шрифт в Ворде для высоты строки 0. Как сделать жирный шрифт, чтобы выделить фрагмент текста на БВ? Как увеличить шрифт в Google Chrome?
Можно просто сначала нажать Ж, и писать. Можно ли и как определить название шрифта — на сайте, в тексте, программе? Как настроить размер шрифта в Rambler-почте? Как на БВ увеличить шрифт? Какой нужен шрифт в Ворде для высоты строки 0. Как сделать жирный шрифт, чтобы выделить фрагмент текста на БВ? Как увеличить шрифт в Google Chrome?
Как увеличить шрифт в Опере? Как увеличить шрифт в Интернет Эксплойере? Как увеличить шрифт в Мозилле? Задайте его нашему сообществу, у нас наверняка найдется ответ! Делитесь опытом и знаниями, зарабатывайте награды и репутацию, заводите новых интересных друзей! Задавайте интересные вопросы, давайте качественные ответы и зарабатывайте деньги.
Чаще всего самым простым способом обратить внимание читателя к нужному слову в тексте или предложению, заголовку является изменение атрибутов шрифта. Обычно шрифт меняют на полужирный или курсив. Такие атрибуты носят название начертание шрифта. Шрифт, кроме выше названных, имеет и другие атрибуты, такие как размер (или кегль) и гарнитура.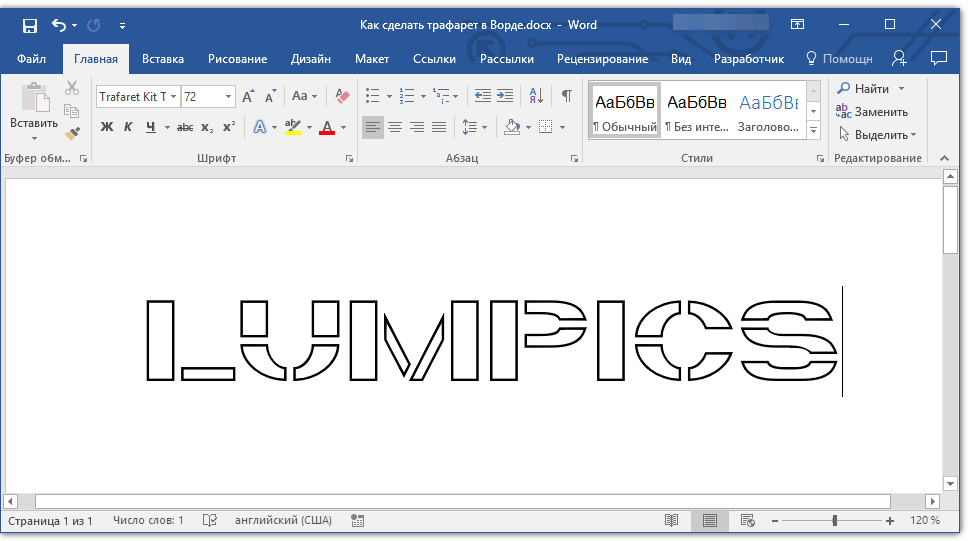
Форматирование документа можно осуществлять по ходу набора текста, так и по его окончанию. Надо помнить, что прежде чем форматировать текст, его надо выделить. Исключением является только форматирование отдельно взятого слова, для форматирования которого нужно просто установить на него курсор.
Все параметры форматирования, имеющие отношение к шрифту, расположены в диалоговом окне Шрифт. Чтобы вызвать это окно, надо выполнить одно из ниже описанных действий:
1. На вкладке главная внизу группы Шрифт, нажать на стрелку, направленную вниз.
2. Воспользоваться комбинацией клавиш CTRL и D
3. В контекстном меню выбрать пункт Шрифт.
В диалоговом окне Шрифт есть две вкладки, именуемые Шрифт и Интервал. Теперь рассмотрим доступные параметры.
На вкладке Шрифт, изображенной ниже на рисунке, можно выбрать начертание шрифта, (обычный шрифт, полужирный, курсив или полужирный курсив), цвет текста, размер и цвет символов.
Вкладка интервал, показанная на следующем рисунке, определяет расстояние между символами шрифта. Шрифт, в зависимости от варианта, который вы выберете, будет обычным, уплотненным или разреженным.
Шрифт, в зависимости от варианта, который вы выберете, будет обычным, уплотненным или разреженным.
Здесь же выбирается масштаб, при котором символы расширяются или сужаются (если масштаб составляет более 100 процентов, то текст документа растягивается, и наоборот, сужается, если масштаб меньше, чем 100 процентов).
Смотрите также:
Вам понравился материал?
Поделитeсь.
Сегодня расскажу как сделать слова жирным шрифтом на сайте с помощью HTML и CSS. Такое оформление используется когда вам нужно выделить определенную информацию на странице. Причем речь идет не только о заголовках, но и о простых словах, фразах в тексте. Реализовывается это достаточно просто.
Для выделения определенного текста жирным используются специальные HTML теги — и . Например следующий код:
Обычный текст. Жирный текст. Жирный текст strong. |
Обычный текст.
Жирный текст.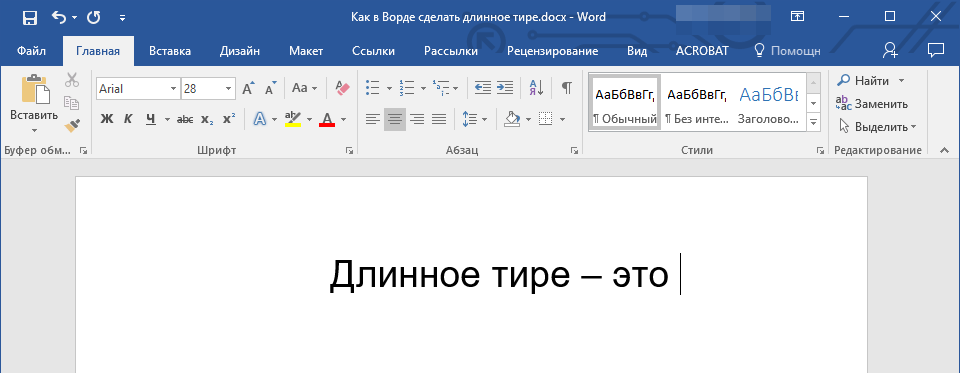
Жирный текст strong.
На выходе дает такую картинку:
Последние два варианта визуально выглядят одинаково, однако они между собой немного отличаются. Тег задает простое стилистическое выделение слова жирным шрифтом, тогда как добавляет при этом некое семантическое «усиленное» (важное) значение. То есть последняя строка — это не просто жирный текст, а какая-то важная информация. В принципе, для поисковиков рекомендуют использовать именно .
Вы также можете встретить прописанный в HTML жирный шрифт с помощью стилей:
Пример жирного текста.
Пример текста с жирным словом.
На сайте это отображается так:
Не смотря на то, что код жирного текста для HTML работает корректно, так делать не следует. Все стили оформления должны быть вынесены в CSS файл. Поэтому в примере выше вы должны были для тегов
И указать соответствующий класс, а затем прописать его оформление в таблице стилей. Такие вот правила оформления кода. Поэтому для жирного шрифта в HTML используйте тег .
Такие вот правила оформления кода. Поэтому для жирного шрифта в HTML используйте тег .
Жирный текст на CSS
Дабы сделать в CSS жирный шрифт используется свойство font-weight. С его помощью указывается «насыщенность» фрагмента текста. Значения могут быть от 100 до 900, но наиболее часто используемые это:
- bold (жирный) — 700 по умолчанию;
- normal (обычный) — 400 по умолчанию.
Есть также варианты значений bolder и lighter, которые меняют шрифт в зависимости от родителя на более или менее жирный соответственно.
Чтобы задать жирный текст в CSS нужно тому или иному элементу задать какой-то стиль, например:
Обычный текст с жирным выделением по центру.
strong { font-weight: bold; }
Тут хотелось отметить один небольшой нюанс, который мне рассказали на — если вы создаете для какого-то элемента новый класс, то желательно использовать более-менее «понятное название». Например, в примере выше стиль class=»my-bold-font» выглядит логичнее чем class=»new-font», т. к. можно отчасти понять его назначение. Это плюс для тех, кто будет смотреть и использовать вашу верстку в дальнейшем.
к. можно отчасти понять его назначение. Это плюс для тех, кто будет смотреть и использовать вашу верстку в дальнейшем.
В следующей статье расскажу про интересные жирные шрифты, которые мне удалось найти.
Существует три способа выделить текст жирным шрифтом на HTML странице, но не спешите сразу использовать любой понравившийся, так как такое выделение может иметь разный смысл и влиять на оптимизацию сайта для поисковой системы.
Жирный шрифт тегом strong
Этот способ подойдет, если вы хотите выделить жирным шрифтом важную часть текста. HTML тег является тегом логического форматирования и его суть: «подчеркнуть» важность выделенного фрагмента.
В HTML есть и другие теги логического форматирования. Например, тег выделяет текст курсивом и указывает на акцентирование внимания на выделенной фразе.
Другие виды выделения текста описаны в статье: .
Обычный текст выделенный важный фрагмент текста. Обычный текст.
Жирный текст с помощью тега b
Обычный текст текст жирным шрифтом. Обычный текст.
Обычный текст.
Выделение жирным стилями CSS
Жирный текст можно сделать не только с помощью специальных HTML тегов. Добиться вывода жирным шрифтом можно на любом теге задав ему свойство font-weight: bold; (работает не для всех шрифтов).
Такое выделение будет нести стилистический характер, не добавляя выделенному тексту логического веса.
К тому же, можно выделять как конкретный тег, так и сразу группу элементов, задав стили через CSS класс.
Свойство CSS внутри атрибута style:
Текст жирным шрифтом.
Текст жирным шрифтом.
Текст обычным шрифтом.
Текст жирным шрифтом.
Что делать, если выделить текст жирным не получается
Если выделить текст жирным не получается, скорее всего на вашем сайте переопределены CSS стили элементов. В таком случае, вам придется откорректировать эти стили. В большинстве случаев это можно будет сделать через основной файл таблиц стилей CSS. Если вы в этом не разбираетесь, обратиться к веб-мастеру. С большой долей вероятности на решение этой проблемы потребуется не более 5-ти минут работы (хотя, конечно же, могут быть исключения).
С большой долей вероятности на решение этой проблемы потребуется не более 5-ти минут работы (хотя, конечно же, могут быть исключения).
Как убрать выделения текста в Ворде: 4 варианта
Текст может быть разным: полужирным, курсивным, подчеркнутым, зачеркнутым – и все это с бесконечным сочетанием цветов. Копируя текст на сайте, мы берем текст со всеми этими значениями, но далеко не всегда они нужны в тексте. Чтобы убрать выделения текста в Ворде, можно использовать несколько разных методов – о них мы и поговорим.Вставка чистого текста, без выделений шрифта
Шрифт может быть оформлен по-разному. И исправлять это придется тоже разными способами. Но вы можете предотвратить появление проблемы. Суть в том, чтобы вставить в Ворд «чистый» текст.
Нельзя избежать того, что при копировании сохраняется цвет и прочие данные. Но если вставлять текст не при помощи «Ctrl + V», используя «Сохранить только текст (С)», вы вставите в Ворд черные буквы на белом фоне. Для этого нажмите правую кнопку мыши на нужном месте, и выберите соответствующую кнопку.
Это работает для всех версий программы, но кнопка может называться по-разному. Как правило, она всегда стоит третьей в ряду.
Убираем полужирное выделение, курсив и подчеркивание
Для удаления ненужных параметров шрифта при копировании текста, вам следует проделать следующее:- Выделите нужный текст.
- Перейдите во вкладку «Главная» – она находится в левом верхнем углу программы.
- Нажмите на подходящую кнопку, где Ж – полужирный, К – курсив, Ч – подчеркнутый, а abc – зачеркнутый.
Важно: название и внешний вид кнопки со временем менялись. Но она всегда выглядела как буква «А» с ластиком.
Изменяем цвет шрифта
Функция «Очистить все форматирование» работает и для цвета. Если она вам не подходит, то воспользуйтесь другой инструкцией:
Если она вам не подходит, то воспользуйтесь другой инструкцией:- Перейдите во вкладку «Главная».
- Выделите нужный цвет.
- Нажмите на стрелочку справа от кнопки «Цвет шрифта» – она выглядит, как подчеркнутая буква «А».
- Выберите нужный текст. Черный расположен в самом верху.
Изменяем фон текста
Инструкция будет практически такой же, как и для цвета шрифта, но нужно выбрать стрелочку около кнопки «Цвет выделения текста» – она слева от «Цвет шрифта». Выберите подходящий вариант либо пункт «Нет цвета», если хотите белый фон.Скриншоты сделаны в Microsoft Word 2019, но советы актуальны и для ранних версий программы. Ищите не в точности такие же названия кнопок, а похожие. Чтобы помочь вам в этом, мы объяснили их расположение и внешний вид.
Полужирный шрифт, курсив и подчеркивание. Включаем быстро
Позвольте поделиться еще одним секретом эффективной работы с MS Word. Конечно же вы знаете, как можно сделать шрифт полужирным.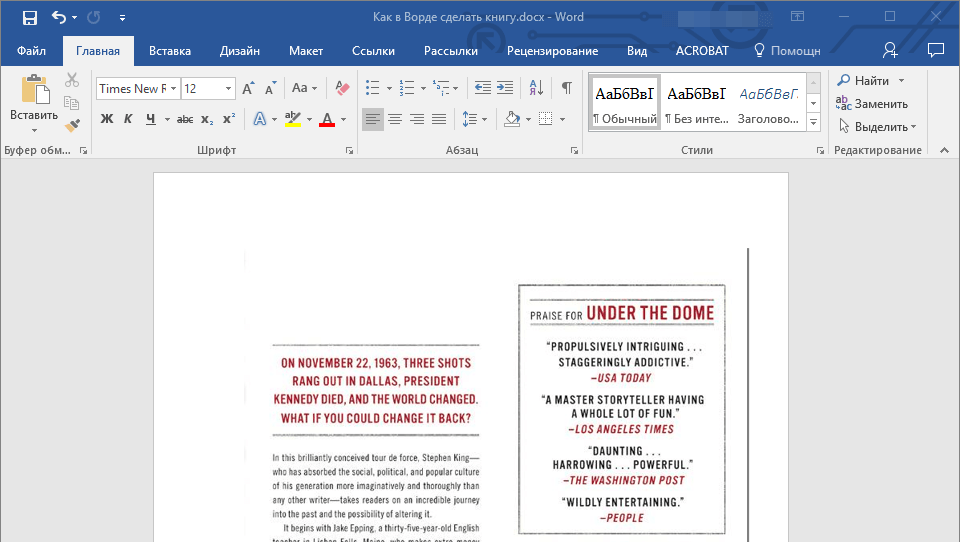 В панели инструментов есть специальная кнопку с буковкой «Ж«. Если выделить какое-то слово в тексте и нажать мышью на эту кнопку, то выделенный текст действительно станет более массивным. Этим способом, наверное, умеют пользоваться все.
В панели инструментов есть специальная кнопку с буковкой «Ж«. Если выделить какое-то слово в тексте и нажать мышью на эту кнопку, то выделенный текст действительно станет более массивным. Этим способом, наверное, умеют пользоваться все.
В программе MS Word есть еще один способ выделить текст полужирным шрифтом. Как только мы выделили мышью какой-то фрагмент в тексте, рядом с ним сразу же появляется панель с наиболее подходящими инструментами. Среди них есть тоже есть кнопка с буковкой «Ж«. Это гораздо быстрее, чем перемещать мышь к панели инструментов вверху экрана.
Однако, есть гораздо более быстрый и, что самое ценное, универсальный способ выделения фрагмента текста полужирным шрифтом. Он работает не только в программе MS Word, но и в MS Excel, Power Point, окне редактирования текста для сайта в системе Joomla, Word Press и т.д. Только в некоторых программах этот способ не сработает. Например в программе Блокнот, где в принципе нельзя использовать какое-либо оформление шрифта.
То же самое касается и курсива и подчеркивания. Хоть эти два способа декорирования текста не должны часто встречаться в наших текстах, в любом случае желательно знать как можно быстро включить и выключить эти варианты оформления без использования меню.
В видеоуроке вы познакомитесь с комбинациями функциональных клавиш, которые позволяют включать и отключать полужирный шрифт, курсив и подчеркивание. Если вы привыкните к ним, то ваша скорость работы с текстами немного возрастет.
Как сделать полужирное начертание в Ворде
Способ 1: Панель инструментов
Тип начертания текста, который большинство пользователей привыкли называть жирным, на деле является полужирным. Сделать его в Ворд можно следующим образом:
Читайте также: Как сделать текст курсивом в Word
- Выделите текст, который необходимо преобразовать в полужирный, или установите указатель курсора (каретку) в том месте, где вы планируете начинать его ввод.

- Нажмите по кнопке «Ж» (в англоязычных версиях Microsoft Office это «B»), расположенной во вкладке «Главная», в группе инструментов «Шрифт».
- Начертание выделенного текста станет полужирным. Если же вы только собираетесь создавать запись, таковыми будут все вводимые символы, пока вы не смените форматирование.
При желании для выбранного типа начертания можно задать дополнительные параметры — для этого нужно вызвать меню группы инструментов «Шрифт» (1). В открывшемся окне вы можете выбрать шрифт, начертание текста, его размер, цвет и другие опции. Все изменения отображаются в окне предварительного просмотра (3), а для их подтверждения нужно просто нажать «ОК».
Читайте также: Изменение шрифта и форматирование текста в Ворде
Способ 2: Горячие клавиши
Значительно более простой метод, посредством которого можно сделать полужирное начертание или преобразовать в него уже написанный текст, заключается в использовании комбинации клавиш.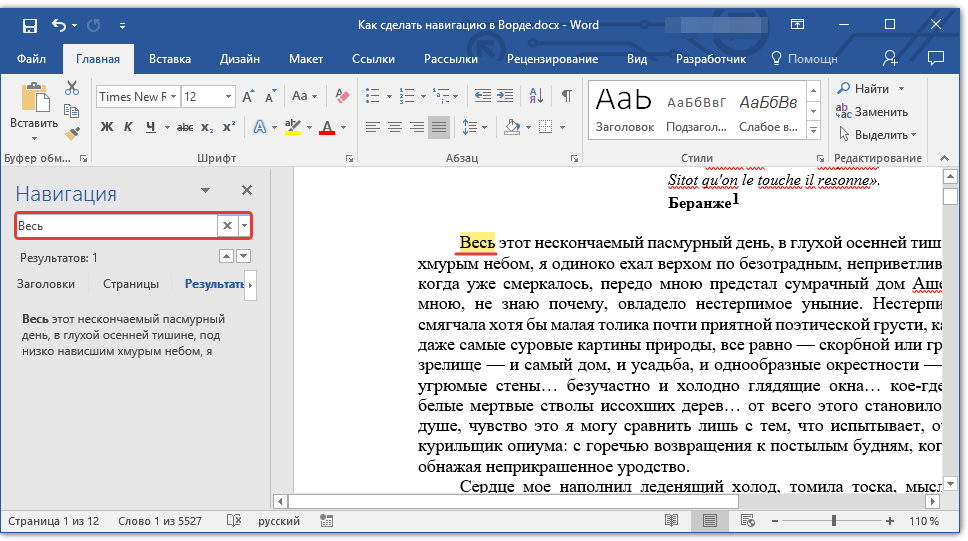 Она отобразится, если навести указатель курсора на уже знакомую нам по предыдущему способу кнопку «Ж», расположенную в группе инструментов «Шрифт» на ленте Microsoft Word.
Она отобразится, если навести указатель курсора на уже знакомую нам по предыдущему способу кнопку «Ж», расположенную в группе инструментов «Шрифт» на ленте Microsoft Word.
«Ctrl+B» (b — bold)
Установите каретку в том месте документа, где планируете вводить текст в полужирном начертании, или выделите необходимый фрагмент, после чего нажмите обозначенные выше клавиши. К слову, эта комбинация работает практически во всех программах, где есть возможность хотя бы базового форматирования текста.
Читайте также: Горячие клавиши для удобной работы в Ворде
Отмена полужирного начертания
Если вы по ошибке включили полужирное начертания или сделали таковым не тот фрагмент текста, просто выделите его повторно и нажмите кнопку «Ж» на панели инструментов или «Ctrl+B» на клавиатуре.
В качестве более жесткой альтернативы, убирающей не только обозначенный вариант написания, но и форматирование текста (тип шрифта, его размер, стиль), можно использовать обозначенную на изображении ниже кнопку «Очистить все форматирование» — буква «А» с ластиком.
Читайте также:
Как очистить форматирование документа Word
Как отменить последнее действие в Word
Опишите, что у вас не получилось. Наши специалисты постараются ответить максимально быстро.
Помогла ли вам эта статья?
ДА НЕТПолужирный, курсив, подчеркивание и формат по образцу
Урок 17. Жирный шрифт, курсив, подчеркивание и формат по образцу
/en/word2000/диалоговое окно настройки страницы/содержимое/
ВВЕДЕНИЕ
К концу этого урока вы должны быть в состоянии:
- Изменить тип стиль текста Использование:
- Bold
- Italics 9001
- Подчеркивание
Все о шрифтах
Существуют тысячи шрифтов, каждый со своим особым дизайном и характером.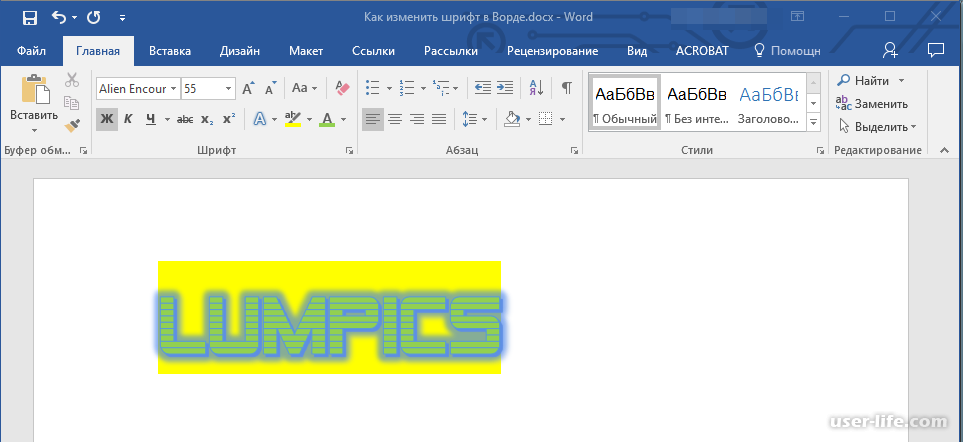 На вашем компьютере, вероятно, установлено 20 или более различных шрифтов. Шрифты бывают трех основных типов: с засечками, без засечек и рукописные.
На вашем компьютере, вероятно, установлено 20 или более различных шрифтов. Шрифты бывают трех основных типов: с засечками, без засечек и рукописные.
Это пример шрифта с засечками . Шрифт с засечками имеет линии, кривые или края, отходящие от прямых линий каждой буквы. Шрифты с засечками легко читаются, особенно в длинных документах.
Это пример шрифта без засечек . Шрифт без засечек не имеет дополнительных штрихов или орнаментов к основной форме буквы. Шрифты без засечек чистые и четкие и идеально подходят для заголовков и коротких документов.
Это пример скриптового шрифта . Рукописные шрифты похожи на рукописные. Хотя они могут выглядеть красиво, их может быть трудно читать. Рукописные шрифты лучше всего подходят для приглашений и других декоративных документов.
Шрифт по умолчанию в Word, New Times Roman , является примером шрифта с засечками.
Использование полужирного шрифта, курсива и подчеркивания
Чтобы предоставить вам больше возможностей, Word позволяет отображать текст как полужирный , курсив или подчеркнутый , независимо от выбранного шрифта и размера шрифта.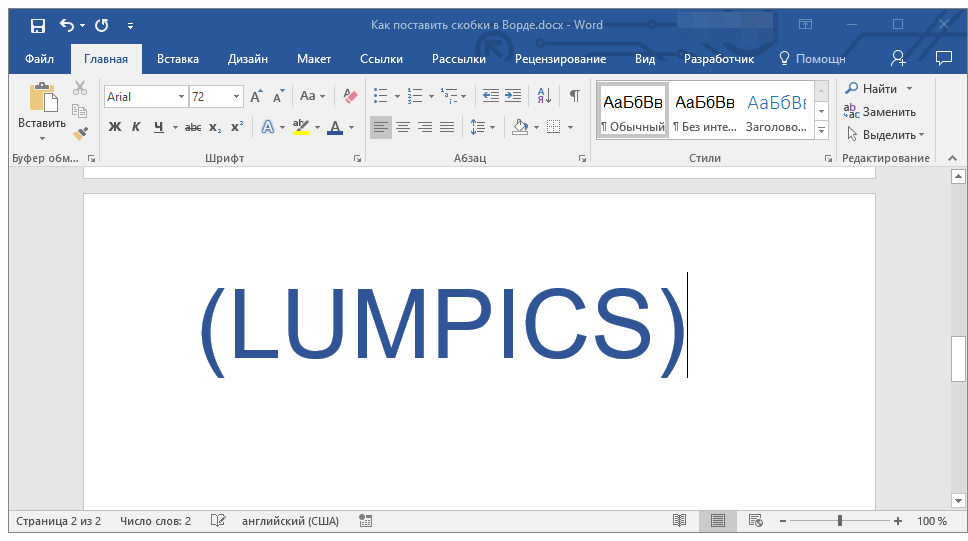
Чтобы изменить стиль текста:
- Выберите текст, который хотите изменить.
- Выберите один или несколько из следующих вариантов в зависимости от того, как должен выглядеть текст:
- Нажмите кнопку Полужирный на панели инструментов Форматирование (Ctrl+B).
- Нажмите кнопку Курсив на панели инструментов Форматирование (Ctrl+I).
- Нажмите кнопку Подчеркнуть на панели инструментов Форматирование (Ctrl+U).
- Word автоматически отображает ваши изменения.
Во избежание разочарований не забудьте выделить текст перед применением стиля. Если вы выбираете стиль шрифта, не выделяя текст, Word использует выбранные вами стили для любого следующего текста, который вы вводите.
Использование цвета
Использование цвета может подчеркнуть ваши слова и облегчить чтение документа.
Если вы хотите напечатать цветную копию своего документа, у вас должен быть цветной принтер.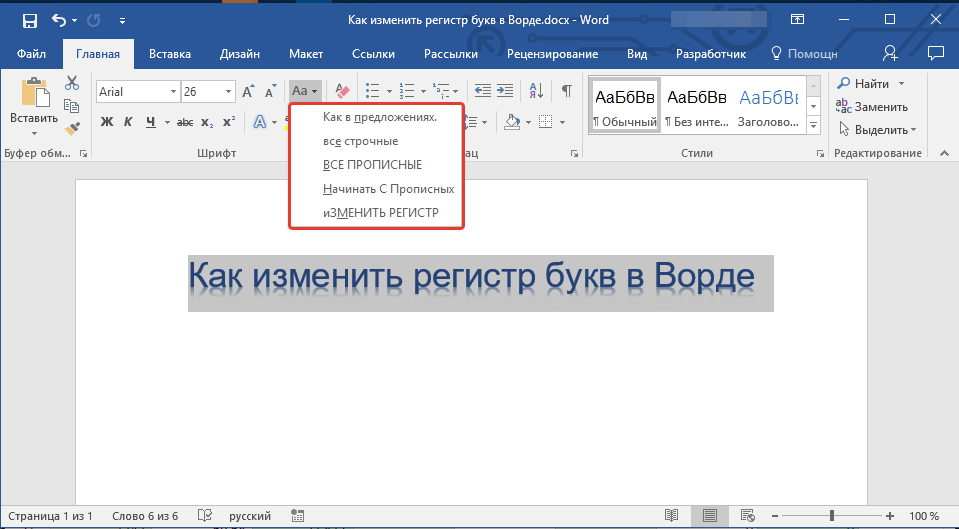 В противном случае ваши цвета отображаются в виде оттенков серого.
В противном случае ваши цвета отображаются в виде оттенков серого.
Чтобы изменить цвет текста:
- Выберите текст, который хотите изменить.
- При необходимости щелкните стрелки, направленные вниз, справа от кнопки Выделение на панели инструментов Форматирование . Появится цветовая палитра .
- Щелкните цвет, который хотите применить.
- Word меняет цвет текста.
Использование Format Painter
Вы применили шрифт, размер шрифта, стиль шрифта и интервал. Ваш текст отформатирован именно так, как вы хотите. Если вам нужно повторить этот конкретный формат во всем документе, вам не нужно снова и снова проходить долгий процесс индивидуального форматирования текста.Вместо этого используйте ярлык Word: Format Painter.
Чтобы использовать Format Painter:
- Выделите текст, содержащий форматирование, которое вы хотите применить к другому фрагменту текста.

- Нажмите кнопку Format Painter (на панели инструментов Standard ).
- Ваша мышь превращается в двутавровый курсор с кистью слева.
- Выберите текст, который вы хотите отформатировать.
- Когда вы отпустите левую кнопку мыши, Word отформатирует текст со всеми характеристиками форматирования выбранного текста.
Знаете ли вы?
Редактор форматов несколько ненадежен. Если текст, выбранный на первом этапе, содержит несколько характеристик форматирования, Word копирует только те характеристики форматирования, которые являются общими для всего фрагмента текста. Например, если вы выберете текст со шрифтом Arial, полужирным шрифтом и синим цветом, Word отформатирует новый текст с единственной общей характеристикой форматирования: шрифтом Arial.
/en/word2000/размер шрифта/контент/
Что такое полужирный?
Обновлено: 07.02.2022 автором Computer Hope
Полужирный , полужирный шрифт или полужирный шрифт создает видимость более темного текста, применяя к буквам более толстый штрих. Использование полужирного текста в основном абзаце помогает выделить примечание или комментарий. Например, это полужирный текст . Если ваш браузер поддерживает полужирный текст, предыдущая фраза «это жирный текст» должна казаться заметно темнее. Жирный шрифт также можно использовать, чтобы отличать заголовки и заголовки от основных абзацев с одинаковым размером шрифта.
Использование полужирного текста в основном абзаце помогает выделить примечание или комментарий. Например, это полужирный текст . Если ваш браузер поддерживает полужирный текст, предыдущая фраза «это жирный текст» должна казаться заметно темнее. Жирный шрифт также можно использовать, чтобы отличать заголовки и заголовки от основных абзацев с одинаковым размером шрифта.
Как выделить текст жирным шрифтом в текстовом процессоре или почтовом клиенте
Чтобы отформатировать текст жирным шрифтом в текстовом процессоре или (многих) почтовых клиентах, следуйте этим инструкциям.
- Выделите текст, который хотите выделить жирным шрифтом.
- Нажмите кнопку B , которая часто находится рядом с кнопками I и U для курсива и подчеркивания, как показано на рисунке.
Как удалить жирный шрифт
Если вы хотите снять полужирный шрифт или удалить полужирный шрифт из выделенного жирным шрифтом текста, вы должны повторить те же шаги, что и выше, для выделенного жирным шрифтом текста.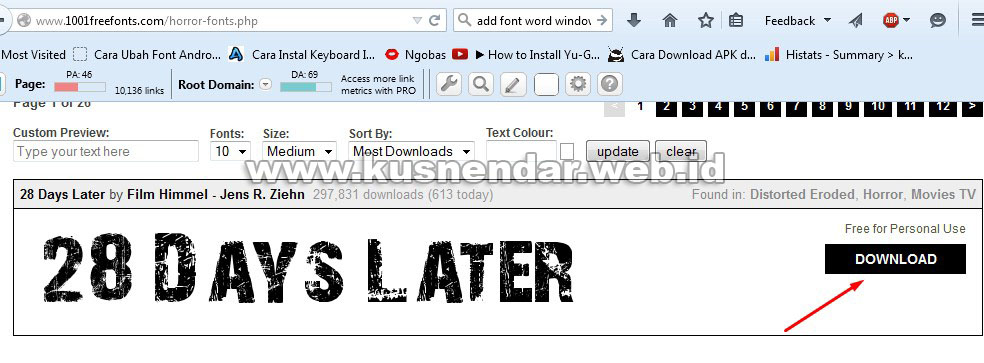
Если вы используете полужирный шрифт, вам нужно использовать нежирную версию шрифта (если она доступна), чтобы удалить полужирный шрифт.
Как создать полужирный текст в HTML
В HTML существует несколько различных способов выделения текста полужирным шрифтом. Наиболее широко используемый тег — это тег , который означает не что иное, как изменение стиля и затемнение текста. Тег придает тексту структурное значение и важность.
Этот текст должен быть выделен жирным шрифтом
или
Этот текст важен
- Дополнительную информацию об этом теге см. в обзоре .
- Дополнительные сведения об этом теге см. в обзоре .
Если вы хотите выделить жирным шрифтом заголовок, абзац или другие группы текста из соображений стиля, лучше использовать CSS, чтобы сделать текст жирным.
Как создать полужирный текст в CSS
Для жирного шрифта в CSS можно использовать любой из следующих примеров.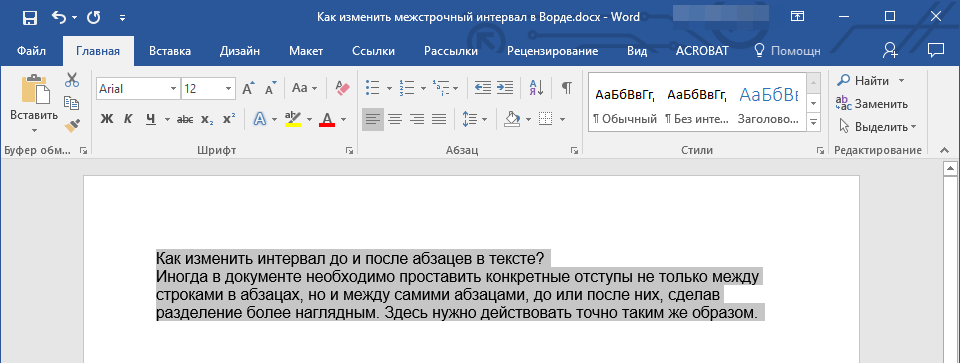 В первом примере мы окружаем текст, который хотим выделить жирным шрифтом, с помощью тега span, а затем добавляем стиль к этому тегу.
В первом примере мы окружаем текст, который хотим выделить жирным шрифтом, с помощью тега span, а затем добавляем стиль к этому тегу.
Жирный Этот метод удобен для выделения жирным шрифтом определенного текста, для которого нет связанного класса CSS.Для текста, такого как заголовок, который всегда должен быть жирным, вы можете добавить правило CSS для определенного тега HTML. Например, если мы всегда хотим, чтобы наши заголовки h3 были жирными, мы можем добавить следующее правило в наш код CSS или файл CSS.
ч3 {
вес шрифта: полужирный;
} После добавления этого кода CSS все страницы, содержащие этот код или указывающие на файл CSS с этим кодом, будут иметь заголовки h3 жирным шрифтом.
Наконец, в ваш код CSS или файл CSS можно добавить класс CSS, чтобы выделять жирным шрифтом все, к чему применяется этот класс.Например, мы можем добавить следующий класс под названием «bld» к полужирному тексту.
.блд {
вес шрифта: полужирный;
} После добавления этого текста мы можем добавить этот класс к любому тегу HTML.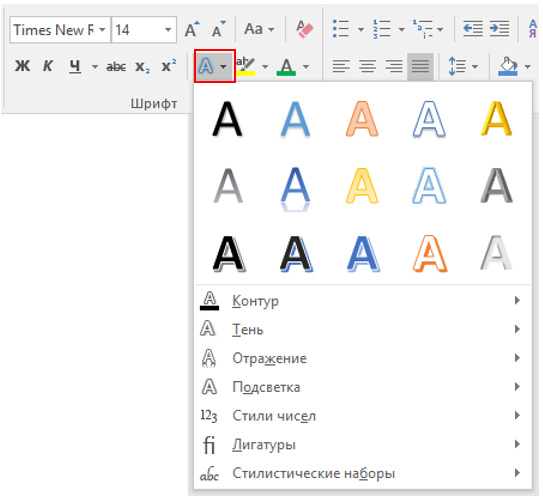 Например, если мы добавим класс к абзацу (как показано ниже), он сделает весь абзац полужирным.
Например, если мы добавим класс к абзацу (как показано ниже), он сделает весь абзац полужирным.
Этот абзац текста будет выделен жирным шрифтом.
Прочие жирности CSS полужирного шрифта
Еще одна приятная особенность определения внешнего вида полужирного текста с помощью CSS — возможность определить значение веса полужирного шрифта.Например, вместо слова «полужирный» можно добавить значение «500» для чуть менее жирного текста. Ниже приведен список всех значений, поддерживаемых font-weight.
100
200
300
200
300
400
500
600
700
600
700
800
900
Bold
Bolder
Inherit
INALION
Liverit
Нормальный
Revert
Unset
Если используемое вами семейство шрифтов (например, Arial, Verdana, Helvetica и т. д.) не поддерживает точную толщину, указанную в вашем CSS, веб-браузер использует ближайшую поддерживаемую толщину.Таким образом, в зависимости от шрифта некоторые числовые веса (100, 200 и т.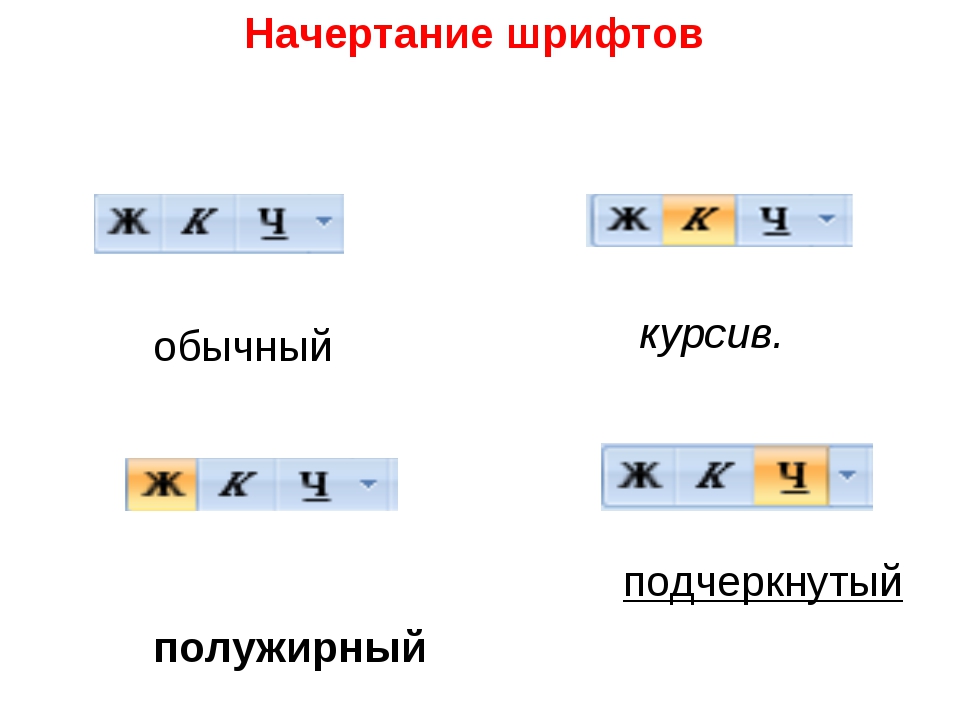 д.) могут выглядеть одинаково. Как правило,
д.) могут выглядеть одинаково. Как правило, font-weight: 400 ( normal ) и font-weight: 700 ( жирный ) всегда поддерживаются.
BIU, Ctrl+B, Шрифт, Курсив, Типографские термины, Подчеркивание
Генератор полужирного текста — 𝐖𝐫𝐢𝐭𝐞 𝐢𝐧 𝐁𝐨𝐥𝐝 𝐅𝐨𝐧𝐭
Как разместить жирный текст на Facebook
Самое приятное в полужирном тексте (и во всем другом тексте Unicode выше) то, что вы можете легко копировать и вставлять их в публикации и профили в социальных сетях, таких как Facebook или Instagram.Наши стильные шрифты работают как на iOS, так и на Android, а также в настольных браузерах, что позволяет легко создавать жирный текст.
Вы можете посмотреть это видео, чтобы узнать, как использовать наш генератор жирных шрифтов, или прочитать шаги ниже:
Выполните следующие действия, чтобы опубликовать полужирный текст на Facebook:
- Введите текст в поле «Ввод» выше:
- Нажмите «Копировать» в правом верхнем углу окна «Вывод» или скопируйте отформатированный текст вручную, щелкнув правой кнопкой мыши или нажав «CTRL + C», чтобы скопировать текст в буфер обмена.

- Перейдите на Facebook.com и введите любой текст, который вы хотите, чтобы он не был жирным.
- Вставьте жирный текст в нужное место.
- Сообщение!
Если возможно, мы рекомендуем использовать браузер настольного компьютера для создания текста, так как некоторые полужирные шрифты и полужирные буквы не отображаются правильно на мобильных устройствах.
Что такое жирный шрифт?
Жирный текст — это один из типов нескольких непонятных символов, которые могут быть сгенерированы выше — это символы, созданные из символов Unicode.Это уникальные коды символов, которые компьютер может понять и которые выглядят забавно для человеческого глаза. Самое приятное то, что эти шрифты можно публиковать в социальных сетях, чтобы ваши посты выделялись.
Чтобы использовать конвертер полужирного текста, просто введите свой текст в поле «Ввод» и посмотрите результат в разделе «Вывод». Другие стили полужирного текста, которые вы можете выбрать из приведенных выше, включают:
- Жирный текст: Создайте текст, выделенный полужирным шрифтом .

- Жирный курсив: создание полужирного курсивного текста в стилях с засечками и без засечек.
- Bold Cursive: создание полужирного курсивного шрифта
- Cursive: создание курсивного шрифта.
- Курсив: создание курсивного текста.
- Мелкий текст: создание версий текста с индексом ˡⁱᵏᵉ ᵗʰⁱˢ.
- Текст с маленькими заглавными буквами: создание версий текста с индексами в ᴬᴸᴸ ᶜᴬᴾˢ.
- Пузырьковый текст: создайте текст размером ⓒⓘⓡⓒⓛⓔⓓ.
- Обратный текст: сгенерируйте текст, который является ꙅbᴙAwkↄAd.
- Перевернутый текст: создание текста в формате spɹɐʍʞɔɐq puɐ uʍop ǝpısdn.
Чтобы узнать, какие другие параметры текста Unicode доступны, посетите этот демонстрационный сайт.
Где можно публиковать жирный текст?
Текст, выделенный жирным шрифтом, можно публиковать везде, где вы пишете или вставляете обычный текст. Вы можете опубликовать его в именах профилей в социальных сетях, комментариях или сообщениях. Он отлично работает на Facebook, Twitter, Instagram (для текста вашей биографии в Instagram, имени профиля, катионах Instagram и т. д.), TikTok, YouTube, WhatsApp, SnapChat, чатах Discord и т. д. Вы даже можете включить его в текстовые сообщения, электронные письма или другие места, где вы публикуете текст.
Он отлично работает на Facebook, Twitter, Instagram (для текста вашей биографии в Instagram, имени профиля, катионах Instagram и т. д.), TikTok, YouTube, WhatsApp, SnapChat, чатах Discord и т. д. Вы даже можете включить его в текстовые сообщения, электронные письма или другие места, где вы публикуете текст.
Помимо полужирного, курсивного и подчеркнутого: специальное форматирование в Microsoft Word
В то время как жирный шрифт , курсив и подчеркивание поможет вам решить большинство проблем с форматированием символов, Microsoft Word имеет больше в своем арсенале для форматирования текста (в отличие от вставка специальных символов или форматирование со стилями) через диалоговое окно «Формат шрифта» (доступно через вкладку Home на ленте, щелкнув маленькую стрелку запуска в правом нижнем углу группы команд Font ИЛИ используя CTRL -D ):
Больше…
Для целей этого поста давайте рассмотрим, что доступно на вкладке «Шрифт» в Microsoft Word.
- Шрифт/стиль/размер шрифта — Хотя проще изменить шрифты непосредственно в раскрывающемся списке панели инструментов форматирования, этот метод позволяет визуально «протестировать» несколько шрифтов перед фиксацией с помощью кнопки OK (см. экран предварительного просмотра на дне коробки?).
- Цвет шрифта — Опять же, это также доступно через стандартную панель инструментов форматирования Microsoft Word (ищите кнопку с заглавной буквой А, подчеркнутой красным).
- Стиль/цвет подчеркивания — В отличие от кнопки подчеркивания (или CTRL-U на клавиатуре), эти раскрывающиеся списки позволят вам выбрать несколько стилей подчеркивания, например двойное подчеркивание, подчеркивание только слов (без пробелов), пунктирным, пунктирным или волнистым подчеркиванием, а также выбрать другой цвет для подчеркивания.
- Эффекты — Некоторые из этих специальных эффектов символов доступны с помощью команд клавиатуры (например, CNTRL-= [клавиша управления плюс знак равенства] для нижнего индекса или CTRL-SHIFT-= для верхнего индекса), но это, как правило, предпочтительный способ внесения изменений в форматирование, таких как зачеркивание и капитель.

- По умолчанию — Обратите внимание на кнопку Установить по умолчанию в левом нижнем углу? Эта кнопка позволяет изменить тип/размер/стиль шрифта по умолчанию для используемого шаблона документа. Если у вас есть определенный шрифт, который вы хотите использовать для большинства своих документов, вы можете изменить его здесь. (Кстати, именно так Microsoft Word управляет форматированием текста по умолчанию для таких вещей, как номера страниц и сноски. Это позволит вам привести весь документ в соответствие с одним шрифтом и избавит вас от необходимости форматировать текст вручную за пределами основного текста. документа.).
Итак, скажите мне — как вы обычно управляете форматированием шрифта в Microsoft Word? Вы обычно используете горячие клавиши на клавиатуре, кнопки панели инструментов или это меню (или какую-то комбинацию всего вышеперечисленного)?
Word: выделение определенного текста жирным шрифтом
Как известно большинству людей, вы можете применить жирное форматирование в Word, используя Ctrl+b или значок полужирного шрифта в таблице Home на ленте.
Но что, если вы хотите большего? Что делать, если у вас есть определенный текст, разбросанный по всему документу, который вы хотите выделить жирным шрифтом одним действием? Это была проблема, с которой столкнулся Колин.В комментарии к одному из моих других сообщений в блоге Колин спросил, есть ли способ применить жирный шрифт к набору символов, которые начинаются с одного и того же кода, но имеют разные числа после этого кода (например, как коды продуктов). В его примере у него было много экземпляров VA-001 , VA-002 и т. д., причем последние три цифры каждый раз были разными. Он пробовал метод, который я задокументировал в своем предыдущем посте, но смог выделить только часть кода, а не весь.
Как и при любом поиске и замене, после определения шаблона достаточно легко протестировать различные способы поиска соответствия и последующего применения к нему изменения.Я придумал два метода — оба с использованием подстановочных знаков. Первый метод предполагает наличие только трех символов (не, 1, 2, 4 и т. д.) после части VA-, тогда как второй применяется к любой длине «слова» после VA-.
д.) после части VA-, тогда как второй применяется к любой длине «слова» после VA-.
Для обоих методов откройте окно «Найти и заменить» ( Ctrl+h ), нажмите Еще , затем установите флажок Использовать подстановочные знаки .
Метод 1: только три символа
- В поле Найти введите: (VA-)(???)
- В поле Заменить на введите: \1\2
- Когда курсор все еще находится в поле Заменить на , нажмите Формат , затем Шрифт , затем выберите Полужирный .Вы должны увидеть Font: Bold непосредственно под полем «Заменить на» (см. снимок экрана).
- Нажмите Заменить несколько раз, чтобы убедиться, что функция поиска/замены работает так, как вы ожидаете. Если вы удовлетворены, вы можете нажать Заменить все .

Примечания:
- В Поиске код разделен на две части, обе заключены в круглые скобки — часть VA-, которая является константой в том, что было у Колина, и три вопросительных знака (???). Один вопросительный знак представляет любой отдельный символ, поэтому, набрав три вопросительных знака, вы просите Word искать ЛЮБЫЕ три символа (буквы и/или цифры) после части VA-.Если бы у вас было только два символа, вы бы напечатали два вопросительных знака; если бы у вас было 4, то вы бы набрали четыре и т. д.
- В Замене вы заменяете то, что было найдено в обеих частях, самим собой. Другими словами, вы ничего не меняете. Однако то, что вы делаете в замене, указывает, что то, что вы находите и заменяете собой, теперь выделено жирным шрифтом (шаг 3).
Способ 2: любое количество символов
- В поле Найти введите: (VA-)(*>)
- В поле Заменить на введите: \1\2
- Когда курсор все еще находится в поле Заменить на , нажмите Формат , затем Шрифт , затем выберите Полужирный .
 Вы должны увидеть Font: Bold непосредственно под полем «Заменить на» (см. снимок экрана).
Вы должны увидеть Font: Bold непосредственно под полем «Заменить на» (см. снимок экрана). - Нажмите Заменить несколько раз, чтобы убедиться, что функция поиска/замены работает так, как вы ожидаете. Если вы удовлетворены, вы можете нажать Заменить все .
Примечания:
- В Find код разделен на две части, обе заключены в круглые скобки — часть VA-, которая является константой в том, что было у Колина, и звездочка, за которой следует правая шевронная стрелка.Звездочка обозначает любое количество символов от одного до бесконечности. Поскольку «символ» в Word может быть пробелом, вы не хотите, чтобы он находил КАЖДЫЙ символ после части VA- — вы получите весь документ! Таким образом, вы добавляете >, чтобы сказать Word, чтобы он остановился в конце «слова», которое он находит. Другими словами, он остановится на любом символе, который обычно следует за набором смежных символов («словом»), таким как пробел, точка, запятая, двоеточие, точка с запятой и т.
 д.
д. - В Замене вы заменяете то, что было найдено в обеих частях, самим собой.Другими словами, вы ничего не меняете. Однако то, что вы делаете в замене, указывает, что то, что вы находите и заменяете собой, теперь выделено жирным шрифтом (шаг 3).
[Ссылки проверены в сентябре 2018 г.]
Нравится:
Нравится Загрузка…
Связанныежирных шрифтов | FontSpace
Используйте жирный шрифт, чтобы выделить текст или создать контраст между основным текстом и текстом заголовка. У нас есть огромный выбор полужирных и настоящих полужирных шрифтов.
связанные стили
0CallIrraphy
Script
почерк
Cute
Sans Serif
Serif
1 ручной надписи
ручной надписи
кисти
Basic
BASIC
Дисплей
Heavy
заголовок
логотип
Clean
футуристический
Techno
SCI-Fi
Коммерческое использование
Сортировать по
- Популярный
- В тренде
- Новейший
- Имя
Личное использование Бесплатно
305 тыс. загрузок
загрузок
Личное использование Бесплатно
874.1k загрузок
Личное использование Бесплатно
277,3 тыс. загрузок
Личное использование Бесплатно
169,3 тыс. загрузок
Личное использование Бесплатно
409k загрузок
Личное использование Бесплатно
Bold278,8 тыс. загрузок
Личное использование Бесплатно
7533 загрузки
Личное использование Бесплатно
37154 загрузки
Личное использование Бесплатно
8149 загрузок
Личное использование Бесплатно
71977 загрузок
Личное использование Бесплатно
58913 загрузок
Личное использование Бесплатно
34575 загрузок
100% бесплатно
323.7k загрузок
Личное использование Бесплатно
39994 загрузки
Личное использование Бесплатно
12913 Downloads
1-15 3483 Результаты
- 1
- 2
- 2
- 3
- 4
- Далее
еще более стилей
Толстые жирные жирные продукты
смелый дисплей
Bold почерк
- Bold Script1
Bold Modern
- 1
Bold Sans Serif
Bold Bold Logo
Bold Poster
Ретро
- 1
Bold Cute
Bold relusive
Bold Vintage
Bold Fun
Красивая Bold
- 900 08 Bold Serif
Bold Fancy
- 1
- 411
жирным шрифтом
- 11
Bold Wedding
Bold Sold Sci-Fi
Форматирование текста в Word | CustomGuide
Один из способов изменить внешний вид текста в документе — изменить его тип шрифта. Шрифт — это набор букв, цифр и знаков пунктуации, созданный для общего внешнего вида. Шрифт будет иметь вариации размера и стиля, например полужирный и курсив.
Шрифт — это набор букв, цифр и знаков пунктуации, созданный для общего внешнего вида. Шрифт будет иметь вариации размера и стиля, например полужирный и курсив.
Изменить шрифт
Изменение самого шрифта больше всего повлияет на внешний вид текста.
- Выберите текст, который хотите изменить.
- Щелкните стрелку списка шрифтов на вкладке «Главная».
- Выберите новый шрифт из списка.
Можно также щелкнуть стрелку списка Font на мини-панели инструментов, которая появляется при выборе текста.
Теперь текст набран выбранным шрифтом.
При смене шрифта обязательно выберите правильный шрифт для тона вашего документа. Не используйте обычные рукописные шрифты в профессиональном документе, а также избегайте одновременного использования слишком большого количества шрифтов.
| Тип шрифта | Примеры | Описание |
|---|---|---|
| С засечками | Times New Roman, Гарамонд, Камбрия, Джорджия, Палатино | Засечки — это мелкие детали на концах штрихов некоторых букв, предназначенные для улучшения разборчивости.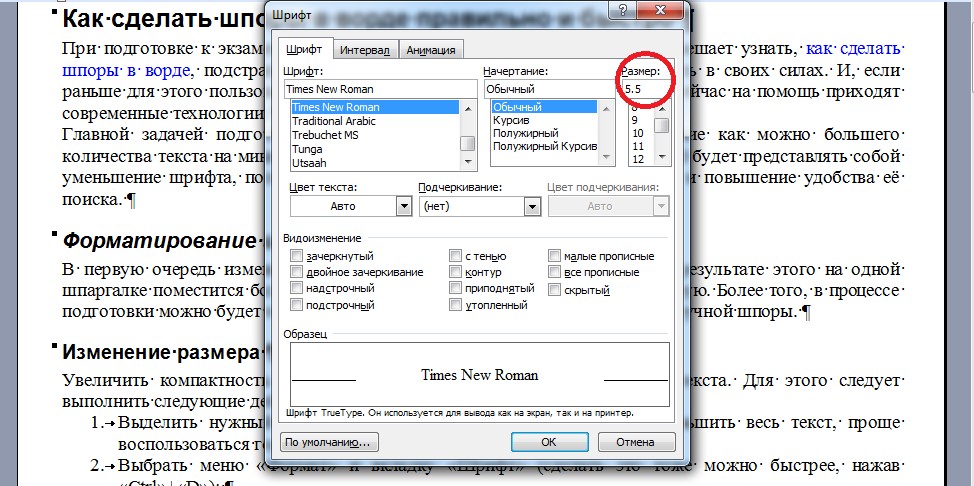 Подходит как для заголовка, так и для основного текста. Подходит как для заголовка, так и для основного текста. |
| Без засечек | Arial, Calibri, Helvetica, Verdana, Trebuchet MS | В шрифтах без засечекотсутствуют мелкие детали на концах штрихов букв, что делает их более простыми. Подходит как для заголовка, так и для основного текста. |
| Сценарий | Кисть, Zapfino, Lucida Handwriting | Эти шрифты предназначены для имитации почерка, каллиграфического или обычного.Полезно в очень специфических дизайнах, но не подходит для основного текста и большинства заголовков. |
| Моноширинный | Courier New, Consolas, американская пишущая машинка | Все буквы и символы занимают одинаковое количество места. Полезно при отображении компьютерного кода или когда важно точное горизонтальное выравнивание между строками. |
Изменить размер шрифта
Изменение размера шрифта помогает различать заголовки, заголовки и основной текст.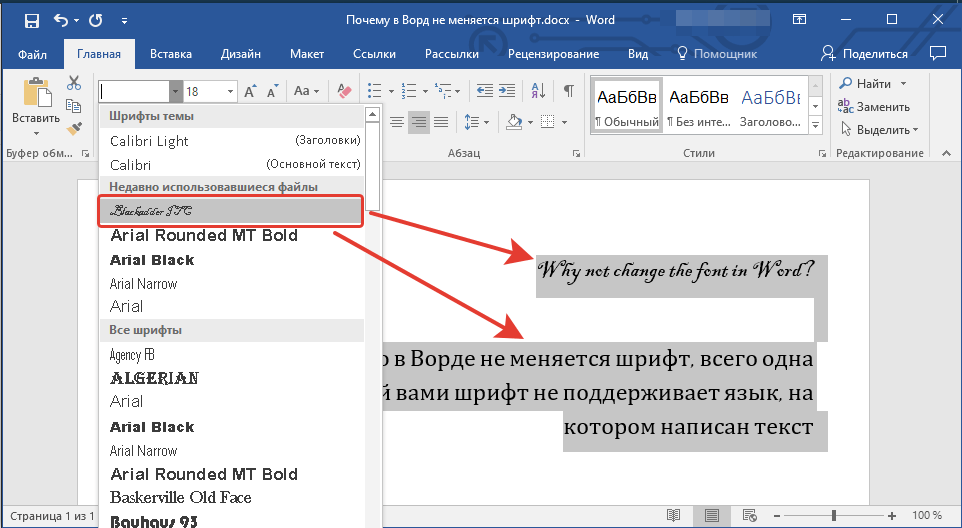
- Выберите текст.
- Щелкните стрелку списка Размер шрифта на вкладке Главная.
- Выберите размер шрифта.
Размер шрифта меняется.
Нажмите кнопку Увеличить размер шрифта или Уменьшить размер шрифта , чтобы увеличить или уменьшить размер на одну точку за раз.
Размер шрифта измеряется в пунктах (pt), что составляет 1/72 дюйма. Чем больше количество точек, тем крупнее шрифт.
Изменить цвет шрифта
Возможно, вам придется изменить цвет шрифта, чтобы выделить текст, соответствовать стандартам бренда или добавить визуальную привлекательность.
- Выберите текст, который хотите изменить.
- Щелкните стрелку списка Цвет шрифта .
Можно также щелкнуть стрелку списка Цвет шрифта на мини-панели инструментов.
- Выберите новый цвет.
Если вам не нравится какой-либо из доступных цветов темы, выберите Дополнительные цвета , чтобы отобразить диалоговое окно «Цвета».

Применить жирный шрифт, курсив или подчеркивание
Помимо изменения типа, размера и цвета шрифта, вы также можете улучшить текст, используя другие функции в группе «Шрифт», такие как жирный шрифт, курсив или подчеркивание.
- Выберите текст, который хотите изменить.
- Выберите Жирный , Курсив или Подчеркнутый .
Ярлыки:
- Жирным шрифтом: Ctrl + B
- Выделить курсивом: Ctrl + I
- Подчеркнуть: Ctrl + U
Эффект применен.
Сменить корпус
Если вы хотите изменить регистр блока текста, вам не нужно перепечатывать его целиком. Вы можете легко изменить регистр выделенного текста с помощью меню «Изменить регистр».
- Выделив текст, нажмите кнопку Изменить регистр .

- Выберите вариант дела:
- Дело приговора
- нижний регистр
- ПРОПИСНЫЕ
- Делайте каждое слово заглавным
- КОРПУС ПЕРЕКЛЮЧАТЕЛЯ
Очистить форматирование
Если вы передумали и хотите удалить все форматирование из текста, вы можете легко удалить все форматирование сразу.
- Выделив текст, щелкните Очистить все форматирование .
Дополнительное форматирование удалено, а тексту возвращен стиль по умолчанию.
.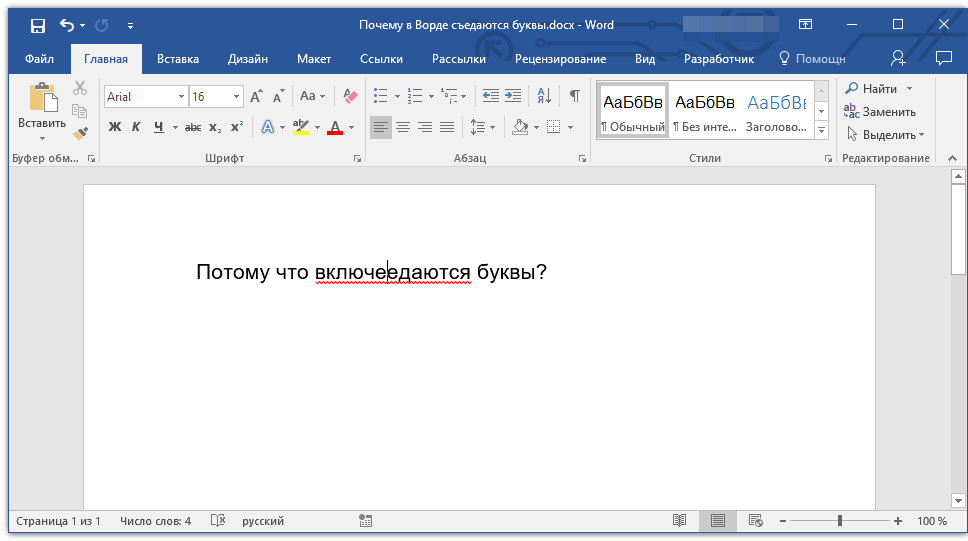

 Оно во многом дублирует команды на ленте
Оно во многом дублирует команды на ленте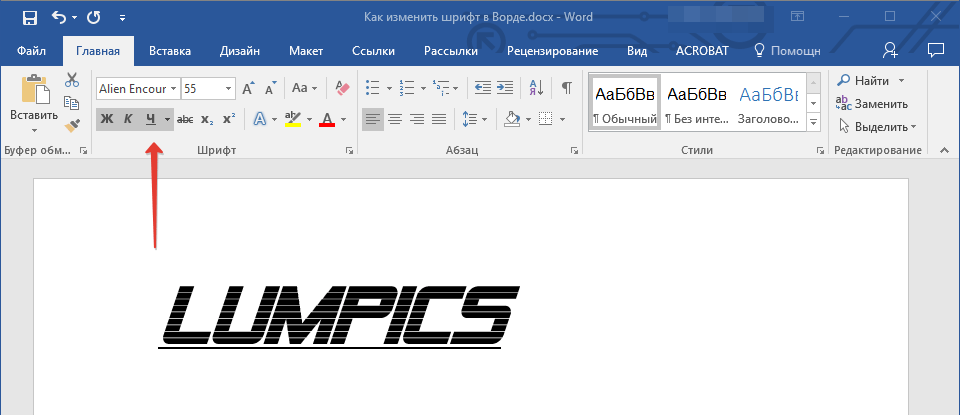 Часто несут определенную смысловую нагрузку или просто экономят место на листе, улучшают читаемость текста. Знаки транскрипции – отличный пример применения лигатур. Работают для группы шрифтов OpenType.
Часто несут определенную смысловую нагрузку или просто экономят место на листе, улучшают читаемость текста. Знаки транскрипции – отличный пример применения лигатур. Работают для группы шрифтов OpenType.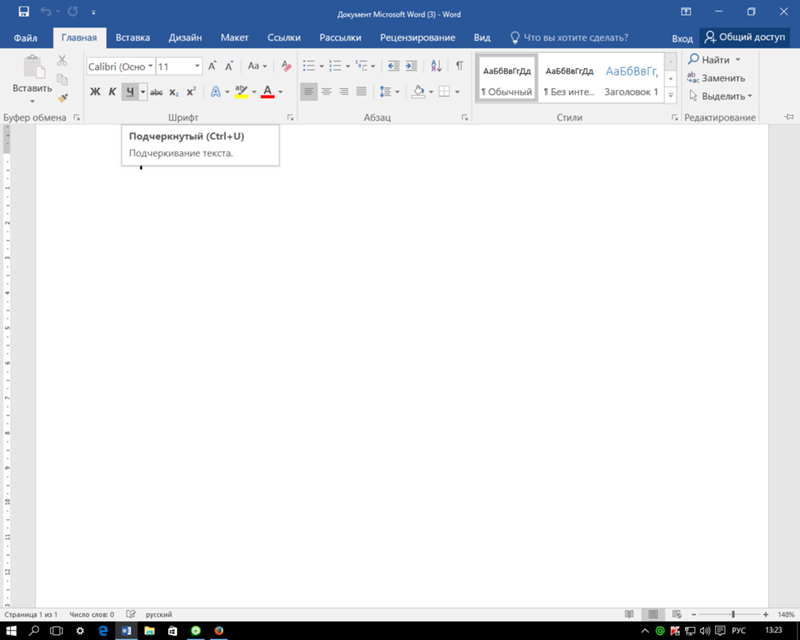 Не выполняйте его для слишком мелкого шрифта, где буквы могут сливаться друг с другом.
Не выполняйте его для слишком мелкого шрифта, где буквы могут сливаться друг с другом. Например, если вы установили курсор на слово «символ» и нажали (или щелкнули на кнопке Курсив, расположенной на панели инструментов форматирования), все слово немедленно будет выделено курсивом.
Например, если вы установили курсор на слово «символ» и нажали (или щелкнули на кнопке Курсив, расположенной на панели инструментов форматирования), все слово немедленно будет выделено курсивом.
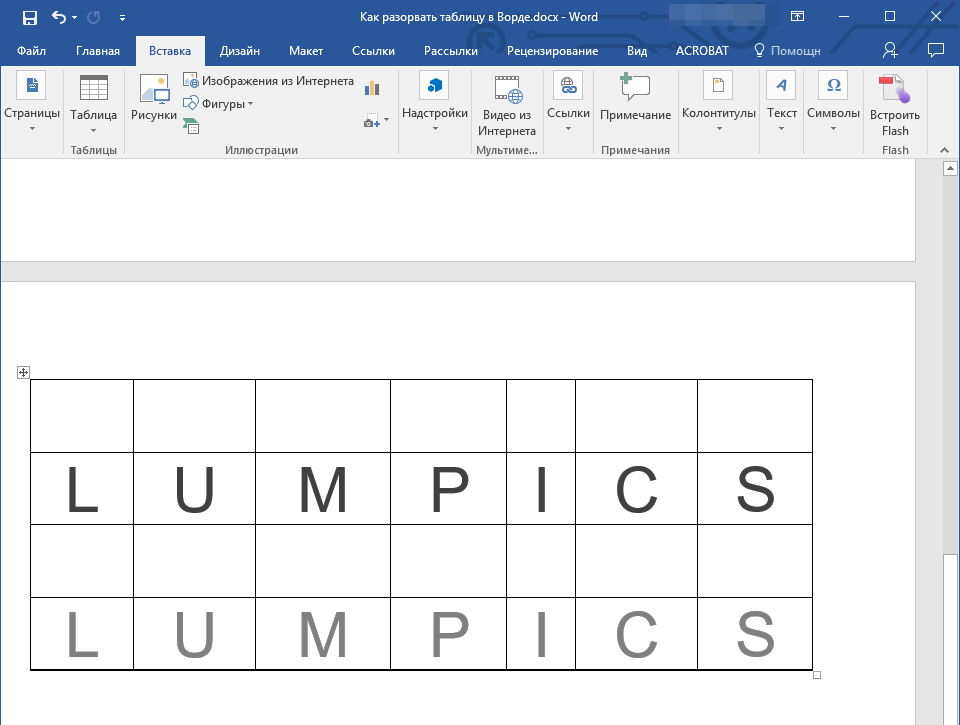


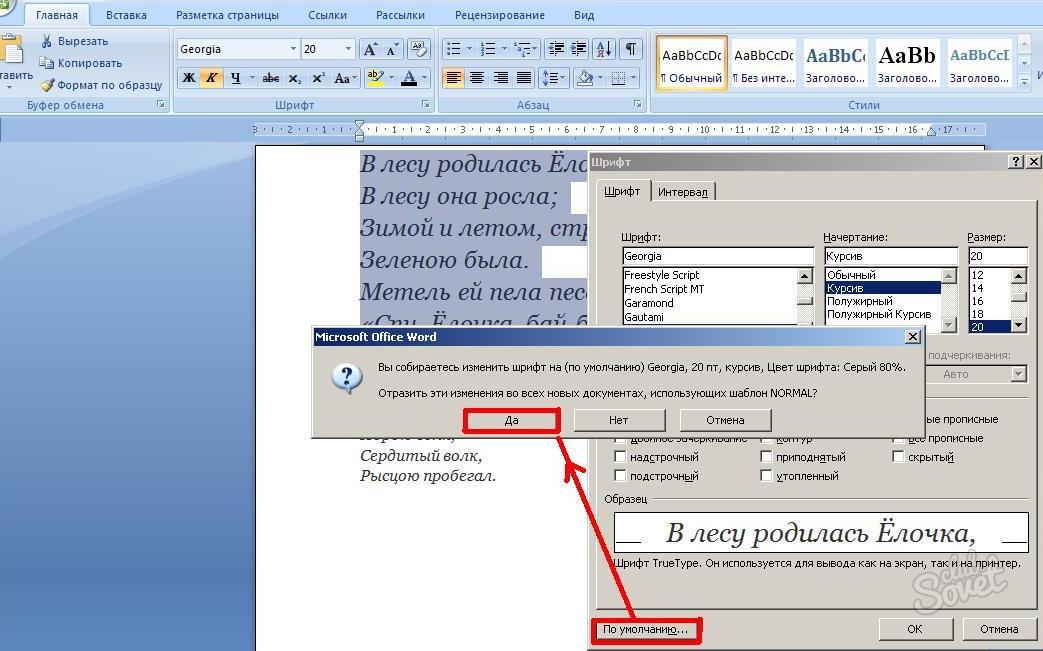

 Вы должны увидеть Font: Bold непосредственно под полем «Заменить на» (см. снимок экрана).
Вы должны увидеть Font: Bold непосредственно под полем «Заменить на» (см. снимок экрана).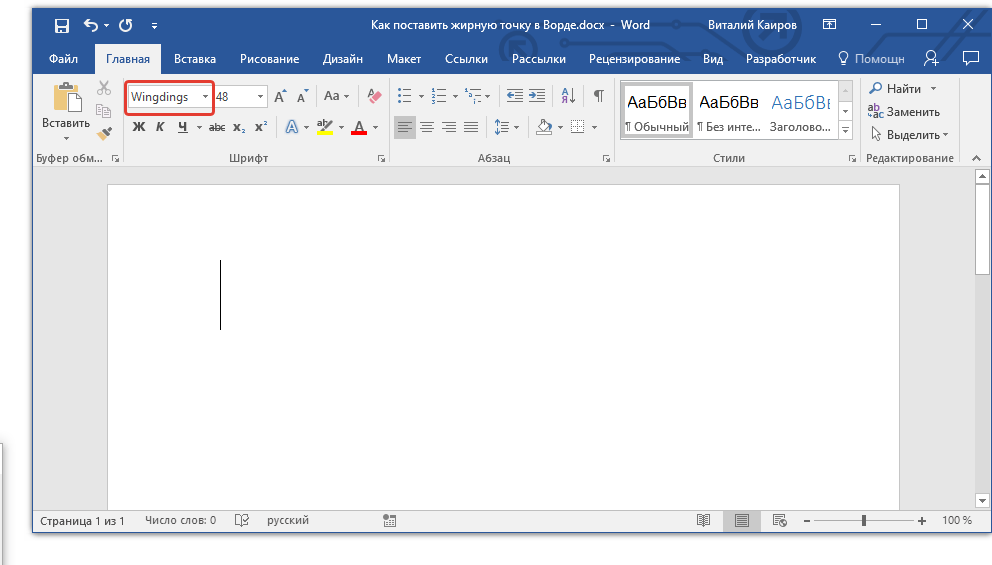 д.
д.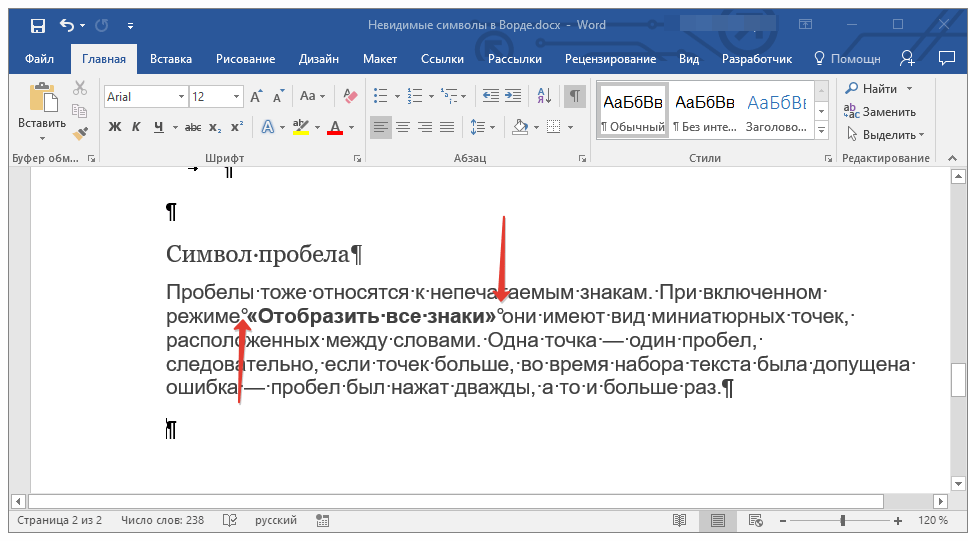

Leave a Comment