Яндекс браузер иконка: Частые вопросы о настройках — Яндекс.Браузер для смартфонов с Android. Справка
15.11.1972 


 Разное
Разное
Как отключить уведомления в Яндекс браузере
Всем привет. В сегодняшней статье, я покажу как отключить уведомления от сайтов в Яндекс браузере на компьютере и телефоне Андроид.
Открывая различные сайты в Яндекс браузере как на компьютере, так и на телефоне, пользователи постоянно получают так называемые «push-уведомления» с подпиской.
Я лично игнорирую, такие уведомления и стараюсь избежать подписки, ну а если мне это понадобится, я свободно подпишусь через специальную форму на сайте.
Для того чтобы вообще не получать уведомления с сайтов, необходимо просто изменить настройки в Яндекс браузере, как это сделать смотрите ниже.
Как отключить уведомления в Яндекс браузере на компьютере
- Открываем Яндекс браузер, далее заходим в меню, нажав на значок в правом верхнем углу, в меню выбираем пункт «Настройки».
- Пролистываем страницу с настройками в самый низ, далее жмём на кнопку «Показать дополнительные настройки».
- В дополнительных настройках, находим раздел «Личные данные» и жмём на кнопку «Настройки содержимого».

В окне «Настройки содержимого» находим раздел «Уведомления», выделяем пункт «Не показывать уведомления сайтов», после жмём кнопку «Готово».
Как отключить уведомления(оповещения) в Яндекс браузере ВКонтакте
Также в Яндекс браузер, по умолчанию встроены уведомления Яндекс почты и ВК. Для того чтобы их отключить, сделайте следующее.
- Заходим в настройки браузера, далее находим раздел «Уведомления» и жмём на кнопку «Настройка уведомлений».
- Снимаем галочки напротив пунктов «Яндекс.Почта» и «Вконтакте».
Как отключить уведомления в Яндекс браузере на телефоне Android
- Открываем Яндекс браузер на телефоне Андроид, далее переходим в меню, нажав на значок три точки.
- Находим в меню раздел «Настройки» и переходим по нему.
- В настройках кликаем по пункту «Уведомления».
- Далее переходим в раздел «Уведомления от сайтов».
- Выключаем уведомления.
После выполнения этих действий, вы не будете получать уведомления от: gamekit, facebook, Ютуб и всех других сайтов.
VPN для Chrome, Opera, Firefox и Яндекс.Браузера. Доступ к заблокированным сайтам
VPN – это лучший способ обойти блокировку сайтов, которые заблокировал провайдер. Так же можно скрыть информацию о себе, сменить IP-адрес и передавать данные в зашифрованном виде. Но для обычных пользователей, VPN в первую очередь, это возможность посещать сайты, которые были заблокированы и недоступны в какой-то определенной стране.
Я на своем опыте с этим столкнулся. Проверил разные VPN расширения (дополнения) для четырех самых популярных браузеров: Opera, Google Chrome, Яндекс.Браузер и Firefox. Решил поделится с вами этой полезной информацией. Ниже мы рассмотрим самые лучшие (по моему мнению), бесплатные (правда, не все) VPN дополнения для браузеров. Так же покажу как их найти и установить в каждый браузер. После установки и активации этих расширений, вы сможет посещать заблокированные сайты, социальные сети (ВКонтакте, Одноклассники) и другие ресурсы.
Лучше, конечно, купить какой-то платный VPN.
Несколько слов о том, что такое VPN (Virtual Private Network) и как это работает. Это виртуальная частная сеть. Если вам это ни о чем не говорит, то сейчас постараюсь объяснить на простом языке. Есть много VPN сервисов, как бесплатных, так и платных. Используя какой-то VPN сервис (настроенный через расширение для браузера, программу для ПК, Android, iOS), весь наш трафик идет через сервер этого сервиса. Таких серверов может быть очень много, в каждой стране и по несколько штук (все зависит от конкретного VPN сервиса).
Мы получаем IP-адрес того сервера, через который подключаемся. Это позволяет нам заходить на заблокированные сайты, так как мы меняем свое местоположение в сети, подключаясь через сервер установленный в другой стране (где определенные сайты не заблокированы). Все данные, которые мы передаем, или получаем – шифруются. Что дает нам дополнительную защиту, особенно при подключении через открытые Wi-Fi сети.
Все данные, которые мы передаем, или получаем – шифруются. Что дает нам дополнительную защиту, особенно при подключении через открытые Wi-Fi сети.
Иногда безопасность при использовании VPN может быть обманчива. Так как весь наш трафик идет через сервера какой-то там компании, всегда есть риск, что эта компания воспользуется информацией, которая проходит через ее сервера. Поэтому, я советую использовать только проверенные временем и самые популярные VPN расширения для браузеров. О таких я расскажу в этой статье.
Все просто: если в вашей стране провайдер заблокировал доступ к каким-то сайтам (например, как сейчас в Украине заблокированы ВКонтакте, Одноклассники, Яндекс и Mail.ru), то просто устанавливаем VPN дополнение в свой браузер, включаем его и можем заходить на сайты, к которым нам ограничили доступ.
Бесплатный VPN для браузера Opera
Первым делом я расскажу о решении для браузера Opera. По той причине, что сам пользуюсь этим браузером, и в этом плане он лучший. Почему? А потому, что в Опера не нужно устанавливать какие-то сторонние расширения, чтобы посещать заблокированные сайты. В Opera есть свой, встроенный бесплатный VPN, который работает просто идеально!
Почему? А потому, что в Опера не нужно устанавливать какие-то сторонние расширения, чтобы посещать заблокированные сайты. В Opera есть свой, встроенный бесплатный VPN, который работает просто идеально!
Все что нам нужно, это установить последнюю версию браузера. Затем зайти в «Меню» – «Настройки», на вкладку «Безопасность», и поставить галочку возле «Включить VPN».
Осталось просто включить VPN, и можете заходить на сайты, которые вам заблокировал интернет-провайдер.
Можно менять виртуальное местоположение. Но я советую оставить «Оптимальное местоположение».
Разработчики браузера Опера конечно молодцы. Мало того, что сервис бесплатный, так еще с неограниченным трафиком и скоростью. И пользоваться им очень удобно. А главное, такой компании как Opera можно доверять. Во всяком случае это лучше, чем какие-то VPN сервисы, которые были созданы пару дней назад.
Более подробно смотрите в статье: бесплатный VPN в браузере Opera. Доступ к закрытым сайтам.
Если вы пользуетесь браузером Opera, то вопрос с обходом блокировки сайтов для вас я думаю решен.
Совет! Если для вас не сильно важно, каким браузером пользоваться, то можете установить Оперу и посещать необходимые сайты через ее VPN. Чтобы не искать и устанавливать сторонние расширения в другие браузеры.
VPN для Google Chrome
Для браузера Google Chrome есть очень много разных VPN расширений. Их можно найти и установить из официального магазина. Давайте я сначала покажу как устанавливаются расширения в браузере Хром, а тогда покажу несколько конкретных расширений, которые сам лично проверил в работе.
Откройте меню, перейдите в «Дополнительные инструменты» и выберите «Расширения». Затем, снизу нажмите на «Ещё расширения».
Откроется новая вкладка с магазином разных дополнений для браузера Chrome. Можно просто в поиске задать VPN, и мы получим список необходимых расширений.
Достаточно нажать на кнопку «Установить», и расширение будет установлено в браузер.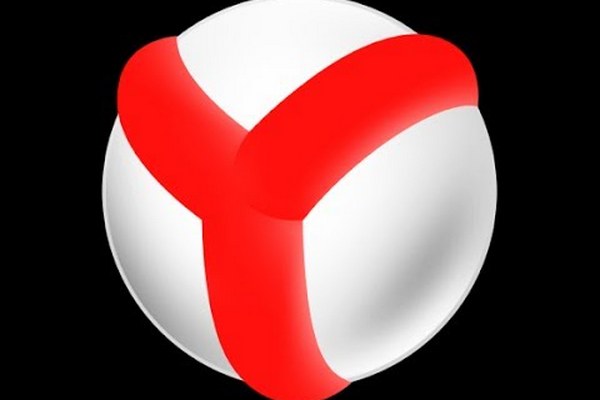 Затем, его иконка появится возле кнопки «Меню».
Затем, его иконка появится возле кнопки «Меню».
Некоторые VPN расширения для Chrome:
Я попробовал много разных. У каждого есть свои минусы. В любом случае, скорость загрузки может снизится.
- Hotspot Shield. Есть бесплатный режим. Но если хотите, можете 7 дней тестировать платную версию (и купить, если понравится). В магазине расширений, в поиске наберите «Hotspot Shield». Установите его, подтвердив установку.
Возле меню появится значок. Нажмите на него. Выберите режим работы (бесплатный, или пробный платный). Затем нажмите на кнопку, чтобы подключится. Соединение будет установлено, значок станет зеленым. Можете заходить на заблокированные сайты.
Можно менять страну, с которой вы хотите посещать сайты. - Touch VPN – бесплатное расширение для работы через VPN в браузере Хром. Находим через поиск, устанавливаем, нажимаем на иконку и активируем.
Работает неплохо. Не нужна регистрация. Но мне показалось, что скорость очень падает.
- Unlimited Free VPN — Hola. В поиске можете просто набрать «Hola» и установить дополнение. Нажав на иконку, нужно включить работу через VPN.
- Еще несколько вариантов: friGate Light, TunnelBear (бесплатная версия с ограничением в трафике), ZenMate, Betternet Unlimited Free VPN Proxy.
Установка VPN в Яндекс.Браузер
Для начала обновите свой браузер до последней версии. В Яндекс.Браузере можно устанавливать дополнения, среди которых есть VPN сервисы.
Для установки дополнения откройте меню, затем выберите «Дополнения». Прокрутите страницу к низу, и нажмите на кнопку «Каталог расширений для Яндекс.Браузера».
В поиске вводим «vpn». Появится список необходимых нам дополнений.
Чтобы установить необходимое, выбираем его и нажимаем на кнопку «Добавить в Яндекс.Браузер». Я советую попробовать: Hola Better Internet, ZenMate VPN, TunnelBear, DotVPN — better than VPN. После установки, иконка расширения появится возле адресной строки (справа).
Установка friGate в Яндекс.Браузер
Мне кажется, это лучшее решение. Все хорошо работает, и есть возможность открывать через VPN только некоторые сайты, которые заблокированы. Можно создавать списки, и добавлять туда свои сайты. Много заблокированных сайтов добавлено по умолчанию. Установить friGate описанным выше способом не получится. Нужно скачать файл расширения, и установить его.
- Перейдите по ссылке: https://fri-gate.org/ru/ и нажмите на «friGate для Opera». Начнется загрузка плагина. Если в Яндекс.Браузере сразу появится предложение установить friGate, то подтвердите его.
- Если дополнение не установится автоматически, то просто откройте «Дополнения» в браузере, и перетащите туда скачанный файл.
Подтвердите установку дополнения. - friGate сразу начнет работать. Он разблокирует сайты, которые добавлены по умолчанию. Если какой-то необходимый вам сайт не будет открываться, то его нужно добавить вручную.

Там есть инструкции на русском языке. Разобраться несложно. Просто добавляем заблокированный сайт в список, и он начинает открывателя через Яндекс.Браузер.
friGate можно установить и настроить в других браузерах: Mozilla Firefox, Opera, Хром.
VPN дополнения для браузера Mozilla Firefox
В браузере Mozilla Firefox так же можно установить необходимое расширение. Или настроить friGate, о котором я писал выше (ссылка так же есть выше).
Заходим в «Меню» – «Дополнения».
На вкладке расширения, в строке поиска пишем «vpn», или название какого-то конкретного расширения.
Можно перейти к полному списку расширений, нажав на соответствующую ссылку снизу.
Я проверил Hotspot Shield Free VPN Proxy , Hoxx VPN Proxy, ZenMate Security и Privacy & Unblock VPN.
Hotspot Shield работает сразу после загрузки и включения. В Hoxx и ZenMate нужна регистрация.
После установки VPN, заблокированные сайты будут открываться в Mozilla Firefox. Если не понравится скорость загрузки, или стабильность работы, можете попробовать другое дополнение.
Послесловие
Не увлекайтесь установкой всего подряд. Помните, это может быть небезопасно! Смотрите на рейтинг, отзывы, количество установок расширения.
Из бесплатных решений, мне больше всего понравился встроенный VPN в браузере Opera, и friGate, который можно установить практически в каждый браузер.
Какой бы VPN сервис вы не использовали, в этом есть свои минусы и неудобства. За ним нужно следить (включать, или отключать), так же может падать скорость, пинг. Не исключены сбои в работе сервера, через который вы подключаетесь.
Не забывайте писать комментарии. Делитесь своими советами, мнением, и задавайте вопросы.
Приложение, от которого невозможно отказаться
Samsung в ходе обновлений системы начала устанавливать на смартфоны пользователей отечественные приложения, ссылаясь на новые требования законодательства.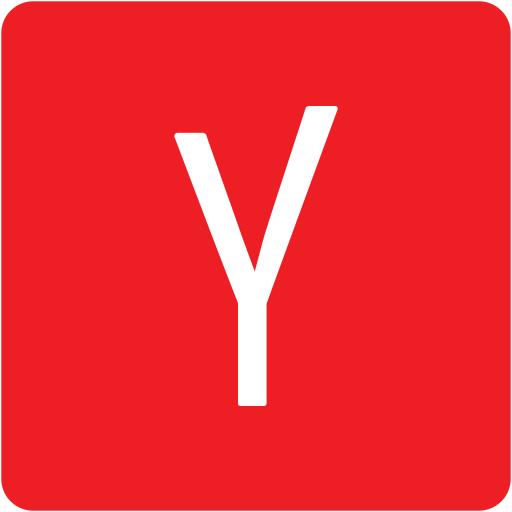 Пока речь идет о трех сервисах от «Яндекса», причем их нельзя удалить. По мнению экспертов, обновление обусловлено коммерческими договоренностями компаний, а не новыми правилами, и прецедент должен привлечь внимание ФАС. Там действительно считают, что приложения должны удаляться по желанию пользователя.
Пока речь идет о трех сервисах от «Яндекса», причем их нельзя удалить. По мнению экспертов, обновление обусловлено коммерческими договоренностями компаний, а не новыми правилами, и прецедент должен привлечь внимание ФАС. Там действительно считают, что приложения должны удаляться по желанию пользователя.
Samsung начала уведомлять пользователей об исполнении требований об обязательной предустановке отечественных приложений на ее смартфоны: 29 марта пользователи устройств различных линеек бренда, в частности A-серии и Galaxy Note 20 Ultra, жаловались в соцсетях, что получили обновление операционной системы, при котором у них появились «Яндекс.Браузер», «Яндекс.Диск» и «Яндекс.Карты», которые нельзя удалить.
По закону с 1 апреля на смартфоны и планшеты потребуется устанавливать 16 классов программ, в числе которых приложения Mail.ru Group, «Яндекса», «Лаборатории Касперского», компании «Новые облачные технологии» (бренд «МойОфис»), а также «Госуслуги» и платежная система «Мир». Отдельно был утвержден перечень отечественных видеосерверов, он включает ivi, Okko, More.tv, Wink, Premier, Start, «Кинопоиск HD», «Смотрим», сервисы НТВ и «Первого канала».
Отдельно был утвержден перечень отечественных видеосерверов, он включает ivi, Okko, More.tv, Wink, Premier, Start, «Кинопоиск HD», «Смотрим», сервисы НТВ и «Первого канала».
Требования закона не распространяются на устройства, произведенные до 1 января, и тем более на технику, уже находящуюся в пользовании у граждан, утверждает представитель Ассоциации торговых компаний и товаропроизводителей электробытовой и компьютерной техники РАТЭК Антон Гуськов.
Требования об удаляемости предустановленных приложений, по его словам, в законе не записаны, но есть условие, по которому предустановленное приложение должно сохраниться при обновлении.
В пресс-службе Минцифры уточнили, что требование о предварительной установке распространяется на устройства, выпущенные после 1 апреля. Но, отметили в министерстве, отдельные производители могли начать установку и раньше.
По данным партнера крупных ритейлеров электроники, по итогам первых двух месяцев 2021 года Samsung заняла 31% на рынке продаж смартфонов в России в штучном выражении.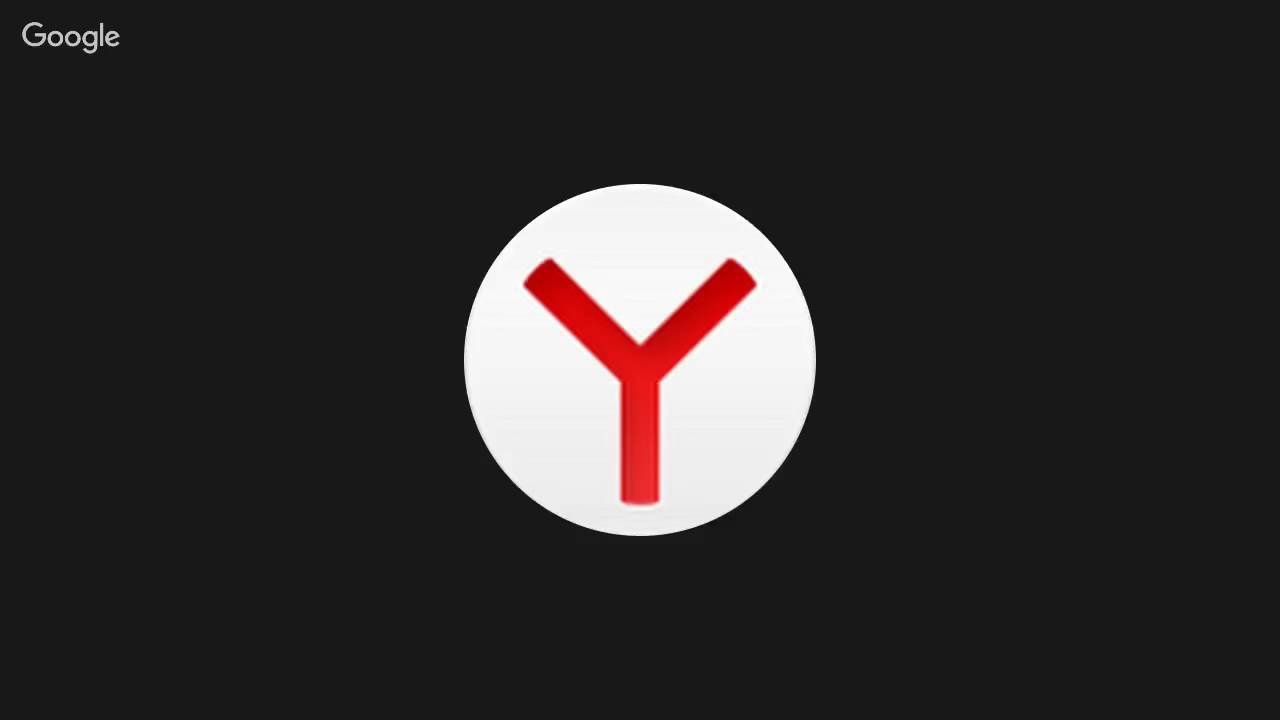 Всего за этот период было продано 3,2 млн устройств.
Всего за этот период было продано 3,2 млн устройств.
В Samsung признают, что закон не подразумевает изменений для устройств, уже находящихся в использовании. «Тем не менее с учетом технических особенностей системное программное обеспечение обновляется для всего модельного ряда»,— пояснили в компании. По словам представителя Samsung, «большинство» предустановленных приложений можно полностью удалить. Для приложений, которые не могут быть удалены, можно убрать иконку с экрана устройства, добавили в компании.
Каждый производитель сам определяет способ предустановки, возможность и механизм удаления, «разработчики приложений не могут влиять на то, какой именно вариант будет выбран», сообщили “Ъ” в «Яндексе». По закону производитель может использовать один из трех ее способов: полностью загрузить приложение на жесткий диск, поставить только иконки для скачивания или ввести диалоговое окно при активации устройства, с помощью которого потребитель сам скачает софт по своему выбору.
Скорее всего, Samsung удобнее применить обновление прошивки, которая включает предустановленные приложения, сразу на все миллионы устройств, считает собеседник “Ъ” на рынке.
По его мнению, так компания минимизирует риск нарушения закона. Поскольку требования об удаляемости приложений четко не записаны, Samsung не делает ничего противозаконного, считает аналитик Telecom Daily Илья Шатилин. Но в данном случае, уверен эксперт, решение связано с коммерческими договоренностями «Яндекса» с Samsung и отношения к исполнению закона не имеет.
«Отсутствие у пользователя возможности удалить софт выглядит странно и говорит о том, что Samsung дает преференции «Яндексу»»,— соглашается аналитик Mobile Research Group Эльдар Муртазин. Но если это коммерческая предустановка, добавляет эксперт, в описании прошивки не должно быть никаких ссылок на закон. По его мнению, ситуация может стать поводом для обращения в ФАС.
Закон о защите прав потребителей не устанавливает обязанности производителя устройств обеспечить возможность полного удаления предварительно установленных приложений, сообщили “Ъ” в ФАС. Вместе с тем, добавили в службе, «дорожная карта» по развитию конкуренции предусматривает мероприятие по обеспечению «удаляемости приложений по желанию пользователя». Ответственный исполнитель по нему — Минцифры.
Вместе с тем, добавили в службе, «дорожная карта» по развитию конкуренции предусматривает мероприятие по обеспечению «удаляемости приложений по желанию пользователя». Ответственный исполнитель по нему — Минцифры.
Юлия Тишина, Анастасия Гаврилюк
Как очистить историю в Яндексе
В этом уроке я покажу, как очистить историю в Яндексе. Мы научимся удалять посещенные страницы, стирать поисковые запросы.
Когда пользователь просматривает страницы Интернета, программа (браузер) сохраняет их в специальном отделе – в истории. Делается это для удобства: чтобы можно было быстро попасть на сайт, который раньше открывали. Но если компьютер рабочий или общий, то любой человек сможет увидеть все перемещения в Интернете.
Помимо истории, браузер сохраняет и данные для входа: логины и пароли от разных сервисов. Например, если вы входите в свою почту, не вводя при этом логин/пароль, значит, эти данные записаны в программе. Таким образом, любой пользователь этого компьютера или телефона может автоматически войти в ваш аккаунт.
Как очистить историю в Яндекс Браузере
На компьютере
Способ 1: удаление страниц вручную
Щелкните по значку «три полоски» в правом верхнем углу программы Yandex. Откройте раздел «История».
Наведите курсор на запись, которую нужно убрать, и щелкните по пункту «Удалить».
Если нужно стереть несколько страниц, отметьте их птичками. Затем нажмите на надпись «Удалить» внизу.
Также можно убрать все страницы определенного сайта, которые вы просматривали. Для этого наведите курсор на одну из них и кликните по пункту «Еще с этого сайта». Затем отметьте все найденные записи птичками и щелкните по «Удалить» внизу.
Способ 2: полная очистка истории просмотров
1. В браузере Yandex кликните по иконке «три полоски» вверху и перейдите в раздел «История».
2. Щелкните по пункту «Очистить историю».
3. В новом окошке откроются параметры очистки:
- В первом блоке настраиваем период.
 Можно выбрать: за прошедший час, день, неделю, четыре недели и за все время.
Можно выбрать: за прошедший час, день, неделю, четыре недели и за все время. - Затем отмечаем галочками те данные, которые нужно убрать. Если только историю, достаточно пометить пункты «Просмотры» и «Файлы, сохраненные в кеше».
- Для применения настроек щелкаем по кнопке «Очистить».
Подробнее о каждом пункте читайте в конце статьи.
4. Перезагрузите браузер, то есть закройте программу и откройте Яндекс заново.
Способ 3: быстрая очистка (eCleaner)
В браузер можно добавить функцию быстрого удаления истории. Это удобно, если вам приходится часто ее очищать. Для этого установите бесплатное расширение eCleaner.
1. Перейдите на официальную страницу расширения eCleaner по адресу: https://addons.opera.com/ru/extensions/details/ecleaner-forget-button.
2. Щелкните по кнопке «Добавить в Яндекс.Браузер».
После установки в верхнем правом углу программы появится иконка .
3. Для быстрой очистки журнала кликните по иконке , выберите период времени, поставьте птичку в пункт «History» и нажмите «Forget!».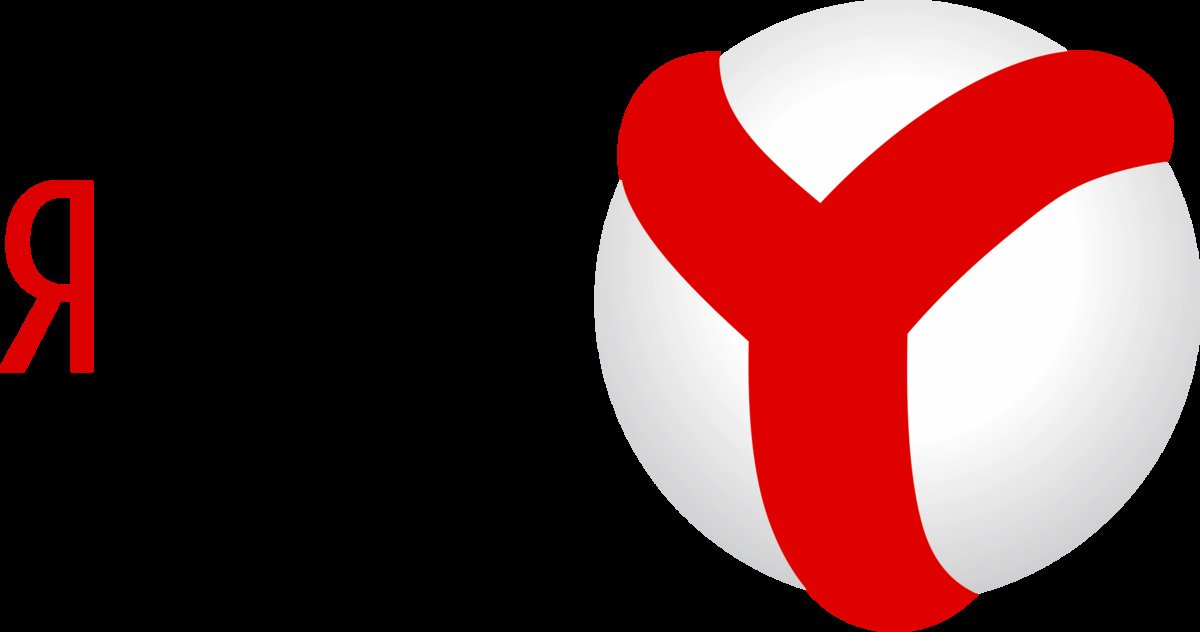
На телефоне
Способ 1: через раздел «История»
1. На начальной странице браузера нажмите на значок .
2. Тапните по иконке для перехода в журнал. Зажмите на несколько секунд палец на записи и из меню выберите подходящий пункт.
Для удаления только этой страницы нажмите на «Удалить», а для очистки всех записей – «Очистить историю».
Способ 2: через меню
1. Нажмите на значок . Выберите пункт «Настройки».
2. Тапните по пункту «Очистить данные».
3. Отметьте разделы для удаления и нажиме «Очистить данные».
Чтобы убрать список просмотренных страниц, отметьте птичками пункты «Локальная история» и «Кеш».
Если не хотите, чтобы браузер сохранял страницы, в настройках передвиньте ползунок в пункте «Сохранять историю».
Способ 3: в настройках приложения
1. В главном меню телефона перейдите в раздел «Настройки». Откройте «Приложения».
2.![]() Выберите из списка «Браузер».
Выберите из списка «Браузер».
3. Перейдите в раздел «Память».
4. Нажмите кнопку «Управление местом».
5. Отметьте галочкой пункт «История» и нажмите «Очистить данные».
Как удалить историю поиска в Яндексе
На компьютере
Поисковик Яндекс запоминает те запросы, которые вы вводите. И если кликнуть два раза левой кнопкой мыши по поисковой строке, они будут показаны.
Также они отображаются при печати похожей фразы в строке поиска и подсвечиваются фиолетовым цветом.
Убрать такую подсказку можно вручную. Для этого перейдите на главную страницу yandex.ru и кликните два раза левой кнопкой мыши по поисковой строке. Затем наведите курсор на запрос и нажмите на крестик в конце.
А можно удалить историю всех поисков из своего аккаунта в Яндексе. Для этого перейдите на главную страницу yandex.ru и авторизуйтесь — войдите в свою почту через правый верхний прямоугольник.
Затем снова перейдите на главную yandex. ru. Нажмите на иконку своей учетной записи и выберите «Настройка».
ru. Нажмите на иконку своей учетной записи и выберите «Настройка».
Далее зайдите в раздел «Поиск» и нажмите «Очистить историю поисков».
Также можно убрать птички с пунктов «Показывать историю поисков», «Показывать сайты, на которые вы часто заходите» и нажать «Сохранить». Тогда ваши запросы больше не будут отображаться.
На телефоне
Способ 1: в настройках аккаунта
1. Перейдите на главную страницу Яндекса по адресу yandex.ru. Нажмите на кнопку «Войти» и авторизуйтесь под своим логином/паролем.
2. Коснитесь значка аккаунта и откройте пункт «Настройка».
3. Перейдите в раздел «Поиск».
4. Деактивируйте галочку «Показывать историю поисков». Для применения настроек коснитесь кнопки «Сохранить».
Способ 2: в настройках Яндекс Браузера
1. Нажмите на значок . Выберите пункт «Настройки».
2. Тапните по пункту «Очистить данные».
3. Отметьте пункт «Веб-история запросов» и нажмите «Очистить данные».
Дополнительная информация
Описание вариантов очистки
Когда вы переходите в очистку, Яндекс Браузер предлагает на выбор несколько вариантов. Рассмотрим основные:
- Просмотры — это список страниц, которые открывали в Интернете (История).
- Загрузки – информация о файлах, которые скачивали. Эти данные показываются, если нажать на иконку в верхней части программы (справа). При очистке удаляются только записи, но не сами файлы – они находятся в папке «Загрузки».
- Данные автозаполнения и форм – это информация, которую вводили на сайтах при заполнении полей. Например, имя, фамилия, телефон и другие.
- Файлы, сохраненные в кеше. Кеш – это отдел, куда записывается промежуточная информация. Картинки с сайтов, стили, скрипты, видео ролики и другие файлы. Он нужен для ускорения загрузки страниц, но со временем кэш переполняется, что приводит к ошибкам, медленному открытию сайтов.
- Файлы cookie и другие данные сайтов и модулей.
 Это конфиденциальная информация для работы в личных кабинетах. К ним относятся логины и пароли на сервисах: почта, социальные сети, интернет-магазины и др.
Это конфиденциальная информация для работы в личных кабинетах. К ним относятся логины и пароли на сервисах: почта, социальные сети, интернет-магазины и др.
Важно! При удалении файлов cookie все ваши логины и пароли стираются из памяти браузера. Это значит, что вы не сможете автоматически войти в социальные сети, почту и другие сервисы. Для входа потребуется вводить логин и пароль.
Поиск в Истории
Для поиска определенной страницы в Истории введите ключевое слово или несколько слов в верхнее поле (слева от списка).
Лучше печатать одно определяющее слово без окончания. Например, если нужно найти все просмотренные ранее рецепты блюд из курицы, то лучше ввести в строку «куриц» или «кур».
Горячие клавиши
- Для быстрого вызова списка посещенных страниц используйте сочетание клавиш клавиатуры Ctrl + H.
- Для быстрой очистки журнала сочетание Ctrl + Shift + Delete.
Анонимный режим
В большинстве современных браузеров есть приватный режим. Это новое окно программы, в котором при работе в Интернете информация не сохраняется. Сразу после закрытия такого окна все просмотренные страницы, данные учетных записей и другая информация автоматически стирается. Это удобно, если нужно поработать за чужим или общим устройством.
Это новое окно программы, в котором при работе в Интернете информация не сохраняется. Сразу после закрытия такого окна все просмотренные страницы, данные учетных записей и другая информация автоматически стирается. Это удобно, если нужно поработать за чужим или общим устройством.
На компьютере для открытия такого окна нужно щелкнуть по кнопке меню и выбрать «Режим инкогнито». Или его можно запустить через быстрые клавиши: Ctrl + Shift + N.
Появится такое же окно браузера, только темно-серого цвета. Вот в нем и нужно совершать все действия, чтобы они не были сохранены. Не забудьте закрыть окно после окончания работы!
На телефоне анонимный режим активируется через кнопку и пункт «Инкогнито вкладка».
Открывается новая вкладка серого цвета. Вот в ней и нужно выполнять все действия, чтобы они не сохранялись. По окончанию работы не забудьте закрыть эту вкладку!
Автор: Илья Курбанов
Редактор: Илья Кривошеев
На понтах для Яндекс браузера
Как многие знают, в микроблоге каждого пользователя социальной сети ВКонтакте отображается иконка мобильной операционной системы, с которой был выложен пост .![]() Это могут быть 3 иконки: iOS, Android и Windows Phone. Любая из них может отобразиться при условии, что пост создавался через фирменное мобильное приложение.
Это могут быть 3 иконки: iOS, Android и Windows Phone. Любая из них может отобразиться при условии, что пост создавался через фирменное мобильное приложение.
Некоторые из пользователей очень бы хотели, чтобы их записи в микроблоге тоже имели значок «яблочка». Однако не у каждого есть реальная возможность купить iPhone или iPad. В помощь всем тем, кто хочет создавать записи и иметь рядом с ними пометку «Отправлено через iOS», подойдет расширение «На понтах». Кстати, пользователь также может выбрать имитацию публикации записи через Android или Windows Phone.
Использование расширения «На понтах» в Яндекс.Браузере
- Скачать расширение можно с Google Webstore по этой ссылке.
- В окне нажмите на кнопку «Установить».
- В окне с подтверждением выберите «Установить расширение».
- После установки обновите открытые страницы ВК.
- Перед тем, как опубликовать свой первый пост, необходимо ввести данные своей учетной записи, чтобы расширение смогло подменить исходные данные, заставляя всех думать, что вы действительно сидите с iOS.

- Рядом с кнопкой «Отправить» вы увидите значок Apple. Нажмите на него — теперь любой созданный пост будет опубликован с этой иконкой.
- Нажав на стрелочку рядом со значком Apple, вы вызовете маленькое меню, которое позволит переключаться между операционными системами. Таким образом, можно одновременно публиковать записи с разных устройств.
Обратите внимание, что перед тем, как опубликовать пост с iOS, Android или Windows Phone, нужно вводить свои данные для входа заново. Причина, по которой это нужно делать, указана чуть выше. Поэтому не стоит волноваться за сохранность своего аккаунта — расширение не ворует страницы, проверено нами.
Расширение «На понтах» будет интересно тем, кто хочет удивить друзей или просто создать видимость использования мобильного устройства на той или иной операционной системе. Его достаточно просто применять, что понравится даже не самым продвинутым пользователям интернета.
Опишите, что у вас не получилось. Наши специалисты постараются ответить максимально быстро.
Помогла ли вам эта статья?
ДА НЕТПоделиться статьей в социальных сетях:
Иконка «Яндекс» — Скачать бесплатно – Iconduck
Этот значок называется «Яндекс» и распространяется под лицензией с открытым исходным кодом «Creative Commons Zero v1.0 Universal (CC0)». Он доступен для загрузки в форматах SVG и PNG (доступны размеры 256, 512, 1024 и 2048 PNG).
Это часть набора иконок «Логотипы SVG», в котором 1190 иконок.
Это изображение также является логотипом. Это полезно, если вы хотите показать логотип (в целях брендинга) на своем веб-сайте или в приложении.
Если вам нужен этот значок, доступный в другом формате, вы должны довольно просто загрузить его в виде файла изображения SVG, а затем импортировать в такие приложения, как Adobe Illustrator, Adobe Photoshop, Adobe XD или Sketch.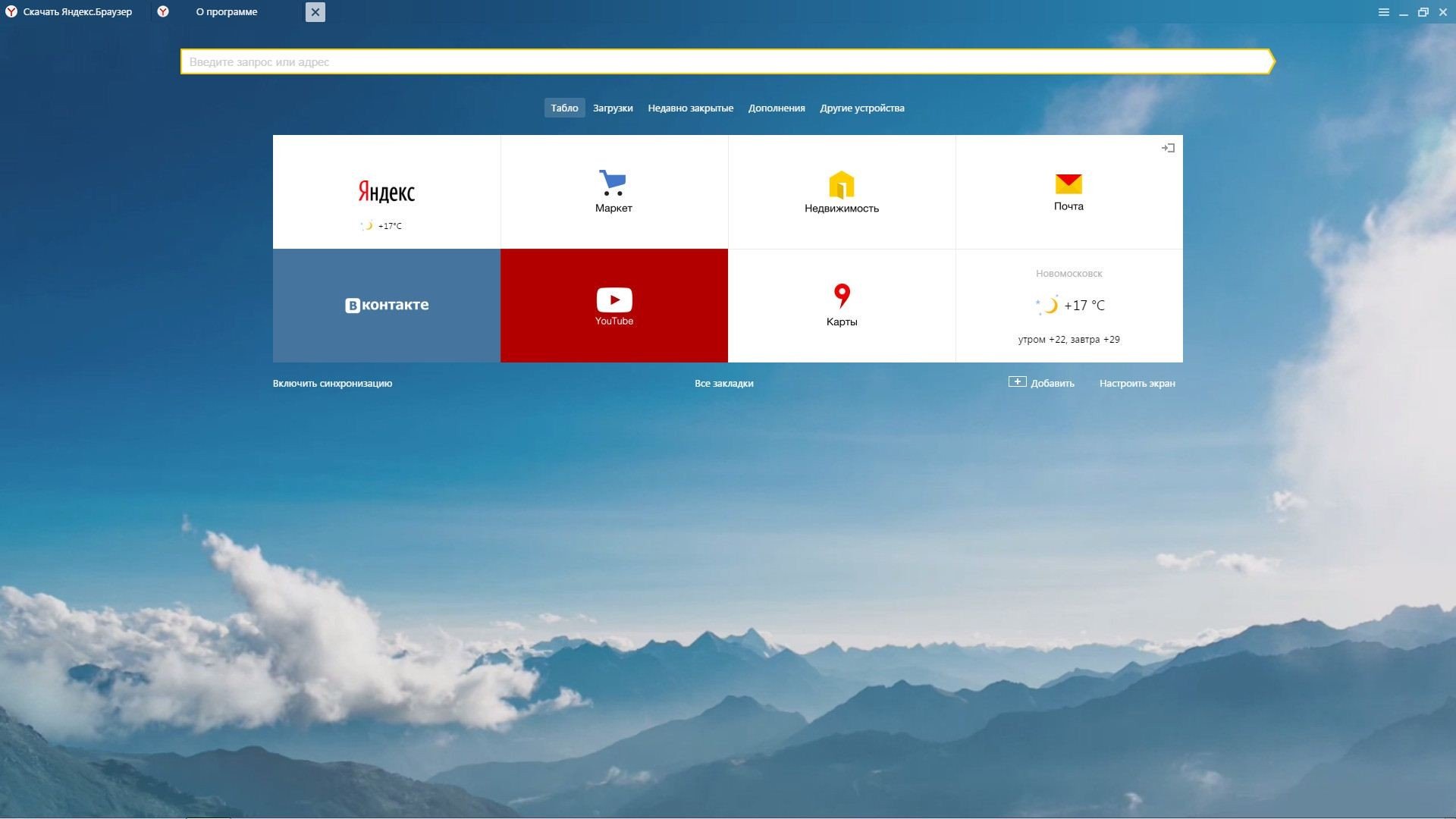 Преобразование его в формат изображения или тип файла ICO, JPEG или WebP также должно быть довольно простым (мы надеемся скоро добавить эту функцию в Iconduck).
Преобразование его в формат изображения или тип файла ICO, JPEG или WebP также должно быть довольно простым (мы надеемся скоро добавить эту функцию в Iconduck).
Этот значок можно использовать как для Personal, так и для Коммерческие цели и проекты , но, пожалуйста, проверьте лицензия, чтобы увидеть, запрашивает ли дизайнер указание авторства (например, ссылка на их веб-сайт).
Он был добавлен в Iconduck: 31 декабря 2020 г.
Вот некоторые варианты использования этого значка:
- Дизайн для вашего сайта
- Добавление в дизайн макетов и презентаций
- Использование в логотипе
- Добавление к изображению, посту или баннеру Facebook
- В том числе в фавиконе для вашего сайта
- Добавление в мерч по дизайну Amazon
Связанные теги: бренды, бренд, брендинг, логотип, логотипы
Включить JavaScript в Яндекс.
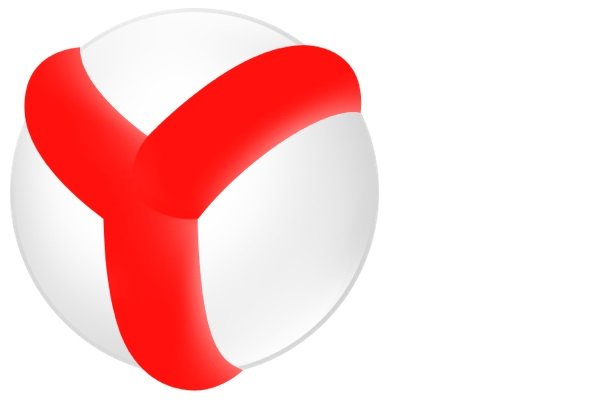 Браузере
БраузереЭто руководство поможет вам включить JavaScript в Яндекс.Браузере.
Если у вас нет Яндекс.Браузера и вы хотите попробовать его, вы можете загрузить его с сайта Яндекс.Браузера.
Нажмите кнопку «Настройки Яндекс Браузера»
Значок кнопки представляет собой три горизонтальные линии. Он будет находиться в правом верхнем углу окна браузера Яндекс.
Откроется меню с множеством опций. Один из них будет называться «Настройки ».
Выберите пункт меню «Настройки»
Появится экран настроек.
Поиск настроек JavaScript
Появится интерфейс настроек Яндекс.Браузера с окном поиска в левом верхнем углу.
Яндекс.Браузер имеет множество различных параметров настройки, поэтому, чтобы быстро перейти к настройкам JavaScript, введите в поле поиска слово «javascript» , и Яндекс. Браузер покажет вам только настройки JavaScript.
Браузер покажет вам только настройки JavaScript.
Нажмите «Дополнительные параметры сайта»
После ввода «javascript» Яндекс Браузер покажет вам Расширенные настройки сайта где хранятся настройки JavaScript.Нажмите на синий заголовок, чтобы перейти к этим настройкам.
Выберите предпочтительные настройки JavaScript
Теперь вы можете изменить настройки JavaScript по своему усмотрению.
Закрыть вкладку настроек
Измененные вами настройки вступают в силу немедленно, и когда вы закончите изменять параметры, вы можете просто закрыть вкладку «Настройки», содержащую эти параметры, и возобновить просмотр.
Поздравляем, вы только что включили JavaScript в Яндекс.Браузере. Нажмите здесь, чтобы подтвердить, что JavaScript теперь включен.
Включить файлы cookie в Яндекс.
 Браузере
БраузереЭто руководство поможет вам включить файлы cookie в Яндекс.Браузере.
Если у вас нет Яндекс.Браузера и вы хотите попробовать его, вы можете загрузить его с сайта Яндекс.Браузера.
Нажмите кнопку «Настройки Яндекс Браузера»
Значок кнопки представляет собой три горизонтальные линии.Он будет находиться в правом верхнем углу окна браузера Яндекс.
Откроется меню с множеством опций. Один из них будет называться «Настройки ».
Выберите пункт меню «Настройки»
Появится экран настроек.
Поиск настроек файлов cookie
Появится интерфейс настроек Яндекс.Браузера с окном поиска в левом верхнем углу.
Яндекс.Браузер имеет множество различных параметров настройки, поэтому, чтобы быстро перейти к настройкам файлов cookie, введите в поле поиска слово «cookies» , и Яндекс.![]() Браузер покажет вам только настройки файлов cookie.
Браузер покажет вам только настройки файлов cookie.
Нажмите «Дополнительные параметры сайта»
После того, как вы наберете «cookies» Яндекс Браузер покажет вам Расширенные настройки сайта где хранятся настройки cookies.Нажмите на синий заголовок, чтобы перейти к этим настройкам.
Выберите предпочтительные настройки файлов cookie
Теперь вы можете изменить настройки файлов cookie по своему усмотрению.
Собственные файлы cookie
Яндекс.Браузер предлагает три варианта выбора основных файлов cookie: Разрешено , Разрешено только для этой сессии и Запрещено .
Варианты Разрешено и Разрешено только для этого сеанса являются хорошим выбором — они позволят вам по-прежнему входить на веб-сайты и в целом использовать Интернет без проблем, связанных с файлами cookie. Второй вариант — Разрешено только для этой сессии — разрешает куки, но удаляет их каждый раз, когда вы закрываете Яндекс.Браузер.
Второй вариант — Разрешено только для этой сессии — разрешает куки, но удаляет их каждый раз, когда вы закрываете Яндекс.Браузер.
Если вы выберете Запрещено , Яндекс.Браузер не позволит ни одному веб-сайту устанавливать собственные файлы cookie в вашей системе.Это вызовет у вас проблемы, если вы попытаетесь войти на какой-либо веб-сайт; поскольку куки, чтобы отметить, что вы вошли в систему, не смогут быть установлены.
Сторонние файлы cookie
Под тремя вариантами основных файлов cookie есть флажок Блокировать сторонние данные и файлы . Если вы включите эту опцию, установка сторонних файлов cookie (обычно устанавливаемых рекламными агентствами и социальными сетями для отслеживания вашей активности в Интернете) будет заблокирована.
Независимо от вашего выбора в отношении собственных файлов cookie, обычно также блокируются сторонние файлы cookie, чтобы сохранить некоторую конфиденциальность.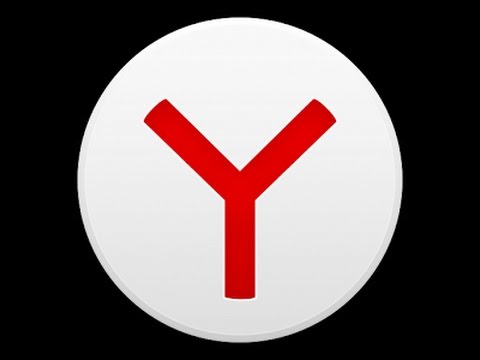
Закрыть вкладку настроек
Измененные вами настройки вступают в силу немедленно, и когда вы закончите изменять параметры, вы можете просто закрыть вкладку «Настройки», содержащую эти параметры, и возобновить просмотр.
Поздравляем, вы только что настроили Cookies в Яндекс.Браузере.Нажмите здесь, чтобы проверить, включены ли файлы cookie.
Яндекс Браузер 64 бит Скачать для Windows 11 ПК, Ноутбук
Описание и загрузка Технические подробности Отзывы пользователейЯндекс Браузер 64 бит Скачать [Бесплатно]
Скачать Яндекс Браузер для Windows 11 64 бит и 32 бит. Установите последнюю версию Яндекс.Браузера (2022 г.) на свой ПК и ноутбук с сайта FileHonor.com (100% безопасно).
Краткое описание
Яндекс Браузер — это бесплатный, быстрый и безопасный веб-браузер от российского гиганта Яндекс, который предлагает расширенные функции, такие как высокий уровень безопасности и турбо-режим. Основанный на проекте с открытым исходным кодом Chromium, он имеет основные функции веб-браузера, как и большинство основанных на хроме.
Основанный на проекте с открытым исходным кодом Chromium, он имеет основные функции веб-браузера, как и большинство основанных на хроме.
Основные возможности Яндекс.Браузера
Турбо-режим
Медленные соединения не замедлят работу. Когда скорость интернета падает, включается режим Turbo, который ускоряет загрузку страниц и снижает расходы на передачу данных.
SmartBox
Если вам нужны последние курсы валют или прогноз погоды, у предложений есть ответ.Если вы хотите посетить сайт, но не помните точный адрес, введите его название, а Яндекс Браузер сделает все остальное.
Фоны
Меняйте фон в браузере под свое настроение. Вы можете выбрать один из множества предустановленных фонов или загрузить свою любимую картинку.
Рекомендации по контенту
Интересные статьи, новости и видео в вашей персонализированной ленте Дзен прямо на стартовом экране браузера.
Zen анализирует ваши интересы и отзывы, которыми вы делитесь, чтобы совершенствовать свои рекомендации с еще большей точностью.
Защита от спуфинга DNS
Технология активной безопасности Protect сканирует файлы и веб-сайты на наличие вирусов, блокирует мошеннические веб-страницы, защищает ваши пароли и данные банковских карт, а также защищает ваши онлайн-платежи от кражи.
Как установить последнюю версию Яндекс.Браузера:
- Загрузите установочный файл Яндекс.Браузера, нажав кнопку загрузки выше.
- Дважды щелкните загруженный установочный файл
- . «Да»
- Наконец, следуйте инструкциям по установке, предоставленным установочным файлом
Как деинсталлировать — удалить — Яндекс.Браузер из Windows 11?
- Откройте Меню «Пуск» Windows , затем откройте Настройки
- Из Настройки >> Откройте Приложения раздел
- Появятся все установленные приложения, затем перейдите к нужному приложению
0 и нажмите1 Удалить А ты закончил
4 - Главная Категория: Интернет-браузеры
- Поддержка операционной системы : Windows 11
- Ю.
 А. Ю.А. 11
А. Ю.А. 11 - : Freeware
- CPU Архитектура поддержки : 64 и 32 bit
- Номер обновления версии : Latest
- Last Checked : 2022-01-07
- В браузере Яндекс есть всплывающее полуокно под названием Tableau, которое появляется при открытии новой пустой вкладки и, опционально, всякий раз, когда курсор находится в «Smartbox» (текстовое поле URL).Если нет ввода, Tableau отображает сетку больших значков, напоминающую плитки Microsoft.
 Некоторые из них — это просто кнопки, которые переносят вас на веб-сайт (к сожалению, значок Twitter — один из примеров), другие отображают такую информацию, как текущая погода и температура. Интересно, что Tableau был реализован через расширение (включая фоновую страницу).
Некоторые из них — это просто кнопки, которые переносят вас на веб-сайт (к сожалению, значок Twitter — один из примеров), другие отображают такую информацию, как текущая погода и температура. Интересно, что Tableau был реализован через расширение (включая фоновую страницу). - Все очень ориентировано на Россию и Яндекс: есть кнопка Яндекса, которая ведет на сайт Яндекса.Всегда идет русская версия, но можно отключить. Поисковиком, вызываемым через Smartbox, по умолчанию является Яндекс (опять же, yandex.ru, а не yandex.com), но его можно настроить. И вариант перевода сайта предлагается, скажем, на английский, но не на русский. Я бы ожидал, что браузер подхватит системные настройки, а не предположит, что предпочтительный язык пользователя — русский.
- В адресной строке нет значка, который служит прокси для отображаемого в данный момент веб-сайта.В Chrome вы можете перетаскивать этот прокси для выполнения таких действий, как создание закладки на рабочем столе или на панели закладок.
 Мне не хватает этой функции.
Мне не хватает этой функции.
Яндекс браузер Технические детали
Если у вас есть отзыв, вопрос или любой запрос о Яндекс Браузере, оставьте свой комментарий здесь и участник команды Filehonor ответит вам как можно скорее.
Веб-браузер Яндекс
Яндекс — крупнейшая поисковая система в России с долей рынка 60% в этой стране. В мире занимает пятое место. Яндекс только что анонсировал новый веб-браузер:
Пользователи браузера Яндекса могут видеть локальную информацию, такую как текущие пробки или погодные условия, в режиме реального времени прямо в интерфейсе браузера. Браузер, оснащенный запатентованной технологией автоматического перевода с машинным обучением, значительно расширяет территорию просмотра для тех, кто говорит только на одном языке.Облачная технология безопасного просмотра, разработанная компанией, вместе с защитным решением «Лаборатории Касперского» повышает безопасность браузера, предупреждая пользователей о потенциально вредоносных веб-сайтах.Браузер Яндекс использует движок WebKit, популярный у большого количества веб-разработчиков. Пользовательский интерфейс браузера основан на коде Chromium с открытым исходным кодом. Браузерная платформа Яндекса благодаря технологическому партнерству с ключевым долгосрочным партнером была расширена за счет включения технологии Turbo от Opera Software, которая позволяет увеличить скорость загрузки страниц браузера даже при медленном соединении.
Браузер Яндекс поддерживает Windows и Mac OS, его можно скачать по адресу browser.yandex.ru, browser.yandex.com.
Обновление : Я скачал версию для Mac и немного поиграл с ней. Как и ожидалось, он очень похож на Chrome с некоторыми отличиями:
Скачать Яндекс.Браузер 22.1.0.2510
Если вам нравится проводить свободное время в Интернете, вы, вероятно, знаете, что без надлежащего программного обеспечения это может сильно ухудшить вашу работу.
В настоящее время существует большой выбор приложений, которые могут помочь вам эффективно просматривать веб-страницы, предоставляя вам широкий набор инструментов.Одним из них является Яндекс Браузер.
Гладкий интерфейс
Эта программа создает визуально привлекательный, удобный интерфейс, который включает в себя различные полезные инструменты, которые могут быть легко поняты и с которыми могут работать даже новички.
При первом запуске приложения вас приветствует полезная вкладка, которая позволяет узнать больше о его возможностях, просто перейдя в нужную категорию. Вы можете просмотреть информацию о безопасности, персонализации и рекомендуемом контенте, просто щелкнув соответствующие категории.
Вы можете просмотреть информацию о безопасности, персонализации и рекомендуемом контенте, просто щелкнув соответствующие категории.
Возможности быстрого просмотра
Яндекс.Браузер позволяет интуитивно просматривать любимый онлайн-контент. Как и в других браузерах, вы можете открывать несколько страниц во вкладках или в разных окнах, если хотите. Более того, вы даже можете просматривать в режиме инкогнито, если хотите, чтобы ваша история просмотров и загруженные файлы оставались незарегистрированными.
Страницы загружаются быстро, при каждой загрузке страницы существует минимальная задержка, и вам предоставляется набор дополнительных сведений и элементов управления о странице, которую вы посещаете.Это включает в себя отображение типа подключения (будь то HTTP или HTTPS), возможность переключения режима Turbo или безопасного Wi-Fi и отображение предупреждений всякий раз, когда вы собираетесь ввести важный пароль на незнакомом веб-сайте.
Управляйте своим любимым контентом с помощью Tableau
Кроме того, эта программа также содержит различные дополнительные функции, которые призваны обогатить ваш опыт просмотра. Одним из них является «Таблица», которую можно использовать для управления наиболее посещаемыми веб-сайтами.Вы можете удалить их с экрана, заблокировать, а также выбрать фон, на котором они будут отображаться.
Одним из них является «Таблица», которую можно использовать для управления наиболее посещаемыми веб-сайтами.Вы можете удалить их с экрана, заблокировать, а также выбрать фон, на котором они будут отображаться.
Также есть куча предустановленных расширений, с помощью которых можно делать скриншоты, просматривать видео в более удобном виде, включать турбо-режим, сохранять интересную информацию или управлять своими паролями. Они также могут быть отключены, в соответствии с вашими предпочтениями.
Надежный браузер с набором дополнительных функций
Принимая во внимание все обстоятельства, Яндекс.Браузер — это удобный веб-браузер, который позволяет вам быстро и эффективно просматривать веб-страницы, предоставляя вам различные дополнительные функции.Его интерфейс гладкий и интуитивно понятный, поэтому с ним могут работать многие пользователи, включая новичков. Он поставляется с несколькими расширениями, которые можно отключить, в зависимости от ваших потребностей.
Браузер Яндекса на базе Chromium имеет серьезный потенциал
Этот сайт может получать партнерские комиссионные от ссылок на этой странице. Условия эксплуатации.Вчера российский поисковый гигант Яндекс запустил новый веб-браузер на базе Chromium. Теперь доступна для скачивания версия 1.0 отличается минималистичным интерфейсом и конкурентоспособной производительностью по сравнению с последними браузерами от Microsoft и Google, популярными в США.
Благодаря базе Chromium веб-браузер Яндекса может делать почти все, что может делать Google Chrome — за некоторыми исключениями. Существует поддержка HTML5, просмотр вкладок с отдельным процессом для каждой вкладки, встроенный Adobe Flash, единое поле ввода для URL-адресов и поиска, Google Translate, WebGL и сетка последних использованных сайтов. Однако Google Web Store не существует и не поддерживает магнитные торрент-ссылки .
Загрузка и установка
Яндекс разместил браузер на своем веб-сайте, и первоначальная загрузка весит всего 321 КБ. Процесс установки похож на автоматический установщик Chrome.
Процесс установки похож на автоматический установщик Chrome.
Компания свела параметры программы установки к минимуму, чтобы все было просто. По умолчанию он создаст ярлык и импортирует закладки из Internet Explorer. Это займет всего несколько секунд, а затем он готов к работе.
Может ли он конкурировать с Google и Microsoft?
При первом запуске браузера вас знакомят с кнопкой Яндекс и SmartBox.Кнопка Яндекса — это первая подсказка на уровне интеграции с поисковой системой компании, потому что кнопка — это ссылка на страницу поиска Яндекса, где, по мнению Яндекса, будет ваш интернет-дом. SmartBox интереснее. Он работает как единый вход для поиска и URL-адресов. Он также откроет раскрывающийся список со значками для ваших восьми наиболее посещаемых веб-сайтов и предоставит ссылки на ваши закладки, историю, загрузки и настройки.
Яндекс свел интерфейс веб-браузера к минимуму — даже кнопка «вперед» получила топор.Вверху расположены прямоугольные вкладки с закругленными углами, небольшая кнопка шестеренки (настройки) и стандартные кнопки свертывания, развертывания и закрытия.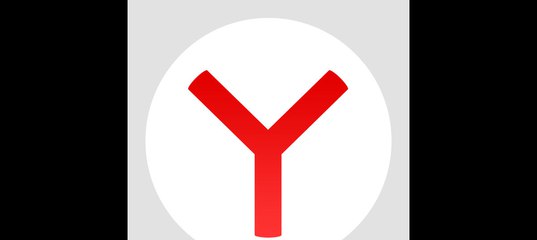 Под вкладками находятся кнопка «Назад», кнопка «Яндекс» (см. выше), адресная строка и кнопка «Закладка». И это все для основного пользовательского интерфейса!
Под вкладками находятся кнопка «Назад», кнопка «Яндекс» (см. выше), адресная строка и кнопка «Закладка». И это все для основного пользовательского интерфейса!
Несмотря на отсутствие кнопок, Яндекс не отказался от функционала, который мы все привыкли ожидать от современных браузеров — он просто спрятан в меню SmartBox и настроек. При нажатии на шестеренку в правом верхнем углу браузера открывается то же меню, доступ к которому осуществляется с помощью кнопки с тремя полосами справа от кнопки URL-адреса в Chrome.Оттуда вы можете настроить масштабирование, изменить настройки, сохранить страницы и войти в режим приватного просмотра (среди других функций).
Он работает так же, как и любой другой современный браузер, за исключением того, что поисковые запросы, вводимые в SmartBox, по умолчанию выполняются через поисковую систему Яндекса, а не через Google или Bing. Эту настройку можно изменить, но независимо от выбранной поисковой системы кнопка Яндекс/Домой всегда будет переходить на Яндекс.


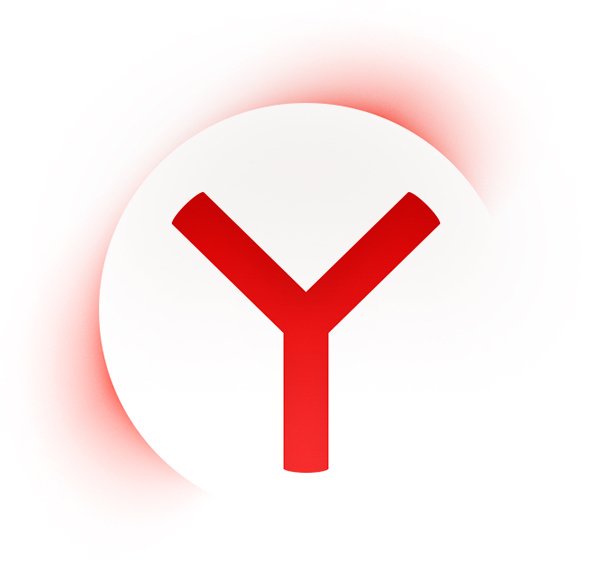

 Можно выбрать: за прошедший час, день, неделю, четыре недели и за все время.
Можно выбрать: за прошедший час, день, неделю, четыре недели и за все время.
 А. Ю.А. 11
А. Ю.А. 11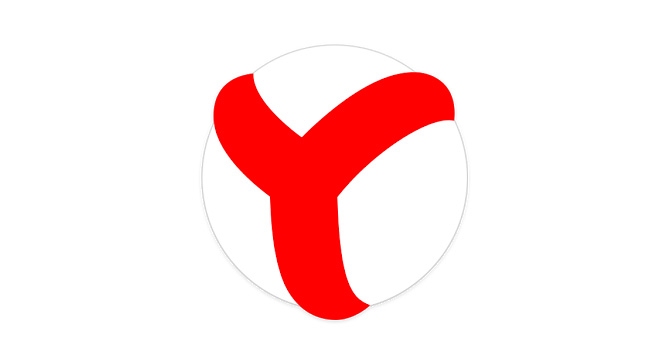 Некоторые из них — это просто кнопки, которые переносят вас на веб-сайт (к сожалению, значок Twitter — один из примеров), другие отображают такую информацию, как текущая погода и температура. Интересно, что Tableau был реализован через расширение (включая фоновую страницу).
Некоторые из них — это просто кнопки, которые переносят вас на веб-сайт (к сожалению, значок Twitter — один из примеров), другие отображают такую информацию, как текущая погода и температура. Интересно, что Tableau был реализован через расширение (включая фоновую страницу). Мне не хватает этой функции.
Мне не хватает этой функции.
Leave a Comment