Word шрифт: Настройка шрифта по умолчанию для приложений Office — Office
18.06.2023 


 Разное
Разное
Настройка шрифта по умолчанию для приложений Office — Office
Twitter LinkedIn Facebook Адрес электронной почты
- Статья
- Применяется к:
- Word for Microsoft 365, Word 2016, Excel for Microsoft 365, Excel 2016, PowerPoint for Microsoft 365, PowerPoint 2016
В этой статье содержатся подробные инструкции для администраторов по настройке шрифта по умолчанию для приложений Microsoft Office, таких как Microsoft Word, Microsoft Excel и Microsoft PowerPoint.
Настройка шрифта по умолчанию для Word
Примечание.
Нет прямых групповая политика объектов (GPO) для задания шрифта по умолчанию в Word (как для Microsoft 365, так и для 2016).
- Создайте пустой файл, настроенный с помощью шрифта и стилей, которые вы хотите задать по умолчанию.
- Выберите файл «>Сохранить как».
- Выберите расширение dotm-имени файла.
- Сохраните файл в папке %Appdata%\Microsoft\Templates.
- Замените файл Normal.dotm .
- После создания файла Normal.dotm на компьютере администратора можно развернуть тот же файл в папке %Appdata%\Microsoft\Templates на компьютерах пользователей.
Дополнительные сведения см . в разделе «Изменение параметров по умолчанию для новых документов».
Настройка шрифта по умолчанию для Excel
Настройка облачной политики (для Microsoft 365):
Создайте политику шрифтов из службы «Управление политиками».

Примените облачную политику к группе безопасности, членами которой являются целевые пользователи.
Задайте объект групповой политики (для Excel 2016):
Имя файла Имя параметра политики Область Путь политики Category Сведения о реестре Part Значение по умолчанию Возможные параметры Поддерживается в Текст справки excel16.admx Font User Microsoft Excel 2016\Excel Options\General Общие HKEY_CURRENT_USER\software\policies\microsoft\office\16.0\excel\options\fontИмя, размер
Arial, 10[ ] По крайней мере Windows Server 2008 R2 или Windows 7 Задает имя и размер шрифта «Стандартный шрифт».
Настройка шрифта по умолчанию для PowerPoint (как для Microsoft 365, так и для Office 2016)
Чтобы задать шрифт по умолчанию для PowerPoint, задайте тему по умолчанию и сохраните ее в виде POTX-файла.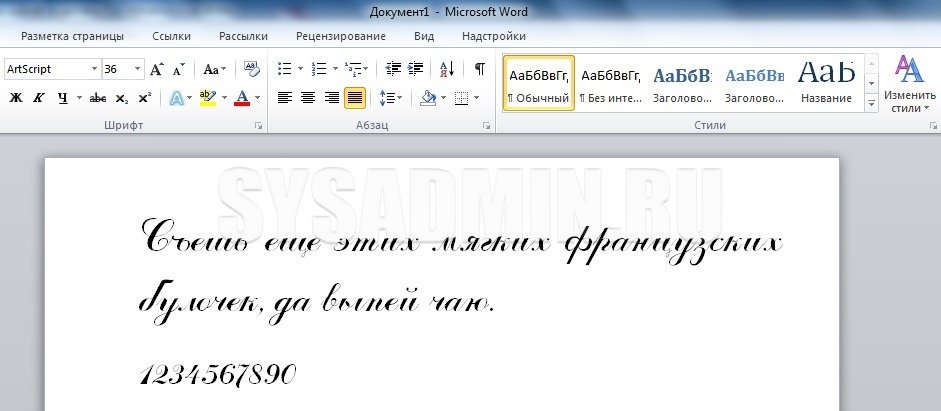
Примечание.
Для настройки шаблона по умолчанию требуются следующие элементы:
- Правильное имя файла: Theme.potx по умолчанию
- Правильное расположение: %Appdata%\Microsoft\Templates\Document Themes
Чтобы задать тему по умолчанию, выполните следующие действия.
Запустите PowerPoint.
Откройте существующий шаблон PowerPoint, настроенный с помощью шрифта и стилей, которые вы хотите задать по умолчанию.
Выберите файл «>Сохранить как».
Выберите шаблон PowerPoint (*.potx) в списке типов файлов. При этом расположение папки автоматически изменяется на «Пользовательские шаблоны Office» (личная папка шаблона).
Примечание.
Не сохраняйте его здесь, так как это позволяет просматривать шаблон в разделе » Пользовательские шаблоны Office».
Выберите дополнительные параметры , чтобы открыть диалоговое окно «Имя файла», замените имя файла на %Appdata%\Microsoft\Templates\, а затем нажмите клавишу ВВОД.

В папке « Шаблоны» откройте папку «Темы документов». Если в папке есть файл Theme.potx по умолчанию, можно также создать резервную копию файла. Для этого выберите файл, нажмите клавиши CTRL+C и нажмите клавиши CTRL+V.
Введите имя «Тема по умолчанию«, чтобы вручную указать имя файла, а затем сохраните его. Если файл Theme.potx по умолчанию существует, можно также выбрать файл Theme.potx по умолчанию, а затем выбрать команду « Сохранить», чтобы перезаписать его.
Закройте PowerPoint и выберите » Создать>файл». Теперь вы увидите шаблон по умолчанию, отображаемый в качестве параметра.
Дополнительные сведения см. в разделе «Изменение шрифта по умолчанию» в PowerPoint.
Изменение шрифта в приложениях Office на мобильном устройстве
Excel для iPad Word для iPad PowerPoint для iPad Excel для iPhone Word для iPhone PowerPoint для iPhone Word для планшетов c Android Excel для планшетов с Android PowerPoint для планшетов с Android Excel для телефонов с Android Excel Mobile PowerPoint для телефонов с Android PowerPoint Mobile Word для телефонов с Android Word Mobile Еще. ..Меньше
..Меньше
Вы можете изменить начертание и размер шрифта для выделенного текста в документе Word, таблице Excel или презентации PowerPoint.
Совет: Держите устройстве в альбомном режиме, чтобы на ленте выводилось больше параметров форматирования.
-
Выделите текст, к которому вы хотите применить форматирование, с помощью маркеров.
-
На вкладке Главная в группе Шрифт выполните одно из указанных ниже действий.
Примечание: На телефоне с Android потребуется развернуть ленту, чтобы увидеть группу Шрифт. Чтобы сделать это, нажмите стрелку вверх в правом нижнем углу экрана.

-
Чтобы изменить шрифт, нажмите поле Шрифт, а затем выберите нужный шрифт.
-
Чтобы изменить размер шрифта, нажмите поле Размер шрифта, а затем выберите нужный размер.
-
-
Выделите ячейки, к которым вы хотите применить форматирование, с помощью маркеров.

-
На вкладке Главная коснитесь значка «Шрифт» , чтобы развернуть группу Шрифт.
Примечание: На телефоне с Android потребуется развернуть ленту, чтобы увидеть группу Шрифт. Для этого коснитесь значка «Правка» в верхней части экрана.
-
Чтобы изменить шрифт, нажмите поле Шрифт, а затем выберите нужный шрифт.
-
Чтобы изменить размер шрифта, нажмите поле Размер шрифта, а затем выберите нужный размер.

-
-
Нажмите область, к которой вы хотите применить форматирование.
-
На вкладке Главная в группе Шрифт выполните одно из указанных ниже действий.
Примечание: На телефоне с Android потребуется развернуть ленту, чтобы увидеть группу
- org/ListItem»>
Чтобы изменить шрифт, нажмите поле Шрифт, а затем выберите нужный шрифт.
-
Чтобы изменить размер шрифта, нажмите поле Размер шрифта, а затем выберите нужный размер.
-
Выделите текст, к которому вы хотите применить форматирование, с помощью маркеров.
org/ListItem»>
-
Чтобы изменить шрифт, нажмите поле Шрифт и выберите нужный.
-
Чтобы изменить размер шрифта, нажмите поле Размер шрифта, а затем выберите нужный размер.
-
Чтобы изменить шрифт, прокрутите список шрифтов и выберите нужный.
-
Чтобы изменить размер шрифта, используйте бегунок или нажимайте знаки «плюс» и «минус», пока не отобразится нужный размер.
На iPad выберите вкладку Главная (если она еще не выбрана). В группе Шрифт выполните одно из указанных ниже действий.
На iPhone коснитесь значка «Правка» в верхней части экрана, чтобы развернуть ленту, а затем нажмите стрелку вправо рядом с обозначением текущего шрифта, чтобы просмотреть группу Шрифты.
-
Выделите ячейки, к которым вы хотите применить форматирование, с помощью маркеров.

Совет: Если вы хотите выделить несколько ячеек одновременно, нажмите и удерживайте первую ячейку, а затем коснитесь каждой из дополнительных ячеек, которые вы хотите выделить.
-
На iPad выберите вкладку Главная (если она еще не выбрана). В группе Шрифт выполните одно из указанных ниже действий.
-
Чтобы изменить шрифт, нажмите поле Шрифт и выберите нужный.
-
Чтобы изменить размер шрифта, нажмите поле Размер шрифта, а затем выберите нужный размер.

На iPhone коснитесь значка «Правка» в верхней части экрана, чтобы развернуть ленту, а затем нажмите стрелку вправо рядом с обозначением текущего шрифта, чтобы просмотреть группу Шрифты.
-
Чтобы изменить шрифт, прокрутите список шрифтов и выберите нужный.
-
Чтобы изменить размер шрифта, используйте бегунок или нажимайте знаки «плюс» и «минус», пока не отобразится нужный размер.

-
-
Нажмите область, к которой вы хотите применить форматирование.
Совет: Если вы хотите выбрать сразу несколько объектов, нажмите и удерживайте первый объект, а затем коснитесь каждого из дополнительных объектов, которые вы хотите выделить.
-
На iPad выберите вкладку Главная (если она еще не выбрана). В группе Шрифт выполните одно из указанных ниже действий.
-
Чтобы изменить шрифт, нажмите поле Шрифт и выберите нужный.

-
Чтобы изменить размер шрифта, нажмите поле Размер шрифта, а затем выберите нужный размер.
На iPhone коснитесь значка «Правка» в верхней части экрана, чтобы развернуть ленту, а затем нажмите стрелку вправо рядом с обозначением текущего шрифта, чтобы просмотреть группу Шрифты.
-
Чтобы изменить шрифт, прокрутите список шрифтов и выберите нужный.

-
Чтобы изменить размер шрифта, используйте бегунок или нажимайте знаки «плюс» и «минус», пока не отобразится нужный размер.
-
-
Выделите текст, к которому вы хотите применить форматирование, с помощью маркеров.
-
На вкладке Главная в группе Шрифт выполните одно из указанных ниже действий.

Примечание: На телефоне с Windows потребуется развернуть ленту, чтобы увидеть группу Шрифт. Для этого нажмите значок Дополнительно в правом нижнем углу экрана.
-
Чтобы изменить шрифт, нажмите поле Шрифт, а затем выберите нужный шрифт.
-
Чтобы изменить размер шрифта, нажмите поле Размер шрифта, а затем выберите нужный размер.
-
Выделите ячейки, к которым вы хотите применить форматирование, с помощью маркеров.
На вкладке Главная коснитесь стрелки вниз , чтобы развернуть группу Шрифт.
Примечание: На телефоне с Windows потребуется развернуть ленту, чтобы увидеть группу Шрифт. Для этого нажмите значок Дополнительно в правом нижнем углу экрана.
-
Чтобы изменить шрифт, нажмите поле Шрифт, а затем выберите нужный шрифт.
org/ListItem»>
Чтобы изменить размер шрифта, нажмите поле Размер шрифта, а затем выберите нужный размер.
-
Нажмите область, к которой вы хотите применить форматирование.
-
На вкладке Главная в группе Шрифт выполните одно из указанных ниже действий.
Примечание: На телефоне с Windows необходимо выбрать вариант редактирования слайда (дважды коснитесь его или коснитесь его, а затем коснитесь пункта изменить), а затем разверните элемент лента, чтобы увидеть группу шрифтов .
 Чтобы развернуть ленту, коснитесь значка дополнительно в правом нижнем углу экрана.
Чтобы развернуть ленту, коснитесь значка дополнительно в правом нижнем углу экрана.-
Чтобы изменить шрифт, нажмите поле Шрифт, а затем выберите нужный шрифт.
-
Чтобы изменить размер шрифта, нажмите поле Размер шрифта, а затем выберите нужный размер.
-
Word 2016: Форматирование текста
Урок 6: Форматирование текста
/en/word2016/text-basics/content/
Введение
Форматированный текст может привлечь внимание читателя к определенным частям документа и подчеркнуть важную информацию . В Word у вас есть несколько вариантов настройки текста, включая шрифт , размер и цвет . Вы также можете настроить выравнивание текста, чтобы изменить способ его отображения на странице.
В Word у вас есть несколько вариантов настройки текста, включая шрифт , размер и цвет . Вы также можете настроить выравнивание текста, чтобы изменить способ его отображения на странице.
Необязательно: Загрузите наш практический документ.
Посмотрите видео ниже, чтобы узнать больше о форматировании текста в Word.
Чтобы изменить размер шрифта:
- Выберите текст, который хотите изменить.
- На вкладке Home щелкните стрелку раскрывающегося списка Размер шрифта. Выберите размер шрифта в меню. Если нужный вам размер шрифта отсутствует в меню, вы можете щелкнуть поле Размер шрифта и ввести нужный размер шрифта, затем нажать Введите .
- Размер шрифта в документе изменится.
Вы также можете использовать команды Grow Font и Shrink Font для изменения размера шрифта.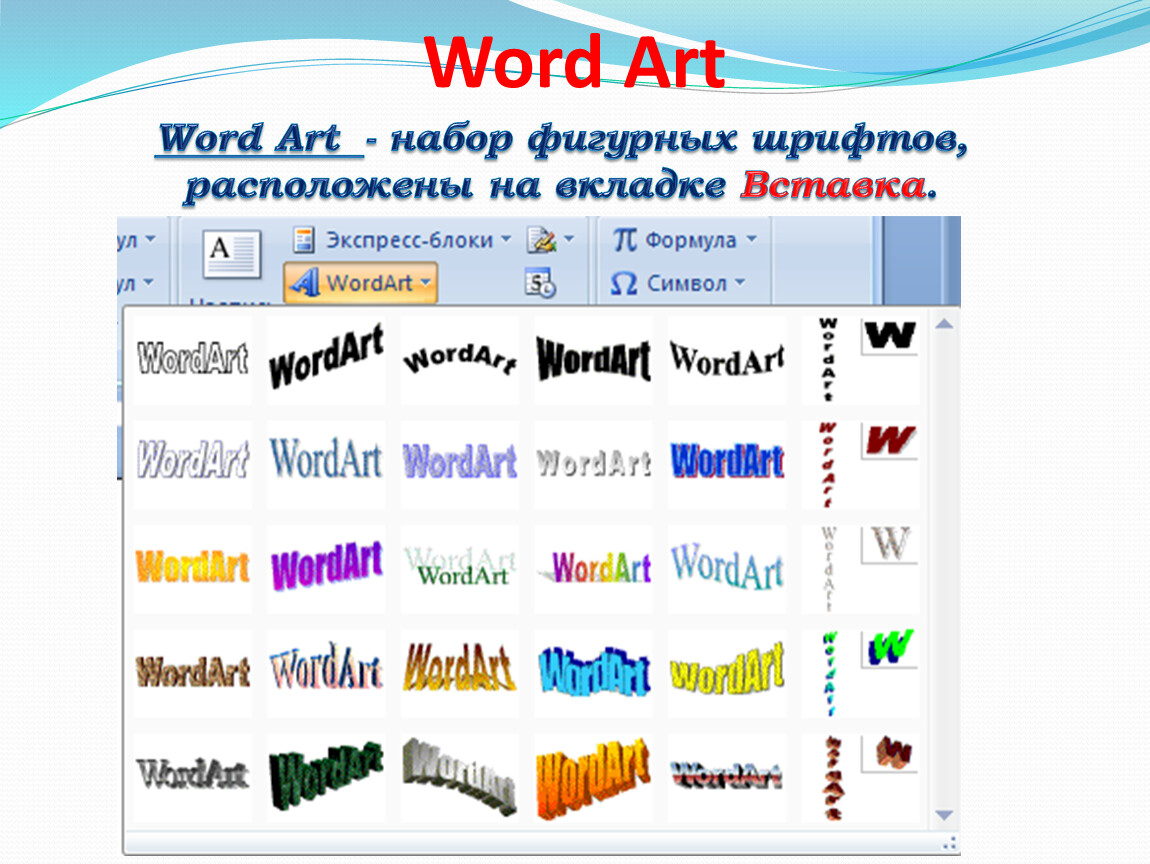
Чтобы изменить шрифт:
По умолчанию шрифт каждого нового документа установлен на Calibri. Однако Word предоставляет множество других шрифтов, которые можно использовать для настройки текста.
- Выберите текст, который хотите изменить.
- На вкладке Home щелкните стрелку раскрывающегося списка рядом с полем Шрифт . Появится меню стилей шрифта.
- Выберите стиль шрифта, который хотите использовать.
- Шрифт в документе изменится.
При создании профессионального документа или документа, содержащего несколько абзацев, вам нужно выбрать шрифт, который легко читается. Наряду с Calibri стандартные шрифты для чтения включают Cambria, Times New Roman и Arial.
Чтобы изменить цвет шрифта:
- Выберите текст, который хотите изменить.
- На вкладке Home щелкните стрелку раскрывающегося списка Цвет шрифта . Появится меню Цвет шрифта .

- Выберите цвет шрифта, который хотите использовать. Цвет шрифта изменится в документе.
Выбор цвета не ограничивается раскрывающимся меню. Выберите More Colors в нижней части меню, чтобы открыть диалоговое окно Colors . Выберите нужный цвет и нажмите OK .
Чтобы использовать команды Bold, Italic и Underline:
Команды Bold, Italic и Underline могут использоваться для привлечения внимания к важным словам или фразам.
- Выберите текст, который хотите изменить.
- На вкладке «Главная» выберите команду «Полужирный» ( B ), «Курсив» ( I ) или «Подчеркнутый» ( U ) в группе F ont . В нашем примере мы нажмем полужирный шрифт.
- Выбранный текст будет изменен в документе.
Чтобы изменить регистр текста:
Когда вам нужно быстро изменить регистр текста, вы можете использовать 9Команда 0009 Change Case вместо удаления и повторного ввода текста.
- Выберите текст, который хотите изменить.
- На вкладке Главная нажмите команду Изменить регистр в группе Шрифт .
- Появится раскрывающееся меню. Выберите нужный вариант случая из меню.
- В документе будет изменен регистр текста.
Чтобы выделить текст:
Выделение может быть полезным инструментом для выделения важного текста в документе.
- Выберите текст, который хотите выделить.
- На вкладке Home щелкните стрелку раскрывающегося списка Text Highlight Color . Появится меню Highlight Color .
- Выберите нужный цвет подсветки . Выбранный текст будет выделен в документе.
Чтобы удалить выделение, выберите выделенный текст, затем щелкните стрелку раскрывающегося списка Цвет выделения текста . Выберите Нет цвета из выпадающего меню.
Если вам нужно выделить несколько строк текста, замена мыши на маркер может оказаться полезной альтернативой выделению и выделению отдельных строк. Щелкните команду Text Highlight Color , и курсор изменится на маркер. Затем вы можете щелкнуть и перетащить маркер на строки, которые хотите выделить.
Щелкните команду Text Highlight Color , и курсор изменится на маркер. Затем вы можете щелкнуть и перетащить маркер на строки, которые хотите выделить.
Чтобы изменить выравнивание текста:
По умолчанию Word выравнивает текст по левому полю в новых документах. Однако могут быть случаи, когда вы хотите отрегулировать выравнивание текста по центру или по правому краю.
- Выберите текст, который хотите изменить.
- На вкладке Home выберите один из четырех вариантов выравнивания из группы Paragraph . В нашем примере мы выбрали Center Alignment .
- Текст будет выровнен в документе.
Щелкните стрелки в слайд-шоу ниже, чтобы узнать больше о четырех параметрах выравнивания текста.
Выровнять текст по левому краю : Весь выделенный текст выравнивается по левому краю. Команда «Выровнять текст по левому краю» является наиболее распространенной командой выравнивания и выбирается по умолчанию при создании нового документа.

По центру : Текст выравнивается на одинаковом расстоянии от левого и правого полей.
Выровнять текст по правому краю : Выравнивает весь выделенный текст по правому полю.
Выравнивание по ширине : Текст по ширине выравнивается с обеих сторон. Он выстраивается одинаково по правому и левому полям. Многие газеты и журналы используют полное выравнивание.
Вы можете использовать удобную функцию Word Установить по умолчанию , чтобы сохранить все сделанные вами форматирование изменений и автоматически применить их к новым документам. Чтобы узнать, как это сделать, прочитайте нашу статью «Изменение настроек по умолчанию в Word».
Вызов!
- Откройте наш практический документ.
- Прокрутите до страницы 2 .

- Выберите слова For Rent и измените размер шрифта на 48 pt .
- Не снимая выделения с текста, измените шрифт на Franklin Gothic Demi . Примечание : Если вы не видите этот шрифт в меню, вы можете выбрать другой.
- Используйте команду Change Case , чтобы изменить For Rent на ПРОПИСНЫЕ .
- Изменить цвет слов Аренда на Золото, Акцент 4 .
- Снимите выделение с номера телефона (919-555-7237).
- Выберите весь текст от Аренда до (919-555-7237) и Выровнять по центру .
- Выделите курсивом текст в абзаце ниже О вилле Piña .
- Когда вы закончите, ваша страница должна выглядеть так:
Предыдущий: Основы работы с текстом
Далее:Использование поиска и замены
/en/word2016/using-find-and-replace/content/
Два способа изменить шрифт по умолчанию и многое другое в Word
Шрифты, Microsoft 365, Microsoft Word, Office 2003, Office 2007, Office 2010, Office 2013, Office 2016, Office 2019, Office 2021 / Office LTSC, Office 365, Office для простых смертных /
Управление для простых смертных
Изменить шрифт, размер или стиль для всех документов Word очень просто, и это можно сделать двумя способами. Измените шрифт, который автоматически используется при создании «пустого документа».
В Word 2007 и более поздних версиях по умолчанию используется шрифт Calibri, размер шрифта 11 и стиль Normal. Это может быть не идеальной комбинацией для многих, поскольку у разных людей разные предпочтения шрифтов.
Внесение изменений в стиль, размер и начертание шрифта в соответствии с вашими требованиями каждый раз, когда вы используете Word. Например, размер шрифта по умолчанию 11 пунктов часто считают слишком маленьким, и для стандартного читаемого текста лучше использовать размер 12 или даже 14 пунктов.0005
Существует как минимум два способа изменить настройки шрифта по умолчанию в Word 2010 и более поздних версиях включая Word 365 .
- Открыть настройки шрифта
- Установить по умолчанию
- Один документ или все документы?
- О программе Normal.
 dotm
dotm - Дополнительные эффекты шрифта по умолчанию
Открыть настройки шрифта
Для этого откройте Word 2010 или более позднюю версию и в Главная | Шрифт нажмите на маленькую стрелку вниз, расположенную в правом нижнем углу.
В открывшемся окне настроек шрифта выберите нужный шрифт, стиль шрифта, размер шрифта, цвет шрифта, стиль подчеркивания, эффекты, такие как зачеркивание и капитель. Когда вы вносите изменения, вы можете видеть предварительный просмотр выбранных элементов на панели предварительного просмотра. Помимо стандартных настроек шрифта, вы также можете изменять текстовые эффекты и дополнительные настройки шрифта.
Установить по умолчанию
После внесения всех необходимых изменений и установки стиля шрифта, размера, цвета и т. д. нажмите кнопку «Установить по умолчанию», расположенную в левом нижнем углу окна «Шрифт».
Один документ или все документы?
Вам будет предложено подтвердить, хотите ли вы установить шрифт по умолчанию только для текущего документа или для всех документов.
Чтобы выбранные настройки шрифта применялись ко всем будущим документам этого типа, выберите «Все документы на основе шаблона Normal.dotm» (или любого другого применимого шаблона). Изменения будут установлены по умолчанию и будут применяться к текущему документу, любым документам, основанным на этом шаблоне, и при открытии нового документа Word.
«Только этот документ» изменяет стили в текущем документе только без изменения шаблона.
О Normal.dotm
Шаблон Normal.dotm (normal.dot для Word 2003 и более ранних версий) — это «базовый» шаблон, используемый для всех пустых документов в Word.
Параметр «Установить по умолчанию» на самом деле говорит Word, чтобы изменения шрифта применялись более широко, чем текущий выбор текста, либо к документу в целом, либо ко всем документам, основанным на этом шаблоне.
Дополнительные эффекты шрифта по умолчанию
Для внесения дополнительных изменений шрифта есть Текстовые эффекты и Расширенные настройки.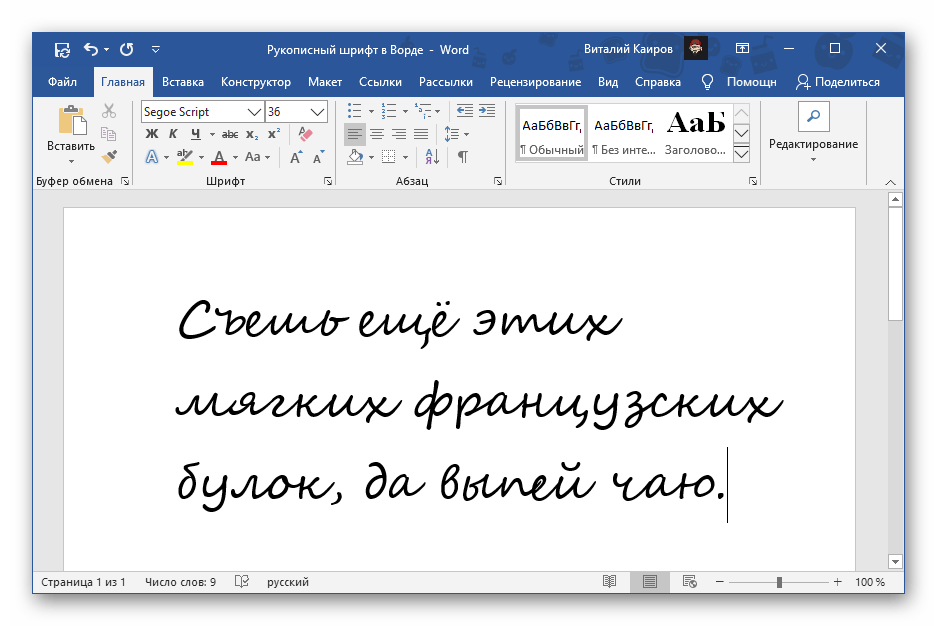


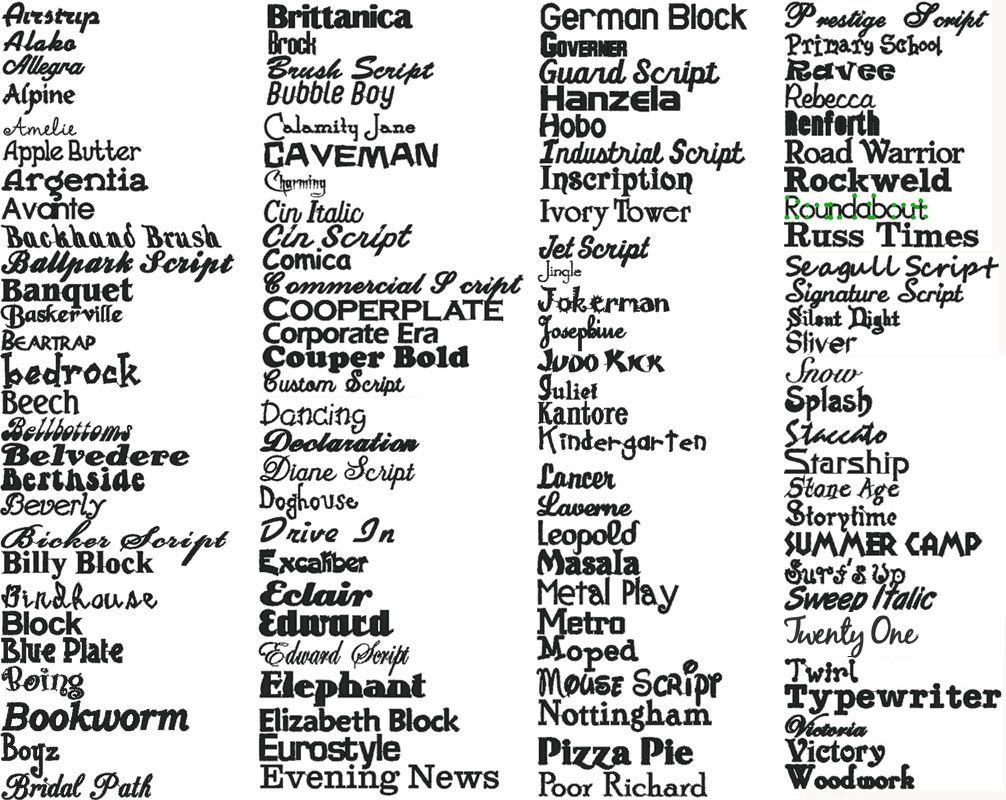





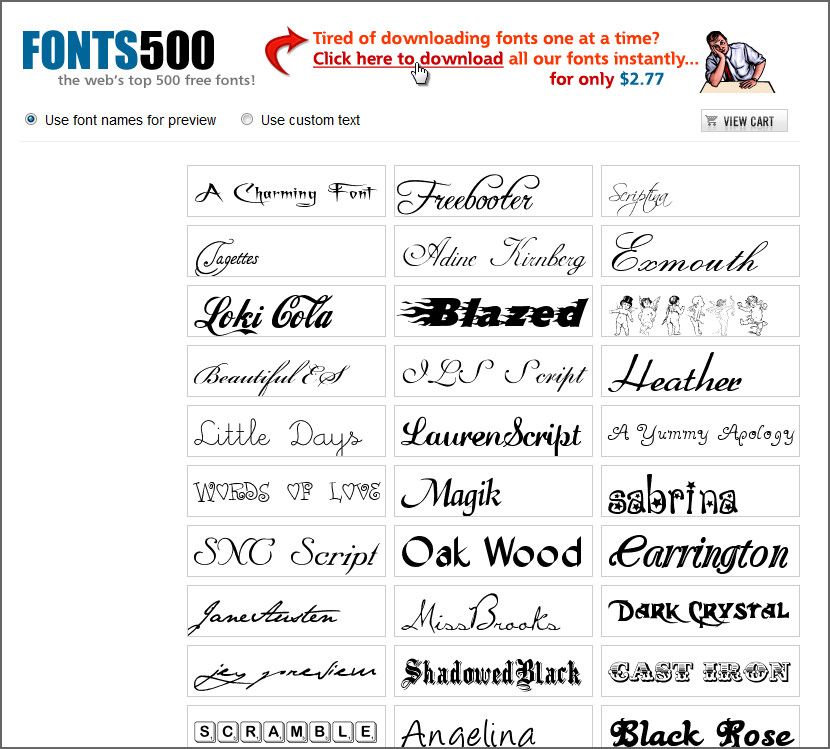
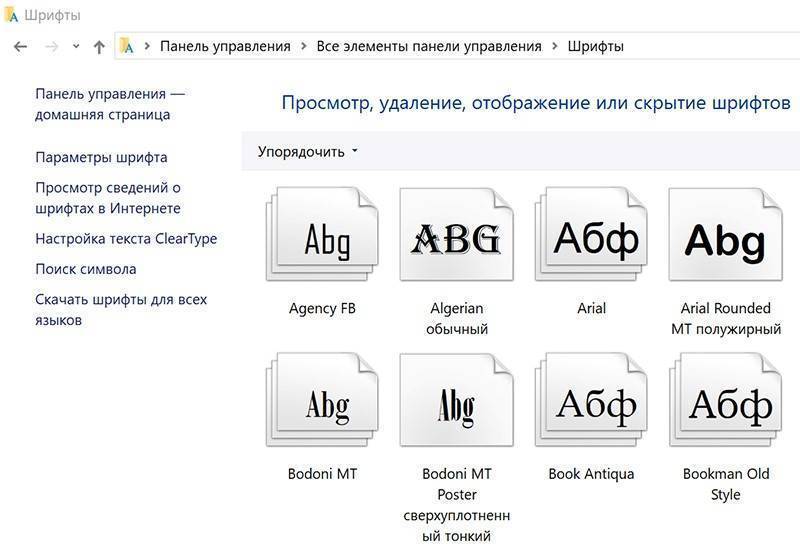
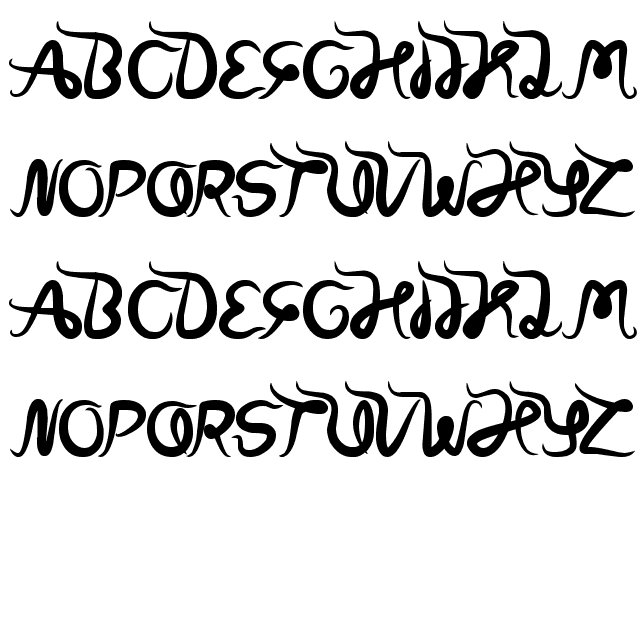

 Чтобы развернуть ленту, коснитесь значка дополнительно в правом нижнем углу экрана.
Чтобы развернуть ленту, коснитесь значка дополнительно в правом нижнем углу экрана.
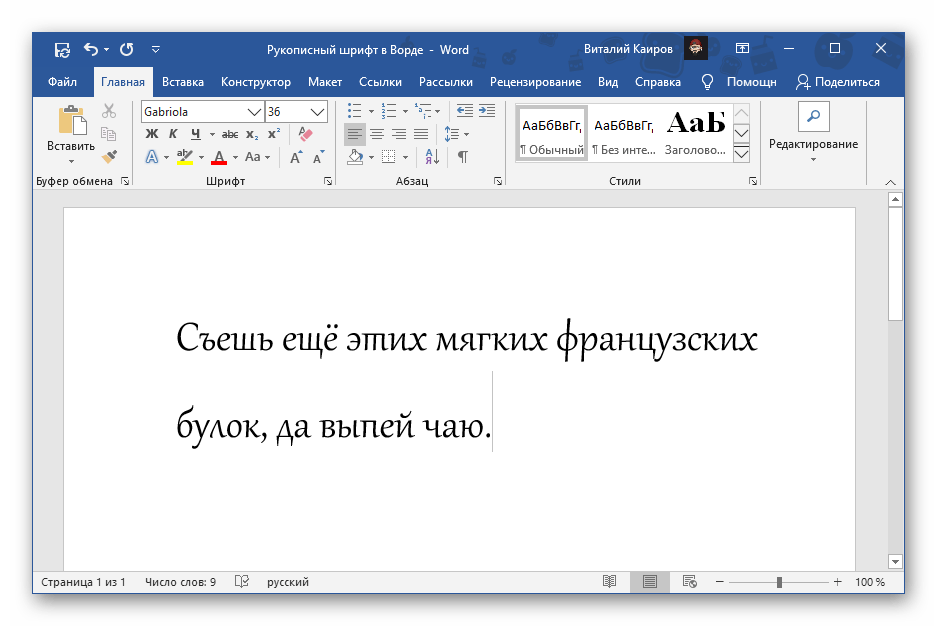

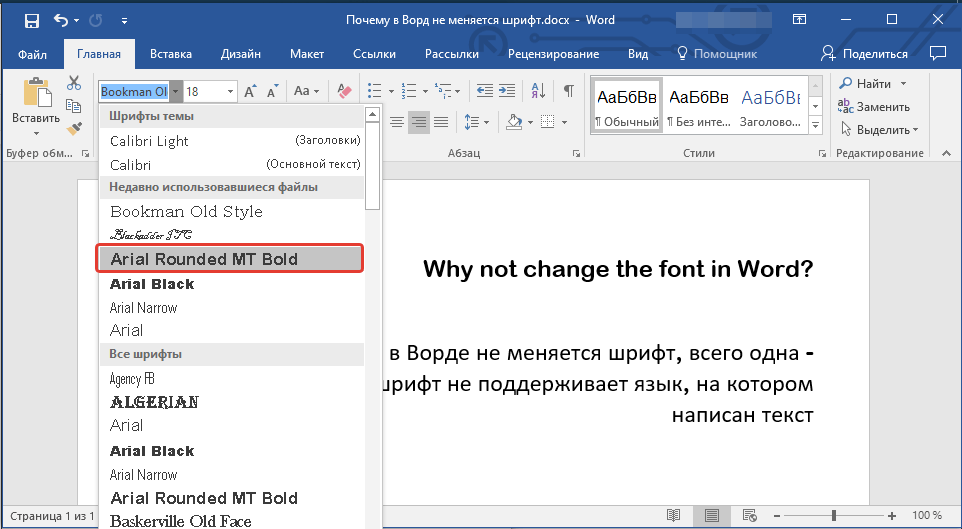 dotm
dotm
Leave a Comment