Виды шрифтов в word: Творческая лаборатория Текст | Статьи | Полезные статьи
29.05.2021 


 Разное
Разное
Творческая лаборатория Текст | Статьи | Полезные статьи
Лолита Волкова
Для начала напомню общий вид Ленты Word:
Про «Окошки стиля» можно почитать тут, а про другие параметры стилей, меню навигации и другие поля расскажу в других статьях. А здесь — только об окошках и кнопках шрифтов. И о применении самих шрифтов (в каких случаях их нужно применять, а в каких этого делать не стоит).
Кнопки шрифтов можно подобрать под себя — кому-то нужны одни, кому-то другие, а кому-то вообще никакие не нужны… но пусть хоть какие-то будут… Как установить или убрать кнопки и окошки, рассказу ниже. А пока — зачем вообще все эти кнопочки.
У меня установлены такие окна и кнопки:
Но вы можете добавить другие или удалить все ненужные. А пока расскажу зачем мне нужны эти кнопки.
Вид шрифта
Вид шрифта — щелкните о стрелочке на этом окошке и выбирайте нужный вам шрифт!
Например, меня выводит из себя установленный в Word в виде основного шрифт Calibri — для моих глаз он ужасно неприятен.
Для официальных документов обычно используется шрифт Times (а многим он и для глаз комфортен).
Для черновиков вы можете выбрать любой удобный для ваших глаз шрифт — тот, от которого не устают глаза. Чаще всего люди выбирают для себя шрифты без засечек (тот же Calibri или Arial), но бывают те, которым лучше видны шрифты с засечками (Times, Century Schoolbook и т.д.).
Попробуйте разные шрифты, чтобы подобрать «свой любимый». Они различаются не только «засечками», но и высотой, толщиной и шириной букв.
Внимание! Учитывайте, что в стандартной коллекции Word многие шрифты работают только для латиницы, а кириллицу не отражают (то же самое касается и иероглифов, и других языков с уникальными буквами). И различные символы (в том числе математические) тоже присутствуют не во всех шрифтах.
Кегль — размер шрифта
Размер шрифта (кегль) — высота букв в пунктах (pt).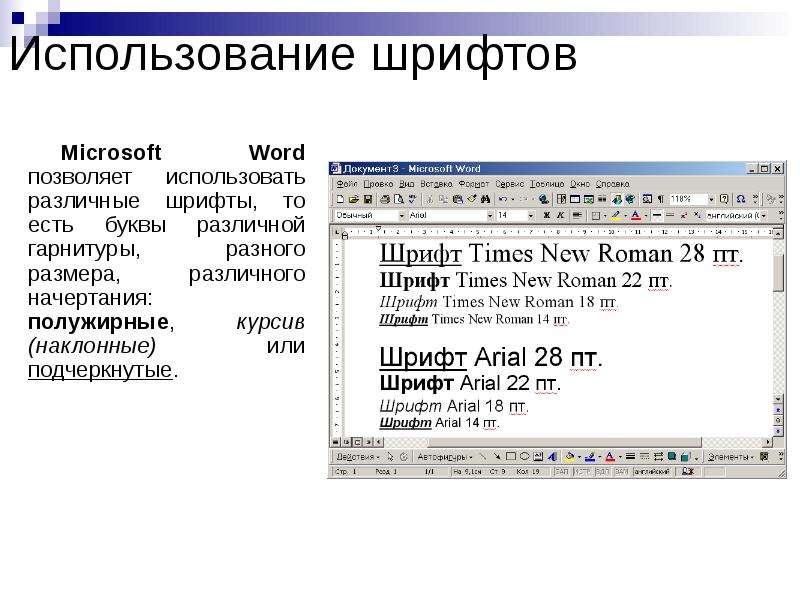 Один пункт равен 1/72 дюйма.
Один пункт равен 1/72 дюйма.
Стандартная машинописная страница в докомпьютерную эпоху содержала в среднем 1800 знаков: 60 знаков в строке и 30 строк на странице. Долгое время именно так и оформлялось большинство документов — для этого устанавливался шрифт Times с размером 15 pt. Сейчас чаще используется высота в 14 pt — только потому, что не все знают, что можно не только выбрать нужный вам кегль из списка (в котором идут кегли 12, 14, 16 и т.д.), а просто вбить нужные цифры в окошке.
Кстати, вбивать можно не только целые числа, но и половинки, например, 12,5 pt, То есть кегль может изменяться на 0,5 pt (другие дробные размеры не предусмотрены, то есть сделать шрифт 12,3 или 12,8 pt в Word не получится).
Кстати, рядом с окошками размеров шрифта есть еще две кнопки

Написание шрифтов
Написание шрифтов — эта функция есть практически во всех текстовых редакторах. Отметить нужные места текстом жирным шрифтом, курсивом или подчеркиванием легко — просто выделить слово или фразу и нажать на соответствующую кнопку «Ж», «К» или «Ч». Впрочем, есть и другие варианты написания большинства шрифтов.
Что нужно знать об этих выделениях? Во-первых, каждое такое написание — это не один и тот же шрифт, а специально разработанные (хотя текстовые сервисы этого и не показывают).
- «Ж» — простые пользователи так называют «жирный» шрифт. Однако для профессионалов это не жирный, а полужирный шрифт. Он определяет насыщенность шрифта: светлый (обычное начертание), полужирное и жирное. В текстовых редакторах с латиницей он обозначается буквой «В» (от слова bolt).
Например, шрифт Arial (обычное начертание) можно просто выделить полужирным (нажав на «Ж») и получится Arial (полужирное начертание), а можно выбрать действительно жирный вариант этого шрифта Arial Black (жирное начертание). |
- «К» — курсив (italic), слегка наклонный (чаще на 15°) вариант любого шрифта. Профессионалы называют его «италик», а в текстовых редакторах, рассчитанных на латиницу, он обозначается буквой «I».
- «Ч» — подчеркнутый шрифт. Когда текст печатался на пишущих машинках, подчеркивание было единственной возможностью выделить нужное слово (правда можно было еще дать текст р а з р я д к о й или ЗАГЛАВНЫМИ буквами). Однако компьютер все изменил. Сегодня профессиональный текст использует в основном полужирные, жирные и курсивные шрифты. Ну а подчеркиванию достаются слова-гиперссылки (то есть те, нажав на которые, можно перейти на другой сайт или другое место в документе). В латинских редакторах он обозначается буквой «
аbc— зачеркнутый шрифт. В официальных документах и рукописях книг или статей не используется, но очень популярен в социальных сетях и блогах. Некоторые авторы используют его, правя свои черновики — для себя, чтобы были видны исправления или чтобы потом вернуться и найти, к примеру, более эффектную метафору или определение.
- х2 и х2 — верхний и нижний индексы. Используются не только в математических формулах, но и в различных химических и физических обозначениях (то есть весьма уместны для тех, кто пишет нон-фикшн). В художественной литературе авторы используют верхний индекс для обозначения номера сноски вниз страницы.
- Анимационные типы шрифтов для официальных документов и рукописей не нужны — а для других случаев гораздо удобнее использовать функцию вставки. Но анимационные шрифты уместны в черновиках, чтобы лучше видеть некоторые куски своего текста, к которым хочется вернуться позже — только вот сдавать рукопись в издательство все же лучше без них (при необходимости можно будет заменить их на обычные полужирные или курсивные шрифты).
- Текстовыделители — хороши для черновиков и авторской редактуры текста, но не уместны в официальных документах и готовых рукописях.
- Цвет шрифта можно изменять в черновиках и рабочих записях (помечая разными цветами нужные вам куски).

Если вам хочется сделать так, чтобы ваши тексты в соцсетях или на сайтах выглядели оригинально (или чтобы подчеркнуть «как я крут!»), можно использовать и менее распространенные варианты написания шрифтов, например, подчеркнуть их д͇в͇о͇й͇н͇о͇й͇ или в̰о̰л̰н̰и̰с̰т̰о̰й̰ линией, а то и вовсе изящно перечеркнуть каждую букву с̷л̷э̷ш̷е̷м̷ . Для этого существует множество сервисов, например, можете использовать вот этот. Но для текстов, предназначенных для передачи в профессиональные издательства (особенно книжные), лучше от этого воздержаться — для выделения текста используйте только (1) полужирные, (2) курсивные варианты написания шрифтов! Любые иные верстальщик уничтожит (если добрый издатель вообще согласится принять неправильно оформленную рукопись). |
«Изменить регистр» — для меня это очень полезная функция. Хотя выглядит она как кнопка, но посмотрите внимательней — рядом с ней есть стрелка вниз Аа ↓. Нажмите на нее и выберите нужный регистр!
- Иногда Нужно Все Слова Фразы Писать С Заглавных Букв (например имя-отчество-фамилию).
- ИНОГДА все слово или фразу хочется сделать заглавными буквами (например, в заголовке).
- А иногда вдруг передумаешь, и хочешь, чтобы все было написано как в обычных предложениях…
В этих случаях эта кнопка очень помогает (если вы помните, что она есть на вашей Ленте).
«Очистить формат» — это очень полезная кнопка для тех, кто хочет привести какой-то текст в приличный вид. Например, вы скачали какую-то цитату из интернета, вставили в свою рукопись… но шрифт там совсем другой и он портит общий вид вашего текста! Выделите инородный кусок и нажмите на эту кнопку! Какие бы стили текста ни были в этом куске — они исчезнут, останется лишь стиль «Обычный».
Горячие клавиши для шрифтов
Если Лента скрыта, но вам нужно выделить какое-то слово или фразу, то можно воспользоваться «горячими клавишами», то есть сочетанием клавиш:
Здесь показаны клавиши, которые нужно нажать, чтобы добиться нужного эффекта.
Например, Ctrl + B означает, что нужно
- нажать клавишу Ctrl («контрол» или, как некоторые называют, «ситерель»)
- а потом щелкнуть по клавише В.
Как удалить или добавить кнопки и окошки шрифтов
Чтобы удалить или добавить любые кнопки и окошки в Ленту, нужно вызвать ее настройку. Это можно сделать двумя способами.
1 способ2 способЭтот способ для тех, кто не любит пользоваться правой клавишей мышки:
Когда откроется окошко «Параметры«, выберите в меню слева «Настройка ленты«:
Посмотрите — в правом окошке есть строчки и плюсиком. Выберите строку «Шрифт» и нажмите на «+» рядом с ним — раскроются вложенные в него кнопки:
Выберите строку «Шрифт» и нажмите на «+» рядом с ним — раскроются вложенные в него кнопки:
Теперь вы можете выбрать любые кнопки, которые вам НЕ нужны и нажать на «Удалить» (находится между двумя окнами).
Если захотите добавить что-то, идете в левое окошко, выбираете нужное и нажимаете на «Добавить».
Правда же, совсем несложно! И, главное, сделать это можно один раз и потом ваша Лента будет такой, как вам нравится!
Успехов!
Продолжить изучение:
Автор статьи: © Лолита Волкова
Добавление шрифта — Word
Примечание: Мы стараемся как можно оперативнее обеспечивать вас актуальными справочными материалами на вашем языке. Эта страница переведена автоматически, поэтому ее текст может содержать неточности и грамматические ошибки. Для нас важно, чтобы эта статья была вам полезна. Просим вас уделить пару секунд и сообщить, помогла ли она вам, с помощью кнопок внизу страницы. Для удобства также приводим ссылку на оригинал (на английском языке).
Для удобства также приводим ссылку на оригинал (на английском языке).
Один из способов изменить стиль документа — использовать для текста новый шрифт. Чтобы добавить необходимый шрифт в Word, загрузите и установите его в Windows, чтобы он стал доступен для всех приложений Office.
Шрифты предоставляются в виде файлов, и в Интернете можно загружать бесплатные шрифты, например дафонт. Вы также можете импортировать файлы шрифтов с компакт-диска, с DVD-диска или из сети Организации. Шрифты TrueType (Extension. TTF) и OpenType (ОТФ) работают нормально.
Примечание: Перед загрузкой шрифта убедитесь в надежности источника.
Добавление шрифта
-
Загрузите файлы шрифта.
 Часто они распространяются в сжатых ZIP-папках. В одной ZIP-папке может находиться несколько вариантов одного шрифта, например насыщенный и ненасыщенный. ZIP-папки обычно выглядят следующим образом:
Часто они распространяются в сжатых ZIP-папках. В одной ZIP-папке может находиться несколько вариантов одного шрифта, например насыщенный и ненасыщенный. ZIP-папки обычно выглядят следующим образом: -
Если файлы шрифта сжаты, распакуйте их. Для этого щелкните ZIP-папку правой кнопкой мыши и выберите команду Извлечь файлы. После этого вы увидите все доступные файлы шрифта TrueType или OpenType.
-
Щелкните правой кнопкой мыши необходимый шрифт и выберите команду Установить.
-
Если вам будет предложено разрешить программе вносить изменения на компьютере, и вы доверяете источнику шрифта, нажмите кнопку Да.
Новые шрифты отобразятся в списке шрифтов Word.
Установить шрифты и управлять ими можно также двумя другими способами.
-
Все доступные на компьютере шрифты хранятся в папке C:\Windows\Fonts. Вы можете просто перетащить в нее распакованные файлы шрифта, и он будет автоматически установлен в Windows. Если вы хотите увидеть, как выглядит шрифт, откройте папку «Fonts», щелкните нужный файл правой кнопкой мыши и выберите команду Просмотр.
-
Еще один способ посмотреть установленные шрифты — в панели управления. В Windows 7 и Windows 10 откройте меню Панель управления > Шрифты. В Windows 8.1 выберите команды Панель управления > Оформление и персонализация > Шрифты.
При следующем запуске Word в списке шрифтов отобразятся новые варианты.
См. также
Удаление неиспользуемых языков и шрифтов
Дополнительные параметры шрифтов
Встроенные шрифты принтера не включаются автоматически
Как изменить шрифт и размер букв в Word
Текст, который мы печатаем в программе Word, может выглядеть по-разному. Разный вид и размер букв, толщина, начертание, цвет, положение на странице. Причем, всё это можно изменить уже после того, как документ напечатан. И многие так и поступают – это и проще, и быстрее, и удобнее.
Шрифт — это то, как напечатаны слова, их внешний вид.
В мире существует очень много шрифтов. Некоторые из них уже встроены в систему Windows, другие же можно добавить. Например, скачать из интернета и установить на компьютер.
Шрифтов-то, конечно, много, но не все они будут работать — большинством нельзя набрать русские буквы, только английские.
Как выбрать шрифт
Для настройки вида букв в программе Microsoft Word есть специальное поле. Находится оно в верхней части с левой стороны.
или
В конце этого поля есть небольшая кнопка со стрелкой. Если вы нажмете на нее, откроется список шрифтов, установленных на ПК.
Их довольно много. Чтобы в этом убедиться, можно покрутить колесико на мышке или потянуть вниз ползунок с правой стороны. Выбрав название из списка, все буквы, цифры и знаки будут печататься именно этим видом.
Как изменить шрифт набранного текста
Даже если документ уже набран каким-то видом шрифта, его всегда можно поменять. Но для этого текст необходимо предварительно выделить.
Рассмотрим на примере. Напечатайте пару предложений. Обратите внимание: буквы будут набираться тем видом, которой показан в поле со шрифтами в данный момент. В моем случае это Calibri.
Чтобы изменить этот вид, текст нужно выделить. Для этого наведите курсор (стрелку или палочку) в самое начало или в самый конец текста..jpg) Затем нажмите левую кнопку мыши и, не отпуская ее, тяните в другой конец. Когда слова закрасятся серым или синим цветом, это будет означать, что они выделены.
Затем нажмите левую кнопку мыши и, не отпуская ее, тяните в другой конец. Когда слова закрасятся серым или синим цветом, это будет означать, что они выделены.
Теперь осталось настроить шрифт. Нажмите на маленькую стрелку в конце поля с названием текущего вида. Откроется список, из которого выберите нужный.
Вид букв должен поменяться. Если этого не произошло, значит, вы выбрали неподходящий тип – тот, который не работает с русским языком.
На заметку. Шрифт, которым принято печатать документы, называется Times New Roman.
Как изменить размер шрифта
Размер шрифта – это размер букв, цифр и знаков в напечатанном тексте.
Зачастую он маловат – сложно читать, приходится всматриваться, пододвигаться ближе к экрану. В таких случаях имеет смысл увеличить его.
Для изменения размера есть специальное поле. В этом поле указано то значение, которое установлено в данный момент.
или
Его можно увеличить или уменьшить. Для этого нужно кликнуть по маленькой стрелке в конце поля. Откроется список. Нажмите на нужный размер – и все буквы, цифры и знаки будут им печататься.
Для этого нужно кликнуть по маленькой стрелке в конце поля. Откроется список. Нажмите на нужный размер – и все буквы, цифры и знаки будут им печататься.
Если предложенных размеров недостаточно, покрутите колесико на мышке или потяните за ползунок справа.
Размер букв можно настроить и другим образом. Выделите значение, которое установлено в данный момент. Для этого достаточно щелкнуть левой кнопкой мышки внутри поля — по цифрам. Цифры закрасятся другим цветом.
Затем напечатайте нужное значение и нажмите клавишу Enter на клавиатуре.
Чтобы изменить размер уже набранного текста, сначала его нужно выделить. Для этого наведите курсор (стрелку или палочку) в самое его начало или в самый конец. Затем нажмите левую кнопку мыши и, не отпуская ее, тяните в другой конец, пока все слова не закрасятся.
Теперь осталось изменить размер. Для этого нужно щелкнуть по маленькой кнопке рядом с текущим значением и выбрать нужное. Также можно просто удалить это значение, напечатать нужное и нажать клавишу Enter на клавиатуре.
Стоит отметить, что текст принято печатать 14 или 12-ым размером, а заголовки – 16-ым.
Автор: Илья Кривошеев
Получите новую интернет-профессию на онлайн курсах GeekBrains.
Изменение цвета шрифта текста в документе Word
Я написал небольшой тестовый аддон word и не могу найти способ изменить цвет шрифта слова. Вот мой код:
var wordsList = this.Application.ActiveDocument.Words;
wordsList[i].Font.TextColor = WdColor.wdColorRed;
Это не будет компилироваться, потому что свойство TextColor не имеет Setter (ReadOnly).
c# windows ms-wordПоделиться Источник ghet 13 марта 2011 в 20:05
2 ответа
8
Есть два способа сделать это. Вы можете использовать Font.ColorIndex для простого выбора или Font. для более широкого выбора. Вот некоторые VBA: Fill.ForeColor
Fill.ForeColor
Sub ChangeColorThisWay()
Dim s As Range: Set s = Selection.Range
s.Font.Fill.ForeColor = WdColor.wdColorRed
End Sub
Sub ChangeColorThatWay()
Dim s As Range: Set s = Selection.Range
s.Font.ColorIndex = WdColorIndex.wdBrightGreen
End Sub
Обратите внимание, что на Font.Fill.ForeColor вы также имеете доступ к свойству RGB и можете установить шрифт на любой непостоянный цвет, например, s.Font.Fill.ForeColor.RGB = RGB(255, 255, 0) устанавливает его на желтый.
Поделиться Todd Main 13 марта 2011 в 20:15
4
Вам нужно установить Font.ColorIndex = Word.WdColorIndex.wdRed, а не свойство TextColor . Установите индекс на то, что вам нужно, и вы настроены.
Поделиться Richard Ciner 25 сентября 2012 в 17:40
Похожие вопросы:
Невидимая разметка текста в документе word
Я не хочу создавать надстройку word 2007, которая позволяет пользователям: Hilight pargraphs и т. д. текста в документе word. Нажмите кнопку панели инструментов или выберите опцию из контекстного…
д. текста в документе word. Нажмите кнопку панели инструментов или выберите опцию из контекстного…
Не удается сохранить изменение цвета текста с помощью Word VBA?
Я пытаюсь установить цвет текста с помощью Word VBA. Однако, похоже, что слово не воспринимает изменение цвета как change. Возьмем, к примеру, следующий код VBA, после того как я его запустил, Word…
Изменение цвета определенного фрагмента текста в emacs без создания темы
Можно ли выбрать фрагмент текста, который вы редактируете, и изменить его цвет? Я знаю, что можно создать цветовую тему, которая будет окрашивать определенные виды текста (например, функции…
Как определить изменение размера фигуры в документе word
Есть ли способ обнаружить изменение размера фигуры в документе word? С уважением
Как прочитать размер шрифта каждого слова в документе word с помощью POI?
Я пытаюсь выяснить, существует ли в документе word что-либо, имеющее шрифт 2.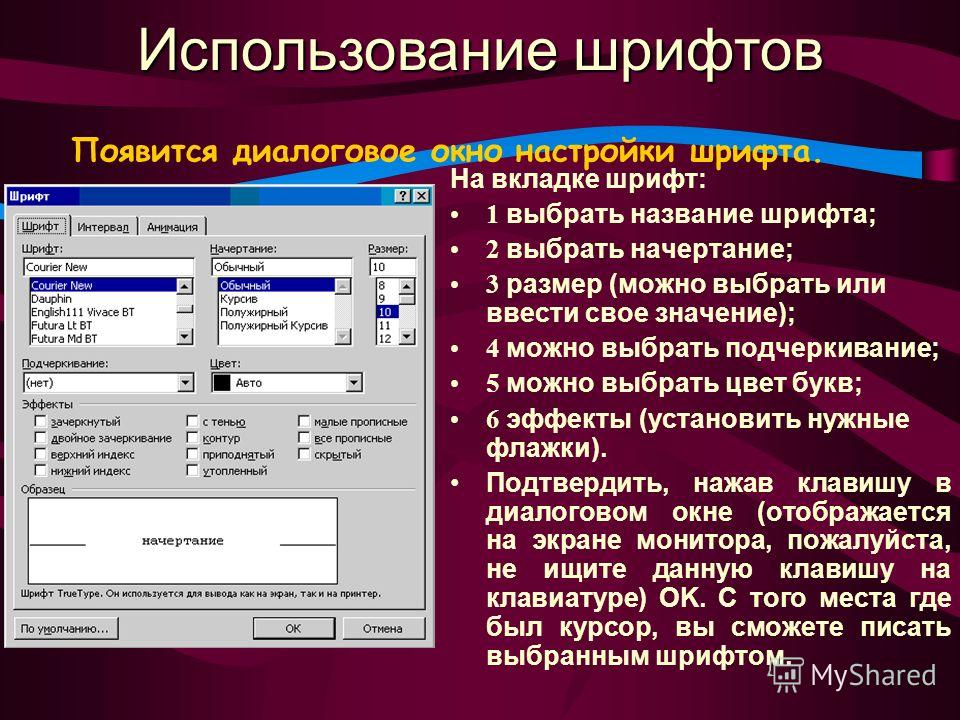 Однако я не смог этого сделать. Для начала я попытался прочитать шрифт каждого слова в образце документа word, который…
Однако я не смог этого сделать. Для начала я попытался прочитать шрифт каждого слова в образце документа word, который…
Изменение цвета шрифта Emacs
Я немного нуб emacs. Я полностью удовлетворен tomorrow-night-bright-theme , за исключением флуоресцентного ниже Я прочитал несколько статей, объясняющих, как изменить грани шрифта в Emacs. 1….
как изменить направление текста (не выравнивание абзаца) в документе в apache poi word?(XWPF)
Я пытаюсь использовать Apache poi word 3.8 для создания документа word на персидском/арабском языке. Мой вопрос: как изменить направление текста в документе? ( это означает изменение направления…
Как выделить текст в документе Word с помощью Visual Basic
Я не могу поверить, что не могу найти ответ на этот (простой) вопрос, но я не могу. ( Это, например, не очень помогло, и я не мог найти ответ здесь .) все, что я хочу сделать, это выяснить, как…
Изменение размера шрифта подписей рисунков в выводе RMarkdown Word
Недавно я спросил Изменение размера шрифта подписей рисунков в выводе RMarkdown HTML и я получил очень хороший ответ , который использует этот метод CSS. Я хотел попробовать то же самое, но на этот…
Я хотел попробовать то же самое, но на этот…
Чтение текста и форматирование в документе word с помощью Openxml
Я пытался решить эту проблему сам, но мне кажется, что мне действительно нужна помощь. Я читаю документ Word, используя OpenXml. И мне нужен текст в документе word и его формат. У меня есть этот код…
Как изменить / настроить размер шрифта панели навигации в Outlook?
Как изменить / настроить размер шрифта панели навигации в Outlook?
По умолчанию Outlook Область переходов отображается с исходным размером шрифта. Пользователи Outlook: замечали ли вы, что размер шрифта в области навигации можно изменять? Из этого туториала Вы узнаете, как изменить размер шрифта панели навигации в Outlook.
Изменить размер шрифта панели навигации в Outlook 2010
Изменить размер шрифта панели навигации в Outlook 2007/2013
Вкладка Office — включите редактирование и просмотр с вкладками в Office и сделайте работу намного проще . ..
..Kutools for Outlook — приносит 100 мощных расширенных функций в Microsoft Outlook
- Авто CC / BCC по правилам при отправке электронной почты; Автопересылка Множественные письма по правилам; Автоответчик без сервера обмена и дополнительных автоматических функций …
- Предупреждение BCC — показывать сообщение при попытке ответить всем, если ваш почтовый адрес находится в списке BCC; Напоминать об отсутствии вложений, и многое другое напоминает функции …
- Ответить (всем) со всеми вложениями в почтовой переписке; Отвечайте сразу на несколько писем; Автоматическое добавление приветствия при ответе; Автоматически добавлять дату и время в тему …
- Инструменты для вложения: Автоотключение, Сжать все, Переименовать все, Автосохранение всех … Быстрый отчет, Подсчет выбранных писем, Удаление повторяющихся писем и контактов …
- Более 100 дополнительных функций будут решить большинство ваших проблем в Outlook 2010-2019 и 365.
 Полнофункциональная 60-дневная бесплатная пробная версия.
Полнофункциональная 60-дневная бесплатная пробная версия.
Изменить размер шрифта панели навигации в Outlook 2010
В Outlook 2010 вы можете изменить размер шрифта панели навигации следующим образом.
1. На панели навигации щелкните значок Настроить кнопку чтобы показать список. А затем выберите Параметры панели навигации из списка. Смотрите скриншот:
Или вы можете ввести Параметры панели навигации диалоговое окно, нажав Перейти к товару > Область переходов > Опции как показано на скриншоте ниже.
3. Теперь Параметры панели навигации появится диалоговое окно, нажмите шрифт кнопку.
4. в шрифт диалоговом окне выберите стиль или размер шрифта в соответствии с вашими потребностями, а затем щелкните OK для закрытия диалога.
5. Когда он вернется к предыдущему диалоговому окну, щелкните OK закрыть его.
Когда он вернется к предыдущему диалоговому окну, щелкните OK закрыть его.
А теперь размер шрифта Область переходов был изменен. Смотрите скриншоты:
Изменить размер шрифта панели навигации в Outlook 2007/2013
В Outlook 2007 и 2013 нет возможности изменять размер шрифта области навигации так же удобно, как в Outlook 2010. Вы можете изменить размер шрифта навигации, изменив общие параметры внешнего вида Windows. В Windows 7 сделайте следующее:
1. Идти к Пуск > Панель управления > Оформление и персонализация > воплощение, и в окне нажмите Цвет окна вариант, см. снимок экрана:
2. Затем щелкните Расширенные настройки внешнего вида гиперссылка.
3. В выскочившем Цвет окна и внешний вид диалог под Товары раскрывающийся список опций, выберите Меню, затем измените шрифт и размер по своему усмотрению.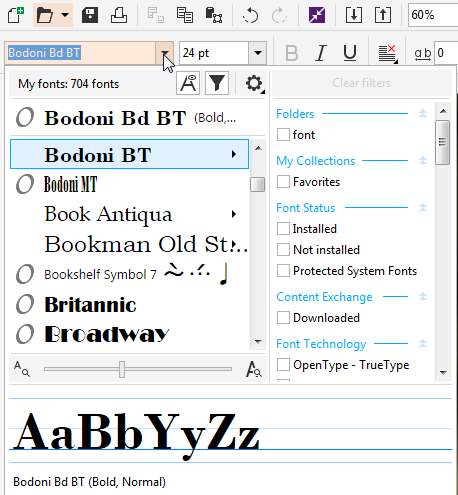 Смотрите скриншот:
Смотрите скриншот:
4. После завершения настройки нажмите OK > Сохранить изменения чтобы закрыть диалоги. И шрифт и размер в панели навигации будут изменены.
Внимание: Эти изменения в настройках внешнего вида Windows повлияют не только на панель навигации в Outlook, поэтому при применении этой функции следует проявлять осторожность.
Kutools for Outlook — добавляет в Outlook 100 расширенных функций и делает работу намного проще!
- Авто CC / BCC по правилам при отправке электронной почты; Автопересылка Несколько писем по индивидуальному заказу; Автоответчик без сервера обмена и дополнительных автоматических функций …
- Предупреждение BCC — показать сообщение при попытке ответить всем если ваш почтовый адрес находится в списке BCC; Напоминать об отсутствии вложений, и многое другое напоминает функции …
- Ответить (всем) со всеми вложениями в почтовой беседе; Ответить на много писем в секундах; Автоматическое добавление приветствия при ответе; Добавить дату в тему .
 ..
.. - Инструменты для вложений: управление всеми вложениями во всех письмах, Авто отсоединение, Сжать все, Переименовать все, сохранить все … Быстрый отчет, Подсчет выбранных писем…
- Мощные нежелательные электронные письма по обычаю; Удаление повторяющихся писем и контактов… Позвольте вам делать в Outlook умнее, быстрее и лучше.
Секрет 10. Шрифты в презентации – Эффективная работа в MS Office
В моей практике приходилось встречать презентации, в которых было 5-6 различных шрифтов. Это совершенно недопустимо. В Интернете вы можете увидеть рекомендации: не более трёх шрифтов на одну презентацию. При этом конкретное применение шрифтов не оговаривается. Одно из правил оформления слайда ‒ «Контраст» – гласит: Два неодинаковых элемента (например, заголовок и надпись к рисунку) не могут быть похожи, эти два элемента должны быть абсолютно разными. Вывод – разные виды шрифтов к разным видам текста. Но при этом шрифты в презентации не должны слишком отличаться друг от друга, чтобы контраст был не столь слишком навязчивым.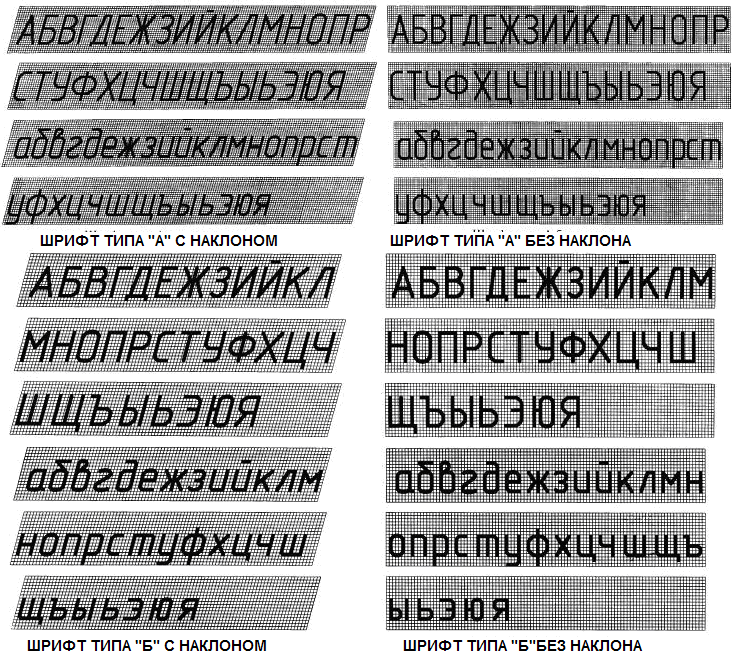
По умолчанию каждая новая презентация имеет в своём активе два шрифта: Calibri Light для заголовков и Calibri для основного текста:
А если в вашей фирме принят свой собственный фирменный шрифт? Или просто вы хотите другой шрифт для своей особенной презентации?
По окончании урока вы сможете:
- Поменять шрифты в Заполнителях
- Поменять набор шрифтов для всей презентации
- Создать новый набор шрифтов для своей презентации и отредактировать его
Если вы сохранили презентацию, при помощи которой мы разгадывали Секрет 9, то откройте её. Если нет, то скачайте презентацию тут и откройте её.
Моя презентация откроется сразу Режиме «Образец слайда». Просто потому, что я сохраняла её в этом режиме. Если ваша презентация открылась в Режиме разработки слайдов (режим Обычный), сделайте (уже знакомый вам по Секретам 8 и 9) переход ‒ лента Вид → группа команд Режим образцов → флажок на команде Образец слайдов (1) либо кнопка Образец слайдов на Панели быстрого доступа (2):
Перейдите на Образец слайда – это самая верхняя пиктограмма на левой полосе:
1.
 Изменение шрифтов в Заполнителе
Изменение шрифтов в ЗаполнителеЯ уже делилась с вам секретом 2: Если вы хотите изменить оформление всей презентации или создать свой набор характеристик слайдов, то начинать следует именно с Образца слайда. Поэтому напрашивается вывод: надо поменять шрифты в Заполнителях.
Шаг 1. Меняем шрифт в Заполнителе «Образец заголовка» (выделите Заполнитель «Образец заголовка» → лента Главная → группа команд Шрифт → кнопка выпадающего меню на имени шрифта → шрифт Arial Black):
Кстати, можете выбрать любой другой шрифт, главное, чтобы шрифт кардинально отличался бы от шрифта Calibri. Нам ведь необходимо почувствовать разницу.
Теперь сделаем то же самое для Заполнителя «Образец текста».
Шаг 2. Меняем шрифт в Заполнителе «Образец текста» (выделите Заполнитель «Образец текста» → лента Главная → группа команд Шрифт → кнопка выпадающего меню на имени шрифта → шрифт Arial Narrow):
Шаг 3. Переходим в режим «Обычный» (Режим редактирования слайдов), то есть выходим из режима «Образец слайда» (лента Образец слайда → кнопка Закрыть режим образца):
Переходим в режим «Обычный» (Режим редактирования слайдов), то есть выходим из режима «Образец слайда» (лента Образец слайда → кнопка Закрыть режим образца):
Или может вы предпочтёте кнопку, которая находится на строке состояния?
Мы вышли в режим «Обычный» и можем начинать делать презентацию. Для начала я предлагаю вставить диаграмму.
Шаг 4. Вставляем диаграмму (щелчок ЛМ по иконке диаграммы в центре Заполнителя «Текст слайда»):
Можно также воспользоваться лентой Вставка (лента Вставка → группа команд Иллюстрации → команда Диаграмма):
На всякий случай покажу в полноэкранном режиме:
Я уже делилась с вами секретом 6, в чем разница между вставкой объекта через Заполнитель и вставкой объекта через ленту «Вставка» (я назвала такую вставку «ручным» режимом. Правда, там речь шла о таблицах.
В результате наших действий в любом случае появится диалоговое окно «Вставка диаграммы»:
Не будем разбирать прелести этого окна, а нажмём сразу кнопку ОК.
На слайде появилась диаграмма с таблицей, а заодно и две новые ленты для работы с диаграммой – Конструктор и Формат:
Чтобы таблица не мешала восприятию диаграммы, щёлкните ЛМ по крестику в правом верхнем углу таблицы. А заодно обратите внимание на шрифты, которые используются для текстовой информации диаграммы.
Шаг 5. Смотрим шрифты в диаграмме (выделите диаграмму → лента Главная → группа команд Шрифт):
Видно, что все надписи в диаграмме сделаны шрифтом Calibri.
Мало того… Если вы пожелаете нарисовать автофигуру средствами PowerPoint и напечатать какой-либо текст в автофигуре, то текст тоже будет Calibri:
Можете проверить таблицу и убедиться, что и там текст будет печататься шрифтом Calibri:
А заодно и посмотреть, какой шрифт у Верхнего колонтитула. Думаю, что вы не удивитесь шрифту Calibri. Всё правильно – мы же не меняли шрифт Заполнителя «Верхний колонтитул».
| Понять и запомнить! | Изменение шрифтов в Заполнителях не влияет на шрифты других объектов |
И как вывод: надо научится менять набор шрифтов для всех (!) боевых единиц презентации.
2. Изменение набора шрифтов для собственной презентации
Закройте презентацию без сохранения. А затем откройте её вновь. Или скачайте презентацию тут. Так как я сохранила свою презентацию в режиме «Образец слайда», то и откроется она в режиме «Образец слайда».
Шаг 1. Вызываем перечень наборов шрифтов (лента Образец слайдов → группа команд Фон → команда Шрифты):
И в полноэкранном режиме:
Шаг 2. Выбираем новый набор шрифтов (лента Образец слайдов → группа команд Фон → команда Шрифты → окно Office → набор шрифтов Franklin Gothic):
Теперь мы имеем:
- Для заголовков ‒ шрифт Franklin Gothic Medium
- Для основного текста ‒ Franklin Gothic Book
Вы спросите: а в чём отличие от предыдущего способа? Проверим?
Шаг 3. Переходим в режим «Обычный» (лента Образец слайда → кнопка Закрыть режим образца):
Шаг 4. Вставляем диаграмму (щелчок ЛМ по иконке диаграммы в центре Заполнителя «Текст слайда»):
Шаг 5.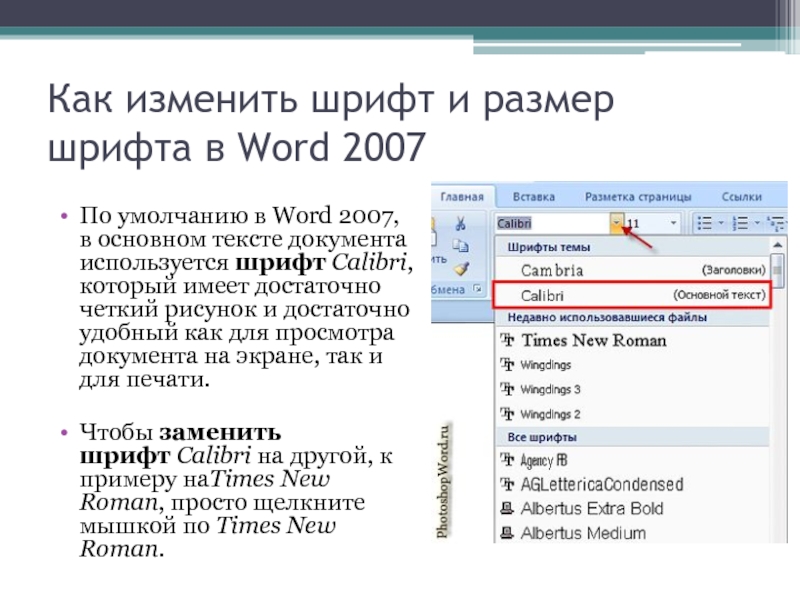 Смотрим шрифты в диаграмме (выделите диаграмму → лента Главная → группа команд Шрифт):
Смотрим шрифты в диаграмме (выделите диаграмму → лента Главная → группа команд Шрифт):
Убедились, что надписи в диаграмме созданы шрифтом Franklin Gothic Book (Основной текст)? Можете вставить таблицу, автофигуру с текстом, объект SmartArt – всюду будет шрифт Franklin Gothic Book (Основной текст). Заодно посмотрите шрифт Верхнего колонтитула – тоже Franklin Gothic Book!
Зачем в таком случае нужен знать первый способ? Ведь он приводит только к смене шрифта в заголовках и основном тексте.
Вспомните рекомендации по оформлению презентаций – допускается применение трёх различных видов шрифтов. Ведь есть вероятность, что вы решите разнообразить шрифтовое оформление вашей презентации.
Но я предпочитаю один шрифт в различных начертаниях и размерах. Поэтому всегда устанавливаю единый шрифт для всей презентации.
А теперь выясним: почему я попросила вас заново открыть презентацию? Вспомните в Секрете 9 я предостерегала вас от ручного выбора цвета. Ведь при смене палитры выбранный вручную цвет не измениться.
| Понять и запомнить! | Шрифт, выбранный для определённого объекта вручную, при смене набора шрифтов, не измениться |
Поэтому даю совет:
| Совет | Перед началом создания презентации установите в Образце слайдов нужный вам набор шрифтов и в дальнейшем избегайте изменения шрифтов в каком-либо объекте вручную |
Рассмотрим такую ситуацию: в вашей фирме приняли решение использовать свой неповторимый шрифт, который будет использоваться в документах, рекламных буклетах, флаерах и в презентациях. Вполне возможно, ваша фирма закупит оригинальный шрифт в солидном агентстве. И этот шрифт поможет идентифицировать вашу фирму, отличать её, делать уникальной, своеобразной особенной.
3. Создание собственного набора шрифтов для презентации
Так как мы не меняли шрифты в презентации вручную, а задавали набор шрифтов, то можем смело продолжать работать.
Шаг 1. Переходим в режим «Образец слайда» (лента Вид → группа команд Режим образцов → флажок на команде Образец слайдов (1) либо кнопка Образец слайдов на Панели быстрого доступа (2):
Шаг 2. Вызываем команду «Настроить шрифты» (лента Образец слайдов → группа команд Фон → команда Шрифты → команда Настроить шрифты в нижней части перечня наборов шрифтов):
Появляется диалоговое окно «Создание новых шрифтов темы»:
Если вы помните, то мы задавали набор шрифтов для заголовков ‒ шрифт Franklin Gothic Medium и для основного текста ‒ Franklin Gothic Book.
Прежде всего следует задать новое имя вашему набору шрифтов, а то имя «Другая 1» выглядит как-то несолидно.
Шаг 3. Присваиваем имя новому набору шрифтов:
Шаг 4. Выбираем шрифт для заголовка и основного текста (кнопка выпадающего меню → щелчок ЛМ по выбранному шрифту в списке шрифтов):
Кстати, вы можете выбрать свои шрифты, а не ориентироваться на меня.
Шаг 5. Вызываем команду «Настроить шрифты» (лента Образец слайдов → группа команд Фон → команда Шрифты):
Вы увидели, что в списке наборов шрифтов появился раздел «Пользовательские» персонально для нашего вновь созданного набора «Фирменный стиль».
Если по каким-то причинам нас не устраивают выбранные шрифты, то мы всегда можем подправить шрифтовой набор.
Шаг 6. Изменяем свой набор шрифтов (Лента Образец слайда → группа команд Фон → кнопка Фон → команда Шрифты → Набор шрифтов «Фирменный стиль (или как вы его назвали) → щелчок ПМ):
Из контекстного меню выберите команду «Изменить…» и скорректируйте шрифты.
Обратите внимание, что редактировать встроенные наборы шрифтов невозможно, такой команды в контекстном меню просто нет:
Шаг 7. Переходим в режим «Обычный» (лента Образец слайда → кнопка Закрыть режим образца):
Шаг 8. Вставляем диаграмму и смотрим, какие шрифты используются для надписей в диаграмме:
Всё в порядке: в нашей новой презентации будут использоваться набор шрифтов «Фирменный стиль» для всех объектов.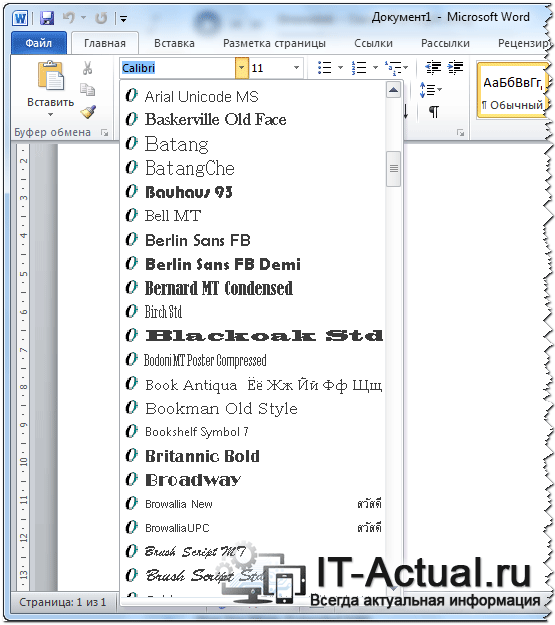
Теперь вы сможете:
- Поменять шрифты в Заполнителях
- Поменять набор шрифтов для всей презентации
- Создать новый набор шрифтов для своей презентации и отредактировать его
Какие типы шрифтов хороши для технического документа?
Технические документы будут иметь глубоко вложенную, иерархическую структуру, а также использовать сноски, различные типы акцентов, перекрестные ссылки, отступы и боковые панели одного вида другого и подписи к ним. Главной отличительной чертой технической документации является сложная структура.
Для заголовков вы можете использовать любой разборчивый шрифт; это может быть с засечками или без засечек. Он должен иметь дополнительный стиль для вашего основного текста, но заголовки должны обеспечивать очевидную визуальную структуру документа.
Приличный шрифт с засечками или без засечек подходит для основного текста, если у вас много прозы. Если у вас много иллюстраций с надписями или надписями, выкатами или таблицами, вы можете использовать шрифт без засечек для основного текста и шрифт с засечками для заголовков.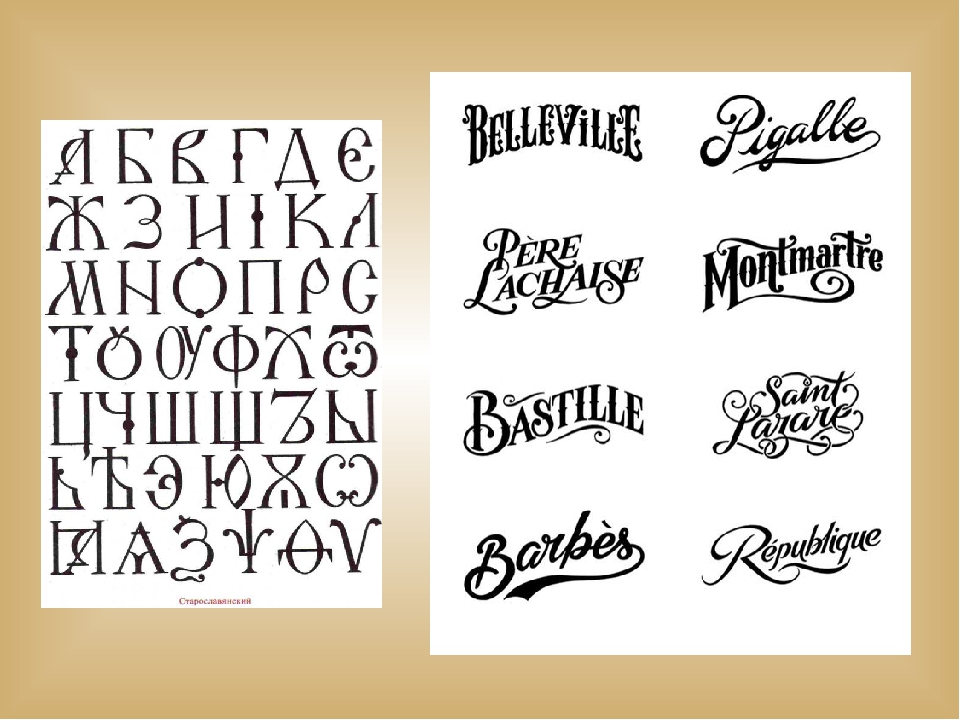 Сноски будут меньше основного текста, поэтому не используйте слишком маленький шрифт для основного текста.
Сноски будут меньше основного текста, поэтому не используйте слишком маленький шрифт для основного текста.
Для акцентирования курсивная или косая версия шрифта должна иметь заметно отличающуюся текстуру от основного текста.
Для таблиц, подписей и выпусков вы должны использовать шрифт без засечек в большинстве случаев. Если вы используете шрифт с засечками для основного текста, убедитесь, что текстура шрифта без засечек дополняет, но значительно отличается от типа текста.
Если вы хотите, чтобы в документе были листинги или другие моноширинные элементы, у вас будет третий шрифт для моноширинного текста. Это должно визуально дополнять любые шрифты без засечек. Не используйте Курьер для этого, поскольку это относительно широко; другие моноширинные шрифты, такие как Lucida Console, дадут вам больше моноширинных символов при той же ширине для того же размера точки или общей четкости. Кроме того, Courier на самом деле ничего не делает, и версия, которая поставляется с большинством платформ O / S, очень легкая и не очень удобочитаемая для чтения больших списков кода.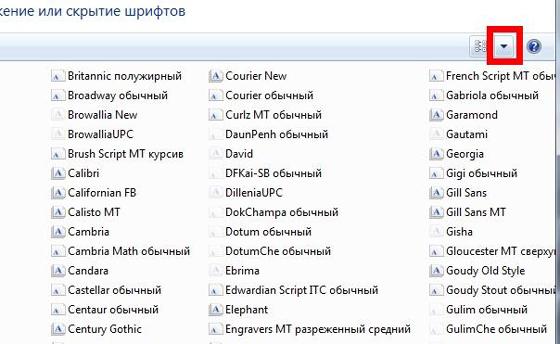
Если у вас есть возможность покупки в шрифтах, вы можете выбрать любую комбинацию, которая выглядит уместно; многие ресурсы в Интернете имеют полезные предложения для этого.
Если вы застряли со шрифтами, предоставленными поставщиком вашей операционной системы, то история немного другая. Хотя я ненадолго проработал наборщиком около 20 лет назад, большая часть технической документации, которую я делаю в эти дни, — это функциональные спецификации, и я, как правило, ограничен программным обеспечением, доступным в стандартной клиентской сборке рабочего стола.
Некоторые варианты:
Palatino — довольно приятный шрифт для текста, если вы пишете большие части прозы. Это было сделано до смерти в эпоху DTP, поскольку оно поставлялось в комплекте с большинством принтеров Postscript, но это немного умирающая память, поэтому она может стоять на своих собственных достоинствах. Он будет использоваться с любыми шрифтами без засечек (Arial, Tahoma, Trebuchet, Calibri и т. Д.), Которые поставляются с Windows. MacOS и большинство дистрибутивов Linux также поставляются с приличной версией Palatino от Adobe или URW.
Д.), Которые поставляются с Windows. MacOS и большинство дистрибутивов Linux также поставляются с приличной версией Palatino от Adobe или URW.
Семейство Lucida разработано для этого вида работ и имеет шрифты с засечками, без засечек и моноширинные шрифты. Он имеет приятный современный вид и хорошо работает. Другим большим плюсом является то, что большинство платформ O / S поставляются со шрифтами Lucida. Семейство Lucida также было разработано для хорошей визуализации на устройствах вывода с низким разрешением, таких как экраны или ранние лазерные принтеры, так что это хороший выбор шрифта, предназначенного для вывода PDF.
Режимы ожидания Times и Arial (или Helvetica) работают хорошо, хотя я считаю, что курсив Times не очень хорошо выделяется на документах с лазерной печатью. Документ будет выглядеть как что-то сделанное с помощью MS Word, но гарнитуры исправны. Основной причиной, по которой следует избегать этих шрифтов, является личный вкус или желание не выглядеть как любительская обработка текста (что может быть важнее, чем вы думаете, если вы хотите, чтобы к документу относились серьезно).
Традиционные типы старого стиля или переходные типы (например, Garamonds, Bembo, Baskerville) выглядят довольно красиво и легко читаются в тексте, но имеют низкую высоту x, поэтому их необходимо устанавливать в больших размерах. Смешивание этих строк с шрифтом без засечек с большей высотой x может выглядеть странно. ITC Garamond (широко использовался Apple в 1980-х и 1990-х годах) — это переосмысление Garamond с большей высотой x, поэтому он не страдает от этой проблемы.
Современные люди, такие как CM или Century Schoolbook, были убиты в 19-й и первой половине 20-го веков, поэтому они имеют большой культурный багаж. Я считаю, что современные люди делают документ похожим на что-то из викторианской эпохи или 1920-х или 30-х годов. Хотя они довольно практичны и разборчивы, я должен попросить расходиться с DEK по поводу их соответствия техническим документам.
Возьмите обычные намеки на осторожность при смешивании гуманистических и геометрических шрифтов. Обратите внимание, что геометрические символы без засечек, такие как авангардная готика или футура, не очень подходят для текста в техническом документе. Хотя они могут быть нормальными для заголовков, если у вас в документе много подписей, меток или артефактов без засечек, они будут конфликтовать с AGG или Futura, если они не установлены в одной и той же гарнитуре. Это удар против использования этих шрифтов для любых целей, кроме основных заголовков, таких как заголовки глав. Подобные проблемы применимы при использовании любого шрифта без засечек с очень отличительным взглядом.
Хотя они могут быть нормальными для заголовков, если у вас в документе много подписей, меток или артефактов без засечек, они будут конфликтовать с AGG или Futura, если они не установлены в одной и той же гарнитуре. Это удар против использования этих шрифтов для любых целей, кроме основных заголовков, таких как заголовки глав. Подобные проблемы применимы при использовании любого шрифта без засечек с очень отличительным взглядом.
По памяти у меня были хорошие результаты с типом текста, установленным в Times, Helvetica, Charter, Palatino, Frutiger, ITC Berkeley Old Style, Calibri, Tahoma и одном или двух других в различных технических документах, которые я принимал участие в написании.
Вот некоторые комбинации, которые я использовал:
Текст Times и заголовки, подписи и надписи Arial с перечнями Lucida Typewriter (продиктованы корпоративными стандартами)
Текст Palatino и заголовки, подписи и надписи Helvetica (шрифты Adobe, разработанные для рендеринга в PDF без встраивания шрифтов, поэтому я остановился на 35 стандартных шрифтах PostScript).
 Документ был подготовлен с Framemaker.
Документ был подготовлен с Framemaker.Палатино текст и заголовки Tahoma с списками Lucida Console. Оглядываясь назад, жирный шрифт Tahoma, поставляемый с Windows, слишком тяжелый.
Заголовки Cambria и текст Calibri — по умолчанию в Word 2010 и выглядят хорошо вместе. Уменьшите стили заголовков до размеров по умолчанию — жирный шрифт довольно тяжелый и выглядит слишком сильно по отношению к основному тексту. Кроме того, стиль по умолчанию добавляет немного лидирующих в текстовые стили.
Устав, CMSans, — документ, произведенный с LaTeX. При этом использовался базовый стиль «Устава», который поставляется с LaTeX, немного измененный путем взлома включений.
ITC Berkeley Old Style / Helvetica. Заголовки и текст сделаны с помощью BOS, подписи и некоторые другие фрагменты сделаны с помощью Helvetica. Мне нравится Berkeley Oldstyle в качестве шрифта (попробуйте установить в нем слово «квиддич»), и он работает как для отображения, так и для типа текста.
 Версия ITC (я полагаю, достаточно предсказуемо) имеет довольно большую высоту x, поэтому она работает со шрифтами без засечек.
Версия ITC (я полагаю, достаточно предсказуемо) имеет довольно большую высоту x, поэтому она работает со шрифтами без засечек.Lucida — поставляется практически со всеми основными платформами ОС, легко читается и предназначена для визуализации на устройствах вывода с низким разрешением, таких как лазерные принтеры. Существует целое семейство шрифтов с засечками, без засечек и моноширинных шрифтов. Они хорошо отображаются на экране, хорошо выглядят при печати и имеют хорошую эргономику для технических документов.
РЕДАКТИРОВАТЬ: На самом деле, это напоминает мне историю. В университете, где я получил степень бакалавра, у них был курс, который (среди прочего) преподает LaTeX и радости структурированных документов. Мой друг был наставником для этой бумаги в один момент. Один из студентов пожаловался на LaTeX так:
Но если я использую LaTeX, все мои документы выглядят так, как будто они были сделаны в TeX
На что мой друг ответил:
Могло быть и хуже.
Может выглядеть, как будто они были сделаны в Word.
Студент понял суть.
Следствием этого является то, что один из лекторов фактически сделал некоторые статистические данные по этому вопросу в один момент и обнаружил корреляцию между оценками для заданий и использованием LaTeX. Он клянется, что использование LaTeX для выполнения задания стоит в среднем около половины класса. Было ли это из-за эффекта структурированной документации и автоматических возможностей TeX или просто из-за того, что более умные ученики склонны использовать это, неясно, хотя я думаю, что он, возможно, пытался исправить средние оценки ученик.
Классификация типов| Fonts.com
Большинство шрифтов можно разделить на одну из четырех основных групп: шрифты с засечками, шрифты без засечек, шрифты и декоративные стили. За прошедшие годы типографы и исследователи типографики разработали различные системы для более точной классификации шрифтов — некоторые из этих систем имеют множество подкатегорий.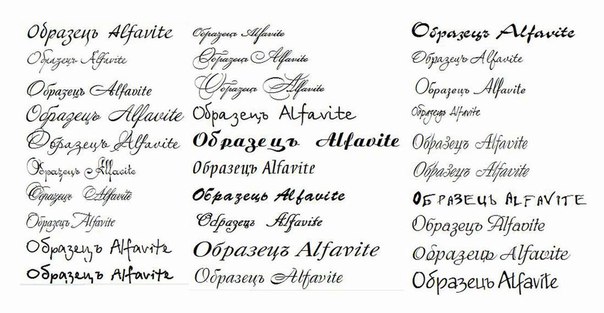
Система классификации может быть полезна при идентификации, выборе и сочетании гарнитур. В то время как четырех категорий явно недостаточно для профессионалов в области дизайна, десятки становятся обреченными на провал.Мы собрали несколько гибридную систему из 15 стилей, основанную на исторической и описательной номенклатуре, впервые опубликованной в 1954 году как система Vox — и до сих пор широко принятой в качестве стандарта.
Классификации
Стили шрифтов с засечками- Старый стиль
- Переходный
- Неоклассический и дидонский
- Плита
- Clarendon
- Глифический
- Гротеск
- Квадратный
- Гуманистический
- Геометрический
Стили типов скриптов
- Формальный
- Повседневная
- Каллиграфический
- Blackletter и ломбардский
- Гранж
- Психоделический
- Граффити
Стили шрифтов с засечками
Старый стиль
В эту категорию входят первые римские шрифты, первоначально созданные между концом 15 и серединой 18 веков, а также шрифты, созданные по образцу шрифтов, созданных в этот более ранний период. Ось изогнутых штрихов обычно наклонена влево в этих конструкциях, так что весовая нагрузка приходится примерно на 8:00 и 2:00 часа. Контраст в толщине штриха персонажа не является драматическим, а линии волос имеют тенденцию быть тяжелыми. В дизайне старого стиля засечки почти всегда заключаются в квадратные скобки, а заголовки часто располагаются под углом. Некоторые версии, как и более ранние венецианские образцы старого стиля, отличаются диагональным поперечным штрихом строчной буквы e.
Ось изогнутых штрихов обычно наклонена влево в этих конструкциях, так что весовая нагрузка приходится примерно на 8:00 и 2:00 часа. Контраст в толщине штриха персонажа не является драматическим, а линии волос имеют тенденцию быть тяжелыми. В дизайне старого стиля засечки почти всегда заключаются в квадратные скобки, а заголовки часто располагаются под углом. Некоторые версии, как и более ранние венецианские образцы старого стиля, отличаются диагональным поперечным штрихом строчной буквы e.
Переходные засечки
Английский типограф и типограф Джон Баскервиль установил этот стиль в середине 18 века.Эти гарнитуры представляют собой переход между старым стилем и неоклассическим дизайном и включают в себя некоторые характеристики каждого из них. Работа Баскервилля с каландрированной бумагой и улучшенные методы печати (оба разработанные им) позволили воспроизвести гораздо более тонкие штрихи символов и сохранить более тонкие формы символов. В то время как ось штрихов кривой может быть наклонена в переходных проектах, штрихи обычно имеют вертикальное напряжение.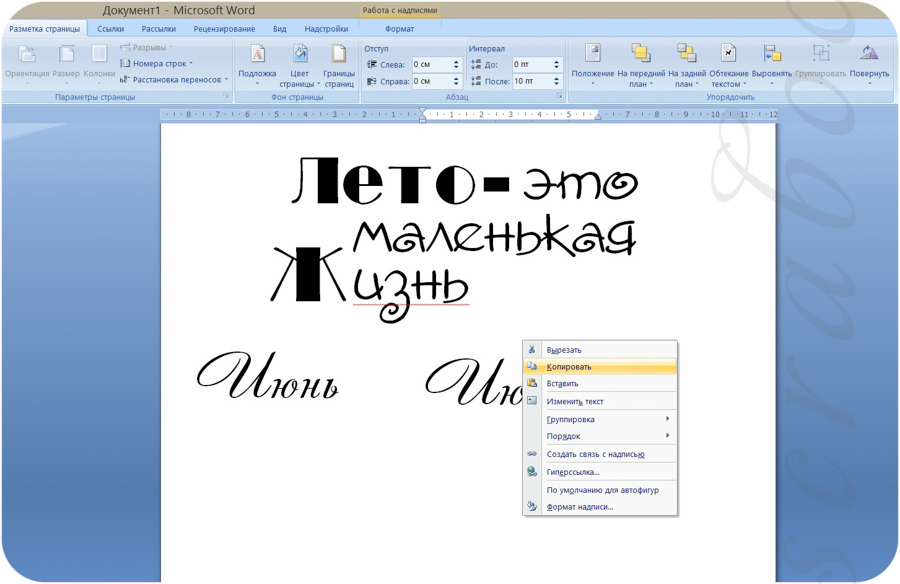 Контраст веса более выражен, чем в дизайне старого стиля.Засечки по-прежнему заключены в квадратные скобки, а заголовки — наклонные.
Контраст веса более выражен, чем в дизайне старого стиля.Засечки по-прежнему заключены в квадратные скобки, а заголовки — наклонные.
Неоклассические и дидоновые засечки
Это шрифты, созданные в конце 18 века или их прямые потомки. Работа Джамбаттисты Бодони олицетворяет этот типографский стиль. При первом выпуске эти гарнитуры назывались «классическими» дизайнами. Однако на раннем этапе печатникам стало очевидно, что это не обновленные версии классических стилей, а совершенно новый дизайн. В результате их классификационное название было изменено на «современные».«С середины 20 века они также классифицируются как неоклассические или дидонские. Контраст между толстыми и тонкими мазками резкий и резкий. Ось изогнутых штрихов является вертикальной, с небольшим брекетингом или без него. Во многих случаях концы штрихов имеют форму «шара», а не вызывают эффект широкого пера. Это, как правило, очень манерный дизайн с четко построенными буквами.
Slab Serifs
Шрифты с засечками стали популярными в 19 веке для рекламных дисплеев. Эти гарнитуры имеют очень толстые засечки с минимальным брекетингом или без него. Как правило, изменения в ударной массе незаметны. Для многих читателей стили шрифтов с плоскими засечками выглядят как проекты без засечек с простым добавлением жирных (с толщиной штриха) засечок.
Эти гарнитуры имеют очень толстые засечки с минимальным брекетингом или без него. Как правило, изменения в ударной массе незаметны. Для многих читателей стили шрифтов с плоскими засечками выглядят как проекты без засечек с простым добавлением жирных (с толщиной штриха) засечок.
Clarendon Serifs
В эту категорию входят гарнитуры, созданные по образцу шрифтов Clarendon, впервые выпущенных в середине 19 века. Кларендоны были спроектированы жирным шрифтом, чтобы сопровождать текстовую композицию.Контраст обводки у них небольшой, а засечки, как правило, от коротких до средней длины. Позже многие из этих дизайнов были выпущены с большим размером шрифта как типы дисплеев. Более очевидная толщина обводки символов и более длинные засечки, чем в более ранних вариантах дизайна, отмечают более современные интерпретации этого стиля.
Глифические засечки
Гарнитуры в этой категории, как правило, имитируют лапидарные надписи, а не текст, нарисованный пером. Контрастность штрихов обычно минимальна, а ось изогнутых штрихов обычно вертикальна.Отличительной чертой этих гарнитур является треугольная форма с засечками или расширяющиеся штрихи символов там, где они заканчиваются. В некоторых системах классификации типов эта категория подразделяется на две группы: «глифические» и «латинские». «Латиняне» — это грани с засечками строго треугольной формы.
Контрастность штрихов обычно минимальна, а ось изогнутых штрихов обычно вертикальна.Отличительной чертой этих гарнитур является треугольная форма с засечками или расширяющиеся штрихи символов там, где они заканчиваются. В некоторых системах классификации типов эта категория подразделяется на две группы: «глифические» и «латинские». «Латиняне» — это грани с засечками строго треугольной формы.
Стили шрифта без засечек
Гротеск без засечек
Это первые коммерчески популярные шрифты без засечек. Контраст в толщине штриха наиболее очевиден в этих стилях, многие изгибы имеют небольшое «квадратное» качество, а в некоторых конструкциях используется строчная буква g «чаша и петля», общая для римских шрифтов.В некоторых случаях R имеет загнутую ногу, а G обычно имеет шпору. В эту категорию также входят более современные дизайны без засечек, созданные по образцу первых гротесков. Контраст мазков менее выражен, чем в более ранних моделях, и большая часть «прямоугольности» изогнутых штрихов скруглена. Обычно наиболее очевидной отличительной чертой этих граней является их единственная чаша g и более монотонная нагрузка от веса.
Обычно наиболее очевидной отличительной чертой этих граней является их единственная чаша g и более монотонная нагрузка от веса.
Квадрат без засечек
Эти рисунки, как правило, основаны на гротескных чертах характера и пропорциях, но имеют определенную, а в некоторых случаях драматическую квадратуру нормально изогнутых штрихов.У них обычно более широкий интервал между символами, чем у их собратьев без засечек, и, как правило, они ограничиваются отображением дизайна.
Геометрический без засечек
Простые геометрические формы влияют на построение этих шрифтов. Штрихи выглядят как строгие монолинии, а формы персонажей состоят из геометрических форм. Геометрический шрифт без текста обычно менее читабелен, чем гротеск.
Гуманистический без засечек
Они основаны на пропорциях букв римской надписи.Часто контраст в весе штриха очевиден. Эксперты в области типографики утверждают, что это самые разборчивые и наиболее легко читаемые шрифты без засечек. Гуманистические шрифты без засечек также близко соответствуют характеристикам дизайна и пропорциям шрифтов с засечками, часто с сильным каллиграфическим влиянием.
Гуманистические шрифты без засечек также близко соответствуют характеристикам дизайна и пропорциям шрифтов с засечками, часто с сильным каллиграфическим влиянием.
Стили шрифтов скрипта
Формальные скрипты
Эти гарнитуры являются производными от формальных стилей письма 17-го века. Многие символы имеют штрихи, соединяющие их с другими буквами.
Каллиграфические шрифты
Эти сценарии имитируют каллиграфическое письмо. По конструкции они могут быть соединительными и несоединительными. Многие, кажется, были написаны с помощью пишущего инструмента с плоским наконечником.
Blackletter и ломбардные скрипты
Эти гарнитуры нанесены на рукописные буквы до изобретения подвижного шрифта.
Случайные скрипты
Эти гарнитуры призваны предложить неформальность, как если бы они были написаны быстро.Часто кажется, что они нарисованы кистью.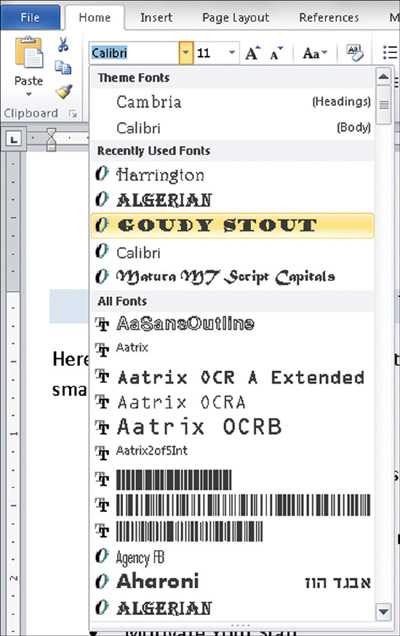 Обычно штрихи символов соединяют одну букву с другой.
Обычно штрихи символов соединяют одну букву с другой.
Декоративные стили
Это самая большая категория, а также самая разнообразная. Редко используемые для длинных блоков текста, декоративные гарнитуры популярны для вывесок, заголовков и подобных ситуаций, где требуется четкое типографское заявление. Они часто отражают аспект культуры — например, татуировки или граффити — или вызывают определенное состояние ума, период времени или тему.Многие из них — например, психоделический или гранжевый — чувствительны ко времени и выходят из моды. Некоторые декоративные гарнитуры используют необычные формы и пропорции букв для достижения выразительных и ярких результатов. Некоторые даже кажутся трехмерными.
5 типов шрифтов и способы их использования
Если вы окунетесь в обширный мир типографики, это, вероятно, покажется вам немного ошеломляющим. В большей степени, чем любой другой элемент дизайна, шрифты почти мгновенно доставляют сообщение и чувства вашему зрителю, поэтому очень важно выбрать правильный тип шрифта.
Сейчас существуют тысячи и тысячи шрифтов в различных стилях, которые легко доступны по щелчку мыши. Но сейчас сложнее, чем когда-либо, понять, правильно ли вы выбираете шрифт для своего проекта или композиции. Читайте дальше, чтобы узнать, как сделать правильный выбор, понимая различные типы шрифтов и какие проекты они лучше всего подходят.
Анатомия шрифтов
—
Прежде чем мы углубимся в мир типов шрифтов и стилей шрифтов, может быть полезно понять несколько вещей об анатомии шрифта.Все шрифты располагаются на невидимой плоскости, называемой базовой линией (представьте ее как синие линии на вашем вкладном листе), и имеют невидимую центральную линию, называемую средней линией.
Высота заглавной буквы — это верхняя плоскость заглавной буквы, например прямая линия в верхней части заглавной T. Поперечная полоса — это линия в центре, которая пересекает заглавную H или A. Некоторые буквы, такие как строчная h или b имеют так называемый восходящий элемент — линию, пересекающую среднюю линию. У других есть спусковые механизмы, которые — как вы уже догадались! — опускаются ниже базовой линии.Классические нисходящие элементы — это маленькие петли на строчной букве g или нижней половине y.
У других есть спусковые механизмы, которые — как вы уже догадались! — опускаются ниже базовой линии.Классические нисходящие элементы — это маленькие петли на строчной букве g или нижней половине y.
Все формы букв имеют эти основные части, но их толщина (известная как «вес»), форма и высота влияют на то, к какому «семейству» или типу шрифта они относятся.
Знакомьтесь: 5 типов шрифтов
–
Шрифты с засечками
Дизайн Curtis Creations для Dart Farms. Шрифты с засечками — самые классические оригинальные шрифты. Они названы в честь маленьких ножек вверху и внизу букв.Засечки восходят к римлянам, которые расширяли свои мазки сверху и снизу, создавая то, что мы теперь знаем как засечки. Шрифты с засечками вошли в моду в 15 веке и пользовались успехом триста лет. Даже в рамках этого обозначения существует множество более мелких классификаций (Старый стиль, Классический, Неоклассический, Переходный, и это лишь некоторые из них). В то время как случайный наблюдатель может объединить их все вместе, компьютерный фанат может объяснить, что тонкие различия между весом, высотой восходящего элемента и формой фактического шрифта с засечками позволяют понять, в какую эпоху он был создан.
Для тех, кто не умеет печатать, вот что вам нужно знать: шрифты с засечками повсеместно встречаются в нашей повседневной жизни почти в каждой книге, которую мы читаем или открываем в документах (привет, Times New Roman). Они являются популярными для логотипов и печатных копий и обычно считаются самыми надежными (или консервативными) шрифтами на планете. Наши глаза любят их за все, от коротких заголовков до длинных страниц текста.
Шрифты Slab serif
Дизайн — C1k для Looy Crafts Studio. Дизайн — moonhead — логотип Эллы Top Corral. Slab serifs — это шрифты с наиболее впечатляющими большими засечками. Они являются более громкими родственниками классических, тихих шрифтов с засечками, которые заняли видное место на рекламных щитах, плакатах и брошюрах 19 века и предназначены для того, чтобы донести свое послание с приличного расстояния. Позже они превратились в более благородные формы, такие как неизменно популярный Clarendon, который мог работать с более длинными абзацами текста.
почти всегда привносят в дизайн винтажную атмосферу, и они обладают суровым атлетизмом, который невозможно отрицать.Классические формы невероятно хорошо подходят для любого бренда, связанного с открытым небом, а более изысканные современные версии всегда кажутся немного вычурными — вероятно, потому, что почти каждый шрифт пишущей машинки представляет собой плоскую засечку.
Шрифты без засечек
Дизайн Майка Барнса для Block Precision. Дизайн ludibes для Hamesa Villas. Sans serifs — это шрифты, в которых отсутствуют маленькие ножки с засечками. Они начали появляться в середине XIX века, но по-настоящему достигли успеха в так называемую эпоху модерна, в двадцатые и тридцатые годы.Они считались новыми и яркими, как короткие юбки и танцевальное увлечение Чарльстон. (Забавный факт: вы все еще будете видеть шрифты без засечек со словом «гротеск» в их названии, потому что люди думают, что они грубые и годятся только для рекламы.) В середине века немецкие дизайнеры отказались от безногих форм и создали некоторые из них. шрифты, которые остаются популярными и культовыми по сей день, такие как Futura и Helvetica.
шрифты, которые остаются популярными и культовыми по сей день, такие как Futura и Helvetica.
Гротески по-прежнему считаются наиболее экономичным, эффективным, чистым и современным выбором.Их также можно читать в широком диапазоне размеров, а их менее детализированные формы невероятно хорошо подходят для цифровых экранов. Шрифты без засечек жирные и немного властные — хотя они хорошо подходят для длинных абзацев текста, они всегда выделялись в более широких применениях, таких как заголовки и логотипы.
Скриптовые шрифты
Дизайн Project 4 для Julian’s. Скриптовые шрифты — это шрифты, имитирующие рукописный почерк. Они разделены на две категории, напоминающие приглашения на вечеринку: формальные и повседневные.Формальные сценарии, как следует из названия, являются очень причудливыми сценариями. Они напоминают невероятный почерк мастеров 17-18 веков. Они сразу же узнаваемы по излишним завиткам и завиткам, исходящим от засечек, известным как полосы. С ними следует обращаться осторожно. Использование их для расширенного копирования может привести к тому, что ваш дизайн будет напоминать Декларацию независимости. Тем не менее, они никогда не выйдут из моды для свадебных приглашений, обложек романтических книг и любого дизайна, который хочет выглядеть более историческим.
Использование их для расширенного копирования может привести к тому, что ваш дизайн будет напоминать Декларацию независимости. Тем не менее, они никогда не выйдут из моды для свадебных приглашений, обложек романтических книг и любого дизайна, который хочет выглядеть более историческим.
Случайные шрифты, разработанные в двадцатом веке и напоминающие не столько работы каллиграфов, сколько художников знаков. В этих сценариях гораздо меньше штрихов и они более разборчивы. Они хорошо подходят для чего-то более непринужденного, домашнего, включая логотипы, плакаты и брошюры, и, как правило, кажутся вневременными.
Рукописные шрифты
Дизайн jestyr37. В отличие от формальных или случайных шрифтов, рукописные шрифты было трудно найти даже десять лет назад. Рукописным шрифтам часто не хватает структуры и определения буквенных форм в традиционном шрифте, вместо этого они имитируют петлю и поток естественного почерка.Они также могут быть технически без засечек и напоминать заглавные буквы вашего отца на поздравительной открытке. Огромный диапазон делает рукописные шрифты трудными для описания, но недавний взрыв доступных форм интересно наблюдать.
Огромный диапазон делает рукописные шрифты трудными для описания, но недавний взрыв доступных форм интересно наблюдать.
Они очень хорошо подходят для обложек книг и плакатов и неизбежны в дизайне логотипов, поскольку они привносят творческий, уникальный штрих, который хотят запечатлеть почти все малые предприятия. (Одно предупреждение: внимательно оценивайте рукописные шрифты перед их покупкой.Иногда в спешке, чтобы сделать действительно отличный шрифт, используются ярлыки. Веселый шрифт отлично подходит для заголовков, но иногда в них отсутствует полный набор букв и знаков препинания.)
Советы по сочетанию типов шрифтов
— В этом дизайне упаковки от Wooden Horse удачно сочетаются разные типы шрифтов.
Арахисовое масло и желе. Интернет и кошки. Некоторые вещи просто должны идти вместе. Шрифты ничем не отличаются. Быстрый поиск вызывает множество конкретных предложений по объединению различных типов шрифтов с использованием простых для поиска шрифтов, которые уже есть на вашем компьютере, а также тех, которые вам, возможно, придется искать. Некоторые общие рекомендации: как и во всех аспектах дизайна, контраст является ключевым. Лучше всего использовать заглавные буквы без засечек и курсив. Легкость курсива уравновешивает тяжелый, темный вес шрифта sans. Иногда проблема даже не в объединении шрифтов из разных семейств — большинство семейств без засечек имеют различную толщину и интервалы, поэтому один шрифт можно использовать по-разному в одном дизайне. Сжатый и жирный для заголовка, обычный светлый для основного текста. Никогда не недооценивайте, насколько универсальным может быть один тип шрифта.
Некоторые общие рекомендации: как и во всех аспектах дизайна, контраст является ключевым. Лучше всего использовать заглавные буквы без засечек и курсив. Легкость курсива уравновешивает тяжелый, темный вес шрифта sans. Иногда проблема даже не в объединении шрифтов из разных семейств — большинство семейств без засечек имеют различную толщину и интервалы, поэтому один шрифт можно использовать по-разному в одном дизайне. Сжатый и жирный для заголовка, обычный светлый для основного текста. Никогда не недооценивайте, насколько универсальным может быть один тип шрифта.
Лучшие шрифты для экрана по сравнению со страницей
«Антенна Font Bureau, стильная квадратная форма без рамки, оптимизирована для чтения с экрана как часть их серии Reading Edge ™». Через CreativePro. Как отмечалось выше, популярность шрифтов без засечек резко возросла из-за растущей важности цифрового дизайна. Но независимо от семейства, все шрифты, предназначенные для цифрового использования, настроены для повышения удобочитаемости и производительности на экране в различных форматах.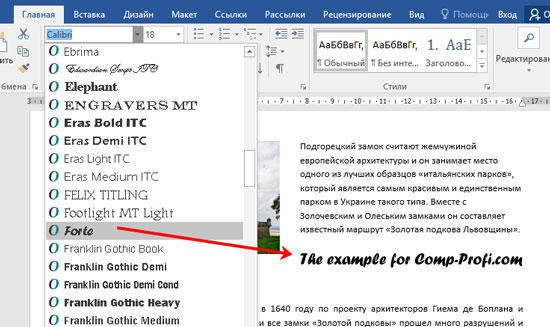 Это означает меньшую нагрузку на глаза и меньшую усталость человека, работающего над вашим дизайном.Если вы веб-дизайнер, это невероятно важно.
Это означает меньшую нагрузку на глаза и меньшую усталость человека, работающего над вашим дизайном.Если вы веб-дизайнер, это невероятно важно.
С другой стороны, многие веб-шрифты специально созданы для веб-сайтов, чтобы в полной мере использовать возможности дизайна, уникальные для цифровых интерфейсов, и даже не включают соответствующий шрифт для настольных компьютеров. Вот почему так важно тщательно обдумать выбор шрифта, если вы планируете переходить от веб-дизайна к печатным маркетинговым материалам.
Подумайте об эпохе
Красивый классический дизайн от Martis Lupus, в котором используются традиционные шрифты с шрифтами и шрифтами с засечками. Самый важный совет при выборе стилей шрифтов — всегда думать о времени. Как объяснялось выше, каждый тип стиля несет в себе определенный багаж, связанный с тем, когда он возник и набирал популярность. Подумайте о временном интервале, который вызывает шрифт, — это отличный способ выбрать правильный тип шрифта: каллиграфический шрифт викторианской эпохи — просто плохой выбор для компании, занимающейся веб-дизайном.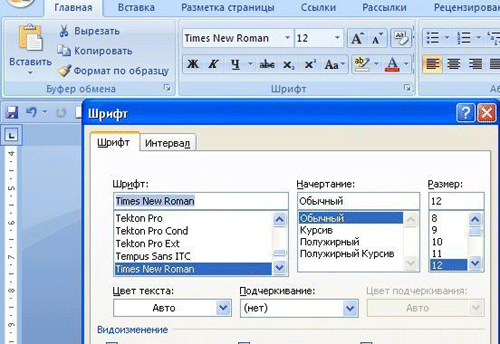 В то время как научно-фантастический геометрический шрифт без засечек может не подойти для садоводческой компании.
В то время как научно-фантастический геометрический шрифт без засечек может не подойти для садоводческой компании.
Поставьте точки над i и перечеркните их
–
Теперь, когда вы знаете различные типы шрифтов, вы сможете вывести свой дизайн на новый уровень. И потому, что лучшие советы зачастую самые глупые: веселитесь и экспериментируйте! Иногда комбинация двух шрифтов создает композицию, которая является чем-то большим, чем сумма ее частей, а иногда шрифт, о котором вы никогда не думаете, что будет работать, является ответом на все ваши проблемы с дизайном. И помните, что даже самый опытный дизайнер попробует несколько стилей шрифтов и сочетаний шрифтов, прежде чем найдет правильный.Ознакомьтесь с правилами типов шрифтов, чтобы рискнуть и сделать свой следующий типографский проект по-настоящему ярким!
Нужен эксперт по типографике для вашего следующего дизайн-проекта?
Прямо здесь вас ждет идеальный дизайнер.
бесплатных шрифтов и популярные загрузки для Word
бесплатных шрифтов для любого проекта
Стиль имеет значение.
Как креативный дизайнер, вы понимаете, насколько важно использовать правильный шрифт для каждого проекта.Стиль слов на странице влияет на общий тон контента, привлекает внимание к конкретным точкам и влияет на удобочитаемость.
Но с таким количеством бесплатных загружаемых шрифтов, доступных в Интернете, становится все труднее и труднее найти шрифты, которые действительно могут улучшить вашу работу.
Вот почему мы собрали нашу коллекцию лучших бесплатных шрифтов. Вы можете бесплатно скачать каждый из этих шрифтов для использования в своих проектах. Есть даже бесплатные шрифты для коммерческого использования.И чтобы помочь вам найти именно то, что вы ищете, мы разделили это на несколько категорий.
Бесплатные шрифты без засечек
Шрифты без засечек — это шрифты без засечек (маленькие линии, часто встречающиеся на концах большинства букв). Они популярны благодаря своему современному, простому и минималистскому стилю. Из-за этого стиля вы часто будете видеть шрифты без засечек, используемые в коротких блоках текста. Они также обычно являются стилем шрифта по умолчанию во многих приложениях и на веб-сайтах.
Они также обычно являются стилем шрифта по умолчанию во многих приложениях и на веб-сайтах.
Нужен шрифт с засечками? Ознакомьтесь с Story Choice Sans Serif и Sans Serif Plus 7
Free Serif Fonts
Serif Шрифты содержат небольшой штрих (известный как serif) в конце строк в большинстве букв.Шрифты с засечками имеют классический вид, и известно, что засечки также способствуют удобочитаемости текста. Из-за этого шрифты с засечками являются популярными шрифтами для длинных блоков текста, таких как книги, газеты и журнальные статьи.
Если вы ищете бесплатные шрифты с засечками, обратите внимание на популярные шрифты, такие как NIGHTMARE PILLS и Playfair Display.
Free Brush Fonts
Brush Fonts содержат художественные детали, которые делают их нарисованными вручную. Обычно вы можете видеть линии, из-за которых каждая буква выглядит так, будто кто-то потратил время на то, чтобы вручную обработать слова, а не напечатать их.Эти художественные детали делают шрифты кистью популярным выбором для поздравительных открыток, плакатов и веб-сайтов в деревенском стиле.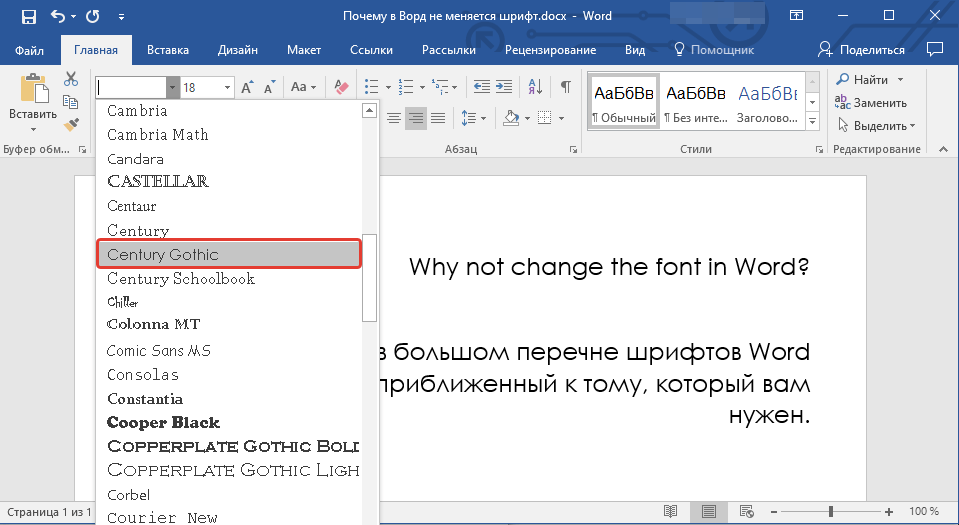
Ознакомьтесь с каллиграфией и ангельскими слезами, если вы ищете отличные шрифты для кистей, которые можно было бы включить в свой следующий проект.
Бесплатные рукописные шрифты
Рукописные заметки, несомненно, более интимны, чем печатные буквы, и это именно то чувство, которое бесплатные рукописные шрифты привносят в проект. Рукописные шрифты имитируют настоящий почерк, делая его аутентичным, интимным и классическим.Эти шрифты доступны во многих разных стилях, от причудливых до элегантных и любых других.
Хотите скачать бесплатные шрифты в рукописном стиле? Взгляните на Hello Ketta и Great Day! Или просмотрите нашу подборку стилей курсивного шрифта.
Бесплатные ретро и винтажные шрифты
Передать сущность минувших лет не всегда легко, но использование правильных ретро и винтажных шрифтов может помочь вам добиться того ощущения, к которому вы стремитесь. Идеально подходящие для плакатов, открыток и заголовков веб-сайтов, эти шрифты — чистая ностальгия по более простым временам.
Если вы ищете шрифт, который напомнит вам о браваде эпохи Новой волны или заставит вас отправиться в путешествие из 1958 года, у нас есть винтажные шрифты, которые вам нужны. Посмотрите Retro New Version или Bratsy Script для вдохновения.
Бесплатные шрифты для граффити
Хотите добавить городской черты в свой следующий проект? Шрифты граффити могут помочь вам передать бунтарский, уличный стиль. Кроме того, они артистичны и могут быть включены практически в любой проект, над которым вы, возможно, работаете.От плакатов до поздравительных открыток и заголовков веб-сайтов — эти шрифты придадут вам особый стиль, который вы ищете.
Изучите такие шрифты, как Ghang и Fat Wandals, чтобы передать резкую художественную атмосферу граффити в своем следующем проекте.
Бесплатные шрифты для тату
Ищете ли вы идеальный шрифт для следующей татуировки или просто хотите привнести стиль классической татуировки в свой следующий проект, для вас есть сотни бесплатных шрифтов для тату. выбирать из.Стили этих бесплатных шрифтов варьируются от смелых и бунтарских до элегантных и художественных, поэтому всегда найдется один, соответствующий проекту, над которым вы работаете.
выбирать из.Стили этих бесплатных шрифтов варьируются от смелых и бунтарских до элегантных и художественных, поэтому всегда найдется один, соответствующий проекту, над которым вы работаете.
Посетите Easy November и S&S GreyHood Seven для вдохновения.
Бесплатные необычные шрифты
Некоторые бесплатные шрифты настолько уникальны, что им нужна отдельная категория! Эти оригинальные и уникальные дизайны — воплощение воображения. Вы найдете необычные шрифты, которые дополнят любой проект, о котором вы только можете подумать — поздравительные открытки, плакаты, приглашения на вечеринку и многое другое.
Взгляните на Poland Canned into Space и Bogeyman Eroded, чтобы ознакомиться с некоторыми из наших любимых необычных бесплатных шрифтов.
Независимо от того, над каким проектом вы работаете, вы обязательно найдете бесплатные шрифты для загрузки, соответствующие вашим потребностям, прямо здесь, в Fontspace. В нашей библиотеке из более чем 66 000 шрифтов есть все, от классических шрифтов с засечками до креативных и классных шрифтов, а также все остальное, что между ними.
Есть еще вопросы? Свяжитесь с нами сегодня или воспользуйтесь нашим генератором шрифтов. Наша команда всегда рада помочь!
Как работать с курсивными, письменными или рукописными шрифтами Microsoft Word
Microsoft Word предлагает различные рукописные и рукописные шрифты (или гарнитуры, что является более точным названием для различных стилей шрифтов), и они фактически предоставляются операционной системой, а не версией Office.В этой истории мы обсудим рукописные и рукописные шрифты, доступные в Windows 10.
В настоящее время Windows 10 имеет двадцать шрифтов Cursive (или «Script»), два рукописных шрифта, три шрифта Blackletter, один греко-римский и один раз Curly. или необычный шрифт. Гарнитуры часто делятся на несколько категорий; например, шрифты Script и Handwriting также классифицируются как каллиграфические, причудливые и декоративные. Гарнитуры Blackletter также называют староанглийскими и средневековыми; и греко-римские шрифты пересекаются с римскими шрифтами, шрифтами с засечками и готическим шрифтом.:max_bytes(150000):strip_icc()/LW1-5b76c89b46e0fb0050397e23.jpg) (Windows ограничивает свои категории текстовыми, неформальными, отображаемыми и символьными). (Чувствуете себя творчески? Вы также можете создавать свои собственные шрифты в Windows 10!)
(Windows ограничивает свои категории текстовыми, неформальными, отображаемыми и символьными). (Чувствуете себя творчески? Вы также можете создавать свои собственные шрифты в Windows 10!)
Есть ли в Microsoft Word рукописные или скорописные шрифты? Щелкните раскрывающийся список в разделе «Шрифт» меню ленты, чтобы просмотреть полный список.
Вы можете просмотреть текущий список шрифтов Windows 10 (и информацию о том, какие продукты их поддерживают) на веб-сайте Microsoft, хотя он не показывает и не сообщает вам, какие шрифты являются курсивными.Для визуального поиска лучше всего открыть Word и щелкнуть раскрывающийся список имен шрифтов в разделе «Шрифт» меню ленты. Прокрутите вниз, чтобы просмотреть шрифты, название каждого шрифта написано его собственными буквами.
JD Sartain / IDG в миреКатегории шрифтов
Вы также можете ввести название шрифта вверху раскрывающегося меню, чтобы сразу перейти к интересующим вас. Текущие шрифты Windows 10 Script включают Brush Script MT, Edwardian Script ITC, Freestyle Script, French Script MT, Gigi, Harlow Solid Italic, Kunstler Script, Lucida Calligraphy, Lucida Handwriting, Magneto, Matura MT Script Capitals, Mistral, Monotype Corsiva, Palace Script MT, Pristina, Rage Italic, Script MT Bold, Segoe Script, Vivaldi и Vladimir Script.
Текущие шрифты Windows 10 Script включают Brush Script MT, Edwardian Script ITC, Freestyle Script, French Script MT, Gigi, Harlow Solid Italic, Kunstler Script, Lucida Calligraphy, Lucida Handwriting, Magneto, Matura MT Script Capitals, Mistral, Monotype Corsiva, Palace Script MT, Pristina, Rage Italic, Script MT Bold, Segoe Script, Vivaldi и Vladimir Script.
Рукописные шрифты включают Bradley Hand ITC и Viner Hand ITC. В группу Blackletter входят Parchment, Old English Text MT и Blackadder ITC. И, наконец, греческий римский и Curly / Fancy — это неформальный римский и Curlz MT соответственно.
JD Sartain / IDG в миреГарнитуры Windows 10
Если у вас другая версия Windows или вы просто хотите узнать, какие гарнитуры / шрифты доступны в вашей системе, откройте папку «Шрифты» и просмотрите список.
1. На рабочем столе выберите диск C: \, затем найдите папку Windows и выберите (щелкните или дважды щелкните) Windows Fonts .
2.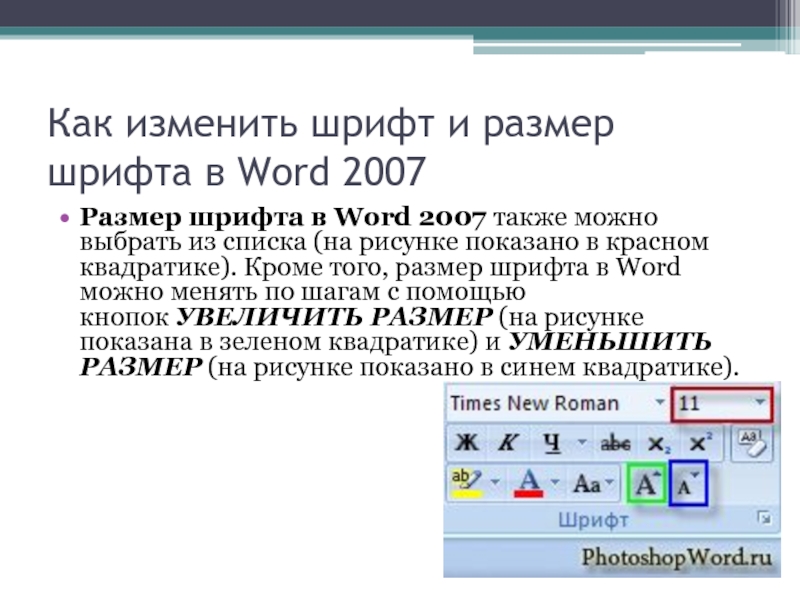 С помощью мыши сожмите окно снизу вверх, чтобы изображение выбранного шрифта отображалось внизу окна. Переместите курсор вниз по списку, чтобы просмотреть определенные шрифты.
С помощью мыши сожмите окно снизу вверх, чтобы изображение выбранного шрифта отображалось внизу окна. Переместите курсор вниз по списку, чтобы просмотреть определенные шрифты.
Просмотр + выбор гарнитуры из папки Windows-Fonts или списка Word-Fonts
Если гарнитуры Windows 10 не соответствуют вашим потребностям, у вас есть много, много других вариантов — тысячи загружаемых гарнитур с десятков веб-сайтов, посвященных шрифтам.Сотни этих сайтов бесплатны и доступны с помощью простого поиска в Google.
Скачать легко и без проблем. Вот как начать.
1. Выберите категорию, или введите название шрифта в поле поиска, или просто пролистайте тысячи страниц. Выберите шрифт, затем нажмите кнопку Загрузить .
2. Windows отображает диалоговое окно Загрузить с вопросом, хотите ли вы открыть или сохранить файл. Выберите Сохранить и нажмите ОК .
3. Windows сохраняет файл .ZIP в папке «Загрузки».
4. Оттуда вы можете использовать Win Zip или 7-Zip, чтобы открыть заархивированную папку. Просто дважды щелкните файл .ZIP, и Windows свяжет этот файл с любой программой zip, установленной в вашей системе. Если текущая папка «Загрузки» находится не там, где вы хотите сохранить эти файлы, нажмите кнопку «Обзор » и выберите другую папку.
JD Sartain / IDG в миреЗагрузите и распакуйте бесплатные шрифты с Интернет-сайтов
ПРИМЕЧАНИЕ. Не выбирайте папку Fonts.Он не должен быть доступен. Выберите любое другое место, которое подходит для ваших целей.
Несколько заключительных советов, когда вы начнете собирать шрифты:
Храните их осторожно: У меня есть папка Download Fonts на моем диске C: \ для сохранения всех загруженных файлов шрифтов. Хорошая идея — иметь резервную копию: если ваша операционная система выйдет из строя или выйдет из строя, у вас будут копии всех тех замечательных шрифтов, которые вы собирали на протяжении многих лет.
Храните шрифты вместе с документами, в которых они используются: Если вы используете загруженный шрифт для определенного проекта, и ваша система повреждена, или вы вынуждены использовать другой компьютер для повторного открытия и изменения или печати этого проекта, этот специальный шрифт не будет доступно.Windows заменит любой шрифт, наиболее близкий к оригиналу, что полностью испортит ваш проект. Поэтому рекомендуется скопировать шрифты, используемые в каждом проекте, в папку этого проекта, чтобы эти шрифты были прикреплены к проекту.
Примечание. Когда вы покупаете что-то после перехода по ссылкам в наших статьях, мы можем получить небольшую комиссию.Прочтите нашу политику в отношении партнерских ссылок для получения более подробной информации.шрифтов в MS Word — Добавление новых стилей шрифтов в ваш список
В MS Word все семейство шрифтов обычно называется гарнитурой (например, Times New Roman). Люди также предпочитают использовать стиль шрифта или тип шрифта.
Люди также предпочитают использовать стиль шрифта или тип шрифта.
Слово «Шрифт» зарезервировано для комбинации различных функций, таких как стиль, размер, цвет и толщина шрифта (например, Arial, 12 pt, Red, Bold).
Таким образом, слово «Шрифт» в MS Word часто означает целое семейство функций отображения, таких как шрифт, цвет, вес и / или размер.
Если это различие имеет для вас смысл, давайте теперь посмотрим, как мы можем изучить список стилей шрифтов в MS Word, а также как добавить новые типы шрифтов или гарнитуру.
список шрифтов в MS WordНиже показаны различные шрифты и их внешний вид.
Ниже приведен список всех шрифтов в MS Word. На рисунках выше показано, как выглядят эти шрифты.
| Abadi MT Condensed Light | Impact | |||
| Albertus Extra Bold | Incised901 Bd BT | |||
| Albertus Medium | Incised901 BT | Informal011 BT | ||
| AmerType Md BT | Jester | |||
| Antique Olive | Kabel Bk BT | |||
| Arial | Kabel Ult BT | Kabel Ult BT | Kaufmann BT | |
| Arial Narrow | Korinna BT | |||
| Arrus BT | Letter Gothic | |||
| Aurora Cn BT | Lithograph | |||
| Лонг-Айленд 9 0380 | ||||
| BankGothic Md BT | Консоль Lucida | |||
| Bazooka | Рукописный ввод Lucida | |||
| Benguiat Bk BT | Lucida Sans | BTF Lydian BT | ||
| BinnerD | Marigold | |||
| Book Antiqua | Market | |||
| Bookman Old Style | Matisse ITC | |||
| Boulmen | Boulmen||||
| Calisto MT | News GothicMT | |||
| Calligrapher | NewsGoth BT | |||
| CaslonOpnface BT | OCR A Extended | |||
| Century 9 Century T | ||||
| Сезанн | OzHandicraft BT | |||
| CG Omega | Pegasus | |||
| CG Times | Пиквик | |||
| BT | Плакат | Пиквик | ||
| BT | Charter BT | PTBarnum BT | ||
| Chaucer | Pythagoras | |||
| ChelthmITC Bk BT | Ribbon131 Bd BT | |||
| Clarendon Condensed BT | BT | Clarendon Condensed | Clarendon Condensed 9037 Comic Sans MS | Serifa Th BT |
| Copperplate Gothic Bold | ShelleyVolante BT | |||
| Copperplate Gothic Light | Sherwood | |||
| CopperplGoth | BT 0383 | |||
| Coronet | Souvenir Lt BT | |||
| Courier | Staccato222 BT | |||
| Courier New | Steamer | |||
| Cuckoo Storybook80 | Cuckoo | Swis721 BlkEx BT | ||
| Английский 111 Vivace BT | Swiss911 XCm BT | |||
| ГраверыGothic BT | Tahoma | |||
| Exotc350 Bd BT | ||||
| Technical | TechnicalTempus Sans ITC | |||
| FrnkGothITC Bk BT | Times | |||
| Futura Bk BT | Times New Roman | |||
| Futura Lt BT | PSTimes New Roman MS | |||
| Futu ra ZBlk BT | Tristan | |||
| FuturaBlack BT | Трубчатый | |||
| Galliard BT | TypoUpright BT | |||
| Garamond | Universe | Universe 9037 | Unicorn 9038 Сгущенное | |
| Geometr231 Hv BT | Vagabond | |||
| Geometr231 Lt BT | Verdana | |||
| GeoSlab 703 Lt BT | Westminster | |||
| GeoSlab 703 XBD BT | ZapfEllipt BT | |||
| GoudyHandtooled BT | ZapfHumnst BT | |||
| GoudyOLSt BT | ZapfHumnst Dm BT | |||
| Haettenschweiler | Zurich BlkEx BT | |||
| Heather | Heather | Heather | BT 9037 380||
| Humanst 521 Cn BT | ||||
| Humanst521 BT | ||||
| Humanst521 Lt BT |
Несмотря на то, что Microsoft Word и другие офисные приложения имеют множество стилей шрифтов, вам может потребоваться добавить новые модные шрифты в документ Word.
У вас нет проблем, потому что в этом уроке я покажу, как добавить любой новый шрифт в MS Word и использовать его в своих проектах.
Однако есть несколько способов добавить новые шрифты в MS Word. В этой статье я рассмотрю каждый вариант один за другим.
Вариант 1. Использование Microsoft StoreИспользуя Microsoft Store, вы можете добавлять новые шрифты в свой Документ Word или другие офисные приложения.
Шаги описаны ниже:
- Перейдите к Настройки на вашем ПК
Чтобы открыть настройки на вашем ПК, введите настройки в строке поиска и нажмите клавишу Enter.
- Щелкните Fonts> Получить больше шрифтов в Магазин Microsoft
При нажатии на Получить дополнительные шрифты откроется Магазин Microsoft со списком доступных шрифтов в магазине.
- Если вы найдете шрифт, который хотите добавить, нажмите Это.
- Затем нажмите кнопку Получить , чтобы загрузить шрифт.
Конечно, некоторые шрифты платные. Некоторые из них требуют, чтобы вы внесли небольшой вклад, прежде чем их можно будет скачать.
После выполнения вышеуказанных шагов загруженное семейство шрифтов будут доступны в Word и других офисных приложениях, таких как Excel или PowerPoint.
Вариант 2: Использование установщика шрифтов ВMicrosoft Store не так много шрифтов. Следовательно, вы можете не получить оттуда искомый шрифт.
Однако вы можете загрузить любой новый шрифт из других источников и установить его в MS Word или другие офисные приложения.
Соблюдайте следующие шаги:
- Загрузите шрифт, который хотите добавить в MS Word.
Скачать шрифты можно здесь: AbstractFonts.Com
Есть несколько мест, откуда можно скачать классные шрифты. По приведенной выше ссылке также есть много замечательных бесплатных шрифтов, которые вы можете изучить. Щелкните здесь, чтобы узнать больше о бесплатных шрифтах.
- После загрузки нового шрифта, который вы хотите добавить, перейдите в папку, в которой находится файл шрифта.
Примечание. Шрифт может быть в zip-файле. В таком случае вы следует сначала распаковать файл.
- Щелкните правой кнопкой мыши файл шрифта.Контекстное меню будет выберите Установить или Установить для всех пользователей .
После выполнения всех описанных выше действий установленный шрифт будет теперь будут доступны в вашем списке шрифтов в MS Word и других офисных приложениях.
Это различные способы добавления новых шрифтов в MS Word.
Какой шрифт мне использовать? — Д-р Марк Вомак
Ассоциация современного языка (MLA) дает четкие и конкретные рекомендации по полям и интервалам между академическими статьями.(См .: Формат документа.) Но их совет по выбору шрифта менее точен: «Всегда выбирайте легко читаемый шрифт (например, Times New Roman), в котором обычный стиль четко контрастирует с курсивом, и установите для него стандартный размер (например, 12 балл) »( Справочник MLA , 7-е изд., §4.2).
Итак, какие шрифты «легко читаются» и имеют «четко» контрастный курсив? А что такое «стандартный» размер?
Для академических статей «легко читаемый шрифт» означает шрифт с засечками, а «стандартный» размер шрифта составляет от 10 до 12 пунктов.
Использовать шрифт с засечками
Засечки — это крошечные штрихи в конце основных штрихов буквы. У шрифтов с засечками есть эти дополнительные штрихи; без засечек шрифтов нет. ( Sans по-французски означает «без».) Шрифты с засечками также меняют толщину штрихов букв в большей степени, чем шрифты без засечек, которые имеют более однородные линии.
В книгах, газетах и журналах основной текст обычно набирается шрифтом с засечками, поскольку они упрощают чтение абзацев и длинных фрагментов текста.Без засечек (Arial, Calibri, Helvetica, Gill Sans, Verdana и т. Д.) Хорошо подходят отдельные строки текста, такие как заголовки или заголовки, но они редко подходят для основного текста.
Более того, у большинства шрифтов без засечек настоящий курсив отсутствует. Их «курсив» на самом деле просто «наклонный», где буквы слегка наклонены вправо, но сохраняют ту же форму и интервал. С другой стороны, большинство шрифтов с засечками имеют настоящий курсив, с характерными формами букв и более компактным интервалом.
Поскольку они более удобочитаемы для длинных отрывков и имеют более резкий контраст в их курсиве, вам следует всегда использовать шрифт с засечками
для текста академической статьи.Используйте читаемый тип размера
Стандартной единицей измерения размера шрифта является точка , точка . Точка — это 1 / 72 дюйма, примерно один пиксель на экране компьютера. Размер шрифта в пунктах сообщает вам размер «em-квадрата», в котором ваш компьютер отображает каждую букву гарнитуры. Насколько высока или широкая буква, зависит от того, как шрифтовой дизайнер нарисовал ее в пределах em-квадрата, поэтому высота и ширина шрифта могут сильно различаться в зависимости от дизайна гарнитуры.Вот почему, если вы устанавливаете два шрифта одинакового размера, один обычно выглядит больше другого.
Сравните следующие абзацы, оба набраны из 12 пунктов, но разными шрифтами:
Для основного текста в научных статьях размер шрифта ниже 10 пунктов обычно слишком мал, чтобы его можно было легко прочитать, в то время как размер шрифта выше 12 пунктов обычно выглядит слишком большим и громоздким. Так что поместите текст вашего доклада между 10 и 12 пунктами .
Некоторые учителя могут потребовать, чтобы вы установили весь текст в 12 пунктов.Тем не менее, практически в каждой книге, журнале или газете, когда-либо издававшейся для взрослых с нормальным зрением, тип телосложения указывается ниже 12 пунктов. В газетах используется шрифт еще меньшего размера. Например, New York Times устанавливает свой основной текст хорошо читаемым шрифтом размером 8,7 пунктов. Таким образом, с правильным интервалом и полями, шрифт размером 11 или 10 пунктов может быть вполне удобен для чтения.
Рекомендации по шрифтам
Я обычно прошу своих учеников использовать для своих работ Century Schoolbook или Palatino.Если ваш учитель требует, чтобы вы отправляли свои работы определенным шрифтом, сделайте это. (Если они не требуют, чтобы вы использовали Arial, в этом случае бросьте класс.)
Одна вещь, которую следует учитывать при выборе шрифта, — это то, как вы отправляете свое эссе. Когда вы отправляете печатную копию или PDF-файл, ваш читатель увидит текст в любом шрифте, который вы используете. С другой стороны, в большинстве форматов электронных документов можно использовать только шрифты, доступные на компьютере читателя. Поэтому, если вы отправляете статью в электронном виде, обязательно используйте шрифт, который есть у вашего преподавателя.
Далее следует список некоторых широко доступных, хорошо читаемых шрифтов с засечками, хорошо подходящих для научных статей. Я разделил их на четыре категории: шрифты Microsoft Word, шрифты Mac OS, шрифты Google и универсальные шрифты.
Шрифты Microsoft Word
Microsoft Word поставляется с множеством шрифтов разного качества. Если ваш учитель просит вас отправить работу в формате Word, вы можете с уверенностью предположить, что у него есть Word и все шрифты, которые к нему прилагаются.
Моррис Фуллер Бентон разработал Century Schoolbook в 1923 году для учебников начальной школы, так что это хорошо читаемый шрифт.Это один из лучших шрифтов, доступных в Microsoft Word. Правило 33.1.b Верховного суда США настолько разборчиво, что все юридические документы, представленные в суд, должны быть напечатаны шрифтом Century Schoolbook или аналогичным шрифтом в стиле Century.
Герман Цапф разработал Palatino в 1948 году для заголовков и заголовков, но его элегантные пропорции делают его хорошим шрифтом для основного текста. Названный в честь каллиграфа эпохи Возрождения Джамбаттисты Палатино, этот шрифт обладает красотой, гармонией и изяществом прекрасного почерка.Palatino Linotype — это название шрифта, входящего в состав Microsoft Word; Mac OS включает версию того же шрифта, называемую просто Palatino.
Microsoft Word включает несколько других шрифтов, которые могут хорошо работать для академических эссе: Bell MT, Californian FB, Calisto MT, Cambria, Garamond и Goudy Old Style.
Шрифты Mac OS
Apple пользуется заслуженной репутацией за выдающийся дизайн, который распространяется и на библиотеку шрифтов. Но вы не можете рассчитывать на то, что какой-либо из этих шрифтов Mac OS будет установлен на компьютере под управлением Windows.
Черпая вдохновение в типографике Пьера Симона Фурнье, Мэтью Картер в 1987 году разработал Charter, чтобы он хорошо смотрелся даже на паршивых факсах и принтерах середины 80-х. Его способность удерживать изображение даже при низком разрешении позволяет Charter превосходно работать на экране. Bitstream выпустил Charter под открытой лицензией, поэтому вы можете бесплатно добавить его в свой арсенал шрифтов. Вы можете скачать Устав здесь.
В 1991 году Apple поручила Джонатану Хефлеру разработать шрифт, который мог бы продемонстрировать способность Mac обрабатывать сложную типографику.Результатом стал Hoefler Text, с тех пор включенный в каждый Mac. Полужирный шрифт Hoefler Text на Mac чрезмерно тяжелый, но в остальном это замечательный шрифт: компактный, но не тесный, формальный, но не скучный, и выразительный, но не навязчивый. Если у вас есть Mac, начните им пользоваться.
Другие шрифты Mac OS, которые вы можете рассмотреть, — это Baskerville и Palatino.
Google Fonts
Когда вы отправляете статью с помощью Google Docs, вы можете получить доступ к обширной библиотеке бесплатных шрифтов Google, зная, что любой, кто откроет ее в Google Docs, будет иметь те же шрифты.К сожалению, большинство этих бесплатных шрифтов стоят ровно столько, сколько вы за них заплатили, поэтому выбирайте с умом.
IBM Plex — это суперсемейство шрифтов, разработанное Майком Аббинком и литейщиком шрифтов Bold Monday для — как вы уже догадались — IBM. Plex serif — это прочный, разборчивый шрифт, который заимствует особенности у Janson и Bodoni в своем дизайне. Неудивительно, что Plex — это полностью корпоративный шрифт, нацеленный на мягкий нейтралитет, подходящий для большинства исследовательских работ.
Джон Баскервиль первоначально разработал этот шрифт в 1850-х годах, применив новые методы для создания более резких контрастов между тонкими и толстыми штрихами в формах букв.Четкий, элегантный дизайн послужил вдохновением для создания десятков последующих версий. Libre Baskerville основан на версии 1941 года от American Type Founder, модифицированной, чтобы сделать ее удобнее для чтения с экрана.
ВНИМАНИЕ:
Libre Baskerville — абсурдно БОЛЬШОЙ шрифт. Установите его на 12 пунктов, и ваш документ будет похож на детскую книгу, а не на академическое эссе. Поэтому при использовании этого шрифта учитывайте размер шрифта 11 или меньше.
К сожалению. В Google Fonts есть несколько действительно хороших шрифтов с засечками.Некоторые другие, которые вы могли бы рассмотреть, — это Crimson Pro и Spectral.
Универсальные шрифты
Все, кому вы отправите свой документ, будут иметь эти шрифты, потому что они встроены в Windows и Mac OS.
Мэтью Картер разработал Джорджию в 1993 году для максимальной разборчивости на экранах компьютеров. Грузия выглядит очень красиво на веб-сайтах, но в печатном виде может выглядеть немного неуклюже, особенно при установке на 12 пунктов. Как и Times New Roman, он есть на на каждом компьютере , и его довольно легко читать.Название «Грузия» происходит от заголовка таблоида: «В Грузии найдены инопланетные головы».
Times New Roman, хорошо это или плохо, является стандартным шрифтом для академических рукописей. Многие учителя требуют этого, потому что это надежный, разборчивый и общедоступный шрифт. Стэнли Морисон разработал его в 1931 году для лондонской газеты The Times , так что это очень эффективный шрифт и удобочитаемый даже при очень маленьком размере. Times New Roman — всегда безопасный выбор. Но если этого не требует ваш инструктор, вам, вероятно, следует использовать что-то менее сложное.
20+ крутых шрифтов MS Word — Темы компании
В компьютере буквы известны как шрифты, а дизайн письма известен как семейства шрифтов. В шрифтах есть множество дизайнов. Люди хотят изменить шрифты, если они используют их на своих компьютерах. Иногда они раздражают, чтобы актуализировать некоторые ласковые представления, за что они взимают измененные шрифты и стили в их представлении.
По мере того, как мы адаптируем нашу встречу, или люди, или принятие выполняют свой план и доверяют некоторым любезным заданиям или презентациям, они постоянно отвечают за классные шрифты, потому что благодаря этим шрифтам они вызывают восхищение и увлеченность апеллянтом, проявляющим внимание к их работе.
Как будто мы добавляем в наш план или презентацию какие-то нежные заголовки, мы берем на себя акцент на их крупных афористических шрифтах. Чтобы придать поглощение какой-либо строке, пословице или слову, мы придаем им измененный вид шрифта, например курсив или полужирный шрифт.В некоторых местах также нужны цветные шрифты, поэтому мы используем цветные шрифты с красивым стилем. Из-за этих нежных шрифтов наш план выглядит привлекательным и красивым среди других. С измененными шрифтами и стилями в нашей презентации добавляется уверенность других в нашу пользу. Поэтому постоянно используйте измененные и классные шрифты в каждой бухгалтерской работе или работе с автографами.
Здесь у нас есть несколько удивительных и классных шрифтов MS Word. Вы можете скачать любой из них, щелкнув по изображениям:





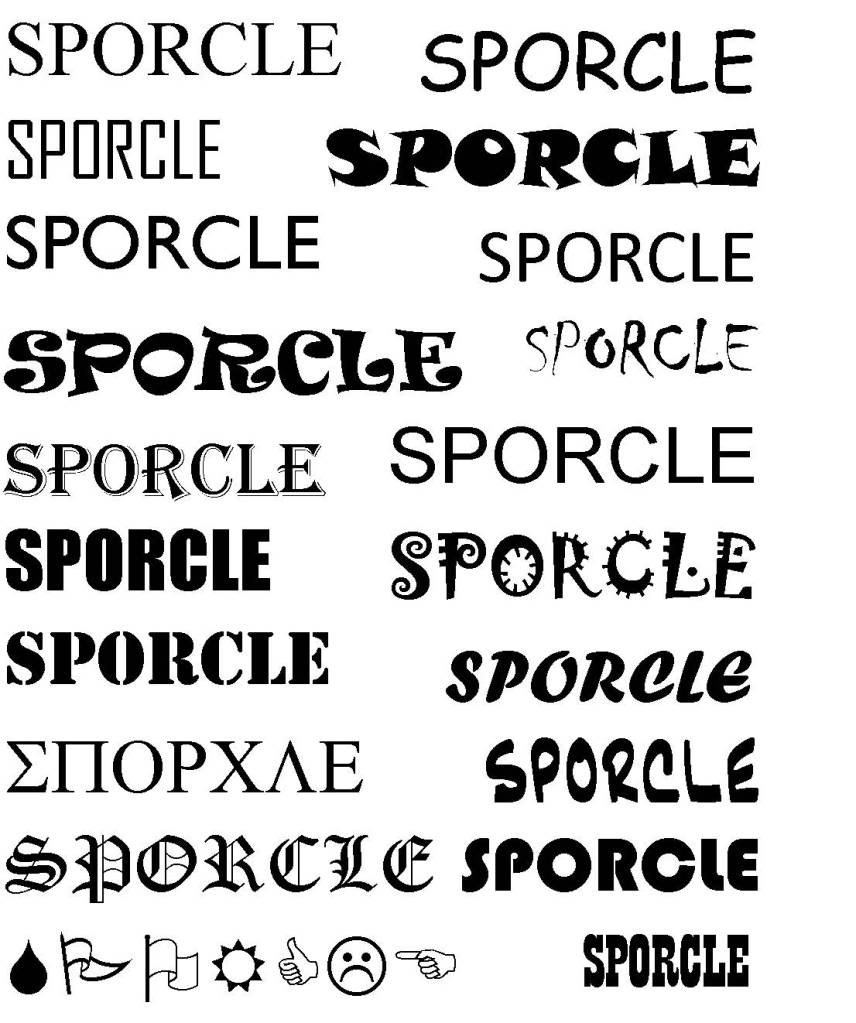 Часто они распространяются в сжатых ZIP-папках. В одной ZIP-папке может находиться несколько вариантов одного шрифта, например насыщенный и ненасыщенный. ZIP-папки обычно выглядят следующим образом:
Часто они распространяются в сжатых ZIP-папках. В одной ZIP-папке может находиться несколько вариантов одного шрифта, например насыщенный и ненасыщенный. ZIP-папки обычно выглядят следующим образом: Полнофункциональная 60-дневная бесплатная пробная версия.
Полнофункциональная 60-дневная бесплатная пробная версия. ..
.. Документ был подготовлен с Framemaker.
Документ был подготовлен с Framemaker. Версия ITC (я полагаю, достаточно предсказуемо) имеет довольно большую высоту x, поэтому она работает со шрифтами без засечек.
Версия ITC (я полагаю, достаточно предсказуемо) имеет довольно большую высоту x, поэтому она работает со шрифтами без засечек.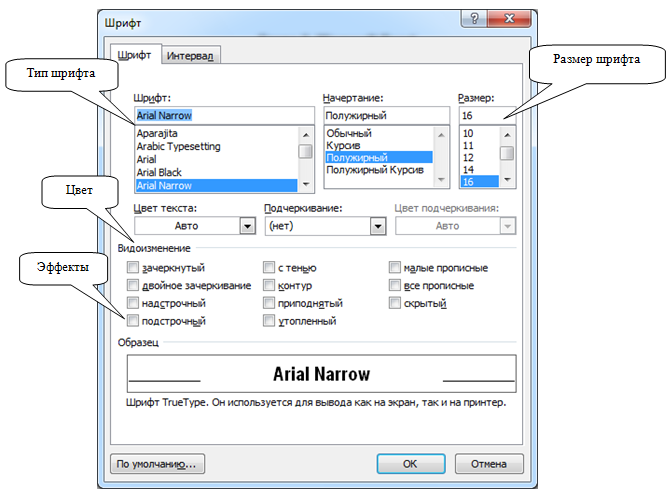 Может выглядеть, как будто они были сделаны в Word.
Может выглядеть, как будто они были сделаны в Word.
Leave a Comment