Вертикальный фон для фотошопа: Фон для фотошопа вертикальный — 42 фото
22.07.2023 


 Разное
Разное
Настройка поворота и размера холста в Photoshop
Руководство пользователя Отмена
Поиск
- Руководство пользователя Photoshop
- Введение в Photoshop
- Мечтайте об этом. Сделайте это.
- Новые возможности Photoshop
- Редактирование первой фотографии
- Создание документов
- Photoshop | Часто задаваемые вопросы
- Системные требования Photoshop
- Перенос наборов настроек, операций и настроек
- Знакомство с Photoshop
- Photoshop и другие продукты и услуги Adobe
- Работа с графическим объектом Illustrator в Photoshop
- Работа с файлами Photoshop в InDesign
- Материалы Substance 3D для Photoshop
- Photoshop и Adobe Stock
- Работа со встроенным расширением Capture в Photoshop
- Библиотеки Creative Cloud Libraries
- Библиотеки Creative Cloud в Photoshop
- Работа в Photoshop с использованием Touch Bar
- Сетка и направляющие
- Создание операций
- Отмена и история операций
- Photoshop на iPad
- Photoshop на iPad | Общие вопросы
- Знакомство с рабочей средой
- Системные требования | Photoshop на iPad
- Создание, открытие и экспорт документов
- Добавление фотографий
- Работа со слоями
- Рисование и раскрашивание кистями
- Выделение участков и добавление масок
- Ретуширование композиций
- Работа с корректирующими слоями
- Настройка тональности композиции с помощью слоя «Кривые»
- Применение операций трансформирования
- Обрезка и поворот композиций
- Поворот, панорамирование, масштабирование и восстановление холста
- Работа с текстовыми слоями
- Работа с Photoshop и Lightroom
- Получение отсутствующих шрифтов в Photoshop на iPad
- Японский текст в Photoshop на iPad
- Управление параметрами приложения
- Сенсорные ярлыки и жесты
- Комбинации клавиш
- Изменение размера изображения
- Прямая трансляция творческого процесса в Photoshop на iPad
- Исправление недостатков с помощью восстанавливающей кисти
- Создание кистей в Capture и их использование в Photoshop
- Работа с файлами Camera Raw
- Создание и использование смарт-объектов
- Коррекция экспозиции изображений с помощью инструментов «Осветлитель» и «Затемнитель»
- Бета-версия веб-приложения Photoshop
- Часто задаваемые вопросы | Бета-версия веб-приложения Photoshop
- Общие сведения о рабочей среде
- Системные требования | Бета-версия веб-приложения Photoshop
- Комбинации клавиш | Бета-версия веб-приложения Photoshop
- Поддерживаемые форматы файлов | Бета-вервия веб-приложения Photoshop
- Открытие облачных документов и работа с ними
- Ограниченные возможности редактирования облачных документов
- Совместная работа с заинтересованными сторонами
- Облачные документы
- Облачные документы Photoshop | Вопросы о рабочем процессе
- Работа с облачными документами и управление ими в Photoshop
- Обновление облачного хранилища для Photoshop
- Не удается создать или сохранить облачный документ
- Устранение ошибок с облачными документами Photoshop
- Сбор журналов синхронизации облачных документов
- Общий доступ к облачным документам и их редактирование
- Общий доступ к файлам и комментирование в приложении
- Рабочая среда
- Основные сведения о рабочей среде
- Установки
- Более быстрое обучение благодаря панели «Новые возможности» в Photoshop
- Создание документов
- Помещение файлов
- Комбинации клавиш по умолчанию
- Настройка комбинаций клавиш
- Галерея инструментов
- Установки производительности
- Использование инструментов
- Наборы настроек
- Сетка и направляющие
- Сенсорные жесты
- Работа в Photoshop с использованием Touch Bar
- Возможности работы с сенсорными жестами и настраиваемые рабочие среды
- Обзорные версии технологии
- Метаданные и комментарии
- Возможности работы с сенсорными жестами и настраиваемые рабочие среды
- Помещение изображений Photoshop в другие приложения
- Линейки
- Отображение или скрытие непечатных вспомогательных элементов
- Указание колонок для изображения
- Отмена и история операций
- Панели и меню
- Позиционирование элементов с привязкой
- Позиционирование с помощью инструмента «Линейка»
- Разработка содержимого для Интернета, экрана и приложений
- Photoshop для дизайна
- Монтажные области
- Просмотр на устройстве
- Копирование CSS из слоев
- Разделение веб-страниц на фрагменты
- Параметры HTML для фрагментов
- Изменение компоновки фрагментов
- Работа с веб-графикой
- Создание веб-фотогалерей
- Основные сведения об изображениях и работе с цветом
- Изменение размера изображений
- Работа с растровыми и векторными изображениями
- Размер и разрешение изображения
- Импорт изображений из камер и сканеров
- Создание, открытие и импорт изображений
- Просмотр изображений
- Ошибка «Недопустимый маркер JPEG» | Открытие изображений
- Просмотр нескольких изображений
- Настройка палитр цветов и образцов цвета
- HDR-изображения
- Подбор цветов на изображении
- Преобразование между цветовыми режимами
- Цветовые режимы
- Стирание фрагментов изображения
- Режимы наложения
- Выбор цветов
- Внесение изменений в таблицы индексированных цветов
- Информация об изображениях
- Фильтры искажения недоступны
- Сведения о цвете
- Цветные и монохромные коррекции с помощью каналов
- Выбор цветов на панелях «Цвет» и «Образцы»
- Образец
- Цветовой режим (или режим изображения)
- Цветовой оттенок
- Добавление изменения цветового режима в операцию
- Добавление образцов из CSS- и SVG-файлов HTML
- Битовая глубина и установки
- Слои
- Основные сведения о слоях
- Обратимое редактирование
- Создание слоев и групп и управление ими
- Выделение, группировка и связывание слоев
- Помещение изображений в кадры
- Непрозрачность и наложение слоев
- Слои-маски
- Применение смарт-фильтров
- Композиции слоев
- Перемещение, упорядочение и блокировка слоев
- Маскирование слоев при помощи векторных масок
- Управление слоями и группами
- Эффекты и стили слоев
- Редактирование слоев-масок
- Извлечение ресурсов
- Отображение слоев с помощью обтравочных масок
- Формирование графических ресурсов из слоев
- Работа со смарт-объектами
- Режимы наложения
- Объединение нескольких фрагментов в одно изображение
- Объединение изображений с помощью функции «Автоналожение слоев»
- Выравнивание и распределение слоев
- Копирование CSS из слоев
- Загрузка выделенных областей на основе границ слоя или слоя-маски
- Просвечивание для отображения содержимого других слоев
- Выделенные области
- Начало работы с выделенными областями
- Выделение областей в композициях
- Рабочая среда «Выделение и маска»
- Выделение при помощи инструментов группы «Область»
- Выделение при помощи инструментов группы «Лассо»
- Настройка выделения пикселей
- Перемещение, копирование и удаление выделенных пикселей
- Создание временной быстрой маски
- Выбор цветового диапазона в изображении
- Преобразование между контурами и границами выделенной области
- Основы работы с каналами
- Сохранение выделенных областей и масок альфа-каналов
- Выбор областей фокусировки в изображении
- Дублирование, разделение и объединение каналов
- Вычисление каналов
- Начало работы с выделенными областями
- Коррекция изображений
- Замена цветов объекта
- Деформация перспективы
- Уменьшение размытия в результате движения камеры
- Примеры использования инструмента «Восстанавливающая кисть»
- Экспорт таблиц поиска цвета
- Корректировка резкости и размытия изображения
- Общие сведения о цветокоррекции
- Применение настройки «Яркость/Контрастность»
- Коррекция деталей в тенях и на светлых участках
- Корректировка «Уровни»
- Коррекция тона и насыщенности
- Коррекция сочности
- Настройка насыщенности цвета в областях изображения
- Быстрая коррекция тона
- Применение специальных цветовых эффектов к изображениям
- Улучшение изображения при помощи корректировки цветового баланса
- HDR-изображения
- Просмотр гистограмм и значений пикселей
- Подбор цветов на изображении
- Кадрирование и выравнивание фотографий
- Преобразование цветного изображения в черно-белое
- Корректирующие слои и слои-заливки
- Корректировка «Кривые»
- Режимы наложения
- Целевая подготовка изображений для печатной машины
- Коррекция цвета и тона с помощью пипеток «Уровни» и «Кривые»
- Коррекция экспозиции и тонирования HDR
- Осветление или затемнение областей изображения
- Избирательная корректировка цвета
- Adobe Camera Raw
- Системные требования Camera Raw
- Новые возможности Camera Raw
- Введение в Camera Raw
- Создание панорам
- Поддерживаемые объективы
- Виньетирование, зернистость и удаление дымки в Camera Raw
- Комбинации клавиш по умолчанию
- Автоматическая коррекция перспективы в Camera Raw
- Инструмент «Радиальный фильтр» в Camera Raw
- Управление настройками Camera Raw
- Обработка, сохранение и открытие изображений в Camera Raw
- Совершенствование изображений с улучшенным инструментом «Удаление точек» в Camera Raw
- Поворот, обрезка и изменение изображений
- Корректировка цветопередачи в Camera Raw
- Версии обработки в Camera Raw
- Внесение локальных корректировок в Camera Raw
- Исправление и восстановление изображений
- Удаление объектов с фотографий с помощью функции «Заливка с учетом содержимого»
- Заплатка и перемещение с учетом содержимого
- Ретуширование и исправление фотографий
- Коррекция искажений изображения и шума
- Основные этапы устранения неполадок для решения большинства проблем
- Улучшение и преобразование изображения
- Замена неба на изображениях
- Трансформирование объектов
- Настройка кадрирования, поворотов и холста
- Кадрирование и выпрямление фотографий
- Создание и редактирование панорамных изображений
- Деформация изображений, фигур и контуров
- Перспектива
- Масштаб с учетом содержимого
- Трансформирование изображений, фигур и контуров
- Рисование и живопись
- Рисование симметричных орнаментов
- Варианты рисования прямоугольника и изменения обводки
- Сведения о рисовании
- Рисование и редактирование фигур
- Инструменты рисования красками
- Создание и изменение кистей
- Режимы наложения
- Добавление цвета в контуры
- Редактирование контуров
- Рисование с помощью микс-кисти
- Наборы настроек кистей
- Градиенты
- Градиентная интерполяция
- Заливка и обводка выделенных областей, слоев и контуров
- Рисование с помощью группы инструментов «Перо»
- Создание узоров
- Создание узора с помощью фильтра «Конструктор узоров»
- Управление контурами
- Управление библиотеками узоров и наборами настроек
- Рисование при помощи графического планшета
- Создание текстурированных кистей
- Добавление динамических элементов к кистям
- Градиент
- Рисование стилизованных обводок с помощью архивной художественной кисти
- Рисование с помощью узора
- Синхронизация наборов настроек на нескольких устройствах
- Текст
- Добавление и редактирование текста
- Универсальный текстовый редактор
- Работа со шрифтами OpenType SVG
- Форматирование символов
- Форматирование абзацев
- Создание эффектов текста
- Редактирование текста
- Интерлиньяж и межбуквенные интервалы
- Шрифт для арабского языка и иврита
- Шрифты
- Поиск и устранение неполадок, связанных со шрифтами
- Азиатский текст
- Создание текста
- Добавление и редактирование текста
- Фильтры и эффекты
- Использование фильтра «Пластика»
- Использование эффектов группы «Галерея размытия»
- Основные сведения о фильтрах
- Справочник по эффектам фильтров
- Добавление эффектов освещения
- Использование фильтра «Адаптивный широкий угол»
- Фильтр «Масляная краска»
- Использование фильтра «Пластика»
- Эффекты и стили слоев
- Применение определенных фильтров
- Растушевка областей изображения
- Использование фильтра «Пластика»
- Сохранение и экспорт
- Сохранение файлов в Photoshop
- Экспорт файлов в Photoshop
- Поддерживаемые форматы файлов
- Сохранение файлов в других графических форматах
- Перемещение проектов между Photoshop и Illustrator
- Сохранение и экспорт видео и анимации
- Сохранение файлов PDF
- Защита авторских прав Digimarc
- Сохранение файлов в Photoshop
- Управление цветом
- Основные сведения об управлении цветом
- Обеспечение точной цветопередачи
- Настройки цвета
- Дуплексы
- Работа с цветовыми профилями
- Управление цветом документов для просмотра в Интернете
- Управление цветом при печати документов
- Управление цветом импортированных изображений
- Выполнение цветопробы
- Разработка содержимого для Интернета, экрана и приложений
- Photoshop для дизайна
- Монтажные области
- Просмотр на устройстве
- Копирование CSS из слоев
- Разделение веб-страниц на фрагменты
- Параметры HTML для фрагментов
- Изменение компоновки фрагментов
- Работа с веб-графикой
- Создание веб-фотогалерей
- Видео и анимация
- Видеомонтаж в Photoshop
- Редактирование слоев видео и анимации
- Общие сведения о видео и анимации
- Предварительный просмотр видео и анимации
- Рисование кадров в видеослоях
- Импорт видеофайлов и последовательностей изображений
- Создание анимации кадров
- 3D-анимация Creative Cloud (предварительная версия)
- Создание анимаций по временной шкале
- Создание изображений для видео
- Печать
- Печать 3D-объектов
- Печать через Photoshop
- Печать и управление цветом
- Контрольные листы и PDF-презентации
- Печать фотографий в новом макете раскладки изображений
- Печать плашечных цветов
- Печать изображений на печатной машине
- Улучшение цветной печати в Photoshop
- Устранение неполадок при печати | Photoshop
- Автоматизация
- Создание операций
- Создание изображений, управляемых данными
- Сценарии
- Обработка пакета файлов
- Воспроизведение операций и управление ими
- Добавление условных операций
- Сведения об операциях и панели «Операции»
- Запись инструментов в операциях
- Добавление изменения цветового режима в операцию
- Набор средств разработки пользовательского интерфейса Photoshop для внешних модулей и сценариев
- Подлинность контента
- Подробнее об учетных данных для содержимого
- Идентичность и происхождение токенов NFT
- Подключение учетных записей для творческой атрибуции
- Photoshop 3D
- 3D в Photoshop | Распространенные вопросы об упраздненных 3D-функциях
В этом документе описаны различные методы настройки кадрирования, поворота и размера холста для изображения.
Видео | Обрезка и выпрямление фотографий
Брайан О’Нил Хьюз (Bryan O’Neil Hughes), главный менеджер по продуктам Photoshop, раскрывает секреты мастерства кадрирования и выравнивания изображений в этой программе…
Брайан О’Нил Хьюз (Bryan O’Neil Hughes)
http://www.photoshop.com/people/bryan
Обрезка изображения с помощью команды «Кадрировать»
Используйте средство выделения для выбора части изображения, которую хотите сохранить.
В меню «Изображение» выберите команду «Кадрировать».
Кадрирование изображения с помощью команды «Тримминг»
При кадрировании с помощью команды «Тримминг»
нежелательные данные изображения удаляются иначе, чем с помощью команды «Кадрировать». Изображение
можно обрезать путем отсечения окружающих прозрачных пикселей или
фоновых пикселей заданного вами цвета.
Изображение
можно обрезать путем отсечения окружающих прозрачных пикселей или
фоновых пикселей заданного вами цвета.
В меню «Изображение» выберите команду «Тримминг».
В диалоговом окне «Тримминг» выберите нужную функцию.
- «Прозрачные пиксели» позволяют удалить прозрачность по краям изображения и оставить наименьшее изображение, содержащее непрозрачные пиксели.
- «Цвет верхнего левого пикселя» позволяет удалить область, цвет которой совпадает с цветом верхнего левого пикселя изображения.
- «Цвет нижнего правого пикселя» удаляет область, цвет которой совпадает с цветом нижнего правого пикселя изображения.
Выберите области изображения для тримминга: сверху, снизу, слева или справа.
Кадрирование и выпрямление отсканированных фотографий
Если в сканер поместить несколько фотографий и отсканировать их в один прием, то все эти фотографии будут в одном файле. Команда «Кадрирование и выпрямление фотографий» — это автоматическая функция, которая позволяет разбить файл, содержащий несколько отсканированных изображений, на отдельные файлы.
Команда «Кадрирование и выпрямление фотографий» — это автоматическая функция, которая позволяет разбить файл, содержащий несколько отсканированных изображений, на отдельные файлы.
Рекомендуется, чтобы расстояние между фотографиями в сканере составляло 0,3 см, а фон (обычно платформа сканера) был одноцветным, без выраженного шума. Команду «Кадрировать и выпрямить фотографию» лучше всего применять к изображениям с четкими контурами. Если при обработке файла изображения с помощью команды Кадрировать и выпрямить фотографию» не удается добиться нужного результата, следует использовать инструмент «Рамка».
Откройте созданный при сканировании файл с изображениями, которые нужно разделить.
Выберите слой, содержащий изображения.
(Необязательно.) Создайте область выделения вокруг изображений, которые хотите обработать.
Выберите «Файл» > «Автоматизация» > «Кадрировать и выпрямить фотографию».
 После обработки сканированных изображений
каждое из них откроется в отдельном окне.
После обработки сканированных изображений
каждое из них откроется в отдельном окне.Примечание.
Если команда «Кадрировать и выпрямить фотографию» разделяет одно из изображений неправильно, создайте вокруг этого изображения область выделения, захватив некоторую часть фона, а затем выберите эту команду, удерживая нажатой клавишу Alt (Windows) или Option (macOS). Вспомогательная клавиша указывает, что следует отделить от фона только одно изображение.
Выпрямление изображения
Инструмент «Линейка» поддерживает команду «Выпрямить», которая быстро выравнивает изображения по линиям горизонта, стенам зданий и другим ключевым элементам.
Выберите инструмент «Линейка» . (При необходимости, чтобы отобразить инструмент «Линейка», нажмите и удерживайте инструмент «Пипетка».)
На изображении перетащите через все изображение ключевой вертикальный или горизонтальный элемент.

На панели параметров выберите команду «Выпрямить».
Photoshop выпрямит изображение и автоматически обрежет его. Чтобы отобразить области изображения, которые выходят за границы нового документа, выберите «Правка» > «Отменить».
Примечание.
Чтобы полностью отключить автоматическое кадрирование, при выборе «Выпрямить» нажмите и удерживайте нажатой клавишу Alt (в Windows) или Option (в macOS).
Поворот или отражение всего изображения
Примечание.
«Поворот изображения» является необратимым редактированием, изменяющим фактические данные файла. Если необходимо повернуть изображение для просмотра без внесения необратимых изменений, используйте инструмент «Поворот».
С помощью команд
«Поворот изображения» можно поворачивать или отражать изображение целиком. Эти команды нельзя применять к отдельным слоям, фрагментам слоев,
контурам или границам выделенных областей. Повернуть выделенную область или
слой можно с помощью команд «Преобразовать» или «Свободное трансформирование».
Эти команды нельзя применять к отдельным слоям, фрагментам слоев,
контурам или границам выделенных областей. Повернуть выделенную область или
слой можно с помощью команд «Преобразовать» или «Свободное трансформирование».
A. Отразить холст по горизонтали B. Исходное изображение C. Холст по вертикали D. Повернуть на 90° против часовой стрелки E. 180° F. Поворот на 90° по часовой
В меню «Изображение» выберите пункт «Поворот изображения», а затем в подменю выберите одну из следующих команд.
180°
Поворот изображения на 180°.
90° по часовой
Поворот изображения на 90° по часовой стрелке.
90° против часовой
Поворот изображения на 90° против часовой стрелки.
Произвольно
Поворот изображения на указанный вами угол.
 При выборе
этой функции необходимо ввести угол от –359,99 до 359,99 градусов в
текстовом поле. (Photoshop позволяет задать поворот
по часовой или против часовой стрелки.) После этого нажмите кнопку OK.
При выборе
этой функции необходимо ввести угол от –359,99 до 359,99 градусов в
текстовом поле. (Photoshop позволяет задать поворот
по часовой или против часовой стрелки.) После этого нажмите кнопку OK.Отразить холст по горизонтали или по вертикали
Отражает изображение относительно соответствующей оси.
Изменение размера холста
Размер холста — это вся редактируемая область изображения. Команда «Размер холста» позволяет увеличивать или уменьшать размер холста изображения. Увеличение размера холста добавляет пространство вокруг существующего изображения. При уменьшении размера холста изображение обрезается. При увеличении размера холста изображения с прозрачным фоном добавленная область холста будет прозрачной. Если у изображения нет прозрачного фона, то цвет добавляемого холста может определяться различными способами.
В меню «Изображение» выберите команду «Размер холста».
Выполните одно из следующих действий.

- Введите размеры холста в полях «Ширина» и «Высота». Во всплывающих меню рядом с полями ширины и высоты выберите нужные единицы измерения.
- Выберите «Относительно» и введите величину, которую следует добавить к текущему размеру холста или вычесть из него. Введите положительное число, чтобы увеличить, и отрицательное, чтобы уменьшить размер холста на заданную величину.
Чтобы получить привязку, щелкните квадрат, показывающий нужное расположение существующего изображения на новом холсте.
Выберите нужный вариант в меню «Цвет расширения холста».
- «Основной цвет» — заливка нового холста текущим основным цветом.
- «Фон» — заливка нового холста текущим цветом фона.
- «Белый», «Черный» или «Серый» — заливка нового холста соответствующим цветом.
- «Другие» — выбор цвета для нового холста из цветовой палитры.
Примечание.

Вы также можете открыть палитру цветов, щелкнув белый квадрат справа от меню «Цвет расширения холста».
Меню «Цвет расширения холста» недоступно, если у изображения нет фонового слоя.
Нажмите кнопку «ОК».
Первоначальный холст и добавление холста с основным цветом в правой части изображения.
Создание рамки путем увеличения размера холста
Рамку для фотографии можно создать, увеличив размер холста и залив его каким-либо цветом.
Кроме того, создать стилизованную рамку для фотографии можно с помощью одной из предварительно записанных операций. Лучше всего работать с копией фотографии.
Откройте панель «Операции». Выберите «Окно» > «Операции».
В меню панели «Операции» выберите пункт «Рамки».
Выберите из списка одну из операций для создания рамок.

Нажмите кнопку «Выполнить выделение».
При выполнении операции вокруг фотографии создается рамка.
Похожие темы
- Точный поворот или отражение
- Бесплатный онлайн-инструмент Adobe для кадрирования изображения
Вход в учетную запись
Войти
Управление учетной записью
Вход в учетную запись
Войти
Управление учетной записью
Вертикальные фоны для фотошопа. Как быстро сделать красивый фон в фотошопе на фотографии
Окунись в настоящую красоту с нашими фонами для фотошопа!
Современный AdobePhotoshop – это не просто обычный графический редактор, который может помочь в красивом оформлении фотографии вашего ребёнка, например, — это ещё и уникальный редактор, с помощью которого обычные, скучные и банальные вещи гармонично сочетаются в кадре и вписываются в красивые фоны
на заднем плане.
Обладая рядом обычных функций, к которым привык уже даже обычный пользователь, Adobe Photoshop с каждой новой версией расширяет свои возможности благодаря уникальным средствам выражения и разнообразным дополнительным инструментам такими как
Что так кардинально может изменить общий вид вашей фотографии? Как украсить полученный снимок, не вовлекая в это профессионалов и не проводя 10 часов за компьютером? Всё очень просто: красивые фоны для фотошопа бесплатно
смогут поменять вид вашему фото и сделать его ярким, красочным и эффектным. Каждый человек сможет найти что-нибудь оригинальное и эффектное для себя и своей работы, а также выполненное в высоком качестве. И самым главным нашим преимуществом является возможность скачать бесплатно фоны для фотошопа
, которые порадуют вас своей оригинальностью и неповторимостью.
Фоны для фотошопа
, представленные на нашем сайте могут удивить и впечатлить даже самых завзятых ценителей прекрасного и художественных критиков. Обладая широким ассортиментом фонов, мы предложим вам самые яркие и впечатляющие образцы, которые смогут преобразить вашу фотографию, или вас самих на ней до неузнаваемости. Обладая уникальной коллекцией разнообразных фонов, мы сможем каждой аудитории предложить что-то специфическое именно для неё и её запросов.
Обладая уникальной коллекцией разнообразных фонов, мы сможем каждой аудитории предложить что-то специфическое именно для неё и её запросов.
Совершенство должно быть во всём!
В некоторых случаях, фотография или её фон получаются не такими яркими, насыщенными или гармоничными, как это бы очень хотелось. Именно в таких случаях оригинальные фоны для фотошопа становятся настоящей находкой и идеальным выходом из создавшегося положения. Особенно актуальны свадебные фоны для фотошопа : в них есть всё, что там необходимо молодожёнам: любовь, романтика, красота, яркие и насыщенные цвета, а также умиротворённость. Сочные оттенки и насыщенные цвета фонов позволяют сделать акцент на красоте невесты, эффектности жениха и их настоящих ярких чувствах.
Нередко к помощи фонов прибегают фотографы, которые часто по работе фотографируют детей. Эта категория фотографий особенно нуждается в ярких фонах, солнечных расцветках, различных весёлых картинках и оформлениях. Зачастую используемые сказочные фоны для фотошопа
, гарантируют массу положительных эмоций детей, которые потом увидят эти фотографии. Большой выбор подобных фонов позволит выбрать идеальный фон именно для вашего ребёнка. Нередко за бесплатными фонами к нам обращаются и профессиональные фотографы, которые фотографируют детей на виньетки в школах и детских садах.
Большой выбор подобных фонов позволит выбрать идеальный фон именно для вашего ребёнка. Нередко за бесплатными фонами к нам обращаются и профессиональные фотографы, которые фотографируют детей на виньетки в школах и детских садах.
Стильно, роскошно, дорого и непревзойдённо – именно так будут говорить о ваших фотографиях в том случае, если вы используете винтажные фоны для фотошопа
или обратите внимание на фантастические фоны
на нашем сайте. В нашей коллекции вы также найдёте удивительные фоны для фотомонтажа на любой вкус. Выбирая наш сайт в качестве своего личного помощника, вы выбираете высококачественную работу и большой выбор различных фонов для ваших фотографий. Мы умеем удивлять яркими красками!
Обратите внимание: наша коллекция ежедневно пополняется новыми образцами, которые выполнены в высоком качестве и в каждый из них вложена частичка души наших дизайнеров.
Как скачать фоны для фотошопа
? Всё очень просто: достаточно зайти на наш сайт и найти нужный фон. Бесплатные фоны для фотошопа
на нашем сайте — к вашим услугам! Безусловно – это один из самых доступных и приемлемых вариантов сделать свои фотографии ярче, живее и веселее. Всё это реально без утомительной работы в самом фотошопе, обработки нужного изображения, наложения нескольких слоёв, корректировки балансов и цветов, а также прочих манипуляций. Сегодня создавать оригинальные фотографии с разными фонами стало ещё легче!
Бесплатные фоны для фотошопа
на нашем сайте — к вашим услугам! Безусловно – это один из самых доступных и приемлемых вариантов сделать свои фотографии ярче, живее и веселее. Всё это реально без утомительной работы в самом фотошопе, обработки нужного изображения, наложения нескольких слоёв, корректировки балансов и цветов, а также прочих манипуляций. Сегодня создавать оригинальные фотографии с разными фонами стало ещё легче!
Эксклюзивные образцы фонов на не редкость и вы в этом сами убедитесь. Ведь похожих друг на друга фонов в интернете очень много, тем более, таких, которые пользуются особым спросом – весенние фоны
, новогодние фоны для фотошопа
или даже романтические фоны
, особенно большой популярностью пользуются . А вот уникальности во всемирной паутине мало и именно её предлагает наш сайт. Обратите внимание на наши предложения, и вы непременно найдёте себе фон для фотошопа, который придётся вам по душе и который украсит вашу коллекцию удачных фотографий.
Скачать бесплатно фоны для фотошопа
, вы можете уже сегодня! На наших страницах большой выбор вариантов на любой вкус.
Добро пожаловать на сайт сайт! Друзья, на нашем сайте вы сможете найти много интересного и полезного для себя, ваших близких и деток. Мы предлагаем огромный ассортимент кистей , рамок , стилей , фигур , иконок и множество других дополнений к вашей фотографии.
Рамки для фотошопа
Особой популярностью пользуются
рамки для фотошопа , с помощью которых вы сможете украсить свою фотографию без всяких усилий.
Вам всего лишь понадобиться найти подходящую рамку, вставить свое фото, которое послужит креативным украшением вашего рабочего места,
либо же семейного альбома. Также, вы сможете создать веселую комнату своего малыша. В этом вам помогут большой выбор
детских рамок .
Такие виды рамок могут освоить даже начинающие пользователи.
Обращаем Ваше внимание на
рамки для свадебных фотографий ,
для семейного фото ,
виньетки ,
для влюбленных ,
«для тебя» ,
поздравления ,
календари ,
Великая Пасха, 23 февраля ,
с Новым годом ,
ко дню рождения ,
ко дню св Валентина . Все эти рамки вы сможете скачать по этой ссылке
Все эти рамки вы сможете скачать по этой ссылке
Скачать шаблоны для фотошопа
Настало время говорить о главном разделе нашего сайта — «Шаблоны для фотографий» . В первую очередь, он пользуется популярностью среди девушек разной возрастной категории. Ведь девушка всегда стремиться к шарму и красоте. Именно в данном разделе, дорогие девушки, вы сможете побывать в образе: незнакомки в лунном свете или наоборот, доброй феей. Вам всего лишь понадобится перейти по этой ссылке . Не будем забывать о наших дорогих мужчинах, ведь наш сайт им подготовил так же много интересных шаблонов, в образе которых мужчина себя почувствует: трудолюбивым огородником, мушкетером, рыцарем, летчиком, байкером, ковбоем, королем, железным человеком, немецким офицером, автогонщиком и т. п. И все это совершенно бесплатно , всего лишь нужно нажать на кнопку мыши и .
Дорогие пользователи, администрация нашего сайта подготовила сюрприз для ваших деток:
раздел «Шаблоны для детей» .
Ваш ребенок себя почувствует в образе: сладенького зайки, маленького, пирата, утенка, паука, царя, эльфа и т. п.
Быстрее кликайте мышкой и переходите по ссылке и получите море удовольствия.
п.
Быстрее кликайте мышкой и переходите по ссылке и получите море удовольствия.
Рекомендуем обратить внимание на раздел «Иконки» . Мы предлагаем большой выбор не только «рамок», но и «иконок».
Вы сможете использовать данный раздел в разных в целях — начиная обычным любительским фото и заканчивая масштабным дизайнерским проектом.
Именно у нас вы сможете найти много увлекательного!
Наш сайт не стоит на месте, мы постоянно развиваемся, наполняем сайт полезной информацией и конечно же прислушиваемся к мнению пользователей. Все свои замечания и предложения вы сможете оставить в разделе «Обратная связь».. администрация сайта!
30.08.2016 27.01.2018
Здравствуйте! Наверняка у каждого наберется пара-тройка, а может и с десяток фотографий, которые хороши сами по себе, но хотелось бы их украсить — изменить фон. В интернете есть миллионы красивых фонов, при желании их можно скачать, но собственноручно сделанный фон намного интереснее, тем более этот фон будет в единственном экземпляре. Давайте научимся делать красивый фон в фотошопе на фотографии.
Давайте научимся делать красивый фон в фотошопе на фотографии.
Открою вам маленькую хитрость: чтобы сделать красивый фон в фотошопе, можно взять несколько фонов и текстур и поэкспериментировать с режимами наложения — может получиться довольно симпатично. Но мы пойдем другим путем, более оригинальным и творческим и научимся создавать фон с нуля, при помощи стандартных инструментов фотошоп, градиентов и кистей, скачанных из интернета.
Используемые в уроке материалы:
Открываем в фотошопе фото с девушкой, Файл-Открыть (File — Open ):
На панели слоев нажмите на замочек чтобы разблокировать слой с девушкой для возможности дальнейшего редактирования:
В палитре инструментов выбираем инструмент Волшебная палочка (Magic Wand ), горячая клавиша вызова инструмента W . Чтобы выбрать инструмент с подгруппы, при активной подгруппе сделайте длительный щелчок по иконке подгруппы или же щелкните по иконке подгруппы с зажатой клавишей Shift :
Наше фото на белом фоне, имеет четкие границы, поэтому в этом случае подойдет инструмент Волшебная палочка (Magic Wand ) , вы же можете отделить человека от фона любым удобным для вас инструментом.
Для выделения белого фона просто щелкните по самому большому участку белого фона, далее с зажатой клавишей Shift пощелкайте ещё в области рук и головы. Клавиша Shift необходима, чтобы добавить к выделенной области новое выделение, для этой же цели можно нажать вот эту иконку в верхней панели настройки инструмента:
На клавиатуре нажимаем клавишу Delete либо переходим в меню Редактирование-Очистить (Edit — Clear ) для удаления белого фона с фото:
Нажимаем Ctrl + D или переходим в Выделение-Отменить выделение (Select — Deselect ), чтобы снять выделение:
Активируем инструмент Градиент (Gradient ), горячая клавиша вызова инструмента —G :
Откроется окно настроек градиента , в котором мы можем самостоятельно подобрать цвета, кликнув по миниатюре градиента:
Раскроется меню редактирования стиля градиента, выбрать цвет можно кликнув понижним ползункам (контрольным точкам ),контрольные точк и можно перетаскивать и добавлять новые:
Верхние контрольные точки отвечают за непрозрачность градиента, их мы трогать не будем.
Стили градиента можно как создавать самому, так и использовать скачанные из интернета, изменяя настройки под себя.
Чтобы загрузить стили градиента, нужно при активном окне градиента нажать кнопку «Загрузить» и выбрать в проводнике скачанные из интернета градиенты:
Я выбрала голубо-желто-зеленый градиент и немного, изменила его настройки, отмеченные на скриншоте:
После достижения удовлетворительного результата нажала два раза «Ок». Вот как выглядит наш фон:
Сейчас фон перекрывает девушку, перейдите в палитру слоев и мышью перетащите фон под слой с девушкой:
Изображение уже и так значительно изменилось в лучшую сторону, но продолжим создавать красивый фон для фотографии. Создайте новый слой выше слоя с фоном, но ниже слоя с девушкой,Слои-Новый-Слой (Layer — New — Layer ) или нажмите на иконку создания нового слоя в палитре слоев:
Активируем инструмент Кисть (Brush ), горячая клавиша выбора инструмента B :
Загружаем кисти «Блестки», для этого нажимаем на иконку размера кисти, далее — на «шестеренку» справа, а потом «загрузить кисти» :
Выбираем понравившеюся кисть, у меня это:
Выбираем белый цвет :
Можно выбрать любой другой, но в нашем случае больше подойдет белый . Ставим хаотичные отпечатки кистью на ранее созданном слое:
Ставим хаотичные отпечатки кистью на ранее созданном слое:
Можно поиграть с режимами наложения слоя и изменить его, к примеру, на Перекрытие (Overlay ) или Мягкий свет (Soft Light ):
Если вас устраивает результат, можно остановиться на этом, а можно создать новые слои и добавить мазков других кистей. Тут нет определенных правил, все зависит от вас, вашей фантазии и желаемого результата. Регулируйте непрозрачность слоя для смягчения эффекта.
Вот ещё один вариант фона, созданный тем же методом с использованием тех же градиентов и кистей :
Вот вы и узнали, как сделать красивый фон в фотошопе на фотографии, теперь можете применять полученные знания на своих фотографиях. Творческих успехов!
Эффект вертикальных фотопанелей — Photoshop Tutorial
Шаг 1. Добавьте слой-заливку белого сплошного цвета
Когда ваше изображение только что открыто в Photoshop, щелкните значок New Fill or Adjustment Layer в нижней части панели «Слои». Это значок в виде круга, разделенного по диагонали между черным и белым:
Это значок в виде круга, разделенного по диагонали между черным и белым:
Щелкните значок «Новая заливка» или «Корректирующий слой».
Выберите Solid Color в верхней части списка заливок и корректирующих слоев:
Выберите слой заливки сплошным цветом в верхней части списка.
Photoshop откроет Color Picker , чтобы мы могли выбрать, каким цветом мы хотим заполнить слой. Выберите белый либо щелкнув в верхнем левом углу большого окна выбора цвета слева, либо введя 255 для параметров R , G и B в нижней части диалогового окна по центру. :
Выберите белый цвет в палитре цветов.
Когда закончите, нажмите OK, чтобы закрыть палитру цветов. Теперь документ будет заполнен сплошным белым цветом, который будет служить фоном для нашего эффекта:
.Теперь документ заполнен белым цветом.
Если мы посмотрим на панель «Слои», мы увидим новый слой заливки сплошным цветом, который Photoshop назвал Color Fill 1 , расположенный над исходным изображением на фоновом слое:
Photoshop помещает слой заливки сплошным цветом над фоновым слоем.
Шаг 2: Дублируйте фоновый слой
Выберите фоновый слой , щелкнув его на панели «Слои»:
Нажмите на фоновый слой, чтобы выбрать его. Выбранные слои выделены синим цветом.
Выбрав фоновый слой, перейдите к меню Layer в строке меню в верхней части экрана, выберите New , затем выберите Layer via Copy . Или, чтобы получить более быстрый доступ к той же команде, нажмите Ctrl+J (Win) / Command+J (Mac) на клавиатуре:
Выберите «Слой» > «Создать» > «Слой через копирование».
Копия фонового слоя с соответствующим названием Фоновая копия добавляется непосредственно над оригиналом:
Слой копии фона добавляется между исходным фоновым слоем и слоем заливки сплошным цветом.
Шаг 3. Переместите фоновый слой-копию над слоем-заливкой сплошным цветом
Нам нужно переместить слой фоновой копии над слоем заливки сплошным цветом, и самый быстрый и простой способ сделать это — использовать сочетание клавиш. Нажмите Ctrl+правая скобка ( ] ) (Win) / Command+правая скобка ( ] ) (Mac) на клавиатуре. Это переместит текущий выбранный слой (слой фоновой копии) вверх по слою непосредственно над ним (слой Цветовая заливка 1), поместив слой фоновой копии в верхнюю часть стека слоев:
Нажмите Ctrl+правая скобка ( ] ) (Win) / Command+правая скобка ( ] ) (Mac) на клавиатуре. Это переместит текущий выбранный слой (слой фоновой копии) вверх по слою непосредственно над ним (слой Цветовая заливка 1), поместив слой фоновой копии в верхнюю часть стека слоев:
Нажмите Ctrl+] (Win) / Command+] (Mac), чтобы переместить слой фоновой копии над слоем заливки сплошным цветом.
Шаг 4. Выберите инструмент «Прямоугольник»
Выберите инструмент Rectangle Tool на панели инструментов:
Выберите инструмент «Прямоугольник».
Шаг 5. Выберите параметр «Фигуры»
Выбрав инструмент «Прямоугольник», щелкните параметр Shapes на панели параметров в верхней части экрана. Это левый значок в ряду из трех значков в крайнем левом углу панели параметров:
.Выберите параметр «Фигуры» на панели параметров.
Шаг 6: Нарисуйте первую вертикальную панель
С инструментом «Прямоугольник» в руке и выбранным параметром «Фигуры» щелкните внутри документа и перетащите первую вертикальную панель.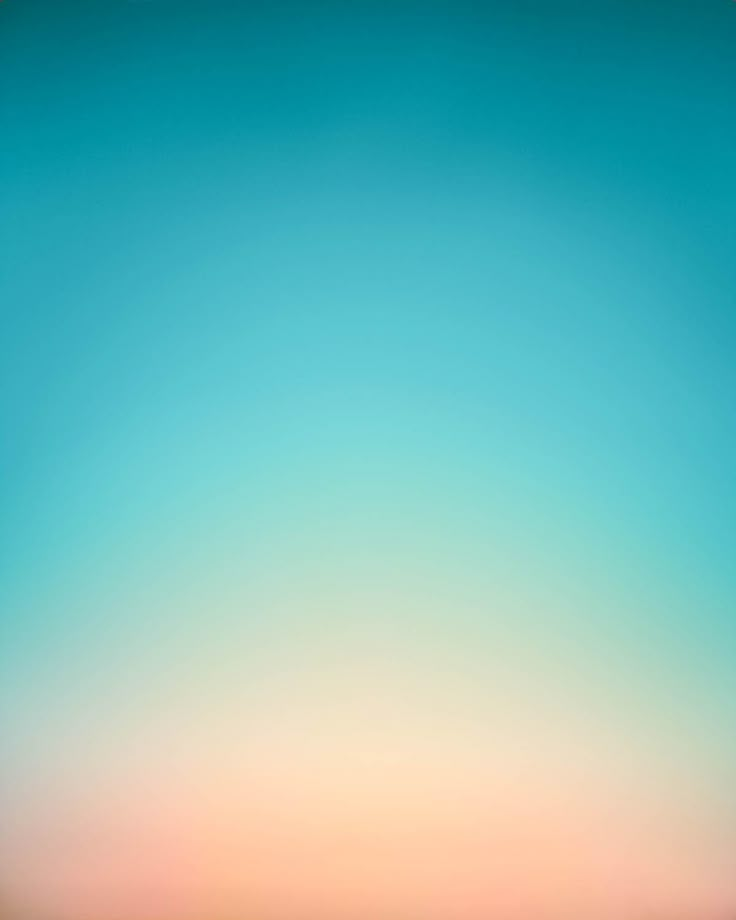 Мы собираемся добавить наши панели слева направо по всему изображению, поэтому нарисуйте эту первую панель в крайнем левом углу области, которую вы хотите отобразить. Например, в моем случае я перетащу свою первую панель на левую сторону лица мужчины (не беспокойтесь о цвете панели):
Мы собираемся добавить наши панели слева направо по всему изображению, поэтому нарисуйте эту первую панель в крайнем левом углу области, которую вы хотите отобразить. Например, в моем случае я перетащу свою первую панель на левую сторону лица мужчины (не беспокойтесь о цвете панели):
Перетаскивание первой панели с левой стороны изображения.
Шаг 7: Слегка поверните панель с помощью Free Transform
Чтобы добавить немного визуального интереса к эффекту, давайте повернем некоторые панели, чтобы они не выглядели прямо вверх и вниз. Нажмите Ctrl+T (Win) / Command+T (Mac), чтобы быстро получить доступ к команде Photoshop Free Transform , которая размещает ограничивающую рамку Free Transform и ручки вокруг панели. Щелкните в любом месте за пределами панели и, удерживая нажатой кнопку мыши, перетащите мышью, чтобы повернуть ее. Не поворачивайте его слишком далеко — нам нужен небольшой угол. Вы также можете переместить панель, чтобы изменить ее положение, если вам нужно, щелкнув в любом месте внутри нее и, снова удерживая нажатой кнопку мыши, перетащив панель с помощью мыши. Здесь я слегка поворачиваю панель против часовой стрелки. Когда вы закончите, нажмите Введите (Win) / Верните (Mac) на клавиатуре, чтобы принять изменение и выйти из команды Free Transform ::
Здесь я слегка поворачиваю панель против часовой стрелки. Когда вы закончите, нажмите Введите (Win) / Верните (Mac) на клавиатуре, чтобы принять изменение и выйти из команды Free Transform ::
Используйте Свободное преобразование, чтобы повернуть и/или переместить панель внутри документа.
Шаг 8. Переместите слой с фигурой ниже фонового копирующего слоя
Если мы посмотрим на панель «Слои», мы увидим наш недавно добавленный слой Shape (с именем Shape 1 ), расположенный над слоем фоновой копии:
Слой Shape в настоящее время находится вверху стека слоев.
Нам нужно поменять местами порядок двух слоев, чтобы слой Shape появился ниже слоя фоновой копии, и мы можем сделать это с помощью другого удобного сочетания клавиш. Выбрав слой Shape, нажмите Ctrl+левая скобка ( [ ) (Win) / Command+левая скобка ( [ ) (Mac) на клавиатуре. Это перемещает текущий выбранный слой (слой Shape 1) вниз под слой, расположенный непосредственно под ним (слой фоновой копии):
Это перемещает текущий выбранный слой (слой Shape 1) вниз под слой, расположенный непосредственно под ним (слой фоновой копии):
Нажмите Ctrl+[ (Win)/Command+[ (Mac), чтобы переместить слой Shape 1 ниже слоя фоновой копии.
Шаг 9: Выберите слой фоновой копии
Еще раз нажмите на слой Фоновая копия , чтобы выбрать его:
Щелкните слой фоновой копии в верхней части стека слоев, чтобы выбрать его.
Шаг 10. Создание обтравочной маски
Перейдите в меню Layer в верхней части экрана и выберите Create Clipping Mask :
Перейдите в меню «Слой» > «Создать обтравочную маску».
Это «прикрепляет» изображение на слое фоновой копии к вертикальной панели слоя формы непосредственно под ним, скрывая все на слое фоновой копии, кроме области, которая находится непосредственно над панелью:
В документе остается видимой только та часть изображения, которая находится над фигурой панели.
Если мы посмотрим на панель «Слои», то увидим, что фоновая копия слоя теперь имеет отступ вправо, а небольшая стрелка указывает вниз слева от миниатюры предварительного просмотра. Это способ Photoshop сообщить нам, что слой обрезан до содержимого слоя под ним:
.Слой с отступом вправо означает, что он обрезан по слою ниже него.
Шаг 11: Добавляем Тень
Давайте добавим на панель пару простых стилей слоя. Сначала щелкните слой Shape 1 , чтобы выбрать его:
Нажмите на слой Shape 1 на панели Layers, чтобы выбрать его.
Затем щелкните значок Стили слоя в нижней части панели «Слои»:
Щелкните значок Стили слоя.
Выберите Drop Shadow из появившегося списка стилей слоя:
Выберите Тень из списка.
Откроется диалоговое окно «Стиль слоя» в Photoshop, для которого установлены параметры «Тень» в среднем столбце. Уменьшите Opacity тени до 60% , чтобы уменьшить ее интенсивность, затем установите Angle на 120° . Установите оба параметра Distance и Size на 10 px, , хотя вы можете поэкспериментировать с разными значениями для этих двух параметров в зависимости от размера изображения, с которым вы работаете:
Установите оба параметра Distance и Size на 10 px, , хотя вы можете поэкспериментировать с разными значениями для этих двух параметров в зависимости от размера изображения, с которым вы работаете:
Параметры тени.
Пока оставьте диалоговое окно Layer Style открытым, потому что нам нужно добавить еще один стиль слоя. Ваша панель должна выглядеть примерно так после добавления тени:
Изображение после добавления тени к первой панели.
Шаг 12: Добавьте Обводку
Не закрывая диалоговое окно Layer Style, щелкните непосредственно слово Stroke в нижней части списка в левой части диалогового окна. Убедитесь, что вы нажимаете на само слово, а не только на флажок, иначе у вас не будет доступа к параметрам обводки:
Нажмите непосредственно на слово «Обводка» в левой части диалогового окна «Стиль слоя».
Средний столбец диалогового окна «Стиль слоя» изменится, чтобы показать параметры обводки. Нажмите на образец цвета справа от слова Цвет , чтобы изменить цвет обводки:
Нажмите на образец цвета справа от слова Цвет , чтобы изменить цвет обводки:
Нажмите на образец цвета.
Photoshop снова откроет Color Picker , на этот раз, чтобы мы могли выбрать новый цвет для обводки, которая появится по краям панели. Выберите белый точно так же, как мы делали это на шаге 1, либо щелкнув в верхнем левом углу большого поля выбора цвета слева, либо введя 255 для значений R , G и B . Когда вы закончите, нажмите OK, чтобы закрыть палитру цветов:
Выберите белый цвет в палитре цветов.
Наконец, измените Size обводки на 2 px (вы можете использовать большее значение, если вы работаете с большим изображением), затем измените Позиция от до Внутри , что сделает штрихи красивыми и четкими в углах панели:
Установите размер на 2 пикселя и положение внутри.
Нажмите «ОК», чтобы закрыть диалоговое окно «Стиль слоя». Ваша панель теперь должна выглядеть примерно так после добавления тени и обводки:
Первая панель после применения тени и белой обводки.
Шаг 13. Выберите оба слоя одновременно
С уже выбранным слоем Shape 1 нажмите и удерживайте Shift и кликните по фоновому слою над ним. Это выберет оба слоя одновременно (оба будут выделены синим цветом):
.Удерживая нажатой клавишу Shift, щелкните слой фоновой копии, чтобы выбрать его и слой Shape 1.
Шаг 14: Создайте группу слоев
Теперь, когда выбраны оба слоя, перейдите в меню Layer в верхней части экрана, выберите New , затем выберите Group from Layers :
Перейдите в меню «Слой» > «Создать» > «Группировать из слоев».
Photoshop откроет диалоговое окно «Новая группа из слоев». Назовите новую группу слоев Panel , затем нажмите OK, чтобы закрыть диалоговое окно:
Назовите новую группу слоев «Панель».
Photoshop помещает два слоя в новую группу слоев с именем Panel. В настоящее время на панели «Слои» видна только сама группа. Два слоя скрыты внутри группы. Добавим в документ наши дополнительные фотопанели, сделав копии группы:
Два слоя теперь находятся внутри группы слоев с именем Panel.
Шаг 15: Дублируйте группу слоев
Щелкните группу «Панель» и, удерживая нажатой кнопку мыши, перетащите ее вниз на значок «Новый слой» в нижней части панели «Слои»:
Щелкните и перетащите группу «Панель» вниз на значок «Новый слой».
Отпустите кнопку мыши над значком «Новый слой». Photoshop создает копию группы, называет ее Копия панели и размещает над исходной группой панели:
Копия группы Panel добавляется поверх оригинала.
Шаг 16. Переместите копию ниже исходной группы
Нажмите Ctrl + левая скобка ( [ ) (Win) / Command + левая скобка ( [ ) (Mac), чтобы переместить копию группы Panel ниже оригинала:
Нажмите Ctrl+[ (Win)/Command+[ (Mac), чтобы переместить группу копий панели под оригинал.
Шаг 17: Откройте группу слоев
Нажмите на маленькую значок треугольника слева от панели копирует имя группы . Это приведет к тому, что группа откроется, обнажив два слоя внутри нее:
.Щелкните треугольник, чтобы открыть группу копирования панели.
Шаг 18: Выберите слой формы
Нажмите на слой Shape 1 внутри группы, чтобы выбрать его:
Выберите слой Shape 1 внутри группы копирования панели.
Шаг 19. Переместите и поверните фигуру со свободным преобразованием
Нажмите Ctrl+T (Win) / Command+T (Mac), чтобы быстро вызвать маркеры Free Transform вокруг второй панели, затем щелкните в любом месте внутри панели и перетащите ее вправо. Сначала это будет выглядеть так, как будто в документе есть только одна панель, поскольку исходная панель находится прямо над второй, но как только вы начнете перетаскивать вправо, вы увидите, что вторая панель появляется из-за оригинала. Когда вы перетаскиваете вторую панель на место, внутри нее открывается больше изображения:
Когда вы перетаскиваете вторую панель на место, внутри нее открывается больше изображения:
Щелкните внутри панели и перетащите ее вправо, чтобы открыть большую часть изображения.
Попробуйте разместить вторую панель немного выше или ниже исходной панели, опять же, чтобы добавить больше визуального интереса. Кроме того, поверните панель в противоположном направлении, щелкнув в любом месте за ее пределами и перетащив мышью. Здесь я разместил вторую панель немного выше первой и повернул ее по часовой стрелке. Когда закончите, нажмите Введите (Win) / Возврат (Mac), чтобы принять изменение и выйти из команды Free Transform:
Немного поверните вторую панель в противоположном направлении.
Шаг 20: Закройте группу слоев
Нам нужно сделать еще несколько копий группы слоев, чтобы создать дополнительные панели, поэтому, чтобы избежать беспорядка и путаницы на панели «Слои», закройте группу слоев, когда вы закончите с ней, нажав еще раз на кнопку треугольник слева от названия группы:
Когда закончите, закройте группу слоев, чтобы все выглядело чистым и упорядоченным.
Шаг 21: повторите шаги 15-20, чтобы добавить дополнительные панели
На данный момент для добавления оставшихся панелей достаточно повторить те же несколько шагов. Сначала продублируйте ранее добавленную группу слоев (она будет самой нижней группой на панели «Слои», а также будет выделена синим цветом), перетащив ее вниз на значок «Новый слой »:
Перетащите самую нижнюю группу слоев вниз на значок «Новый слой».
Копия группы появится прямо над ней. Здесь новая копия называется Копия панели 2. По мере добавления дополнительных панелей группы слоев будут называться Копия панели 3, Копия панели 4 и т. д.:
Photoshop добавляет копию группы слоев непосредственно над оригиналом.
Нажмите Ctrl+левая скобка ( [ ) (Win) / Command+левая скобка ( [ ) (Mac) на клавиатуре, чтобы переместить новую группу ниже других групп слоев:
Нажмите Ctrl+[ (Win)/Command+[ (Mac), чтобы переместить новую копию ниже оригинала.
Откройте группу слоев, щелкнув значок треугольника слева от ее имени, затем выберите слой Shape 1 внутри группы:
Откройте группу слоев и выберите слой Shape 1.
Нажмите Ctrl+T (Win) / Command+T (Mac), чтобы открыть окно Free Transform и маркеры вокруг новой панели, затем щелкните внутри панели и перетащите ее вправо, чтобы открыть больше изображение, расположив новую панель немного выше или ниже предыдущей. Щелкните за пределами панели и перетащите мышью, чтобы повернуть ее. Нажмите Введите (Win) / Верните (Mac), когда вы закончите, чтобы выйти из Free Transform:
Используйте Free Transform для перемещения и вращения панели.
Наконец, нажмите на значок треугольника , чтобы закрыть группу слоев, когда вы закончите. Вам не обязательно каждый раз закрывать группы слоев, но гораздо проще работать внутри панели «Слои» с закрытыми группами:
Щелкните треугольник, чтобы закрыть группу, когда закончите.
Повторите те же шаги, чтобы добавить остальные панели в документ, и все готово! Вот, после добавления еще трех панелей, чтобы показать остальную часть лица мужчины, мой окончательный результат «вертикальных фотопанелей» (я обрезал часть белого фона с помощью инструмента «Кадрирование»):
Окончательный результат.
Создание вертикального фотоколлажа в Photoshop
Узнайте, как превратить ваши изображения в забавный вертикальный фотоколлаж с помощью Photoshop! Полное пошаговое руководство по Photoshop CC.
Автор сценария Стив Паттерсон.
В этом уроке я покажу вам, как легко создать вертикальный фотоколлаж в Photoshop! Мы начнем с создания нового документа и разделения его на вертикальные секции с помощью направляющих Photoshop. Затем мы нарисуем выделения из направляющих и вставим наши изображения в выделения. Мы изменим размер и положение изображений с помощью Free Transform и добавим обводку вокруг изображений с помощью эффектов слоя. И, наконец, я покажу вам быстрый способ унифицировать цвета на ваших изображениях, чтобы весь коллаж смешивался вместе!
Мы изменим размер и положение изображений с помощью Free Transform и добавим обводку вокруг изображений с помощью эффектов слоя. И, наконец, я покажу вам быстрый способ унифицировать цвета на ваших изображениях, чтобы весь коллаж смешивался вместе!
Вот как будет выглядеть окончательный фотоколлаж, когда мы закончим. Здесь я использовал шесть изображений, но этот эффект можно легко настроить для любого количества изображений:
.Окончательный результат.
Начнем!
Чтобы следовать этому руководству, вам понадобится последняя версия Photoshop. Мы начнем с создания нового документа Photoshop, а затем разделим его на столько разделов, сколько нам нужно для отображения наших изображений.
Смотрите также: Превратите фотографию в коллаж с помощью Photoshop!
Шаг 1. Создайте новый документ Photoshop
Когда вы запускаете Photoshop CC, не открывая изображение, вы попадаете на главный экран:
Главный экран в Photoshop CC.
Чтобы создать новый документ с главного экрана, нажмите кнопку Создать новый в столбце слева:
Нажмите кнопку «Создать новый».
Или перейдите в меню File в строке меню и выберите New :
Перейдите в Файл > Создать.
Установка ширины и высоты документа
В любом случае открывается диалоговое окно «Новый документ». На панели Preset Details справа введите ширину и высоту документа. Для этого урока я создам документ, ширина которого в два раза больше его высоты. Я установлю ширину на 2000 пикселей и высоту на 1000 пикселей :
Ввод ширины и высоты документа.
Установка значения разрешения
Значение Разрешения ниже ширины и высоты применяется только к печати. Поэтому, если вы не собираетесь печатать коллаж, вы можете игнорировать это значение. Но если вы создаете этот эффект для печати, то установите разрешение 300 пикселей/дюйм , что является отраслевым стандартом для высококачественной печати. Скорее всего, вам также понадобится документ большего размера, и вы захотите установить ширину и высоту в дюймах, а не в пикселях.
Скорее всего, вам также понадобится документ большего размера, и вы захотите установить ширину и высоту в дюймах, а не в пикселях.
В моем случае, поскольку я не буду печатать коллаж, значение разрешения не имеет значения:
Игнорируйте значение разрешения, если вы не будете печатать коллаж.
Выбор цвета фона
Оставьте для параметра Background Contents значение White , а для всех остальных значений по умолчанию:
Выбор белого цвета фона документа.
Создание нового документа
Затем, чтобы создать документ и закрыть диалоговое окно «Новый документ», нажмите кнопку Создать кнопку :
Создание нового документа.
На экране появляется новый документ, залитый белым цветом:
Появится новый документ.
Шаг 2: Добавьте вертикальные направляющие
Чтобы разделить холст на вертикальные секции, мы будем использовать функцию Photoshop New Guide Layout. Эта функция доступна только в Photoshop CC. Чтобы выбрать его, перейдите в меню View в строке меню и выберите New Guide Layout :
Эта функция доступна только в Photoshop CC. Чтобы выбрать его, перейдите в меню View в строке меню и выберите New Guide Layout :
Переход к просмотру > новый макет направляющей.
Убедитесь, что в диалоговом окне «Новый макет направляющей» выбран (отмечен) параметр Столбцы . Затем введите необходимое количество столбцов в поле Номер . В моем случае у меня есть шесть изображений для коллажа, поэтому я введу 6 .
Оставьте поле Width пустым, чтобы программа Photoshop разделила холст на равные части. И так как нам не нужен пробел между столбцами, оставьте Поле Gutter тоже пустое (или установите его на 0). Нам также не нужны никакие горизонтальные направляющие, поэтому оставьте опцию Rows не отмеченной. Затем нажмите OK, чтобы закрыть диалоговое окно:
Настройки нового макета направляющей.
Теперь у нас есть направляющие, делящие холст на вертикальные полосы:
Документ после добавления направляющих.
Шаг 3. Откройте изображения
Затем откройте изображения, которые вы хотите поместить в коллаж. Перейти к файлу меню и выберите Открыть :
Перейдите в меню «Файл» > «Открыть».
Затем перейдите в папку, содержащую ваши изображения. Чтобы упростить задачу, я переименовал свои изображения в зависимости от того, где они будут появляться в коллаже слева направо. Таким образом, «1.jpg» будет первым изображением слева, «2.jpg» появится рядом с ним и вплоть до «6.jpg» справа.
Мы собираемся одновременно открыть все наши изображения в Photoshop. Чтобы выбрать несколько изображений, удерживайте Shift , когда вы нажимаете на миниатюры. Затем нажмите Открыть :
Удерживая нажатой клавишу Shift, щелкните изображения, чтобы выбрать их, а затем нажмите «Открыть».
Шаг 4. Вернитесь к основному документу коллажа
Каждое изображение открывается в отдельном документе, и вы можете переключаться между документами, щелкая вкладок вверху:
Щелкайте по вкладкам, чтобы переключаться между изображениями.
Вернитесь к основному документу-коллажу («Без названия-1»), щелкнув его вкладку:
Повторный выбор основного документа.
Шаг 5. Выберите инструмент «Прямоугольное выделение»
На данный момент для перемещения ваших изображений в коллаж достаточно повторить одни и те же шаги с каждым изображением. И первый шаг — нарисовать выделение вокруг одной из вертикальных полосок.
Выберите инструмент Rectangular Marquee Tool на панели инструментов:
Выбор инструмента «Прямоугольное выделение».
Шаг 6: Нарисуйте выделение вокруг одной из вертикальных полос
Затем выделите одну из секций. Поскольку мы работаем слева направо, я начну с первого слева.
Щелкните в верхнем левом углу раздела, а затем, не отпуская кнопку мыши, перетащите по диагонали вниз в правый нижний угол. Контур выделения должен привязываться к направляющим с обеих сторон, а также к верхней и нижней части документа. Отпустите кнопку мыши, и вокруг всей области появится контур выделения:
Рисование прямоугольного выделения вокруг первой вертикальной части коллажа.
Шаг 7: переключитесь на одно из ваших изображений
Переключитесь на изображение, которое хотите поместить в выделение, щелкнув его вкладку . Я нажму на вкладку моего первого изображения «1.jpg»:
Переключение на документ первого изображения.
А вот изображение, которое я использую. Я скачал все свои изображения из Adobe Stock:
Первое изображение, которое будет помещено в коллаж. Фото предоставлено: Adobe Stock.
Шаг 8: Выберите и скопируйте изображение
Выберите изображение, перейдя в меню Select и выбрав All , или нажав Ctrl+A (Win) / Command+A (Mac):
Собираюсь выбрать > Все.
Затем скопируйте изображение, перейдя в меню Edit и выбрав Copy , или нажмите Ctrl+C (Win) / Command+C (Mac):
Перейдите в меню «Правка» > «Копировать».
Шаг 9: Вставьте изображение в выделение
Вернитесь к основному документу коллажа, щелкнув его вкладку :
Повторный выбор основного документа.
Затем, чтобы вставить изображение в ваш выбор, перейдите в меню Edit , выберите Paste Special , а затем выберите Paste Into :
Перейдите в Редактирование > Специальная вставка > Вставить в.
Изображение или хотя бы его часть появляется внутри раздела. Поскольку изображение слишком велико, чтобы поместиться в узкой вертикальной полосе, видна только часть изображения. И есть вероятность, что это не та часть, которую вы хотите отобразить. Мы скоро узнаем, как перемещать и изменять размер изображения:
Результат после вставки изображения в выделение.
Связанный: Как вставить изображение в другое изображение с помощью Photoshop
Выделение преобразуется в маску слоя
Но обратите внимание, что наш контур выделения исчез. Вместо этого на панели «Слои» мы видим, что Photoshop не только поместил изображение на свой собственный слой, но и преобразовал контур выделения в маску слоя.
Вместо этого на панели «Слои» мы видим, что Photoshop не только поместил изображение на свой собственный слой, но и преобразовал контур выделения в маску слоя.
Белая часть маски — это область, которая была внутри нашего выделения, и это область, где изображение видно в документе. А черная часть это все что было снаружи выбор. Вот где спрятано изображение:
Выделение было превращено в маску слоя.
Шаг 10: Измените размер и переместите изображение с помощью Free Transform
Чтобы изменить размер изображения внутри вертикальной полосы и переместить наш объект на место, мы будем использовать команду Free Transform в Photoshop. Перейдите в меню Edit и выберите Free Transform или нажмите Ctrl+T (Win) / Command+T (Mac):
Перейдите в Редактирование > Свободное преобразование.
Это помещает поле Free Transform и обрабатывает изображение. Если вы не видите все маркеры преобразования, потому что ваше изображение выходит за пределы видимой области документа, перейдите в меню View и выберите Fit on Screen или нажмите Ctrl+0 (Win) / Command+0 (Mac):
Переход к просмотру > по размеру экрана.
Затем перетащите маркеры, чтобы изменить размер изображения в пределах вертикальной полосы. Начиная с Photoshop CC 2019, перетаскивание маркера пропорционально масштабирует изображение, поэтому больше нет необходимости удерживать Shift. Но если вы хотите масштабировать изображение от центра, а не от противоположной стороны или угла, удерживайте Alt (Win) / Option (Mac) при перетаскивании.
А чтобы переместить объект в поле зрения, щелкните и перетащите его в поле «Свободное преобразование»:
Изменение размера и перемещение изображения на место с помощью Free Transform.
Чтобы принять его и закрыть Free Transform, нажмите Enter (Win) / Return (Mac). Затем снова увеличьте масштаб документа, если необходимо, удерживая Ctrl (Win) / Command (Mac) и нажав знак плюса ( + ) на клавиатуре. И вот мы поместили наше первое изображение в коллаж:
.
Добавлено первое изображение.
Шаг 11: повторите те же действия, чтобы добавить больше изображений
Теперь, когда мы знаем, как поместить изображение в коллаж, добавление остальных изображений — это просто повторение тех же шагов. Вот краткое резюме:
Выберите новый раздел коллажа
Сначала используйте инструмент Rectangular Marquee Tool , чтобы нарисовать выделение вокруг следующей вертикальной секции:
Выбор следующей части коллажа.
Перейти к следующему изображению
Затем переключитесь на изображение, которое вы хотите поместить в выделение, щелкнув его вкладку :
Переход к следующему изображению.
Вот второе изображение, которое я использую:
Второе изображение. Фото предоставлено: Adobe Stock.
Выберите и скопируйте изображение
Выберите изображение, перейдя к Выберите > Все , а затем скопируйте его, перейдя к Редактировать > Копировать :
Выбор и копирование изображения.
Вставить изображение в выделение
Вернитесь к основному документу коллажа, щелкнув его вкладку:
Возврат к основному документу коллажа.
Затем вставьте изображение в выделение, выбрав Редактировать > Специальная вставка > Вставить в :
Вставка изображения в новое выделение.
Изображение появится внутри раздела:
Результат после вставки второго изображения.
И на панели «Слои» вы увидите, что Photoshop поместил изображение на свой собственный слой и преобразовал контур выделения в маску слоя:
Изображение появляется на собственном слое с собственной маской.
Изменение размера и перемещение изображения с помощью Free Transform
Перейдите к Edit > Free Transform или нажмите Ctrl+T (Win) / Command+T (Mac), чтобы разместить поле Free Transform и маркеры вокруг изображения. И если вы не видите все ручки, перейдите к Просмотр > По размеру экрана или нажмите Ctrl+0 (Win) / Command+0 (Mac):
И если вы не видите все ручки, перейдите к Просмотр > По размеру экрана или нажмите Ctrl+0 (Win) / Command+0 (Mac):
Перейдите в Редактирование > Свободное преобразование.
Затем измените размер изображения, перетаскивая маркеры. Удерживайте Alt (Win) / Option (Mac), чтобы изменить размер изображения от его центра. А чтобы переместить объект на место, щелкните и перетащите его в поле «Свободное преобразование». Вы также можете переместить изображение на место с помощью клавиш со стрелками на клавиатуре:
Изменение размера и перемещение второго с помощью Free Transform.
Нажмите Введите (Win) / Верните (Mac), чтобы принять его и закрыть Free Transform. А затем, чтобы увеличить изображение, если необходимо, удерживайте Ctrl (Win) / Command (Mac) и нажмите плюс ( + ) на клавиатуре:
В коллаж добавлено второе изображение.
Добавление остальных изображений
Я воспользуюсь теми же шагами, чтобы быстро добавить остальные изображения в коллаж, и вот результат. Если вы хотите использовать те же изображения, что и я, вы можете загрузить их с Adobe Stock (изображение 1, изображение 2, изображение 3, изображение 4, изображение 5 и изображение 6):
Все изображения добавлены.
Шаг 12. Очистите направляющие
Нам больше не нужны руководства Photoshop. Итак, чтобы удалить их, перейдите в меню View и выберите Clear Guides :
.Перейдите в меню «Просмотр» > «Очистить направляющие».
Шаг 13: Добавьте обводку вокруг одного из изображений
Чтобы разделить изображения в коллаже, мы добавим вокруг них обводку. И вместо того, чтобы добавлять обводку к каждому изображению по одному, мы добавим ее только к одному из изображений, а затем скопируем и вставим на остальные.
На панели «Слои» выберите первое изображение слева от коллажа, щелкнув его миниатюру . Это должен быть первый слой над фоновым слоем:
Это должен быть первый слой над фоновым слоем:
Выбор первого слоя над фоновым слоем.
Затем щелкните значок Layer Effects (значок « fx ») внизу:
Выбор первого слоя над фоновым слоем.
И выбираем Stroke из списка:
Добавление эффекта слоя «Обводка».
Откроется диалоговое окно «Стиль слоя» с параметрами «Обводка». Нажмите кнопку Reset to Default , чтобы мы оба начали с настроек Stroke по умолчанию:
.Восстановление настроек по умолчанию.
Затем щелкните образец цвета , чтобы выбрать новый цвет для обводки:
Щелчок по образцу цвета.
В палитре цветов выберите белый и нажмите OK:
Выбор белого цвета для обводки.
Установите Position обводки на Center , чтобы ширина обводки была разделена поровну между этим изображением и изображением рядом с ним:
Установка положения обводки в центр.
И, наконец, выберите размер для вашего штриха. Так как я работаю с изображением с низким разрешением и мне нужна тонкая обводка, я установлю размер 2 пикселя . Если вы создаете коллаж для печати, вам понадобится большее значение. Когда вы закончите, нажмите OK, чтобы закрыть диалоговое окно:
Установка размера штриха.
И здесь мы видим тонкую обводку вокруг первого изображения слева:
Вокруг первого изображения появляется обводка.
Шаг 14: Скопируйте и вставьте обводку на другие изображения
Теперь, когда мы добавили обводку к первому изображению, мы можем быстро скопировать и вставить ее на остальные.
С первым изображением, все еще выделенным на панели «Слои», перейдите к меню Layer в строке меню, выберите Стиль слоя , а затем выберите Копировать стиль слоя :
Перейдите в меню «Слой» > «Стиль слоя» > «Копировать стиль слоя».
Затем вернитесь на панель «Слои» и выберите другие изображения. Начните с нажатия на следующее изображение прямо над тем, где мы применили обводку:
.Выбор следующего изображения на панели «Слои».
Затем нажмите и удерживайте клавишу Shift и щелкните изображение вверху. Это выбирает оба слоя плюс все слои между ними:
Удерживая нажатой клавишу Shift, щелкните верхний слой изображения.
Вернитесь в меню Layer , выберите Layer Style и на этот раз выберите Paste Layer Style:
Перейдите в меню «Слой» > «Стиль слоя» > «Вставить стиль слоя».
Теперь обводка появляется и вокруг других изображений:
Результат после вставки обводки на другие изображения.
Шаг 15: Добавьте новый слой над изображениями
Единственная проблема с обводкой заключается в том, что если вы внимательно присмотритесь, то увидите, что ее ширина вокруг коллажа вдвое меньше, чем между изображениями. Чтобы исправить это, мы добавим новый слой над изображениями, а затем применим еще одну обводку.
Чтобы исправить это, мы добавим новый слой над изображениями, а затем применим еще одну обводку.
На панели «Слои» щелкните верхний слой, чтобы выбрать его:
Выбор верхнего слоя.
Затем щелкните значок Добавить новый слой :
Добавление нового слоя.
Над изображениями появляется новый пустой слой:
Новый слой.
Шаг 16: Залейте слой цветом
На данный момент новый слой прозрачен. Photoshop не будет отображать обводку или любой другой эффект слоя перед прозрачностью. Итак, сначала нам нужно добавить некоторый контент к слою. И самый быстрый способ — заполнить слой нашими Цвет переднего плана .
По умолчанию цвет переднего плана — черный , как показано в левом верхнем углу образца цвета в нижней части панели инструментов. Мы собираемся скрыть цвет, как только добавим его, поэтому, если ваш цвет переднего плана настроен на что-то другое, это нормально:
.
Текущий цвет переднего плана.
Чтобы быстро заполнить слой цветом переднего плана, нажмите Alt+Backspace (Win) / Option+Delete (Mac). Цвет временно блокирует коллаж из поля зрения:
Результат после заливки нового слоя цветом переднего плана.
Шаг 17: Вставьте обводку на слой
Вернитесь в меню Слой , выберите Стиль слоя , а затем выберите Вставить стиль слоя :
Перейдите в меню «Слой» > «Стиль слоя» > «Вставить стиль слоя».
Обводка появляется вокруг внешнего края. Но он все еще слишком тонкий, поэтому мы исправим это следующим:
.Результат после вставки штриха.
Шаг 18: Измените Положение штриха на Внутри
На панели «Слои» дважды щелкните эффект Stroke под верхним слоем:
Двойной щелчок по слову «Инсульт».
Это снова открывает диалоговое окно Layer Style с теми же параметрами Stroke, которые мы использовали ранее.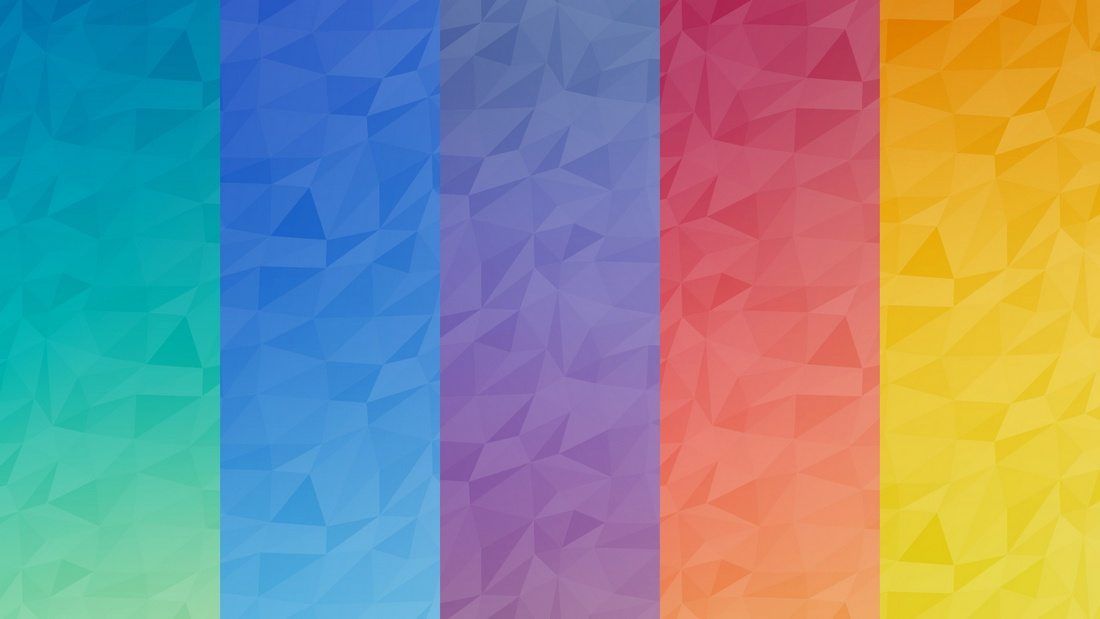 Оставьте значение Size таким же, как и раньше, но измените Position с Center на Inside . Это сдвинет всю ширину обводки внутрь изображения. Нажмите OK, когда закончите, чтобы закрыть диалоговое окно:
Оставьте значение Size таким же, как и раньше, но измените Position с Center на Inside . Это сдвинет всю ширину обводки внутрь изображения. Нажмите OK, когда закончите, чтобы закрыть диалоговое окно:
Изменение положения штриха на внутреннее.
Шаг 19: Уменьшите Заливку до 0 процентов
Вернувшись на панель «Слои», скройте содержимое верхнего слоя, уменьшив значение «Заливка » до 0% . В отличие от значения «Непрозрачность», которое скрывает как содержимое слоя, так и любые примененные нами эффекты слоя, «Заливка» скрывает только содержимое. Эффекты слоя, такие как наша обводка, остаются видимыми:
Понижение значения Заливки слоя до 0 процентов.
И со значением Заливки 0% коллаж появляется снова, и наша обводка теперь имеет ту же ширину вдоль внешних краев, что и между изображениями:
Коллаж после фиксации ширины внешнего штриха.
Шаг 20: Добавьте слой заливки сплошным цветом
На этом основной коллаж готов. Но с таким количеством разных изображений есть большая вероятность, что теперь у нас слишком много разных цветов, и все они борются за внимание. Итак, вот быстрый способ унифицировать цвета и смешать весь коллаж вместе.
Но с таким количеством разных изображений есть большая вероятность, что теперь у нас слишком много разных цветов, и все они борются за внимание. Итак, вот быстрый способ унифицировать цвета и смешать весь коллаж вместе.
Убедитесь, что на панели «Слои» выбран верхний слой. Затем щелкните значок New Fill или Adjustment Layer внизу:
Щелкните значок «Новый слой-заливка или корректирующий слой».
И выберите слой-заливку Solid Color из списка:
Добавление слоя заливки сплошным цветом.
Шаг 21: Выберите цвет для коллажа
В палитре цветов выберите один цвет для смешивания с другими. Мне нравится использовать оранжевый цвет, потому что он также помогает согреть изображения. Я поставлю H (оттенок) до 40 , S (насыщенность) до 100 и B (яркость) до 100 . Нажмите OK, когда закончите, чтобы закрыть диалоговое окно:
Выбор цвета для коллажа.
Слой-заливка отображается над другими слоями на панели «Слои», а цвет временно блокирует коллаж из поля зрения:
Результат после добавления слоя заливки сплошным цветом.
Шаг 22: Измените режим наложения слоя-заливки на Цвет
.Чтобы смешать цвет с изображениями, сначала измените режим наложения слоя-заливки на панели «Слои» с «Нормальный» на «Цвет :
».Изменение режима наложения слоя заливки на Цвет.
Это позволяет нам видеть изображения, но цвет по-прежнему слишком насыщенный:
Результат после перехода слоя заливки в режим наложения «Цвет».
Шаг 23: Уменьшите непрозрачность слоя-заливки
Таким образом, чтобы уменьшить интенсивность и смешать новый цвет с исходными цветами, просто уменьшите значение слоя-заливки до 9.0005 Значение непрозрачности . Хороший способ работы — начать с уменьшения непрозрачности до 0% , чтобы вы видели только исходные цвета.

 После обработки сканированных изображений
каждое из них откроется в отдельном окне.
После обработки сканированных изображений
каждое из них откроется в отдельном окне.
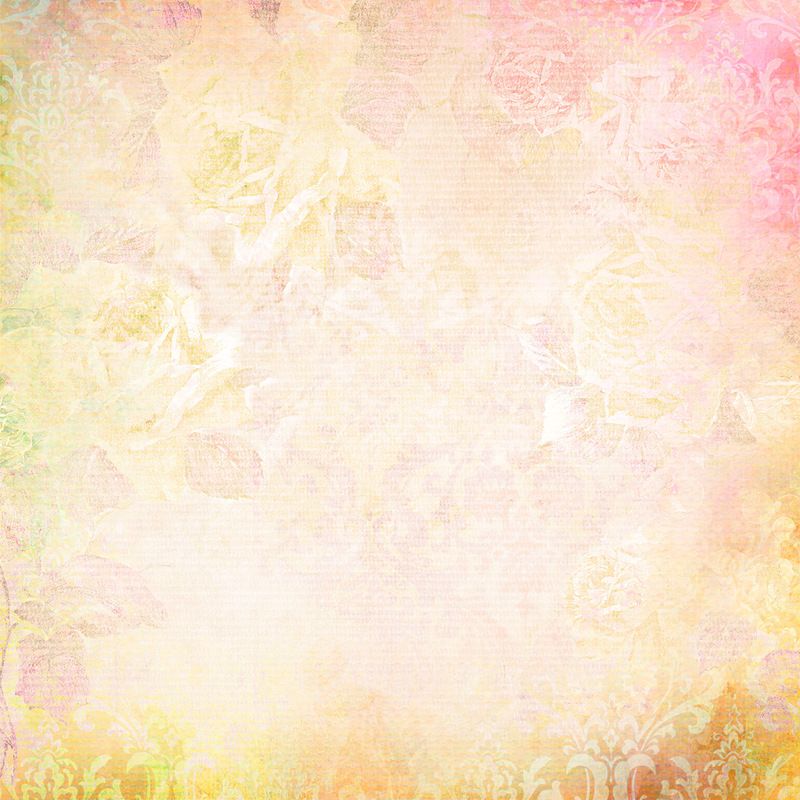 При выборе
этой функции необходимо ввести угол от –359,99 до 359,99 градусов в
текстовом поле. (Photoshop позволяет задать поворот
по часовой или против часовой стрелки.) После этого нажмите кнопку OK.
При выборе
этой функции необходимо ввести угол от –359,99 до 359,99 градусов в
текстовом поле. (Photoshop позволяет задать поворот
по часовой или против часовой стрелки.) После этого нажмите кнопку OK.


Leave a Comment