Вдавленный текст как сделать: Как сделать вдавленный текст в фотошопе
17.06.2023 


 Разное
Разное
Как сделать вдавленный текст в фотошопе
Автор: Ольга Максимчук (Princypessa). Дата публикации: . Категория: Уроки фотошопа текст.
Всем привет!
Сегодня мы будем создавать эффект вдавленного текста на коже.
Вдавленный текст хорошо будет смотреться на визитках, пригласительных и т.п.
Сначала мы создадим новый документ и поместим в него текстуру кожи из папки с исходниками.
Затем установим шрифт и напишем текст.
Далее применим к текстовому слою стили слоя Тиснение и Внутренняя тень.
После этого создадим несколько корректирующих слоев, чтобы затемнить изображение, обесцветить и добавить контраста.
В завершение урока «Как сделать вдавленный текст в фотошопе» мы добавим на изображение виньетку – при помощи инструмента Кисть нарисуем затемнение по углах и размоем слой с виньеткой.
Создаем в фотошоп (Ctrl+N) новый документ с параметрами, как на рисунке ниже.
Помещаем в документ (Файл-Поместить встроенные) изображение «Текстура» из папки с исходниками. Вызываем Свободное трансформирование (Ctrl+T), зажимаем клавишу Shift (для сохранения пропорций) и Alt (чтобы трансформирование происходило из центра) и тянем за уголки рамки наружу, чтобы растянуть изображение на весь холст. В самых свежих версиях программы Adobe Photoshop для сохранения пропорций зажимать клавишу Shift не нужно.
Устанавливаем шрифт из папки с исходниками. Для этого щелкните ПКМ по файлу шрифта и выберите «Установить». После этого шага шрифт установится одновременно в программу фотошоп и систему.
Активируем инструмент Текст. Растягиваем рамку создания текста на ширину холста и пишем слово «Супер». В верхней панели настроек инструмента Текст выбираем шрифт, что установили в предыдущем шаге, увеличиваем размер текста, меняем цвет текста на черный (# 000000) и вводим настройки, как на рисунке ниже. При помощи инструмента Перемещение располагаем текст по центру холста
В панели слоев понижаем заливку текстового слоя к 50%.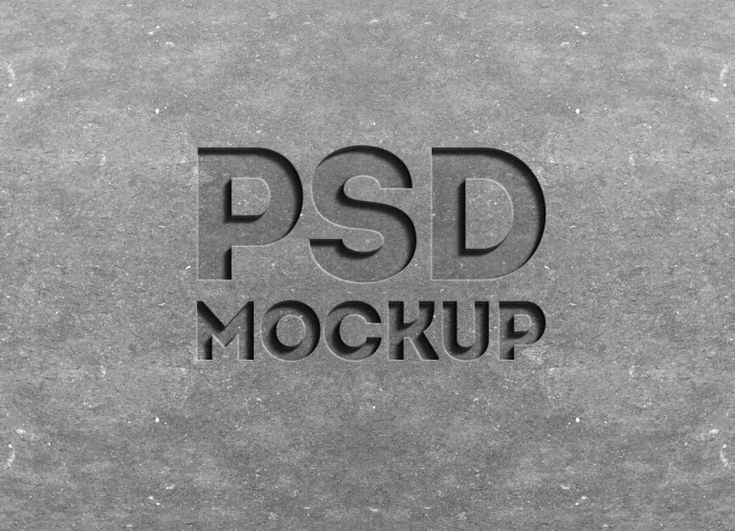
В панели слоев дважды щелкаем по текстовому слою, чтобы открыть стили слоя.
Во вкладке Тиснение для Режима подсветки используем белый оттенок (# ffffff), а для Режима тени – черный (# 000000). Меняем настройки на следующие.
Во вкладке Внутренняя тень используем черный оттенок (# 000000) и вводим настройки, как на рисунке ниже.
Результат после применения стилей слоя.
В панели слоев выше слоя с текстурой, но ниже текстового слоя создаем корректирующий слой Яркость/Контрастность и вводим следующие настройки.
В панели слоев выше корректирующего слоя Яркость/Контрастность, но ниже текстового слоя создаем корректирующий слой Цветовой тон/Насыщенность и меняем настройки на те, что показаны ниже.
В панели слоев создаем еще один корректирующий слой Яркость/Контрастность. Данный слой должен находиться в панели слоев ниже текстового слоя, но выше всех остальных слоев. Вводим настройки, как на рисунке ниже.
Вводим настройки, как на рисунке ниже.
Выше всех слоев в панели слоев создаем новый пустой слой и называем его «Виньетка». Чтобы переименовать слой, дважды щелкните по имени слоя в панели слоев, введите новое имя и нажмите клавишу Enter.
Активируем инструмент Кисть и выбираем мягкую круглую кисть (чтобы вызвать меню выбора кисти, кликните ПКМ по холсту). Если на данный момент в программу не загружен набор с мягкими круглыми кистями, в меню выбора кисти нажмите на «шестеренку» справа и выберите «Основные кисти». В панели цвета в качестве основного выставляем черный оттенок. Выбираем кисть, отмеченную стрелочкой. Рисуем кистью на слое «Виньетка» по краям изображения.
В панели слоев меняем режим наложения слоя «Виньетка» на Мягкий свет и понижаем прозрачность слоя.
Переходим в меню Фильтр-Размытие-Размытие по Гауссу и вводим настройки, как на рисунке ниже.
Вдавленный текст готов! Урок «Как сделать вдавленный текст в фотошопе» завершен.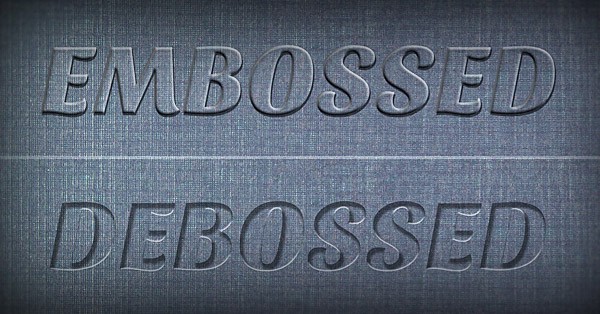
Яркого настроения и творческих успехов!
БЕСПЛАТНЫЕ РАССЫЛКИ УРОКОВ ВКОНТАКТЕ:
Если Вы не хотите пропустить интересные уроки стилизации текста в фотошопе — подпишитесь на рассылку.
Форма для подписки находится ниже.
Временно закрыто комментирование для гостей, нужна обязательная регистрация, ввиду засилья спамботов.
зарегистрируйтесь на сайте, что бы оставлять комментарии!
Как сделать вдавленный текст в Photoshop
Перейти к контенту
Опубликовано: Автор: Артём Чёрный
Стилизация текста под вдавленную печать популярна в определенных кругах. Это можно реализовать с помощью специальных программ, в том числе и Adobe Photoshop. На самом деле описываемый эффект достигается буквально в пару кликов, если вы уже что-то понимаете в работе программы. Если вы освоили только самые азы, то будет немного сложнее, но с помощью нашей инструкции вы все равно сможете сделать вдавленный текст в Photoshop.
Если вы освоили только самые азы, то будет немного сложнее, но с помощью нашей инструкции вы все равно сможете сделать вдавленный текст в Photoshop.
Весь процесс можно уместить в одну инструкцию без необходимости разбития на этапы:
- Для начала создаем документ, где будем работать с текстом. При запуске Photoshop вы можете воспользоваться кнопкой «Новый», чтобы открыть окошко создания документа.
- Настройки документа выставляйте такими, какими посчитаете нужными. Главное, установить единицу измерения «пикселы» везде. Выставив все необходимые настройки нажмите «Ок».
- Находясь в рабочей области создайте новый пустой слой, воспользовавшись соответствующей кнопкой в нижней части панели слоев.
- Новый слой вам нужно чем-нибудь залить. На самом деле в качестве фона вы можете использовать все что угодно – от обычной однотонной заливки до сложного градиента или отдельного изображения. Мы же сделаем простую однотонную заливку для примера. Выберите инструмент «Заливка» в левой панели инструментов.

- Кликните этим инструментом по любой области на холсте, чтобы сделать заливку. В качестве цвета заполнения берется тот, что выбран в качестве основного. Вы можете изменить его, нажав по отмеченной области на скриншоте.
Читайте также:
Делаем отражение в воде в Adobe Photoshop
Создание размытия в Photoshop
Делаем штамп в Photoshop
Делаем объёмный текст в Adobe Photoshop
После создания фона вам нужно будет добавить текст и поработать с его стилями. Делается это по следующей инструкции:
- В левой панели инструментов выберите инструмент «Текст».
- Нажмите в любой области на холсте и начните вводить свой текст. После ввода выберите инструмент «Перемещение» и передвиньте текст на нужную позицию.
- Если вас не устраивает цвет полученного текста, то кликните по нему два раза, чтобы выделить весь написанный текст. В верхней части кликните по цветному квадрату, что отмечен на скриншоте. Откроется палитра с цветом, где нужно будет указать приемлемый цвет для вашего текста.

- Теперь настройте стили текстового слоя. Кликните по нему два раза левой кнопкой мыши в панели слоев.
- По умолчанию у вас сразу же откроется раздел «Параметры наложения». Там в поле «Непрозрачность заливки» поставьте значение равное 0. После этого текст полностью исчезнет, но не нужно волноваться.
- В левом меню поставьте галочку у пункта «Внутренняя тень». Установите здесь следующие параметры:
- «Смещение» примерно на 5 пикселей;
- «Размер» на 15-20 пикселей;
- «Угол» выставьте те значения, которые считаете приемлемыми;
- Аналогично поступите с параметром «Непрозрачность».
- Затем переходим к пункту «Тень». Здесь нужно настроить цвет (белый), режим наложения (Экран) и размер, исходя из размера текста и личных предпочтений.
- Нажмите «Ок», чтобы окончательно применить результат.
Готовый текст можно сохранить в PSD, чтобы вы смогли вернуться к нему в любой момент и изменить его на другой. Сохранение в JPG/PNG формате позволяет поделиться результатом в социальных сетях, однако открыть этот текст в Фотошоп с сохранением всех стилей не получится.
Понравилась статья? Поделиться с друзьями:
Вставить текст в PDF
macOS Ventura 13
Искать в этом руководстве
- Добро пожаловать
- Открывайте PDF-файлы и изображения
- Просмотр PDF-файлов и изображений
- Поиск текста в PDF-файлах
- Взаимодействие с текстом на фотографии
- Добавляйте PDF-страницы в закладки
- Просмотр информации о файлах PDF и изображениях
- Импорт изображений с камеры
- Посмотрите, где было сделано фото
- Отображение PDF в виде слайд-шоу
- Просмотр анимированных GIF-кадров
- Заполнять и подписывать PDF-формы
- Выделить и скопировать текст в PDF
- Выделение, подчеркивание и зачеркивание текста
- Добавление заметок и речевых пузырей в PDF
- Аннотировать PDF
- Объединить PDF-файлы
- Добавляйте, удаляйте или перемещайте страницы PDF
- Обрезать или повернуть PDF
- Добавление эффектов в PDF
- Изменение размера, поворот или отражение изображения
- Преобразование типов файлов изображений
- Извлечь изображение или удалить фон
- Аннотировать изображение
- Посмотрите, как изображение выглядит на другом устройстве
- Применение цветового профиля к изображению
- Сохраняйте PDF-файлы и изображения
- Отменить изменения в PDF-файлах и изображениях
- Копировать PDF-файлы и изображения
- Блокировка PDF-файлов и изображений
- Экспорт PDF-файлов и изображений
- Защитите PDF паролем
- Сжать PDF-файл
- Печать PDF-файлов и изображений
- Если вы не можете выделить или скопировать текст в PDF
- Если изображения или PDF-файлы имеют неправильный размер
- Если при переходе на страницу отображается неправильная страница PDF-файла
- Изменить настройки предварительного просмотра
- Горячие клавиши
- Авторские права
Preview может распознавать текст в PDF-файле на основе изображения (например, отсканированное изображение или изображение документа) и вставлять текст в документ.
Открыть предварительный просмотр для меня
См. также Копирование PDF-файлов и изображений в режиме предварительного просмотра на Mac
Максимальное количество символов: 250
Пожалуйста, не указывайте личную информацию в своем комментарии.
Максимальное количество символов — 250.
Спасибо за отзыв.
: Элемент Embed External Content — HTML: Язык гипертекстовой разметки
HTML-элемент встраивает внешнее содержимое в указанную точку документа. Этот контент предоставляется внешним приложением или другим источником интерактивного контента, например подключаемым модулем браузера.
Примечание: В этом разделе документируется только тот элемент, который определен как часть HTML Living Standard. Он не касается более ранней нестандартной реализации элемента.
Имейте в виду, что большинство современных браузеров устарели и удалили поддержку подключаемых модулей браузера, поэтому полагаться на , как правило, неразумно, если вы хотите, чтобы ваш сайт работал в браузере обычного пользователя.
Атрибуты этого элемента включают глобальные атрибуты.
-
высота Отображаемая высота ресурса в пикселях CSS. Это должно быть абсолютное значение; проценты не разрешены .
-
источник URL-адрес внедряемого ресурса.
-
тип Тип MIME, используемый для выбора подключаемого модуля для создания экземпляра.
-
ширина Отображаемая ширина ресурса в пикселях CSS. Это должно быть абсолютное значение; проценты не разрешены .
Вы можете использовать объект-позиция для настройки положения встроенного объекта в рамке элемента, и свойство object-fit для управления тем, как регулируется размер объекта, чтобы он соответствовал рамке.
<вставить тип = "видео/быстрое время" src="movie.mov" title="Название моего видео" />
Используйте атрибут title элемента embed , чтобы пометить его содержимое, чтобы люди, использующие вспомогательные технологии, такие как программа чтения с экрана, могли понять, что он содержит. Значение заголовка должно кратко описывать встроенный контент. Без названия они не смогут определить встроенный контент. Этот сдвиг контекста может сбивать с толку и отнимать много времени, особенно если embed Элемент содержит интерактивный контент, такой как видео или аудио.
| Категории контента | Потоковое содержание, фразовый контент, встроенный контент, интерактивный контент, ощутимое содержание. |
|---|---|
| Разрешенный контент | Нет; это пустой элемент. |
| Отсутствие тега | Должен иметь начальный тег и не иметь конечного тега.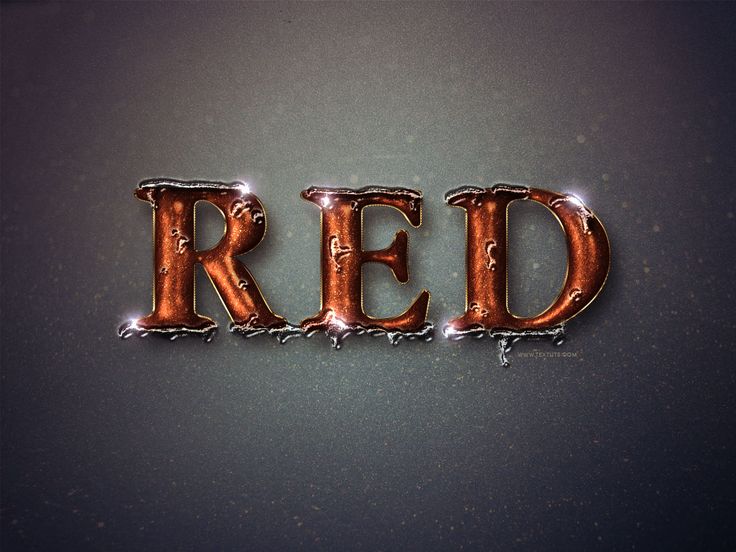 |
| Разрешенные родители | Любой элемент, принимающий встроенное содержимое. |
| Неявная роль ARIA | Нет соответствующей роли |
| Разрешенные роли ARIA | приложение , документ , изображение , нет , презентация |
| Интерфейс DOM | HTMLEmbedElement |
| Спецификация |
|---|
| Стандарт HTML # the-embed-element |
- Другие элементы, используемые для встраивания контента различных типов, включают
,


