В как css вставить картинку на фон в: background-image | htmlbook.ru
03.01.1970 


 Разное
Разное
Как поставить картинку на фон сайта html
Как сделать картинку фоном в html, код, примеры, background, image.
Прежде чем ставить картинку на задний фон, то нужно учитывать, что в зависимости от разрешения картинки, задний фон будет на весь экран, либо будет занимать всего лишь часть!
Картинку на задний фон можно поставить несколькими способами:
1.Вставить код в саму страницу.
Для того, чтобы это увидеть, как это будет выглядеть, будем создавать новую страницу для каждого варианта.
Как поставить картинку на задний фон страницы?
Пропишем в самой странице код заднего фона.
Опять же, для этого есть несколько вариантов решения:
Приветствую. В этой статье я хочу рассказать о трех способах размещения изображения в качестве фона всей страницы при помощи только HTML + CSS (без использования JS).
Итак, требования к фоновому изображению у нас следующие:
- Покрывается 100% ширины и высоты страницы
- Фон масштабируется при необходимости (background растягивается или сжимается в зависимости от размеров экрана)
- Сохраняются пропорции картинки (aspect ratio)
- Изображение центрировано на странице
- Фон не вызывает скроллов
- Решение максимально кроссбраузерное
- Не используются никакие другие технологии кроме CSS
Способ 1
На мой взгляд, это лучший способ, ведь он самый простой, лаконичный и современный. Он использует свойство CSS3 background-size , которое мы применяем к тегу html . Именно html , а не body , т.к. его высота больше или равна высоте окна браузера.
Он использует свойство CSS3 background-size , которое мы применяем к тегу html . Именно html , а не body , т.к. его высота больше или равна высоте окна браузера.
Устанавливаем фиксированный и центрированный фон, затем корректируем его размер, используя background-size: cover .
Этот способ работает в
Chrome (любая версия) Opera 10+ Firefox 3.6+ Safari 3+ IE 9+
Способ 2
В случае если ширина окна будет меньше ширины изображения, будет использоваться media query для выравнивания бэкграунда по центру.
Этот способ работает в:
- Любой версии хороших браузеров (Chrome, Opera, Firefox, Safari)
- IE 9+
Способ 3
Еще один способ заключается в следующем: фиксируем изображение к левому верхнему углу страницы и растягиваем его при помощи свойств min-width и min-height 100%, сохраняя при этом соотношение сторон.
Правда при таком подходе картинка не центрируется. Но эта проблема решается заворачиванием картинки в
Этот способ работает в хороших браузерах и IE 8+.
Надеюсь, эта информация будет для Вас полезной. Лично я частенько пользуюсь этими методами, особенно первым. Наверняка есть и другие способы поместить изображение на задний фон при помощи CSS. Если Вы о них знаете, поделитесь, пожалуйста, комментариях.
Приветствую вас у себя в блоге. Продолжаем постигать основы html. Этот урок будет настолько прост и интересен, что надеюсь, вам захочется узнать больше о языках программирования. Буквально за пару минут вы узнаете как сделать картинку фоном в html и добьетесь превосходного результата.
Я также расскажу о некоторых нюансах, которые позволят сделать фон наиболее ровным и красивым. Ну что ж, начнем?
Выбор картинки
Начать мне бы хотелось с выбора изображения. Чтобы на страничке фон вы выглядел более ровным и красивым, а вам не пришлось заморачиваться с размерами и выравниванием. Предлагаю сразу искать бесшовные текстуры. Что это такое?
К сожалению, растянуть изображение в html на весь экран невозможно. Фото используется в натуральную величину. Если картинка маленькая, то она замостит всю площадь, как на скриншоте внизу. Чтобы растянуть картинку придется создать дополнительный css документ, без этого не получится.
Фото используется в натуральную величину. Если картинка маленькая, то она замостит всю площадь, как на скриншоте внизу. Чтобы растянуть картинку придется создать дополнительный css документ, без этого не получится.
Хотя, у вас есть возможность обойти систему. Для этого используйте фотошоп и измените размер картинки до ширины экрана (1280х720). Хотя в этом случае при скроллинге вниз, она картинка будет сменять другую.
Намного лучшим вариантом, если вы не хотите использовать css, будет использование бесшовных текстур. У них никаких стыков не видно. Они, как обои или современная плитка в дизайне. Один сменяет другой и никаких стыков не видно.
Если вас интересуют бесплатные изображения и отсутствие юридических последствий за их использование, то я рекомендую поискать на сайте Pixabay.com .
Теперь давайте поработаем с кодом. Должен отметить сразу, что сейчас мы работаем с html, то есть меняем изображение не для всего сайта, а только одной конкретной страницы, для которой пишется код. Если вас интересуют изменения всего ресурса, то вам нужно создавать код с помощью css, но об этом чуть позже.
Если вас интересуют изменения всего ресурса, то вам нужно создавать код с помощью css, но об этом чуть позже.
Итак, вы можете работать в блокноте, я предпочитаю NotePad++. В нем работать гораздо удобнее: код дописывают за тебя, теги подсвечиваются. Программа бесплатная, и весит около 3 Мб. Очень рекомендую, особенно если вы новичок.
Итак, в тег body вам необходимо добавить атрибут background и указать ссылку на изображение, откуда будет взята картинка. Вот как это выглядит в программе.
Можете просто открыть блокнот и скопировать вот этот код. В кавычках поставьте ссылку на ту картинку, которая вам нравится.
Адаптирующиеся картинки-заставки на CSS — CSS-LIVE
Перевод статьи Flexible CSS cover images с сайта nicolasgallagher.com, c разрешения автора — Николаса Галахера.
Недавно я подключил к своим постам возможность добавления больших картинок-заставок, как показано выше. Исходное изображение обрезано, и до определенного максимального размера отображается в заданной пропорции. В этой статье описывается реализация этого способа.
В этой статье описывается реализация этого способа.
Поддержка браузерами: Chrome, Firefox, Safari, Opera, IE 9+
Функции
Способ, который масштабирует картинки-заставки и изменяет соотношение сторон, иллюстрирован на следующей диаграмме:
Элемент картинки-заставки должен уметь:
- отображать фиксированное соотношение сторон, до тех пор, пока их конкретные максимальные размеры превышены;
- поддерживать различные пропорции;
- поддерживать свойства
max-heightиmax-width - поддерживать разные фоновые картинки;
- отобразить изображение так, чтобы оно либо полностью заполняло компонент, либо целиком помещалось в нем;
- центрировать изображение;
Соотношение сторон
Соотношение сторон пустого, блочного элемента может управляться с помощью установки в процентное значение его свойств padding-bottom или padding-top. Данное объявление (без какого-либо явного height), преобразует высоту элемента в 50% от его ширины.
.CoverImage {
padding-bottom: 50%;
}
Изменения значения такого padding’a изменит и соотношение сторон. Например, результатом padding-а в 25% будет пропорция 4:1, padding в 33.333% в 3:1 соответственно, и т.д.
Максимальные размеры
Проблема с использованием этого трюка/хака для пропорций состоит в том, что если у элемента объявлено max-height
.CoverImage:before {
content: "";
display: block;
padding-bottom: 50%;
}
Теперь max-height у главного элемента будет работать. Следовало бы так же обрезать и переполнение псевдоэлемента.
.CoverImage {
display: block;
max-height: 300px;
max-width: 1000px;
overflow: hidden;
}
. CoverImage:before {
content: "";
display: block;
padding-bottom: 50%;
}
CoverImage:before {
content: "";
display: block;
padding-bottom: 50%;
}
Этот прием для соотношения сторон используется компонентом FlexEmbed в препроцессоре SUITCSS. Этот компонент предназначен прежде всего для отзывчивых встраиваемых видео, но он достаточно гибок, чтобы быть полезным всякий раз, когда вам необходим отображаемый элемент с предопределённым соотношением сторон. Этот компонент предоставляет модификаторы для пропорций 2:1, 3:1, 16:9, и 4:3. Компонент картинок-обложек может расширить компонент FlexEmbed.
<div></div>
Фоновое изображение
Картинка-обложка добавляется в качестве фонового изображения, которое растягивается до размера, достаточного, чтобы покрыть всю область элемента. Это гарантирует, что изображение обрежется чтобы вписаться в пропорции элемента.
.CoverImage {
...
background-repeat: no-repeat;
background-size: cover;
}
Если хотите разные обложки-картинки для разных ситуаций, они могут быть добавлены через атрибут style.
<div></div>
Изображения могут быть полностью отцентрированы с помощью позиции фона и центрирования блока. Эта гарантирует, что изображение будет отцентрировано в элементе, и что сам элемент будет так же отцентрирован внутри своего родителя (когда он достигнет значения max-width).
.CoverImage {
...
background-position: 50%;
background-repeat: no-repeat;
background-size: cover;
margin: 0 auto;
}
Финальный результат
Если вы полагались на модуль FlexEmbed, то вам потребовалось совсем немного кода. (Посмотрите демо-пример со всем кодом, включающим код от FlexEmbed)
/**
* требуется: suitcss/встроенная гибкость
*/
.CoverImage {
background-position: 50%;
background-repeat: no-repeat;
background-size: cover;
margin: 0 auto;
max-height: 300px;
max-width: 1000px;
}
<div
<
</div>
Вы можете добавить дополнительные настройки, такие как добавление фонового цвета, или возможность переключения между ключевыми словами contain для background-size.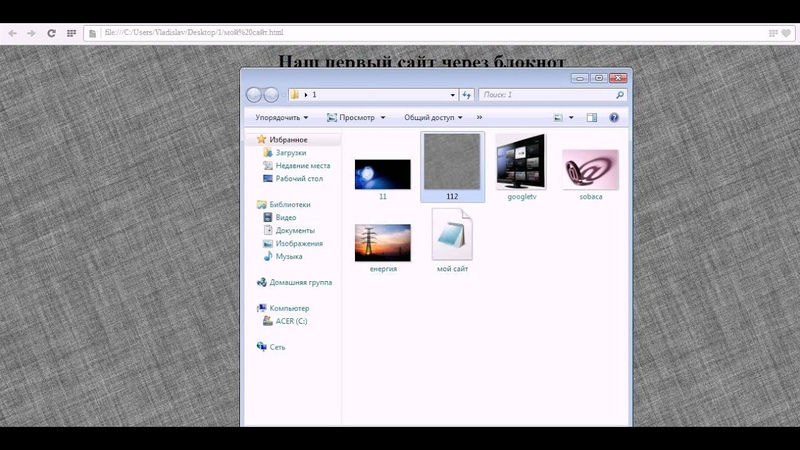
P.S. Это тоже может быть интересно:
Картинки в HTML|Изучение html и css
Поверьте, это совсем не сложно. Для вставки картинок используется непарный тэг <img> с атрибутом src. Выглядит это так <img src=»my foto.jpg»>. Где «my foto.jpg»> это ваша картинка. Для того чтобы было меньше путаницы, я рекомендую в каталоге, где расположена стартовая страница, создавать папки по назначению. Например, для картинок создайте папку image и складывайте туда все изображения, которые будут использоваться у вас на сайте. Тогда для того, чтобы вставить картинку на страницу, вы должны указать путь к этому изображению. Если у вас оно расположена в папке image то нужно прописать так: <img src=»image/my foto.jpg»>. Если папка расположена на уровень вверх, то путь к ней будет выглядеть следующим образом: <img src=». ./image/my foto.jpg»>. Ну, а сейчас выведем изображение чайника.
./image/my foto.jpg»>. Ну, а сейчас выведем изображение чайника.
<img src=»image/2_buy.jpg»>
Тэг <img> также имеет атрибут выравнивания align со значениями left-слева, right-справа. Это означает, что при использовании значения left атрибута align картинка будет прижата к левому краю, а текст будет обтекать картинку справа и, наоборот, при использовании значения right.
Существует еще несколько атрибутов, которые располагают текст в определенную позицию относительно картинки.
Одновременно с атрибутом align могут быть вставлены следующие атрибуты:
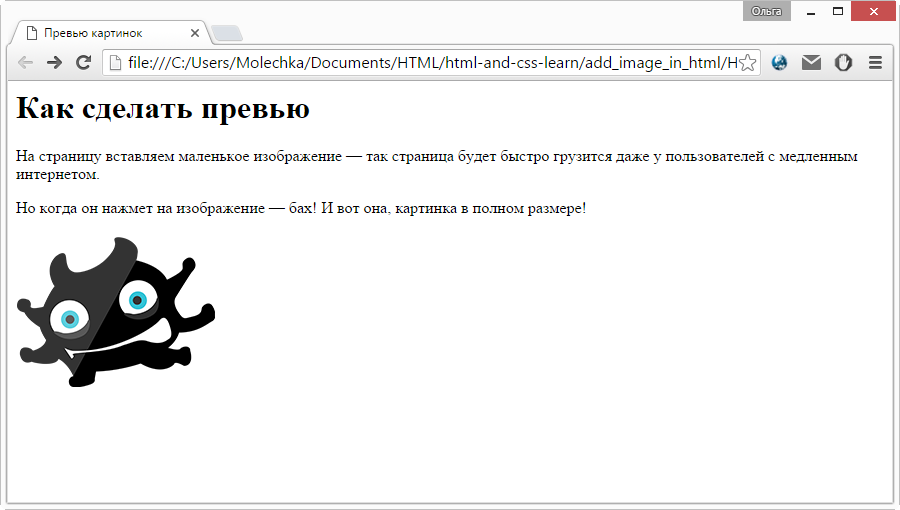 Если по какой-то причине пользователь отключит загрузку картинок, то при использовании этого атрибута на месте картинки будет выводиться ее краткое описание;
Если по какой-то причине пользователь отключит загрузку картинок, то при использовании этого атрибута на месте картинки будет выводиться ее краткое описание;Теперь поэкспериментируем с картинками. Возьмем предыдущий пример или создадим новый. Если Вы будете создавать новый документ, не забудьте написать «шапку» из обязательных тэгов.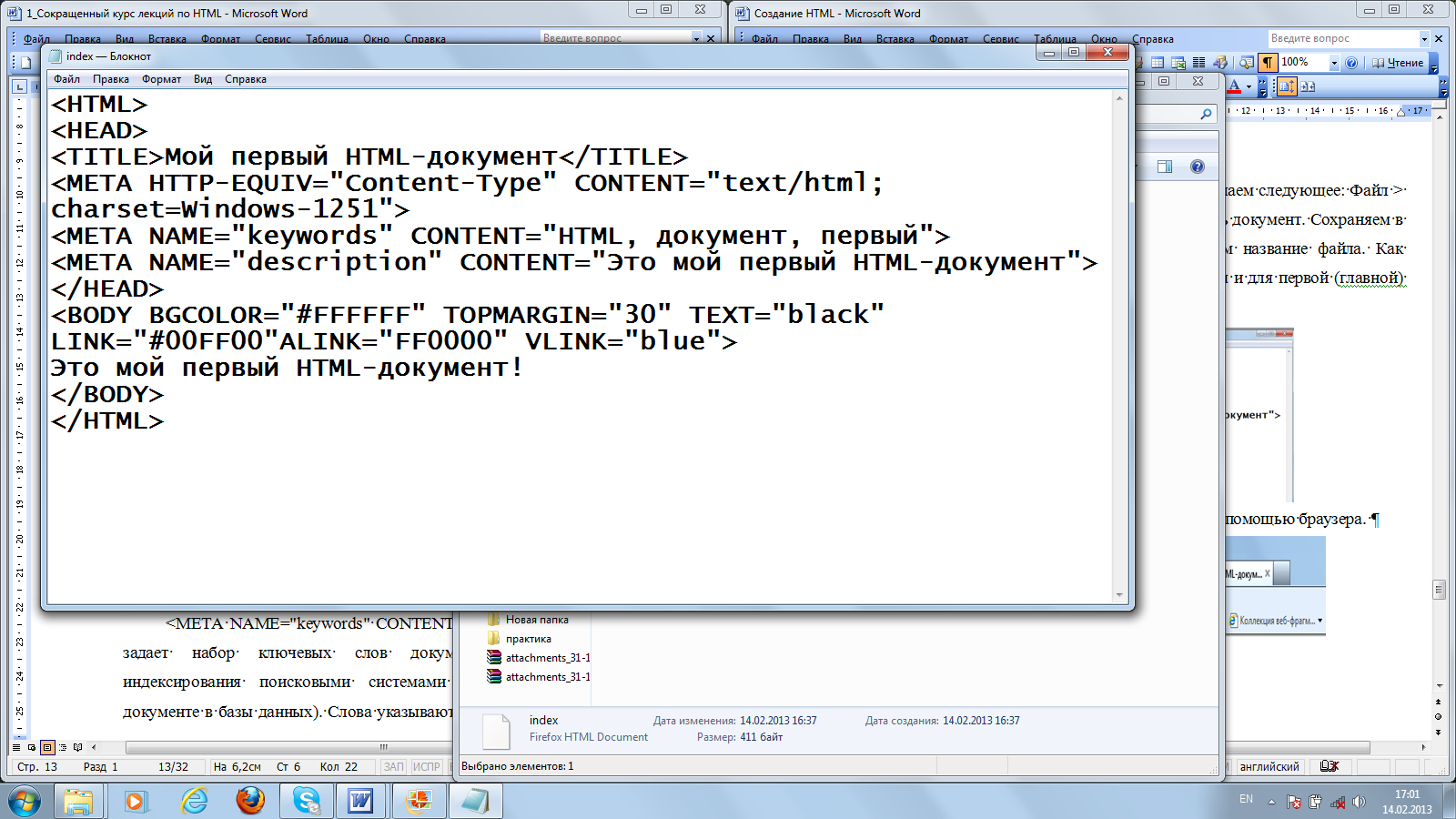 Итак:
Итак:
…
<body bgcolor=»#E6E6FA» text=»Blue»>
<h2 align=»center»><font color=»#7FFF00″>Проба пера
<hr size=2 width=100% color=»#9400D3″>
<img src=»../../image/d0d6a385.jpg»><!—Здесь указываете путь к вашей картинке—>
<p align=»left»> <font face=»arial» size=»+4″>Футбол</font> <font face=»times new roman» size=»+2″> — это коллективная игра с мячом, целью которой является забить на один мяч больше в ворота соперника любой частью тела, <font color=»#000000″>кроме рук</font>. Игра руками считается фолом и наказывается штрафным ударом, а преднамеренная игра рукой приводит и к наказанию <font color=»#FFD700″>желтой</font> или даже <font color=»#FF3300″>красной</font> карточкой.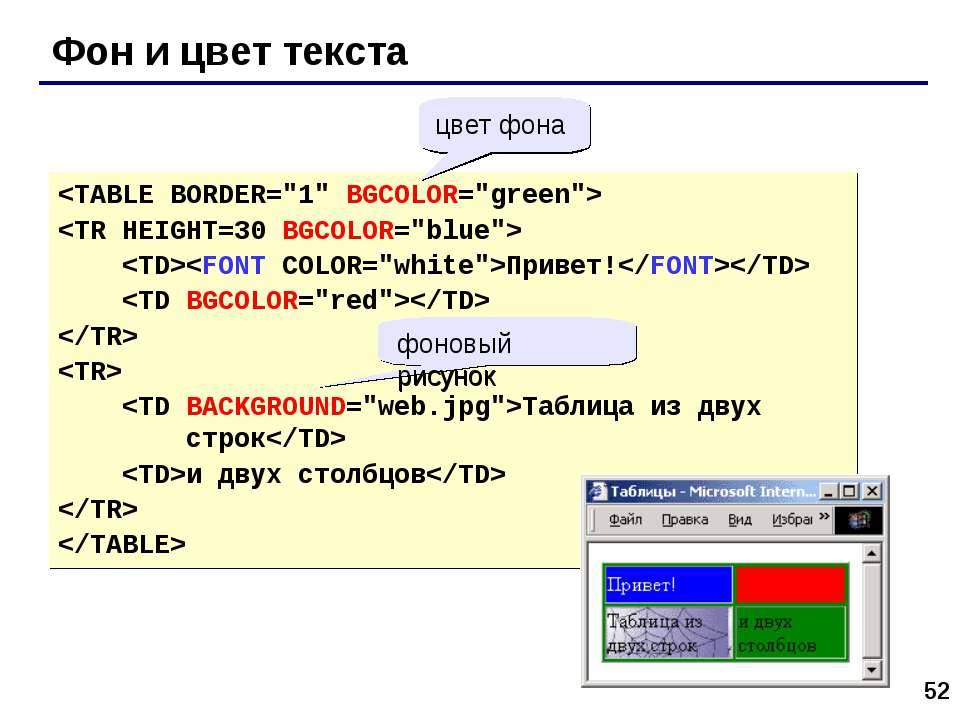 </p>
</p>
…
<!—Если вы посмотрите на результат, то он вам может не понравиться, потому что текст прижат к рисунку, да и картинка может быть великовата.—>
Теперь добавим в тэг <img> размеры картинки и расстояние от нее до текста.
<p> </p>
<img src=»../../image/d0d6a385.jpg» hspace=»30″ vspace=»5″<!—Синим цветом указаны изменения—>
<p align=»left»> <font face=»arial» size=»+4″>Футбол</font> <font face=»times new roman» size=»+2″> — это коллективная игра с мячом, целью которой является забить на один мяч больше в ворота соперника любой частью тела, <font color=»#000000″>кроме рук</font>. Игра руками считается фолом и наказывается штрафным ударом, а преднамеренная игра рукой приводит и к наказанию <font color=»#FFD700″>желтой</font>
 </p>
</p>У Вас должно получится так.
Для того, чтобы расположить картинку в центре, используйте тэги выравнивания в тэге <p></p>, т.к. они действуют не только на текст, но и на изображения.
Чтобы уяснить для себя параметры изображений, поиграйтесь с атрибутами картинки.
Да, чуть не забыл. Картинку можно сделать фоном странички. Для этого используется атрибут background с указанием пути к картинке в тэге <body>. Выглядеть это будет так:
<body background=»image/fon.jpg»>,
где image/fon.jpg — путь к картинке.
Наряду со вставкой картинки в виде фона используйте атрибут bgcolor=»#хххххх» для задания цвета фона. Если не задавать цвет фона, то по умолчанию фон будет иметь белый цвет. И если Вы используете белый цвет шрифта, а картинку пользователь не захочет загружать, то он не увидит вашего текста. А так, если картинка не будет, по каким-либо причинам, загружена, то текст все равно будет виден.
А так, если картинка не будет, по каким-либо причинам, загружена, то текст все равно будет виден.
Ну, я думаю, с картинками мы разобрались. Не бойтесь экспериментировать, закрепляйте свои знания примерами и у Вас все получится.
В следующей главе мы рассмотрим использование ссылок в HTML-документе.
Как вставлять картинки и производить их позиционирование в HTML
В данном уроке мы рассмотрим, как вставлять изображения в html документ, производить его позиционирование, а также как установить изображение в виде фона.
Материалы по теме:
Прежде чем мы начнем рассматривать теги, при помощи которых можно производить вставку изображений и их позиционирование я бы хотел немного рассказать о самих изображениях и их форматах.
Основные форматы изображений, которые используются при создании web страниц это JPG, GIF и PNG. Для работы с изображениями и подготовки их к публикации в интернет можно пользоваться графическим редактором Photoshop.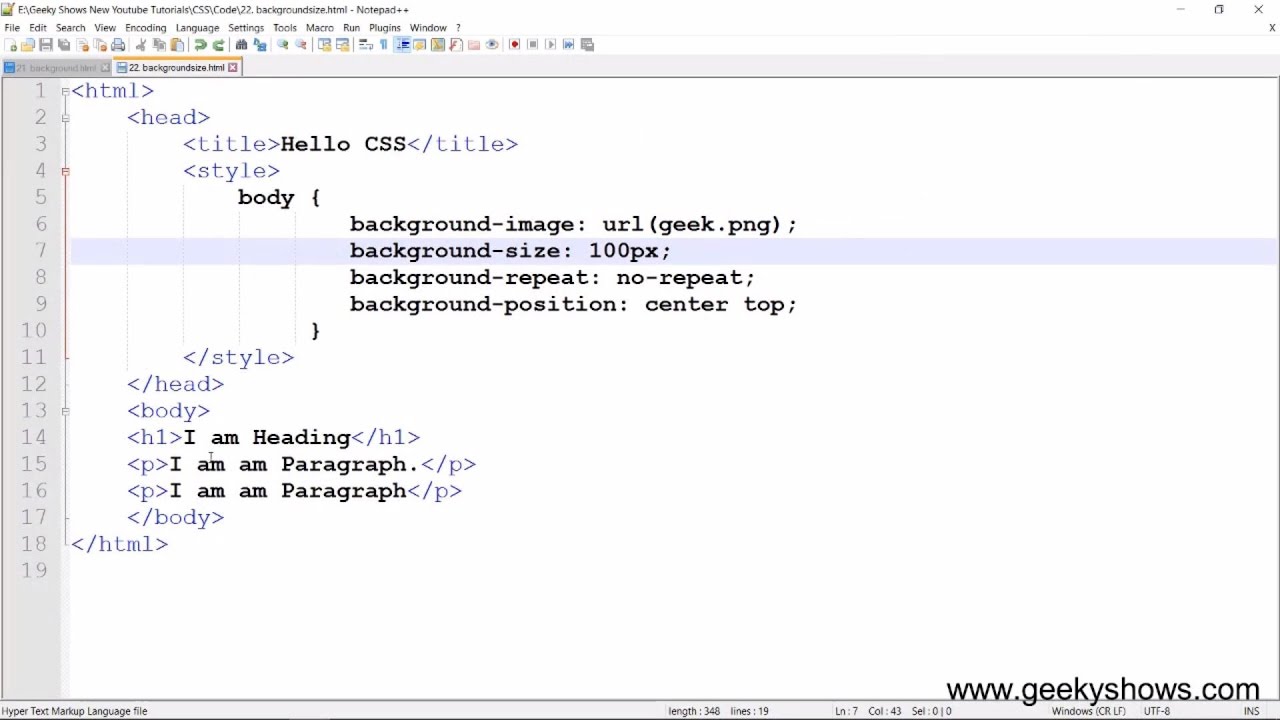 В нем есть средства при помощи, которых очень легко можно пережать изображение и уменьшить его размер, но при этом сохранить качество.Это очень важно для изображений, публикуемых в интернете.
В нем есть средства при помощи, которых очень легко можно пережать изображение и уменьшить его размер, но при этом сохранить качество.Это очень важно для изображений, публикуемых в интернете.
Если вам нужны различные графические элементы то можете зайти в раздел Графика для сайтов, там вы найдете уроки посвященные созданию web графики.
Ну а теперь о том как вставить картинку в html документ. Для вставки изображений используется тег <img>. Этот тег не имеет закрывающего тега. Вставка изображений при помощи его осуществляется следующим образом:
<img src= "адрес изображения">
В кавычках необходимо указать путь к этому изображению.
Если изображение лежит в той же папке что и страница, в которую оно вставляется, то это будет выглядеть так:
Если же изображение лежит, например, в папке images то путь к нему будет выглядеть так:
<img src= "images/foto.jpg">
Если изображение лежит на другом сервере, то необходимо давать полный адрес к изображению.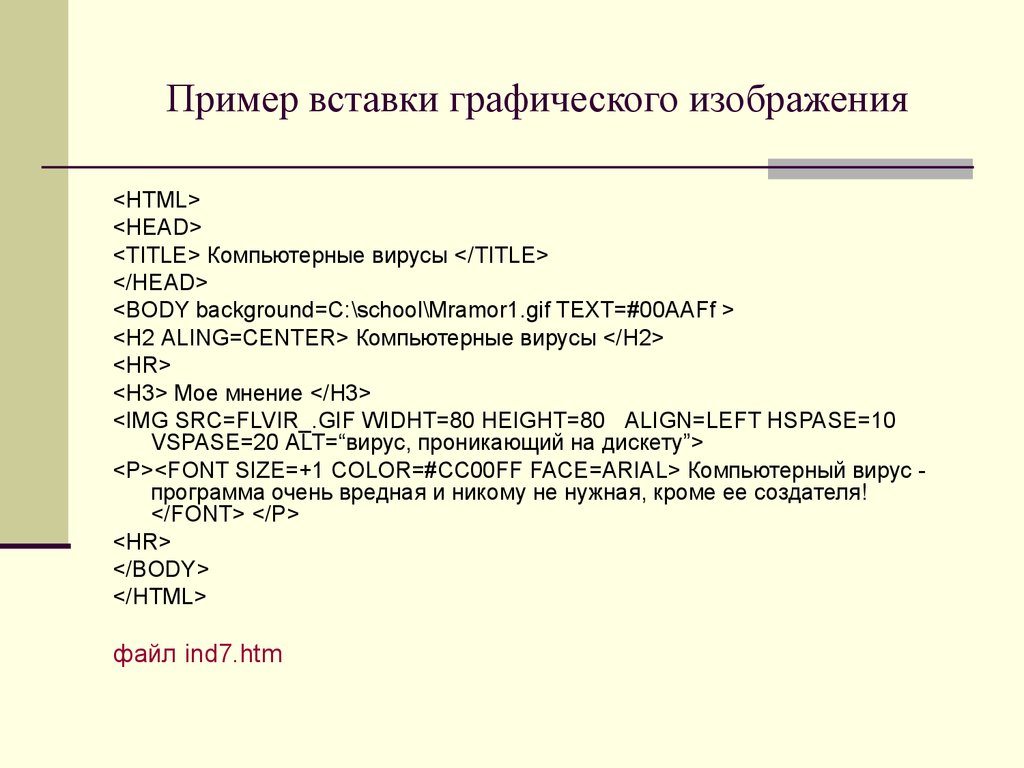 Например, ссылка на картинку, которая расположена в начале этого урока выглядит так:
Например, ссылка на картинку, которая расположена в начале этого урока выглядит так:
<img src= "http://webmastermix.ru/images/creation-site/lessons-HTML/images-in-html.jpg">
Для того чтобы вы лучше поняли как это работает я предлагаю вам в какую либо папку на вашем компьютере сохранить изображение которое вы видите слева. И создать в той же папке html документ, содержащий код расположенный ниже. Если вы не знаете, как создать html файл тогда смотрите урок Основы HTML.
<html> <head> <title>Моя первая страница </title> </head> <body> <img src= "foto.jpg"> Этот текст я написал специально для того чтобы вы могли видеть как располагается изображение на странице относительно текста. Далее мы разберем различные атрибуты при помощи, которых вы сможете по-разному позиционировать изображение. </body> </html>
После того как вы откроете созданную страницу в браузере то увидите что картинка располагается не совсем красиво.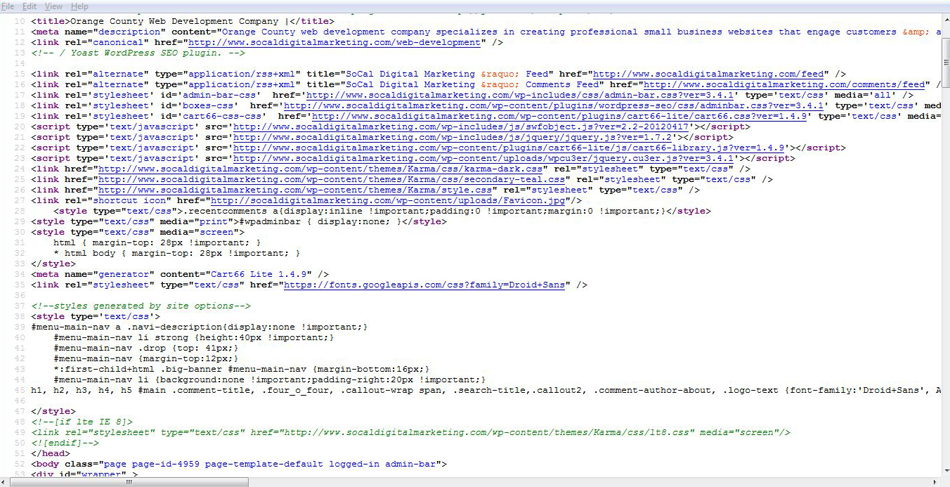 Поэтому далее мы разберем, каким образом можно позиционировать изображение. Здесь нам на помощь приходит уже знакомый вам по уроку Параграфы и выравнивание текста в HTML атрибут align=»».
Поэтому далее мы разберем, каким образом можно позиционировать изображение. Здесь нам на помощь приходит уже знакомый вам по уроку Параграфы и выравнивание текста в HTML атрибут align=»».
Существуют следующие значения этого атрибута:
<img src= "foto.jpg" align="left">
В этом случае картинка будет прижата к левому краю, а текст будет обтекать ее справа.
<img src= "foto.jpg" align="right" >
Картинка будет прижата к правому краю, а текст будет обтекать ее слева.
<img src= "foto.jpg" align="bottom">
В этом случае текст будет располагаться в низу картинки. Так он располагается по умолчанию, если атрибут align не прописан.
<img src= "foto.jpg" align="middle">
Текст будет располагаться по середине картинки. Это позиционирование хорошо использовать, если нужно маленькое изображение позиционировать по центру строки текста, например кнопку.
<img src= "foto.jpg" align="top">
Текст будет располагаться вверху изображения. Можете попробовать подставлять различные значения и посмотреть, как будет изменяться положение картинки относительно текста.
Можете попробовать подставлять различные значения и посмотреть, как будет изменяться положение картинки относительно текста.
Следующий атрибут, определяющий положение изображения называется vspace=»». Он определяет расстояние между текстом и изображением по вертикали. В кавычках указывается любое необходимое значение в пикселях.
Например:
<img src= "foto.jpg" align="left" vspace="10">
Расстояние между текстом и изображением по горизонтали определяется атрибутом hspace=»».
Например:
<img src= "foto.jpg" align="left" vspace="10" hspace="20">
Следующие атрибуты это определяет ширину картинки и определяет высоту картинки. Если вы их не пропишите картинка все равно отобразится и будет того размера как она и есть. Но лучше всего прописывать ширину и высоту картинки. Например, для нашей картинки это будет выглядеть так:
<img src= "foto.jpg" align="left">
Следующий атрибут очень важен в плане поисковой оптимизации вашей страницы. Это атрибут alt=»» где в кавычках указывается описание картинки. Поисковые системы обращают внимание на то, что написано между кавычек. Это описание будет отображаться, если подержать курсор над картинкой несколько секунд. Для нашей картинки можно прописать так:
Это атрибут alt=»» где в кавычках указывается описание картинки. Поисковые системы обращают внимание на то, что написано между кавычек. Это описание будет отображаться, если подержать курсор над картинкой несколько секунд. Для нашей картинки можно прописать так:
<img src= "foto.jpg" align="left" alt=”Фотография девушки”>
Ну и последний атрибут это border=»» определяет ширину рамки вокруг картинки. В кавычках указывается ширина рамки, например, так:
<img src= "foto.jpg" align=”left” alt=”Фотография девушки” border="2">
Как вы уже наверняка заметили все атрибуты можно использовать как по отдельности, так и вместе. Окончательный код нашей картинки будет следующий:
<img src= "foto.jpg" align="left" vspace="10" hspace="20" alt="Фотография девушки" border="2">
Кроме этого изображение можно не просто вставлять на страницу но и использовать его в качестве фона для страницы. Для того чтобы определить картинку в качестве фона для нашей страницы в открывающем теге <body> необходимо прописать атрибут background=»» где в кавычках указать адрес картинки подобно тому как мы это рассматривали выше.
К примеру зададим фон для вашей картинки. Для этого сохраните изображение фона, которое вы видите с лева, в ту папку где лежит ваша ранее созданная страница. Затем в теге <body> пропишите следующее:
<body background="fon.gif">
Полный код страницы будет следующий:
<html> <head> <title>Моя первая страница</title> </head> <body background="fon.gif"> <img src= "foto.jpg" align="left" vspace="10" hspace="20" alt="Фотография девушки" border="2"> Этот текст я написал специально для того чтобы вы могли видеть как располагается изображение на странице относительно текста. Далее мы разберем различные атрибуты при помощи, которых вы сможете по-разному позиционировать изображение. </body> </html>
Таким образом, мы расположили наше первое изображение слева, тест его обтекает справа, задали отступы между изображением и текстом в 10 пикселей, указали его высоту и ширину, а в качестве фона задали еще одно изображение.
Материал подготовлен порталом: webmastermix.ru
Рекомендуем ознакомиться:
- Подробности
Обновлено: 04 Сентябрь 2013
Создано: 13 Январь 2010
Просмотров: 57453
Как вставить изображение? Как сделать изображение фоном?
Как запустить видеоурок:- Разархивировать скачанный файл.
- Открыть папку index.
- Запустить файл index.html в браузере.
Как вставить изображение в HTML?
Перейдем в папку нашего сайта. Я для вас подготовил изображение info-line.png. Сначала создадим папку с именем img. Открываем ее, и переносим туда наше изображение. Картинка имеет формат png. Это можно увидеть либо внизу, либо при наведении курсора, либо в свойствах.
Открываем ее, и переносим туда наше изображение. Картинка имеет формат png. Это можно увидеть либо внизу, либо при наведении курсора, либо в свойствах.
Перейдем в код. Давайте вставим изображение в текст. Делается это с помощью тега <img>. В кавычках указывается путь до изображения. В нашем случае: img/info-line.png. Хочу отметить, что вводить путь нужно в соответствии с регистром, то есть, если у вас изображение прописано с большой буквы «I», то так его нужно и вводить, иначе могут возникнуть неполадки.
<img src="img/info-line.png">
Если изображение находится на каком-либо другом сервере, то вводится оно следующим образом: http://доменное_имя_сайта/ папка_с_изображением/изображение. Например, можно прописать:
<img src="http://info-line.net/img/info-line.png">
Вернем все, как было. Давайте сохраним и посмотрим нашу страницу в браузере. Обновляем. Наше изображение вставлено.
Атрибуты тега <img>
Давайте теперь разберем атрибуты, которые относятся к тегу <img>. Начнем с атрибута align. Знакомый нам атрибут. Поставим значение left. Здесь align может принимать также значения top (вверху), bottom (внизу) и middle (по центру). Но мы оставим left. Атрибут align означает здесь не только то, что наше изображение будет прибито гвоздями к левой части экрана, но и то, что текст, который обтекает данное изображение, будет обтекать его с правой стороны.
<img src="img/info-line.png" align="left">
Далее идет атрибут alt, который задает альтернативный текст для изображения. То есть, если наше изображение не будет загружено, или у пользователя в браузере будет отключен показ изображений, то вместо изображения будет появляться указанный в этом атрибуте текст. Введем, например “info-line”.
<img src="img/info-line.png" align="left" alt="Info-line">
Наше изображение было слишком большое.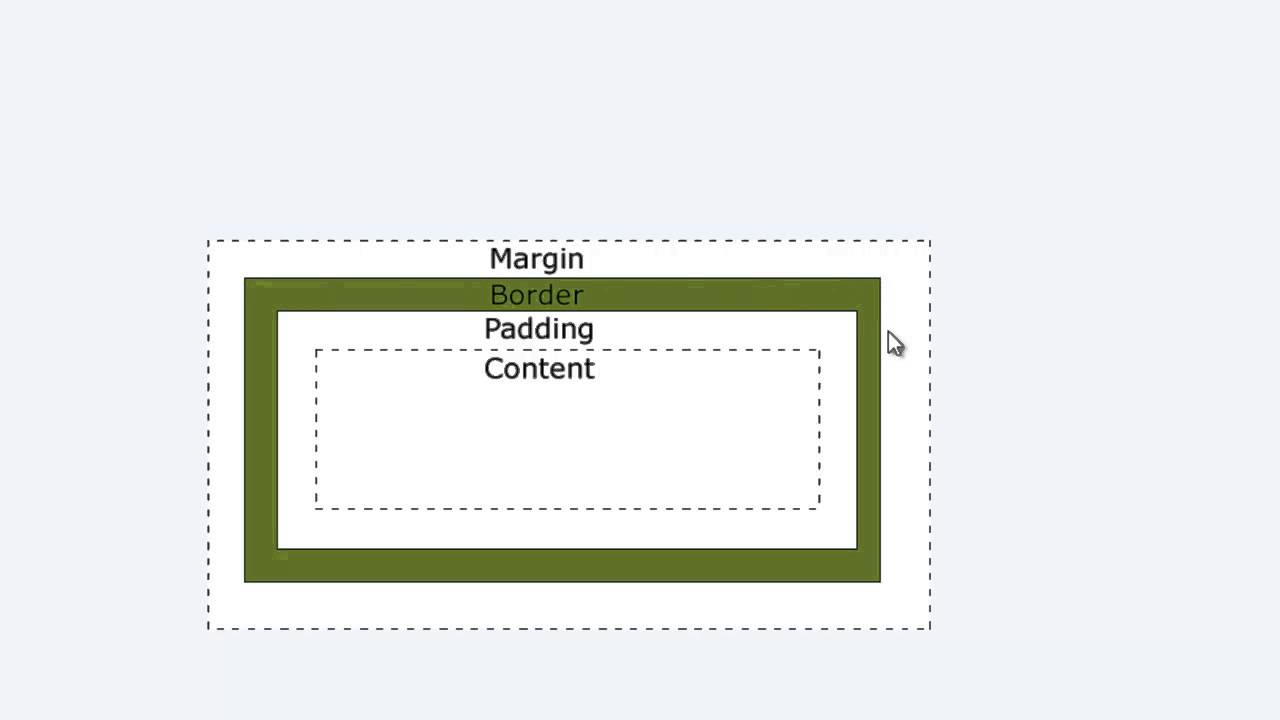 Давайте сделаем его меньше с помощью атрибутов width и height (ширина и высота). Например, по 150 пикселей.
Давайте сделаем его меньше с помощью атрибутов width и height (ширина и высота). Например, по 150 пикселей.
<img src="img/info-line.png" align="left" alt="Info-line" >
Зададим рамку с помощью атрибута border, например 2 пикселя.
<img src="img/info-line.png" align="left" alt="Info-line" border="2" >
Сохраняем страничку и проверяем. На нашей странице с левого края появилась картинка размерами 150×150 пикселей с рамкой в 2 пикселя. Единственное, что нам здесь не нравится (во всяком случае, мне) – это то, что наше изображение так плохо обтекает текст, что нам это заметно.
Давайте сделаем отступ от изображения по горизонтали. Перейдем в код и добавим еще несколько атрибутов: hspase (горизонтальный отступ изображения от другого контента) и vspace (вертикальный отступ). Укажем, например, hspace – 2 пикселя, а vspace – 5 пикселей.
<img src="img/info-line.png" align="left" alt="Info-line" border="2" hspace="2" vspace="5">
Сохраним, проверим в браузере.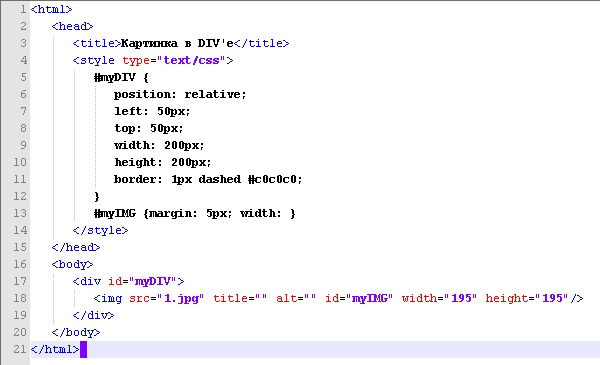 Обновляем страницу – отступ удался.
Обновляем страницу – отступ удался.
Давайте теперь сделаем так, чтобы после слова «нужно» обтекание текстом нашего изображения завершалось. Переходим в код, находим слово «нужно» с помощью комбинации клавиш «Ctrl+F». Видим тег переноса. Этот тег имеет атрибут clear, который непосредственно относится к тексту. Атрибут имеет три значения: all, left и right. Что они означают? Они завершают обтекание текста. Но значения left и right применяются тогда, когда в атрибуте align заданы значения left или right. Таким образом, у нас задано значение атрибута align – left, и мы применяем left к атрибуту clear. Наш текст будет отображен слева.
<br clear="left">Это был именно тот момент в жизни, когда что-то внутри перещелкнуло и я стал идти по пути успеха.
Давайте сохраним и обновим нашу страничку в браузере. Мы видим, что наш текст, который ранее отображался справа от изображения, теперь отображается снизу. Это выглядит красивее.
Как сделать изображение фоном?
Перейдем в код и поговорим о том, как задать фон странички с помощью изображений (ведь вы уже знаете, как задать фон обычными цветами?).
Ищем тег. Прописываем атрибут background. В кавычках указываем путь до изображения. Давайте перейдем на рабочий стол. Я подготовил еще одно изображение для этого видеоурока. Называется оно bg.png. Его также нужно перенести в папку img. Оно имеет такое же расширение – png.
<body text="#660000" bgcolor="#FFFCC" background="img/bg.png">
Давайте сохраним и проверим в браузере. Обновляем страницу. Как видим, фон у нас задан.
Что ж, на этом мы заканчиваем этот видеоурок. Попрактикуйтесь с изображениями. До встречи в следующем видеоуроке, в котором вы узнаете, что такое ссылки в HTML.
Подбор цветов и генерация цветовых схем
Монохроматическая модель. Эта цветовая схема основана на одном оттенке цвета, и использует вариации, сделанные только лишь изменением насыщенности и яркости.Результат комфортен для глаз, даже при использовании агрессивных цветов. Вместе с тем, труднее найти диакритические знаки и основные факты.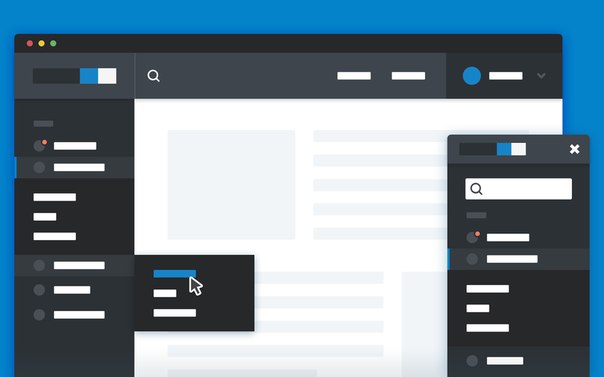
Также монохроматические вариации сделаны для каждого цвета в других схемах.
Комплементарная (контрастная) модель. Основной цвет дополнен его комплементом (цвета на противоположной стороне цветового круга). Создается один холодный и один теплый цвет — вы должны рассмотреть, какой из них будет доминирующим, и должен ли дизайн выглядеть холодным, или теплым.Не следует злоупотреблять контрастными цветами в дизайне, используйте их только как цветовой акцент.
Модель цветовой триады (мягкий контраст). Основной цвет дополнен двумя цветами, помещенными тождественно по обе стороны его комплемента. В отличие от «острого» контраста, эта цветовая схема зачастую является более комфортной для глаз, она мягче, и в ней больше пространства для балансировки теплых/холодных цветов.Триада образована тремя цветами, равномерно распределяя цветовой круг (120°). Цветовые схемы триады имеют много возможностей по сочетанию цветов, регулировке контраста, акцентов и баланса теплых/холодных цветов.
Меньшая дистанция между цветами вызывает в результате меньше напряжения. Тем не менее, тетрада всегда является более «нервной» и «вызывающей», чем другие цветовые схемы. Работая с ней, вы должны заботиться о связях между одним цветом и его смежным дополнительным цветом (комплементом). В случае тетрады (угол 90°), необходимо хорошее чувство цвета и очень деликатный подход к сочетанию цветов.
Модель аналогичных цветов. Эта цветовая схема образована основным цветом и его смежными цветами — два цвета, расположенные тождественно по обе стороны. Это всегда смотрится элегантно и четко, цветовая гамма в результате этого выглядит с меньшей напряженностью и равномерной колориметрией. Если выбран цвет на тепло-холодной границе, цвет с противоположной «температурой» может быть использован для акцентирования двух других цветов.
Если выбран цвет на тепло-холодной границе, цвет с противоположной «температурой» может быть использован для акцентирования двух других цветов.Вы можете задать дистанцию смежных (вторичных) цветов, угол не должен превышать 60°.
Модель акцентированной аналогии. Это аналогичная модель с добавлением дополнительного (контрастного) цвета. Модель должна рассматриваться как дополнение — она добавляет напряженности к цветовой палитре, и слишком агрессивна в случае злоупотребления. Вместе с тем, она может быть использована в некоторых деталях, а так же в качестве цветового акцента — порой получается очень эффективная и элегантная цветовая гамма.
Оттенок. На этой вкладке отображается цветовой круг. Кликните по ней для регулировки оттенков основных, дополнительных, и вторичных цветов.
Регулировка цветовой схемы. На этой вкладке можно регулировать яркость/насыщенность цвета и контраст цветовой схемы, или просто выбрать из предопределенных настроек.
Информация о цветовой схеме. Кликните по этой вкладке для отображения значений цветов фактической цветовой схемы, а так же для экспорта их в различные форматы данных.
Оттенок основного цвета. Чтобы изменить значения, перетащите ползунок по цветовому кругу. Для ввода числового значения, дважды кликните по нему.
Оттенок дополнительного цвета. Чтобы изменить значения, перетащите ползунок по цветовому кругу. Для ввода числового значения, дважды кликните по нему.
Оттенок вторичного цвета. Чтобы изменить угол/дистанцию, перетащите ползунок дальше или ближе от основного цвета. Для ввода числового значения, дважды кликните по нему.
Оттенок вторичного цвета. Чтобы изменить угол/дистанцию, перетащите ползунок дальше или ближе от основного цвета. Для ввода числового значения, дважды кликните по нему.
Значение оттенка основного цвета. Кликните для ввода числового значения.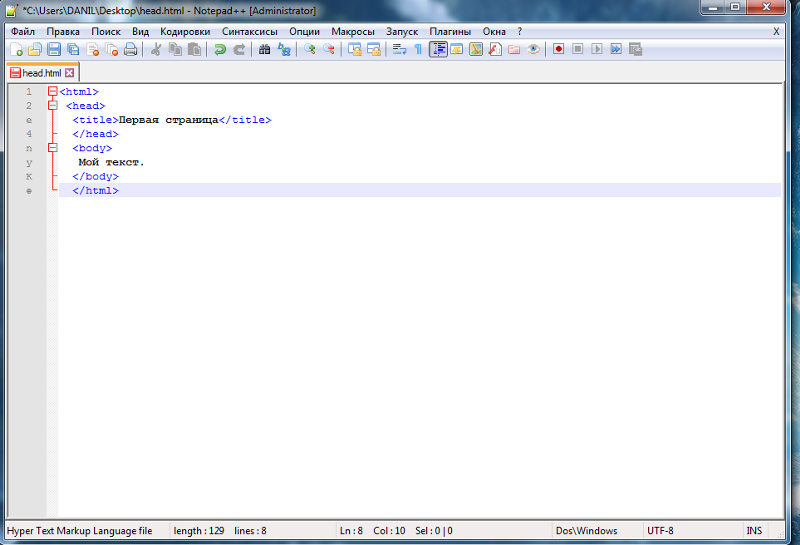
Угол/дистанция оттенка вторичных цветов. Кликните для ввода числового значения. Имеет смысл только в цветовых схемах, использующих вторичные цвета.
Значение RGB основного цвета. Кликните для ввода числового значения.Будьте осторожны: из-за ошибки округления во время преобразования, значение RGB, используемое в цветовой схеме, может немного отличаться от введенного значения.
Значения RGB основного цвета.
Пресеты цветовых схем. Кликните и выберите предопределенные комбинации яркости, насыщенности и контрастности цветовой схемы.
Яркость и Насыщенность. Перетаскивайте ползунок по квадрату для регулировки яркости (вверх = светлее, вниз = темнее) и насыщенности (вправо = насыщенное, влево = разбавленное).
Контрастность цветовой схемы. Перетаскивайте ползунок по квадрату для регулировки контрастности вариантов цвета в схеме (вверх/вниз для темного варианта, влево/вправо для светлого варианта).
Контрастность цветовой схемы. Панель для регулировки яркости и насыщенности сразу всех вариантов схемы.
Коррекция Вариантов. Панель для регулировки яркости и насыщенности по отдельности для каждого цвета.
Список вариантов цвета. Выберите вариант цвета, а затем отрегулируйте его насыщенность и яркость при помощи ползунка на левом квадрате.
Схема палитры. Представлены четыре основных цвета, для легкого составления впечатления о схеме.
URL адрес цветовой схемы. Для каждой схемы существует уникальный ID. Вы можете сохранить эту ссылку в закладки, и вернуться к редактированию своей цветовой схемы в любой момент времени.
Предварительный просмотр цветовой палитры. Посмотрите, как выбранные цвета и их варианты сочетаются между собой.
Предварительный просмотр цветовой палитры. Посмотрите, как выбранные цвета и их варианты сочетаются между собой.
Пример веб-страницы (светлая/позитив). Кликните чтобы посмотреть пример веб-страницы, созданной при помощи текущей цветовой схемы. Это только пример, цвета палитры могут использоваться в сотнях разных вариаций.
Пример веб-страницы (темная/негатив). Кликните чтобы посмотреть пример веб-страницы, созданной при помощи текущей цветовой схемы. Это только пример, цвета палитры могут использоваться в сотнях разных вариаций.
Показать пример текста. Отметьте галочку, чтобы отобразить белый, черный и серый текст в окне предварительного просмотра цветовой схемы.
Рандомизация. Служит для создания случайной палитры согласно настройкам рандомизации.
Настройки рандомизации. Нажмите, чтобы установить, какие параметры должны быть рандомизированы.
Фоновое изображение — Tailwind CSS
Линейные градиенты
Чтобы придать элементу фон с линейным градиентом, используйте одну из утилит bg-gradient- {direction} в сочетании с утилитами остановки цвета градиента.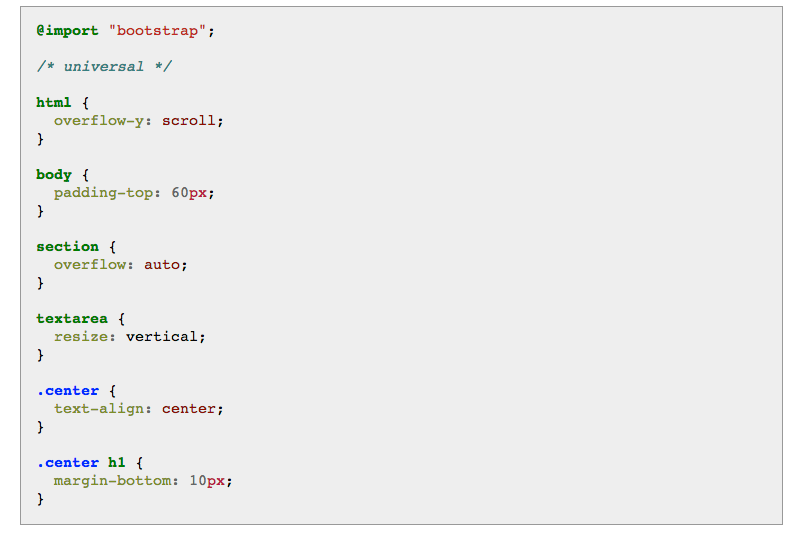
Адаптивный
Чтобы управлять фоновым изображением элемента в определенной точке останова, добавьте префикс {screen}: к любой существующей утилите фонового изображения. Например, используйте md: bg-gradient-to-r , чтобы применить утилиту bg-gradient-to-r только для средних размеров экрана и выше.
Для получения дополнительной информации о функциях адаптивного дизайна Tailwind ознакомьтесь с документацией по адаптивному дизайну.
Настройка
Фоновые изображения
По умолчанию Tailwind включает в себя утилиты фоновых изображений для создания фонов с линейным градиентом в восьми направлениях.
Вы можете добавить свои собственные фоновые изображения, отредактировав раздел theme.backgroundImage вашего попутного ветра .config.js файл:
module.exports = {
тема: {
продлевать: {
backgroundImage: theme => ({
+ 'hero-pattern': "url ('/ img / hero-pattern. svg')",
+ 'footer-texture': "url ('/ img / footer-texture.png')",
})
}
}
}
svg')",
+ 'footer-texture': "url ('/ img / footer-texture.png')",
})
}
}
} Это не обязательно должны быть градиенты — это могут быть любые фоновые изображения, которые вам нужны.
Эти классы будут иметь вид bg- {key} , поэтому, например, hero-pattern превратится в bg-hero-pattern .
Варианты
По умолчанию для утилит фонового изображения создаются только адаптивные варианты.
Вы можете контролировать, какие варианты создаются для утилит фонового изображения, изменяя свойство backgroundImage в разделе вариантов файла tailwind.config.js .
Например, эта конфигурация также будет генерировать варианты наведения и фокусировки:
module.exports = {
варианты: {
продлевать: {
+ backgroundImage: ['hover', 'focus'],
}
}
} Альтернативный текст для фоновых изображений, доступность альтернативного текста
Избегайте отображения информационных изображений на фоне CSS
Если ваше изображение содержит важную информацию для конечного пользователя,
тогда он должен быть предоставлен в HTML тег с надлежащим
вместо текст.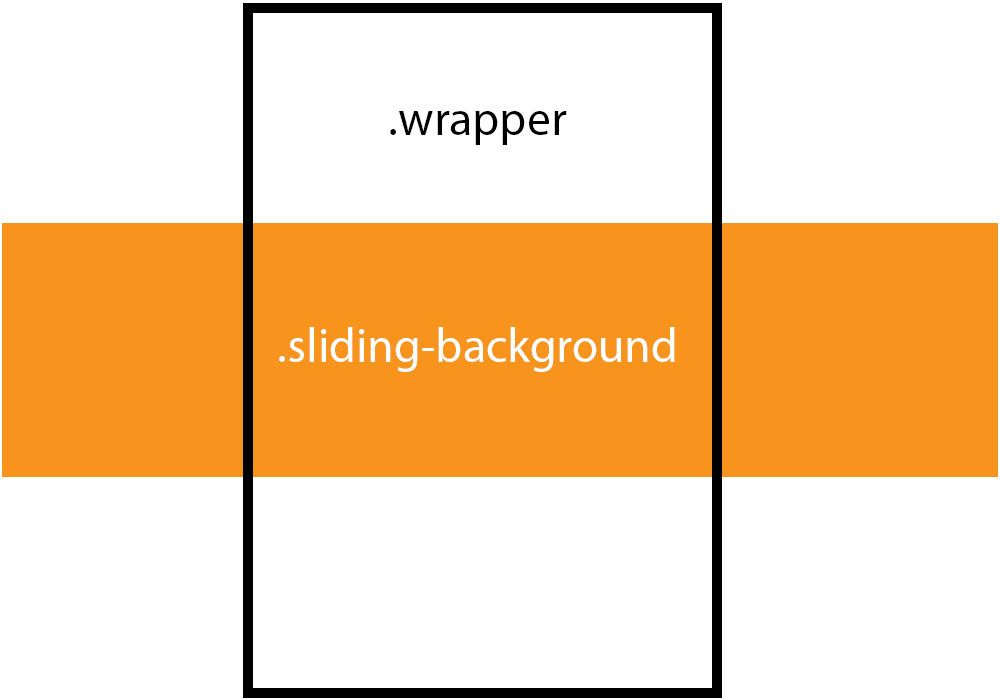 Спецификация CSS гласит:
Спецификация CSS гласит:
По причинам доступности авторам не следует использовать фон изображения как единственный способ передачи важной информации. См. Интернет Руководство по доступности контента F3 [WCAG20]. Изображения недоступны в неграфических презентациях, и фоновые изображения могут быть отключены в высококонтрастные режимы отображения. Источник .
Не могу избежать использования изображений CSS или заменить текст для «неважные» фотографии окружающей среды и т. д.?
Спецификация CSS делает это «ДОЛЖНЫ», а не
«ДОЛЖЕН», потому что бывают случаи, когда визуальный дизайн или
существующий код затрудняет преобразование его в изображение HTML
без редизайна интерфейса.В других случаях автор может захотеть
для предоставления альтернативного текста для окружающего изображения, которое является , а не «важно» для понимания содержания, но из вежливости
пользователям программ чтения с экрана, которые предпочитают знать, что изображено на картинке. Вот подробная статья об эмбиенте.
изображения vs чистое украшение vs информационные образы.
Вот подробная статья об эмбиенте.
изображения vs чистое украшение vs информационные образы.
При предоставлении альтернативного текста для изображения CSS есть количество рассмотрений
Если Поэтому не помещайте фоновое изображение CSS внутри Сделайте это: Не делайте этого: Иногда есть зависимости в стеке CSS и возни с
это может расстроить дизайн и верстку сайта, либо просьбу
изменение кода могло зависнуть от одобрения различных
заинтересованные стороны. Это взлом, потому что семантически альтернативный текст не включен
элемент, который на самом деле имеет изображение. Однако с экрана
читатель видит Не стесняйтесь комментировать в Twitter @davidmacd Дэвид Макдональд — ветеран WCAG, соредактор использования WAI ARIA в
HTML5
и член рабочей группы по доступности HTML5. Мнение мое собственное. Это может быть само собой разумеющимся, но на всякий случай вы должны убедиться, что ваше фоновое изображение, вероятно, имеет ширину не менее 2000 пикселей или около того.Чем больше, тем лучше при работе с фоновыми изображениями в Интернете, просто постарайтесь максимально оптимизировать это изображение. Используя простой метод CSS, нам нужно сначала разместить наше изображение, которое будет фоновым изображением. Чтобы разместить это подходящее место, давайте перейдем в представление «Код» и перетащим наше фоновое изображение с панели «Файлы» в первую строку под открывающим тегом «body». Перейдите в представление «Дизайн» и выберите это большое изображение, которое, вероятно, будет покрывать все (вы можете прокрутить вниз, чтобы увидеть свой веб-сайт под этим изображением, если вы беспокоитесь), и, выбрав изображение, посмотрите на панель «Свойства» дайте этому изображению идентификационное имя «fsbg», которое будет нашим маленьким сокращением «полноэкранный фон». Мы будем использовать инструменты Dreamweaver для добавления CSS и добавлять CSS прямо в этот документ.Если вы достаточно продвинуты, чтобы писать CSS и / или использовать внешний файл CSS, это замечательно и настоятельно рекомендуется, но здесь мы не будем усложнять задачу. В диалоговом окне New CSS Rule мы хотим установить тип селектора на «ID», а затем установить идентификатор на «#fsbg» и определение правила как «(Только этот документ)».Это разместит здесь CSS-код на нашей странице и нацелен на любой HTML-элемент с идентификатором «fsbg». Выберите опцию «Коробка», установите ширину «100%» и установите высоту «Авто». Нажмите кнопку «Применить» и переходите к следующему шагу. Затем выберите параметр «Положение» и установите для параметров «Верхний» и «Левый» значение «0» — при этом изображение всегда перемещается в верхний левый угол.Также установите для Position значение «fixed» — это позволит нашему контенту перемещаться по фоновому изображению. Нам все еще нужно добавить два небольших кусочка CSS. Вернувшись на нашу панель CSS, нажмите кнопку ссылки «Добавить свойство» и добавьте следующие свойства: «min-height», установленное на «100%», это гарантирует, что наше изображение заполняет область экрана сверху вниз.Также добавьте свойство min-width, равное «1040px», это ширина оболочки на моем сайте, поэтому я всегда хочу, чтобы фоновое изображение было как минимум такой же ширины. Обратитесь к моему снимку экрана, если у вас есть вопросы о том, что вы где печатаете. Нажмите «F12», чтобы просмотреть в браузере и проверить. Измените размер окна браузера и посмотрите, как меняется фон. Эта версия отлично подходит для Google Chrome, Mozilla Firefox, Opera и Safari. Теперь мы собираемся использовать более современную и быструю технику, которая использует CSS3, и мы также вручную напишем наш CSS во внешний файл CSS. Давай повеселимся. Мы используем технику, которую можно найти на CSS-Tricks.com, спасибо Крису и его удивительному сайту! Начните с нацеливания на тег «body» с помощью CSS и прикрепите фоновое изображение, и мы установили, чтобы фон не повторялся, чтобы он располагался по центру по горизонтали и вертикали, а также установил фиксированное положение. Теперь мы собираемся использовать «размер фона», чтобы указать, что это изображение должно покрывать всю область экрана. Мы дублируем «размер фона» с префиксом для Safari и Chrome (-webkit-), затем снова с префиксом для Firefox (-moz-), а затем снова с префиксом для Opera (-o-). Эта версия отлично подходит для Google Chrome, Mozilla Firefox 3.6+, Opera 10+ и Safari 3+. Он также работает в IE9 +. Нажмите «F12», чтобы просмотреть фон в браузере и полюбоваться своей работой! http://srobbin.com/jquery-plugins/backstretch/ http://buildinternet. Следуй за мной в Twitter! Мне нравится Тутвид на Facebook! Преобразования CSS прекрасны, но они (пока?) Не применяются к фоновым изображениям.В этой статье представлен обходной путь для тех случаев, когда вы действительно хотите повернуть фоновое изображение или сохранить фиксированное фоновое изображение, пока его элемент-контейнер вращается. Эта статья была обновлена в 2020 году. Чтобы узнать больше о CSS, прочтите нашу книгу CSS Master, 2nd Edition. Масштабирование, наклон и поворот любого элемента возможны с помощью свойства CSS3 Отличный материал. Однако при этом вращается весь элемент — его содержимое, граница и фоновое изображение. Нет предложения W3C CSS для преобразования Один из вариантов — создать новое фоновое изображение из оригинала, скажем, повернутое на 45 градусов. Этого можно достичь с помощью: Но все это требует дополнительных усилий, обработки и затрат. К счастью, есть решение на основе CSS. По сути, это хак, который применяет фоновое изображение к псевдоэлементу К элементу контейнера можно применить любые стили, но он должен быть установлен на Теперь мы можем создать абсолютно позиционированный псевдоэлемент с преобразованным фоном. Обратите внимание, что вам может потребоваться настроить ширину, высоту и положение псевдоэлемента. Все преобразования родительского контейнера применяются к псевдоэлементам. Следовательно, нам нужно отменить это преобразование. Например, если контейнер повернут на 30 градусов, фон необходимо повернуть на -30 градусов, чтобы вернуться в исходное положение: Опять же, вам нужно отрегулировать размер и положение, чтобы фон должным образом покрыл родительский контейнер. Вот соответствующие демонстрации в прямом эфире на CodePen: Смотрите Pen Эффекты работают во всех основных браузерах и в Internet Explorer до версии 9. В старых браузерах вряд ли будут отображаться преобразования, но фон все равно должен отображаться. Привет, меня зовут Дэн. В этом видео мы рассмотрим фоновые изображения. Теперь есть два способа добавить изображения в Dreamweaver. Один из них — это то, что мы делали ранее, когда мы только что поместили курсор в нужное место, мы добавляем его, и в итоге изображение остается в нашем HTML. Если я нажму на этого парня здесь и перейду в «Исходный код», вы увидите его здесь, он находится в этой колонке здесь, и он здесь настоящий, его называют графическими старыми книгами.jpg, у него есть альтернативный текст. Помните, что замещающий текст предназначен для того, чтобы люди с ослабленным зрением могли видеть и читать или, по крайней мере, читать то, что на странице. И это отлично подходит для нашего веб-сайта и отлично подходит для Google. Теперь есть еще один способ добавления изображений — фоновые изображения. Он имеет немного другой эффект и не подходит для браузеров с точки зрения программ чтения с экрана. Итак, давайте посмотрим на это. Я вернусь в режим просмотра в реальном времени. Мы собираемся сделать это с этим серым прямоугольником на заднем плане нашей «группы-героя».Итак, в файле Photoshop вы можете увидеть это красивое большое изображение на заднем плане, которое я хочу использовать. Для этого я не могу поместить изображение на вводимый текст поверх него, это действительно большая проблема с кодами. Так что проще всего найти нашего «героя группы» в css. Что мы собираемся сделать, так это спустимся к фону. И цвет фона, мы собираемся оставить это, не нужно убирать, но мы собираемся использовать тот, который называется фоновым изображением. Я нажимаю «url», а мы нажимаем маленькую кнопку «Browse».Щелкните его еще раз, нажмите кнопку «Обзор» еще раз. И я собираюсь прокрутить до своего «рабочего стола», перейти к «Dreamweaver Exercise Files», перейти к «Images», и там есть фон, здание. Я сделал это в своем учебном курсе по Photoshop. Если вы хотите выйти и сделать такую графику, где мы ее размыли, добавили немного шума, это делается в отдельном курсе. Так что ознакомьтесь с моим курсом Photoshop для веб-дизайна. Итак, мы создали его, нажимаем «Открыть».Здесь он ушел в фоновый режим, давайте посмотрим на это в браузере. На данный момент он в полном размере и находится там на заднем плане. И это нормально, вы можете оставить все как есть. Проблема в том, что если подойти к мобильному телефону, то вы едва сможете разобрать, что находится на заднем плане. Итак, что мы собираемся сделать, это использовать небольшую симпатичную опцию в css. Это называется «Размер». Мы собираемся изменить его на «Обложка». Это «Установить на Авто», полностью помещает его туда. Мы собираемся установить его на «Обложка». Что это значит — наблюдайте за фоном, когда я корректирую эти стороны.Так что если я сделаю его меньше, он подстроится в зависимости от размера. Теперь проблема использования этого, я полагаю, вместо того, чтобы просто помещать его в качестве объекта, заключается в том, что — если я смотрю на свой HTML, я нажимаю на ‘band-hero’ и перехожу в ‘code-view’ , есть группа-герой, здесь нет никакого упоминания об изображении.Таким образом, люди, использующие программу чтения с экрана, на самом деле никогда не увидят это изображение, потому что оно введено в css, который был здесь отдельным файлом. Если я найду здесь героя группы, его представят здесь. Для него нет альтернативного текста, и программа чтения с экрана этого не говорит. Вот как установить фоновое изображение в Dreamweaver. Теперь убедитесь, что я больше не собираюсь делать это на видео, а сделайте резервную копию своего сайта. Увидимся в следующем. Хотя для каждой создаваемой веб-страницы важно иметь текст, добавление изображений дополняет ваш текст и делает страницу более привлекательной для просмотра.Хорошая новость заключается в том, что добавить изображения или графику не сложнее, чем добавить текст — если вы точно научитесь это делать. Как и при начале нового абзаца, каждый раз, когда вы вставляете изображение в документ Dreamweaver в представлении «Дизайн», Dreamweaver автоматически генерирует HTML-код в представлении «Код». Однако для каждого изображения, добавляемого на страницу Dreamweaver, вы должны включить это изображение в корневую папку сайта.Если вы поместите изображение в документ Dreamweaver, но не включите его в корневую папку, при загрузке сайта в Интернет изображение не появится на вашем сайте. Тем не менее, всегда помните, что любое изображение, которое вы размещаете на своей странице, должно быть включено в вашу корневую папку. Вы можете поместить изображения прямо в корневую папку или создать подпапку в корневой папке и назвать ее изображениями ». Рекомендуется создать папку «изображения». Потому что это делает ваш сайт более организованным.Тем не менее, откройте папку «New_Site». Теперь создайте новую папку в папке «New_Site» и назовите ее images, как мы сделали ниже. Теперь вам нужно сохранить все изображения, которые вы собираетесь использовать на своем веб-сайте, в папке «images». В противном случае, когда вы загрузите свой сайт в Интернет, изображения не появятся. Опять же, прежде чем вы даже начнете вставлять изображение в документ, рекомендуется перенести изображение в корневую папку.Точнее, файл изображения в корневой папке. ПРИМЕЧАНИЕ ДЛЯ ПОЛЬЗОВАТЕЛЕЙ CC: Если вы используете Dreamweaver CC, выберите «Вставка»> «Изображение»> «Изображение». Найдите изображение в своей папке, затем выберите его и нажмите кнопку «Вставить». Изображение будет автоматически вставлено на вашу страницу. Теперь поместите курсор в то место, где вы хотите, чтобы изображение появилось в вашем документе (в представлении «Дизайн»), затем перейдите в меню «Вставка»> «Изображение». Найдите папку с изображениями, выберите соответствующее изображение и нажмите OK. В CS6 вы увидите диалоговое окно «Выбор источника изображения». Выберите изображение, которое вы хотите вставить, затем нажмите OK. В Dreamweaver CS6 диалоговое окно Атрибуты специальных возможностей тега изображения отображается, если в настройках включены параметры универсального доступа. ПРИМЕЧАНИЕ ДЛЯ ПОЛЬЗОВАТЕЛЕЙ CC: Этого не будет в Dreamweaver CC.Вместо этого вы будете использовать инспектор свойств изображения для установки атрибутов, которые мы рассмотрим в следующем разделе. В этом диалоговом окне вы захотите ввести альтернативный текст или краткий текст, описывающий изображение. Щелкните OK, чтобы закрыть диалоговое окно и вставить изображение. Инспектор свойств под вашей страницей позволит вам добавлять атрибуты к вашему изображению. Выберите изображение на своей странице, щелкнув по нему. Затем вы увидите, что атрибуты изображения появятся в инспекторе свойств. Атрибут определяется как характеристика или свойство изображения. Инспектор свойств для Dreamweaver CC показан ниже. ПРИМЕЧАНИЕ ДЛЯ ПОЛЬЗОВАТЕЛЕЙ CC: Dreamweaver CC не предлагает все атрибуты в Property Inspector, как в Dreamweaver CS6.Это потому, что CSS — более эффективный способ установки этих атрибутов. Давайте узнаем, что означает каждый из этих атрибутов. Изображение (без атрибута). Он просто отображает размер файла. ID (атрибут: Имя). Он однозначно идентифицирует изображение на странице. Вы можете оставить это поле пустым, если хотите. Карта (атрибут: Имя карты). Карта присваивает имя карте изображения. У вас должно быть имя для карты изображения. Инструменты точки доступа (атрибут: Координаты карты изображения). Это создает горячие точки карты изображений для ссылок. Ссылки имеют форму прямоугольника, многоугольника или овала. W (атрибут: Ширина).Это определяет ширину изображения. H (атрибут: Высота). Задает высоту изображения. Src (атрибут: Источник). Устанавливает источник (имя файла и путь от документа к изображению. Это обязательно. Ссылка (атрибут: гиперссылка). Здесь отображается адрес, если изображение является гиперссылкой. Альтернативный (атрибут: Альтернативный текст). Введите описание изображения в текстовое поле «Альтернативный». Это может быть актуальное описание картинки. Этот альтернативный текст будет прочитан программами чтения с экрана (которые используют слепые) и будет проиндексирован поисковыми системами. Рекомендуется всегда вводить что-нибудь в это поле. Изменить (атрибут: Изменить). Рядом с Править есть несколько значков.Вы можете навести указатель мыши на каждую из этих кнопок, чтобы узнать, что они делают. Каждая кнопка позволяет по-разному редактировать изображение. V Пространство (атрибут: Вертикальное пространство). Вставляет пустое пространство (в пикселях) над и под изображением. H Пространство (атрибут: Горизонтальное пространство). Вставляет пустое пространство (в пикселях) слева и справа от изображения. Target (атрибут: Link Target).Это контролирует, как ссылка открывается в веб-браузере. Ранее в этой статье мы узнали, что _blank открывает ссылку в новом окне браузера. Граница (атрибут: Граница изображения). Это позволяет вам контролировать внешний вид границы. Установите границу изображения на 0, если вам не нужна граница. Класс (атрибут: настройка CSS). Это позволяет применять любые стили классов, определенные в Dreamweaver.Чтобы использовать это, выберите элемент в рабочей области, затем выберите стиль класса, который вы хотите применить. Оригинал (без атрибута). Это оригинальная версия изображения. Выровнять (атрибут: Выровнять). Выровняйте изображения. Вы можете добавить пустое пространство вокруг изображений, чтобы изображение и текст не сливались вместе. Для этого используйте панель «Свойства» (инспектор свойств) для изображений. Используйте V Space, чтобы добавить вертикальное пространство, и H Space, чтобы добавить горизонтальное пространство. Введите 5 в одно или оба поля. Посмотрите на пространство, которое это добавляет. Если места слишком много, уменьшите число. Чтобы добавить больше места, увеличьте число. Вы можете выровнять изображение на странице, чтобы оно отображалось слева, справа, вверху, внизу и т. Д. ПРИМЕЧАНИЕ ДЛЯ ПОЛЬЗОВАТЕЛЕЙ CC: Это можно сделать только в Dreamweaver CS6. В Dreamweaver CC вы будете использовать CSS для выравнивания изображений. Используя Property Inspector, перейдите к Align. Появится выпадающее меню: Просто выберите место размещения изображения по отношению к тексту на странице. Чтобы добавить к изображению сплошную границу, введите число в поле «Граница» на панели «Свойства». ПРИМЕЧАНИЕ ДЛЯ ПОЛЬЗОВАТЕЛЕЙ CC: Это можно сделать только в Dreamweaver CS6. В Dreamweaver CC вы будете использовать CSS. Начните с цифры 5.Если граница слишком толстая, уменьшите число. Если вы хотите, чтобы граница была толще, увеличьте число. Вы можете кадрировать изображение в Dreamweaver, вместо того чтобы использовать для этого Photoshop или другую программу для редактирования фотографий. Чтобы кадрировать изображение, перейдите в Инспектор свойств и щелкните. Появится диалоговое окно, в котором вы узнаете, что изменения, внесенные вами при кадрировании изображения, будут постоянными. Щелкните ОК. Теперь перейдите к своему изображению. Вы увидите рамку обрезки, расположенную над изображением. Перетащите маркеры (черные прямоугольники по углам и бокам) внутрь или наружу, чтобы обрезать изображение. Когда вы закончите, дважды щелкните изображение, чтобы завершить изменения. Хотя вы можете изменить размеры изображения в Property Inspector, помните, что соотношение сторон не заблокировано.Другими словами, если вы измените высоту, Dreamweaver не изменит ширину для соответствия. В результате ваши изображения могут получиться искаженными. Лучше всего использовать программное обеспечение для редактирования фотографий, такое как Adobe Photoshop, для изменения размера изображений перед добавлением их в документ. Фоновое изображение может дать вашей странице иллюзию, что страница представляет собой всего лишь одно изображение с размещенным на нем текстом. Чтобы вставить фоновое изображение, выберите «Модификация»> «Свойства страницы». Нажмите кнопку «Обзор» рядом с полем «Фоновое изображение». Выберите изображение. Теперь вы можете решить, как вы хотите, чтобы это изображение повторялось на странице: Без повтора ваше фоновое изображение будет выглядеть так: Посмотрите в левый верхний угол. Изображение помещается туда. Если бы это было изображение большего размера (размером с нашу веб-страницу), это было бы более привлекательное фоновое изображение, но это увеличило бы загрузку страницы. Поэкспериментируйте с вариантами повтора, чтобы найти тот, который лучше всего подходит для вас. Работа в HTML Хотя вам не нужно знать какой-либо HTML, чтобы иметь возможность создавать базовые веб-страницы в Dreamweaver, полезно хотя бы ознакомиться с ним. Такие вещи, как способность распознавать теги и добавлять фрагменты на свои веб-страницы, приведут к более сложному и впечатляющему дизайну. Basic HTML выучить несложно, и еще проще освоить его использование в Dreamweaver.В этой статье мы научим вас основам HTML, а затем научим некоторым вещам, которые вы можете сделать, используя свои новые навыки, чтобы ваши страницы сияли. HTML означает язык гипертекстовой разметки. Проще говоря, это язык программирования, используемый для веб-страниц. HTML пишется между тегами, которые выглядят следующим образом: <>. Вы можете посмотреть код любой веб-страницы и выбрать HTML, найдя теги. Вы можете использовать HTML для разработки макетов, добавления изображений, ссылок на файлы и другие веб-сайты, добавления текста, форматирования текста и т.д. Чтобы помочь вам ознакомиться с ним, мы включили список общих тегов, используемых в HTML. Таким образом, в следующий раз, когда вы посмотрите на представление кода HTML, оно не будет казаться таким чужим. Кроме того, после того, как вы немного изучите HTML, вы сможете использовать Dreamweaver в качестве текстового редактора, когда захотите. HTML-тег Определение Пункт. Разрыв строки Жирный шрифт Курсив <центр> Центральный текст. заканчивает центральный текст Заказанный список Заголовки. Цифры представляют разные размеры Выделенный текст Крепкий текст Ссылка на другую веб-страницу Альтернативный текст для изображения Добавить ссылку на электронную почту Граница стола Строка таблицы Заголовок таблицы Табличные данные (текст) Конец таблицы Цитата из другого источника Выше перечислены не все теги, которые вы можете использовать в документе HTML, но они являются одними из наиболее распространенных. Тем не менее, базовый HTML-документ состоит из головы и тела. Взгляните на приведенный ниже пример, чтобы понять, что мы имеем в виду. Вы можете выделить эти элементы на любой просматриваемой HTML-странице. Чтобы показать вам код HTML-документа, мы создали базовый документ ниже. Вот вид дизайна: А вот и код: С помощью приведенной выше таблицы вы сможете определить функцию некоторой части HTML-кода и получить представление о том, как построена HTML-страница. Атрибуты используются для дальнейшего определения тегов. Например, если вы вводите тег абзаца, но хотите, чтобы весь абзац был выделен жирным шрифтом, жирный шрифт будет атрибутом HTML.У вас могут быть атрибуты name, Class, ID, align и title. Атрибуты позволяют изменять теги, чтобы вы могли полностью настроить веб-сайт. Без них все сайты выглядели бы одинаково. Вот список некоторых из наиболее часто используемых атрибутов: Атрибут Опции Что он делает выровнять справа, слева, по центру Выравнивает элементы внутри тегов по горизонтали валин верхний, средний, нижний Вертикальное выравнивание элементов внутри тегов bgcolor числовых, шестнадцатеричных, значений RGB Создает цвет фона фон URL к изображению Помещает фоновое изображение id Определяется пользователем Называет элемент для использования с каскадными таблицами стилей. класс Определяется пользователем Классифицирует элемент для использования с каскадными таблицами стилей. ширина Числовое значение Задает ширину таблиц, изображений или ячеек таблицы. высота Числовое значение Задает высоту таблиц, изображений или ячеек таблицы. титул Определяется пользователем Название Имейте в виду, что вы всегда можете использовать представление «Дизайн» в качестве редактора WYSIWYG и никогда не вмешиваться в представление кода. Однако, если вы хотите отредактировать HTML-код напрямую, просто переключитесь в режим просмотра кода или разделенный режим на панели документов.Вы можете набирать текст прямо в коде и вносить любые изменения, которые хотите. Как мы уже говорили ранее, вы можете редактировать свой HTML-код, просто набрав его. Но Dreamweaver даже поможет вам в этом вопросе. Каждый раз, когда вы начинаете писать HTML, вы начинаете с ввода тега: <. Если вы сделаете паузу после ввода этого символа, Dreamweaver предоставит вам список тегов HTML. Это подсказки по коду. Если вы не эксперт в HTML, вы можете просмотреть эти подсказки по коду и выбрать различные, чтобы увидеть, для чего они нужны.Но не волнуйтесь. Dreamweaver будет продолжать подсказывать вам, как вы вводите свой тег. Вы также можете использовать подсказки кода для: Инспектор кода очень похож на представление кода, но инспектор кода открывается в другом всплывающем окне. Чтобы получить доступ к Инспектору кода, перейдите в Окно> Инспектор кода. Одно из преимуществ использования Code Inspector заключается в том, что он позволяет просматривать код в процессе разработки сайта без разделения экрана.Это отличный вариант, если вы не совсем готовы писать или редактировать собственный HTML-код, но хотите видеть код в процессе его написания. Когда вы закончите работу со своим документом, рекомендуется очистить HTML-код перед загрузкой чего-либо в Интернет. Чтобы очистить HTML-код, выберите «Команды> Очистить HTML-код Word». Появится диалоговое окно: Выберите то, что вы хотите очистить, затем нажмите OK. Фрагменты кода — это фрагменты кода, которые сохраняются для использования снова и снова, вместо того, чтобы вводить их. Dreamweaver предоставляет несколько заранее написанных фрагментов, которые вы можете использовать. role = "img" а также aria-label может скрыть внутреннее содержимое из-за доступных
расчет имени
, или вспомогательные технологии могут просто игнорировать aria-label . и aria-label с участием role = "img"
<диапазон
role = "img" aria-label = "[поместите альтернативный текст здесь]>
[все остальное мое содержание]
[все остальное
моего содержания] Что делать, если у автора должно быть изображение CSS в div,
содержит контент
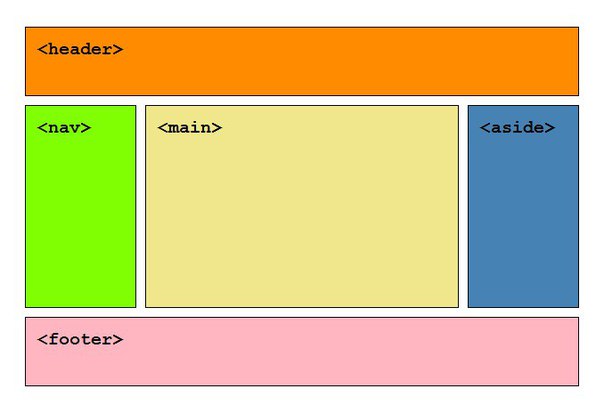 В случаях, когда у автора должна быть предыстория
изображение в
В случаях, когда у автора должна быть предыстория
изображение в
<диапазон
role = "img" aria-label = "[поместите альтернативный текст здесь]>
[все остальное мое содержание] непосредственно после него эта информация будет предоставлена таким образом, чтобы
будет казаться, что альтернативный текст находится в том же месте, что и
фоновая картинка. Сводка
с aria-label и role = "img. Это также верно, в ситуации
где CSS должен использоваться для информационного содержания.
с aria-label и role = "img" сразу после Информация об авторе:
CSS и CSS3 Полноэкранное фоновое изображение — Dreamweaver CS6 — tutvid.com
1. Выбор фонового изображения

2. Техника CSS: размещение изображения
3.Назначить ID изображению
4. Начните добавлять CSS
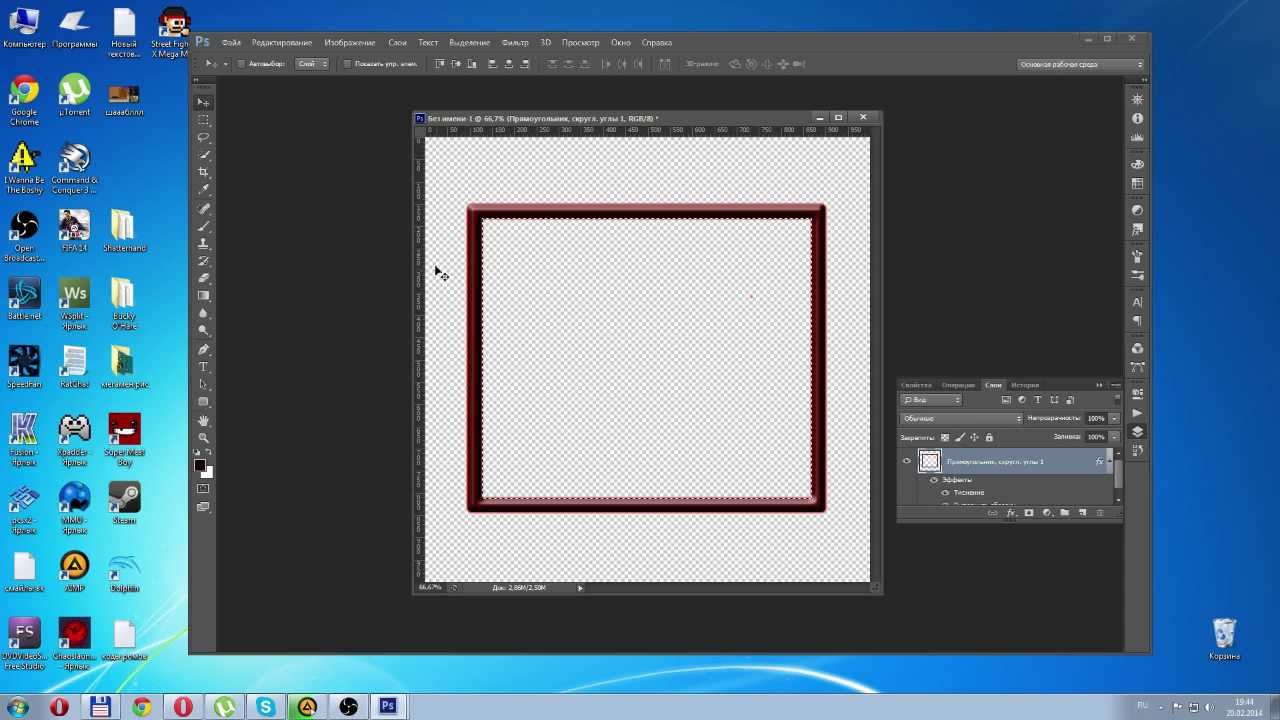 Перейдите «Окно»> «Стили CSS», чтобы открыть панель CSS, и нажмите маленькую кнопку «Добавить новое правило CSS» в правом нижнем углу панели.
Перейдите «Окно»> «Стили CSS», чтобы открыть панель CSS, и нажмите маленькую кнопку «Добавить новое правило CSS» в правом нижнем углу панели. 5. Задайте идентификатор с помощью CSS
6. Масштабирование фона с помощью пропорции
7. Зафиксируйте фон с помощью позиционирования
 Наконец, установите Z-index на «-100» — это подтолкнет фон «под» всем остальным контентом, так что наш веб-сайт окажется «поверх» нашего фона. Нажмите «ОК», чтобы зафиксировать изменения.
Наконец, установите Z-index на «-100» — это подтолкнет фон «под» всем остальным контентом, так что наш веб-сайт окажется «поверх» нашего фона. Нажмите «ОК», чтобы зафиксировать изменения. 8. Добавьте свойства CSS вручную
9. Предварительный просмотр в браузере
10. Этот метод работает в этих браузерах
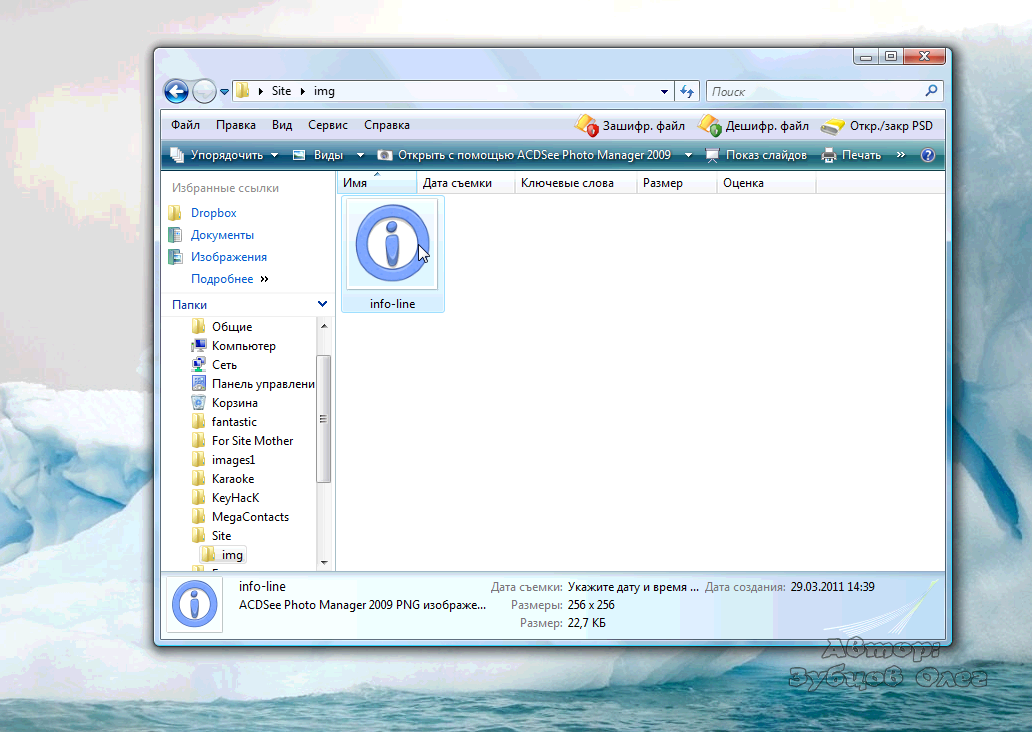 Он также работает в IE7, 8 и 9.
Он также работает в IE7, 8 и 9. 11. Метод CSS3
12. Прикрепите фоновое изображение
[code type = ”css” title = ”Code”] тело {
background: url (../ images / fullscreen-bg.jpg) центральный центр без повтора исправлен;
}
[/ code] 13. Установите размер фона CSS3
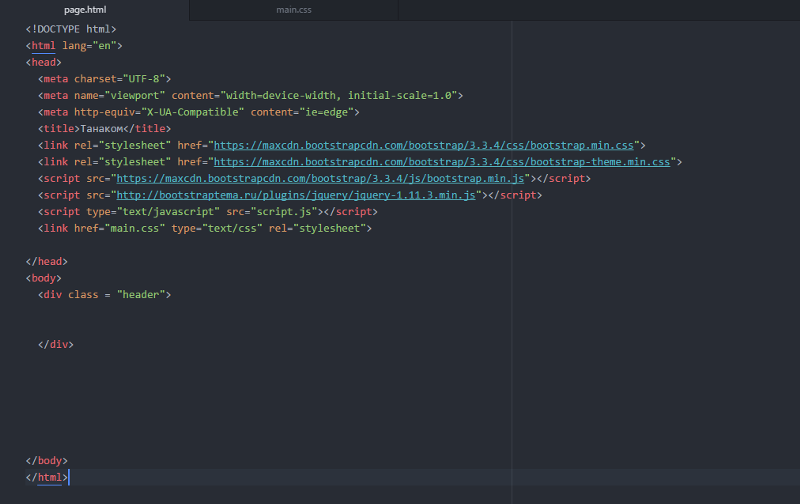 Исходный «размер фона» подходит почти для всех современных браузеров, но мы все же хотим быть конкретными для более старых версий этих браузеров.
Исходный «размер фона» подходит почти для всех современных браузеров, но мы все же хотим быть конкретными для более старых версий этих браузеров.
[code type = ”css” title = ”Code”] — размер фона webkit: обложка; / * Используется Safari и Chrome * /
-moz-background-size: cover; / * Используется Firefox * /
-o-background-size: cover; / * Используется Opera * /
background-size: cover; / * Все современные браузеры * /
[/ code] 14. Этот метод работает в этих браузерах
15. Готовая продукция
Дополнительные решения: Пакетное решение jQuery: jQuery Backstretch
Дополнительные решения: Пакетное решение jQuery: Supersized
 com/2011/07/supersized-3-2-fullscreen-jquery-slideshow/
com/2011/07/supersized-3-2-fullscreen-jquery-slideshow/ Как применить преобразования CSS3 к фоновым изображениям
transform . Он поддерживается всеми современными браузерами без префиксов поставщиков.
#myelement {
преобразовать: повернуть (30 градусов);
}
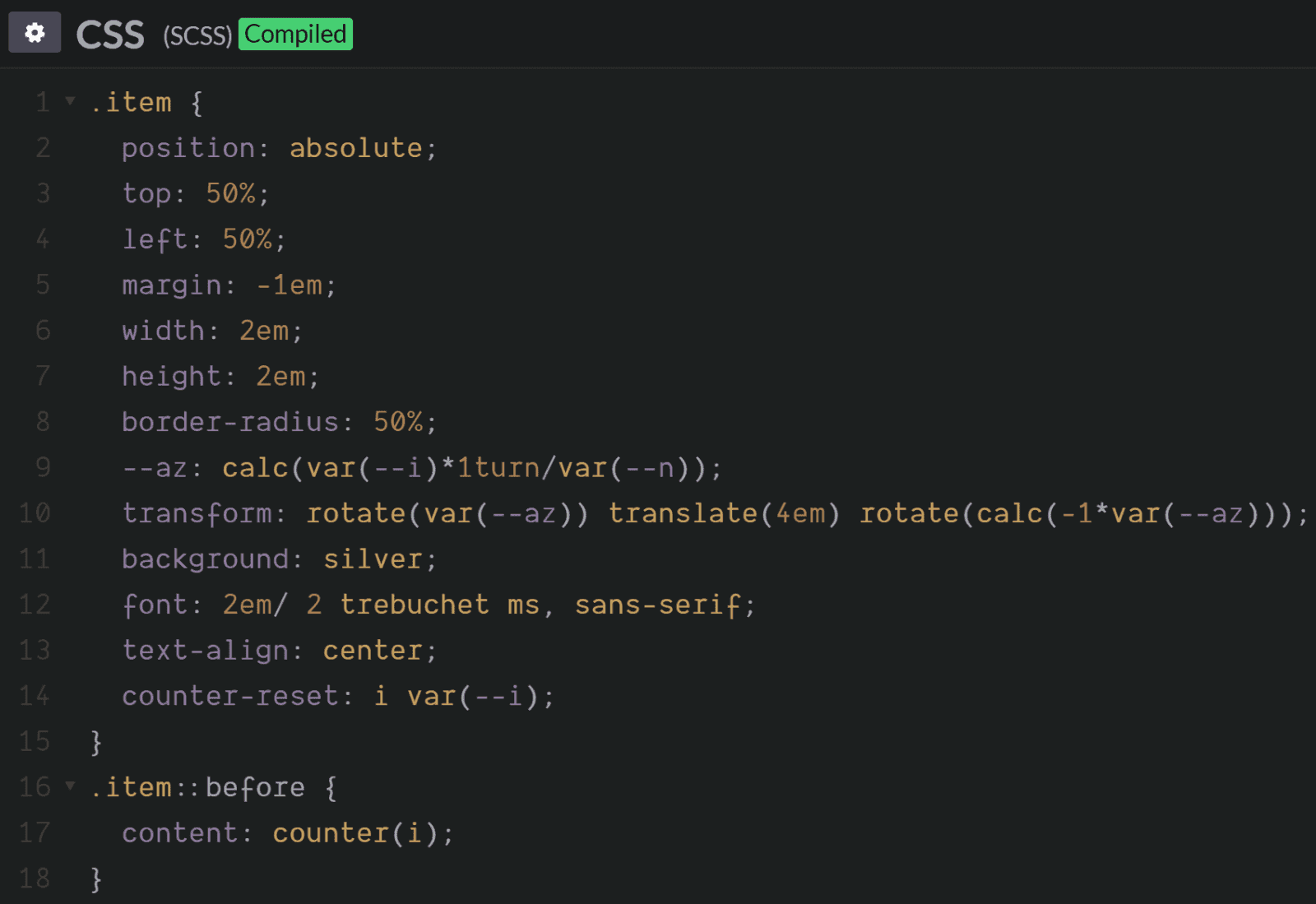 Что, если вы хотите повернуть только фоновое изображение? Или что, если вы хотите, чтобы фон оставался фиксированным при повороте содержимого?
Что, если вы хотите повернуть только фоновое изображение? Или что, если вы хотите, чтобы фон оставался фиксированным при повороте содержимого? фонового изображения . Это было бы невероятно полезно, так что, возможно, однажды он появится, но это не поможет разработчикам, которые хотят использовать подобные эффекты сегодня. Canvas или :: before или :: after , а не к родительскому контейнеру.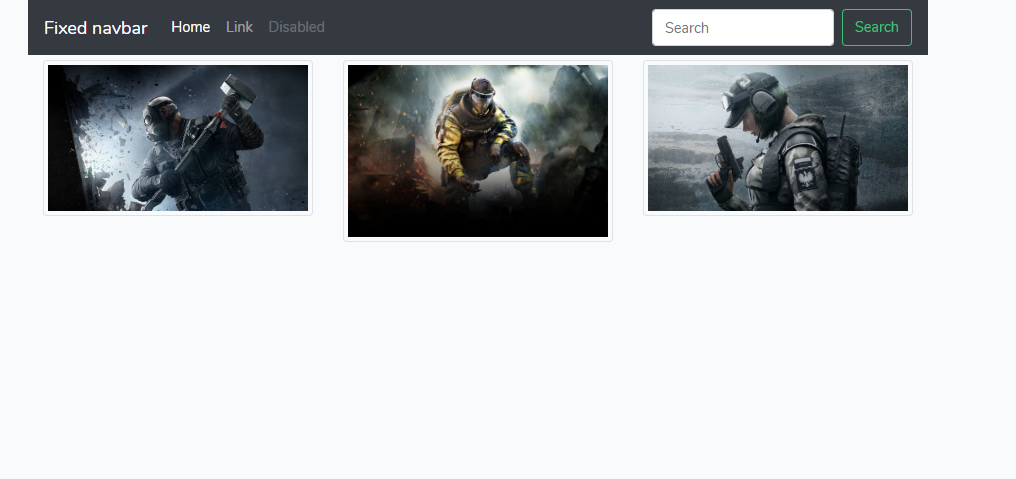 Затем псевдоэлемент можно преобразовать независимо от содержимого.
Затем псевдоэлемент можно преобразовать независимо от содержимого. Преобразование только фона
position: relative , поскольку наш псевдоэлемент будет расположен внутри него. Вы также должны установить overflow: hidden , если вы не хотите, чтобы фон выливался за пределы контейнера.
#myelement {
положение: относительное;
переполнение: скрыто;
}
z-index установлен на -1 , чтобы он отображался под содержимым контейнера:
#myelement :: before {
содержание: "";
позиция: абсолютная;
ширина: 200%;
высота: 200%;
верх: -50%;
осталось: -50%;
z-индекс: -1;
фон: url (background.png) 0 0 повторение;
преобразовать: повернуть (30 градусов);
}
 Например, если вы используете повторяющееся изображение, повернутая область должна быть больше, чем ее контейнер, чтобы полностью покрыть фон.
Например, если вы используете повторяющееся изображение, повернутая область должна быть больше, чем ее контейнер, чтобы полностью покрыть фон. Фиксация фона на преобразованном элементе
#myelement {
положение: относительное;
переполнение: скрыто;
преобразовать: повернуть (30 градусов);
}
#myelement :: before {
содержание: "";
позиция: абсолютная;
ширина: 200%;
высота: 200%;
верх: -50%;
осталось: -50%;
z-индекс: -1;
фон: url (background.png) 0 0 повтор;
преобразовать: повернуть (-30 градусов);
}
CSS3 Transforms on Background Images by SitePoint (@SitePoint)
на CodePen.
33 — Как создать фоновое изображение CSS в Dreamweaver
 Google это любит.
Google это любит. Вот он там, милый большой.
Вот он там, милый большой. Что и делает Cover, он пытается соответствовать высоте или ширине, в зависимости от того, что идет раньше. Поэтому, если я проверяю в своем браузере, он использует ширину в этом случае, растягивая ее, но она становится меньше, пока не будет никакой высоты, а затем оставит ее заблокированной. Таким образом, он просто растягивается, чтобы убедиться, что он на 100% покрывает фон. Он действительно хорошо работает с фоновыми изображениями.
Что и делает Cover, он пытается соответствовать высоте или ширине, в зависимости от того, что идет раньше. Поэтому, если я проверяю в своем браузере, он использует ширину в этом случае, растягивая ее, но она становится меньше, пока не будет никакой высоты, а затем оставит ее заблокированной. Таким образом, он просто растягивается, чтобы убедиться, что он на 100% покрывает фон. Он действительно хорошо работает с фоновыми изображениями. Итак, это дополнительный файл, который игнорируется программами чтения с экрана. Поэтому, если вам нужны изображения, которые должны быть частью вашего веб-сайта, зачитаны и найдены поисковыми системами, это должен быть реальный физический объект.Что касается фонового изображения, у них нет реальной причины считывать, как именно выглядит фоновое изображение. Это просто их очки стиля.
Итак, это дополнительный файл, который игнорируется программами чтения с экрана. Поэтому, если вам нужны изображения, которые должны быть частью вашего веб-сайта, зачитаны и найдены поисковыми системами, это должен быть реальный физический объект.Что касается фонового изображения, у них нет реальной причины считывать, как именно выглядит фоновое изображение. Это просто их очки стиля. Как добавлять изображения и графику в Dreamweaver CS6
Добавление папки изображений
 Вам не нужно беспокоиться об этом.
Вам не нужно беспокоиться об этом. Вставка изображения
Атрибуты изображения в инспекторе свойств
Добавить пустое пространство вокруг изображений
Выровнять изображения
Добавить границу к изображению
Обрезать изображение
Изменение размера изображений
Добавление фонового изображения
Введение в HTML
,
,
и др.
Видимый текст идет сюда
Атрибуты HTML
Изменить HTML-код
Подсказки по коду
Использование инспектора кода
Очистка HTML
Создание сниппетов

 CoverImage:before {
content: "";
display: block;
padding-bottom: 50%;
}
CoverImage:before {
content: "";
display: block;
padding-bottom: 50%;
}
 svg')",
+ 'footer-texture': "url ('/ img / footer-texture.png')",
})
}
}
}
svg')",
+ 'footer-texture': "url ('/ img / footer-texture.png')",
})
}
}
}
Leave a Comment