В айфоне значки: Значки и символы состояния на устройстве iPhone
22.08.2020 


 Разное
Разное
Разъяснение всех значков в статус-баре (строке состояния) iPhone
В строке состояния iPhone (это то место в верхней части дисплея, где отображаются название оператора, часы, беспроводные и прочие сервисы и активность функций) иногда появляются очень странные иконки служб, о которых вы могли не знать. В этом материале мы хотим показать эти иконки и рассказать, что они означают.
♥ ПО ТЕМЕ: Что такое «серый» iPhone, и стоит ли покупать такое устройство.
В каком месте располагаются значки состояния
Вы можете увидеть эти значки в строке состояния (статус-баре) iPhone. При этом у моделей с функцией Face ID значки располагаются справа и слева от выреза на экране.
Если вы не видите на своем экране эти элементы, то откройте «Пункт управления», для этого надо смахнуть экран вниз от правого верхнего угла.![]()
У моделей с функцией Touch ID значки располагаются в верхней строке.
♥ ПО ТЕМЕ: Как редактировать видео на iPhone или iPad: обрезать, наложить текст, музыку, перевернуть, склеить и т.д.
Какими бывают значки состояния на iPhone
Этот значок показывает, что пользователь находится в зоне покрытия своей сотовой сети, что дает ему возможность принимать звонки и осуществлять их. Если сигнала нет, то будет показано состояние «Нет сети».
Такой значок можно увидеть на iPhone с двумя SIM-картами. Он показывает нахождение аппарата в зоне действия сети, что дает возможность осуществлять звонки и принимать их. В случае отсутствия сигнала будет показано состояние «Нет сети».
Смартфон имеет доступ к LTE-сети оператора, что дает возможность выхода в Интернет через нее. Эта функция присутствует у iPhone 5 и более поздних моделей, но не во всех регионах.
Ваш оператор дает возможность работы через сеть 5G E и поключения через нее к Интернету. Эта функция совместима с iPhone 8 и более поздними моделями, но работает не во всех регионах.
Данный значок свидетельствует о присутствии сети 3G UMTS (для GSM) или EV-DO (для CDMA) используемого оператора, через которую можно подключиться к Интернету.
Данный значок свидетельствует о присутствии сети 4G UMTS (для GSM) или EV-DO для CDMA вашего оператора, через которую можно подключиться к Интернету. Но такая опция доступна не во всех регионах.
Ваш оператор дает возможность работать в сети GPRS (для GSM) или 1xRTT (для CDMA) и подключаться через них к Интернету.
Есть возможность подключиться к сети EDGE в GSM вашего оператора и работать через нее в Интернете.
Есть возможность использования функции «Вызовы по Wi-Fi».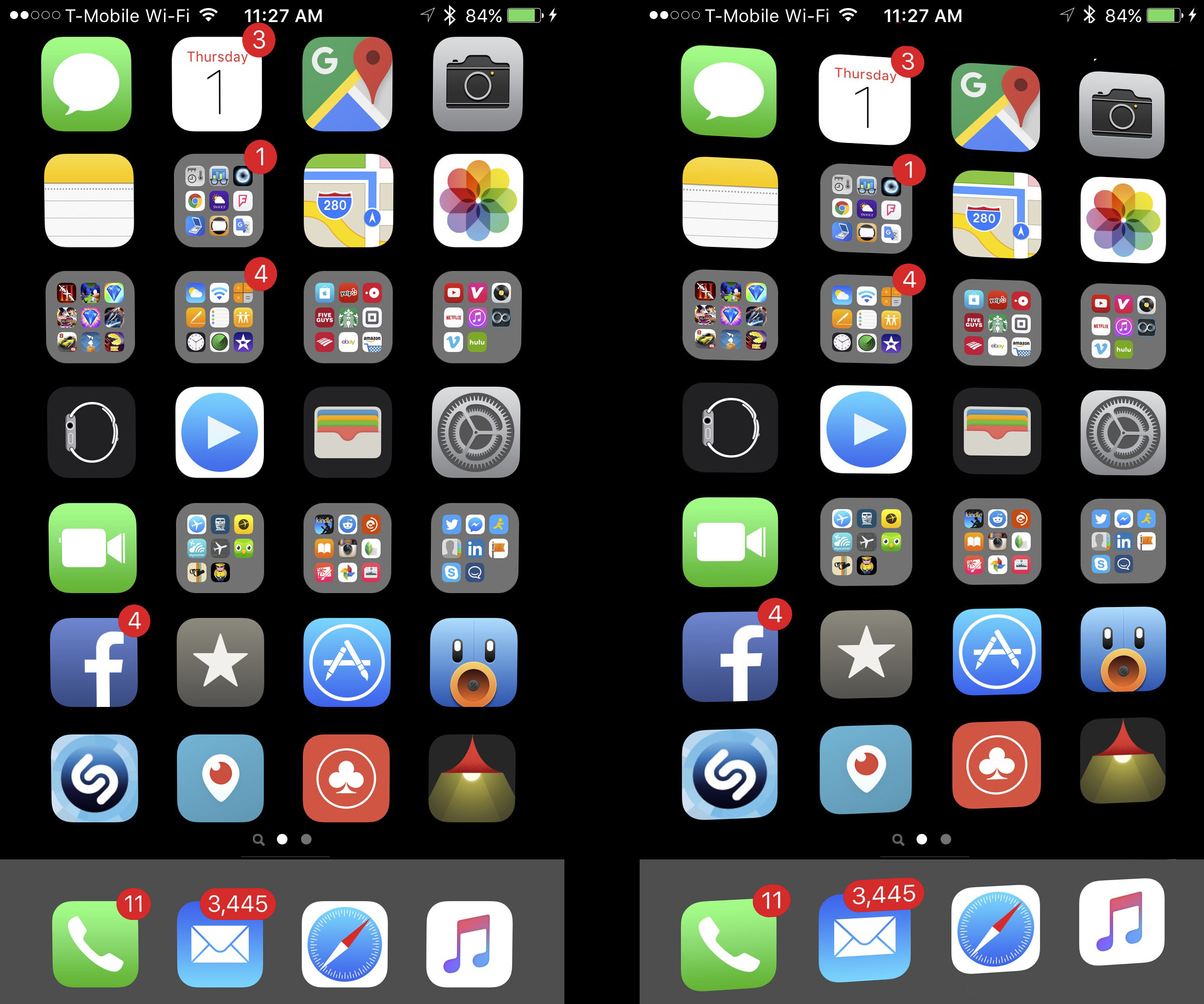 Рядом с этим значком также будет показано название оператора связи.
Рядом с этим значком также будет показано название оператора связи.
Ваш iPhone подключен к Интернету через сеть Wi-Fi.
Вы подключены к сети через протокол VPN.
Значок означает подключение iPhone к виртуальной частной сети (Virtual Private Network). Благодаря такому каналу смартфон осуществляет безопасную передачу конфиденциальной информации. Передача зашифрованных данных может осуществляться как через Wi-Fi, так и через сотовую сеть передачи данных. Настроить VPN можно пройдя в Настройки → Основные → VPN.
В данный момент отсутствует подключение к сети через протокол VPN.
Какое-то приложение или сайт использует в своей работе службы геолокации. Если значок будет пустым, то это говорит о том, что приложение может получать информацию о вашей геопозиции лишь при определенных обстоятельствах.
Идет передача данных по сети.
На iPhone активирована переадресация вызовов.
Активирован авиарежим. Осуществление сотовых вызовов невозможно.
Включен телетайп TTY.
Телетайп (TTY) — это такой специальный девайс, который используется людьми с ограниченными возможностями, а если быть более точным — частичной или даже полной потерей слуха.
Эта функция предоставляет возможность отправлять тексты, используя обычную телефонную линию. Ведь любой введенный текст автоматически будет преобразован в аудио. Точно так же декодируется полученный звук в текст. Именно так в режиме телетайпа тому, кто имеет какие-либо нарушения слуха, можно принимать звонки и отвечать на них с помощью экрана и клавиатуры.
Активирована блокировка ориентации устройства. В таком режиме не будет меняться ориентация экрана при развороте телефона.
Иконка означает то, что активирована функция блокировки ориентации iPhone или iPad.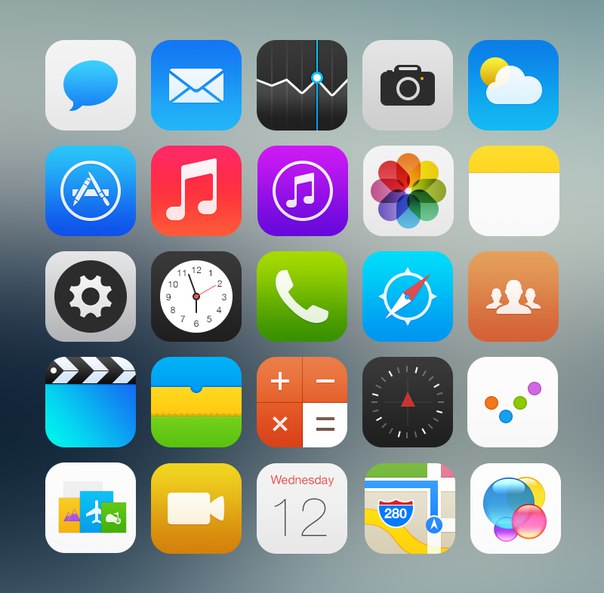 Очень удобная штука когда, например, вы лежите в кровати на боку и читаете книгу или серфите в сети, чтобы устройство автоматически не разворачивало картинку в альбомный режим.
Очень удобная штука когда, например, вы лежите в кровати на боку и читаете книгу или серфите в сети, чтобы устройство автоматически не разворачивало картинку в альбомный режим.
Активирован режим «Не беспокоить». В нем звуковые сигналы вызовов, оповещений и уведомлений не будут воспроизводиться. А вот сигналы будильника вы сможете по-прежнему слышать.
Подробнее о том, как настроить функцию, можно почитать тут, а о работе механизмов режима « Не беспокоить» и что происходит со звонками и SMS, когда устройство находится в этом режиме читайте здесь.
Осуществляется синхронизация iPhone с компьютером (iTunes, Finder или приложением Музыка).
Ваш iPhone заблокирован. Снять защиту можно с помощью Touch ID, FaceID или введя пароль.
Ваш iPhone работает в паре с беспроводной гарнитурой, наушниками-вкладышами или простыми наушниками.
На iPhone установлен будильник
С помощью этого значка можно узнать уровень заряда аккумулятора.![]() Если значок желтого цвета, то это свидетельствует об активации режима энергосбережения. Красный цвет значка говорит о том, что уровень заряда смартфона менее 20%.
Если значок желтого цвета, то это свидетельствует об активации режима энергосбережения. Красный цвет значка говорит о том, что уровень заряда смартфона менее 20%.
Можно увидеть уровень заряда аккумулятора устройства, подключенного к iPhone через Bluetooth.
Ваш iPhone подключен к Интернету, благодаря функции «Режим модема», активированной на другом устройстве с iOS.
Аккумулятор вашего iPhone в настоящее время заряжается.
Ваш смартфон подключен к CarPlay.
♥ ПО ТЕМЕ: Как пользоваться компактной звонилкой в iOS 14 на iPhone.
Цветные овальные значки в строке состояния
На iPhone X и последующих моделях вы можете увидеть цветные овальные значки, на которых присутствует индикатор времени. На iPhone 8 и предыдущих моделях цветовой индикатор тянется по всей панели состояния. Этот цвет тоже информативен, вот что он означает:
Синий индикатор. Ваш iPhone работает в режиме модема, «Повтора экрана» или же приложение активно пользуется информацией о вашем местоположении. На iPhone 8 и более ранних моделях в режиме модема будет показано число подключенных к смартфону устройств. При этом в строке состояния будет показан значок активации этого режима.
Ваш iPhone работает в режиме модема, «Повтора экрана» или же приложение активно пользуется информацией о вашем местоположении. На iPhone 8 и более ранних моделях в режиме модема будет показано число подключенных к смартфону устройств. При этом в строке состояния будет показан значок активации этого режима.
Зеленый индикатор. В настоящее время вы осуществляете разговор по телефону.
Красные индикатор. Ваш iPhone в настоящее время записывает звук или экран.
♥ ПО ТЕМЕ: Как передать гостям пароль от Wi-Fi, при этом не называя его (QR-код).
Зеленый и оранжевый индикатор (только iOS 14 и новее)
Отображение небольшой оранжевой точки в области строки состояния в верхней части дисплея говорит о том, что какое-то приложение использует микрофон iPhone или iPad. Если загорается зеленая точка – iPhone использует камеру (подробно).![]()
Смотрите также:
Как изменить иконки приложений на iOS 14. Пошаговая инструкция
22 Сентября, 2020, 12:01
51735
В iOS 14, который Apple представила 15 сентября, появилась возможность добавлять на рабочий стол виджеты. Ранее они были доступны на отдельном экране слева от рабочего стола, но теперь их можно размещать вперемешку с иконками приложений. Более того — можно менять изображение самих иконок!
Многие критикуют этот шаг Apple, тем временем в Twitter уже завирусился хештэг #ios14homescreen, по которому пользователи делятся своими вариациями оформления главного экрана.![]()
Рассказываем, как поменять изображение иконок на рабочем столе вашего iPhone.
Что случилось
На Android кастомизация рабочего стола реализована давно, а вот на iOS ее никогда не было, поэтому многие пользователи восприняли нововведение с большим энтузиазмом. Он достиг апогея, когда стало понятно, что главный экран можно разнообразить не только виджетами — теперь на iPhone можно изменить изображения иконок приложений.
Пользователи начали активно делиться своими вариантами оформления. Некоторые выглядят неплохо, по иным можно легко угадать возраст владельца и его увлечения, попадаются и совсем инфернальные варианты. Порой это превращается в отдельный вид искусства (но преимущественно, все-таки используется для самовыражения).
Как поменять изображение иконок
На самом деле, реально сделать это нельзя. Но можно изменить название иконок «через костыль». Для этого будем использовать приложение «Команды» или Widgetsmith.
Заходим в команды.
Нажимаем «+» в верхнем правом углу. Открывается меню «Новая команда».
Нажимаем «Добавить действие» -> «Скрипты». Откроется список вариантов команд. Нужно просколить вниз до варианта «Открыть приложение».
По нажатию на кнопку «Выбрать» откроется полный список установленных у вас приложений. Выберите нужное, затем нажмите на иконку с тремя точками в правом верхнем углу.
Введите название приложение (это не обязательно, можно оставить как есть). Уже здесь при желании можно кастомизировать иконки в едином цвете. Для этого нужно нажать на иконку, выбрать цвет и подходящий глиф.
Но если вам этого недостаточно — и вы хотите подгрузить вместо иконки свое изображение, нажмите на ссылку «Добавить на экран «Домой»».
Здесь снова введите название приложения и нажмите на иконку. В появившемся меню выберите подходящую опцию, например, «Выбрать фото», установите любое фото из галереи вместо иконки и нажмите «Добавить».
Команда появится на вашем рабочем столе.
Нужно понимать, что это не иконка приложения — это иконка команды на открытие приложения. По нажатию на нее, вы сперва увидите меню «быстрых команд», после чего вас переадресуют на, собственно, само приложение.
Дальше дело терпения и техники. Вам придется проделать все то же самое для каждого приложения, иконку которого вы вознамерились кастомизировать.
Но и это еще не все.
Что же делать со старыми иконками?
Теперь на главном экране у вас их две — одна для команды, другая — для приложения.
Старые иконки можно скрыть. Для этого зажмите нужную иконку на экране и выберите пункт меню «Изменить экран Домой». После этого выберите пункт меню «Переместить в библиотеку приложений» — приложение исчезнет с рабочего стола, но все его данные сохранятся. Таким образом, команда останется рабочей и отныне будет выполнять роль реального приложения.
На всякий случай, записали для вас также быструю видеоинструкцию:
Читайте также:
Что происходит? Все меняют иконки приложений в iOS 14, и вы тоже можете
Вместе с iOS 14 Apple добавила новые возможности кастомизации рабочего стола для iPhone. И я сейчас говорю не только про виджеты и библиотеку приложений — теперь любой может за несколько кликов поменять иконку приложения на iPhone.![]() Причем для этого не нужно ничего скачивать, все можно сделать с помощью приложения «Команды». Помимо возможности генерировать собственные команды, приложение по умолчанию содержит более 300 встроенных действий и поддерживает многие программы для iOS. Сейчас расскажу, как поменять иконку приложения на iPhone.
Причем для этого не нужно ничего скачивать, все можно сделать с помощью приложения «Команды». Помимо возможности генерировать собственные команды, приложение по умолчанию содержит более 300 встроенных действий и поддерживает многие программы для iOS. Сейчас расскажу, как поменять иконку приложения на iPhone.
Сеть охватил настоящий флешмоб — все меняют себе иконки в iOS 14
Как поменять иконку приложения на iPhone
Рассмотрим на примере нашего приложения AppleInsider.ru — вдруг вам надоел зеленый кружок и вы хотите заменить его на что-то необычное.
- Откройте приложение «Быстрые команды». Если его у вас нет, восстановите его из App Store. Нажмите на плюсик в правом верхнем углу и выберите «Добавить действие».
- На следующем этапе воспользуйтесь поиском и введите «Открыть приложение». Нажмите на это действие, откроется список всех ваших приложений. Выберите нужное — в нашем случае AppleInsider.ru.
- Затем введите название для своей новой команды и нажмите «Добавить на экран Домой».
 Вам будет предложено изменить имя приложения и его иконку — нажмите на ее и выберите «Выбрать фото».
Вам будет предложено изменить имя приложения и его иконку — нажмите на ее и выберите «Выбрать фото». - Выберите фото или картинку из своей галереи и добавьте ее к своей иконке. После нажатия на кнопку «Добавить» она появится на вашем рабочем столе!
Создайте новую команду
Выберите любое приложение из списка
Добавьте команду на рабочий стол, поменяйте иконку
Осталось дать иконке название и добавить ее на рабочий стол!
После этого можете удалить старую иконку приложения и пользоваться программой с вашей собственной иконкой. Правда, у этого способа есть один жирный минус — при запуске приложения у вас всегда сначала будет открываться приложение «Команды» (на пару секунд), а уже потом то приложение, которое вы хотите. Так что стоит оно того или нет — вопрос спорный.
Поменять рабочий стол в iOS 14
Тем не менее многих пользователей это не останавливает — вот что вытворяют некоторые со своими рабочими столами. Как вы считаете, это красиво? Поделитесь мнением в комментариях и в нашем чате в Telegram.
Иногда доходит до абсурда
Помимо вышеупомянутого способа с приложением «Команды» для кастомизации иконок, они также пользуются приложениями со сторонними виджетами вроде Widgetsmith.![]() С его помощью можно создавать свои виджеты с разными цветами, шрифтами и оформлением.
С его помощью можно создавать свои виджеты с разными цветами, шрифтами и оформлением.
Widgetsmith позволяет делать собственные виджеты
Вот, например, один из таких виджетов. Если сделать все иконки в оранжевом стиле и выбрать подходящие обои, получится все в едином стиле.
Ну такое…
Еще несколько приложений со сторонними виджетами:
- Color Widgets — для создания собственных виджетов;
- Coinbase — финансовые виджеты;
- Night Sky — красивые погодные виджеты.
Color Widgets тоже позволяет создавать новые виджеты
Крутая штука для мониторинга курсов разных валют
Зачем нужны быстрые команды в iOS
Вообще, изначально приложение «Команды» было предназначено для создания персонализированных команд для Siri. Благодаря им в одну фразу можно уместить сразу несколько действий. Например, по команде «Siri, едем домой», голосовой ассистент включит ваш любимый плейлист и проложит оптимальный маршрут, обойдя пробки.
В iOS 14 «Быстрые команды» обзавелись дополнительными триггерами, провоцирующими включение в зависимости от наступления определенных событий, например, при достижении аккумулятором определённого уровня заряда. То есть, если iPhone разрядился ниже заданных пределов, можно настроить автоматическую активацию режима энергосбережения.
Как увеличить или уменьшить иконки на iPhone?
Интерфейс продукции iPhone изначально задуман комфортным для использования и интуитивно простым: иконки всех приложений удобно расположены на нескольких экранах, которые без труда можно листать и выбирать нужное. Однако, иногда пользователи сталкиваются со случайным казусом: изображение на экране девайса вдруг стало увеличенным, все значки вдруг стали огромными и их невозможно нормально открывать или находить нужные программы!
Что произошло, для чего существует такая опция и как с ней работать — об этом подробно расскажем сегодня в статье. А также дадим наглядные пошаговые советы, как уменьшать или увеличивать иконки — при помощи фото- и видео-инструкций, сделанных на iPhone 8 Plus!
Функция масштабирования iPhone: что это и как с ней обращаться.

Причиной внезапного увеличения изображения на дисплее и, как следствие, изменения размера иконок, может быть функция масштабирования, которая могла включиться случайно во время того, когда Вы увеличивали экран, чтобы, например, прочесть мелкий текст на сайте.
Масштабирование — это опция из раздела Специальные возможности, предназначена она для людей с ослабленным зрением, чтобы они могли легче видеть изображения и текст на экране.
Как уменьшить масштаб изображения дисплея до стандартного?
Если масштабирование было случайно включено, его легко можно отменить, уменьшив размеры изображаемого на экране до стандартных показателей, либо вообще отключить. Как это сделать:
- Держим вместе три пальца, и дважды касаемся экрана всеми тремя пальцами одновременно. Этот жест возвращает уровень масштабирования на прежний.
- Когда мы находимся в режиме масштабирования, важно помнить о «правиле трёх пальцев» (их также можно найти в разделе Настроек, в меню масштабирования — опция «Увеличение»)
- трехпальцевое нажатие для увеличения;
- трехпальцевое двойное нажатие плюс сжимание пальцами для перетаскивания — для перемещения по экрану
Чтобы предотвратить случайное включение функции масштабирования экрана, ее можно отключить. Для этого:
Для этого:
- Выбираем Настройки, заходим там в раздел Универсальный доступ
- Выбираем опцию «Увеличение» и передвигаем движок в пассивное положение. Можно убедиться, что функция отключилась, дважды нажав на экран тремя пальцами — экран при этом не увеличится.
- Соответственно, если мы, наоборот, хотим увеличить изображение на дисплее и иконки, мы можем снова активировать опцию «Увеличение», и увеличивать/уменьшать размеры экрана, касаясь по нему дважды тремя пальцами.
Что стоит знать о функции масштабирования.
Данная опция доступна, начиная с устройств iPhone 3GS и новее, на iPod Touch 3-го поколения и всех последующих, а также на всех iPad.![]()
Если на Вашем устройстве все значки и изображения экрана внезапно увеличились, скорее всего, виновником был именно зум, который Вы нечаянно включили случайным двойным нажатием трёх пальцев по экрану. Поэтому, просто выполните описанные в предыдущей главе действия. Если это не помогло, и изображение дисплея все равно увеличенное — стоит обратиться напрямую в техническую поддержку Apple, так как произошёл какой-то сбой.
Помимо опции масштабирования, или зума, для увеличения текста и его лучшей читаемости для пользователей с ослабленным зрением, существует специальная функция «Увеличение текста»:
- Заходим в Настройки, оттуда — в Универсальный доступ.
- Выбираем «Дисплей и размер текста», затем — «Увеличенный текст».
- С помощью линейки увеличения внизу, можно выбирать, насколько увеличить/уменьшить текст.
 При помощи движка можно включить или отключить опцию
При помощи движка можно включить или отключить опцию
Выводы
Таким образом, Apple предоставляет своим пользователям возможность увеличивать или уменьшать дисплей, если это необходимо. Главное — понимать, откуда берётся эта функция, и как ее выключить в случае ненадобности. Надеемся, мы подробно раскрыли данный вопрос, и наши читатели с легкостью смогут разобраться с данной утилитой.
Также для увеличения конкретно текста на экране есть отдельная опция, о которой мы тоже поговорили.
ПредыдущаяЖелаем удобного использования Ваших Apple-девайсов! Настраивайте дисплей под себя и пусть работа будет в радость!
СтатьиЧто такое 3D Touch на iPhone?
СледующаяСтатьиКак поделиться геопозицией на iPhone?
Значки на айфон вверху экрана
Верхняя часть экрана iPhone, где расположен так называемый «статусбар», отображает информацию об уровне сигнала сотовой сети, текущем времени, уровне заряда батареи и многом другом. Опытному пользователю разобраться в них не трудно, но новичку они немногим понятнее древнеегипетских иероглифов. Опытным для справки, а новичкам для заучивания наизусть наша «шпаргалка».
Опытному пользователю разобраться в них не трудно, но новичку они немногим понятнее древнеегипетских иероглифов. Опытным для справки, а новичкам для заучивания наизусть наша «шпаргалка».
В самой середине находятся часы, с этим всё понятно. При желании часы можно настроить для отображения времени в 12-ти или 24-часовом режиме. Для этого перейдите в «Настройки -> Основные -> Дата и время».
Слева в статусбаре отображаются: уровень сигнала, имя оператора и тип используемой сети. Здесь остановимся подробнее:
- Индикатор качества сигнала — пять кружков слева указывают уровень сигнала сотовой сети и чем больше закрашенных — тем выше качество приёма. Когда закрашен только один, связь нестабильная.
- Имя оператора. Значение «Extended» появляется, когда iPhone подключён к сети, отличной от той, что использует ваш оператор. Когда iPhone находится в поиске сети, вместо имени оператора отображается значение «Searching» (Поиск).

- Тип сотовой сети передачи данных. Если для подключения к интернету вместо беспроводной сети Wi-Fi, iPhone использует сотовую сеть (мобильный интернет), то после имени оператора следует значок, указывающий на тип сети. Возможные значения: LTE, 4G, 3G, GPRS или E (для EDGE).
В этой статье описывается, о чем говорят значки и символы состояния в верхней части экрана.
Место отображения значков состояния
Значки состояния отображаются в строке состояния iPhone. На iPhone X и более поздних моделях важные значки отображаются в верхнем левом или верхнем правом углу экрана. Если значок не отображается, проверьте Пункт управления, смахнув вниз от верхнего правого угла.
iPhone X и более поздние модели
iPhone 8 и более ранние модели
Значки состояния на iPhone
Чтобы узнать смысл значка, см. следующую таблицу.
Вы находитесь в зоне действия своей сотовой сети и можете совершать и принимать вызовы.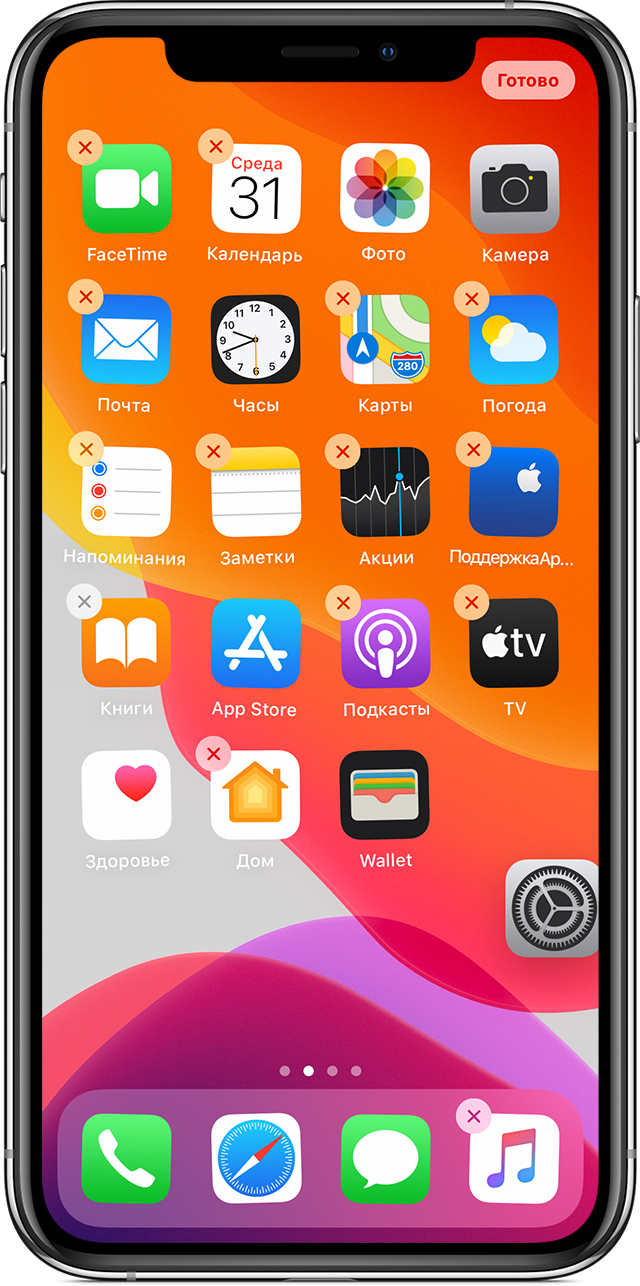 Если сигнал отсутствует, отображается состояние «Нет сети».
Если сигнал отсутствует, отображается состояние «Нет сети».
iPhone с двумя SIM-картами находится в зоне действия сотовой сети и может принимать и отправлять телефонные вызовы. Если сигнал отсутствует, отображается состояние «Нет сети».
Доступна сеть LTE вашего оператора и можно подключить iPhone к Интернету через эту сеть. (iPhone 5 и более поздних моделей. Доступно не во всех регионах.)
Доступна сеть 5G E вашего оператора и можно подключить iPhone к Интернету через эту сеть. Совместимо с iPhone 8 и более поздними моделями. (Доступно не во всех регионах).
Доступна сеть 3G UMTS (GSM) или EV-DO (CDMA) вашего оператора и можно подключить iPhone к Интернету через эту сеть.
Доступна сеть 4G UMTS (GSM) или EV-DO (CDMA) вашего оператора и можно подключить iPhone к Интернету через эту сеть. (Доступно не во всех регионах.)
Доступна сеть GPRS (GSM) или 1xRTT (CDMA) вашего оператора и можно подключить iPhone к Интернету через эту сеть.
Доступна сеть EDGE (GSM) вашего оператора и можно подключить iPhone к Интернету через эту сеть.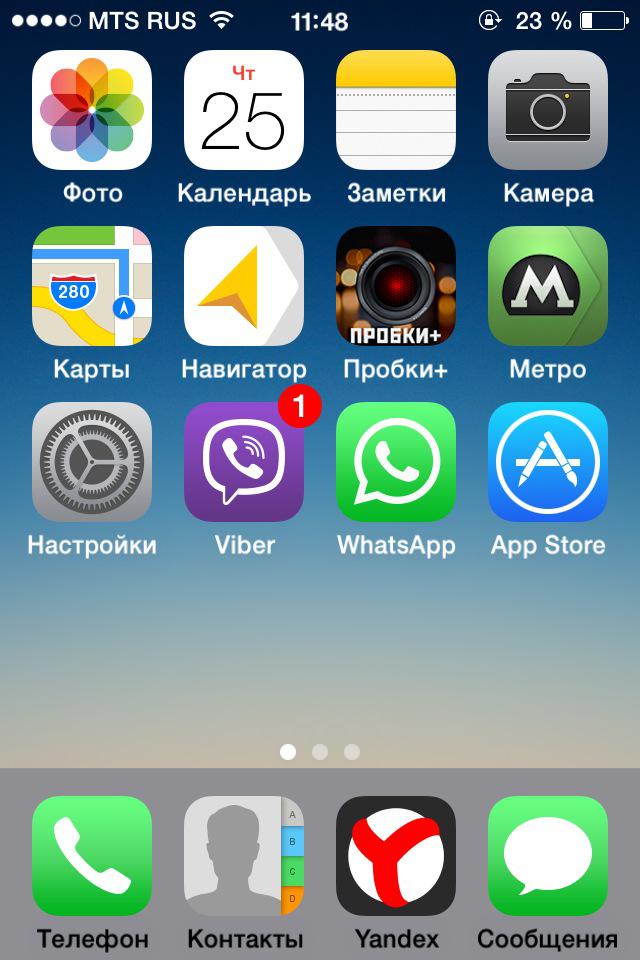
Можно использовать функцию Вызовы по Wi-Fi. Рядом с этим значком также отображается оператор связи.
iPhone подключен к Интернету через сеть Wi-Fi.
Вы подключились к сети с помощью протокола VPN.
Программа или веб-сайт использует службы геолокации. Пустой значок означает, что программа может при определенных обстоятельствах получать сведения о вашей геопозиции.
Выполняется передача данных по сети.
Включена переадресация вызовов.
Включен авиарежим. Совершение вызовов или использование Bluetooth невозможно до выключения этого режима.
Телетайп (TTY) включен.
Включена блокировка ориентации. Ориентация экрана не будет меняться, пока эта настройка не будет выключена.
Включен режим «Не беспокоить». Звуковые сигналы вызовов, оповещений и уведомлений не воспроизводятся до выключения этого режима. Сигналы будильника будут воспроизводиться по-прежнему.
iPhone синхронизируется с iTunes.
iPhone заблокирован при помощи пароля или Touch ID.![]()
iPhone объединен в пару с беспроводной гарнитурой, наушниками или наушниками-вкладышами.
Установлен будильник.
Этот значок показывает уровень заряда аккумулятора iPhone. Желтый цвет значка означает, что включен режим энергосбережения. Красный цвет значка означает, что уровень заряда iPhone меньше 20 %.
Уровень заряда аккумулятора объединенного в пару устройства Bluetooth.
iPhone подключен к Интернету с помощью функции «Режим модема», включенной на другом устройстве iOS.
Аккумулятор iPhone заряжается.
iPhone подключен к CarPlay.
Если отображается синий, зеленый или красный значок в строке состояния
На iPhone X и более поздних моделях цветные индикаторы отображаются в виде облачка позади индикатора времени. На iPhone 8 и более ранних моделях цветовой индикатор тянется вдоль всей панели состояния. Вот что означает каждый цвет:
iPhone работает в режиме модема,* «Повтор экрана», или программа активно использует данные о вашем местонахождении.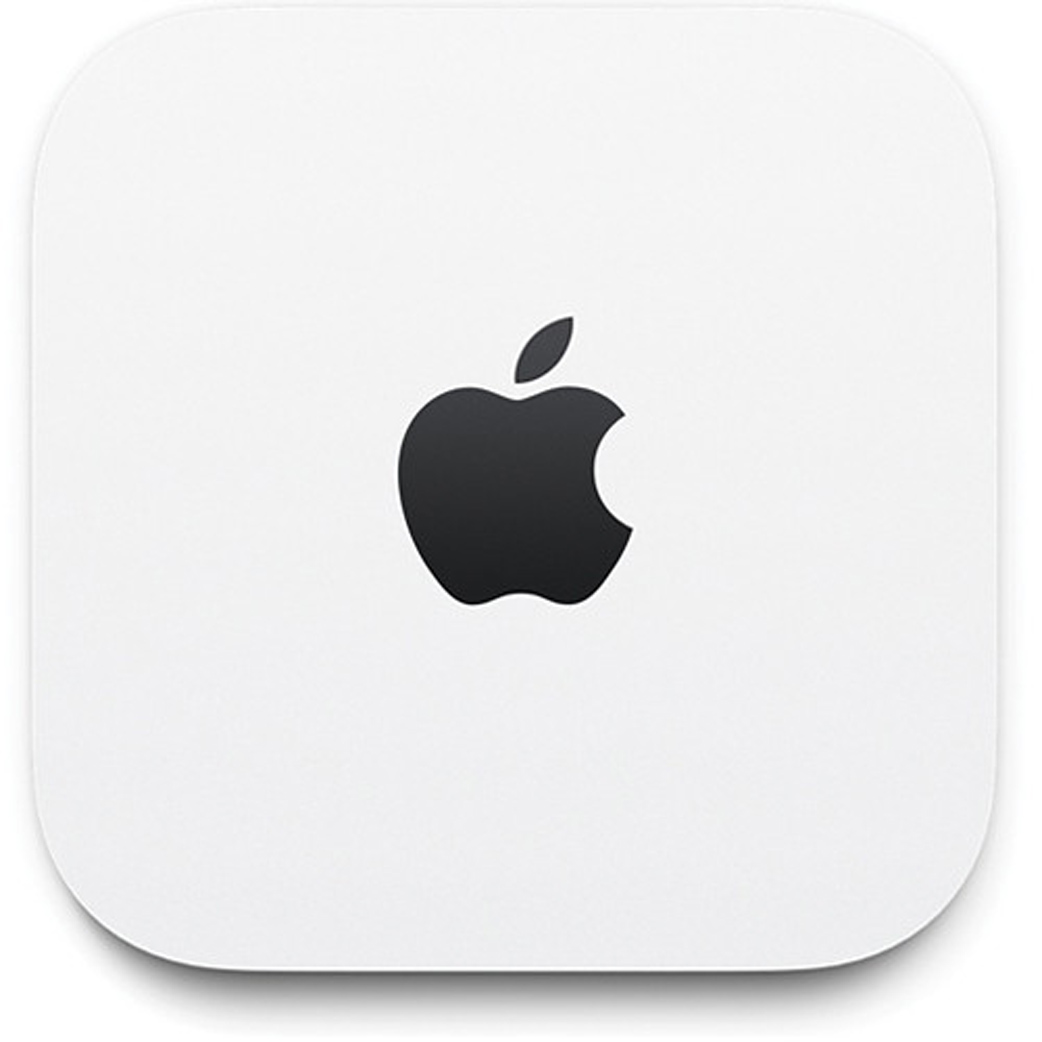
Вы разговариваете по телефону.
iPhone записывает звук или экран.
* В режиме модема на iPhone 8 или более ранних моделях также отображается количество устройств, подключенных к вашей точке доступа. отображается в строке состояния устройств iOS при использовании режима модема.
Значки в iPhone
В статусной верхней строке (называемой Status Bar) дисплея размещаются самые разнообразные значки в iPhone. Рассмотрим их значения. Во-первых, это значок — Cell signal, который отображает уровень сигнала определенной сотовой связи. Если полосок вообще нет, то значит, телефон находится не в зоне покрытия данной сети.
Значки в iPhone бывают самые разные. К примеру, Network Type ( или ) отображает тип сети. Значок вида говорит о том, что айфон подключен с помощью соединения EDGE к Интернету. Если же имеется значок . то смартфон к интернету подключен через 3G. Такие значки в iPhone необходимо различать.
Значок вида значит Airplane Mode. Таким образом, если есть такая иконка, то смартфон находится в автономном, так называемом авиарежиме. Значки в iPhone также могут иметь — Wi-Fi Signal. Он означает подключение к беспроводным сетям вида Wi-Fi. Сигнал будет тем лучше, чем больше «звуковых волн».
Таким образом, если есть такая иконка, то смартфон находится в автономном, так называемом авиарежиме. Значки в iPhone также могут иметь — Wi-Fi Signal. Он означает подключение к беспроводным сетям вида Wi-Fi. Сигнал будет тем лучше, чем больше «звуковых волн».
Значок — The iPhone is locked показывает, что смартфон заблокирован. Если же в Status Bar присутствует надпись 10:50 AM. то это так отображаются часы. Они заменяются на значок вида Lock (в случае разблокировки айфона). Такие значки в iPhone особенно легко запомнить.
Еще один полезный значок – это или Play indicator, который отображает то, что в айфоне воспроизводится музыка. Значок вида Alarm отображает то, что будильник активен. Значок с изображением – это Bluetooth connection. Он указывает на включенный Bluetooth.
Значок TYY Symbol означает как-раз-таки то, что режим Телетайп включен. Battery meter ( ) отображает уровень зарядки аккумулятора айфона. Во время зарядки смартфона значок будет зеленым и с молнией посредине. Таким образом, такие значки в iPhone необходимо знать и уметь различать.
Таким образом, такие значки в iPhone необходимо знать и уметь различать.
Поисковые запросы:
значки на айфоне вверху
что за значок на айфоне возле батареи
какие значки и обозначения бывают на айфоне в верху
что за значок на айфоне загрузки
обозначение значьков в почте на айфоне
Что означает замочек на айфоне
Знак полумесяца в айфоне. И в айфоне тоже можно увидеть такой знак, как полумесяц, который означает режим «не беспокоить». Например, если на одних телефонах замок означает полную блокировку экрана, то на айфоне подобный значок, всего лишь, отключит его разворот. Каждый режим в телефоне отвечает за что-то и обозначается соответствующими значками. Нажмите на значок с замком. Airplane Mode. Этот значок означает, что ваш телефон находится в авиарежиме (автономный режим).
Если ваш iPhone не переворачивает изображение, будь то фото, видео, контакты или браузер Safari, это означает, что дисплей телефона заблокирован. Карина, замок в правом вернем углу сайдбара не нажимается, он просто уведомляет пользователя о том, что переворот экрана iPhone блокирован. Замки сняты, а тем не менее экран залип. Перезагрузка не помогает. Если у Вас iPad и значек замка в кружке рядом с зарядкой, то Вам надо сделать следующие, переключить выключатель звука на боковой панели на включение и экран разблокируется!
Замки сняты, а тем не менее экран залип. Перезагрузка не помогает. Если у Вас iPad и значек замка в кружке рядом с зарядкой, то Вам надо сделать следующие, переключить выключатель звука на боковой панели на включение и экран разблокируется!
Что означает замочек на айфоне
У меня за блокировался поворот экрана, но иконки со стрелочкой нет. И в настойках ничего не могу сделать. У меня такая беда приключилась после восстановления из резервной копии в iTunes, при переходе с 4 на 5s, помогла простая перезагрузка аппарата.
Блокировка поворота экрана в iPhone с прошивкой iOS 7
Айфон 5S ЭКРАН НЕ ПЕРЕВОРАЧИВАЕТ С ВЫКЛЮЧЕНИЕМ И ВКЛЮЧЕНИЕМ ДАННОЙ КНОПКИ, смотреть видео без переворота беда, прошивка 3.11.00 Что делать? У меня заблокировался айфон 5 пробую разблокировать не получаеться он говорит телефон разблокирован копка, но не получаеться.
что обозначает замок обведенный кружочком со стрелкой на конце в верхней правой части айфона 4
В большинстве случаев это происходит из-за того, что включена функция «блокировки поворота экрана».![]() Чтобы убедиться в этом, посмотрите на верхний правый край дисплея. Поэтому, если при повороте устройства изображение на экране не изменяет ориентацию, хотя блокировка отключена, это означает, что разработчики данного приложения не предусмотрели такой функции. Войдите в «Настройки» (Settings) и нажмите пункт «Основные» (General).
Чтобы убедиться в этом, посмотрите на верхний правый край дисплея. Поэтому, если при повороте устройства изображение на экране не изменяет ориентацию, хотя блокировка отключена, это означает, что разработчики данного приложения не предусмотрели такой функции. Войдите в «Настройки» (Settings) и нажмите пункт «Основные» (General).
В сегодняшней рубрике PhoneHelp мы опишем все значки которые отображаются на Status Bar. Status Bar — это статусная строка, которая находится в верхней части дисплея iPhone. Network Type. Показывает тип сети. Значок означает, что ваш iPhone подключён к интернету с помощью EDGE соединения.
Что означают значки в верхней части экрана iPhone в Status Bar
Wi-Fi Signal. Если вы увидите этот значок на дисплее iPhone, то это означает что вы подключены к беспроводной сети Wi-Fi. Чем больше на значке «звуковых волн» тем лучше сигнал. Этот значок показывает вам, что ваш телефон заблокирован. Этот значок показывает то, что в данный момент на iPhone проигрывается музыка.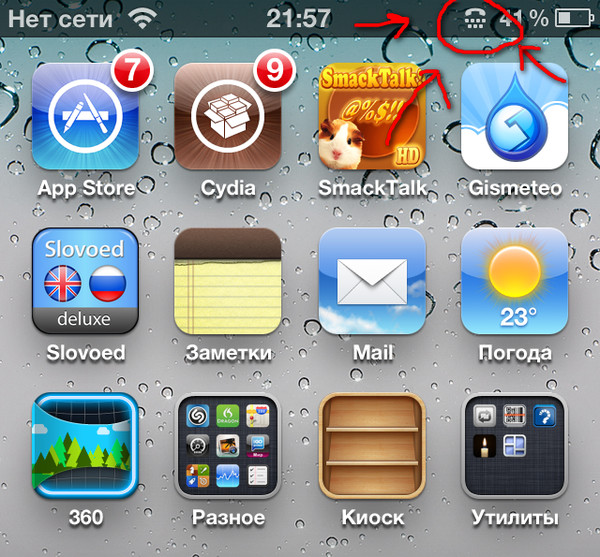
Указывает на то, что в вашем телефоне включён Bluetooth. Появился значек стрелочка, рядом со значком батареи в правом верхнем углу и нет выхода в инет, как его убрать? Айфон легок в использовании, что позволяет не углубляться в поиски необходимых навигаций. Нажав аккуратно пальцем на замок на экране, сохранится то положение и та картинка, которая выбиралась изначально.
В прежних версиях прошивки, для выполнения блокировки экрана, требовалось выполнить джейлбрейк и установить стороннее приложение. Если политика компании Apple будет идти в том же направлении, то в скором времени (с появлением новых версий прошивок) надобность в выполнении процедуры джейлбрейк может и вовсе отпасть. После обновления прошивки iPhone до iOS 7-ой версии поворот экрана телефона стал блокироваться еще быстрее и удобнее.
Если рядом с индикатором заряда батареи вы обнаружите значок в виде изогнутой стрелки, окружающей замок, — блокировка включена. Здравствуйте! У меня айфон 4S новый, экран погчему то не переворачивается(( никаких значков нет. прошивка 04.10.01 помогите пожалуйста. Оживить дисплей, т.е. включить поворот экрана в iOS 7 просто, вытягиваем виджет пункта управления снизу и выключаем блокировку при помощи того же значка, на котором изображен замок в кружочке.
прошивка 04.10.01 помогите пожалуйста. Оживить дисплей, т.е. включить поворот экрана в iOS 7 просто, вытягиваем виджет пункта управления снизу и выключаем блокировку при помощи того же значка, на котором изображен замок в кружочке.
Еще про iPhone:
- Как поменять язык в AppStore на iPad Обсуждение вопроса Как поменять язык AppStore с японского на русский? Apple продукция продается в многих странах, и иногда возникает проблема с языками на данном телефоне. Язык самого […]
- Энергопотребление (автономность) Redmi 3 — 4 Отключить определение местоположения в настройках micloud. Возможно также из-за отключения «оптимизации энергопотребления» (где-то в темах по редми3 видел мануал). Настройки индивидуальны […]
- Принцип работы ёлочной гирлянды — YouTube Далее будет рассказано об устройстве самых разных самых разных новогодних гирлянд — старых и современных. Все остальные игрушки, как правило, вешаются после гирлянд. Подскажите пожалуйста: […]
- Как сохранить контакты с айфона Вот он файл с нашими контактами из айфона.
 Синхронизация через iTunes — один из способов сохранения контактов на iPhone. Вот все контакты выделились. Есть много способов как сохранить […]
Синхронизация через iTunes — один из способов сохранения контактов на iPhone. Вот все контакты выделились. Есть много способов как сохранить […]
Что означают значки в верхней части экрана iPhone в Status Bar
Верхняя часть экрана iPhone, где расположен так называемый «статусбар», отображает информацию об уровне сигнала сотовой сети, текущем времени, уровне заряда батареи и многом другом. Опытному пользователю разобраться в них не трудно, но новичку они немногим понятнее древнеегипетских иероглифов. Опытным для справки, а новичкам для заучивания наизусть наша «шпаргалка».
В самой середине находятся часы. с этим всё понятно. При желании часы можно настроить для отображения времени в 12-ти или 24-часовом режиме. Для этого перейдите в «Настройки -> Основные -> Дата и время».
Слева в статусбаре отображаются: уровень сигнала, имя оператора и тип используемой сети. Здесь остановимся подробнее:
- Индикатор качества сигнала — пять кружков слева указывают уровень сигнала сотовой сети и чем больше закрашенных — тем выше качество приёма.
 Когда закрашен только один, связь нестабильная.
Когда закрашен только один, связь нестабильная. - Имя оператора. Значение «Extended » появляется, когда iPhone подключён к сети, отличной от той, что использует ваш оператор. Когда iPhone находится в поиске сети, вместо имени оператора отображается значение «Searching» (Поиск).
- Тип сотовой сети передачи данных. Если для подключения к интернету вместо беспроводной сети Wi-Fi, iPhone использует сотовую сеть (мобильный интернет), то после имени оператора следует значок, указывающий на тип сети. Возможные значения: LTE, 4G, 3G, GPRS или E (для EDGE).
Как менять иконки на главном экране в iOS 14
Как оказалось, не только виджетами можно разнообразить главный экран iOS 14. Пользователи могут в приложении «Команды» создавать ярлыки с собственными изображениями для запуска команд и назначать на них подходящие иконки. Рассказываем, как это сделать.
Как менять иконки на главном экране в iOS 14
- Откройте приложение «Команды», если его нет на iPhone, нужно скачать из App Store
- Запустите приложение и коснитесь значка «+» в правом верхнем углу экрана
- Нажмите «Добавить действие»
- Наберите «Открыть приложение» в строке поиска
- Выберите пункт «Открыть приложение» в разделе «Действия»
- Теперь действие будет добавлено к вашему новому ярлыку.
 Нажмите на «Выбрать»
Нажмите на «Выбрать» - Появится список всех приложений, установленных на вашем устройстве. Найдите и выберите приложение, для которого хотите изменить значок
- После того, как приложение было добавлено к действию ярлыка, нажмите на значок меню «три точки» в правом верхнем углу
- Добавьте имя для вашего ярлыка — оно будет использоваться только для обозначения действия в приложении «Ярлыки»
- Нажмите «Добавить на экран „Домой“»
- Введите имя значка главного экрана в поле «Имя и значок главного экрана». Лучше использовать официальное название приложения
- После того, как ввели имя, нажмите на иконку рядом с текстовым полем
- Выберите пункт всплывающего меню «Выбрать фото»
- Выберите фотографию, которую хотите использовать в качестве значка приложения, из галереи
- Есть возможность обрезать значок. Выберите желаемый размер, потом нажмите «Выбрать» в правом нижнем углу экрана
- Нажмите «Добавить» в правом верхнем углу экрана
- Как только приложение будет добавлено на главный экран, нажмите «Готово» в правом верхнем углу
Теперь перейдите на главный экран — там должен появиться новый значок приложения. Коснитесь его, чтобы запустить приложение.
Коснитесь его, чтобы запустить приложение.
Что делать с оригинальным значком приложения на главном экране?
Пользователь может удалить значок приложения с главного экрана и переместить его в библиотеку приложений, также появившуюся в iOS 14. Вот как это сделать:
- Найдите оригинальный значок на главном экране, нажмите и удерживайте его
- Выберите «Удалить приложение»
- Нажмите «Переместить в библиотеку приложений»
После вышеописанных действий иконка приложения должна переместиться в библиотеку приложений и не отображаться на главном экране.
Что в результате?
Пользователи сети уже опробовали новые возможности и поделились своими наработками. В «преображении» главного экрана помогают и различные сторонние приложения, в том числе Widgetsmith, позволяющее создавать собственные виджеты с фотографиями и другой информацией.
А что получилось у вас? Отправляйте кастомизированные рабочие столы в альбом «Скриншоты» нашего сообщества «ВКонтакте».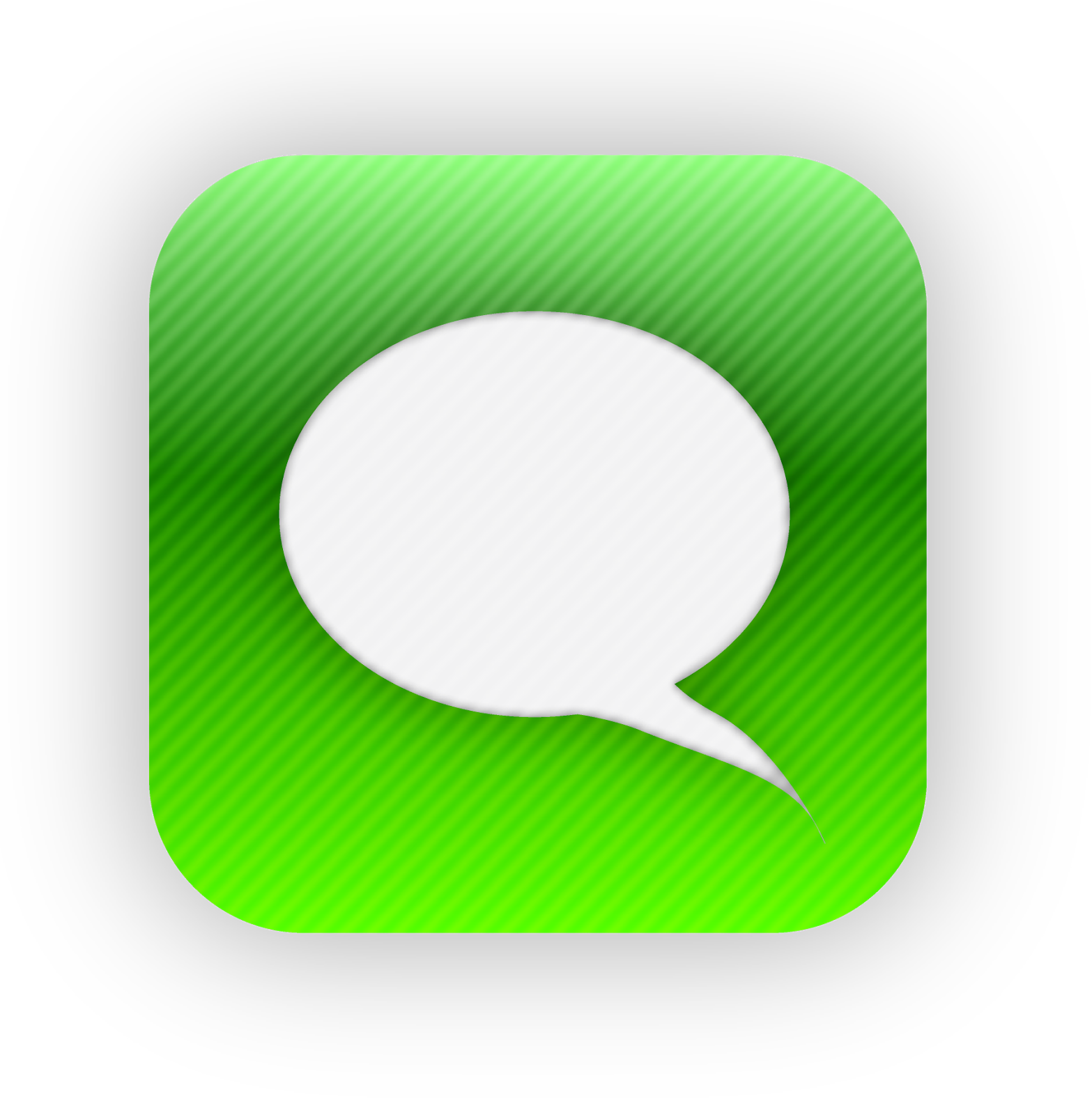
Основные сведения и обзор iPhone руководство (Айфон)
Использование программ
Используя сенсорный экран Multi-Touch высокого разрешения и простые движения пальцев (жесты), работать с программами iPhone очень легко.
Открытие программ и переключение между ними
Запуск программы на iPhone происходит посредством касания ее значка на главном экране.
Переход на первый главный экран. Нажмите кнопку «Домой»еще раз.
Возврат на главный экран. Нажмите кнопку «Домой» … расположенную под дисплеем>.
Переход на другой главный экран. Быстро переместите палец по экрану влево или вправо или нажмите ряд точек слева или справа.
Просмотр недавно использованных программ. Дважды нажмите кнопку «Домой»
Программы, использованные последними, отображаются в списке внизу экрана слева направо. Листайте вправо или влево для просмотра других программ.
Переход к другой программе. Коснитесь программы в списке недавно использованных программ.
Удаление значка программы из списка недавно использованных программ.
Нажмите и удерживайте значок программы, пока он не начнет покачиваться, затем нажмите.Удаление значка программы из списка недавно использованных программ также прекращает работу данной программы.
Программа будет вновь добавлена в список недавно открытых программ, когда Вы ее откроете в следующий раз.
Прокрутка
Для прокрутки перемещайте палец по экрану вверх или вниз. На некоторых экранах, например на веб-страницах, возможна прокрутка из стороны в сторону.
При перемещении пальца во время прокрутки объекты на экране не выбираются и не активируются.
Вы можете дождаться остановки прокрутки или коснуться экрана в любом месте для мгновенной остановки. Нажатие экрана для остановки прокрутки не приводит к выбору или активации объектов на экране.
Для быстрого перемещения в начало списка, веб-страницы или сообщения электронной почты нажмите строку состояния.
Поиск объектов в алфавитном указателе. Нажмите букву, чтобы перейти к элементам, начинающимся с этой буквы. Переместите палец вдоль индекса, чтобы быстро прокрутить список.
Нажмите букву, чтобы перейти к элементам, начинающимся с этой буквы. Переместите палец вдоль индекса, чтобы быстро прокрутить список.
Выбор элемента. Нажмите элемент в списке.
В зависимости от списка, нажатие на элемент может выполнять различные функции. Например, при нажатии может открыться новый список, начаться воспроизведение песни, открыться сообщение электронной почты или отобразиться информация о каком-либо контакте, которому можно позвонить по телефону.
Для быстрой прокрутки резко перемещайте палец.
Увеличение и уменьшение масштаба
При просмотре фотографий, веб-страниц, электронной почты и карт можно увеличивать и уменьшать масштаб. Для этого следует свести или развести пальцы. Для фотографий и веб-страниц при двойном касании (быстрое двойное нажатие) масштаб увеличивается, при повторном двойном касании масштаб уменьшается. Для карт при двойном касании масштаб увеличивается, при однократном касании двумя пальцами масштаб уменьшается.
Увеличение также является функцией универсального доступа, позволяющей увеличивать экран любой программы для упрощения просмотра.
Просмотр в вертикальной и горизонтальной ориентации
Многие программы iPhone позволяют просматривать данные на экране как в вертикальной, так и в горизонтальной ориентации. Поверните iPhone, и ориентация отображаемых на экране данных автоматически изменится.
Например, в горизонтальной ориентации удобно просматривать веб-страницы в Safari или вводить текст В горизонтальной ориентации возможно следующее. • Веб-страницы автоматически масштабируются для отображения на более широком экране в горизонтальной ориентации, при этом увеличивается размер текста и изображений.
• Также в горизонтальной ориентации увеличивается размер экранной клавиатуры, благодаря чему упрощается ввод данных и уменьшается количество ошибок.
Вертикальную и горизонтальную ориентацию поддерживают следующие программы: . Mail
• Safari
• Сообщения
• Заметки
• Контакты
• Программа «Акции» . iPod;
• Фотографии
• Камера
• Калькулятор
Фильмы, просматриваемые в iPod и YouTube, появляются только в горизонтальной ориентации.![]() Виды улиц в «Картах» также появляются в горизонтальной ориентации.
Виды улиц в «Картах» также появляются в горизонтальной ориентации.
Блокировка экрана в вертикальной ориентации. Дважды нажмите кнопку «Домой»быстро переместите палец внизу экрана слева направо и нажмите кнопку
Когда ориентация экрана заблокирована, встроке состояния появится значок блокировки в вертикальной ориентации
Индивидуальная настройка главного экрана
Вы можете настроить внешний вид значков главного экрана, в том числе значков Dock внизу экрана. При желании их можно расположить на нескольких главных экранах. Программы можно также сгруппировать по папкам.
Изменение расположения значков
Значки на главном экране можно расположить в любом порядке.
Изменение расположения значков.
1 Нажмите и удерживайте любой значок на главном экране, пока он не начнет покачиваться.
2 Измените расположение значков, перетягивание их пальцем.
3 Нажмите кнопку «Домой»для сохранения расположения.
Вы также можете добавить ссылки на свои избранные веб-страницы на главном экране. См. «Веб-клипы» 04.
См. «Веб-клипы» 04.
Когда iPhone подключен к компьютеру, расположение значков на главном экране и порядок экранов можно изменить. В списке «Устройства» в iTunes выберите iPhone, затем нажмите вкладку «Программы» в верхней части экрана.
Перемещение значка на другой экран. Расставляя значки, перетащите значок на правый край экрана.
Создание дополнительных главных экранов. Расставляя значки, быстро переместитесь к правому краю главного экрана и двигайте значок на правый край, пока не появится новый экран.
Можно создать до одиннадцати экранов. Количество точек над Dock показывает количество экранов и указывает на просматриваемый в настоящий момент экран.
Восстановление вида главного экрана по умолчанию. Выберите «Настройки» > «Основные» > «Сброс» и нажмите «Сбросить настройки «Домой»».
Сброс главного экрана удаляет все созданные Вами папки и устанавливает на экране обои, используемые по умолчанию.
Организация при помощи папок
Значки на главном экране можно организовать в папки. В одну папку можно поместить до 12 значков. При создании папки iPhone автоматически задает ее имя на основе первого значка в папке, но это имя можно изменить в любой момент Как и отдельные значки, папки можно реорганизовать, перемещая их по главному экрану. Папки можно переместить на новый главный экран или в Dock.
В одну папку можно поместить до 12 значков. При создании папки iPhone автоматически задает ее имя на основе первого значка в папке, но это имя можно изменить в любой момент Как и отдельные значки, папки можно реорганизовать, перемещая их по главному экрану. Папки можно переместить на новый главный экран или в Dock.
Создание папки. Нажмите значок на главном экране и удерживайте его, пока он не начнет покачиваться, затем перетащите его на другой значок.
iPhone создаст новую папку, включающую эти два значка, и отобразит имя папки. Для ввода другого имени можно нажать поле имени и ввести имя.
Папки также можно создавать в iTunes.
Создание папки с помощью iTunes. Подключив iPhone к компьютеру, выберите iPhone в списке «Устройства» в iTunes. Нажмите вкладку «Программы» в верхней части главного экрана и перетащите одну программу на другую.
Помещение значка в папку | Расставляя значки, просто перетащите значок в папку. |
Удаление значка из папки | Расставляя значки, нажмите папку, чтобы открыть ее, и перетащите значок из папки. |
Открытие папки | Нажмите папку. Для запуска программы нажмите ее значок. |
Закрытие папки | Коснитесь экрана вне папки или нажмите кнопку «Домой». |
Добавление обоев
Вы можете выбрать изображение или фотографию в качестве обоев для экрана блокировки. Вы также можете установить обои для главного экрана. Можно выбрать изображение, встроенное в iPhonen расположенное в разделе «Фотопленка», или фотографию, синхронизированную на iPhone с компьютера.
Обои экрана блокировки также появляются, когда Вы звоните абоненту, фотография которого не занесена в «Контакты».
Установка обоев.
1 В меню «Настройки» выберите «Обои», коснитесь значка главного экрана и экрана блокировки и выберите «Обои» или альбом.
Коснитесь для выбора изображения или фотографии.![]() Если Вы выбираете фотографию, перетащите ее в нужное место и выполните масштабирование жестом сведения и разведения пальцев, пока изображение не примет желаемый вид.
Если Вы выбираете фотографию, перетащите ее в нужное место и выполните масштабирование жестом сведения и разведения пальцев, пока изображение не примет желаемый вид.
Нажмите «Выбрать» и укажите, как использовать данную фотографию — в качестве обоев для экрана блокировки, главного экрана или для обоих экранов.
Печать
Экранная клавиатура появляется всегда, когда Вам необходимо набрать текст. Ввод текста
Экранная клавиатура служит для ввода текста, например информации о контакте, писем, текстовых сообщений и веб-адресов. Клавиатура исправляет ошибки в словах, предсказывает окончание слов и обучается по мере использования.
В зависимости от используемой программы интеллектуальная клавиатура может автоматически предлагать варианты исправления слова при вводе текста, помогая избежать опечаток.
Ввод текста
1 Нажмите текстовое поле, например в заметке или в окне нового контакта, для вызова клавиатуры на экран.
2 Нажимайте клавиши на клавиатуре.
Вначале вводите текст с помощью указательного пальца руки. Постепенно можно научиться вводить текст двумя большими пальцами.
При вводе текста каждая буква появляется над большим или указательным пальцем руки. Если клавиша нажата ошибочно, можно передвинуть палец к правильной клавише. Буква не вводится, пока палец не оторвется от клавиши.
Удаление предыдущего символа | |
Ввести прописную букву | Нажмите клавишу Shift О перед нажатием буквы. Или, удерживая клавишу Shift, проведите пальцем до буквы. |
Быстро ввести точку и пробел | Дважды нажмите клавишу пробела. (Эту возможность можно включать и отключать в меню «Настройки» > «Основные» > «Клавиатура».) |
Включить фиксацию регистра прописных букв | Дважды нажмите клавишу Shift О. Клавиша Shift окрасится в голубой цвет, а все вводимые буквы будут прописными. |
Показать цифры, знаки препинания или символы | |
Ввести буквы или символы, не отображаемые на клавиатуре | Нажмите и удерживайте соответствующую букву или символ, затем передвиньте палец для выбора одного из вариантов. |
Словарь
Для многих языков iPhone содержит словари, облегчающие ввод текста. При активации поддерживаемой клавиатуры соответствующий словарь активируется автоматически.
Список поддерживаемых языков см. на веб-сайте www.apple.com/ru/iphone/specs.html.
При наборе текста iPhone предлагает исправления и варианты слов из текущего активного словаря. Нет необходимости прерывать ввод текста, чтобы принять предлагаемое слово.
Принятие или отклонение предлагаемых словарем вариантов.
Для отклонения предлагаемого слова завершите ввод слова вручную, затем перед продолжением ввода нажмите на символ «х» для отклонения предлагаемого варианта. Каждый раз при отклонении предложения для одного и того же слова, iPhone, вероятнее всего, начнет принимать Ваше слово.
Примечание: При вводе текста на китайском или японском языке выберите один из предлагаемых вариантов.
Для использования предлагаемого слова нажмите пробел, знак препинания или клавишу возврата каретки.
iPhone также подчеркивает уже введенные слова, которые могут содержать ошибку.
Использование функции проверки орфографии для замены слова с ошибкой.
Коснитесь подчеркнутого слова и затем коснитесь одного из предлагаемых исправлений.
Если ни один из предлагаемых вариантов не является правильным, Вы можете вручную исправить написание выбранного слова, введя правильный вариант. Чтобы оставить слово без изменения, нажмите в любом другом месте области сообщения.
Включение и отключение режима автокоррекции.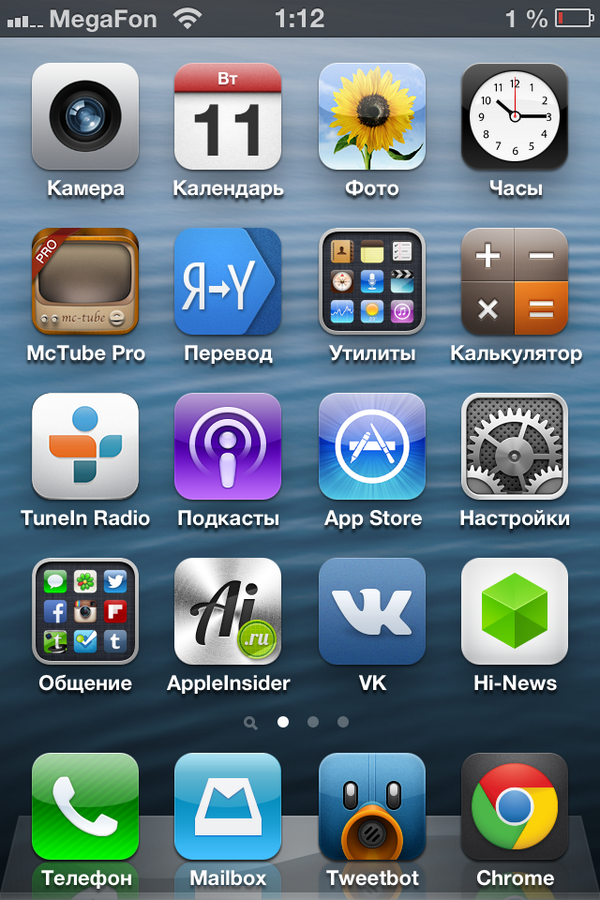 Выберите «Основные» > «Клавиатура» и включите или отключите параметр «Автокоррекция». По умолчанию режим автокоррекции включен.
Выберите «Основные» > «Клавиатура» и включите или отключите параметр «Автокоррекция». По умолчанию режим автокоррекции включен.
Включение и отключение режима проверки орфографии. Выберите «Основные» > «Клавиатура» и включите или отключите параметр «Проверка орфографии». Функция проверки орфографии по умолчанию включена.
Редактирование — вырезание, копирование и вставка
с помощью сенсорного экрана можно легко изменить введенный текст Увеличительное стекло на экране служит для упрощения выбора точки вставки или редактирования текста. Точки захвата на выбранном тексте помогают быстро увеличить или уменьшить объем выбранного текста.Также Вы сможете вырезать, копировать и вставлять текст и фотографии как в рамках одной программы, так и в нескольких.
Установка точки вставки. Нажмите на экран и удерживайте палец до появления увеличительного стекла, затем, не убирая палец с экрана, переместите палец для определения точки вставки.
Выбор текста. Нажмите точку вставки для отображения кнопок выбора. Нажмите «Выбрать» для выбора соседнего слова или нажмите «Выбрать все» для выбора всего текста. Также для выбора слова можно дважды коснуться его. В документах, предназначенных только для чтения, таких как веб-страницы, принятые сообщения электронной почты или текстовые сообщения, коснитесь экрана и удерживайте палец для выбора слова.
Нажмите «Выбрать» для выбора соседнего слова или нажмите «Выбрать все» для выбора всего текста. Также для выбора слова можно дважды коснуться его. В документах, предназначенных только для чтения, таких как веб-страницы, принятые сообщения электронной почты или текстовые сообщения, коснитесь экрана и удерживайте палец для выбора слова.
Перетаскивание точки захвата для увеличения или уменьшения объема выбранного текста.
Вырезание и копирование текста. Выберите текст, затем нажмите «Вырезать» или «Копировать».
Вставка текста. Нажмите точку вставки и нажмите «Вставить». Вставляется последний вырезанный или скопированный текст Также можно выбрать текст и коснуться кнопки «Вставить» для замены выбранного текста. Отмена последней операции редактирования. Встряхните iPhone и нажмите «Отменить».
Раскладки клавиатуры
Можно использовать меню «Настройки» для задания раскладок программных и физических клавиатур. Доступные раскладки зависят от языка клавиатуры.
Выбор раскладки клавиатуры. В меню «Настройки» выберите «Основные» > «Клавиатура» > «Междунар. клавиатуры» и выберите нужную клавиатуру. Для каждого языка можно отдельно выбрать как экранную, так и любую внешнюю физическую клавиатуру.
В меню «Настройки» выберите «Основные» > «Клавиатура» > «Междунар. клавиатуры» и выберите нужную клавиатуру. Для каждого языка можно отдельно выбрать как экранную, так и любую внешнюю физическую клавиатуру.
Раскладка виртуальной клавиатуры определяет раскладку клавиатуры на экране iPhone. Раскладка физической клавиатуры определяет раскладку беспроводной клавиатуры Apple, подключенной к iPhone.
Использование беспроводной клавиатуры Apple
Для облегчения ввода текста на можно использовать беспроводную клавиатуру Apple (приобретается отдельно).
Беспроводная клавиатура Apple подключается через Bluetooth, поэтому Вам потребуется создать пару между клавиатурой и iPhone. См. «Подключение устройства Bluetooth к iPhone» .
После установления связи клавиатуры с iPhone она будет подключена, если находится в пределах диапазона связи (до 9 метров). Отсутствие экранной клавиатуры при нажатии текстового поля указывает на то, что подключена внешняя клавиатура.
Смена языка при использовании внешней клавиатуры. Длительно нажмите клавишу Command, затем нажмите клавишу пробела, чтобы отобразить список доступных языков. Вновь нажмите клавишу пробела для выбора другого языка.
Длительно нажмите клавишу Command, затем нажмите клавишу пробела, чтобы отобразить список доступных языков. Вновь нажмите клавишу пробела для выбора другого языка.
Отключение беспроводной клавиатуры от iPhone. Нажмите и удерживайте кнопку питания на клавиатуре, пока не выключится зеленый индикатор. iPhone отсоединяет клавиатуру, когда она находится вне диапазона доступа.
Отключение беспроводной клавиатуры от iPhone. В меню «Настройки» выберите «Основные» > «Bluetooth» и нажмитерядом с именем устройства, затем нажмите «Забыть это устройство».
К беспроводной клавиатуре можно применить различные раскладки. См. раздел Приложение А,«Международные клавиатуры,» 8 и «Раскладки клавиатуры» 6.
Печать
О программе AirPrint
Программа AirPrint обеспечивает беспроводную печать на принтерах, поддерживающих технологию AirPrint. Печатать можно из следующих программ iOS:
• Mail — сообщения и вложения, которые можно просмотреть в Quick Look
• Фотографии — фотографии;
• Safari — веб-страницы, PDF и другие вложения, которые можно просмотреть в Quick Look
• iBooks — документы PDF
Другие программы, доступные в Арр Store, также могут поддерживать AirPrint.
На принтерах, поддерживающих технологию AirPrint, не требуется настройка; достаточно подключить их к той же сети Wi-Fi, что и iPhone. (Если Вы не уверены, поддерживает ли Ваш принтер технологию AirPrint, обратитесь к документации, прилагаемой к принтеру.)
Подробную информацию см. на веб-сайте support.apple.com/kb/ HT4356?viewlocale=ru_RU.
Печать документа
AirPrint передает задания печати на принтер по беспроводной сети Wi-Fi. iPhone должен быть подключен к той же беспроводной сети, что и принтер AirPrint.
Печать документа
1 Нажмите(в зависимости от используемой программы), затем нажмите «Печать».
2 Нажмите «Выбрать принтер» для выбора принтера.
3 Установите параметры печати — например, количество копий и двустороннюю печать (если принтер поддерживает эту функцию). В некоторых программах можно также задать диапазон печатаемых страниц.
Просмотр состояния задания печати. Дважды нажмите кнопку «Домой», затем нажмите «Принт-центр». , На экране поиска нажмите кнопку «Домой»для перехода на начальную страницу главного экрана.
, На экране поиска нажмите кнопку «Домой»для перехода на начальную страницу главного экрана.
Поиск по iPhone. На экране поиска введите текст в поле поиска. Результаты поиска появляются по мере ввода текста. Чтобы открыть объект, нажмите на него в списке результатов. Чтобы закрыть клавиатуру и просмотреть дополнительные результаты поиска, коснитесь значка «Поиск».
Значки слева от результатов поиска указывают программы, из которых получены эти результаты.
iPhone может отобразить для Вас самое точное совпадение в начале списка, основываясь на предыдущих поисковых запросах. Результаты поиска Safari включают различные опции для поиска в Интернете и в Википедии.
Программа | Объекты поиска |
Контакты | Имя, фамилия и название компании |
Поля «Кому», «От» и «Тема» для всех учетных записей (поиск по тексту сообщений не выполняется) | |
Календарь | Названия событий, участники, местоположения и заметки |
iPod; | Музыка (песни, исполнители и альбомы) и названия подкастов, видео и аудиокниг |
Сообщения | Заголовки и текст сообщений |
Заметки | Текст заметок |
функция поиска также выполняет поиск названий исходных и установленных программ на iPhone; таким образом, при наличии большого количества программ можно использовать ее для поиска и открытия программ.
Открытие программ из окна результатов поиска. Введите название программы, затем нажмите программу в результатах поиска, чтобы ее открыть.
Используйте параметры поиска Spotlight, чтобы выбрать тип файлов для поиска и порядок представления результатов. См. «Поиск Spotlight» 26.
Управление речью
Функция управления позволяет совершать телефонные вызовы и управлять воспроизведением музыки на IPod с помощью голосовых команд.
Примечание: Функция управления речью доступна не на всех языках.
Использование функции управления речью. Нажмите и удерживайте кнопку «Домой» □ до появления экрана «Управление речью» и воспроизведения короткого звукового сигнала. Также можно нажать и удерживать центральную кнопку на наушниках IPhone.
Используйте следующие команды для выполнения вызовов или воспроизведения песен.
Вызов абонента из списка контактов | Произнесите «Позвонить» или «Набрать», затем произнесите имя абонента. |
Звонок FaceTime абоненту из списка контактов (IPhone 4) | Произнесите «FaceTime», затем произнесите имя абонента. Если у абонента несколько номеров телефонов, можно добавить «Домашний» или «Мобильный». |
Набор номера | Произнесите «Позвонить» или «Набрать», затем произнесите номер. |
Управление воспроизведением музыки | Произнесите «Воспроизвести» или «Воспроизвести музыку». Для приостановки воспроизведения произнесите «Пауза» или «Приостановить». Можно также произнести «Следующая песня» или «Предыдущая песня». |
Воспроизведение альбома, песен отдельного исполнителя или плейлиста | Произнесите «Воспроизвести», затем произнесите «Альбом», «Артист» или «Плейлист», а затем — имя или название. |
Перемешивание текущего плейлиста | Произнесите «Перемешать». |
Поиск информации о воспроизводимой в настоящий момент песне | Произнесите «Что это за песня?» или «Кто исполняет эту песню?», также можно спросить «Чья это песня?». |
Применение Genius для воспроизведения похожих песен | Произнесите «Genius», «Воспроизвести похожие песни» или «Воспроизвести другие такие песни». |
Определение текущего времени Отмена Управления речью | Произнесите «Который час?» или «Сколько времени?». Произнесите «Отменить» или «Остановить». |
Для получения лучших результатов:
• при совершении звонков произносите слова в микрофон iPhone. Также можно использовать микрофон на гарнитуре Bluetooth или на совместимом автомобильном комплекте Bluetooth.
• Говорите четко и естественно.
• Произносите только команды iPhone и имена или номера. При произнесении делайте небольшие паузы между командами.
• Используйте полные имена.![]()
Подробнее о функции управления речью, включая использование других языков,
см. на веб-странице support.apple.com/kb/HT3597?viewlocale=ru_RU.
По умолчанию функция «Управление речью» настроена на восприятие голосовых команд на языке, заданном для iPhone («Основные» > «Язык и текст» > «Язык»), Настройки функции «Управление речью» позволяют изменить язык для произносимых голосовых команд. Для некоторых языков имеются различные диалекты и акценты.
Изменение языка или страны. В меню «Настройки» выберите «Основные» > «Язык и текст» > «Управление речью» и нажмите название языка или страны.
Управление речью для iPod всегда включено, но при заблокированном iPhone можно отключить голосовой набор в целях безопасности.
Предотвращение голосового набора при заблокированном iPhone. В меню «Настройки» выберите «Основные» > «Защита паролем» и выключите «Голосовой набор». Для использования голосового набора разблокируйте iPhone.
См. раздел «Голосовой набор» и «ПрименениеУправления речью с программой «iPod»» 11.
Наушники Apple с пультом дистанционного управления и микрофоном
Прилагающаяся к iPhone гарнитура снабжена микрофоном, кнопками регулировки громкости и кнопкой, которая позволяет легко отвечать на телефонные вызовы и завершать связь, а также управлять воспроизведением звука и видео.
Подсоедините гарнитуру для прослушивания музыки или совершения телефонного звонка. [Центральная кнопка позволяет управлять воспроизведением музыки и отвечать на телефонные звонки, даже когда iPhone заблокирован.
Приостановка воспроизведения песни или видео | Нажмите центральную кнопку. Для возобновления воспроизведения нажмите кнопку еще раз. |
Переход к следующей песне | Быстро нажмите центральную кнопку дважды. |
Возврат к предыдущей песне | Быстро трижды нажмите центральную кнопку. |
Перемотка вперед | Быстро дважды нажмите и удерживайте центральную кнопку. |
Перемотка назад | Быстро нажмите трижды и затем удерживайте центральную кнопку. |
Настройка уровня громкости | Нажимайте кнопку «+» или «-». |
Ответ на входящий вызов | Нажмите центральную кнопку. |
Завершение текущего разговора | Нажмите центральную кнопку. |
Отклонение входящего вызова | Нажмите и удерживайте центральную кнопку около двух секунд, а затем отпустите. Два коротких звуковых сигнала подтверждают отклонение вызова. |
Переключение на входящий вызов или на вызов в режиме удержания с переводом в режим удержания текущего вызова | Нажмите центральную кнопку. Еще раз нажмите для возврата к первому вызову. |
Переключение на входящий вызов или на вызов в режиме удержания с завершением текущего вызова | Нажмите и удерживайте центральную кнопку около двух секунд, а затем отпустите. |
Использование функции управления голосом | Нажмите и удерживайте центральную кнопку. См. «Управление речью» 0. |
Если вызов поступил при подключенной гарнитуре, сигнал вызова слышен и через динамик iPhone, и через гарнитуру.
Устройства Bluetooth
iPhone можно использовать с беспроводной клавиатурой Apple и другими устройствами Bluetooth, такими как гарнитуры Bluetooth , автомобильные комплекты и стереонаушники. Наушники Bluetooth сторонних производителей могут поддерживать управление звуком и воспроизведением. Ознакомьтесь с документацией этих устройств Bluetooth. Поддерживаемые профили гарнитур Bluetooth указаны на веб-странице support.apple.com/kb/ HT3647?viewlocale=ru_RU.
Подключение устройства Bluetooth к iPhone
ПРЕДУПРЕЖДЕНИЕ: Важную информацию о предупреждении потери слуха см. в Руководстве по продукту на веб-сайте www.apple.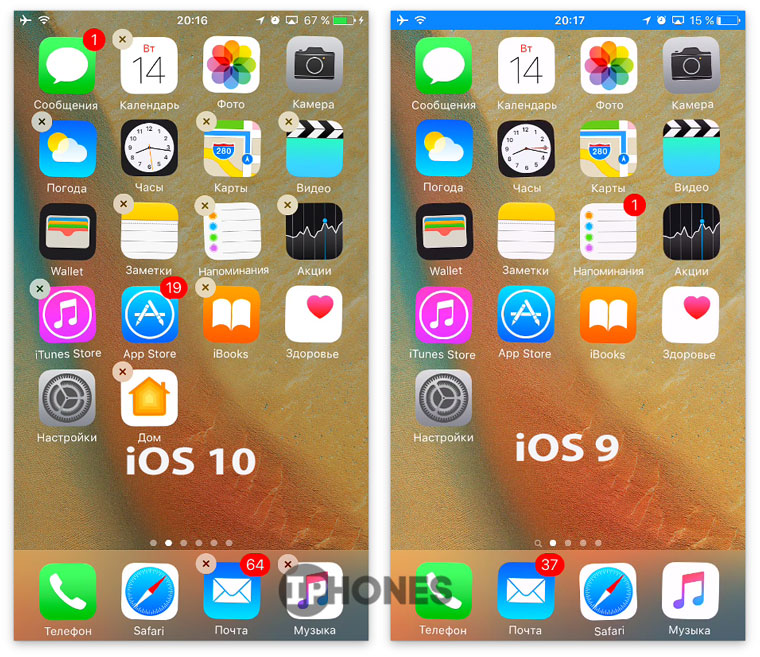 com/ru/support/manuals/iphone.
com/ru/support/manuals/iphone.
Перед использованием устройства Bluetooth с iPhone необходимо создать пару с ним.
Создание пары между устройством Bluetooth, автомобильным комплектом или любым другим устройством и iPhone.
1 Следуйте инструкциям, прилагаемым к устройству, чтобы обеспечить возможность его обнаружения или настройки на поиск других устройств Bluetooth.
2 В меню «Настройки» выберите «Основные» > «Bluetooth» и включите связь Bluetooth.
3 Выберите устройство на iPhone и введите его код доступа или PIN-код. Подробнее о коде доступа или PIN-коде см. в инструкциях, прилагаемых к устройству.
После создания пары между устройством Bluetooth и iPhone необходимо установить соединение, чтобы настроить iPhone на использование этого устройства для совершения звонков. Ознакомьтесь с документацией, прилагаемой к устройству.
Если iPhone подсоединен к гарнитуре Bluetooth или автомобильному комплекту, исходящие вызовы направляются на это устройство. Входящие вызовы направляются на устройство при ответе с помощью устройства и на iPhone при ответе с помощью iPhone.
Входящие вызовы направляются на устройство при ответе с помощью устройства и на iPhone при ответе с помощью iPhone.
Создание пары между беспроводной клавиатурой Apple и iPhone.
1 В меню «Настройки» выберите «Основные» > «Bluetooth» и включите связь Bluetooth.
2 Нажмите кнопку питания на беспроводной клавиатуре Apple, чтобы включить ее.
3 На iPhone выберите клавиатуру в разделе «Устройства».
4 Введите пароль на клавиатуре согласно инструкции и нажмите клавишу Return.
Примечание: Одновременно к iPhone можно подключить только одну беспроводную клавиатуру Apple. Для подключения другой клавиатуры следует сначала отключить первую.
Подробнее см. раздел «Использование беспроводной клавиатуры Apple» 6. Состояние Bluetooth
Значок Bluetooth находится в строке состояния в верхней части экрана iPhone.
связь через Bluetooth включена и устройство подсоединено к iPhone. (Цвет зависит от текущего цвета строки состояния.)
• связь через Bluetooth включена, но не подсоединено ни одного устройства. Если Вы создали пару между устройством и iPhone, возможно оно находится вне зоны действия или отключено.
Если Вы создали пару между устройством и iPhone, возможно оно находится вне зоны действия или отключено.
• Значок Bluetooth отсутствует: связь через Bluetooth отключена.
Отмена согласования устройства Bluetooth с iPhone
Можно отключить устройство Bluetooth, если Вы больше не желаете использовать его с iPhone.
Отмена согласования с устройством Bluetooth.
1 В меню «Настройки» выберите «Основные» > «Bluetooth» и включите связь Bluetooth.
2 Нажмите кнопкурядом с именем устройства, затем нажмите «Забыть это устройство».
Аккумулятор
iPhone имеет внутренний заряжаемый аккумулятор. Зарядка аккумулятора
ПРЕДУПРЕЖДЕНИЕ: Важную информацию о технике безопасности при зарядке iPhone, см. в Руководстве по продукту на веб-сайте www.apple.com/ru/support/ manuals/iphone.
Значок в правом верхнем углу экрана показывает уровень заряда аккумулятора или состояние зарядки. Также можно вывести на экран данные о заряде аккумулятора в процентах. См. «Статистика» 23.
См. «Статистика» 23.
Зарядка аккумулятора. Подключите iPhone к сетевой розетке, используя прилагаемый кабель с разъемами Dock-USB и адаптер питания USB.
Зарядка аккумулятора и синхронизация iPhone. Подключите iPhone к компьютеру с помощью прилагаемого кабеля Dock-USB. Либо подсоедините iPhone к своему компьютеру с помощью прилагающегося кабеля и док-станции, приобретаемой отдельно.
Если у клавиатуры нет мощного порта USB 2.0, подсоедините iPhone к порту USB 2.0 компьютера.
Важно: Если iPhone подключен к отключенному компьютеру или к компьютеру, находящемуся в режиме ожидания или спящем режиме, вместо зарядки аккумулятора iPhone может происходить его разрядка.
Если Вы заряжаете аккумулятор во время синхронизации или использования iPhone, для зарядки может потребоваться больше времени.
Важно: Если заряд iPhone заканчивается, на устройстве могут появляться следующие изображения, сигнализирующие о том, что iPhone требует зарядки до десяти минут, прежде чем его можно будет использовать.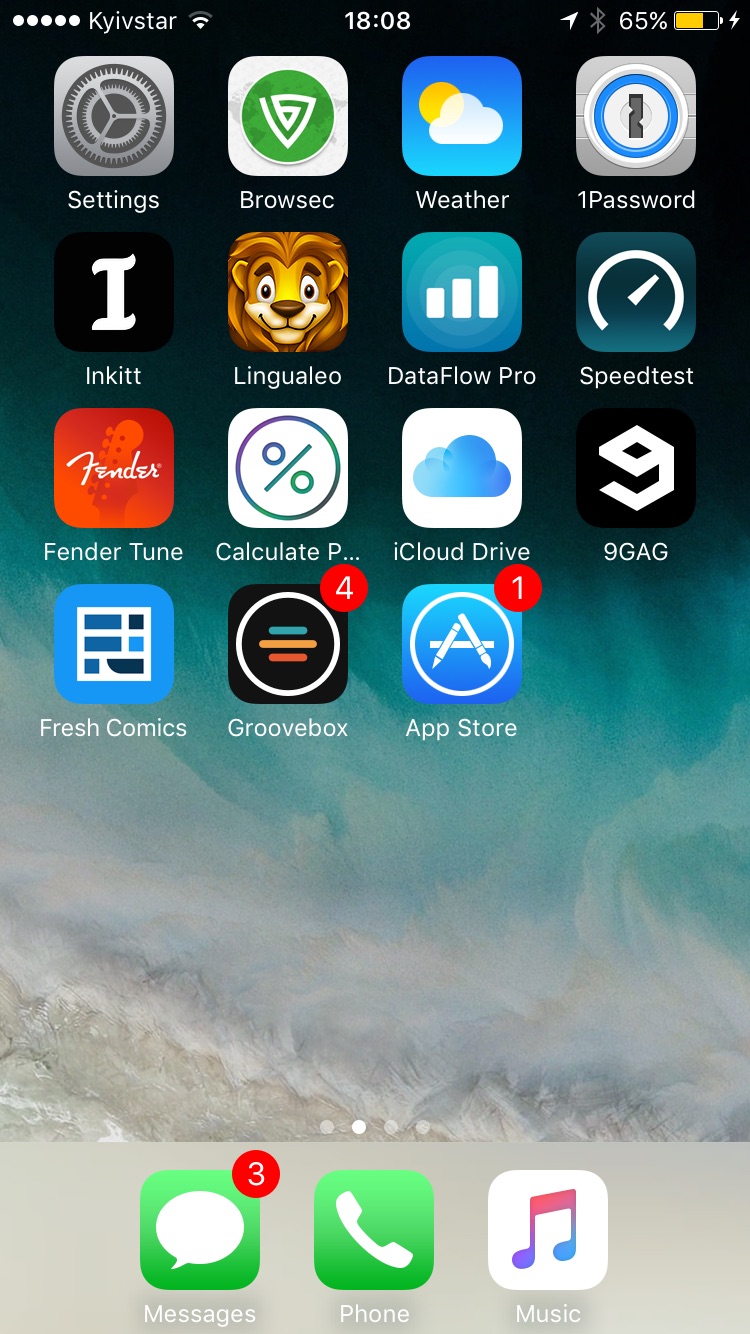 При очень низком уровне заряда iPhone экран может оставаться темным до двух минут до появления одного из изображений низкого уровня заряда аккумулятора.
При очень низком уровне заряда iPhone экран может оставаться темным до двух минут до появления одного из изображений низкого уровня заряда аккумулятора.
Обеспечение максимального срока службы аккумулятора
В iPhone используются литий-ионные аккумуляторы. Подробную информацию об обеспечении максимально долгой работы аккумулятора iPhone см. на веб-сайте: www.apple.com/ru/batteries.
Замена аккумулятора
Аккумуляторы имеют ограниченное количество циклов зарядки и со временем могут нуждаться в замене. Аккумулятор iPhone не предназначен для замены пользователем; он может заменяться только авторизованным сервисным центром. Подробнее см. на веб-сайте www.apple.com/ru/support/iphone/service/battery.
Функции безопасности
Функции безопасности позволяют защитить информацию на iPhone от доступа посторонних лиц.
Пароли и защита данных
Можно установить пароль, который требуется вводить каждый раз при включении или выводе iPhone из режима сна.
Задание пароля. Выберите «Настройки» > «Основные» > «Защита паролем» и введите пароль, состоящий из 4 цифр, затем введите пароль еще раз для подтверждения. Затем iPhone потребует ввести пароль для разблокирования устройства или отображения параметров защиты паролем. Установка блокировки паролем включает функцию защиты данных. Защита данных использует пароль как ключ шифрования сообщений электронной почты и их вложений, сохраненных на iPhone. (Защиту данных также могут использовать некоторые программы, которые можно приобрести в Арр Store.) В нижней части экрана «Защита паролем» в программе «Настройки» отображается уведомление о том, что включена защита данных.
Выберите «Настройки» > «Основные» > «Защита паролем» и введите пароль, состоящий из 4 цифр, затем введите пароль еще раз для подтверждения. Затем iPhone потребует ввести пароль для разблокирования устройства или отображения параметров защиты паролем. Установка блокировки паролем включает функцию защиты данных. Защита данных использует пароль как ключ шифрования сообщений электронной почты и их вложений, сохраненных на iPhone. (Защиту данных также могут использовать некоторые программы, которые можно приобрести в Арр Store.) В нижней части экрана «Защита паролем» в программе «Настройки» отображается уведомление о том, что включена защита данных.
Для повышения уровня защиты iPhone отключите параметр «Простой пароль» и используйте более длинный пароль, состоящий из комбинации цифр, букв, знаков препинания и специальных символов. См. «Защита паролем» 26.
Важно: На iPhone 3GS, где не установлена iOS 4 или новее, также потребуется восстановить систему iOS, чтобы включить защиту данных. См. «Восстановление iPhone» 7.
Предотвращение голосового набора при заблокированном iPhone. В меню «Настройки» выберите «Основные» > «Защита паролем» и выключите «Голосовой набор». Для использования голосового набора разблокируйте iPhone.
«Найти iPhone»
Услуга «Найти iPhone» поможет Вам найти и защитить свой iPhone, используя бесплатную программу «Найти iPhone» на другом iPhone, iPad или iPod touch или используя компьютер Мае или ПК с Windows и веб-браузер. Функция «Найти iPhone» позволяет делать следующее.
• Найти на карте: просмотреть приблизительное положение Вашего iPhone на полноэкранной карте
• Вывести сообщение на экран или включить звуковой сигнал: позволяет составить сообщение, которое будет отображено на экране Вашего iPhone, или отправить на устройство звуковой сигнал, который будет воспроизведен на полной громкости в течение двух минут, даже если аппарат был переведен в беззвучный режим.
• Дистанционная защита паролем: позволяет удаленно заблокировать iPhone и задать пароль из 4 цифр, если он не был задан ранее.
• Удаленное стирание: позволяет защитить Ваши данные и удалить все данные и мультимедийные материалы на iPhone, выполнив сброс устройства к заводским настройкам.
Использование функции «Найти iPhone». Необходимо включить услугу «Найти iPhone» на Вашем iPhone, чтобы увидеть эти функции. См. «Настройка учетных записей MobileMe» 9.
Чтобы найти Ваш пропавший iPhone и воспользоваться другими функциями услуги «Найти iPhone», загрузите бесплатную программу «Найти iPhone» из магазина Арр Store на другое устройство под управлением iOS или войдите в учетную запись me.com в веб-браузере на компьютере Мае или ПК с Windows.
Примечание: Для использования функции «Найти iPhone» требуется учетная запись MobileMe. MobileMe представляет собой службу в Интернете, которая предоставляет пользователям iPhone 4 услугу «Найти iPhone» бесплатно, а также предоставляет другие услуги на основе платной подписки. Служба MobileMe может быть доступна не во всех странах и регионах. Более подробную информацию см. в разделе «Настройка учетных записей MobileMe» или на веб-странице www.apple.com/ru/mobileme.
Уход за наружной поверхностью iPhoiie
Немедленно очистите iPhone, если на него попали любые загрязнения, которые могут привести к возникновению пятен, например чернила, красители, косметика, грязь, частички пищи, масла и лосьоны. Для очистки iPhone отсоедините все кабели и выключите iPhone (нажмите и удерживайте кнопку «Вкл./Выкл.» («Режим сна/Пробуждение»), а затем передвиньте бегунок на экране). Затем используйте мягкую, слегка смоченную ткань без ворса. Не допускайте попадания влаги в отверстия. Не используйте средства для мойки окон, бытовые моющие средства, аэрозоли, растворители, спирт, аммиак и абразивные материалы для чистки iPhone.. Передняя панель iPhone 3GS, передняя и задняя панели iPhone 4 сделаны из стекла и имеют олеофобное покрытие. Для очистки экрана просто протрите его мягкой безворсовой тканью. Обратите внимание, что способность этого покрытия отталкивать жир снижается со временем при нормальной эксплуатации, а протирание экрана абразивными материалами еще быстрее снижает его эффективность и может привести к появлению царапин на экране.
Важную информацию о технике безопасности при зарядке iPhone см. в iPhone Руководстве по продукту на веб-сайте www.apple.com/ru/support/manuals/iphone.
Перезапуск и сброс iPhone
Если что-либо работает неправильно, попробуйте перезагрузить iPhone, принудительно завершить работу программы или выполнить сброс iPhone.
Перезапуск iPhone. Нажмите и удерживайте кнопку «Вкл./Выкл. (Режим сна/ Пробуждение)» до появления красного бегунка. Проведите пальцем вдоль бегунка для выключения iPhone. Для включения iPhone нажмите и удерживайте нажатой кнопку «Вкл./Выкл. (Режим сна/Пробуждение)» до появления логотипа Apple.
Если не удается выключить IPhone или проблема не устраняется, может потребоваться выполнить сброс IPhone. Сброс следует выполнять только в случае, если выключение и включение IPhone не приводит к устранению проблемы.
Принудительное завершение программы. Нажмите кнопку «Вкл./Выкл.» («Режим сна/Пробуждение») и удерживайте ее в течение нескольких секунд, пока не появится красный бегунок, а затем нажмите и удерживайте кнопку «Домой» пока программа не завершится.
Можно также принудительно завершить программу,удалив ее из списка недавно использованных программ. См. «Открытие программ и переключение между ними» 3.
Сброс iPhone. Нажмите и удерживайте кнопку «Вкл./Выкл./Режим сна/ Пробуждение» и кнопку «Домой»одновременно не менее десяти секунд до появления логотипа Apple.
Дополнительные советы по устранению неполадок см. в разделе Приложение В, «Поддержка и другая информация,» 94.
Поверните экран на iPhone или iPod touch
Экран вашего iPhone и iPod touch можно поворачивать, чтобы вы могли видеть приложения, такие как Safari и Сообщения, в портретном или ландшафтном режиме. Узнайте, как повернуть экран на iPhone или iPod touch, или обратитесь за помощью, если эта функция не работает.
Некоторые приложения не поддерживают поворот, поэтому ваш экран может не поворачиваться, даже если блокировка портретной ориентации не включена.
Поворот экрана на iPhone без кнопки «Домой»
- Проведите пальцем вниз от правого верхнего угла экрана, чтобы открыть Центр управления.
- Нажмите кнопку блокировки книжной ориентации, чтобы убедиться, что она выключена.
- Поверните iPhone на бок.
Если экран по-прежнему не вращается, попробуйте другое приложение, например Safari или «Сообщения», которые, как известно, работают в ландшафтном режиме.
Узнайте, как повернуть экран на iPad.
Поворот экрана на iPhone или iPod touch с помощью кнопки «Домой»
- Проведите пальцем вверх от нижнего края экрана, чтобы открыть Центр управления.
- Нажмите кнопку блокировки книжной ориентации, чтобы убедиться, что она выключена.
- Поверните iPhone или iPod touch на бок.
Если экран по-прежнему не поворачивается, попробуйте другое приложение, например Safari или Messages, которое, как известно, работает в ландшафтном режиме.
Дата публикации:
Сигнал сотовой связи Количество полосок указывает на мощность сигнала вашей сотовой службы.Если сигнала нет, появляется сообщение «Нет обслуживания». | |||||||||||
Сигналы двух ячеек На моделях с двумя SIM-картами верхний ряд полосок указывает мощность сигнала линии, используемой для передачи данных по сотовой сети. Нижний ряд полосок показывает мощность сигнала вашей другой линии. Если сигнала нет, появляется сообщение «Нет обслуживания». Чтобы увидеть значки состояния с соответствующими ярлыками тарифных планов сотовой связи и названиями операторов связи, откройте Центр управления. | |||||||||||
Режим полета Режим полета включен — вы не можете совершать телефонные звонки, а другие функции беспроводной связи могут быть отключены.См. Раздел Выбор настроек iPhone для путешествий. | |||||||||||
5G Сеть 5G вашего оператора доступна, и ваш iPhone может подключаться к Интернету через эту сеть (поддерживается на моделях iPhone 12; доступно не во всех странах и регионах). См. Статью службы поддержки Apple Использование 5G с iPhone. | |||||||||||
5G + Доступна сеть 5G вашего оператора с более высокой частотой, и iPhone может подключаться к Интернету через эту сеть (поддерживается на моделях iPhone 12; доступно не во всех странах и регионах).См. Статью службы поддержки Apple Использование 5G с iPhone. | |||||||||||
5G UW Доступна сеть 5G вашего оператора с более высокой частотой, и ваш iPhone может подключаться к Интернету через эту сеть (поддерживается на моделях iPhone 12; доступно не во всех странах и регионах). См. Статью службы поддержки Apple Использование 5G с iPhone. | |||||||||||
5G E Сеть 5G E вашего оператора доступна, и iPhone может подключаться к Интернету через эту сеть (поддерживается на iPhone 8 и новее; доступно не во всех странах и регионах).См. Просмотр или изменение настроек сотовой передачи данных на iPhone. | |||||||||||
UMTS Доступна сеть 4G UMTS (GSM) или LTE вашего оператора связи (в зависимости от оператора), и iPhone может подключаться к Интернету через эту сеть (доступно не во всех странах и регионах). См. Просмотр или изменение настроек сотовой передачи данных на iPhone. | |||||||||||
LTE Сеть LTE вашего оператора доступна, и iPhone может подключаться к Интернету через эту сеть (доступно не во всех странах и регионах).См. Просмотр или изменение настроек сотовой передачи данных на iPhone. | |||||||||||
UMTS / EV-DO Доступна сеть 3G UMTS (GSM) или EV-DO (CDMA) вашего оператора, и iPhone может подключаться к Интернету через эту сеть. См. Просмотр или изменение настроек сотовой передачи данных на iPhone. | |||||||||||
EDGE Доступна сеть EDGE (GSM) вашего оператора связи, и iPhone может подключаться к Интернету через эту сеть. См. Просмотр или изменение настроек сотовой передачи данных на iPhone. | |||||||||||
GPRS / 1xRTT Доступна сеть GPRS (GSM) или 1xRTT (CDMA) вашего оператора, и iPhone может подключаться к Интернету через эту сеть. См. Просмотр или изменение настроек сотовой передачи данных на iPhone. | |||||||||||
Звонок по Wi-Fi iPhone настроен для звонков по Wi-Fi. iPhone также отображает название оператора рядом со значком. См. Раздел Выполнение вызова на iPhone. | |||||||||||
Wi-Fi iPhone подключен к Интернету через сеть Wi-Fi.См. Подключение iPhone к сети Wi-Fi. | |||||||||||
Personal Hotspot iPhone подключен к Интернету через Personal Hotspot другого устройства. См. Присоединение к личной точке доступа. | |||||||||||
Индикатор персональной точки доступа Синий пузырь или полоса означает, что iPhone либо предоставляет персональную точку доступа или дублирование экрана, либо приложение активно использует ваше местоположение. См. Раздел Совместное использование подключения к Интернету с iPhone. | |||||||||||
Индикатор вызова Зеленый пузырь или полоса указывает на то, что iPhone находится в состоянии вызова. См. Раздел Выполнение вызова на iPhone. | |||||||||||
Индикатор записи Красный пузырь или полоса означает, что iPhone либо записывает звук, либо записывает изображение с экрана. См. Раздел Создание записи в голосовых заметках на iPhone. | |||||||||||
Индикатор использования камеры Зеленый индикатор появляется в верхней части экрана всякий раз, когда приложение использует вашу камеру.См. Раздел Измерение размеров с помощью iPhone. | |||||||||||
Индикатор использования микрофона Оранжевый индикатор появляется в верхней части экрана всякий раз, когда приложение использует ваш микрофон. См. Раздел Создание записи в голосовых заметках на iPhone. | |||||||||||
CarPlay iPhone подключен к CarPlay. См. Подключение iPhone к CarPlay. | |||||||||||
Синхронизация iPhone синхронизируется с вашим компьютером.См. Раздел Синхронизация iPhone с компьютером. | |||||||||||
Сетевая активность Показывает наличие сетевой активности. Некоторые сторонние приложения также могут использовать его для отображения активного процесса. | |||||||||||
VPN iPhone подключен к сети с помощью VPN. | |||||||||||
Переадресация звонков Переадресация звонков настроена. См. Раздел Настройка переадресации и ожидания вызова на iPhone. | |||||||||||
TTY Программный RTT / TTY или аппаратный TTY включен. См. Раздел Настройка и использование RTT и TTY на iPhone. | |||||||||||
Lock iPhone заблокирован. См. Раздел Доступ к функциям с экрана блокировки iPhone. | |||||||||||
«Не беспокоить» «Не беспокоить» включен. См. Раздел «Настройка режима« Не беспокоить »на iPhone». | |||||||||||
Блокировка книжной ориентации Экран iPhone заблокирован в портретной ориентации.См. Раздел Изменение или блокировка ориентации экрана на iPhone. | |||||||||||
Службы определения местоположения Элемент использует службы определения местоположения. См. Раздел Управление информацией о местоположении, которую вы передаете на iPhone. | |||||||||||
Сигнал тревоги Установлен сигнал тревоги. См. Раздел Установка будильника на iPhone. | |||||||||||
Наушники подключены iPhone сопряжен с наушниками Bluetooth, которые включены и находятся в зоне действия Bluetooth.См. Раздел Настройка и прослушивание наушников Bluetooth. | |||||||||||
Батарея Bluetooth Показывает уровень заряда батареи сопряженного устройства Bluetooth. | |||||||||||
Аккумулятор Показывает уровень заряда аккумулятора iPhone. Желтый значок означает, что включен режим низкого энергопотребления. См. Зарядка и мониторинг аккумулятора iPhone. | |||||||||||
Зарядка аккумулятора Показывает, что аккумулятор iPhone заряжается.См. Зарядка и мониторинг аккумулятора iPhone. | |||||||||||
AirPlay AirPlay включен. См. Раздел Беспроводная потоковая передача видео и фотографий на Apple TV или Smart TV с iPhone. | |||||||||||
Голосовое управление Голосовое управление включено в «Настройки»> «Специальные возможности», и Siri готова к вашим запросам. См. Раздел Использование голосового управления для взаимодействия с iPhone. | |||||||||||
Siri Eyes Free Siri доступна для ваших голосовых запросов в автомобиле.См. Раздел Использование Siri в машине. | |||||||||||
Как настроить значки приложений на iPhone: пошаговое руководство
Одним из самых привлекательных изменений для пользователей iPhone, представленных Apple с iOS 14 этой осенью, стала возможность настраивать виджеты и значки приложений на домашних экранах. Вот простое пошаговое руководство, как это сделать.
Похоже, что в 2020 году со своей iOS 14 Apple сделала огромный шаг, чтобы предоставить пользователям свободу персонализации. Теперь можно полностью изменить внешний вид виджетов и значков на главном экране в соответствии со стилем графики или фотографий, который хотят пользователи.Итак, пользователи погрузились в поиски эстетичных значков приложений и фотографий, чтобы похвастаться созданными ими оригинальными экранами.
Примеры домашних экранов, настроенных с помощью значков приложений Color Hand Drawn и Fluent System Filled
Испытывая всплеск поиска красивых значков в библиотеке Icons8, мы выпустили огромный пакет разнообразной графики для значков приложений, чтобы упростить и ускорить процесс поиска. А ниже вы найдете подробное пошаговое руководство о том, как добавить собственный значок приложения.
Давайте рассмотрим процесс установки пользовательских значков приложений на главном экране с помощью ярлыков.
Как добавить пользовательские значки приложений на главный экран iPhone
1. Перейдите в раздел «Ярлыки».
2. Нажмите кнопку «Плюс» в правом верхнем углу.
3. На экране «Новый ярлык» нажмите кнопку «Еще» (три точки) в правом верхнем углу.
4. Вам нужно достичь действий. Используйте поле поиска, чтобы сделать это быстро.
5. Введите Open App в поле поиска, чтобы быстро найти его.Это то, что поможет вам настроить собственную графику для значков приложений.
6. Запустите «Открыть приложение» и нажмите «Выбрать».
7. Здесь вы можете найти приложение, для которого хотите установить собственный значок.
8. Выберите приложение — мы выбрали «Музыка». И снова нажмите кнопку «Три точки» в правом верхнем углу.
9. Дайте ярлыку имя.
10. Нажмите вкладку «Добавить на главный экран».
11. И вот оно! Момент, когда вы можете выбрать собственное изображение для значка приложения.Коснитесь значка на вкладке «Имя и значки главного экрана».
12. Выберите изображение из галереи (мы загрузили значки из нашего пакета Fluent).
13. Коснитесь нужного значка и нажмите Выбрать.
14. Теперь ваше музыкальное приложение получило собственный значок. Коснитесь его вкладки.
15. Нажмите «Добавить», чтобы завершить настройку ярлыка.
17. Нажмите «Готово» и наслаждайтесь оригинальным внешним видом домашнего экрана iPhone!
А вот примеры домашних экранов iPhone с пользовательскими значками в разных стилях дизайна.
Эстетические значки приложений в стиле iOS Glyph
Эстетические значки приложений в стиле «Рисованные цвета»
Эстетические значки приложений в стиле Fluent System Filled
Эстетические контурные иконки в стиле iOS
Не пропустите большой пакет графики в разных стилях, также известный как «эстетические» значки приложений — проверьте и загрузите те, которые вам нравятся, чтобы ваши домашние экраны выглядели оригинально в кратчайшие сроки!
Ознакомьтесь с нашей коллекцией с различными примерами того, как пользователи iPhone раскрыли свой творческий потенциал и настроили свои виджеты и значки на главном экране, а также проверьте тонны значков в более чем 30 стилях, чтобы настроить свой собственный.
Как изменить значки приложений в iOS 14.4 и сделать домашний экран iPhone «эстетичным»
Теперь вы можете изменить внешний вид значков приложений.
Анджела Ланг / CNETВы собираетесь перезагрузить скучный домашний экран вашего iPhone (600 долларов в Best Buy) по умолчанию.Или, может быть, вы только что приобрели новый iPhone 12. Кастомизация никогда не была делом Apple, но новое обновление iOS 14, наконец, дает возможность поиграть с вашим интерфейсом, от размера и цвета ваших значков до обоев, которые можно привязать к целая тема. (И вот лучшие функции в обновлении iOS 14.4.) Создание «эстетичного» домашнего экрана iPhone по-прежнему является популярной тенденцией, но вам нужно выполнить несколько шагов, чтобы это произошло, с помощью двух приложений.
Подробнее: iOS 14.5 скоро появится. Вот что мы знаем о дате выпуска и новых функциях.
После этого вы можете с легкостью пробовать разные темы и улучшать внешний вид.
Читайте дальше, и мы покажем вам, как настроить внешний вид значков на домашнем экране вашего iPhone, дать им совершенно разные имена и изменить их размер и цвет — без рутирования или взлома вашего iPhone или запуска скинов и программ запуска. Готовый? Давайте начнем.
Как изменить внешний вид значков приложений на iPhone
Это приложение позволяет легко экспериментировать с разными видами на вашем iPhone.
Скриншот Кэти Коннер / CNETНовое обновление iOS 14 наконец-то позволяет настраивать приложения по своему вкусу. Вот как.
1. Откройте приложение «Ярлыки» на вашем iPhone (оно уже предустановлено).
2. Коснитесь значка плюса в правом верхнем углу.
3. Выберите Добавить действие .
4. В строке поиска введите Открыть приложение и выберите приложение Открыть приложение .
5. Нажмите Выберите и выберите приложение, которое хотите настроить. Например, Facebook, Spotify или приложение «Сообщения».
6. Коснитесь трех точек в правом верхнем углу. Отсюда дайте ярлыку имя и нажмите Добавить на главный экран .
7. Там, где написано «Имя главного экрана» и «Значок», переименуйте ярлык во что угодно.
8. Затем перейдите в приложение Safari, чтобы найти новое изображение значка.Вы можете поискать что-то вроде эстетики значка Facebook. Найдя понравившееся изображение, сохраните его к своим фотографиям.
9. Вернитесь в приложение «Ярлыки» и коснитесь текущего значка. Выберите Выберите фото и нажмите на только что сохраненное изображение. Вы можете увеличивать или уменьшать изображение. Нажмите Выберите .
10. Нажмите Добавьте .
Теперь у вас есть настроенные приложения на вашем телефоне. Исходные приложения останутся в телефоне, но вы можете сохранить их в папке.
Подпишитесь на информационный бюллетень How To и смотрите соответствующие статьи на CNET.
Измените дизайн домашнего экрана iPhone с помощью приложения Widgetsmith
Вам больше не нужно просматривать ряды приложений на вашем iPhone. Вот как изменить вид главного экрана с помощью приложения.
1. Загрузите приложение Widgetsmith на свой iPhone.
2. В приложении выберите размер виджета, который вы хотите настроить — ваши варианты: маленький, средний и большой.
3. Коснитесь виджета, чтобы настроить его. Вы можете изменить шрифт и цвета. Когда закончите, нажмите Сохранить .
4. Перейдите на главный экран, нажмите и удерживайте приложение. Коснитесь Изменить главный экран .
5. Нажмите значок плюса в верхнем левом углу и выполните поиск Widgetsmith. Коснитесь значка.
6. Выберите размер виджета, который вы хотите добавить на домашний экран, и нажмите Добавить виджет .
7. Вы можете изменить виджет, нажав на приложение и выбрав Изменить виджет . Это все! Теперь ваш домашний экран имеет значки разного размера для индивидуального оформления.
Обратите внимание, что в настоящее время вы можете настраивать только следующие приложения: Погода (с премиальной подпиской), Календарь, Мировое время, Напоминания, Здоровье, Астрономия, Приливы (с премиальной подпиской) и Фотографии.
Хотите узнать больше о новом обновлении iOS 14.4? Узнайте, как настроить Smart Stack (новый виджет на вашем iPhone) и все, что изменилось на вашем домашнем экране iPhone, и как их использовать.Также ознакомьтесь с лучшими функциями iOS 14.4, которые вы будете использовать каждый день, и этими скрытыми функциями iOS 14 и iPadOS 14.
Сейчас играет: Смотри: Попробуйте настроить домашний экран на iOS 14
11:13
символов и значений iPhone для главного экрана и центра управления (обновлено для iOS 14)
Если вы когда-нибудь задумывались, что символы iPhone в верхней части экрана (в строке состояния) или в Центре управления iPhone пытаются вам сообщить, то вы попали в нужное место.Apple использует значки и символы состояния iPad и iPhone, чтобы отображать большой объем информации на очень маленьком пространстве экрана. Некоторые значки iPhone (символы на iPhone) более известны, например, значок Wi-Fi и значок Bluetooth, но некоторые, например значок блокировки ориентации, многих сбивают с толку. Полезно знать, что означает каждый значок iPad и iPhone, чтобы вы могли использовать их функции или сразу убедиться, что они включены или выключены. Эти значки состояния iPadOS и iOS в основном одинаковы для всех поколений iPhone, независимо от того, есть ли у вас старый iPhone 8, новый iPhone 11 или самый последний iPhone.Однако есть несколько новых символов iPhone, представленных Apple в iOS 14, и, без сомнения, в будущем появятся новые значки iPhone. Здесь поясняются символы iPhone и их значение; ваш путеводитель по наиболее распространенным значкам состояния iPad и iPhone.
* Этот пост является частью информационного бюллетеня iPhone Life «Совет дня». Зарегистрироваться. *
Связано: iPad Multitasking: Полное руководство по разделению экрана, наведению и картинке в картинке (обновлено для 2020)
Освойте свой iPhone за одну минуту в день:
Подпишитесь на рассылку новостей iPhone Life’s Tip of the Day, и мы будем присылать вам советы каждый день, чтобы сэкономить время и максимально эффективно использовать свой iPhone или iPad.
Значки iPad и iPhone: символы iPad и iPhone и их значение на главном экране и в Центре управления
Давайте узнаем значение символов и значков iPhone, независимо от того, находятся ли они в верхней части экрана iPhone в строке состояния или в значках Центра управления. Чтобы узнать больше о том, как пользоваться вашим iPhone и iPad, ознакомьтесь с нашим бесплатным Советом дня.
Значки главного экрана в строке состояния (символы iPhone в верхней части экрана iPhone)
Начнем с верхней части главного экрана в строке состояния.Эти значки iPhone также можно увидеть в приложениях, но вместо того, чтобы казаться белыми, они могут быть черными.
Если у вас iPhone X, XS, XS Max, 11, 11 Pro или 11 Pro Max, не все эти значки будут отображаться в верхней части дисплея, как на более ранних iPhone. Чтобы увидеть значки домашнего экрана на всех моделях iPhone X и более поздних версий:
- Коснитесь и слегка перетащите вниз в месте под тремя значками в правом верхнем углу дисплея.
- Это покажет скрытых значков , а также процент заряда батареи .Читайте дальше, чтобы узнать, что представляют собой эти значки.
Что означает синий, зеленый или красный цвет в строке состояния?
Если у вас есть iPhone X или новее, вы могли заметить, что иногда за временем появляется цветной пузырь. Итак, что означают эти цвета? Если вы видите синий пузырь, это может означать, что приложение в настоящее время использует ваше местоположение, ваш iPhone использует функцию Screen Mirroring или ваш телефон предоставляет персональную точку доступа другому устройству. Когда вы разговариваете по телефону, пузырь становится зеленым.Пузырь красный, когда ваш iPhone записывает звук или ваш экран.
Индикатор записи — оранжевая точка
Начиная с iOS 14, вы увидите маленькую зеленую или оранжевую точку в правом верхнем углу дисплея.
- Оранжевая точка означает, что приложение использует ваш микрофон.
- Зеленая точка означает, что приложение использует камеру вашего iPhone или камеру и микрофон.
Символ Wi-Fi
Значок Wi-Fi в верхней части экрана обозначает ваше интернет-соединение.Когда он присутствует, это означает, что ваш Wi-Fi включен и подключен. Он также показывает, насколько надежно ваше соединение Wi-Fi, по количеству заполненных полосок, одна из которых соответствует самому слабому сигналу, а три — самому сильному.
Тип данных — символ LTE
Если Wi-Fi отключен или вы находитесь вне зоны действия сети, вместо значка Wi-Fi вы можете увидеть LTE. Это означает, что сеть вашего оператора мобильной связи доступна, и вы можете подключиться к Интернету, используя свои данные. Вы также можете увидеть 3G или 4G, которые представляют то же самое, хотя 4G предлагает более высокие скорости передачи данных, чем 3G.
Прочность сотового соединенияЧетыре полоски в верхнем левом углу показывают мощность вашего сотового соединения. Если все полосы закрашены белым, у вас очень сильное соединение. Если только одна полоса белого цвета, ваш интернет будет очень медленным, если он вообще работает.
Имя оператора сотовой связиВ зависимости от длины имени вашего оператора связи между значками мощности сотовой связи и типом данных вы поместите название оператора или его аббревиатуру.
Индикатор заряда аккумулятораВ правом верхнем углу главного экрана iPhone вы увидите значок батареи. Чем больше значок батареи на вашем экране, тем больше заряда батареи вашего iPhone. Многие люди задаются вопросом, почему значок батареи их iPhone желтого или другого цвета. Вот что означают разные цвета значков батареи:
- Белый значок батареи: Показывает состояние батареи, когда iPhone отключен от сети
- Желтый значок батареи: Указывает, что включен режим низкого энергопотребления.
- Красный значок батареи: Указывает, что батарея вашего iPhone заряжена менее чем на 20%.
- Зеленый значок аккумулятора: Если значок аккумулятора зеленый и есть белая молния, ваш iPhone заряжается.
Когда вы подключены к паре наушников Bluetooth, наушников-вкладышей или динамика, значок наушников появится слева от аккумулятора. Вы также увидите вертикальный значок батареи.Этот значок отображает срок службы батареи вашей гарнитуры, динамика или наушников.
Точка доступа ЗначокЗначок точки доступа выглядит как два звена в цепочке. Если ваш iPhone подключен к Интернету через личную точку доступа другого устройства iOS, это устройство отображается справа от вашего оператора связи вместо значков типа данных или Wi-Fi.
Сигнализация ЗначокРядом с символом геолокации (когда он включен) вы увидите небольшой значок часов.Если он присутствует, это означает, что в приложении «Часы» установлен будильник. Если его нет, будильник выключен. Это быстрый способ дважды проверить, установлен ли ваш будильник на следующее утро.
Значок служб геолокацииКогда приложение использует ваше местоположение, вы увидите этот значок (стрелка, указывающая вверх по диагонали) в правом верхнем углу экрана. Сплошной значок служб определения местоположения указывает на то, что веб-сайт или приложение в настоящее время отслеживают ваше местоположение с помощью служб определения местоположения.Пустой значок означает, что ваше местоположение может быть раскрыто при определенных условиях. Службы геолокации используются в таких приложениях, как Карты, чтобы указывать маршруты, или в Safari, когда вы ищете что-то поблизости.
Значки центра управления iPad и iPhone
Войдите в Центр управления, проведя вверх от нижней части экрана, если у вас iPhone 8 или более ранней версии, или вниз от правого верхнего угла экрана, если у вас iPhone без кнопки «Домой». Некоторые значки в Центре управления одинаковы для всех iPhone, но значки в нижней части Центра управления определяются тем, как вы выбираете настройку Центра управления.Вы можете добавить или убрать режим энергосбережения, фонарик, калькулятор, голосовые заметки и многое другое.
Новые символы iPhone в Центре управления
Некоторые из последних значков, которые вы можете добавить в iOS 14 и новее, включают режим сна (обозначенный значком кровати) и распознавание звука, обозначенный значком звуковой волны.
Какие символы в Центре управления iPad и iPhone?
Вот список всех элементов управления в Центре управления iPad или iPhone, а также все символы, как использовать эти элементы управления и что делает каждый элемент управления.
- Значок режима полета
- Значок сотовых данных
- Значок Wi-Fi
- Значок Bluetooth
- Значок «Не беспокоить»
- Значок блокировки ориентации
- Значки сетевых настроек
В левой верхней части карты сетевых настроек Центра управления, в самом левом углу, есть символ самолета. Если он выделен оранжевым, ваша сотовая связь отключена, а звонки и текстовые сообщения не принимаются.Эта функция предназначена именно для того, что предлагает изображение — нахождения в самолете. Однако вы также можете использовать его для экономии заряда батареи, если ваш iPhone разряжается опасно. Просто помните, что вы не будете получать никаких сотовых звонков или сообщений, когда этот режим включен, хотя вы можете выключить или снова включить Wi-Fi, Bluetooth или и то, и другое, нажав на значки Wi-Fi или Bluetooth в тех же настройках сети. карта.
Значок сотовых данныхСправа от значка режима полета находится значок сотовых данных.Если этот значок выделен зеленым, это означает, что ваш iPhone может использовать сотовые данные.
Значок Wi-FiПод режимом полета находится еще один значок Wi-Fi. Если он выделен синим, это означает, что ваш Wi-Fi включен. Однако это не обязательно означает, что вы подключены к сети. Вы можете быстро включить или выключить Wi-Fi, коснувшись этого значка.
Значок BluetoothСправа от значка Wi-Fi находится значок Bluetooth. Если он подсвечен синим, это означает, что ваш Bluetooth включен.Однако это не означает, что вы подключены к устройству, это означает, что ваш iPhone доступен для сопряжения с устройством через приложение «Настройки». Вы можете быстро включить или выключить Bluetooth, коснувшись значка Bluetooth в Центре управления.
Значок «Не беспокоить»Значок луны в Центре управления представляет режим «Не беспокоить». При выделении фон белый, а полумесяц фиолетовый. Это означает, что режим «Не беспокоить» включен. Режим «Не беспокоить» отключает звук на вашем iPhone и отключает вибрацию.Вы по-прежнему будете получать звонки, сообщения и уведомления, но они не будут вас «беспокоить». Это идеальный режим для работы, походов в театр, библиотек и других мест, где вы не хотите, чтобы ваш телефон шумел. Вы можете легко включить или выключить режим «Не беспокоить», коснувшись этого значка в Центре управления. Когда режим «Не беспокоить» включен, значок также отображается на главном экране.
Блокировка ориентации ЗначокПод значком Wi-Fi находится значок замка с кружком вокруг него.Когда фон становится белым, а замок и стрелка становятся красными, это означает, что вы включили блокировку книжной ориентации. Это означает, что ваш экран не повернется на бок, когда вы перевернете iPhone на бок. IPhone автоматически меняет ориентацию экрана между альбомной и книжной ориентацией в соответствии с тем, как вы его просматриваете, но если вы не хотите, чтобы это происходило по какой-либо причине, коснитесь этого значка, чтобы включить блокировку ориентации. Когда блокировка ориентации включена, значок также отображается на главном экране.
Дополнительные элементы управления: значки настроек сетиПри нажатии и удерживании любого из четырех значков на карточке сетевых настроек в Центре управления появляется меню, позволяющее выключить или включить не только режим полета, но также сотовые данные, Wi-Fi, AirDrop, Bluetooth. , и ваша личная точка доступа.
Ознакомьтесь с нашим бесплатным Советом дня, чтобы получить больше отличных руководств по устройствам Apple.
Главное изображение Кредит: Мисс Тай / Shutterstock
Как создать пользовательские значки iOS 14 для вашего iPhone (+ бесплатные шаблоны)
Некоторые из самых горячих тенденций в области графики созданы исключительно для развлечения.И прямо сейчас мы [и поразительное количество людей, выполняющих поиск в Pinterest] сходим с ума от обновления домашнего экрана Apple iOS 14 с помощью потрясающих пользовательских значков и создания уникального внешнего вида для наших телефонов!
В этой статье мы расскажем, как создать свои собственные значки на домашнем экране # iOS14 двумя разными способами и добавить их на свой телефон! Кроме того, вы можете получить доступ к десяти потрясающим темам, разработанным Easil для быстрого создания ваших персонализированных значков.
Готовы ли вы к новому домашнему экрану? Давайте начнем!
КАК НАСТРОИТЬ ИКОНЫ iOS 14 НА ВАШЕМ IPHONE
Во-первых, убедитесь, что ваш iPhone обновлен до iOS14. Как только вы это сделаете, вы будете готовы приступить к выполнению шагов по обновлению значков и полной настройке домашнего экрана со своими творениями!
- Откройте приложение «Ярлыки», которое загружено на iPhone.
- Нажмите на синий значок + в правом верхнем углу экрана.
- Нажмите «Добавить действие».
- Выберите значок «Сценарий».
- Выберите «Открыть приложение» и выберите приложение, которое хотите настроить.
- Нажмите на многоточие (3 точки) и «Выбрать фото».
- Добавьте свою фотографию, назовите ярлык / приложение и сохраните ярлык.
КАК СОЗДАТЬ ПОЛЬЗОВАТЕЛЬСКИЕ ИКОНКИ IOS 14 В ПРОСТОЙ ИСПОЛЬЗОВАНИИ ГРАФИЧЕСКИХ ИКОН
Секрет того, чтобы ваш домашний экран выглядел потрясающе, заключается в выборе темы. Приведенное ниже поможет вам начать, но затем подумайте о применении изменения цвета ко всем значкам или о добавлении фона фотографии и сохранении его согласованности в наборе.
Во-первых, убедитесь, что вы вошли в Easil. Вы можете начать работу с бесплатной 30-дневной пробной версией Plus, нажав здесь. Кредитная карта не требуется! Затем вы можете:
- Нажмите на набор значков, который вы хотите использовать, из сообщения ниже, и он автоматически скопируется и откроется в вашей учетной записи Easil.
- Чтобы изменить цвета любых существующих графических элементов, щелкните их, чтобы выбрать, а затем щелкните параметры цвета в верхнем левом углу панели действий. Выберите новый цвет для применения!
- Отмените выбор любых элементов и используйте те же всплывающие окна с параметрами цвета, чтобы изменить цвет фона, или попробуйте добавить изображение, перетащив его с вкладки «Изображения» на правой боковой панели.
- Найдите вкладку «Графика» на правой боковой панели, чтобы добавить дополнительные графические значки. Щелкните, чтобы добавить в свой дизайн!
- Используйте нашу функцию изображения в тексте для создания потрясающих градиентов или металлической отделки текста или пользовательских шрифтов значков. Это второй метод, который мы подробно рассмотрим для создания ваших значков. (см. Наборы 8, 9 и 10) .
- Когда вы закончите создание набора, нажмите «Загрузить» в правом верхнем углу редактора и отправьте загруженные файлы PNG или JPG на свой телефон.
Мы включили все стандартные значки социальных сетей, сообщений и iOS, а также несколько пользовательских значков приложений из наших любимых инструментов; Agorapulse (для планирования социальных сетей) и TubeBuddy (для расширения вашего канала YouTube). Хотите, чтобы другие были включены? Дайте нам знать, отправив нам сообщение, и мы увидим, что мы можем сделать!
1. НАБОР ЦВЕТНЫХ ЗНАКОВ
Обновите свой телефон до шикарной монохромной темы с помощью этого набора однотонных значков. Сочетание фона значков с обоями вашего телефона создаст иллюзию парящих значков — для получения потрясающего эффекта.
Легко переключитесь на черно-белое или любое другое цветовое сочетание, открыв набор в Easil.
2. НАБОР МАЛЕНЬКИХ ЗНАКОВ
Маленький, но мощный; этот набор значков имеет набор значков в центральной части сетки из 9 разделов, оставляя достаточно свободного места по краям. При отображении на главном экране он создает красивый, лаконичный макет.
Попробуйте совместить обои на телефоне с цветом фона этих кнопок, чтобы упростить еще больше, и чтобы значки еще больше разносились друг от друга.
3. ИКОНЫ КНОПОК iOS 14
Помните, когда кнопки на клавиатуре были очень крупными?
Что ж, мы воспроизвели этот винтажный вид с помощью этих трехмерных кнопок на главном экране. Настройте их на любую цветовую комбинацию, щелкая элементы и обновляя их с помощью цветовой палитры в верхнем левом углу панели действий.
4. НАБОР ФОНОВЫХ ГРАДИЕНТНЫХ ЗНАЧОК
Если вы любите красочный домашний экран, этот набор значков станет вашим незаменимым помощником! Имея ряд градиентов и простых обведенных значков, вы можете смешивать цвета, используемые, как в нашем примере, или выбрать один вариант для кнопки и поменять местами значки выше.
Чтобы переместить один значок на другую страницу / кнопку, щелкните значок и используйте клавиатуру для «Копировать», а затем «Вставить», когда вы нажимаете на новую целевую страницу.
5. НАБОР МЕТАЛЛИЧЕСКИХ ЯРКИХ ИКОН
Меньше горечи, больше блеска! Эти кнопки будут выглядеть потрясающе в любом металлическом оттенке, и их можно настроить с помощью фильтра изображений в Easil:
- Откройте графику в Easil, щелкнув изображение предварительного просмотра выше.
- Щелкните фон кнопки, чтобы выбрать изображение с блестками.
- На верхней панели действий щелкните значок «Фильтры».
- Затем вы можете использовать любой из предустановленных параметров в верхнем ряду или нажать «Показать больше» в нижней части всплывающего окна и использовать ползунок «Оттенок» для создания чего угодно, от блеска розового золота до мерцающих зеленых и синих оттенков.
6. ЦВЕТА РАДУГИ iOS 14 ЗНАЧКИ
Идеально подходят для использования с цветами вашего бренда и в сочетании с красочным градиентным фоном — этот набор значков также позволяет настраивать фон кнопки, а также значок.Попробуйте использовать цветовое кодирование различных приложений для социальных сетей, для повышения производительности или любой другой группы, которая визуально поможет их найти.
7. НАБОР ЗНАКОВ ПЛОСКИХ КНОПОК
Если вы предпочитаете более мягкую цветовую палитру для своего телефона, этот набор значков приложений вам подойдет. Щелкните каждый значок в Easil, добавьте свой цвет, и Easil создаст пастельную версию в качестве основного лица кнопки с областью тени в качестве основного выбранного изображения.
Они выглядят фантастически, когда их смешивают, как пакет сладких конфет, или когда чередуют 2-3 цвета, чтобы создать узор на экране.
КАК СОЗДАТЬ ПОЛЬЗОВАТЕЛЬСКИЕ ЗНАЧКИ IOS 14 С ИСПОЛЬЗОВАНИЕМ ШРИФТА ICON
Наш второй метод создания пользовательских значков заменяет использование графических значков из библиотеки Easil с использованием шрифта-значка с дополнительным дополнительным инструментом нашего инструмента «Текстовая маска».
В нем используется отличный значок шрифта, который вам нужно скачать отсюда. На этом сайте доступно больше опций, поэтому просмотрите, чтобы найти тот, у которого больше всего значков и стиля, которые соответствуют эстетике, которую вы хотите достичь.
- Щелкните ссылку дизайна, чтобы открыть базу дизайна в Easil, или начните с пустого квадратного дизайна (например, размера публикации в Instagram).
- Загрузите значок шрифта в свою учетную запись, щелкнув меню «Текст» на правой боковой панели.
- Перетащите через заголовок шрифта с боковой панели, и это создаст новое текстовое поле, содержащее некоторые значки. Начиная с вашего первого значка (или «буквы» в шрифте) и возвращаясь к руководству по символам здесь, введите букву для своего значка.
- Если вы хотите обновить цвет, щелкните текстовое поле, а затем палитру цветов в верхнем левом углу.
- Отрегулируйте размер шрифта, чтобы он соответствовал основному значку или размеру вашего дизайна.
- Повторите процесс для других значков, продублировав страницу и изменив символ, представляющий значок, а затем загрузите как PNG и Airdrop на свой iPhone.
Чтобы создать градиентные или металлические варианты, вам необходимо использовать инструмент «Текстовая маска», как показано во второй половине приведенного выше видео. .
- Щелкните текстовое поле, которое вы хотите замаскировать.
- Затем нажмите кнопку «Текстовая маска» на верхней панели действий.
- После этого вам будет предложено выбрать изображение на правой боковой панели.
- Найдите изображение в библиотеке или в загруженных вами изображениях и нажмите кнопку +, которая появляется над изображением, которое вы хотите замаскировать.
- Ваше изображение будет применено к выбранному текстовому полю.
Функция текстовой маски доступна подписчикам Plus и Edge, в том числе доступна в бесплатной пробной версии!
Щелкните здесь, чтобы просмотреть полное руководство по использованию инструмента текстовой маски для создания блестящего и золотистого текста без Photoshop.
8. ИКОНЫ IOS 14, ЗАПОЛНЕННЫЕ ГРАДИЕНТОМ
Просто потрясающе на простых белых или черных обоях iphone — эти значки можно создать за считанные минуты, загрузив значок шрифта в Easil, а затем добавив градиентное изображение к каждому значку.
При использовании значка шрифта постарайтесь покрыть примерно 60% размера кнопки, чтобы она была удобочитаемой. В нашем примере мы ввели 600pt в раскрывающемся списке шрифтов, чтобы получить очень крупный шрифт при размещении в шаблоне размера сообщения Instagram.
Обратитесь к сопоставлению символов каждого шрифта, чтобы легко получить правильные значки.В этом шрифте следующие символы соотносятся с этими значками:
4 = Dropbox
6 = Skype
9 = Vimeo
F = Facebook
T = Twitter
Y = YouTube
P = Pinterest
C = Instagram
S = Snapchat
Совет: Щелкните значок и перетащите его в центр документа, пока не увидите, что розовое перекрестие идеально расположено.
9. БЛЕСТЯЩИЕ ЗОЛОТЫЕ ИКОНЫ
Добавьте элегантности своему iPhone, создав эти пользовательские плавающие кнопки приложения из золота с использованием шрифта значка.
Вы также можете обновить оттенок золота до медного, бронзового, серебряного или любого другого металлического оттенка, обновив предустановки фильтров изображения и ползунок оттенка .
10. ИКОНЫ ВИНТАЖНЫХ КРУГОВ
Если кнопки стандартной формы вам не нравятся, вы можете переключать их с помощью этого набора кругов. Ключ к успеху в этом — соответствие цвету фона дизайна обоям на фотографии, чтобы отображалась только область круга. Мы набираем эти значки с помощью значка шрифта размером 170 пунктов.
Совет: Чтобы сопоставить цвет фона с изображением обоев, создайте новый дизайн в размере «История» и продублируйте используемый шестнадцатеричный код цвета. Затем загрузите однотонный фон в качестве обоев телефона.
СОВЕТЫ ПО ИСПОЛЬЗОВАНИЮ ИНДИВИДУАЛЬНОГО ОБРАЗЦА IOS 14 EASIL
Воспользуйтесь этими советами, чтобы получить максимальную отдачу от пользовательского внешнего вида iOS.
1. ПРИМЕНЯЙТЕ СВОЙ БРЕНД ИЛИ ЭСТЕТИЧЕСКИЙ ЦВЕТ К ФОНУ КАЖДОГО ЗНАЧКА
Если вы любите хранить все в бренде, вы можете попробовать распространить цвета своего бренда и на свой телефон! Щелкните фон каждого значка и добавьте свой собственный цвет HEX, чтобы объединить значки.Имейте в виду, что использование одного цвета повсюду затруднит распознавание различных приложений, поэтому вам нужно будет выбирать значки, которые будут выделяться друг от друга.
2. ИСПОЛЬЗУЙТЕ ФИЛЬТР «ИНВЕРТИРОВАТЬ», ЧТОБЫ ИЗМЕНИТЬ ЧЕРНЫЕ ЗНАЧКИ PNG НА БЕЛЫЕ ОДНИМ ЩЕЛЧКОМ
Если вы загружаете свои собственные значки в Easil, вы можете легко переключаться с темных на светлые значки одним щелчком с помощью Easil. Когда вы создаете свою собственную графику, щелкните значок и выберите «инвертировать» из параметров фильтра на верхней панели действий.Вам нужно будет нажать «Показать больше», чтобы открыть дополнительные открытия, затем переключить переключатель в положение «инвертировать», чтобы проверить получившийся инвертированный цвет значка.
3. НАЙТИ ДРУГИЕ ИКОНЫ ДЛЯ ИСПОЛЬЗОВАНИЯ С EASIL
Если вы не можете найти значок, который ищете в Easil, вы можете сделать одно из двух 1 / Свяжитесь с нами, и мы посмотрим, сможем ли мы создать их и добавьте в нашу библиотеку. Или 2 /, попробуйте любую из этих замечательных библиотек, где вы можете скачать файл PNG — обычно бесплатно для личного использования — и загрузить в Easil.Затем вы можете использовать описанный выше шаг, чтобы превратить их в черные или белые значки.
К ВАМ
Собираетесь ли вы увлечься увлечением кастомными иконками iOS 14? Не забудьте опубликовать готовый домашний экран в Twitter с хэштегом # iOS14homescreen или пометить нас тегом #madeineasil, чтобы проверить их!
[Загрузить] БЕСПЛАТНЫЕ значки приложений IOS 14 для настройки внешнего вида значков на главном экране iPhone
ПАКЕТ БЕСПЛАТНЫХ ИКОНОВ IOS 14
Обновлено:
Похоже, у вас загроможденный экран телефона из-за всех приложений и логотипы.Теперь, с иконками приложения Calm PRO, домашний экран вашего iphone может выглядеть просто и красиво.
Настройте внешний вид домашнего экрана iPhone с помощью +250 красиво оформленных значков приложений IOS 14. Лучший способ увидеть более спокойный экран iPhone вместо того, чтобы смотреть на загруженную и загроможденную эстетику.
Каждый значок разработан специально и уникален, чтобы получить желаемый чистый вид. IOS 14 позволяет настраивать домашний экран с помощью приложения «Ярлыки». Этот набор значков выглядит как новый iPhone.
Попробуйте и используйте приложение «Ярлыки», чтобы настроить домашний экран и сделать свой iPhone ярким, специально настроенным телефоном.
Темы Calm IOS 14: Calm PRO предлагает 6 тем для вашего iPhone
Тема iPhone не сильно меняется год от года с каждым обновлением ОС. Почувствуйте то же самое, и после iPhone 12 он кажется немного старым.
Обновление Apple OSX Big Sur снова представило некоторые значки скевоморфизма, что, кажется, является следующей тенденцией (снова), поскольку эти вещи меняются циклично.
Черно-белые значки приложений — две из самых популярных тем, и вы можете получить пакет значков Calm FREE с белыми значками бесплатно.
Пакет Calm PRO был создан для улучшения пользовательского интерфейса и имеет единую систему дизайна пользовательского интерфейса. Вот шесть тем IO14, +250 значков (скоро будет больше):
Идеи главного экрана IOS 14: сочетайте и сочетайте, чтобы раскрыть свой творческий потенциал
Используйте шесть тем домашнего экрана Calm PRO IOS 14, чтобы смешивать и сочетать каждый набор значков . Использование различных эстетических значков приложений создает действительно интересные и креативные визуальные эффекты.
Вы можете смешать белые значки с черными и создать узор или сгруппировать приложения по его цвету.
Ниже приведены лишь некоторые примеры смешивания цветовых палитр, цветов фона или фотографий и т. Д., Чтобы воплотить в жизнь ваши идеи для домашнего экрана ios 14.
Тема Calm iphone black icons очень хорошо работает с любым цветом или фоном благодаря нейтральному цвету и контрасту, поэтому это безопасное место для начала настройки.
Эти пользовательские значки могут дать вам множество идей для домашнего экрана ios 14 и имеют стиль дизайна, который заставляет все это работать из-за согласованности, которую каждый был профессионально разработан, цвета, контрастности, толщины линии и т.
Чтобы получить высококачественные фотографии для фона, посетите Unsplash.com
Набор значков Calm FREE Vs PRO
FREE Пакет значков приложений IOS14Вот что включает в себя пакет бесплатных значков:
- 30 значков
- 1 тематический набор значков со светлыми тематическими значками
- Обои для различных моделей iPhone
- Инструкции и советы
Версия
PRO пакета значковДля тех, кому нужно больше значков и которые хотят поддержать дизайн новых значков и темы.Этот набор значков включает:
- + все из БЕСПЛАТНОГО пакета приложений значков
- + еще 96 значков приложений
- + 5 тем (Темный, Золотой, Фиолетовый, Синий, Мятный)
- + возможность запроса новые значки
- + Пакет значков iOS 14 включает все будущие обновления и пожизненный доступ.
Получите Calm PRO Пакет значков с 6 темами и +250 значков.
Get Calm PRO >> Нет, спасибо, переходим к БЕСПЛАТНОЙ версииИконки приложений IOS 14 — прекрасный способ настроить внешний вид домашнего экрана вашего iPhone.Теперь вы можете получить значок приложения для каждого из своих приложений и почувствовать, что у вас простой, менее загроможденный экран телефона.
Значки приложений Calm PRO дают вам возможность проявить больше творчества и получить персонализированный iPhone, который успокаивает глаза и снижает стресс.
Calm pack предлагает вам большую коллекцию красиво оформленных значков приложений IOS 14 для персонализации домашнего экрана вашего iPhone. Это отличный способ избавиться от загроможденных экранов телефонов, с которыми сталкивается большинство людей из-за логотипов приложений, и сделать их более красивыми.
С помощью значков приложения Calm PRO для iOS 14 наша цель — упростить работу, чтобы вы могли сосредоточиться на чем-то одном, не отвлекаясь, что позволит повысить продуктивность во всем, что вы делаете, и улучшить настроение. Существует более 250 специально разработанных и стилизованных значков, которые сделают домашний экран вашего iPhone простым и красивым.
Это платный набор значков без подписки, поэтому вы можете настраивать его столько раз, сколько захотите. и будет получать неограниченное количество обновлений в будущем.
Список пакетов значков приложений Calm IOS14
В настоящее время в пакете PRO +250 значков приложений.
Некоторые из значков приложений iOS 14 включают приложения социальных сетей, такие как Facebook, Twitter, LinkedIn, а также Google Chrome для быстрого доступа в Интернет или персонализации приложения в соответствии с вашей индивидуальностью.
Также доступны другие значки, такие как спортивные приложения, такие как Calendar, BBC Player, Amex, FitBit, которые позволяют настраивать ваши индивидуальные потребности, в то время как некоторые ищут значки приложений iOS 14 бесплатно.
0-9
A
- accuweather
- активность
- adidas
- airbnb
- самолет
- alarm.com
- alaska-airlines
- amazon-prime
- amazon
- американские авиалинии 9
- aperture
- app-store
- apple-news
- apple-tv
- apple
- звуковой
- audiomack
- austrian-airlines
B
- bank-of-america -iplaybb
- bbc-news
- bbc-звуки
- медведь
- bitmoji
- blink
- закладка
- книги
- brave
- brawl-start
- brigit
- british-airlines
- Broadcastify
- Broadcastify
- бю-кугарс
С
- калькулятор
- календарь
- спокойствие
- камера
- холст
- кассовое приложение
- чат
- звонок
- хром
- хромкаст
- cibc-banking
- клипсы
- часы
- облако
- commbank
- контакты 09 кредитная карта09 кредитный список
- кредит-карма
D
- фотолаборатория
- дэйв
- dazn
- deliveryroo
- delta-airlines
- depop
- discord
- disney-plus
- dji 6
- do
- заработок
- ebay
- email-apple
- emirates-airlines
- evernote
- everykey
- exxon-mobil
F
- найти-мой-iphone
- Firefox
- fitbit
- fiverr
- flightradar24 flightradar24
- folder
- foodpanda
- framer
G
- gasbuddy
- gmail
- -gohenry
- google-analytics
- google-analytics -drive
- google-maps
- google-sheet
- greedy-cave
- gumroad
- gwent
H
- halifax-bank
- health
- home party
- house
- hulu
- hum
I
- iaqualink
- ifunny
- imdb
J
- jackson-hole
- jd-sports -just- 9000ira10 есть
K
L
- линия
- linkedin 90 010
- lorex-home
- lufthansa-airlines
- luisaviaroma
- lyft
- lyolds-bank
M
- maps
- measure-apple
- merchant
0look
- messages
- messanger
- messanger
- messanger microsoft-team
- monzo
- moon
- music
- my-verizon
N
- naim
- natwest
- nest
- netflix
- nextdoor
- nike 9-snkrs9 -online
- norwegian-airlines
- notes-apple
- notes
- notion
O
- oak
- onenote
- opentable
- overcast
P
- 9 patre000 оттенок
- телефон
- фото-математика
- фото
- playstation-messages
- playstation
- plus500
- подкасты
- pokemon-go
- прогрессивная страховка
R
- радио
- rbc-bank
- rbc-
- кошелек reeder
- напоминания
- удаленный рабочий стол-мобильный
- кольцо
S
- safari
- safenet-mobilepass
- sainsburys
- santander-bank
- настройки 0 9 shazam_1 shazam_1
- sigalert
- signal
- sky-sports
- skype
- slack
- sleep-cycle
- smart-life
- snapchat
- snapseed
- sofi
- sonos
- soundcloud 09 Southwest Airlines
- Старбакс
- Стардью-Вэлли 9000 9 starling
- steam
- stockx
T
- target-store
- teamfight-tics
- telegram
- tesco-Groceries
- things
- thinkup
- three 0 9 thonebreaker9 thronebreaker9
- tinder
- todo
- translate
- trello
- turbotax
- turkish-airlines
- twitch
U
- uber-eats
- united-airlines 40006909 usa venmo
- viber
- видео
- vimeo
- vinted
- virgin-mobile
- vsco
W
- кошелек-яблоко
- кошелек
- часы
- просмотрели
- погода waze
- waze погода
- сорных карт
- колодцев фарго
- западных union
- wild-rift
- words-with-friends
Y
Z
Цель создания этого набора значков состояла в том, чтобы полюбить время экрана, ограничившись только одним экраном, а также отключив все уведомления кроме телефона и сообщений.Вы всегда можете поэкспериментировать со своими настройками, но эта концепция дает наилучшие результаты.
Может быть, более спокойный iPhone поможет вам справиться с повседневными делами?
Этот пакет значков приложений для iOS 14 работает на iPhone 6 и выше с установленной IOS14.
Другие значки будут добавлены в будущем.
Получите новый опыт работы с iPhone без нового iPhone, настроив домашний экран с помощью значков
Превратите домашний экран в единую функциональную и понятную систему дизайна значков приложений.
Что входит в набор значков приложения Calm IOS 14
- ✅ Светлый / белый (БЕСПЛАТНО), темный / черный, золотой, синий, фиолетовый, Мятный ios 14 темы
- ✅ Иконки iOS без Hi-RES в формате PNG
- ✅ Обои для рабочего стола с разными размерами экрана
- ✅ Инструкции включены
- ✅ Возможность бесплатно запросить новые значки
- ✅ «Приобретая» продукт, вы получаете все будущие обновления значков и пожизненный доступ.
Цель и преимущества использования набора значков
Для создания уникального пользовательского опыта и пользовательского интерфейса был улучшен дизайн для достижения следующих преимуществ:
- ✅ Уменьшает беспорядок на экране
- ✅ Снижает усталость
- ✅ Борится высоко время экрана
Пользовательская тема помогла мне сократить время экрана на -38% без потери продуктивности.
Как изменить значки приложений на моем iPhone?
Вот пошаговое руководство по изменению значков приложений для настройки домашнего экрана.
Процесс довольно долгий, но как только вы добавите один или два, изменение этих значков станет очень быстрым, и после этого ваш рабочий стол будет отлично выглядеть.
1.
Загрузите IOS 14 App Icons pack, распакуйте и загрузите папка для значков установите на iCloud .
2.
Откройте приложение ярлыков.
3.
Нажмите + в правом верхнем углу, чтобы добавить новый ярлык .
4.
Нажмите кнопку Добавить действие .
5.
Выберите опцию Сценарии .
6.
Выберите опцию Открыть приложение .
7.
Нажмите на Выберите , чтобы выбрать приложение, которое вы хотите открыть.
8.
Поиск или выберите приложение.
9.
Нажмите круговую кнопку с тремя точками.
10.
Коснитесь опции Добавить на главный экран .
11.
Коснитесь маленького значка секунды ниже.
12.
Выберите опцию Выбрать файл .
13.
Просмотрите или найдите внутри загруженного набора значков в папке iCloud для определенного значка и выберите его .
14.
После того, как вы выберите значок , вы можете переименовать его в .
15.
Чтобы экран был более чистым, вы можете удалить текст значка , нажав на X .
16.
Вы увидите всплывающее окно с уведомлением об успешном выполнении .
17.
Новый значок отображается на главном экране как .
- 1
- 2
- 3
- 4
- 5
- 6
- 7
- 8
- 9
- 10
- 11
- 12
- 13
- 14
- 15
- 17
IPhone Wallpapers for IOS 14
Загруженные файлы также включают обои рабочего стола для различных моделей во всех трех цветовых темах.
Так что не забудьте добавить эти белые, темные, золотые, фиолетовые, синие и мятные обои для iOS 14.
Вы также можете использовать несколько более светлых или более темных фотографий из unsplash и добавлять черно-белые значки приложений впереди, чтобы получить какой-то уникальный стиль, который вам нравится. Дайте мне знать ваши лучшие идеи для домашнего экрана для iOS 14, я бы с удовольствием их увидел.
Как сделать иконки на iOS 14?
Эстетика важна, потому что загроможденный экран iPhone может казаться подавляющим и хаотичным. Теперь с иконками приложения Calm PRO домашний экран вашего iPhone может выглядеть просто и красиво.Вы можете бесплатно опробовать пакет значков приложений для iOS 14, чтобы увидеть, как он работает для вас. Для некоторых это стало хобби, и играть с ним стало очень весело, что отлично подходит для творчества.
Вот некоторые принципы дизайна, используемые для создания эстетически привлекательных иконок для Calm PRO.
- Уникальный дизайн: сделайте значок приложения визуально отличным от других, чтобы создать уникальный внешний вид для вашего бренда.
- С текстом под значками или без него: выберите более чистый экран без текста и оставьте описание приложения значкам.
- Согласованные изображения: при выборе изображения для использования в качестве значка приложения убедитесь, что оно соответствует тому, что изображает бренд, иначе оно может не отражать то, что представляет компания.
- Простой дизайн. Сохраняйте простой дизайн и оставляйте место для текста, не усложняя значок.
- Чистые изображения: упростите значок приложения, чтобы упростить работу с глазами при просмотре.
- Уникальные формы: сделайте значки приложений отличными от других с помощью уникальной формы или добавления таких деталей, как кривые, углы или градиенты, чтобы выделить их среди других брендов.
Советы по использованию Icon Pack
Вы также можете смешивать значки приложений IOS 14 из любой темы и сочетать светлые, темные и золотые значки приложений с любыми обоями домашнего экрана iPhone, которые вам подходят. Это увеличивает возможности настройки, так что вы действительно можете проявить творческий подход и персонализировать свой домашний экран по своему усмотрению.
Вы также можете использовать черные значки для iOS 14 iPhone с верхней сеткой и белые значки для нижней панели ярлыков.
Если вы один из тех, кто любит по-настоящему чистую и последовательную эстетику, вам понравится простая тема.
Я провел несколько тестов и экспериментов и уменьшил время экрана на -38%. Вот пара вещей, которые помогли:
- Используйте только одну тему (не смешивайте значки)
- Используйте только те приложения, которые вы используете чаще всего. См. Раздел «Время экрана и использование», чтобы узнать, что это за приложения.
- Использовать только один экран и скрыть все остальные значки (IOS 14 позволяет это сделать). Вы не сможете смахнуть вправо, чтобы получить больше значков
- Используйте опцию поиска, чтобы найти приложения, которые вы не очень часто используете
- Отключите все уведомления (это изменило правила игры), но сохраните уведомления для телефона и обмена сообщениями и т.п.
- Поскольку все уведомления отключены, вам не нужно держать телефон в беззвучном режиме.
Следует отметить, что на значках не будет номеров уведомлений. Но это здорово, потому что вы не будете постоянно смотреть в телефон.
Приложение Color Widgets (бесплатное и платное)
Color Widgets позволяет добавлять модные виджеты прямо на главный экран. Выбирайте из готовых шаблонов виджетов или создавайте свои собственные. Цветные виджеты — лучший выбор для настройки и стилизации домашнего экрана iPhone.
Он отлично дополняет значки приложений IOS14, так как вы можете выбирать цвета для фона виджетов. Используйте черный или белый цвет для темы значков приложений Calm.
Существуют сотни вариантов дизайна для создания наиболее подходящего вам виджета.
С помощью цветных виджетов вы можете свободно изменять виджеты шрифтов, цветовую тему или даже цвет фона.
Получите ваш любимый виджет и запустите его за несколько секунд.
Цветные виджеты работают на всех устройствах iOS / iPadOS, единственное предварительное условие — они работают под управлением iOS 14+.
Загрузите приложение Color Widgets здесьПриложение Widgetsmith (бесплатное и платное)
Создавайте собственные виджеты и персонализируйте свой домашний экран, оно очень простое в использовании. Он предлагает широкий набор настраиваемых виджетов для даты, погоды, астрономии, конвертера часовых поясов, календаря. Каждую из них можно настроить с помощью параметров, соответствующих желаемой функции и внешнему виду, например, по размеру и цвету.
Большинство людей загружают это приложение, чтобы настраивать картинки и фотографии в своих виджетах, а также использовать разные цвета и стили, чтобы ваша индивидуальность сияла на вашем устройстве.
Вы также можете динамически запланировать появление виджета. Каждый виджет, такой как календарь, может открывать приложение одним касанием экрана, что является умным, поскольку виджет становится очень функциональным, а не только визуально или эстетически.
Widgetsmith также интегрируется с Apple Health и включает дополнительную подписку на приложения премиум-класса.
Получите бесплатные приложения Widgetsmith из магазина приложенийПриложение «Мои виджеты» (бесплатное и платное)
Добавьте настраиваемые виджеты для определенных целей с доступом к вашей собственной информации и действиям для различных нужд.
Например, вы можете добавить календарь, который показывает текущий месяц и дни занятости.
Ваши любимые фотографии любимой семьи и друзей можно добавлять в виджеты разных размеров.
Вы можете добавить гороскоп, дневное изображение, аудиозаметки, мировые часы и многое другое…
Это приложение включает бесплатные и платные функции, а также хорошо работает с иконками приложений IOS14.
Получите мои виджеты Приложение для ios 14Чтобы получить отличный домашний экран, действительно важно знать, как использовать виджеты ios 14 и какие возможности существуют.
Приведенные выше идеально подходят для того, чтобы получить стиль и цвет, аналогичные вашему набору значков, но этот список лучших виджетов для ios 14 также может улучшить пользовательский интерфейс вашего смартфона.
Список виджетов приложения IOS 14
- Ambiient
- American Airlines
- Brief
- Carrot Weather
- CBS News
- ChibiStudio
- Coinbase
- Fantastical
- Grocery
- Flight Space
- Health Auto Export
- Heart Analyzer
- Kontax Cam
- Liftr
- Longplay
- Marvis Pro
- MusicHarbor
- My Macros +
- My Meal Plan
- Neon
- OpenTaws man
- Weekend Pent
- Rachio
- Предложения Siri
- SongKit
- Spark Mail
- Виджет Spotify IOS 14
- Статистика для Tesla
- Step It Up
- Sticky Widgets
- The Athletic
- The Weather Channel
- Things
- Things Twitch 900 09 Tyme 3
- Непрочитанный
- Виджет погодного радара
- Widgetize
- Widgetsmith

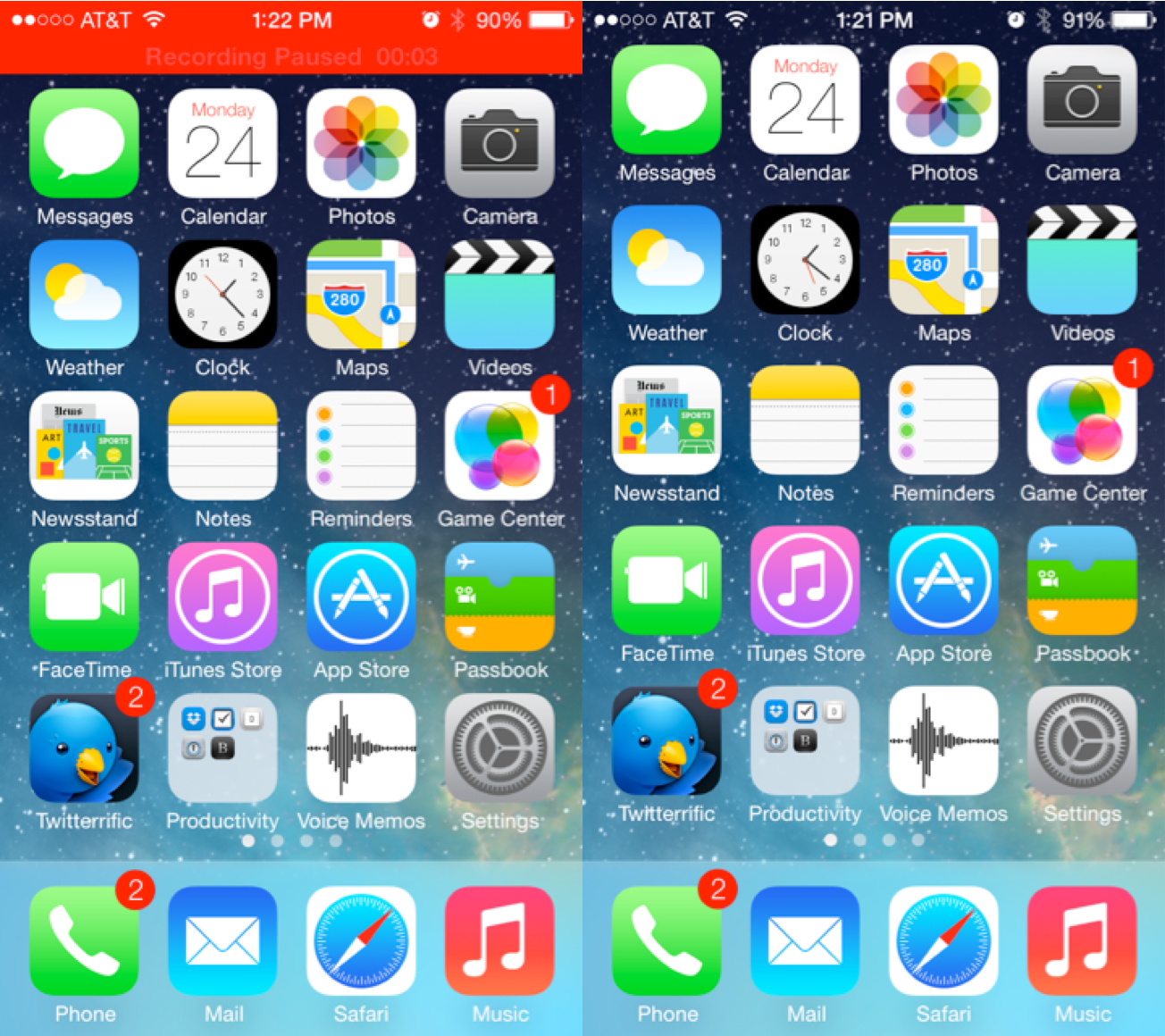 Вам будет предложено изменить имя приложения и его иконку — нажмите на ее и выберите «Выбрать фото».
Вам будет предложено изменить имя приложения и его иконку — нажмите на ее и выберите «Выбрать фото». При помощи движка можно включить или отключить опцию
При помощи движка можно включить или отключить опцию
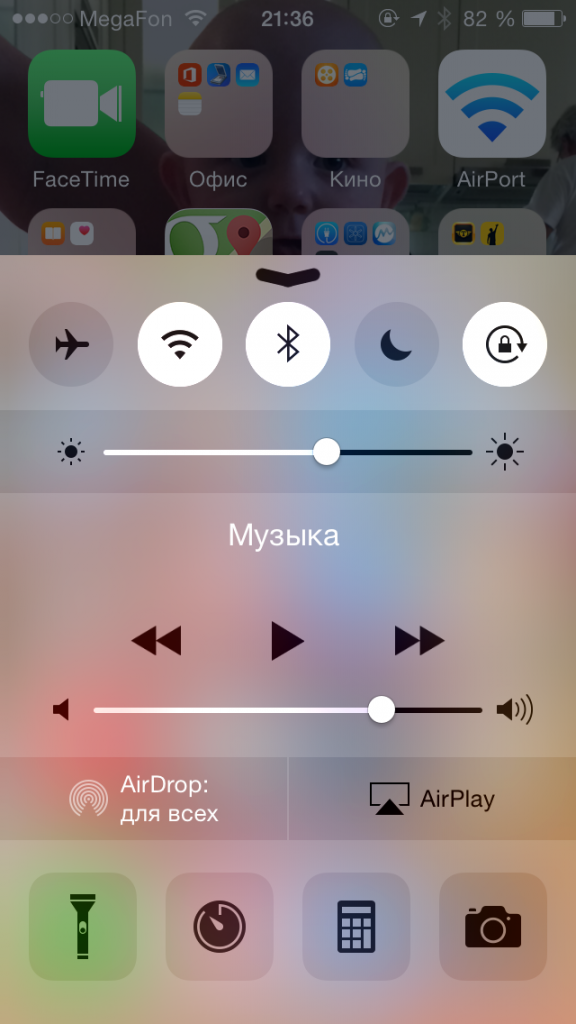 Когда закрашен только один, связь нестабильная.
Когда закрашен только один, связь нестабильная.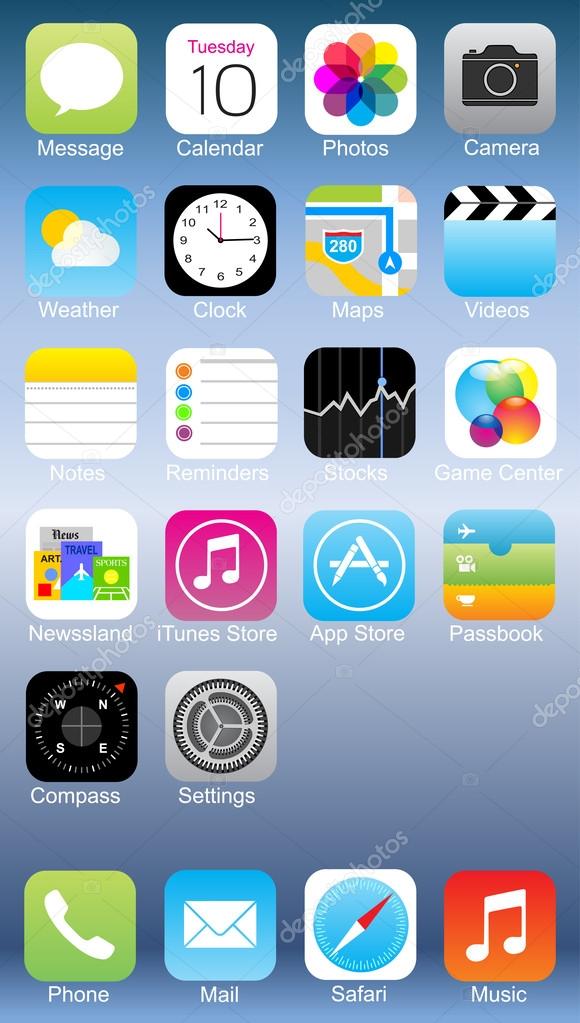
 При повторном нажатии клавиши Shift фиксация регистра прописных букв будет отключена. (Эту возможность можно включать и отключать в меню «Настройки» > «Основные» > «Клавиатура».)
При повторном нажатии клавиши Shift фиксация регистра прописных букв будет отключена. (Эту возможность можно включать и отключать в меню «Настройки» > «Основные» > «Клавиатура».)
 Два коротких звуковых сигнала подтверждают завершение первого вызова.
Два коротких звуковых сигнала подтверждают завершение первого вызова.
Leave a Comment