Узоры фон для фотошопа: Узоры | | Дополнения для фотошопа
19.06.1975 


 Разное
Разное
Учебник по повторяющимся узорам в Photoshop
В этом уроке мы изучим основы создания и использования простых повторяющихся узоров в Photoshop. Мы просто расскажем о важных шагах, чтобы начать работу, но как только вы поймете, как работают повторяющиеся шаблоны и насколько легко их создавать, вы быстро обнаружите, что их творческий потенциал практически не ограничен ваши проекты, независимо от того, создаете ли вы простой фон для альбома или веб-страницы или используете их как часть более сложного эффекта.
В этом уроке будут рассмотрены три основные части работы с повторяющимися узорами. Во-первых, мы разработаем одну плитку, которая в конечном итоге станет нашим повторяющимся узором. Далее мы узнаем, как сохранить плитку как фактический рисунок в Photoshop. Наконец, с нашим новым шаблоном, мы научимся выбирать шаблон и повторять его по всему слою! В следующем учебном пособии мы продолжим повторять шаблоны, добавив цвета и градиенты, используя режимы наложения для смешивания нескольких шаблонов, создавая шаблоны из пользовательских фигур и многое другое!
Я буду использовать Photoshop CS5 здесь, но эти шаги применимы к любой последней версии Photoshop.
Шаг 1: Создайте новый документ
Давайте начнем с создания единственной плитки для шаблона. Для этого нам нужен новый пустой документ, поэтому зайдите в меню « Файл» в строке меню в верхней части экрана и выберите « Новый» :
Перейдите в Файл> Создать.Откроется диалоговое окно «Новый документ». Введите 100 пикселей для ширины и высоты . Размер документа будет определять размер элемента мозаичного изображения, что будет влиять на частоту повторения шаблона в документе (поскольку для меньшего элемента потребуется больше повторений, чтобы заполнить тот же объем пространства, что и для элемента большего размера). В этом случае мы будем создавать плитку размером 100 px x 100 px. Вы захотите поэкспериментировать с различными размерами при создании собственных шаблонов позже.
Я оставлю свое значение разрешения равным 72 пикселя / дюйм . Установите для параметра « Содержимое фона» значение « Прозрачный», чтобы наш новый документ имел прозрачный фон:
Введите ширину и высоту документа и убедитесь, что для параметра «Содержимое фона» установлено значение «Прозрачный».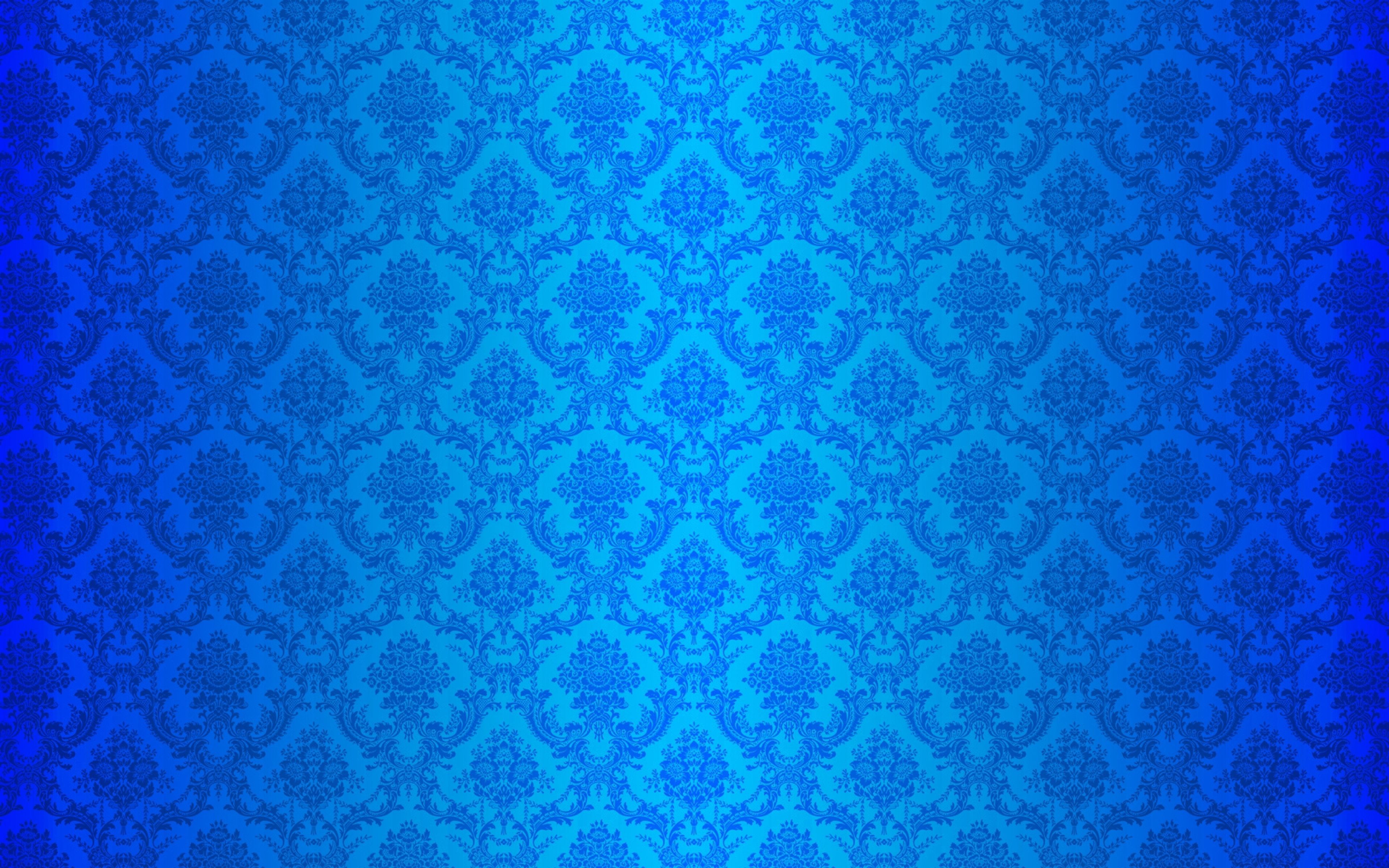
Нажмите OK, когда вы закончите, чтобы закрыть из диалогового окна. Новый документ появится на вашем экране. Шаблон шахматной доски, заполняющий документ, — это способ Photoshop сказать нам, что фон прозрачный. Поскольку размер документа довольно мал — всего 100 × 100 пикселей, я увеличу его, удерживая нажатой клавишу «Ctrl» («Победа») / « Command» (Mac) и нажимая знак «плюс» ( + ) несколько раз. Здесь документ увеличен до 500%:
Новый пустой документ, увеличенный до 500%.Шаг 2: Добавьте направляющие по центру документа
Нам нужно точно знать центр нашего документа, и мы можем найти его с помощью руководств Photoshop. Поднимитесь в меню View в верхней части экрана и выберите New Guide :
Перейдите в Вид> Новое руководство.Откроется диалоговое окно «Новое руководство». Выберите Горизонтально для Ориентации, затем введите 50% для Позиции . Нажмите кнопку ОК, чтобы закрыть диалоговое окно, и вы увидите горизонтальную направляющую, проходящую через центр документа:
Нажмите кнопку ОК, чтобы закрыть диалоговое окно, и вы увидите горизонтальную направляющую, проходящую через центр документа:
Вернитесь в меню « Вид» и снова выберите « Новое руководство» . На этот раз в диалоговом окне «Новое руководство» выберите « Вертикаль» для « Ориентации» и снова введите 50% для « Позиции» :
Выберите Вертикаль и введите 50% для Позиции.Нажмите OK, чтобы закрыть диалоговое окно, и теперь у вас должна появиться вертикальная и горизонтальная направляющая, проходящая через центр документа. Точка, где они встречаются, является точным центром. Цвет по умолчанию — голубой, поэтому их может быть немного сложно увидеть на скриншоте:
Вертикальная и горизонтальная направляющая проходит через центр документа.Изменение цвета направляющей (необязательно)
Если вам сложно увидеть направляющие из-за их светлого цвета, вы можете изменить их цвет в настройках Photoshop. На ПК перейдите в меню « Правка», выберите « Настройки», затем выберите « Направляющие», «Сетка и фрагменты» . На Mac перейдите в меню Photoshop, выберите « Настройки», затем выберите « Направляющие, сетка и фрагменты» :
На ПК перейдите в меню « Правка», выберите « Настройки», затем выберите « Направляющие», «Сетка и фрагменты» . На Mac перейдите в меню Photoshop, выберите « Настройки», затем выберите « Направляющие, сетка и фрагменты» :
Откроется диалоговое окно «Параметры» в Photoshop с параметрами «Направляющие», «Сетка и фрагменты». Самый первый вариант в верхней части списка — это «Направляющий цвет» . Как я уже упоминал, по умолчанию он установлен на Cyan. Нажмите на слово Cyan и выберите другой цвет из списка. Вы увидите предварительный просмотр цвета в окне документа. Я изменю свой цвет на светло-красный :
Выбор Light Red в качестве нового цвета для направляющих.Нажмите OK, когда закончите, чтобы закрыть диалоговое окно Preferences. Направляющие в окне документа теперь отображаются в новом цвете (обратите внимание, что Photoshop будет продолжать отображать направляющие в этом новом цвете, пока вы не вернетесь к настройкам и не измените цвет на Голубой или не выберите другой цвет):
Направляющие теперь отображаются в новом цвете, что облегчает их просмотр.
Шаг 3: нарисуйте фигуру в центре документа
Вы можете создавать очень сложные узоры в Photoshop, или они могут быть такими же простыми, как, скажем, повторяющаяся точка или круг. Давайте нарисуем круг в центре документа. Сначала выберите Elliptical Marquee Tool на панели инструментов. По умолчанию он прячется за инструментом «Прямоугольная область», поэтому щелкните «Инструмент« Прямоугольная область »и удерживайте кнопку мыши нажатой в течение секунды или двух, пока не появится всплывающее меню, а затем выберите инструмент« Эллиптическая область »из списка:
Нажмите и удерживайте Rectangular Marquee Tool, затем выберите Elliptical Marquee Tool.Выбрав инструмент Elliptical Marquee Tool, переместите перекрестие прямо над точкой пересечения направляющих в центре документа. Удерживая нажатой клавишу «Shift» + «Alt» (победа) / « Shift» + «Option» (Mac), щелкните в центре документа, затем, удерживая нажатой кнопку мыши, перетащите выделение по кругу. Удерживая нажатой клавишу Shift при перетаскивании, вы выделите форму выделения в идеальный круг, а клавиша Alt (Победа) / Option (Mac) заставляет Photoshop нарисовать контур выделения из центра. Когда вы закончите, ваш контур выбора должен выглядеть примерно так (не беспокойтесь о точном размере, пока он близок):
Удерживая нажатой клавишу Shift при перетаскивании, вы выделите форму выделения в идеальный круг, а клавиша Alt (Победа) / Option (Mac) заставляет Photoshop нарисовать контур выделения из центра. Когда вы закончите, ваш контур выбора должен выглядеть примерно так (не беспокойтесь о точном размере, пока он близок):
Шаг 4: заполните выделение черным
Перейдите в меню « Правка» в верхней части экрана и выберите « Заполнить» :
Перейдите в Edit> Fill.Откроется диалоговое окно «Заливка», где мы можем выбрать цвет для заливки выделения. Установите опцию Использовать в верхней части диалогового окна на Черный :
Установите для параметра «Использовать» значение «Черный».Нажмите кнопку ОК, чтобы закрыть диалоговое окно. Фотошоп заполняет круговое выделение черным. Нажмите Ctrl + D (Победа) / Command + D (Mac), чтобы быстро удалить контур выделения со всей фигуры (вы также можете перейти в меню « Выбор» в верхней части экрана и выбрать « Отменить выбор», но сочетание клавиш работает быстрее). ). Имейте в виду, что мой документ все еще увеличен до 500%, поэтому края круга выглядят блочными:
). Имейте в виду, что мой документ все еще увеличен до 500%, поэтому края круга выглядят блочными:
Плагин шорткодов, действий и фильтров: ошибка в шорткоде (ads-basics-middle)
Шаг 5: продублируйте слой
Добавив только один кружок в центр плитки, мы можем сохранить плитку как шаблон, но давайте сделаем ее более интересной, прежде чем мы это сделаем. Сначала сделайте копию слоя, зайдя в меню « Слой» в верхней части экрана, выбрав « Новый», затем выбрав « Слой через Копирование» . Или, если вы предпочитаете сочетания клавиш, нажмите Ctrl + J (Win) / Command + J (Mac):
Перейдите в Слой> Новый> Слой через Копировать.Ничего не произойдет в окне документа, но копия слоя, которую Photoshop называет «Слой 1 копия», появляется над оригиналом на панели «Слои»:
Панель «Слои» показывает копию слоя 1 над оригиналом.Шаг 6: примени фильтр смещения
При разработке плиток, которые будут использоваться в качестве повторяющихся узоров, есть один фильтр, который вы будете использовать почти каждый раз, и это Смещение, к которому вы можете перейти, перейдя в меню « Фильтр» в верхней части экрана, выбрав « Другой», затем выбрав « Смещение» :
Перейдите в Filter> Other> Offset.
Откроется диалоговое окно «Смещение фильтра». Фильтр «Смещение» перемещает или смещает содержимое слоя на указанное количество пикселей по горизонтали, вертикали или по обоим параметрам. При создании простых повторяющихся шаблонов, подобных тому, который мы разрабатываем здесь, вы захотите ввести половину ширины вашего документа в поле ввода «Горизонтально» и половину высоты вашего документа в поле ввода «Вертикально». В нашем случае мы работаем с документом 100 px x 100 px, поэтому установите параметр « Горизонтально» на 50 пикселей, а « Вертикальный» — также на 50 пикселей. В нижней части диалогового окна в разделе « Неопределенные области » убедитесь, что выбран « Обтекание вокруг» :
Задайте для параметров «Горизонтально» и «Вертикально» половину размеров документа и установите флажок «Обтекание вокруг».Нажмите кнопку ОК, чтобы закрыть диалоговое окно. В окне документа мы видим, что фильтр «Смещение» взял копию круга, который мы сделали на предыдущем шаге, и разделил его на четыре равные части, поместив их в углы документа. Кружок, остающийся в центре, является исходным кругом, который мы нарисовали на Слой 1:
Кружок, остающийся в центре, является исходным кругом, который мы нарисовали на Слой 1:
Шаг 7: Определите плитку как шаблон
Разработав плитку, давайте сохраним ее как фактический шаблон, процесс, который Photoshop называет «определением шаблона». Поднимитесь в меню « Правка» в верхней части экрана и выберите « Определить шаблон» :
Перейдите в Edit> Define Pattern.Photoshop откроет диалоговое окно с просьбой назвать новый шаблон. Рекомендуется указывать размеры плитки в названии шаблона, если вы проектируете несколько одинаковых плиток разных размеров. В этом случае назовите плитку «Круги 100х100». Нажмите OK, когда вы закончите, чтобы закрыть из диалогового окна. Плитка теперь сохраняется как рисунок!
Назовите узор «Круги 100х100».Шаг 8: Создайте новый документ
Мы разработали нашу плитку и определили ее как шаблон, что означает, что теперь мы можем использовать ее для заполнения всего слоя! Давайте создадим новый документ для работы. Как и в предыдущем шаге, перейдите в меню « Файл» и выберите « Новый» . Когда появится диалоговое окно «Новый документ», введите 1000 пикселей для ширины и высоты . Оставьте Разрешение равным 72 пикселя / дюйм, и на этот раз установите для параметра « Содержимое фона» значение « Белый», чтобы фон нового документа был полностью сплошным белым. Нажмите OK, когда вы закончите, чтобы закрыть из диалогового окна. Новый документ появится на вашем экране:
Как и в предыдущем шаге, перейдите в меню « Файл» и выберите « Новый» . Когда появится диалоговое окно «Новый документ», введите 1000 пикселей для ширины и высоты . Оставьте Разрешение равным 72 пикселя / дюйм, и на этот раз установите для параметра « Содержимое фона» значение « Белый», чтобы фон нового документа был полностью сплошным белым. Нажмите OK, когда вы закончите, чтобы закрыть из диалогового окна. Новый документ появится на вашем экране:
Шаг 9: добавь новый слой
Мы могли бы просто заполнить фоновый слой документа нашим шаблоном, но это серьезно ограничило бы то, что мы можем с ним сделать. Как мы увидим в следующем уроке, когда мы рассмотрим добавление цветов и градиентов к шаблонам, гораздо лучший способ работы — это поместить повторяющийся узор на его собственный слой. Нажмите на значок « Новый слой» в нижней части панели «Слои»:
Нажмите на значок « Новый слой» в нижней части панели «Слои»:
Новый пустой слой с именем «Слой 1» появляется над фоновым слоем:
Новый слой появляется.Шаг 10: заполни новый слой узором
Добавив наш новый слой, давайте заполним его нашим шаблоном! Поднимитесь в меню Edit и выберите Fill :
Перейдите в Edit> Fill.Обычно команда Photoshop Fill используется для заливки слоя или выделения сплошным цветом, как мы делали это в шаге 4, когда использовали его для заполнения круглого выделения черным. Но мы также можем использовать команду «Заливка», чтобы заполнить что-то шаблоном, и мы сделаем это, предварительно установив для параметра « Использовать» в верхней части диалогового окна значение « Шаблон» :
Измените параметр «Использовать» на «Шаблон».С выбранным шаблоном, прямо под ним появляется вторая опция, Custom Pattern, где мы выбираем шаблон, который хотим использовать. Нажмите на эскиз предварительного просмотра шаблона:
Нажмите на эскиз предварительного просмотра шаблона:
Откроется окно выбора шаблонов, в котором отображаются небольшие эскизы всех шаблонов, из которых мы в настоящее время должны выбрать. Образец круга, который мы только что создали, будет последней миниатюрой в списке. Если в настройках Photoshop включены подсказки (они включены по умолчанию), имя шаблона будет отображаться при наведении курсора на эскиз. Дважды щелкните по нему, чтобы выбрать его и выйти из палитры шаблонов:
Выберите шаблон «Круги 100х100» в палитре шаблонов.После того как вы выбрали шаблон, все, что осталось сделать, это нажать OK, чтобы закрыть диалоговое окно Fill. Photoshop заполняет пустой слой документа круговым узором, повторяя плитку столько раз, сколько необходимо:
Слой 1 теперь заполнен повторяющимся узором круга.Куда пойти дальше …
И это действительно все! Очевидно, что наш черно-белый кружок не принесет нам много наград, но важные вещи, которые следует извлечь из этого первого урока, — это шаги, которые мы использовали для его создания, разработка отдельной плитки, определение плитки как образца, а затем использование Photoshop. Заполните команду, чтобы заполнить весь слой с шаблоном. Далее мы начнем развиваться, узнав, как добавить цвета и градиенты в наши шаблоны ! Или посетите наш раздел Основы Photoshop, чтобы узнать больше об основах Photoshop!
Заполните команду, чтобы заполнить весь слой с шаблоном. Далее мы начнем развиваться, узнав, как добавить цвета и градиенты в наши шаблоны ! Или посетите наш раздел Основы Photoshop, чтобы узнать больше об основах Photoshop!
Как сделать узор в фотошопе из картинки и пиксельный
Узоры в фотошопе применяются в разных ситуациях, узором можно залить какую-то область или фигуру, можно сделать обои для сайта или задать им фон изображения, так же можно использовать узор для инструмента «штапм». По умолчанию фотошоп содержит набор стандартных узоров, но для творчества данный набор слишком мал. В интернете не сложно найти сайты, с которых можно скачать готовые узоры для фотошоп, но мы в данном уроке сделаем его сами. Изготовление узора для фотошопа занимает очень мало времени и на мой взгляд проще сделать нужный узор самому, чем искать и подбирать что-то похожее.
Узоры для фотошопа можно сделать из любой картинки, а так же нарисовать (пиксельный узор), смотря для какой задачи он вам потребуется. Давайте рассмотрим оба способа создания узора в подробностях.
Давайте рассмотрим оба способа создания узора в подробностях.
Узор для фотошопа из картинки
Для примера я взял изображение поля с подсолнухами, его вы можете скачать с данного сайта во вкладке «Материалы» справа, кликнув по иконке «Картинка урока».
Открываем данное изображение программой фотошоп, выбрав в верхней панели меню «Файл» — «Открыть». Теперь, в боковой панели левого меню, выбираем инструмент «Прямоугольная область» и удерживая левую кнопку мыши выделяем данным инструментом необходимый фрагмент на изображении, который и будет преобразован в дальнейшем в узор.
Я выделили небольшую область, как видите на скриншоте, которую буду преобразовывать в узор. Если вам нужно выделить не прямоугольную область, а квадратную, то при выделении инструментом «Прямоугольная область» удерживайте клавишу «Shift», тогда областью выделения будет ровный квадрат.
Если вы хотите сделать всю картинку узором, то выделять ничего не нужно. Если делаете узор из фрагмента, то после того, как необходимая область выделена, нужно в верхнем меню выбрать «Изображение» — «Кадрировать» и у вас останется только выбранный фрагмент, все лишнее будет удалено.
Далее в верхнем меню выбираем «Редактирование» — «Определить узор».
В открывшемся окошке пишем название узора и нажимаем «Ок».
Вот и весь процесс, узор готов и его можно использовать для различных целей. Давайте для примера возьмем инструмент «Узорный штамп» в левом боковом меню.
Выбрав инструмент «штамп», установим наш узор, выбрав его в верхнем меню настроек «штампа».
Пиксельный узор для фотошопа
Пиксельный узор для фотошопа делается таким же способом, как и предыдущий, только разница в том, что пиксельный узор очень маленький и делается не из картинки, а просто рисуется пикселями с помощью инструмента «карандаш».
Создаем новый документ, размером 5px на 5px, можно больше или меньше, смотря какой узор будет. Выбираем в верхнем меню «Файл» — «Создать», в открывшемся окне настроек указываем размер холста и нажисаем «Создать».
У нас получится очень маленький холст и чтобы нарисовать на нем узор, нужно выбрать в левой панели инструмент «Лупа» и максимально увеличить рабочую область.
Теперь в левой панели инструментов выбираем инструмент «Карандаш» и в верхней панели задаем ему размер 1px.
Далее выбираем нужный цвет и рисуем карандашом узор, после чего сохраняем его в узор, как и в первом случае («Редактирование» — «Определить узор»).
Таким образом мы получили пиксельный узор, который так же можно применять для инструмента «штамп» или просто наложением на фигуры.
Вот таким простым способом можно сделать абсолютно любой узор для фотошопа и использовать его в своих проектах.
%d1%83%d0%b7%d0%be%d1%80 PNG, векторы, PSD и пнг для бесплатной загрузки
Мемфис дизайн геометрические фигуры узоры мода 80 90 х годов
4167*4167
поп арт 80 х патч стикер
3508*2480
80 основных форм силуэта
5000*5000
Мемфис шаблон 80 х 90 х годов стилей фона векторные иллюстрации
4167*4167
поп арт 80 х патч стикер
3508*2480
green environmental protection pattern garbage can be recycled green clean
2000*2000
поп арт 80 х патч стикер
3508*2480
80 е брызги краски дизайн текста
1200*1200
рисованной радио 80 х
1200*1200
поп арт 80 х патч стикер
2292*2293
Мемфис шаблон 80 х 90 х годов на белом фоне векторная иллюстрация
4167*4167
милая ретро девушка 80 х 90 х годов
800*800
поп арт 80 х патч стикер
3508*2480
поп арт 80 х патч стикер
3508*2480
80 летие векторный дизайн шаблона иллюстрация
4167*4167
поп арт 80 х патч стикер
3508*2480
поп арт 80 х патч стикер
3508*2480
аудиокассета изолированные вектор старая музыка ретро плеер ретро музыка аудиокассета 80 х пустой микс
5000*5000
скейтборд в неоновых цветах 80 х
1200*1200
be careful to slip fall warning sign carefully
2500*2775
поп арт 80 х патч стикер
2292*2293
blue series frame color can be changed text box streamer
1024*1369
Диско вечеринка в стиле ретро 80 х art word design
1200*1200
Ретро мода неоновый эффект 80 х тема художественное слово
1200*1200
Золотая большая распродажа со скидкой до 80 с лентой
1200*1200
поп арт 80 х патч стикер
3508*2480
номер 80 золотой шрифт
1200*1200
80 х годов ретро пиксель иллюстрация детства игровой автомат тетрис
4724*2657
attention be careful cut icon danger
2500*2000
80 летний юбилей дизайн шаблона векторные иллюстрации
4083*4083
диско дизайн в стиле ретро 80 х неон
5556*5556
Модель буквы м в стиле 80 х
1200*1200
поп арт 80 х патч стикер
2292*2293
скидка 80 от вектор дизайн шаблона иллюстрация
4083*4083
поп арт 80 х патч стикер
3508*2480
вектор скорости 80 значок
1024*1024
80 летия золотой шар векторный дизайн шаблона иллюстрация
4083*4083
black and white train icon daquan free download can be used separately can be used as decoration free of charge
2000*2000
в эти выходные только мега продажи баннер скидки до 80 с
10418*10418
80 лет юбилей красный шар вектор шаблон дизайн иллюстрация
4167*4167
ретро стиль 80 х годов диско дизайн неон плакат
5556*5556
80 летнего юбилея векторный дизайн шаблона иллюстрация
4083*4083
Трехмерная ретро игра в стиле 80 х арт дизайн
1200*1200
Мода стерео ретро эффект 80 х годов тема искусства слово
1200*1200
Ретро мода 80 х градиент цвета художественного слова
1200*1200
Флаер музыкального мероприятия 80 х годов
1200*1200
Ретро стиль 80 х годов вечеринка арт дизайн
1200*1200
Рождество 80 х годов ретро пиксель
9449*5315
скидки до 80 предписанию» векторный дизайн шаблона иллюстрация
4083*4083
80 летию векторный дизайн шаблона иллюстрация
4167*4167
Повторяющиеся шаблоны Photoshop: добавление цветов и градиентов
В предыдущем уроке мы изучили основы создания и использования простых повторяющихся узоров в Photoshop.
Основная проблема с повторяющимся узором, который мы создали до сих пор, заключается в том, что он не очень интересен, и главная причина в том, что это не более чем черный узор на белом фоне. В этом уроке мы научимся немного оживлять, добавляя цвета и градиенты! Как и прежде, я буду использовать Photoshop CS5 здесь, но любая последняя версия Photoshop будет работать.
Черные круги на белом фоне. Не очень интересно.
Добавление сплошных цветов
Давайте начнем с замены белого фона на цвет. Мы могли бы использовать команду «Заливка» в Photoshop, чтобы залить фоновый слой цветом, но давайте дадим себе больше гибкости, используя так называемый слой заливки (мы увидим, что я имею в виду , говоря о большей гибкости ). Сначала нажмите на фоновый слой на панели «Слои», чтобы выбрать его:
Мы могли бы использовать команду «Заливка» в Photoshop, чтобы залить фоновый слой цветом, но давайте дадим себе больше гибкости, используя так называемый слой заливки (мы увидим, что я имею в виду , говоря о большей гибкости ). Сначала нажмите на фоновый слой на панели «Слои», чтобы выбрать его:
Нажмите на фоновый слой, чтобы сделать его активным.
Выбрав фоновый слой, щелкните значок « Новый заливочный или корректирующий слой» в нижней части панели «Слои»:
Нажмите на значок «Новый заливочный слой».
Выберите Сплошной цвет в верхней части списка заливки и корректирующих слоев, который появляется:
Выберите Сплошной цвет в верхней части списка.
Как только вы выберете «Сплошной цвет» из списка, Photoshop откроет палитру цветов, чтобы мы могли выбрать цвет, который мы хотим использовать. Этот цвет станет новым цветом фона для дизайна. Я собираюсь выбрать средний синий. Конечно, вы можете выбрать любой понравившийся вам цвет, но если вы хотите использовать те же цвета, которые я использую, найдите параметры R, G и B (обозначающие красный, зеленый и синий) рядом с нижним центром Color Picker и введите 98 для значения R , 175 для G и 200 для B :
Я собираюсь выбрать средний синий. Конечно, вы можете выбрать любой понравившийся вам цвет, но если вы хотите использовать те же цвета, которые я использую, найдите параметры R, G и B (обозначающие красный, зеленый и синий) рядом с нижним центром Color Picker и введите 98 для значения R , 175 для G и 200 для B :
Выберите цвет в палитре цветов, чтобы использовать его в качестве фона для дизайна.
Нажмите кнопку ОК, когда вы закончите, чтобы закрыть окно выбора цвета, и если мы посмотрим на дизайн в окне документа, мы увидим, что мы легко заменили белый фон новым цветом:
Белый фон был заменен на синий.
Если мы посмотрим на панель «Слои», то увидим, что произошло. Photoshop добавил сплошной цветовой заливочный слой, который он назвал Color Fill 1, между белым фоновым слоем и черным кругом на слое 1. Причина, по которой мы выбрали фоновый слой перед добавлением заливочного слоя, заключалась в том, что Photoshop добавляет новые слои непосредственно над выбранным в данный момент слоем, и нам нужно, чтобы слой заливки появился над фоновым слоем, но под узором круга.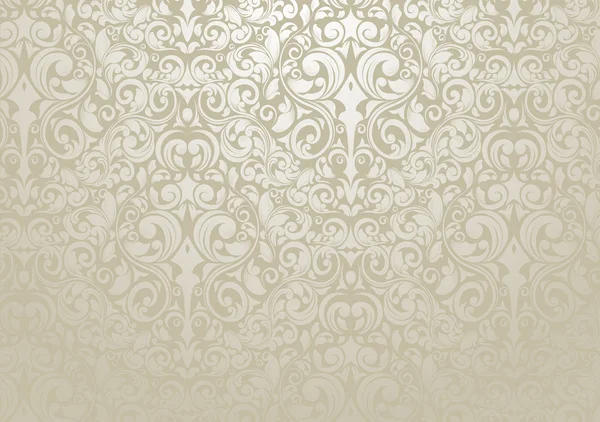 Круги остаются черными в нашем документе, потому что они находятся на слое над слоем заливки, а это означает, что они на него не влияют:
Круги остаются черными в нашем документе, потому что они находятся на слое над слоем заливки, а это означает, что они на него не влияют:
Слой сплошной заливки теперь блокирует белый фоновый слой от просмотра в документе.
Мы можем использовать другой слой заливки, чтобы добавить другой цвет к самому шаблону круга. На этот раз нам нужен Photoshop, чтобы добавить слой заливки над узором круга, поэтому нажмите на слой 1, чтобы выбрать его:
Нажмите на слой 1 на панели слоев, чтобы сделать его активным.
Затем еще раз нажмите на значок « Новый заливочный слой» или «Корректирующий слой» в нижней части панели «Слои» и выберите « Сплошной цвет» в верхней части списка, как мы это делали раньше. Фотошоп снова откроет палитру цветов, чтобы мы могли выбрать цвет, который мы хотим использовать. На этот раз я выберу очень светло-синий, введя 216 для значения R , 231 для G и 239 для B :
Выберите светло-голубой или другой цвет, если хотите.
Нажмите кнопку «ОК», чтобы выйти из палитры цветов, и наши повторяющиеся круги теперь отображаются в новом голубом цвете:
Документ после добавления однотонного заливочного слоя над шаблоном окружностей.
Подожди, что случилось? Куда делись наши круги? Где фоновый цвет, который мы только что добавили? Почему сейчас все светло-голубое? Если мы посмотрим на панель «Слои», то увидим проблему, и проблема в том, что Photoshop сделал именно то, что мы просили. Он добавил слой заливки сплошным цветом с именем Color Fill 2, заполненный голубым цветом, который мы выбрали в палитре цветов, над шаблоном окружностей на слое 1:
Новый слой заливки появляется над другими слоями.
К сожалению, поскольку слой заливки находится над всеми остальными слоями на панели «Слои», он блокирует все остальное от просмотра в документе, поэтому все, что мы видим, — светло-голубой. Нам нужен способ сообщить Фотошопу, что мы хотим, чтобы наш новый заливочный слой влиял только на шаблон окружностей на Слой 1 под ним, и мы можем сделать это, используя так называемую обтравочную маску .
Убедитесь, что слой « Цветная заливка 2» активен на панели «Слои» (активные слои выделены синим цветом. Нажмите на него, чтобы выбрать его, если по какой-то причине он не активен). Перейдите в меню « Слой» в строке меню в верхней части экрана и выберите « Создать обтравочную маску» :
Перейдите в Слой> Создать обтравочную маску.
Слой Color Fill 2 будет отображаться с отступом вправо на панели «Слои», сообщая нам, что теперь он «обрезан» до содержимого слоя под ним, а это означает, что теперь он влияет только на шаблон круга на слое 1:
Слой с отступом означает, что он прикреплен к слою непосредственно под ним.
И в окне документа мы видим результаты, которые мы ожидали, когда добавляли слой заливки. Черные круги теперь светло-голубые на темно-синем фоне:
Тот же черно-белый узор, теперь в цвете.
Изменение цвета
Ранее я упоминал, что слои заливки дают нам больше гибкости, чем если бы мы заполняли слой командой «Заполнить» в Photoshop, и причина в том, что мы можем изменить цвет слоя заливки в любое время, когда захотим! Чтобы изменить цвет слоя заливки, просто дважды щелкните его значок на панели «Слои». Давайте изменим цвет нашего фона. Дважды щелкните миниатюру для слоя «Цветная заливка 1», который находится над фоновым слоем:
Давайте изменим цвет нашего фона. Дважды щелкните миниатюру для слоя «Цветная заливка 1», который находится над фоновым слоем:
Дважды щелкните непосредственно на миниатюре для слоя «Цветная заливка 1».
Это снова открывает палитру цветов, что позволяет нам выбрать другой цвет. На этот раз я выберу вишневый цвет, введя 204 для моего значения R , 32 для G и 130 для B :
Выбор нового цвета для фона.
Нажмите кнопку «ОК», чтобы закрыть палитру цветов, и документ будет мгновенно обновлен с использованием нашего нового цвета фона:
Цвет фона был легко изменен.
Изменить цвет кругов так же просто. Просто дважды щелкните непосредственно на миниатюре для слоя Color Fill 2:
Дважды щелкните на миниатюре Color Fill 2.
Это снова открывает палитру цветов, чтобы мы могли выбрать новый цвет. Я выберу более светлый розовый, введя 218 для моего значения R , 144 для G и 161 для B :
Выбор нового цвета для шаблона круга.
Нажмите кнопку «ОК», чтобы выйти из палитры цветов, и снова документ будет обновлен мгновенно, на этот раз с новым цветом для кругов:
Цвет фона и кругового рисунка были изменены.
Добавление градиентов к повторяющимся узорам
Мы также можем добавить градиенты в наши шаблоны, и шаги очень похожи. Фактически, единственное реальное отличие состоит в том, что вместо добавления слоя заливки Solid Color мы добавляем слой заливки Gradient ! Я удалю два слоя заливки «Сплошной цвет», которые добавил, щелкнув по каждому из них и перетащив его вниз в корзину в нижней части панели «Слои»:
Цвет фона и кругового рисунка были изменены.
С исчезнувшими слоями заливки шаблон возвращается к своему первоначальному черно-белому цвету:
Черные круги на белом фоне еще раз.
Давайте раскрасим круги с помощью градиента. Сначала нажмите на слой 1, чтобы выбрать его, чтобы слой заливки градиента, который мы собираемся добавить, был помещен над ним:
Выберите слой 1.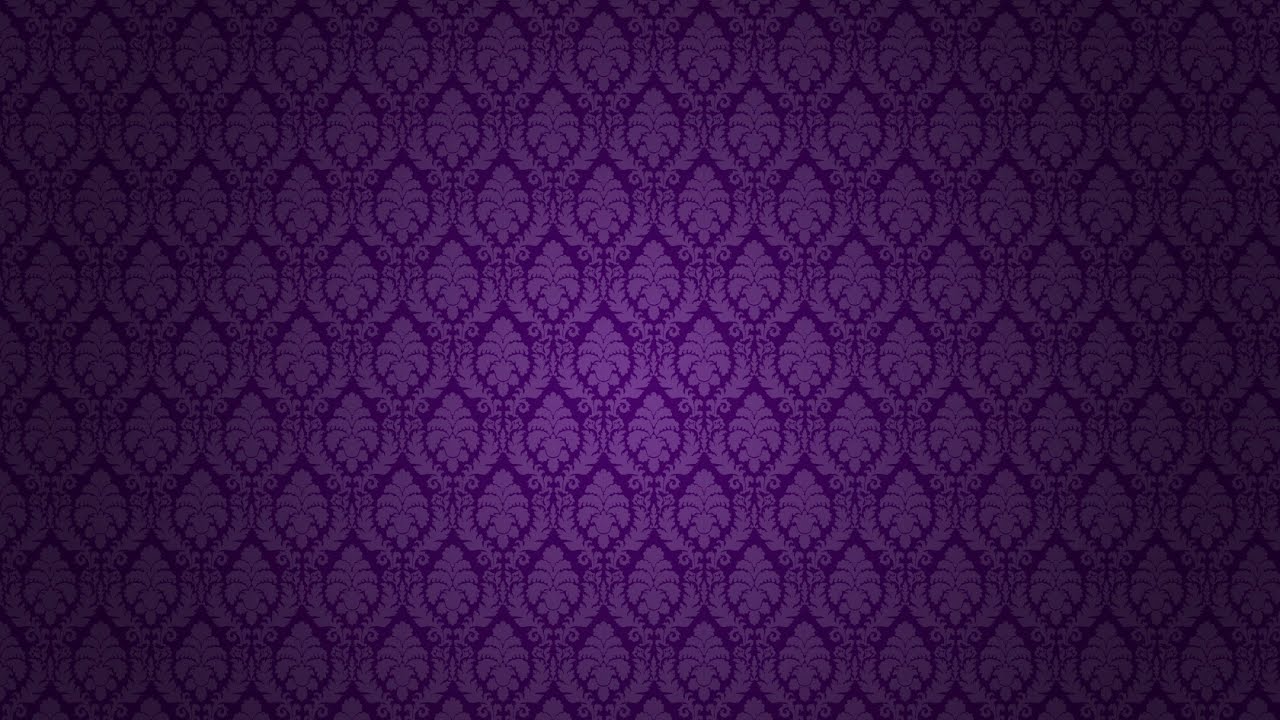
Помните, что произошло, когда мы добавили слой заливки «Сплошной цвет» над узором круга? Весь документ заполнялся выбранным нами цветом, пока мы не исправили проблему с помощью обтравочной маски. Нам также понадобится обтравочная маска для нашего слоя градиентной заливки, но на этот раз давайте возьмем ярлык. Выбрав Layer 1, удерживайте нажатой клавишу Alt (Победа) / Option (Mac) и щелкните значок « Новый слой заливки или корректировки» :
Нажмите на значок «Новый заливочный слой».
Выберите градиентный заливочный слой из появившегося списка:
Выберите градиент из списка.
Удерживая нажатой клавишу «Alt» («Победа») / «Option» (Mac), нажимая значок «Новый слой заливки» или «Корректирующий слой», Photoshop открывает всплывающее диалоговое окно « Новый слой », в котором можно задать некоторые параметры для слоя заливки «Градиент» до его добавления. Нам интересен вариант, который гласит « Использовать предыдущий слой для создания обтравочной маски» . Нажмите внутри его флажок, чтобы выбрать его. Если выбран этот параметр, слой заливки градиентом будет автоматически обрезан до слоя 1 под ним, что избавит нас от необходимости делать это позже:
Нажмите внутри его флажок, чтобы выбрать его. Если выбран этот параметр, слой заливки градиентом будет автоматически обрезан до слоя 1 под ним, что избавит нас от необходимости делать это позже:
Выберите «Использовать предыдущий слой для создания обтравочной маски».
Нажмите кнопку ОК, чтобы закрыть диалоговое окно «Новый слой». Откроется диалоговое окно « Градиентная заливка », в котором мы можем выбрать градиент, который мы хотим использовать. Нажмите на эскиз предварительного просмотра градиента :
Нажмите на эскиз предварительного просмотра градиента.
Откроется редактор градиентов в Photoshop . В верхней части диалогового окна, в разделе « Наборы настроек», находится набор миниатюр, показывающих предварительный просмотр готовых градиентов, из которых мы можем выбирать. Просто нажмите на миниатюру, чтобы выбрать градиент. Каждый раз, когда вы нажимаете на миниатюру, вы увидите предварительный просмотр того, как будет выглядеть градиент в окне документа. Например, если вы хотите что-то действительно яркое и красочное, вы можете попробовать градиент Спектрума , нажав на его миниатюру:
Например, если вы хотите что-то действительно яркое и красочное, вы можете попробовать градиент Спектрума , нажав на его миниатюру:
Нажав на миниатюру спектра градиента, чтобы выбрать его.
В окне документа мы можем видеть, как будет выглядеть градиент спектра. Обратите внимание, что градиент влияет только на сами круги, благодаря опции Использовать предыдущий слой для создания обтравочной маски, которую мы выбрали несколько минут назад в диалоговом окне Новый слой:
Спектральный градиент превращает черные круги в радугу цвета.
По умолчанию Photoshop не дает нам много градиентов на выбор, но есть и другие доступные градиенты. Чтобы найти их, нажмите на маленькую стрелку над миниатюрами градиента:
Нажмите на маленький значок стрелки.
Нажатие на стрелку открывает меню, содержащее список дополнительных наборов градиентов, которые мы можем загрузить. Очевидно, что мы не будем здесь проходить каждый из них, поскольку вы можете легко экспериментировать с ними самостоятельно, но в качестве примера я приведу выберите набор Color Harmonies 2 из списка:
Выбор градиента цвета Гармонии 2.
После того, как вы выбрали набор градиентов, Photoshop спросит, хотите ли вы заменить текущие градиенты новым набором или просто хотите добавить их, чтобы сохранить текущие градиенты и добавить новые. Выберите Добавить :
Добавьте новые градиенты к текущим, выбрав «Добавить».
Новые градиенты появятся после исходных градиентов в области «Предустановки» редактора градиентов. Как и в случае с оригиналами, вы можете выбрать и просмотреть любой из новых градиентов, нажав на их миниатюру. Я нажму на синий, желтый, розовый градиент, чтобы выбрать его:
Нажав на синий, желтый, розовый градиент миниатюры.
Образец круга теперь раскрашен более мягкими цветами нового градиента:
Новый градиент дает рисунку более мягкий, менее интенсивный вид.
Как только вы нашли градиент, который вам нравится, для повторяющегося шаблона, нажмите кнопку ОК, чтобы закрыть из редактора градиентов, затем нажмите кнопку ОК, чтобы закрыть диалоговое окно заливки градиента.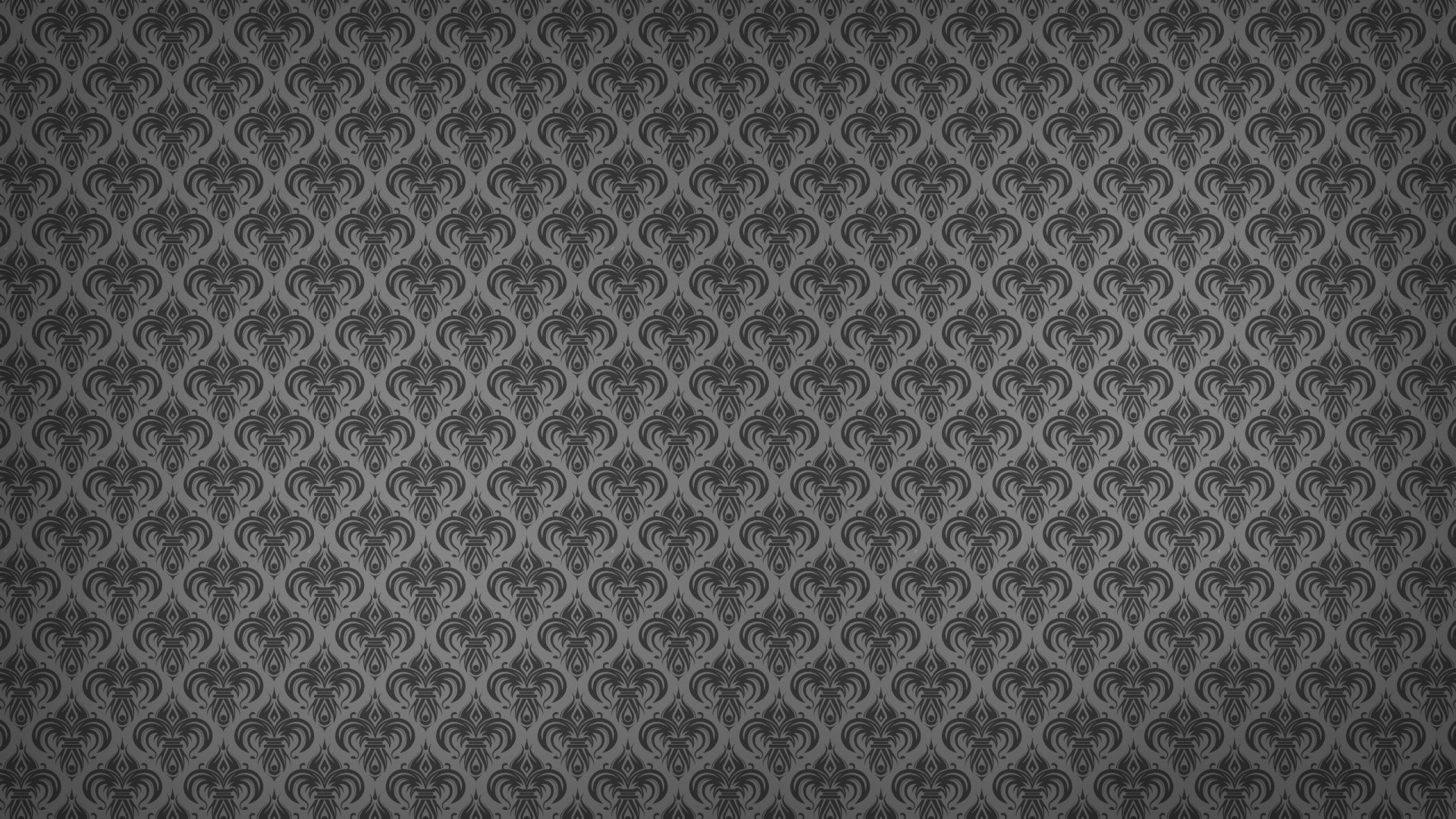
Изменение Градиента
Так же, как мы видели со слоем заливки «Сплошной цвет», мы можем вернуться и изменить наш градиент в любое время. Если мы посмотрим на панель «Слои», то увидим наш слой градиентной заливки, который Photoshop назвал «Градиентная заливка 1», расположенный над шаблоном окружностей на слое 1. Обратите внимание, что он имеет отступ справа и говорит нам, что он обрезан до слоя 1 под ним. Чтобы перейти к другому градиенту, просто дважды щелкните непосредственно на миниатюре слоя градиента заливки :
Дважды щелкните миниатюрный слой градиентной заливки.
Это вновь открывает диалоговое окно Градиентная заливка. Чтобы изменить градиент, нажмите, как мы делали ранее на миниатюре предварительного просмотра градиента :
Нажмите еще раз на эскиз предварительного просмотра градиента.
Откроется редактор градиентов, в котором вы можете выбрать любой из других доступных в настоящее время градиентов или загрузить другой набор градиентов. Я нажму на маленький значок стрелки, чтобы открыть меню со списком других наборов градиентов, и на этот раз я выберу набор Пастелей из списка:
Я нажму на маленький значок стрелки, чтобы открыть меню со списком других наборов градиентов, и на этот раз я выберу набор Пастелей из списка:
Выбор набора градиентов пастелей.
Я добавлю эти новые градиенты вместе с остальными, выбрав «Добавить», когда Photoshop спросит меня, и новые миниатюры градиента появятся в области «Наборы» редактора градиентов. На этот раз я выберу зеленый, фиолетовый, синий градиент:
Нажав на зеленый, фиолетовый, синий градиент, чтобы выбрать его.
Выбрав мой новый градиент, я нажму OK, чтобы закрыть из Градиентного Редактора, затем я нажму OK, чтобы закрыть из диалогового окна Градиентная заливка. Круги теперь изменились на цвета нового градиента:
С помощью градиентных заливочных слоев легко переключать градиенты в любое время.
Конечно, нам не нужно придерживаться белого фона. Здесь я использовал шаги, которые мы рассмотрели в первой части урока, чтобы добавить слой заливки сплошным цветом над фоновым слоем. Я выбрал средний фиолетовый цвет из палитры цветов в качестве нового цвета для моего фона (R: 85, G: 80, B: 129):
Я выбрал средний фиолетовый цвет из палитры цветов в качестве нового цвета для моего фона (R: 85, G: 80, B: 129):
Слой градиентной заливки окрашивает рисунок, тогда как слой заливки сплошным цветом теперь заполняет фон.
И здесь мы видим объединенные усилия слоя заливки градиентом на круговом шаблоне и слоя заливки сплошным цветом на фоне:
Конечный результат.
Куда пойти дальше …
И там у нас это есть! Вот так легко раскрасить повторяющиеся узоры цветами и градиентами! Далее мы рассмотрим, как создавать забавные и интересные повторяющиеся узоры с помощью пользовательских форм Photoshop ! Или посетите наш раздел Основы Photoshop, чтобы узнать больше о Photoshop!
Кисти для фотошопа, векторные изображения, картинки, рисунки в векторе, текстуры, PSD, EPS, AI
Записи с меткой «узоры»
Реклама
14th Декабрь 2014 Рубрика: Векторные рисунки
Узор в стиле Хохлома. Использованы традиционные для этого рисунка цвета: красный, желтый, зеленый и все это на черном фоне.
Тема:
— русские национальные рисунки, узоры, роспись, Хохлома, рябина
— рисунок в векторе, формат AI , CSH , SVG , EPS
Узор Хохлома в векторе. Скачать Узор Хохлома в векторе.
http://fantesi.ucoz.ru/
Использованы традиционные для этого рисунка цвета: красный, желтый, зеленый и все это на черном фоне.
Тема:
— русские национальные рисунки, узоры, роспись, Хохлома, рябина
— рисунок в векторе, формат AI , CSH , SVG , EPS
Узор Хохлома в векторе. Скачать Узор Хохлома в векторе.
http://fantesi.ucoz.ru/
29th Август 2014 Рубрика: Векторные рисунки
Сложный черно-белый узор в виде шаблона для резьбы по дереву. Тема: — черно-белый узор, резьба по дереву, трафарет, шаблон — рисунок в векторе, формат EPS Сложный черно-белый узор в векторе. Шаблон. Трафарет. Скачать Сложный черно-белый узор в векторе. Шаблон. Трафарет. http://arter2.my1.ru/
Далее12th Апрель 2014 Рубрика: Векторные рисунки
Эти простые бесшовные узоры в векторе могут быть использованы для оформления границ, углов, создания обоев.
Тема:
— узор, цветочные, бесшовные узоры
— рисунок в векторе, формат EPS
Простые бесшовные узоры в векторе. Скачать Простые бесшовные узоры в векторе.
http://arter.ucoz.ru/
Скачать Простые бесшовные узоры в векторе.
http://arter.ucoz.ru/
16th Март 2014 Рубрика: Векторные рисунки
5 бесшовных клетчатых рисунка разных цветов, которые можно использовать, как фон, текстуру, узор. Используйте их для оформления своих работ увеличивая или соединяя, чтобы получить изображение больших размеров. Тема: — бесшовные, клетчатые, текстуры, фоны, в клетку — узоры в клетку, формат AI Узоры, текстуры, фоны клетки в векторе. Скачать…
Далее10th Ноябрь 2013 Рубрика: Векторные рисунки
Окантовка в векторе. Этим узором можно оформить листовку, рамку. Две ленты в ярких тонах с рисунком. Тема: — кант, окантовка в векторе — рисунок в векторе, формат AI Кант в векторе Скачать Кант в векторе http://fantesi.ucoz.ru/
Далее28th Март 2013 Рубрика: Векторные рисунки
Темно — красный этнический узор. Много различных этнических рисунков, которые идут линиями с различными изображениями. Узор нейтральный, подходящий для разных целей.
Тема:
— этника, этнические узоры, фон
— рисунок в векторе, формат EPS
Этнические узоры в векторе. Фон. Скачать Этнические узоры в векторе. Фон.
http://arter2.my1.ru/
Много различных этнических рисунков, которые идут линиями с различными изображениями. Узор нейтральный, подходящий для разных целей.
Тема:
— этника, этнические узоры, фон
— рисунок в векторе, формат EPS
Этнические узоры в векторе. Фон. Скачать Этнические узоры в векторе. Фон.
http://arter2.my1.ru/
28th Октябрь 2012 Рубрика: Векторные рисунки
Векторные узоры. 8 абстрактных фонов с узорами. Можно использовать, как фон или обои. Тема: — фон, обои, узоры, завитки — векторный формат AI Скачать Векторные узоры, фоны, обои fantesi.ucoz.ru
Далее8th Август 2012 Рубрика: Кисти для фотошоп
Абстрактные кисти для фотошоп от автора Hawksmont Бесплатно для коммерческого и личного использования. Тема — завитки, фрактал, узоры, крылья, абстракция — кисть для фотошоп Скачать Абстрактные кисти для фотошоп. Крылья, узоры, завитки, фрактал. fantesi.ucoz.ru
Далее8th Август 2012 Рубрика: Кисти для фотошоп
Абстрактные кисти для фотошоп от Hawksmont
Бесплатно для коммерческого и личного использования. Тема:
— узоры, знаки, символы, кривые линии, фрактальный рисунок, контурный рисунок, абстракция
— кисти для фотошоп Скачать Абстрактные кисти для фотошоп. Узоры, знаки, символы
fantesi.ucoz.ru
Тема:
— узоры, знаки, символы, кривые линии, фрактальный рисунок, контурный рисунок, абстракция
— кисти для фотошоп Скачать Абстрактные кисти для фотошоп. Узоры, знаки, символы
fantesi.ucoz.ru
9th Сентябрь 2011 Рубрика: Кисти для фотошоп
Красивые узоры можно создать этой цветочной кистью. Отлично подходить для оформления. Тема: — цветы, узоры, завитки — оформление — кисть для фотошоп Скачать Цветочные кисти для фотошопа высокой четкости бесплатно и без регистрации arter2.my1.ru
Далее
Реклама
Страница 1 из 212»
Работа с узорами (паттернами) в Фотошоп., Уроки
Применение узоров в Adobe Photoshop является необходимым процессом творчества для добавления различных интересных элементов в дизайне.Узоры просты в использовании, но они могут значительно влиять на восприятие ваших композиций и гармонично дополнять их. В этом уроке Фотошоп вы узнаете, как создавать, использовать узоры и управлять ими на практике.
Образцы узоров в Фотошоп необходимы для неоднократного их использования в последующих работах. Применение шаблонов значительно ускоряет рабочий процесс, придавая сложным объектам текстуру выбранного узора. Вы значительно экономите время и добавляете некоторую изюминку вашей работе.
Вы можете создавать свои собственные узоры, использовать содержащиеся в программе паттерны и устанавливать образцы, скачанные из различных ресурсов интернета. В этом уроке мы рассмотрим следующие разделы:
1. Обзор узоров программы с функцией «Управление наборами» (Preset Manager) .
2. Три различных способа применения паттернов в Фотошоп.
3. Как создать собственный узор.
4. Создание и применение линейного диагонального узора на практике.
5. Установка Фотошоп-паттерна в библиотеке программы.
6. Создание библиотеки узоров.
Изучение узоров программы с функцией «Управление наборами» (Preset Manager) .
Вы можете найти узоры программы, заданные по умолчанию через функцию «Управление наборами». Доступ к наборам осуществляется через верхнее меню программы во вкладке Редактирование-Управление наборами (Edit > Preset Manager) . По умолчанию, окно Управления (Preset Manager) отображает палитру кистей (Brushes).
В открывшемся диалоговом окне найдите опцию «Тип набора» (Preset Type) и нажмите на стрелочку вниз. Из выпадающего подменю выберите параметр «Узоры» (Patterns) и вы увидите появившийся по умолчанию программы набор.
Это не все узоры, которые есть в программе. Для того, чтобы увидеть их все, нужно перейти к наборам библиотек. Библиотека узора представляет собой набор из 1 или более образцов, имеющих расширение файла PAT.
Для загрузки шаблонов библиотек программы Фотошоп нажмите на стрелку справа в окне «Управление наборами». В выпадающем подменю вы увидите список наборов различные узоров.
Выберите любой набор из списка и нажмите на него. После этого, появится диалоговое окно, где у вас спросят, заменить ли текущие узоры выбранными.
Нажмите опцию «Добавить» (Append) , если не хотите изменять предыдущие узоры, а просто хотите добавить выбранные сейчас.
Применение паттернов в Фотошоп.
Теперь, когда выбранный набор узоров загружен, посмотрим как его применять на практике. Существует несколько способов использования узоров и мы рассмотрим каждый.
Наложение узора при помощи команды «Заливка» (Fill).
Самый простой способ наложения паттерна заключается в заполнении им выделенной области. Например, активируйте инструмент «Прямоугольное выделение» (Rectangular Marquee Tool (M)) и выделите участок любого размера на холсте. Затем, перейдите в меню Редактирование-Выполнить заливку (Edit> Fill (Shift + F5)) и в диалоговом окне заливки в опции «Использовать» (Use) укажите параметр Регулярный/Шаблон (Pattern).
Заливка узором позволяет использовать опцию «Заказной узор» (Custom Pattern) . Нажмите на стрелку параметра и вызовите подменю с библиотеками паттернов, нажав стрелочку справа. Выбрав нужный набор или узор, кликните по нему и нажмите ОК, чтобы заполнить им ваше выделение.
Важным преимуществом наложения узора способом Заливки является и то, что данный узор может использоваться на отдельном слое, не затрагивая остальные слои документа.
Наложение узора в «Стилях слоя».
Если вы хотите применить узор для любого выбранного слоя, двойным кликом по миниатюре этого слоя откройте окно «Стили слоя» (Layer Style) . Почти в самом низу найдите параметр «Наложение узора» (Pattern Overlay) и активируйте его. Откроется диалоговое окно опции, где вы можете так же, как и в предыдущем примере, выбрать необходимый паттерн и применить его к слою.
Этот способ требует от вас большей гибкости в использовании: вы можете скрывать, отображать, настраивать и удалять узор слоя, не затрагивая сам слой.
Совет: Чтобы отрегулировать положение узора на холсте, в параметре «Наложение узора» активируйте флажок Просмотр (Preview) , а затем поместите курсор мыши на холст и, удерживая ее нажатой, передвигайте ваш паттерн в основном окне программы в любом направлении.
Рисование узором при помощи инструментов «Заливка» (Paint Bucket Tool) и «Узорный штамп» (Pattern Stamp Tool) .
Если вы хотите применить узор, рисуя им по холсту, используйте инструменты Заливка и Узорный штамп. Активируйте их и настройте на применение узоров, а не цвета в верхней панели программы.
Использование инструментов рисования при наложении узора удобно в том случае, если вы применяете узор нерегулярно. Такой способ дает вам больше контроля за процессом, особенно при наличии графического планшета.
Но рисование узором займет у вас значительно больше времени, чем способ наложения узора при помощи команды «Заливка» или «Стилей слоя».
Посмотрите на сводную таблицу преимуществ и недостатков разных способов при наложении узора.
Создание собственного узора в Фотошоп.
Создание своего узора является несложным процессом. Имейте в виду, что создаваемый вами узор должен состоять из фигур только прямоугольной формы. Если вы захотите использовать круг, то программа будет рассматривать эту фигуру, как прямоугольник.
Чтобы создать узор, используйте инструмент «Прямоугольное выделение» (Rectangular Marquee Tool (M)) и выделите область, которую хотите поместить в узор. Затем перейдите во вкладку Редактирование-Определить узор (Edit> Define Pattern) , чтобы определить выделенную область как паттерн и присвойте ему имя в диалоговом окне.
Совет: Многие предпочитают создавать узор для своей работы за пределами рабочего документа. Это хорошая практика. Создавая Новый документ (Ctrl+N) для своего узора, вы тем самым, концентрируетесь на данной работе, не отвлекаясь ни на что более.
Создание и применение диагонального линейного узора.
Давайте попробуем сделать один из моих любимых паттернов в фотошоп: диагональный узор, который был применен для дизайна сайта «Design Instruct».
Создаем новый документ (Ctrl+N) в Фотошоп размером 600х600 рх и разрешением 72 рх/ дюйм c белым фоном.
Активируем инструмент «Горизонтальный текст» (Horizontal Text Tool (T)) и пишем фразу Design Instruct в верхней части холста. Выберите темный цвет для текста (#000000) , чтобы ясно видеть нашу работу. В данном варианте использован шрифт Helvetica Neue Medium размером 30 pt, но можно выбрать любой другой шрифт программы (например, Arial).
Теперь переходим к созданию узора для нашего основного документа. Его мы будем рисовать в отдельном документе Фотошоп. Создаем новый документ (Ctrl+N) размером 3х3 рх и разрешением 72 рх/дюйм.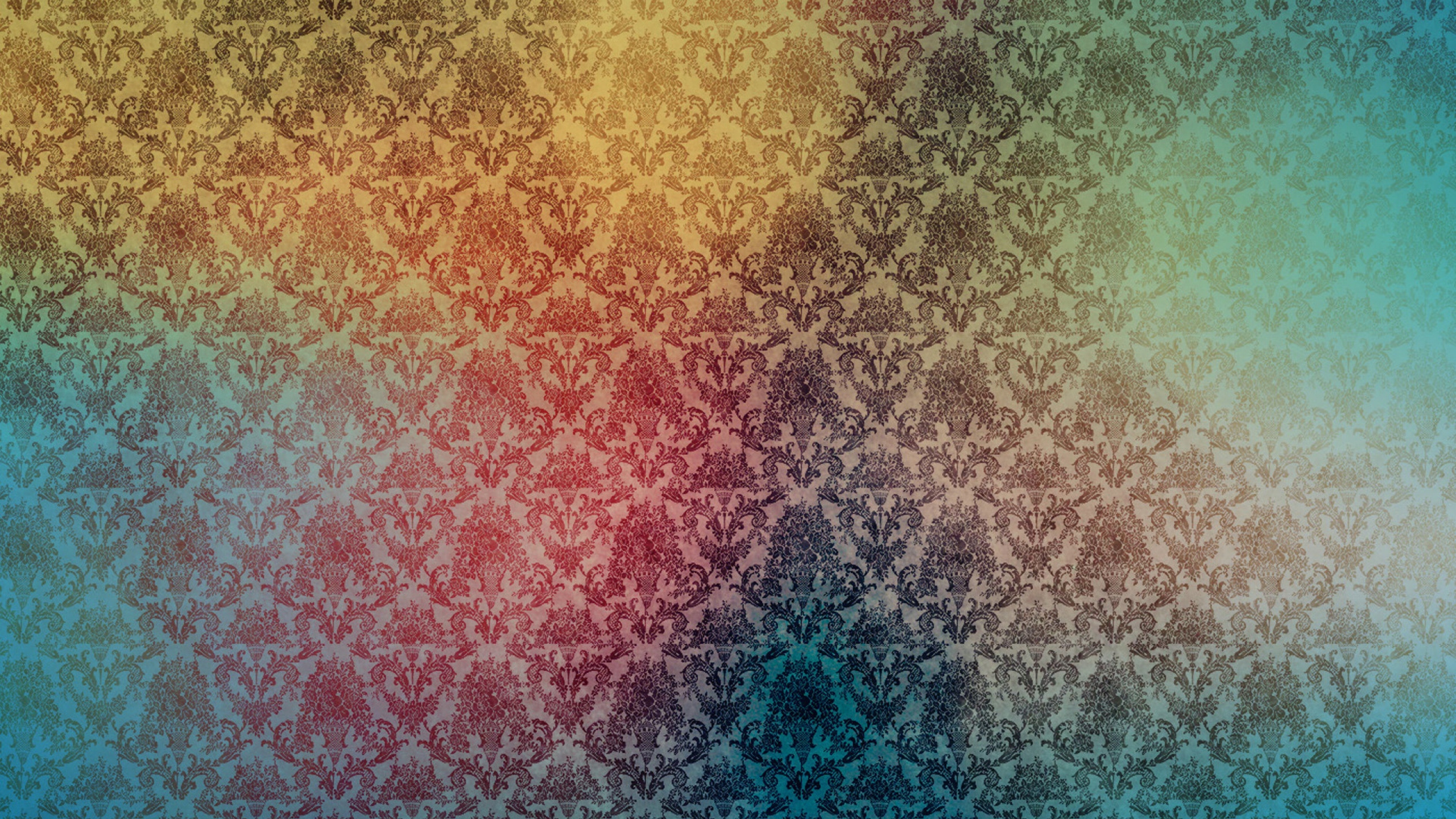 Цвет фона Прозрачный (Transparent) .
Цвет фона Прозрачный (Transparent) .
При сохранении узора в программе позже будет выбран белый цвет фона по умолчанию.
Так как холст довольно маленького размера, увеличим его инструментом Zoom Tool (Z) (лупа), приблизив. Я увеличил холст до 3200% от основного размера, что является максимальным увеличением.
Теперь будем рисовать белые диагональные линии по направлению из верхнего левого угла к нижнему правому. Для этого активируем инструмент Карандаш (Pencil Tool (B)) .
Установим цвет переднего плана (Foreground) на белый (#ffffff) и настроим размер карандаша на 1 рх с жесткостью (Hardness) 100%. Убедитесь, что опции Непрозрачность (Opacity) и Нажим (Flow) равны 100%.
Я в своем примере специально переключился на другой цвет, чтобы вы могли ясно видеть весь процесс создания узора. Удерживая Shift, нажмите Карандашом (Pencil Tool) в левом верхнем углу холста, а, затем в правом нижнем. Получилось ровное диагональное соединение из квадратов.
Удерживая Shift, нажмите Карандашом (Pencil Tool) в левом верхнем углу холста, а, затем в правом нижнем. Получилось ровное диагональное соединение из квадратов.
Вот как должен выглядеть получившийся узор у вас (я переключился на исходный белый цвет):
После создания диагональной линии, перейдите в Выделение – Все (Select> All (Ctrl+A)) , чтобы выделить весь холст.
Теперь перейдите во вкладку Редактирование-Определить узор (Edit> Define Pattern) и в диалоговом окне присвойте имя вашей линии, т.е введите любое название для вашего узора. После нажмите ОК.
Теперь закройте документ с узором (его не нужно сохранять) и вернитесь в исходный рабочий документ.
Применим наш выполненный узор к документу тремя вышеописанными способами.
Команда «Заливка» (Fill).
Создаем новый слой выше слоя с текстом (Ctrl+Shift+N) . Выделим текст, удерживая Ctrl и кликнув по иконке этого слоя.
Переходим в Редактирование-Выполнить заливку (Shift+F5) . В диалоговом окне в опции Использовать (Use) выбираем Узор (Pattern) , а в опции Заказной узор (Custom Shape) находим наш нарисованный паттерн с диагональными линиями.
Нажимаем Ок, чтобы применить узор с помощью команды Заливка (Fill).
Положительным моментом данной техники является то, что заливка узором находится на отдельном слое, что позволяет добавлять к паттерну разные стили слоя, которые не влияют на текстовой слой под ним. Давайте попробуем так сделать. Уменьшим непрозрачность (Opacity) слоя с узором до 80%.
Совет: Хорошей практикой является использование узора на отдельном от объекта слое. Но, чтобы объект перемещался по холсту вместе с примененным к нему узором, используйте функцию Связать слои (Link Layers) . Иконка этой функции имеет форму скрепки и находится внизу панели слоев.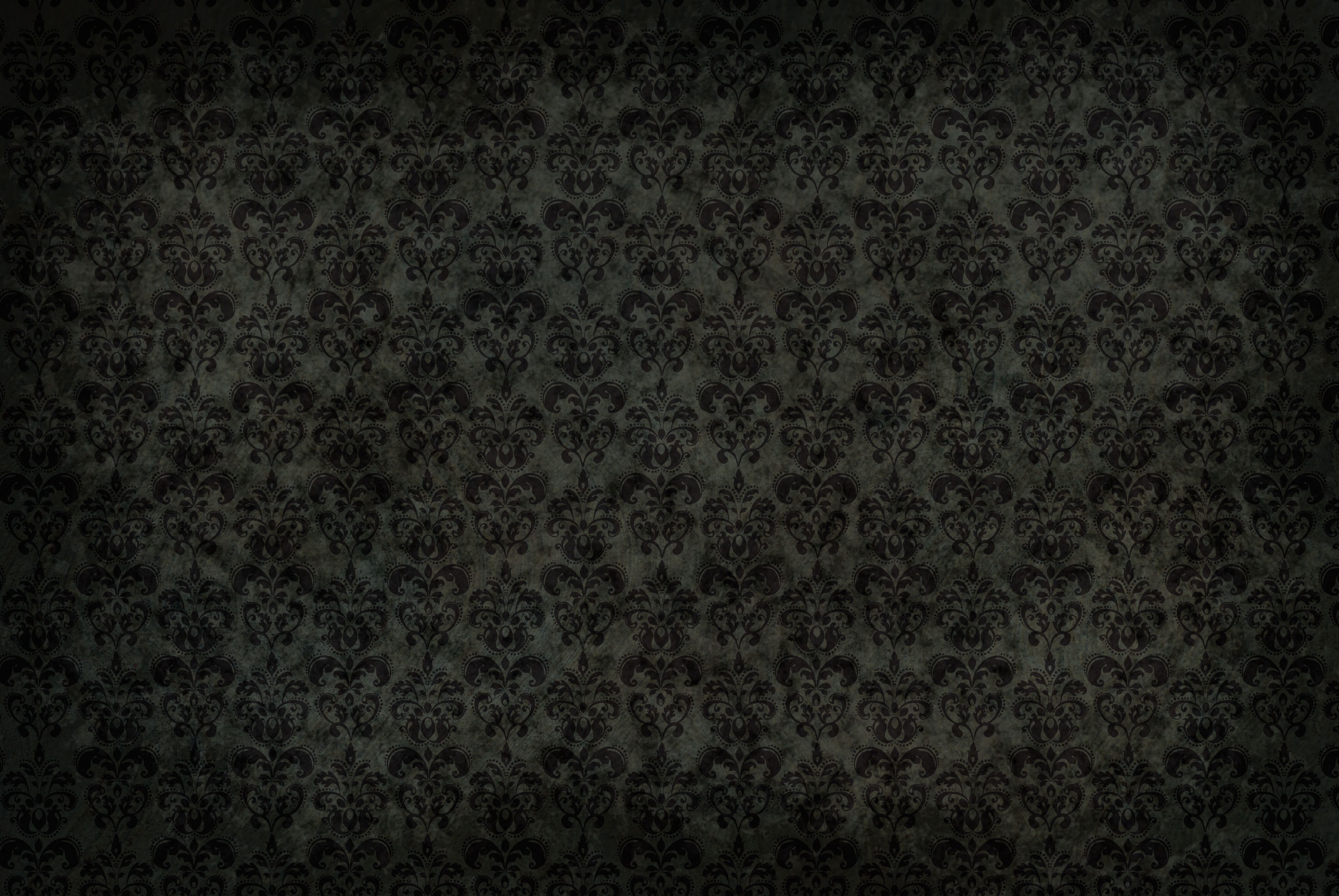 Выделите нужные слои ( Ctrl +клик по миниатюре слоя) и нажмите на значок скрепки, или правой кнопкой мыши кликните по выделенным слоям и выберите опцию — Связать слои.
Выделите нужные слои ( Ctrl +клик по миниатюре слоя) и нажмите на значок скрепки, или правой кнопкой мыши кликните по выделенным слоям и выберите опцию — Связать слои.
Применение диагонального узора в «Стилях слоя».
Теперь скройте верхний слой с узором (глазик напротив иконки слоя) или удалите его, перетянув слой на иконку корзины внизу панели слоев.
Дважды щелкните по текстовому слою, чтобы вызвать окно «Стилей слоя» (Layer Style) и выберите параметр «Наложение узора» (Pattern Overlay) . В окне параметра нажмите на стрелку с узором и из набора выберите ваш созданный диагональный паттерн. Включите функцию Предварительного просмотра (Preview) , чтобы контролировать процесс наложения узора и, если необходимо, изменить что-либо.
Вот вкратце разъяснение опций окна «Наложение узора» (Pattern Overlay) :
1. Изменение режима смешивания в узоре (Умножение, Перекрытие, Осветление основы и т. д.)
д.)
2. Управление непрозрачностью узора. Чем ниже уровень непрозрачности, тем прозрачнее узор.
3. Окно узора. Открыв его, можно выбрать любой узор для наложения на объект.
4. Создание нового имени для данного узора.
Нажав на окно узора, а затем на стрелку справа, вы можете выбрать функцию из выпадающего меню – Сохранить узор (Save Pattern) и сохранить его под другим именем в наборе. Если вы сделали с узором какие-либо изменения (масштаб, режим смешивания или непрозрачность), то они также будут сохранены вместе с выбранным образцом.
5. Масштаб (Scale) регулирует масштаб и разрешение узора.
6. Связать со слоем (Link with Layer)
При активации данной опции узор будет перемещаться по холсту вместе с объектом, относящимся к нему. Данная опция уже активирована по умолчанию программы.
Наложение узора при помощи инструмента «Узорный штамп» (Pattern Stamp Tool (S)) .
Теперь попробуем использовать в работе наш диагональный узор при помощи «Узорного штампа». По своему стилю данный инструмент похож на использование Кисти (Brush Tool (B)) , только рисуем мы не цветом, а узором по холсту.
Для начала, скройте видимость слой-эффекта «Наложение узора» на текстовом слое или удалите его, нажав правой кнопкой мыши по строке слоя и выбрав опцию – Очистить стили слоя.
Далее, активируйте инструмент «Узорный штамп» (Stamp Tool (S)) в панели инструментов.
В верхнем меню настроек нажмите на окно палитры узоров и найдите наш диагональный узор. Активируйте его и настройте дополнительные параметры: размер кисти штампа, непрозрачность или нажим.
На Новом слое (Ctrl+Shift+N) начните рисовать поверх текста узором. Вы можете видеть, что я использовал штамп лишь в некоторых местах текста и менял непрозрачность (Opacity) инструмента для уникального эффекта.
В отличие от предыдущих двух способов наложения узора (Заливки и Стилей слоя) этот прием немного сложнее и требует определенного навыка.
Установка узоров в Фотошоп.
Если вы хотите использовать узоры, скачанные с других сайтов, то загрузить их в программу довольно просто. Перейдите в Редактирование-Управление наборами (Edit> Preset Manager) и в диалоговом окне нажмите на функцию «Загрузить» (Load) справа. Помните, что ваш скачанный узор должен иметь расширение РАТ, чтобы программа установила его. В открывшемся окне загрузки укажите место нахождения вашего файла с узором и нажмите «Загрузить».
Обычно узоры устанавливаются программой в папку по такому пути : Adobe Photoshop [Photoshop Version] > Presets > Patterns .
Вот несколько бесплатных ресурсов, которыми вы можете воспользоваться при поиске нужных узоров:
Adobe – Photoshop Exchange Patterns
deviantART
Brusheezy
The Ultimate Collection Of Free Photoshop Patterns
Создание библиотеки узоров.

Чтобы создать шаблоны узоров в библиотеке программы, перейдите во вкладку Редактирование-Управление наборами (Edit > Preset Manager) . Выберите в списке образцы, которые вы хотите добавить в библиотеку, удерживая Ctrl и делая клик по нужным узорам, выделяя их. Далее нажмите кнопку «Сохранить» (Save Set) . Сохраните набор выбранных узоров в любом месте вашего компьютера.
Теперь этот файл можно установить и на других компьютерах. Успехов в освоении программы!
Как создать узор в фотошопе?
В этом руководстве я расскажу, как создать узор в фотошопе с помощью фильтра «Смещения».
В примере, который я создам, используется несколько иллюстраций.
Чтобы сразу открыть их все в Photoshop, использовать сценарий «Загрузить файлы в стек». Он автоматически поместит каждое изображение на отдельный слой в одном документе.
Выберите изображения для узора через меню «Обзор». Убедитесь, что автовыравнивание отключено.
Исходные изображения довольно большие. Уменьшите их через меню Изображение> Размер изображений.
Перейдите в меню Изображение> Размер холста и создайте рабочую область большего размера, чтобы составить узор. При этом не забывайте, что вы всегда можете уменьшить масштаб без потери качества, но не увеличить.
Выберите цвет фона. Затем добавьте новый слой и залейте его. Переместите этот слой в конец списка на панели слоев.
Переместите каждый элемент узора в нужную область холста. Убедитесь, что они не выходят за границы документа.
Для инструмента «Перемещение» активируйте параметр «Автовыбор». Это позволит вам легко выделять каждый слой.
С помощью комбинации клавиш CTRL + T измените размеры иллюстраций. Расставьте элементы так, чтобы можно было сформировать основу узора.
Удерживая нажатой клавишу ALT, выберите команду Слой> Объединить видимые. Это действие создаст новый слой с объединенным содержимым всех слоев.
Сейчас все элементы находятся в центре холста. Перейдите в меню Фильтр> Другое> Сдвиг. Измените значения по горизонтали и вертикали, чтобы сместить элементы. Теперь иллюстрации, которые выходят за пределы холста, будут отображаться на противоположной стороне. Это формирует структуру повторяющегося рисунка.
Перейдите в меню Фильтр> Другое> Сдвиг. Измените значения по горизонтали и вертикали, чтобы сместить элементы. Теперь иллюстрации, которые выходят за пределы холста, будут отображаться на противоположной стороне. Это формирует структуру повторяющегося рисунка.
Выберите слой с иллюстрацией под объединенным слоем и перетащите его вверх. Переместите этот узор, чтобы начать заполнять пустое пространство. Используйте комбинацию клавиш CTRL + T, чтобы изменить размер конкретного элемента. Затем кликните правой кнопкой мыши и выберите пункт «Отразить по горизонтали», чтобы он выглядел иначе, чем в других местах шаблона.
Продолжайте добавлять дубликаты элементов и заполнять пробелы в узоре, пока документ не заполнится равномерно расположенными элементами.
Перейдите в меню Правка> Определить узор, чтобы создать файл узора в формате Photoshop.
Добавьте новый слой в начало списка слоев и залейте его белым цветом. Можно проверить наличие созданного шаблона узора, используя стиль слоя.
Дважды кликните по тестовому слою, и примените «Наложение узора». Выберите из списка созданный узор из библиотеки. При значении 100% узор будет иметь тот же размер, что и документ. Поэтому уменьшите масштаб, чтобы увидеть, как повторяется узор.
Мы получили бесконечно повторяющийся фрагмент рисунка, который теперь сохранен в библиотеке шаблонов Photoshop. Фильтр «Смещение» позволяет легко создавать узор, автоматически дублируя элементы по мере их выхода за пределы холста. Заполняя оставшиеся пробелы, можно создать повторяющийся узор без видимых линий.
Пожалуйста, оставляйте ваши мнения по текущей теме статьи. За комментарии, дизлайки, подписки, отклики, лайки низкий вам поклон!
Пожалуйста, опубликуйте ваши мнения по текущей теме материала. За комментарии, дизлайки, подписки, лайки, отклики низкий вам поклон!
Вадим Дворниковавтор-переводчик статьи «How to Create Repeating Patterns in Adobe Photoshop»
400+ лучших бесплатных шаблонов Photoshop для дизайнеров
Vandelay Design может получать компенсацию от компаний, продуктов и услуг, представленных на нашем сайте. Для получения более подробной информации, пожалуйста, обратитесь к нашей странице раскрытия информации.
Для получения более подробной информации, пожалуйста, обратитесь к нашей странице раскрытия информации. Пользователи Photoshop могут сэкономить много времени и создавать красивые дизайны, используя шаблоны. Предустановки Photoshop (такие как кисти, стили, узоры, пользовательские формы и градиенты) при эффективном использовании являются очень мощными инструментами.
Независимо от того, создаете ли вы свои собственные шаблоны или используете готовые шаблоны Photoshop , которые вы загрузили бесплатно или купили, наличие арсенала шаблонов в вашем распоряжении позволит вам быстро создавать высококачественные работы.Шаблоны могут быть чрезвычайно полезны для различных типов дизайна, включая веб-сайты, визитные карточки, листовки, плакаты и многое другое.
Узоры часто используются в качестве фона. Иногда используются более тонкие узоры, чтобы придать фону некоторую текстуру или характер, а не просто использовать ровный сплошной цвет.
В этом посте мы продемонстрируем более 50 наборов бесплатных шаблонов Photoshop для вашего собственного использования. Я думаю, вы найдете их очень полезными для быстрого создания отличных эффектов для ваших проектов в Photoshop.
Я думаю, вы найдете их очень полезными для быстрого создания отличных эффектов для ваших проектов в Photoshop.
А если вам нравятся бесплатные ресурсы, ознакомьтесь с нашей статьей о бесплатных генераторах шаблонов SVG.
Бесплатные шаблоны Photoshop
Большинство ресурсов, представленных здесь, будут представлены в формате .pat, который является форматом файла для пресетов шаблонов Photoshop. Эти шаблоны готовы к использованию прямо сейчас. Некоторые ресурсы представлены в формате png или jpg, и если вы хотите использовать пресеты шаблонов Photoshop, вам нужно сохранить эти изображения как шаблоны. Не волнуйтесь, это легко, и мы покажем вам, как это сделать в конце этой статьи.
Минимальные веб-шаблоны
Эта коллекция из 12 рисунков позволит легко добавить нежную текстуру к вашим рисункам (идеально подходит для фона).
Тонкие темные узоры
Этот набор из 10 узоров похож на предыдущий, за исключением того, что они темные, а не светлые.
Узоры из углеродного волокна
Эти 4 рисунка из углеродного волокна также являются отличным выбором для темных фонов, но они не такие тонкие, как предыдущий набор.
Шаблоны пикселей
Простые пиксельные узоры — отличный выбор, если вы ищете тонкий фоновый узор. У каждого веб-дизайнера в библиотеке шаблонов должны быть качественные пиксельные шаблоны. Этот пак включает в себя 28 темных и светлых вариантов.
Шаблоны пикселей
С этой коллекцией из 20 узоров у вас будет доступ к некоторым хорошим простым узорам, которые можно использовать по-разному.
Косая черта
Этот набор из 2 шаблонов отличается от других, которые вы найдете.Они могут быть не такими универсальными, как некоторые более тонкие варианты, но в правильной ситуации они могут быть чрезвычайно полезными.
Присутствие
Детально проиллюстрированная выкройка с крыльями и щитами.
Темные пики
Эта форма лопаты добавляет некоторые приятные детали и текстуру, которые можно эффективно использовать в ваших собственных проектах.
Костер
Этот уникальный узор напоминает огонь.
Органические узоры
Этот набор из 3 рисунков включает в себя один и тот же дизайн в нескольких цветовых вариациях, включая черно-белый рисунок, показанный ниже.
Марокканский цветок
Цветочные узоры распространены, но этот выглядит по-другому.
Что за шестигранник
Хотите геометрический узор, который можно использовать смело или ненавязчиво?
Греческие и римские узоры
Этот набор из 6 узоров включает в себя различные формы и элементы, вдохновленные греческим и римским орнаментом.
Сумерки
Этот уникальный рисунок сочетает в себе формы, линии и цвет.
Каракули
Этот забавный узор сильно отличается от того, что вы найдете в других местах.
Двойной пузырь Темный рисунок
Если вам нравятся геометрические узоры, вам понравится этот.
Пончики
Кто не любит пончики? С помощью этого ресурса вы можете легко включить пончики разных цветов в свой дизайн.
Y So Serious Light Pattern
Еще один геометрический рисунок, который можно использовать по-разному, в том числе в качестве тонкого фона.
Шаблон Уэбба
Этот типичный ромбовидный узор представляет собой интересный поворот.
Шаблоны для демаскирования древесным углем
Эти узоры (набор из 2) отлично подходят для фона, особенно если вы ищете винтажный эффект.
Шаблон Qbkls
Вот еще один красивый геометрический узор, который станет отличным фоном.
Осенние листья
Интересный и красочный набор (3 шт. в комплекте), который подойдет для вашего осеннего дизайна.
Выкройка Человека-паука
Этот рисунок имеет стильный металлический эффект.
Шестерни и шестерни
Другой вариант, который может служить эффектным фоном (в комплекте 3).
Сетка
Как и пиксельные узоры, сетки исключительно полезны для фона в веб-дизайне.Здесь вы получите 20 сеток, которые дают вам множество вариантов.
Шаблоны манги
Их (5 в наборе) также можно использовать для создания тонких узоров для фона.
Бесшовный состаренный ромбовидный узор
Этот забавный ромбовидный узор добавит нотку гранжа вашему следующему дизайну.
Коллекция Baroque Lite
Стильные повторяющиеся узоры в стиле барокко (набор из 19 штук) могут быть очень полезны для винтажных дизайнов.
Бесшовные шаблоны телевизионного шума
Эти 10 шаблонов отлично подходят для фона и абстрактных эффектов.
Классический барокко
№Другие узоры в стиле барокко (23) доступны здесь.
Простые цветочные узоры
Интересный набор из 4 узоров с абстрактным цветочным орнаментом.
ГрейпВайн
В дизайне, вдохновленном природой, можно использовать эти узоры виноградной лозы (в упаковке 5 шт.).
Нам нравится полосатый
Этот набор (30 штук) — еще один вариант тонких узоров, которые могут использовать веб-дизайнеры.
Текстурированные полосы
Простой узор в полоску может быть очень полезным, и этот набор (6 штук) слегка изменен за счет добавления текстуры.
Точечные узоры
Точки могут быть тонкими или более заметными, в зависимости от контраста между точками и фоном. Этот набор из 29 шаблонов предоставит вам множество вариантов.
Этот набор из 29 шаблонов предоставит вам множество вариантов.
Нарисованные от руки свитки
Замысловатый рисунок в стиле ручной работы.
Декоративные завитки
Завихрения всегда кажутся полезными.
Шаблон GPlay
Этот игривый треугольный рисунок выполнен в различных оттенках серого.
Узоры в клетку
Если вы хотите воспроизвести рисунок пледа, этот набор (3 шт. в комплекте) может сделать это очень легко.
Набор простых геометрических узоров
Этот рисунок, созданный из треугольников, доступен в 3 различных цветовых вариациях, включая черный и белый.
Геометрические звенья
Узор с интересными геометрическими фигурами, который обязательно развлечет ваши глаза (3 варианта).
Набор бумажных выкроек ручной работы
Еще один набор из 7 бумажных шаблонов, включая несколько цветных вариантов.
Узоры в стиле гранж
Набор очень грубых и гранжевых повторяющихся текстур (9 штук в упаковке).
Волны
Веселые и абстрактные волны для ваших проектов.
Узоры текстуры земли
В этом наборе из 15 рисунков используются различные текстуры.
Шаблоны пластин протектора
Металлические узоры всегда отлично подходят для фона, и этот набор включает в себя 8 красивых узоров накладок.
Узоры светлых камней
Больше фактурных узоров (8) в этом наборе.
Сотовый узор
Этот набор шаблонов (5 вариантов) полезен для создания собственных абстрактных фонов.
Образцы металлических сеток
Больше металлических узоров (14) для потрясающих фонов.
Пестрые цветочные узоры
Эти 16 узоров напоминают яркие, красочные узоры обоев, пятнистую краску или ткань платья.
Векторные узоры
Набор из 12 шаблонов, выполненных с использованием различных векторных форм.
Бумажный шаблон 2.0
Красивый, повторяющийся рисунок текстуры бумаги.
Шаблоны линий сканирования
21 тонкая растровая линия, которую можно использовать поверх ваших фотографий.
Сетка из темного металла
Отличный выбор, когда вам нужен фон из темного металла (8 шт. в упаковке).
Сетка из легкого металла
То же самое, только в облегченном варианте.
Мягкая плед
Красивый набор из 11 моделей пледов.
Геометрический узор Эшера
Этот узор был вдохновлен M.C. Эшера и поставляется с 3 версиями для бесплатной загрузки.
Как создать пресет шаблона Photoshop
Если вы загрузили один из файлов в формате JPG или PNG, но не имеет файла . pat для Photoshop, вы можете легко сохранить шаблон в качестве набора настроек.
pat для Photoshop, вы можете легко сохранить шаблон в качестве набора настроек.
Во-первых, одно изображение в Photoshop.
Затем перейдите в меню «Правка» > «Определить шаблон», что позволит вам сохранить изображение в качестве предустановленного шаблона. Введите имя шаблона и нажмите «Сохранить».
Теперь у вас есть предустановка паттерна, которую можно использовать в любое время. Чтобы использовать его, выберите инструмент ведро с краской, выберите «узор» на верхней панели инструментов, а затем выберите узор, который вы только что сохранили. Теперь, когда вы используете ведро с краской, вместо цвета будет применяться узор.
Часто задаваемые вопросы
Что такое файл .pat?
.pat — это формат файла, используемый Photoshop для пресетов узоров. С помощью пресетов шаблоны можно легко использовать и повторно использовать в своих проектах.
Можно ли использовать шаблоны Photoshop в другом программном обеспечении?
Файлы . pat являются собственностью Photoshop, поэтому они не будут работать в других программах.Однако у других программ и приложений есть свои собственные функции для бесшовных шаблонов. Чтобы сохранить максимальную универсальность, сохраните мозаичное изображение в формате PNG или JPG.
pat являются собственностью Photoshop, поэтому они не будут работать в других программах.Однако у других программ и приложений есть свои собственные функции для бесшовных шаблонов. Чтобы сохранить максимальную универсальность, сохраните мозаичное изображение в формате PNG или JPG.
Как сохранить шаблон?
Если у вас есть мозаичное изображение (это означает, что его можно повторить без видимых швов), вы можете легко сохранить его как предустановку шаблона Photoshop, чтобы повторно использовать шаблон в будущем.Для этого перейдите в Edit > Define Pattern. Дайте шаблону имя и сохраните его.
Как добавить узор в свой дизайн?
Чтобы использовать узор, который уже был сохранен или установлен в качестве предустановки, используйте инструмент «Ведро с краской». На верхней панели инструментов измените «передний план» на «шаблон», а затем выберите шаблон, который вы хотите применить.
Как установить наборы шаблонов Photoshop?
Самый простой способ — открыть Photoshop, а затем дважды щелкнуть файл . pat, где бы он ни находился на вашем рабочем столе. Фотошоп автоматически установит его.
pat, где бы он ни находился на вашем рабочем столе. Фотошоп автоматически установит его.
Для получения дополнительной информации см.:
50+ лучших бесплатных шаблонов Photoshop 2022
Если вы искали креативный мозаичный узор, который сделает ваш дизайн еще красивее, вы попали по адресу. В этом посте мы делимся коллекцией лучших шаблонов Photoshop с различными стилями дизайна и эстетикой (как бесплатными, так и премиальными).
При разработке фона, будь то обложка книги, визитная карточка или веб-сайт, использование творческого шаблона имеет большое значение для придания индивидуальности общему виду дизайна. Не говоря уже о том, что шаблоны также помогают выделить определенные типы контента над фоном.
Создать такую выкройку непросто. Так почему бы не избавить себя от хлопот, просто загрузив некоторые из премиальных и бесплатных шаблонов Photoshop, которые мы подобрали специально для вас.
1 миллион+ фоновых текстур, узоров и векторов с неограниченным количеством загрузок
Загрузите тысячи потрясающих фоновых текстур для веб-сайтов и презентаций, текстур, векторов и дизайнерских ресурсов с подпиской на Envato Elements.Он начинается с 16 долларов в месяц и дает вам неограниченный доступ к растущей библиотеке из более чем 2 000 000 шаблонов дизайна, тем, фотографий, графики и многого другого.
См. больше фоновых текстур
Что такое шаблон Photoshop?
Шаблоныможно использовать во многих типах дизайнов. Вы можете использовать их для создания стильных фонов, текстур, текстовых эффектов и многого другого.
Photoshop даже имеет встроенный инструмент, который позволяет вам управлять всеми вашими шаблонами в одном месте.Фактически, вы можете создать шаблон Photoshop из любого изображения, которое у вас есть.
Чтобы создать шаблон Photoshop, все, что вам нужно сделать, это открыть изображение шаблона в Photoshop, а затем перейти в меню Edit и выбрать Define Pattern . Затем дайте вашему новому шаблону имя и сохраните его в библиотеке Photoshop Patterns.
Затем дайте вашему новому шаблону имя и сохраните его в библиотеке Photoshop Patterns.
После того, как он будет добавлен в библиотеку, вы сможете использовать его в качестве заливки фона, в корректирующих слоях и во многих других случаях.
Просто не забудьте использовать мозаичные изображения для создания узоров.
Лучший выборЕсли вы ищете достойные и минималистичные шаблоны, которые вы можете использовать в профессиональных и творческих проектах для дизайна канцелярских принадлежностей, обложек книг, плакатов, листовок и фона, этот набор для вас.
Этот пакет включает 100 уникальных рисунков линий как в формате векторного файла Illustrator, так и в формате PNG.
Почему это лучший выбор
Поскольку узоры доступны в формате файла Illustrator, вы сможете легко редактировать узоры, меняя цвета и дизайн.Или вы можете напрямую использовать прозрачные PNG в Photoshop для создания узоров. В любом случае, это набор шаблонов, созданный для профессиональных дизайнеров.
Как следует из названия, Charm представляет собой очаровательный набор акварельных цветочных узоров, каждый из которых выполнен вручную и полностью основан на векторе. Используйте эти красивые узоры где угодно и получайте похвалу каждый раз. Отличный вариант, который мы полностью рекомендуем!
Эта коллекция шаблонов Photoshop имеет уникальный дизайн с минималистичным и чистым внешним видом.Он идеально подходит для создания фонов для всех видов бизнеса и творческих дизайнерских проектов.
Этот набор включает 85 шаблонов органических лабиринтов для Photoshop и Adobe Illustrator, которые можно использовать в различных проектах. Вам понравятся эти узоры, особенно если вы поклонник абстрактного искусства. Мы рекомендуем вам попробовать его и подчеркнуть внешний вид и ощущение вашего дизайна.
Если вы ищете лучшие шаблоны для Photoshop, эта классическая коллекция в стиле ар-деко — то, что вам нужно.Пакет включает в себя 3D-узоры в стиле ар-деко в черно-белой и золотой цветовой гамме. Это фантастический продукт с высоким разрешением, который заслуживает того, чтобы попасть в ваш шорт-лист.
Это фантастический продукт с высоким разрешением, который заслуживает того, чтобы попасть в ваш шорт-лист.
Если вы хотите, чтобы ваши произведения искусства выглядели как ручная работа, этот набор кристаллических узоров идеально вам подойдет. Он состоит из файлов с высоким разрешением 300 DPI, полностью настраиваемых в Adobe Photoshop, и может использоваться для цифрового скрапбукинга, дизайна одежды, мобильных обложек и т. д.
С цветами все выглядит красивее.Эта коллекция цветочных узоров идеально подходит для украшения ваших печатных дизайнов, таких как поздравительные открытки и приглашения. Пакет включает в себя 4 различных шаблона в форматах файлов AI, EPS, PNG и JPG.
ШаблоныDoodle весьма эффективны, когда речь идет о создании фона для минималистичных дизайнов, таких как обложки книг, поздравительные открытки и визитные карточки. Этот пакет включает в себя 8 рисунков каракулей ручной работы, которые придадут индивидуальность вашим проектам.
Если вы любите все блестящее и блестящее, вас ждет угощение. Эти узоры из точек сердца для Photoshop отлично подходят для целого ряда творческих приложений. Продукт можно использовать бесплатно как для личных, так и для коммерческих проектов. Хватай сейчас!
Эти узоры из точек сердца для Photoshop отлично подходят для целого ряда творческих приложений. Продукт можно использовать бесплатно как для личных, так и для коммерческих проектов. Хватай сейчас!
Эти минималистичные, но привлекательные узоры в полоску могут стать украшением целого ряда дизайнерских проектов. Существует множество цветовых схем на выбор, что позволяет вам проявить творческий подход. Эта бесплатная программа обязательно должна быть в наборе инструментов цифрового художника.
Этот шаблон Photoshop содержит очаровательные иллюстрации лесных животных.Вы можете скачать его бесплатно для использования в различных дизайнерских проектах, включая коммерческие проекты. Он включает в себя файлы шаблонов Photoshop, а также файлы PNG.
Симпатичный бесшовный рисунок собак. Он идеально подходит для разработки упаковки продуктов и подарков, а также для многих других типов узоров. Шаблон можно загрузить бесплатно, и вы можете бесплатно использовать его в своих личных проектах.
Идеальный шаблон для дизайна поздравительных открыток, упаковки и фона для всех видов романтического дизайна.Особенно пригодится в День святого Валентина. Шаблон можно бесплатно использовать в коммерческих проектах.
Геометрические узоры популярны во многих типах дизайна, включая цифровой и печатный дизайн. В этот бесплатный комплект входит 8 стильных шаблонов, которые можно использовать для создания всевозможных фонов и рисунков.
Узоры в этом пакете доступны как в векторном формате EPS, так и в формате JPEG, что позволяет легко редактировать файлы с помощью редактора векторной графики для изменения их цветов.
В дополнение к файлам форматов EPS и JPEG узоры также поставляются в файле образцов Illustrator, что значительно упрощает применение узоров в ваших проектах.
В набор входят уникальные узоры круглой формы. Эти бесшовные узоры бывают самых разных дизайнов и стилей, что делает их подходящими для профессионального и делового дизайна.
Коллекция необычных узоров, вдохновленных дизайном португальской керамической плитки Azulejo.В комплект входит 200 бесшовных паттернов в формате JPG с высоким разрешением.
В этой коллекции представлены 10 стильных бесплатных геометрических узоров, которые можно использовать в различных дизайнерских проектах. Он включает в себя файл шаблонов Photoshop для легкого импорта шаблонов, а также в формате файла JPG.
Если вы ищете простой и минималистичный бесшовный шаблон для пользовательского интерфейса, вам пригодится этот бесплатный набор шаблонов. Он включает в себя 8 бесшовных и минимальных шаблонов в файле шаблонов Photoshop и в форматах файлов PSD и JPG.
Привнесите яркие цвета и радость весеннего сезона в свой фирменный дизайн, веб-сайты и одежду с этой коллекцией первоклассных шаблонов и элементов Photoshop, готовых для использования и редактирования по вашему желанию.
Это бесплатный абстрактный узор, вдохновленный тропическим орнаментом. Он содержит 28 минималистичных шаблонов, которые вы можете скачать и использовать бесплатно. Узоры доступны в формате Photoshop PAT, а также в векторных форматах файлов Illustrator.
Он содержит 28 минималистичных шаблонов, которые вы можете скачать и использовать бесплатно. Узоры доступны в формате Photoshop PAT, а также в векторных форматах файлов Illustrator.
Этот бесшовный узор представляет собой набор красивых иллюстраций детей, читающих книги.Он идеально подходит для создания фонов и узоров для обложек детских книг, плакатов и дизайна веб-сайтов. Шаблоны доступны в нескольких форматах, включая 90 файлов PNG для каждого дочернего элемента в шаблоне.
Разнообразие — важная часть современного дизайна. С помощью этого креативного шаблона с разнообразными лицами вы можете создать подходящий фон для своего благотворительного, некоммерческого и многих других видов дизайна. Шаблон поставляется в форматах файлов SVG, EPS и JPG.
Коллекция креативных узоров, вдохновленных гавайской культурой.Эти шаблоны поставляются в формате файлов шаблонов Photoshop PAT и в формате Illustrator. В комплект входят 8 различных рисунков, наполненных факелами тики и кокосовыми напитками.
Эта выкройка ручной работы идеально подходит для создания фона и рисунков для рождественских открыток, флаеров и плакатов. Шаблон полностью настраивается с помощью Adobe Illustrator, а также поставляется в формате файла PSD.
Красивых цветочных узоров никогда не бывает достаточно. Добавьте этот набор бесшовных цветочных узоров в свою коллекцию, чтобы использовать их в цифровом и печатном дизайне.Он включает в себя 12 шаблонов в файле шаблонов Photoshop, а также в форматах файлов PNG и JPG.
Полезный набор бесшовных геометрических узоров для минималистичных дизайнов. Этот пакет содержит 100 бесшовных шаблонов в форматах файлов AI, PDF и PNG. Он также включает в себя 2 бесплатных шрифта и 2 шаблона плакатов формата A4.
Эта коллекция шаблонов Photoshop поставляется в нескольких версиях с прозрачным фоном, а также с оригинальными рисунками, используемыми в шаблонах. Он включает в себя 20 бесшовных рисунков с милыми рисунками фруктов.
Коллекция креативных рисунков с фуд-фотографией. Он поставляется с различными стилями шаблонов, которые вы можете использовать для создания фона, рамок и многого другого. Узоры доступны в форматах файлов узоров PNG и Photoshop.
Он поставляется с различными стилями шаблонов, которые вы можете использовать для создания фона, рамок и многого другого. Узоры доступны в форматах файлов узоров PNG и Photoshop.
Этот бесплатный шаблон имеет красивый детский дизайн, наполненный забавным рисунком на цирковую тематику. Его можно использовать для создания всевозможных фонов, печатных рисунков, одежды и многого другого.
Креативный и минимальный бесплатный векторный рисунок с геометрическим узором.Этот файл шаблона позволяет легко настроить его для изменения цветов для использования во всех типах ваших проектов печати и цифрового дизайна.
Еще одна коллекция бесшовных узоров с очаровательными осенними иллюстрациями. Эти шаблоны идеально подходят для создания фона, обложек книг, оберток и многого другого. Он включает в себя 3 векторных шаблона в форматах файлов AI, EPS, PNG и JPG.
Этот шаблон идеально подходит для создания обложек книг, плакатов и фона для детских рисунков.В комплект входит 38 векторных клипартов, 6 векторных бесшовных паттернов, 6 паттернов с текстурой и многое другое.
Ознакомьтесь с Very Flowery, великолепной коллекцией шаблонов Photoshop на тему гибискуса, бесплатных как для личных, так и для коммерческих целей. Добавьте к столу уникальную, трогательную эстетику, добавив эти шаблоны в свои проекты.
Коллекция минималистичных узоров с художественным дизайном. Эти шаблоны имеют нарисованные от руки рисунки, которые идеально подходят для создания минималистичных и чистых фонов.Он включает в себя 24 бесшовных узора и 50 абстрактных векторных элементов.
Это набор уникальных шаблонов, которые выглядят как карты городов. Несмотря на то, что на них не изображены настоящие города, узоры, безусловно, выглядят достаточно реальными, чтобы привлечь чье-либо внимание. Файлы шаблонов доступны в нескольких форматах, включая PSD, AI, EPS и PNG.
Набор стильных бесшовных рисунков с точечными кругами. Этот пакет включает 16 шаблонов, которые доступны в файле шаблонов Photoshop, а также в форматах JPG и PNG.
Загрузите этот набор шаблонов бесплатно, чтобы создавать стильные геометрические фоны. Пакет включает 16 паттернов в формате JPG и 8 паттернов в векторном формате и формате PNG.
Пакет включает 16 паттернов в формате JPG и 8 паттернов в векторном формате и формате PNG.
Эти красивые геометрические точечные узоры включают в себя 13 различных бесшовных рисунков, которые можно редактировать в Illustrator, Photoshop и даже в приложении Sketch. Файлы шаблонов доступны в невероятном разрешении 13334 x 13334 пикселей.
Зачем соглашаться на меньшее, если можно получить 100 шаблонов одновременно.Это массивный набор узоров со стильным геометрическим дизайном. Он даже включает образцы узоров в формате .PAT для Photoshop и поддерживает Illustrator. Шаблоны также доступны в форматах PNG и JPG.
Набор креативных и современных бесшовных узоров с иллюстрациями предметов повседневной жизни. Этот пакет включает в себя 4 различных шаблона, и вы можете бесплатно загрузить его для использования в своих личных проектах.
Коллекция из 4 красочных векторных рисунков с элементами городского дизайна.Эти шаблоны идеально подходят для всех видов дизайнерских проектов, а также для того, чтобы ваши проекты выглядели особенно очаровательно.
Эта коллекция уникальных узоров включает 3 креативных мозаичных узора со стильными шевронами, волнами и прямыми линиями. Вы также получите перевернутые версии этих шаблонов в отдельном файле, чтобы смешивать их в разных дизайнерских проектах.
Вдохновленный популярной тенденцией дизайна Мемфиса, этот набор включает в себя 6 различных рисунков с красочным дизайном в стиле Мемфис.Вы можете использовать выкройки в личных проектах с указанием автора.
Эта коллекция рисунков отличается уникальным камуфляжным дизайном, который добавит вашему дизайну современный творческий штрих. Он поставляется с 38 различными шаблонами в форматах файлов AI, EPS и JPG.
Прекрасные цветы в этих файлах шаблонов вдохновлены традиционным индийским орнаментом. Он включает в себя 6 образцов узоров, совместимых с Photoshop, Illustrator и Affinity Designer.
Другой тип узора с бесшовной сеткой.Этот пакет включает в себя 6 мозаичных рисунков в формате JPG. Они идеально подходят для разработки фона, связанного с технологиями и стартапами.
Эта коллекция рисунков отличается уникальным стилем художественного дизайна, который выделит ваши рисунки из толпы. В набор входит 15 различных моделей.
Этот бесплатный шаблон представляет собой дизайн на тему Хэллоуина, наполненный страшными, грустными, счастливыми и удивленными тыквами. Он также доступен в 4 различных цветах.
Эта коллекция мозаичных узоров отличается плоским дизайном, вдохновленным узорами в нескольких разных цветах.Единственным недостатком является то, что выкройки можно скачать только в низком разрешении.
Набор акварельных рисунков с полосатым орнаментом. Этот комплект включает 16 бесшовных узоров, 17 фоновых рисунков в формате PNG и многое другое. Они доступны в форматах файлов EPS, JPG и PNG.
Ищете что-нибудь милое и очаровательное? Полюбуйтесь на эту подборку из восьми красивых цветочных узоров для Photoshop, в которые вы обязательно влюбитесь. Золотой стандарт в мире бесплатных шаблонов Photoshop!
Еще один набор элементов акварельного дизайна. Этот пакет включает в себя множество акварельных дизайнов, включая текстуры, бесшовные узоры и стили слоев Photoshop.
Этот пакет включает в себя множество акварельных дизайнов, включая текстуры, бесшовные узоры и стили слоев Photoshop.
Придайте вашим поздравительным открыткам, листовкам и даже тексту блестящий вид с помощью этого набора блестящих узоров. Он поставляется с 15 уникальными однотонными узорами с блестками в формате файла JPG.
Красивый цветочный узор в векторе. Вы можете использовать этот шаблон для создания красивого фона поздравительной открытки или даже дизайна упаковки.
Набор рисунков для раскрашивания мрамора с уникальным дизайном.Эта коллекция включает 10 различных шаблонов, которые вы можете скачать и использовать бесплатно.
Этот набор шаблонов идеально подходит для создания фона для брендинга предметов роскоши и продвижения товаров высокого класса. Он включает в себя 40 бесшовных узоров с различными орнаментальными формами и рисунками.
Набор творческих узоров с геометрическими узорами и градиентными цветами. Этот пакет включает 18 различных шаблонов в форматах файлов PNG, PDF и SVG с разрешением 20000 x 20000 пикселей.
Это коллекция стильных векторных рисунков с несколькими стилями акварельных рисунков.Он идеально подходит для всех видов дизайна от поздравительных открыток до футболок и многого другого.
№Этот творческий узор содержит прекрасно иллюстрированные элементы, вдохновленные Великобританией. Пакет включает в себя 4 цветных шаблона, которые вы можете скачать бесплатно.
Коллекция красочных узоров на рождественскую тематику. Эти модели пригодятся в праздничный сезон. Его можно скачать бесплатно.
Этот набор узоров с уникальным цветочным орнаментом прекрасно впишется в ваши поздравительные открытки, приглашения и многие другие печатные и цифровые рисунки.В комплект входят 10 различных бесшовных шаблонов в формате AI и JPG.
Набор минималистичных бесшовных узоров, включающих только черно-белые узоры. Этот комплект включает в себя 50 различных шаблонов с различными формами и макетами, которые вы можете использовать со всеми типами дизайн-проектов.
Если вы ищете минималистичный и элегантный цветочный узор для Photoshop, не тратя ни копейки, рассмотрите этот вариант с высоким разрешением и мозаичным прозрачным фоном. Стоит рассмотреть поближе!
Если вы ищете готовый фон, ознакомьтесь с нашей коллекцией геометрических и полигональных фонов.
Фоновые текстуры
Выбор правильной фоновой текстуры для веб-сайта или дизайнерского проекта может быть непростым делом. В нашей серии вы узнаете, как работать с фоновыми текстурами и использовать их, а также узнаете, где найти потрясающую графику для работы.
Читать статью →Как создать бесшовный фоновый узор в Photoshop
Бесшовных шаблона можно применить к любому фону, который вы можете себе представить, от веб-сайта или приложения до вашей фотографии Tinder.
В этом руководстве мы поговорим о растровых узорах, которые можно создать в Photoshop.Если вы предпочитаете векторы, ознакомьтесь с этим руководством.
Что вам понадобится для выполнения миссии
1. Adobe Photoshop. Если вы наткнулись на это руководство, велика вероятность, что эта программа у вас уже есть. Однако на всякий случай вот ссылка для скачивания бесплатной тестовой версии.
Adobe Photoshop. Если вы наткнулись на это руководство, велика вероятность, что эта программа у вас уже есть. Однако на всякий случай вот ссылка для скачивания бесплатной тестовой версии.
2. Icons8 для рабочего стола. Это бесплатное приложение, содержащее множество значков и хорошо работающее с Photoshop.
3. Иконки или другие изображения, которые вы хотите использовать в своей выкройке. Для этого урока мы использовали наши значки природы.К вашему сведению, они бесплатны в формате PNG любого размера, поэтому вы можете сохранить их в своей учетной записи и использовать для шаблона.
8 шагов по созданию узора в Photoshop
1. Сделайте основу для выкройки
Создайте новый файл любого размера с одинаковой шириной и высотой. В нашем случае каждая сторона равна 200px.
2. Добавьте значки
Перетащите значки из Icons8 для рабочего стола (или любые другие значки) в файл Photoshop. Мы выбрали краба, рыбу, рыбу-клоуна и морского конька.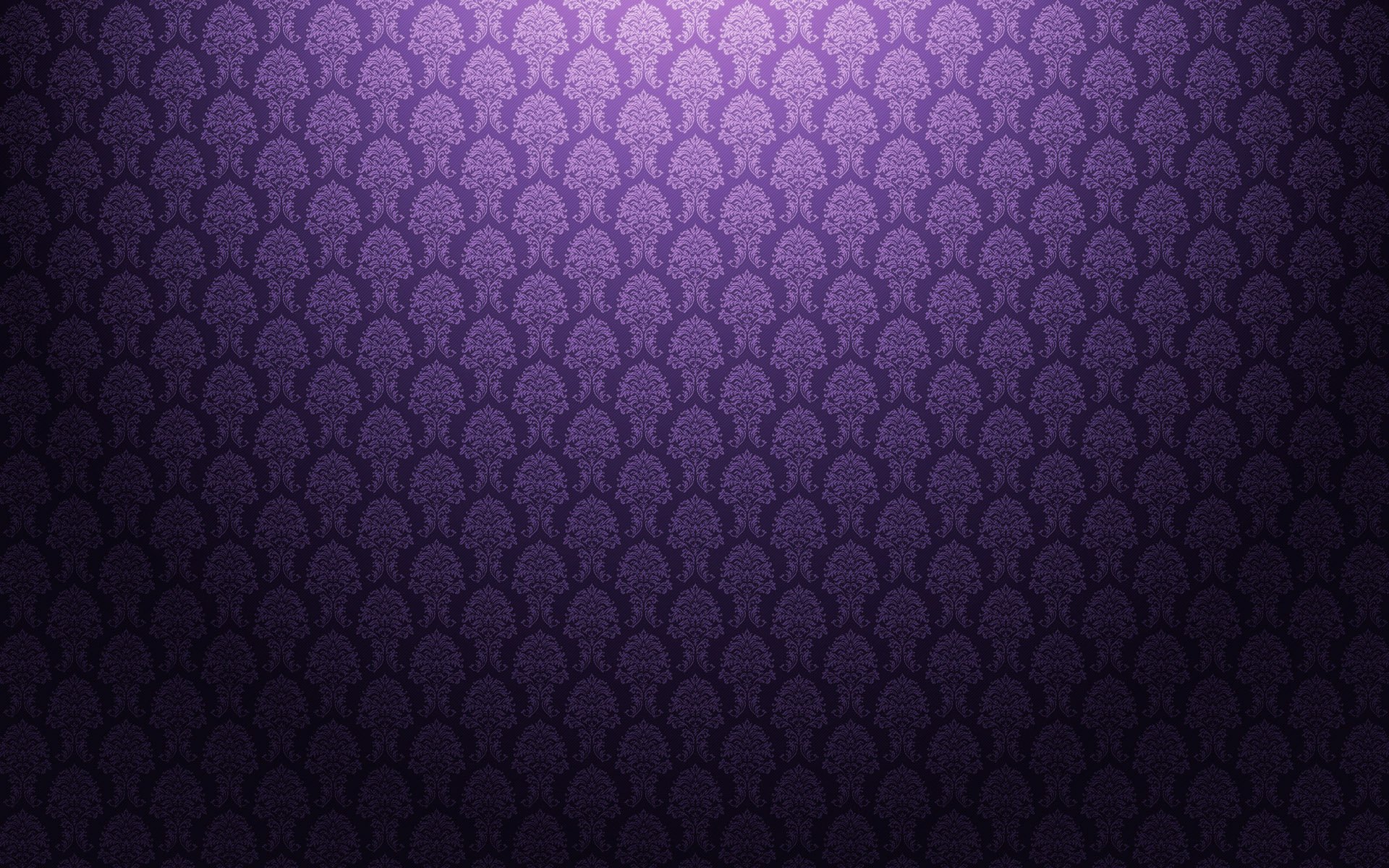
Если вы используете монохромные значки, они могут быть разных цветов. Вот как можно перекрасить иконки PNG в Photoshop.
3. Разместите каждый значок на отдельном слое
Нажмите Введите , чтобы завершить процесс вставки значка. Вы должны нажимать ее столько раз, сколько необходимо, пока не перестанете видеть черную рамку.
В итоге должно получиться так:
Теперь каждая иконка находится на отдельном слое в вашем файле.
4. Настройка первого слоя
Выберите один слой на панели слоев и перейдите к Filter > Other > Offset :
Установите параметры Horizontal и Vertical равными половине длины стороны файла.Помните ширину и высоту вашего квадрата? Это две настройки, которые вам нужны.
Размер нашего файла 200×200 пикселей, поэтому мы устанавливаем 100 пикселей для обоих параметров. Убедитесь, что вы отметили опцию Wrap Around в нижней части всплывающего окна. Нажмите «ОК». Первый слой готов:
Нажмите «ОК». Первый слой готов:
5. Настройте второй уровень
Выберите другой слой на панели слоев. Теперь снова перейдите к Filter > Other > Offset .
Затем установите Horizontal на 0px и нажмите OK:
6.Настройка третьего уровня
Выберите еще один слой и перейдите к Filter > Other > Offset . Теперь переверните значения по горизонтали и по вертикали . Для нашего случая по горизонтали будет 100px, а по вертикали 0px. Нажмите «ОК».
Теперь плитка с узором готова.
7. Объединить слои
Выберите все слои, кроме Background на панели слоев и используйте комбинацию горячих клавиш Ctrl+E .Выбранные слои будут объединены.
8. Создайте свой узор
Сначала используйте еще одну комбинацию горячих клавиш Ctrl+A (выбрать все).
Затем перейдите к Edit > Define Pattern :
Назовите его и нажмите OK. Та-да! Ваш узор готов!
Та-да! Ваш узор готов!
Как применить шаблон
Выкройка у вас есть, отлично. Теперь давайте посмотрим, как использовать его в фоновом режиме.
1. Создайте новый файл
Чтобы увидеть результат, увеличьте его размер.У нас 800x600px.
2. Выберите наложение узора
Дважды щелкните фон на панели слоев. Нажмите OK во всплывающем окне.
Перейдите к Слой > Стиль слоя > Наложение узора :
Выберите только что созданный узор во всплывающем окне и нажмите OK.
3. Наслаждайтесь узором!
Исходники с текстурами для Photoshop
Дополнительное чтение
Попробуйте бесплатные инструменты для авторов от команды Icons8
Photo Creator , бесплатное средство для создания коллажей с технологиями на основе искусственного интеллекта для создания пользовательских фотографий для вашей истории Pichon , настольное приложение для загрузки значков и картинок и их использования в автономном режиме программное обеспечение для редактирования фотографий.
Учебное пособие по повторяющимся шаблонам Photoshop
Шаг 1. Создание нового документа
Давайте начнем с создания одной плитки для узора. Для этого нам нужен новый пустой документ, поэтому перейдите в меню File в строке меню в верхней части экрана и выберите New :
.Выберите «Файл» > «Создать».
Откроется диалоговое окно «Новый документ». Введите 100 пикселей для ширины и высоты .Размер документа будет определять размер плитки, что повлияет на частоту повторения шаблона в документе (поскольку плитке меньшего размера потребуется больше повторений, чтобы заполнить тот же объем пространства, чем плитке большего размера). В этом случае мы создадим плитку размером 100 x 100 пикселей. Позже вы захотите поэкспериментировать с разными размерами при создании собственных узоров.
Я оставлю значение Разрешение равным 72 пикселя/дюйм . Установите Background Contents на Transparent , чтобы у нашего нового документа был прозрачный фон:
Установите Background Contents на Transparent , чтобы у нашего нового документа был прозрачный фон:
Введите ширину и высоту документа и убедитесь, что для параметра «Фоновое содержимое» установлено значение «Прозрачный».
Когда закончите, нажмите OK, чтобы закрыть диалоговое окно. Новый документ появится на вашем экране. Шаблон шахматной доски, заполняющий документ, — это способ Photoshop сообщить нам, что фон прозрачен. Поскольку документ довольно маленький, всего 100 x 100 пикселей, я увеличу его, удерживая нажатой клавишу Ctrl (Win) / Command (Mac) и нажимая знак плюса ( + ) несколько раз. Здесь документ увеличен до 500%:
Новый пустой документ, увеличенный до 500%.
Шаг 2. Добавьте направляющие по центру документа
Нам нужно знать точный центр нашего документа, и мы можем найти его с помощью направляющих Photoshop. Перейдите в меню View в верхней части экрана и выберите New Guide :
.
Выберите «Вид» > «Новая направляющая».
Откроется диалоговое окно «Новая направляющая». Выберите Horizontal для Orientation , затем введите 50% для Position . Нажмите OK, чтобы закрыть диалоговое окно, и вы увидите горизонтальную направляющую, проходящую через центр документа:
.Выберите Horizontal и введите 50% для Position.
Вернитесь в меню View и еще раз выберите New Guide . На этот раз в диалоговом окне New Guide выберите Vertical для Orientation и снова введите 50% для Position :
Выберите Вертикально и введите 50% для Позиции.
Нажмите OK, чтобы закрыть диалоговое окно, и теперь у вас должны быть вертикальная и горизонтальная направляющие, проходящие через центр документа. Точка, где они встречаются, является точным центром.Цвет направляющей по умолчанию — голубой, поэтому на скриншоте их может быть трудно увидеть:
.
Вертикальная и горизонтальная направляющие проходят через центр документа.
Изменение цвета направляющей (дополнительно)
Если вы не видите направляющие из-за их светлого цвета, вы можете изменить их цвет в настройках Photoshop. На ПК перейдите в меню Edit , выберите Preferences , затем выберите Guides, Grid & Slices .На Mac откройте меню Photoshop , выберите Preferences , затем выберите Guides, Grid & Slices :
Выберите настройки «Направляющие», «Сетка» и «Срезы».
Откроется диалоговое окно «Настройки Photoshop» с параметрами «Направляющие», «Сетка и фрагменты». Самый первый вариант вверху списка — Guide Color . Как я уже упоминал, по умолчанию он установлен на голубой. Нажмите на слово Cyan и выберите другой цвет из списка. Вы увидите предварительный просмотр цвета в окне документа.Я поменяю свой на светло-красный :
Выбор светло-красного цвета в качестве нового цвета для направляющих.
Когда закончите, нажмите OK, чтобы закрыть диалоговое окно «Настройки». Направляющие в окне документа теперь отображаются в новом цвете (обратите внимание, что Photoshop будет продолжать отображать направляющие в этом новом цвете, пока вы не вернетесь к настройкам и не измените цвет обратно на голубой или не выберете другой цвет):
Направляющие теперь окрашены в новый цвет, что облегчает их просмотр.
Шаг 3. Нарисуйте фигуру в центре документа
Вы можете создавать очень сложные узоры в Photoshop, или они могут быть такими же простыми, как, скажем, повторяющаяся точка или круг. Давайте нарисуем круг в центре документа. Сначала выберите инструмент Elliptical Marquee Tool на панели инструментов. По умолчанию он скрыт за инструментом Rectangular Marquee Tool, поэтому нажмите на инструмент Rectangular Marquee Tool и удерживайте кнопку мыши нажатой в течение секунды или двух, пока не появится всплывающее меню, затем выберите инструмент Elliptical Marquee Tool из списка:
Нажмите и удерживайте инструмент «Прямоугольное выделение», затем выберите инструмент «Овальное выделение».
Выбрав инструмент Elliptical Marquee Tool, наведите перекрестие непосредственно на точку пересечения направляющих в центре документа. Удерживая нажатой Shift+Alt (Win) / Shift+Option (Mac), щелкните в центре документа, затем, удерживая нажатой кнопку мыши, выделите круговое выделение. Удерживая клавишу Shift при перетаскивании, форма выделения превратится в идеальный круг, а клавиша Alt (Win) / Option (Mac) указывает Photoshop рисовать контур выделения из центра.Когда вы закончите, ваш контур выделения должен выглядеть примерно так (не беспокойтесь о точном размере, пока он близок):
Удерживая нажатыми Shift+Alt (Win) / Shift+Option (Mac), перетащите круговой контур выделения из центра.
Шаг 4. Залейте выделение черным цветом
Перейдите в меню Edit в верхней части экрана и выберите Fill :
Выберите Правка > Заполнить.
Это открывает диалоговое окно «Заливка», где мы можем выбрать цвет для заливки выделения. Установите для параметра Использовать в верхней части диалогового окна значение Черный :
Установите для параметра Использовать в верхней части диалогового окна значение Черный :
Установите для параметра «Использовать» значение «Черный».
Нажмите OK, чтобы закрыть диалоговое окно. Photoshop заполняет круглое выделение черным цветом. Нажмите Ctrl+D (Win) / Command+D (Mac), чтобы быстро удалить контур выделения вокруг фигуры (вы также можете перейти в меню Select в верхней части экрана и выбрать Deselect). , но сочетание клавиш быстрее).Имейте в виду, что мой документ все еще увеличен до 500%, поэтому края круга выглядят блочными:
Выделение заполнено черным цветом.
Плагин Shortcodes, Actions and Filters: ошибка в шорткоде [ ads-basics-middle ]
Шаг 5. Дублируйте слой
Добавив всего один круг в центр плитки, мы могли бы сохранить плитку как узор, но давайте сделаем ее более интересной, прежде чем мы это сделаем. Сначала сделайте копию слоя, перейдя в меню Layer в верхней части экрана, выбрав New , затем выбрав Layer через Copy .Или, если вы предпочитаете сочетания клавиш, нажмите Ctrl+J (Win) / Command+J (Mac):
Сначала сделайте копию слоя, перейдя в меню Layer в верхней части экрана, выбрав New , затем выбрав Layer через Copy .Или, если вы предпочитаете сочетания клавиш, нажмите Ctrl+J (Win) / Command+J (Mac):
Выберите «Слой» > «Создать» > «Слой через копирование».
В окне документа пока ничего не происходит, но копия слоя, которую Photoshop называет «Копия слоя 1», появляется над оригиналом на панели «Слои»:
Панель «Слои», показывающая копию слоя 1 над оригиналом.
Шаг 6. Применение фильтра смещения
При проектировании плиток для использования в качестве повторяющихся шаблонов есть один фильтр, который вы будете использовать почти каждый раз, и это Смещение , к которому вы можете перейти, перейдя в меню Фильтр в верхней части экрана, выбрав Другой , затем выбор Смещение :
Выберите «Фильтр» > «Другое» > «Смещение».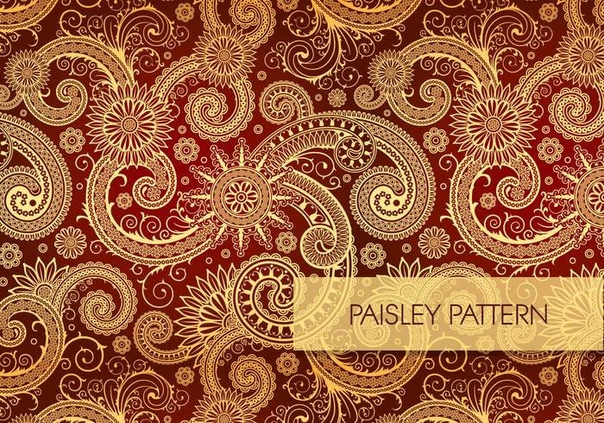
Откроется диалоговое окно фильтра смещения. Фильтр «Смещение» перемещает или смещает содержимое слоя на указанное количество пикселей по горизонтали, вертикали или по обоим направлениям. При создании простых повторяющихся шаблонов, таких как тот, который мы разрабатываем здесь, вам нужно ввести половину ширины вашего документа в поле ввода по горизонтали и половину высоты вашего документа в поле ввода по вертикали. В нашем случае мы работаем с документом размером 100 x 100 пикселей, поэтому установите для параметра Horizontal значение 50 пикселей, а для параметра Vertical также значение 50 пикселей.В нижней части диалогового окна в разделе Undefined Areas убедитесь, что выбрано Wrap Around :
Установите для параметров «Горизонтально» и «Вертикально» половину размеров документа и убедитесь, что установлен флажок «Обтекание».
Нажмите OK, чтобы закрыть диалоговое окно. В окне документа мы видим, что фильтр Offset взял копию круга, который мы сделали на предыдущем шаге, и разделил его на четыре равные части, разместив их в углах документа.Круг, оставшийся в центре, — это исходный круг, который мы нарисовали на слое 1:
В окне документа мы видим, что фильтр Offset взял копию круга, который мы сделали на предыдущем шаге, и разделил его на четыре равные части, разместив их в углах документа.Круг, оставшийся в центре, — это исходный круг, который мы нарисовали на слое 1:
Изображение после применения фильтра смещения.
Шаг 7. Определите плитку как шаблон
Создав плитку, давайте сохраним ее как фактический узор, процесс, который Photoshop называет «определением узора». Перейдите в меню Edit в верхней части экрана и выберите Define Pattern :
.Выберите «Правка» > «Определить шаблон».
Photoshop откроет диалоговое окно с просьбой назвать новый узор.Рекомендуется указывать размеры плитки в названии шаблона на тот случай, если вы создаете несколько одинаковых плиток разных размеров. В этом случае назовите плитку «Круги 100×100». Нажмите OK, когда закончите, чтобы закрыть диалоговое окно. Плитка теперь сохранена как шаблон!
Назовите узор «Круги 100х100».
Шаг 8. Создайте новый документ
Мы разработали нашу плитку и определили ее как узор, а это значит, что теперь мы можем использовать ее для заполнения всего слоя! Давайте создадим новый документ для работы.Как и в шаге 1, перейдите в меню File и выберите New . Когда появится диалоговое окно «Новый документ», введите 1000 пикселей для ширины и высоты . Оставьте Разрешение установленным на 72 пикселя/дюйм , и на этот раз установите Содержимое фона на Белый , чтобы фон нового документа был заполнен сплошным белым цветом. Нажмите OK, когда закончите, чтобы закрыть диалоговое окно.Новый документ появится на вашем экране:
Создайте новый документ размером 1000 x 1000 пикселей с белым фоном.
Шаг 9. Добавьте новый слой
Мы могли бы просто заполнить фоновый слой документа нашим узором, но это серьезно ограничило бы то, что мы можем с ним делать. Как мы увидим в следующем уроке, когда будем рассматривать добавление цветов и градиентов к узорам, гораздо лучший способ работы — разместить повторяющийся узор на отдельном слое. Щелкните значок «Новый слой » в нижней части панели «Слои»:
Как мы увидим в следующем уроке, когда будем рассматривать добавление цветов и градиентов к узорам, гораздо лучший способ работы — разместить повторяющийся узор на отдельном слое. Щелкните значок «Новый слой » в нижней части панели «Слои»:
Щелкните значок «Новый слой».
Новый пустой слой с именем «Слой 1» появляется над фоновым слоем:
Появится новый слой.
Шаг 10. Заполните новый слой узором
Добавив новый слой, давайте заполним его нашим узором! Перейдите в меню Edit и выберите Fill :
.Выберите Правка > Заполнить.
Обычно команда Photoshop «Заливка» используется для заливки слоя или выделения сплошным цветом, точно так же, как мы делали это на шаге 4, когда использовали ее для заливки кругового выделения черным цветом.Но мы также можем использовать команду «Заливка», чтобы заполнить что-то узором, и мы делаем это, сначала установив параметр Использовать в верхней части диалогового окна на Pattern :
.
Измените параметр «Использовать» на «Шаблон».
При выбранном шаблоне вторая опция, Пользовательский шаблон , появляется прямо под ним, где мы выбираем шаблон, который хотим использовать. Нажмите на миниатюру предварительного просмотра узора :
Нажмите непосредственно на эскиз пользовательского шаблона.
Откроется Средство выбора шаблонов , в котором отображаются маленькие эскизы всех шаблонов, из которых мы можем выбирать. Образец круга, который мы только что создали, будет последним эскизом в списке. Если у вас включены подсказки в настройках Photoshop (они включены по умолчанию), название шаблона появится при наведении курсора на миниатюру. Дважды щелкните по нему, чтобы выбрать его и выйти из средства выбора шаблона:
.Выберите шаблон «Круги 100×100» в палитре шаблонов.
После того, как вы выбрали узор, все, что осталось сделать, это нажать OK, чтобы закрыть диалоговое окно «Заливка». Photoshop заполняет пустой слой в документе круговым узором, повторяя плитку столько раз, сколько необходимо:
Photoshop заполняет пустой слой в документе круговым узором, повторяя плитку столько раз, сколько необходимо:
Слой 1 теперь заполнен узором из повторяющихся кругов.
Куда идти дальше…
Вот и все! Очевидно, что наш черно-белый круговой узор не принесет нам много наград, но важные вещи, которые следует вынести из этого первого урока, — это шаги, которые мы использовали для его создания, проектирование одной плитки, определение плитки как узора, а затем использование Photoshop. Команда «Заполнить», чтобы заполнить весь слой узором.Далее мы пойдем дальше, изучая, как добавлять цвета и градиенты к нашим узорам ! Или посетите наш раздел Основы Photoshop, чтобы узнать больше об основах Photoshop!
20 бесплатных бесшовных шаблонов Photoshop для дизайнеров
Adobe Photoshop » 20 бесплатных бесшовных шаблонов Photoshop для дизайнеров
Несмотря на то, что минималистские веб-сайты сейчас популярны, добавление некоторых тонких узоров в качестве фона — неплохая идея! Использование текстур и узоров действительно может сделать ваш веб-дизайн уникальным. Если вы не хотите переусердствовать и использовать реалистичные текстуры и шаблоны, эти бесплатные бесшовные шаблоны Photoshop с серыми, светлыми тонами могут быть именно тем, что вам нужно.
Если вы не хотите переусердствовать и использовать реалистичные текстуры и шаблоны, эти бесплатные бесшовные шаблоны Photoshop с серыми, светлыми тонами могут быть именно тем, что вам нужно.
Эти бесплатные бесшовные шаблоны Photoshop идеально подходят для веб-дизайнеров, поскольку их можно использовать для создания пиксельных фонов веб-сайтов любого размера. Они поставляются в виде файлов PAT, а в некоторых случаях также в формате PNG. Некоторые из них даже имеют прозрачный фон, поэтому их можно легко накладывать друг на друга.
Если простой, старый, белый фон вас утомляет, добавьте один из этих бесплатных бесшовных шаблонов Photoshop в свой следующий дизайн веб-сайта.Выберите свои любимые из списка ниже и загрузите их в свою бесплатную коллекцию.
Хотите больше? Ознакомьтесь с этими 7 бесплатными шаблонами веб-дизайна и текстурами высокого разрешения.
Загрузите этот легкий 3D-куб и используйте его для своего следующего дизайна веб-сайта с геометрической тематикой.
Этот бесшовный шаблон Photoshop состоит из белых кругов, соединяющихся на светло-сером фоне.
Вы это заметили? Это тонкая зебра в 3D.Этот узор создает хороший эффект!
Этот рисунок состоит из пересекающихся линий на светлом фоне, добавляющих легкий эффект шума на серый фон.
Посмотрите на этот искусно сделанный шаблон из бумаги, доступный в формате PNG. Идеально подходит для веб-сайтов ручной работы.
Этот узор был вдохновлен японским/азиатским стилем. Он гладкий и очень привлекательный.
Этот бесшовный шаблон Photoshop состоит из простых кругов.Это все, что нужно для создания этого узора. Он также прозрачный, что является плюсом.
Вот крошечные ворсинки, образующие мягкий узор. Вы можете сделать его светлее или темнее, в зависимости от эффекта, которого хотите достичь.
Вот игривый треугольный узор с разными оттенками серого. Будет прекрасно смотреться на веб-сайте с угловыми веб-элементами и графикой.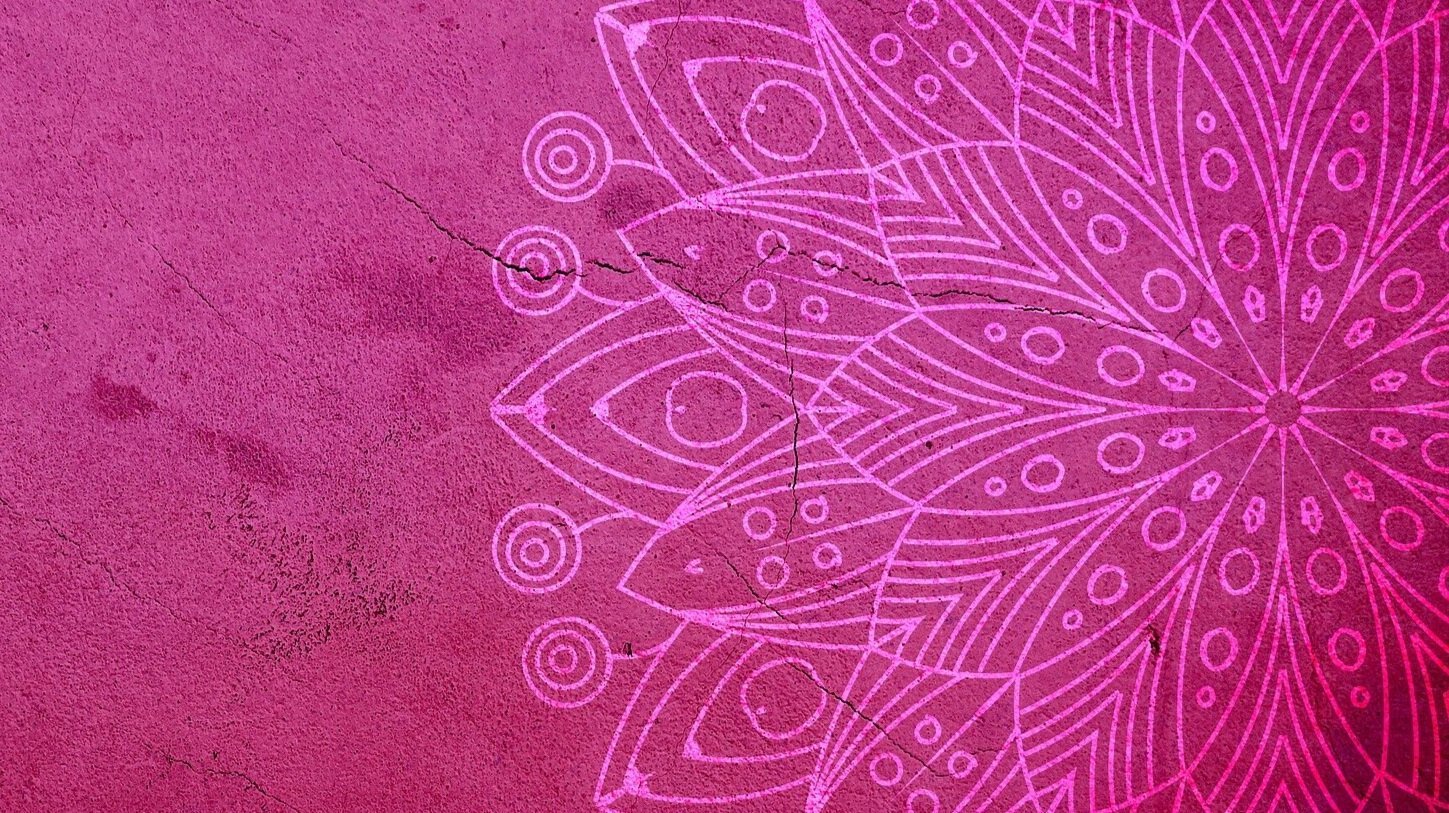
Красивый морщинистый рисунок с изогнутыми линиями. это так просто и подходит для веб-сайтов с более округлыми веб-элементами и графикой.
Вот еще один серый бесшовный рисунок с очень простым дизайном и горизонтальными линиями.
Текстура, напоминающая белую ткань, с красивыми волнистыми элементами.
Обратите внимание на этот узор из квадратов в стиле Super Mario Bros — классно! Будет отлично смотреться на игровом сайте!
Существует много типов веб-сайтов, на которых можно использовать этот рисунок пыли на сетчатке глаза. Этот пыльный фон прост и красив!
Этот дизайн узора прост и утончен, но иногда лучше всего подходит минимализм.
Это набор узоров с легкой текстурой, идеально подходящих для создания тонкого веб-фона.
Используйте этот классический 45-градусный шаблон на стильном, элегантном, светлом дизайне веб-сайта.
Этот узор состоит из трехмерных квадратов с наложенными друг на друга диагоналями в виде текстуры.
Вот еще один простой и красивый узор с линиями и шумной текстурой бумаги.
Это четкая бело-серая сетка, идеально подходящая для фона веб-сайта.
Как сделать узор в фотошопе
Ранее мы писали о том, как создать шаблон со значками Noun Project с помощью Adobe Illustrator, который позволяет мгновенно переставлять и перекрашивать векторные фигуры в различных конфигурациях. Для тех, кто более привык к Adobe Photoshop, вы можете найти более простой в использовании инструмент для создания повторяющегося шаблона с использованием значков PNG — идеально подходит для персонализированных и привлекательных обложек, плиток социальных сетей, фонов Zoom и многого другого.
Лучше всего то, что когда вы используете надстройку Noun Project для Adobe, вы можете искать и мгновенно вставлять любой значок из нашей обширной библиотеки, не выходя из рабочего процесса.
В этом уроке мы расскажем, как сделать повторяющийся узор в Photoshop с помощью значков.
Надстройка Noun Project Adobe — ваш новый лучший друг, который позволяет использовать обширную библиотеку Noun Project, содержащую более 3 миллионов значков, прямо в вашем рабочем процессе.Как и наше приложение для Mac, это расширение позволяет вам выполнять поиск в нашей безграничной базе данных и мгновенно перетаскивать значки прямо на монтажную область. Загрузите надстройку и запустите ее в Photoshop при следующем открытии приложения.
Это расширение поставляется со 100 бесплатными начальными значками, но учетная запись NounPro позволит вам искать и мгновенно загружать любой значок, который вы хотите, без лицензионных отчислений, а также пользоваться дополнительными параметрами настройки, чтобы вы могли настроить цвет значка, форму и цвет фона, а также даже вращение перед добавлением его в монтажную область.
Шаг 1. Создайте новый документ Загрузите надстройку Adobe, откройте Photoshop и нажмите « Create New », чтобы создать новый документ. Создание шаблона в Photoshop работает немного иначе, чем в Illustrator, и вы будете использовать в качестве основы простую прямоугольную или квадратную плитку, поэтому проще всего начать с квадратного документа размером 1000 x 1000 пикселей. Убедитесь, что документ Цветовой режим находится в RGB для Интернета, или выберите CMYK, если вы в конечном итоге будете печатать свою иллюстрацию.
Создание шаблона в Photoshop работает немного иначе, чем в Illustrator, и вы будете использовать в качестве основы простую прямоугольную или квадратную плитку, поэтому проще всего начать с квадратного документа размером 1000 x 1000 пикселей. Убедитесь, что документ Цветовой режим находится в RGB для Интернета, или выберите CMYK, если вы в конечном итоге будете печатать свою иллюстрацию.
В разделе « Фоновое содержимое » выберите « Прозрачный ». Хотя вы можете создать повторяющийся шаблон со сплошным цветом фона, лучше всего отделить основные элементы (значки) от фона на случай, если вы захотите настроить каждый по отдельности. Нажмите « Создать ».
Начните с документа размером 1000 x 1000 пикселей, чтобы ваша основная «плитка узора» была квадратной. Установите для содержимого фона значение «Прозрачный», чтобы позже можно было настроить цвет фона отдельно.
Я начну с шаблона, в котором используются 4 значка в квадрате, поэтому я разделю свой холст на квадранты с помощью направляющих.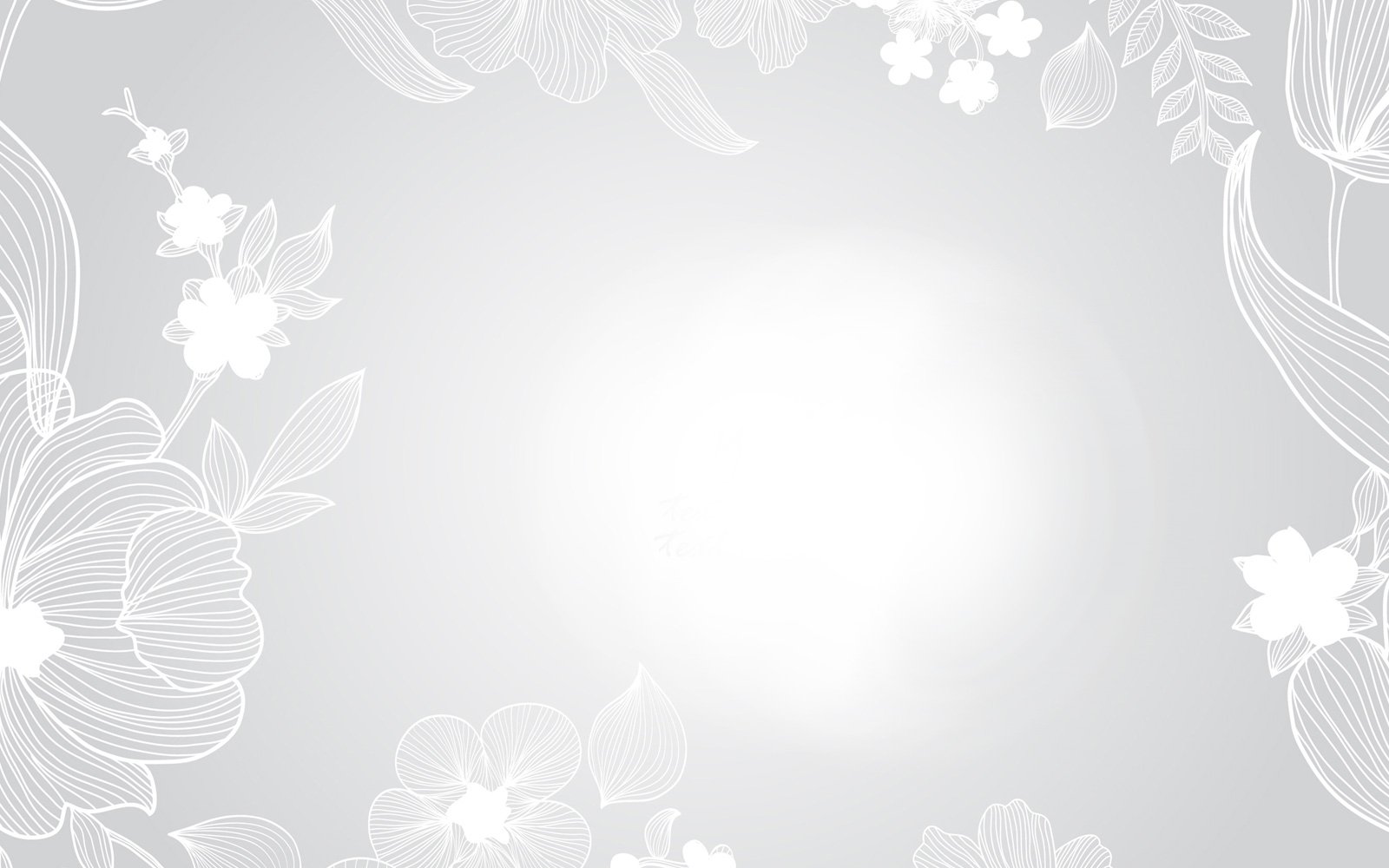 В разделе « View » выберите « Rulers » (или Command-R на Mac), чтобы отобразить линейки. Затем, наведя указатель мыши на верхнюю и боковую линейки, щелкните и перетащите курсор, чтобы создать направляющую. Перетащите каждую направляющую на свой холст, и она должна автоматически привязаться к центральной точке (500 пикселей в ширину, затем 500 вниз). Это делит ваш холст на 4 четных квадранта.
В разделе « View » выберите « Rulers » (или Command-R на Mac), чтобы отобразить линейки. Затем, наведя указатель мыши на верхнюю и боковую линейки, щелкните и перетащите курсор, чтобы создать направляющую. Перетащите каждую направляющую на свой холст, и она должна автоматически привязаться к центральной точке (500 пикселей в ширину, затем 500 вниз). Это делит ваш холст на 4 четных квадранта.
Показать линейки в разделе Вид > Линейки. Нажав внутри линейки сверху и слева, перетащите курсор, чтобы создать направляющие, и привяжите каждую из них к середине документа (на отметке 500 пикселей), чтобы разделить монтажную область на четыре четных квадранта.
Шаг 2. Найдите расширение проекта существительного
Вы можете найти расширение Noun Project в разделе Window > Extensions > Noun Project .
Шаг 3. Войдите в свою учетную запись NounPro
Если вы являетесь подписчиком NounPro, войдите в свою учетную запись, чтобы разблокировать неограниченную бесплатную загрузку значков и параметры настройки. Если вы еще не являетесь подписчиком, вы также можете использовать любой из 100 значков, включенных в бесплатный стартовый пакет.
Если вы еще не являетесь подписчиком, вы также можете использовать любой из 100 значков, включенных в бесплатный стартовый пакет.
Найдите нужный значок и нажмите «Ввод». В этом примере я использую коллекцию иконок Awesome 80-х от Кристин Пончек Джонс. Наведя указатель мыши на значок, нажмите черную стрелку «скачать» в правом верхнем углу, чтобы мгновенно вставить его на холст, или вы можете щелкнуть значок, чтобы открыть параметры настройки, включая ваши размеры.PNG установлен. Для этого холста размером 1000×1000 я выбираю значок шириной 1000 пикселей, зная, что позже смогу изменить его размер.
Найдите значки в дополнении Noun Project и щелкните любой из них. Аккаунт Noun Pro позволяет вставлять неограниченное количество значков, а также дает возможность изменять цвет и размер каждого из них.
Шаг 5. Выберите цвет При желании вы можете выбрать цвет на панели параметров или щелкнуть серый значок «+», чтобы вручную выбрать собственный цвет, или ввести шестнадцатеричное значение. После того, как вы выбрали цвет, все новые значки, которые вы ищете, будут отображаться в этом цвете по умолчанию, пока вы не вернетесь к черному цвету.
После того, как вы выбрали цвет, все новые значки, которые вы ищете, будут отображаться в этом цвете по умолчанию, пока вы не вернетесь к черному цвету.
Вы можете вставить столько дополнительных значков на монтажную область, сколько захотите. Рекомендуется просто просмотреть «Другие значки от этого создателя» под каждым из них, чтобы вы могли использовать значки из одной коллекции и поддерживать визуальную согласованность (при создании темы).
Вы можете мгновенно менять цвет значков при их вставке.Просмотрите «Другие значки этого создателя», чтобы выбрать несколько значков из коллекции — это обеспечивает визуальное и тематическое соответствие.
Шаг 7. Расположение и изменение размера значков С помощью инструмента «Перемещение» (« V ») щелкните и перетащите значки на новые позиции. Вы также можете масштабировать их вверх и вниз, захватив угол их ограничивающей рамки, щелкнув и перетащив внутрь или наружу. По умолчанию Photoshop будет масштабироваться пропорционально, чтобы обеспечить равномерное изменение размера (если нет, удерживайте нажатой клавишу Shift при перетаскивании).Наведя курсор сразу за углы ограничительной рамки, вы увидите, как курсор превращается в вращающуюся стрелку — нажмите и перетащите ее, чтобы повернуть значок по часовой стрелке или против часовой стрелки, если хотите.
По умолчанию Photoshop будет масштабироваться пропорционально, чтобы обеспечить равномерное изменение размера (если нет, удерживайте нажатой клавишу Shift при перетаскивании).Наведя курсор сразу за углы ограничительной рамки, вы увидите, как курсор превращается в вращающуюся стрелку — нажмите и перетащите ее, чтобы повернуть значок по часовой стрелке или против часовой стрелки, если хотите.
Щелкните значок, затем перетащите угол его ограничительной рамки внутрь и наружу, чтобы изменить размер. Если навести курсор сразу за угол, он превратится в вращающуюся стрелку, чтобы при желании повернуть значок. Лучше всего выбрать все значки и масштабировать их вместе, чтобы они сохраняли одинаковый визуальный вес.
Совет. В интересах визуальной согласованности масштабируйте все значки вверх и вниз одновременно.Если вы используете несколько значков из коллекции, у них может быть одинаковая толщина линий, которая может казаться несоответствующей, когда они увеличены до разных размеров. Нажмите и перетащите курсор, чтобы выбрать все значки, которые вы добавили на монтажную область, прежде чем прикасаться к любому отдельному, затем выберите углы ограничивающей рамки, окружающей весь кластер, чтобы масштабировать их вместе.
Нажмите и перетащите курсор, чтобы выбрать все значки, которые вы добавили на монтажную область, прежде чем прикасаться к любому отдельному, затем выберите углы ограничивающей рамки, окружающей весь кластер, чтобы масштабировать их вместе.
После того, как все элементы расположены именно так, как вы хотите, выберите каждый значок (либо щелкнув и перетащив их на монтажной области, либо выбрав их все на панели «Слои»).
Затем перейдите к Правка > Определить шаблон . Это превратит ваш выбор в повторяющийся узор, который ведет себя аналогично сплошной заливке из ваших образцов. Дайте шаблон и имя и нажмите OK.
Выберите «Правка» > «Определить узор», чтобы превратить содержимое монтажной области в узор. Дайте ему имя, и оно будет сохранено как образец узора.
Где же он?
Перейдите к Patterns (либо в правом средстве просмотра по умолчанию, либо нажмите Window > Patterns ).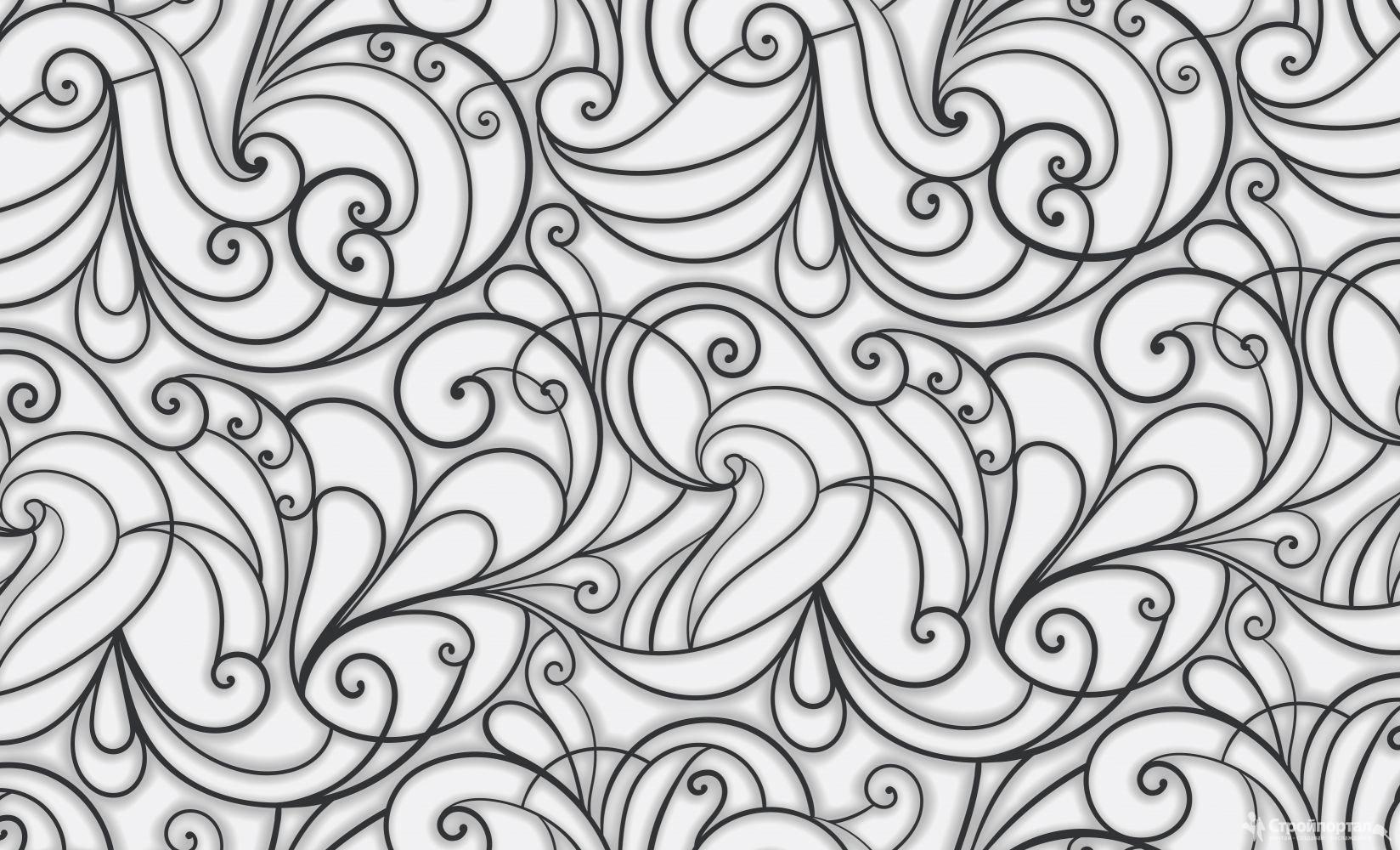 Вы увидите, что плитка образца вашего узора создана.
Вы увидите, что плитка образца вашего узора создана.
На этом этапе вы можете использовать тот же холст или создать новый документ, чтобы поиграть с вашим рисунком. Если, например, вы хотите, чтобы ваш окончательный рисунок был обоями для iOS, создайте новый документ Photoshop размером 1920 пикселей в высоту и 1080 пикселей в ширину или используйте обратные размеры для широкоэкранного баннера, подходящего в качестве обложки.
В новом документе начните с создания цветного фона. Перейдите в Layer > New Fill Layer > Solid Color (или Gradient) и выберите цвет для начала (в этом примере я хочу протестировать свой рисунок на черном). Это создает новый слой, который автоматически охватывает всю ширину монтажной области.
Затем создайте слой для вашего узора, выбрав Layer > New Fill Layer > Pattern . Нажмите «ОК». В этом случае мой пользовательский шаблон является первым в списке в моем окне «Шаблоны», поэтому он уже заполняет монтажную область. Если у вас по умолчанию используется другой предустановленный шаблон, просто выберите свой собственный шаблон в окне «Шаблоны». Убедитесь, что слой узора расположен над фоновым слоем.
Если у вас по умолчанию используется другой предустановленный шаблон, просто выберите свой собственный шаблон в окне «Шаблоны». Убедитесь, что слой узора расположен над фоновым слоем.
Сначала создайте сплошной фоновый слой (Слой > Новый слой-заливка > Сплошной цвет), который в данном случае я сделал черным. Затем создайте слой-заливку узором (Слой > Новый слой-заливка > Узор) и выберите узор! Теперь я вижу свой повторяющийся шаблон в действии.
Параметры шаблона и форматированиеПоявится всплывающее диалоговое окно «Заливка узором» (если вы его не видите, найдите окно «Слои» и дважды щелкните значок кирпичного узора, связанный со слоем заливки).Здесь вы можете выбрать масштаб вашего шаблона (уменьшите процент, чтобы уменьшить масштаб и увидеть больше вашего повторяющегося шаблона; увеличьте его, чтобы увидеть меньше и больше значков). Вы также можете отрегулировать угол для более динамичного эффекта.
Здесь я уменьшил масштаб рисунка до 50% и увеличил угол до 30%, чтобы добавить немного визуального интереса.
Нажмите «ОК», когда все будет так, как вам нравится.
В диалоговом окне «Заливка узором» можно настроить масштаб (или уровень «масштабирования» повторяющегося узора или его уменьшения) и угол.Я изменил каждый из них, чтобы сделать свой узор более динамичным.
Попробуйте несколько вариантовВы всегда можете вернуться к сплошному фоновому слою и поиграть с цветами — или создать новый слой-заливку, чтобы вместо сплошного цвета сделать градиентный фон. Вы можете выбрать из библиотеки готовых градиентов или использовать ползунки, чтобы создать свой собственный.
Здесь я нашла хороший градиент цвета заката, который мне нравится — за исключением того, что цвета не всегда хорошо сочетаются с моим узором.Что, если я вместо этого перекрасил сам узор?
Я превратил свой фон в градиент и начал играть с редактором градиентов — но теперь вместо этого я хочу перекрасить значки моего узора .
Перекрашивание узора Хотя у вас может быть рисунок с разноцветными значками, Photoshop распознает растровые фигуры, составляющие узор, и может мгновенно перекрасить их.
Вместо того, чтобы использовать мой градиентный слой в качестве фона, я собираюсь перетащить градиентный слой поверх слоя с узором, затем щелкнуть его правой кнопкой мыши и выбрать «Создать обтравочную маску».«Это говорит Photoshop применить цвета (заливку) моего градиента заката только к пикселям моего слоя с узором» — это означает, что мой узор значка 80-х теперь имеет гладкий градиент поверх них.
Просто перетащив мой градиентный слой над узором и нажав «Создать обтравочную маску», он применит мой градиент к узору, а не к фону. Затем я могу настроить градиент по желанию в редакторе градиентов.
Хотите отредактировать собственный градиент вместо использования пресета?Дважды щелкните только что созданный градиентный слой на панели слоев (или выберите Window > Gradient ).Затем дважды щелкните цветную полосу градиента, чтобы открыть редактор градиента.
В этом окне вы можете создать собственный градиент с нуля или использовать предустановку в качестве отправной точки. Вы увидите, что полоса градиента дает вам «Остановки непрозрачности» вверху и «Остановки цвета» внизу. Двойной щелчок по остановке цвета позволяет вручную выбрать нужный цвет или ввести его шестнадцатеричное значение. Затем вы можете настроить свой градиент следующими способами:
Вы увидите, что полоса градиента дает вам «Остановки непрозрачности» вверху и «Остановки цвета» внизу. Двойной щелчок по остановке цвета позволяет вручную выбрать нужный цвет или ввести его шестнадцатеричное значение. Затем вы можете настроить свой градиент следующими способами:
- Сдвиньте каждый цветной ограничитель вперед и назад, чтобы указать, какая часть этого цвета будет преобладать в вашем градиенте.
- Вставьте меньший ромб «Средняя точка цвета» между ограничителями, чтобы контролировать плавность перехода цветов друг в друга.
- Щелкните любую точку в нижней части полосы, чтобы добавить новую точку цвета. Если вы хотите удалить точку цвета, просто щелкните и перетащите ее от полосы, пока она не исчезнет.
В редакторе градиентов нажмите в нижней части полосы градиента, чтобы добавить новую цветовую точку (или нажмите и перетащите ее в сторону от полосы, чтобы удалить ее).
Нажав на ограничители непрозрачности в верхней части полосы градиента, вы увидите поле непрозрачности, выделенное в процентах. Вы можете уменьшить непрозрачность, если хотите, чтобы ваш градиент исчезал до прозрачного в любой момент, оставляя видимой большую часть фона.
Вы можете уменьшить непрозрачность, если хотите, чтобы ваш градиент исчезал до прозрачного в любой момент, оставляя видимой большую часть фона.
Если вы хотите сохранить этот градиент как предустановку, нажмите «Создать» и дайте ему имя. Если предустановленная папка выбрана при нажатии «Создать», она будет сохранена в этой папке. В противном случае вы просто увидите новый пресет, добавленный в окно градиентов. Вы можете отредактировать этот градиент в любое время, дважды щелкнув его в своих слоях и дважды щелкнув полосу предварительного просмотра градиента.
Поэкспериментируйте с пользовательскими градиентами: добавьте или уберите столько точек цвета, сколько хотите, в редакторе градиентов и нажмите «Создать», чтобы сделать градиент предустановленным, который можно быстро применить к повторяющемуся узору.
Хотите отредактировать сам шаблон (например, расположение значков в основной плитке шаблона)? Здесь Illustrator дает вам немного больше гибкости; как только шаблон был создан как предустановка в Photoshop, он «устанавливается» как есть, и вы можете добавлять к нему только эффекты (т. например, перекрашивание или добавление градиентной обтравочной маски). Вот почему хорошо держать исходный файл шаблона под рукой, и вы можете сохранять новые варианты исходного шаблона, чтобы увидеть, что работает лучше всего.
например, перекрашивание или добавление градиентной обтравочной маски). Вот почему хорошо держать исходный файл шаблона под рукой, и вы можете сохранять новые варианты исходного шаблона, чтобы увидеть, что работает лучше всего.
БОНУС:
Хотите поиграть с еще большим количеством эффектов узора? Сначала растрируйте свой слой ( Layer > Rasterize > Fill Contents ). Затем перейдите в Слой > Стиль слоя и выберите желаемый эффект. Чтобы придать моему рисунку 80-х хорошее свечение в стиле ретро «неоновая вывеска», я выбираю «Внешнее свечение» и играю с параметрами непрозрачности и распространения, чтобы настроить его по своему вкусу.
Растрируйте шаблон (Слой > Растрировать > Заполнить содержимое), чтобы добавить больше эффектов. Перейдите в меню «Слой» > «Стиль слоя» и выберите эффекты из галереи — здесь я придаю своему рисунку эффект «неонового свечения», используя Outer Glow.
Создайте свой следующий узор с помощью значков Noun Project Как видите, существует масса возможностей для создания, масштабирования и перекрашивания узоров для достижения ослепительного эффекта.
Если вам нужен еще больший контроль над созданием и редактированием узоров, прочитайте наше руководство по созданию повторяющегося узора в Illustrator, которое предлагает более надежный набор возможностей редактирования (включая мгновенную настройку содержимого узора, перекрашивание отдельных значков и создание более динамичных повторяющихся узоров с использованием базовых плиток разной формы).
Ищете более творческие способы использования значков? Следуйте нашим руководствам, чтобы узнать больше.
Как создать бесшовный фоновый узор в Photoshop | by Icons8
8 простых шагов для создания растрового фонового узора из иконок PNG.
Бесшовные узоры можно наносить на любой фон, который вы можете себе представить, от веб-сайта или приложения до фотографии в Tinder.
1. Adobe Photoshop. Если вы наткнулись на это руководство, велика вероятность, что эта программа у вас уже есть. Тем не менее, вот ссылка для загрузки бесплатной тестовой версии.
Тем не менее, вот ссылка для загрузки бесплатной тестовой версии.
2. Icons8 для рабочего стола. Это бесплатное приложение, содержащее множество значков и хорошо работающее с Photoshop.
Скачать Icons8
3. Иконки или другие изображения, которые вы хотите использовать в своем шаблоне. Для этого урока мы использовали наши значки природы. К вашему сведению, они бесплатны в формате PNG любого размера, поэтому вы можете сохранить их в своей учетной записи и использовать для шаблона.
Получить значки природы
1. Создайте основу для вашего рисунка
Создайте новый файл любого размера с одинаковой шириной и высотой.В нашем случае каждая сторона равна 200px.
2. Добавьте значки
Перетащите значки из Icons8 для рабочего стола (или любые другие значки) в файл Photoshop. Мы выбрали краба, рыбу, рыбу-клоуна и морского конька.
Мы выбрали краба, рыбу, рыбу-клоуна и морского конька.
3. Разместите каждый значок на отдельном слое
Нажмите Введите , чтобы завершить процесс вставки значка. Вы должны нажимать ее столько раз, сколько необходимо, пока не перестанете видеть черную рамку.
В итоге должно получиться так:
Теперь каждая иконка находится на своем слое в вашем файле.
4. Настройте первый слой
Выберите один слой на панели слоев и перейдите к Filter > Other > Offset :
Установите параметры Horizontal и Vertical равными половине длины стороны файла. Помните ширину и высоту вашего квадрата? Это две настройки, которые вам нужны.
Размер нашего файла 200x200px, поэтому мы устанавливаем 100px для обоих параметров. Убедитесь, что вы отметили опцию Wrap Around в нижней части всплывающего окна.Нажмите «ОК». Первый слой готов:
Убедитесь, что вы отметили опцию Wrap Around в нижней части всплывающего окна.Нажмите «ОК». Первый слой готов:
5. Настройте второй слой
Выберите другой слой на панели слоев. Теперь снова перейдите к Filter > Other > Offset .
Затем установите Horizontal на 0px и нажмите OK:
6. Настройте третий слой
Выберите еще один слой и перейдите к Filter > Other > Offset . Теперь переверните значения по горизонтали и по вертикали . Для нашего случая по горизонтали будет 100px, а по вертикали 0px.Нажмите «ОК».
Теперь у нас есть плитка с узором.
7. Объединить слои
Выберите все слои, кроме Background на панели слоев и используйте комбинацию горячих клавиш Ctrl+E . Выбранные слои будут объединены.
Выбранные слои будут объединены.
8. Создайте свой шаблон
Сначала используйте еще одну комбинацию горячих клавиш Ctrl+A (выбрать все).
Затем перейдите к Edit > Define Pattern :
Назовите его и нажмите OK. Та-да! Ваш узор готов!
Выкройка есть, хорошо.Теперь давайте посмотрим, как использовать его на фоне.
1. Создайте новый файл
Чтобы увидеть результат, сделайте его больше плитки шаблона. У нас 800x600px.
2. Выберите наложение узора
Дважды щелкните фон на панели слоев. Нажмите OK во всплывающем окне.
Перейдите к Слой > Стиль слоя > Наложение узора :
Выберите вновь созданный узор во всплывающем окне и нажмите OK.

Leave a Comment