Узоры бесшовные: Бесшовные геометрические узоры. | Премиум векторы
17.03.2023 


 Разное
Разное
%d0%b1%d0%b5%d1%81%d1%88%d0%be%d0%b2%d0%bd%d1%8b%d0%b5 %d1%83%d0%b7%d0%be%d1%80 PNG рисунок, картинки и пнг прозрачный для бесплатной загрузки
Мемфис дизайн геометрические фигуры узоры мода 80 90 х годов
поп арт 80 х патч стикер
поп арт 80 х патч стикер
green environmental protection pattern garbage can be recycled green clean
80 основных форм силуэта
Мемфис шаблон 80 х 90 х годов стилей фона векторные иллюстрации
поп арт 80 х патч стикер
Мемфис бесшовные модели 80 х 90 х стилей
схема бд электронный компонент технологии принципиальная схема технологическая линия
мемфис бесшовной схеме 80s 90 все стили
80 е брызги краски дизайн текста
рисованной радио 80 х
80 летний юбилей дизайн шаблона векторные иллюстрации
скейтборд в неоновых цветах 80 х
be careful to slip fall warning sign carefully
поп арт 80 х патч стикер
Элементы рок н ролла 80 х
аудиокассета изолированные вектор старая музыка ретро плеер ретро музыка аудиокассета 80 х пустой микс
диско дизайн в стиле ретро 80 х неон
поп арт 80 х патч стикер
поп арт 80 х патч стикер
три группы 3d реалистичное декоративное яйцо с золотым цветом на гнезде bd с золотым всплеском текстовый баннер
поп арт 80 х патч стикер
prohibited use mobile phone illustration can not be used
поп арт 80 х патч стикер
номер 80 3d рендеринг
80 от большой распродажи постер
88 год юбилея векторный дизайн шаблона иллюстрация
поп арт 80 х патч стикер
скидка 80 от вектор дизайн шаблона иллюстрация
набор ретро 80 х 90 х эстетический компьютерный пользовательский интерфейс
Наушники 80 х годов неоновый световой эффект
витамин b5 пантотеновая кислота вектор витамин золото масло таблетки значок органический витамин золото таблетки значок капсула золотое вещество для красоты косметическая реклама дизайн комплекс с химической формулой иллюстрации
80 летний юбилей дизайн шаблона векторные иллюстрации
80 летний юбилей дизайн шаблона векторные иллюстрации
80 лет юбилей красный шар вектор шаблон дизайн иллюстрация
81 год вектор дизайн шаблона примером передового опыта
серые облака png элемент для вашего комикса bd
вход в 80 е
80 летие векторный дизайн шаблона иллюстрация
80 е этап пиксель ретро диско танцы неоновые иллюстрации обои
80 х годов стиль градиента стиль неоновый эффект слово дизайн
поп арт 80 х патч стикер
Ретро цвет градиента 80 х годов партия тема искусства слова
число 80 от процентов
80 летний юбилей дизайн шаблона векторные иллюстрации
поп арт 80 х патч стикер
Золотая большая распродажа со скидкой до 80 с лентой
Диско вечеринка арт дизайн
Нарисованный 80 х годов ретро мужчина средних лет
Как создать бесшовный узор в Кореле из цветных драгоценных камней
. Следуя шагам урока вы научитесь создавать драгоценные камни, используя
основные фигуры, дублировать их для создания повторяющегося узора. В завершении
вы узнаете, как изменить цвет узора в несколько кликов на панели Цветовые стили
(Color
Styles) с помощью функции Поиск и
замена (Find and Replace).
Следуя шагам урока вы научитесь создавать драгоценные камни, используя
основные фигуры, дублировать их для создания повторяющегося узора. В завершении
вы узнаете, как изменить цвет узора в несколько кликов на панели Цветовые стили
(Color
Styles) с помощью функции Поиск и
замена (Find and Replace).
Шаг 1.
Создаем камень в виде капли с помощью основных фигурНачнем с создания первого камня. Возьмите Инструмент Сложная звезда (Complex Star): вы можете найти его в наборе инструментов Многоугольника — Polygon Tool (Y). Удерживайте Ctrl при создании звезды, чтобы она была равномерной. На панели свойств (Property Bar) настройте параметры: Резкость (Sharpness) 2, Точки или стороны (Points or Sides) 8.
Шаг 2.
Создаем камень в виде капли с помощью основных фигур
Преобразуйте звезду в кривые — Convert to Curves (Ctrl + Q) и перетащите ее верхнюю точку вверх с помощью Инструмента Форма — Shape tool (F10).
Шаг 3.
Создаем камень в виде капли с помощью основных фигурПродолжим создавать форму звезды. Возьмите Инструмент Ломаная линия (Polyline tool): вы можете найти его в наборе инструмента Свободная форма (Freehand Tool – F5). Соедините вершины звезды поочередно.
Шаг 4.
Создаем камень в виде капли с помощью основных фигурИтак, теперь у нас есть основа камня в виде капли. Выделите звезду вместе с только что созданной формой и сгруппируйте их (Ctrl + G). Создайте копию (Ctrl + C > Ctrl + V), она понадобится нам немного позже.
Шаг 5.
Создаем камень в виде капли с помощью основных фигур
Теперь будем добавлять заливку.
Итак, возьмите Инструмент Интеллектуальная заливка (Smart Fill tool) и настройте Параметры заливки (Fill Options) на панели свойств (Property Bar). Откройте меню цветовых образцов и нажмите кнопку Дополнительно (More), чтобы открылось окно Выбор цвета (Select Color). Выберите яркий лиловый цвет.
Шаг 6.
Создаем камень в виде капли с помощью основных фигурПримените выбранный цвет к внешним частям камня, как показано на рисунке.
Шаг 7.
Создаем камень в виде капли с помощью основных фигур
Затем выберите более светлый фиолетовый и также с помощью Инструмента Интеллектуальная заливка (Smart Fill tool) заполните цветом часть камня ближе к центру. Далее выберите еще более светлый оттенок и так по направлению к центру заливайте цветом части камня, закончив в середине самым светлым оттенком.
Шаг 8.
Создаем камень в виде капли с помощью основных фигур
Сейчас мы сымитируем стеклянную поверхность камня с помощью блика в верхней части. Выделите копию фигуры, которую мы делали с помощью Инструмента Ломаная линия (Polyline tool), копируйте ее, немного уменьшите размер и разместите в верхней части камня. (Примечание: чтобы выровнять фигуру относительно камня выделите фигуру и камень, затем нажмите С, чтобы выровнять по центральной линии и Т, чтобы выровнять по верхней точке). Залейте фигуру таким же цветом, как самая центральная часть камня. Возьмите Инструмент Прозрачность (Transparency tool), чтобы сделать полупрозрачный блик. Кликните на верхнюю точку фигуры и потяните курсор вниз, создавая Фонтанную прозрачность (Fountain transparency). Итак. камешек готов! Теперь вы знаете технику создания, перейдем к следующему камню.
Шаг 9.
Создаем камень в виде сердца с помощью АвтофигурСледующий камень – рубин в виде сердца. Выберите Основные фигуры (Basic Shapes) на панели инструментов (в том же наборе, где находится Инструмент Многоугольник — Polygon Tool (Y), затем выберите фигуру сердца из выпадающего меню на панели свойств (Property Bar). Кликните и потяните, чтобы создать фигуру сердца, затем Преобразуйте в кривые — Convert to Curves (Ctrl + Q). Теперь немного скорректируем форму, выделив центральные точки фигуры (с помощью Инструмента Форма — Shape tool (F10) и сместив их вниз.
Шаг 10.
Создаем камень в виде сердца с помощью АвтофигурТеперь создадим внутреннюю часть драгоценного камня, используя фигуру Сложная звезда (Complex Star), как мы делали ранее. Создайте звезду и поместите ее внутрь сердца так, чтобы нижние вершины звезды касались краев сердца. Преобразуйте звезду в кривые — Convert to Curves (Ctrl + Q) и затем выделите и переместите вершины звезды с помощью Инструмента Форма — Shape tool (F10), как показано на рисунке:
Шаг 11.
 Создаем камень в виде сердца с помощью Автофигур
Создаем камень в виде сердца с помощью АвтофигурВот как основа нашего камня выглядит после удаления средних точек звезды.
Шаг 12.
Создаем камень в виде сердца с помощью АвтофигурДалее сделайте заливку камня разными оттенками розового с помощью Инструмента Интеллектуальная заливка (Smart Fill tool). Используйте более светлые оттенки по направлению к середине, как мы делали для первого камня.
Шаг 13.
Создаем камень в виде сердца с помощью АвтофигурДублируйте (Ctrl + D) фигуру сердца и поместите ее сверху всего камня и залейте светло-розовым цветом, который вы использовали в середине камня. Уменьшите размер верхнего сердца и используйте Инструмент Прозрачность (Transparency tool), чтобы сделать блик и придать камню эффект стекла. Отлично, рубин в виде сердца готов!
Шаг 14.
Создаем круглый сапфир в пару кликов
Итак, камни сложных форм позади, теперь сделаем несколько простых камней.
Создадим основу сапфира: возьмите Инструмент Эллипс — Ellipse Tool (F7) и создайте круг, удерживая клавишу Ctrl. Затем переключитесь на фигуру Сложная звезда (Complex Star), и, удерживая клавишу Ctrl, создайте равновесную звезду. Установите настройки для звезды на панели свойств (Property Bar): Резкость (Sharpness) 2; Точки или стороны (Points or Sides) 9. Теперь выровняйте объекты относительно друг друга: выделите оба объекта и нажмите С (выравнивание центров по горизонтали) и У (выравнивание центров по вертикали).
Удалите лишние точки с помощью Инструмента Форма — Shape tool (F10).
Шаг 15.
Создаем круглый сапфир в пару кликовТеперь залейте сапфир разными оттенками голубого (используя Инструмент Интеллектуальная заливка (Smart Fill tool), затем сделайте прозрачный блик с помощью Инструмента Прозрачность (Transparency tool).
Шаг 16.
Создаем круглый сапфир в пару кликов
Отлично, сапфир готов. Двигаемся дальше.
Двигаемся дальше.
Шаг 17.
Создаем изумрудНачните с создания квадрата с помощью Инструмента Прямоугольник — Rectangle Tool (F6): удерживайте Ctrl при создании, чтобы получить квадрат. Выделите созданную фигуру, на панели свойств (Property Bar) найдите опции углов и выберите Угол с фаской (Chamfered Corner), затем установите Радиус угла (Corner Radius) на свое усмотрение (в данном случае это 140 пикселей). Заметьте, как изменились углы квадрата.
Шаг 18.
Создаем изумрудКогда закончите с настройкой углов, создайте Сложную звезду (Complex Star) с 9 точками и затем разместите в центре камня. Преобразуйте звезду в кривые (Ctrl + Q) и скорректируйте положение вершин с помощью Инструмента Форма — Shape tool (F10) так, чтобы они касались граней камня, но не выходили за них.
Шаг 19.
Создаем изумруд
Далее, как мы делали раньше, примените заливку разных оттенков изумрудного с помощью Инструмента Интеллектуальная заливка (Smart Fill tool), и сделайте полупрозрачный блик с помощью Инструмента Прозрачность (Transparency tool). Используйте Эллиптическую фонтанную прозрачность (Elliptical fountain transparency), чтобы сделать эффект более реалистичным.
Используйте Эллиптическую фонтанную прозрачность (Elliptical fountain transparency), чтобы сделать эффект более реалистичным.
Шаг 20.
Создаем изумрудВы можете переключаться между видами прозрачности, чтобы попробовать разные вариации и выбрать наиболее подходящую. Применим Линейную фонтанную прозрачность (Linear fountain transparency), чтобы достичь единообразия плоского стиля наших драгоценных камней.
Шаг 21.
Создаем изумрудЗамечательно! Драгоценные камни готовы и мы переходим к следующей части урока.
Шаг 22.
Создаем бесшовный узорСнимите выделение со всех объектов: возьмите Инструмент выбора (Pick Tool) и кликните по пустой части страницы. Измените размер документа на 600 x 600 пикселей на панели свойств (Property Bar). Правее в полях Дублировать расстояние (Duplicate distance) введите значения: по оси Х 600 пикселей, по оси Y 0 пикселей.
Теперь поместите сапфир в левую часть страницы, так, чтобы его центр был выровнен по краю страницы: для этого введите значение 0 по оси Х в поле Позиция объекта (Object Position) на панели свойств (Property Bar). Выделите объект, нажмите Ctrl + D, чтобы дублировать объект на противоположную сторону страницы.
Выделите объект, нажмите Ctrl + D, чтобы дублировать объект на противоположную сторону страницы.
Шаг 23.
Создаем бесшовный узорТеперь сделаем то же самое для рубина, но в этот раз расположим его в верхней части страницы. Установите значение 600 пикселей по оси Y в настройках Позиция объекта (Object Position), чтобы выровнять центр рубина по верхнему краю страницы. Снимите выделение со всех объектов и установите значения Дублировать расстояние (Duplicate distance): по оси Х -600 пикселей, по оси Y 0 пикселей. Выделите рубин и нажмите Ctrl + D, чтобы дублировать объект. Копия будет расположена в нижней части страницы.
Шаг 24.
Создаем бесшовный узор
Теперь сделайте несколько копий камней, измените их размер и расположите по странице, чтобы разнообразить узор. Заполните пустое пространство между камнями кружочками разных размеров (используйте Инструмент Эллипс — Ellipse Tool (F7). Залейте кружочки пастельными оттенками голубого, розового, лилового и бирюзового.
Шаг 25.
Создаем бесшовный узорЗаполним фон узора нейтральным оттенком. Снимите выделение со всех объектов, затем дважды кликните по Инструменту Прямоугольник — Rectangle Tool (F6): таким образом вы создадите прямоугольник размера страницы и поместить его на задний план всех остальных объектов. Выберите цветом заливки бледно-желтый, чтобы сделать узор теплым и солнечным.
Шаг 26.
Создаем бесшовный узорСейчас нам нужно избавиться от тех частей, которые выступают за края страницы. Мы можем срезать их или удалить, однако если мы сделаем это, мы не сможем редактировать узор. Так что мы выберем другой способ, чтобы скрыть объекты.
Снимите выделение всех объектов, дважды кликните по Инструменту Прямоугольник — Rectangle Tool (F6), чтобы создать еще один квадрат. При выделенном квадрате кликните правой кнопкой мыши и выберите пункт Тип фрейма > Создать пустой фрейм PowerClip (Frame Type > Create Empty PowerClip Frame). Вы увидите перечеркнутый квадрат, обозначающий пустой фрейм PowerClip.
Вы увидите перечеркнутый квадрат, обозначающий пустой фрейм PowerClip.
Шаг 27.
Создаем бесшовный узорТеперь выделите все объекты, кроме фрейма PowerClip: вы можете сделать это на вкладке Диспетчер объектов (Objects Manager), кликнув удерживая Shift по первому и последнему объекту списка. Затем кликните правой кнопкой мыши и выберите пункт Поместить в контейнер (PowerClip Inside). После этого курсор мыши заменится на черную стрелку. Кликните ей по пустому пространству между объектами, таким образом помещая объекты внутрь квадрата PowerClip. Вуаля! Теперь ненужные части скрыты, но мы можем в любое время отредактировать их.
Шаг 28.
Создаем бесшовный узорМожете проверить правильность размещения объектов, дублировав узор (Ctrl + D) несколько раз. Если все в порядке, используйте функцию Экспорт — Export (Ctrl + Е), чтобы сохранить часть узора для использования в других программах.
А теперь продолжим работу в CorelDRAW и узнаем еще некоторые возможности: экспорт и изменение цвета узора.
Шаг 29.
Создание узора и изменение цветаВыделите фрейм PowerClip, кликните правой кнопкой мыши и выберите пункт Извлечь содержимое (Extract Contents). Перейдите в меню Инструменты > Создать > Заливка узором (Tools > Create > Pattern Fill) и выберите Тип Вектор (Vector) в открывшемся окне.
Теперь выделите область, которую вы хотите сделать узором. Убедитесь, что включена функция Привязка к объектам (Вид > Привязать к > Привязка к объектам — View > Snap To > Objects (Alt + Z) и выделите область страницы 600 х 600 пикселей без выступающих за границы частей. Нажмите иконку Принять (Accept) и сохраните узор.
Шаг 30.
Создание узора и изменение цвета
Давайте теперь применим наш узор и посмотрим, как он смотрится. Создайте прямоугольник любого размера и дважды кликните по иконке Заливка (Fill), чтобы открыть окно Изменить заливку (Edit Fill), выберите опцию Заливка полноцветным узором (Vector Pattern Fill), затем в выпадающем списке найдите ваш только что созданный узор и дважды кликните по нему, чтобы применить.
Шаг 31.
Создание узора и изменение цветаТеперь я покажу, как можно быстро изменить цвет узора. Перейдите в меню Окно > Окна настройки > Цветовые стили Window > Dockers > Color Styles (Ctrl + F6). Выделите элементы узора, перетяните их на панель цветовых стилей с надписью Перетащите сюда, чтобы добавить цветовой стиль и создать гармонию (Drag here to add color style & create a harmony). В открывшемся окне выберите Заливка объектов (Object fill).
Шаг 32.
Создание узора и изменение цветаИтак, теперь у нас есть все цвета, объединенные в группы палитр. Выберите первую группу бирюзовых оттенков, которая относится к изумрудному камню нашего узора. Удерживая клавишу Shift, выберите все цвета из этой группы.
Теперь вращайте и перетаскивайте ползунки в разделе Редактор гармоний (Harmony Editor), чтобы изменить цвет. Вы можете видеть, как цвета объекта меняются в реальном времени.
Шаг 33.
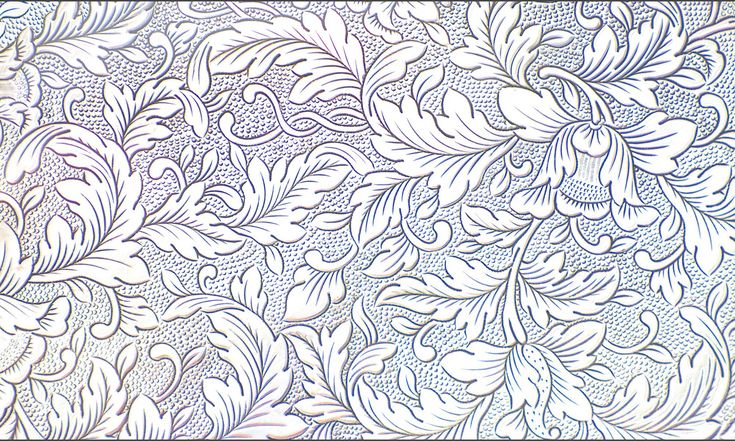 Создание узора и изменение цвета
Создание узора и изменение цветаСделайте то же самое для других цветовых групп, создавая совершенно другую комбинацию цветов драгоценных камней.
Шаг 34.
Создание узора и изменение цветаТакже нам нужно изменить цвет фона. Перейдите в меню Правка > Поиск и замена > Заменить объекты (Edit > Find and Replace > Replace Objects). В открывшемся окне выберите пункт Заменить цвет (Replace a color) и нажмите Далее (Next).
Кликните на выпадающее меню Найти (Find) и с помощью Пипетки (Eyedropper tool) выберите цвет фонового объекта. Выберите белый цвет в выпадающем меню Заменить на (Replace with color). Нажмите Готово (Finish).
Далее нажмите Заменить все (Replace All) в открывшемся меню. Вы увидите, что цвет фона изменился на белый.
Шаг 35.
Создание узора и изменение цвета
В этом уроке мы использовали только один пункт в меню Поиск и замена (Find and Replace), но эта функция может быть использована и для других целей, таких как: замена свойств текста или контура, изменение цветовой схемы или палитры. Редактирование объектов становится очень удобным и гибким, так как мы можем применять изменения только к выделенным объектам.
Редактирование объектов становится очень удобным и гибким, так как мы можем применять изменения только к выделенным объектам.
Шаг 36.
Финальное изображениеИтак, вы успешно создали два варианта узора, узнали как создавать драгоценные камни с помощью простых фигур, изменять их цвет, объединять их для создания бесшовного узора. Надеюсь, вы узнали о некоторых полезных возможностях инструментов CorelDRAW, которые помогут вам создавать собственные проекты в будущем. Удачи!
Ссылка на источник
бесшовных шаблонов — Etsy.de
Etsy больше не поддерживает старые версии вашего веб-браузера, чтобы обеспечить безопасность пользовательских данных. Пожалуйста, обновите до последней версии.
Воспользуйтесь всеми возможностями нашего сайта, включив JavaScript.
Найдите что-нибудь памятное, присоединяйтесь к сообществу, делающему добро.

( более 1000 релевантных результатов, с рекламой Продавцы, желающие расширить свой бизнес и привлечь больше заинтересованных покупателей, могут использовать рекламную платформу Etsy для продвижения своих товаров. Вы увидите результаты объявлений, основанные на таких факторах, как релевантность и сумма, которую продавцы платят за клик. Узнать больше. )
30 000+ изображений бесшовных узоров | Скачать бесплатные картинки на Unsplash
30k+ Бесшовные картинки | Download Free Images on Unsplash- A photoPhotos 10k
- A stack of photosCollections 10k
- A group of peopleUsers 0
background
pattern
texture
wallpaper
abstract
design
nature
Unsplash logoUnsplash+
В сотрудничестве с Getty Images
Unsplash+
Разблокировать
Hd современные обоиелкаНовогодние картинки
Akshar Dave🌻
Hd узорные обоиgeometrytable
–––– –––– –––– – –––– – –––– –– –––– – – –– ––– –– –––– – –. Винсент Беркхед0003
Винсент Беркхед0003
Jon Tyson
Hd grey wallpapersfloral designpaisley
Unsplash logoUnsplash+
In collaboration with Getty Images
Unsplash+
Unlock
Hd textured wallpaperssurpriseanniversary
Alex Perez
Hd red wallpapersHd abstract wallpapersHd black wallpapers
Omar Flores
legotoronto650 bloor st w
Pawel Czerwinski
HD обоиHD цветные обоикраска
Alice Butenko
lisboaportugal1100-204 lisboa
Pawel Czerwinski
Hd art wallpapersZoom backgroundsacrylic
Unsplash logoUnsplash+
In collaboration with Getty Images
Unsplash+
Unlock
gifttraditionbright
Alexander Grey
colorful backgroundcolorfulHd color wallpapers
Митчелл Луо
Мельбурн Викастралиамитчелл Луо
Келли Сиккема
squaregeomtricHd orange wallpapers
Angèle Kamp
tiletilesplant
Pawel Czerwinski
wallHd pink wallpaperspoland
Unsplash logoUnsplash+
In collaboration with Getty Images
Unsplash+
Unlock
Clock imagescountdowncounting
Birmingham Museums Trust
ruggraphicsNature фото
Hd современные обоиЕлкаНовый год фото
Текстура фоныHd iphone картинкиФоны для iPhone
Hd white wallpapersWebsite backgroundsarchitecture
Hd textured wallpaperssurpriseanniversary
legotoronto650 bloor st w
Hd wallpapersHd color wallpaperspaint
Hd art wallpapersZoom backgroundsacrylic
melbourne vicaustraliamitchell luo
tiletilesplant
Clock imagescountdowncounting
ruggraphicsNature images
––– – –––– –––– – –––– – –––– –– – –– –––– – – –– ––– –– –––– – –.
Hd pattern wallpapersgeometrytable
Hq background imagesgroundfractal
Hd grey wallpapersfloral designpaisley
Hd red wallpapersHd abstract wallpapersHd black wallpapers
lisboaportugal1100-204 lisboa
gifttraditionbright
colorful backgroundcolorfulHd color wallpapers
squaregeomtricHd orange wallpapers
wallHd pink wallpaperspoland
Связанные коллекции
идеи бесшовных узоров
24 Фотографии · Куратор Moda MiaБесплаченный рисунок
1 Фото · Куратор Muhannad HelvacıБесплатный паттерн
1 Фотография · Куратор Davide OrianiHD Modern Wallpapersfersfirfir TreechRistmas Images
HQ Founal Foundround Foundragracgracgractractracgre
hq qq qq qq qq qq qq qq qq qq qq qq qq qq qq qq qq qq qq qq qq qq qq qq qq qq qq qq qq win hq qq qq quc картинкиHD абстрактные картинкиHd черные обои
HD арт картинкиZoom фоныакрил
стенаHd розовые обоиПольша
HD узор обоигеометрияТаблица
HD White WallpaperSwebswebsite фоновая архитектура
HD текстурированная обои.

Leave a Comment