Узор белый на прозрачном фоне: Узоры без фона — 55 фото
14.06.2023 


 Разное
Разное
Ответы | ||||||||||||||||||
| ||||||||||||
| |||||||||||||||||
Посмотреть всех экспертов из раздела Дом, отдых, хобби > Фото и Видео
| Похожие вопросы |
как изменить размер накладываемого изображения? я наложил фото, но никак не могу сделать его больше и изменить масштаб
Здравствуйте! Обновила версию фотошопа и при запуске пакетной обработки перестали мелькать кадры с процессом их преображения. Процесс идет: я вижу
Процесс идет: я вижу
Как в Фотошопе сделать так, чтоб в тексте каждая строка находилась ровно на одном и том же расстоянии от линии.
Вопрос по фотошоп 2022 — создание шаблона для последующей вставки отдельных предметов.
ДД! Как правильно вносить изменения в готовый psd фото? Изменения нужно сделать (например) на 2 слое из 10 имеющихся. Делаю изменения, но они не отражаются на итоговом слое. В чем проблема?
Пользуйтесь нашим приложением
Удалить фон: бесплатный онлайн-инструмент для удаления фона
Удалить фон изображения с высоким качеством
ПортретТоварыАвтомобилиЖивотныеГрафика
Автоматически убрать фон на фото на 100% одним кликом
Наше ИИ-средство удаления фона Fotor может сразу определить объект на любом фото автоматически и удалить фон плавным вырезанием без необходимости действий вручную.
Благодаря инструменту искусственного интеллекта Вы можете легко справиться с волосами, мехом животных или сложными краями за считанные секунды. Сэкономьте время и энергию, создавая высококачественный прозрачный PNG или добавьте к фото белый фон.
Сэкономьте время и энергию, создавая высококачественный прозрачный PNG или добавьте к фото белый фон.
Мощный ИИ-инструмент для удаления фона на любых изображениях
Удалить фон на фото профиля, удалить фон с изображения автомобиля, удалить фон с изображения недвижимости, удалить фон из подписи, удалить фон из логотипа и удалить фон из других изображений, мгновенно получить прозрачный фон. Вы можете добавить новый фон и настроить великолепный профиль, превосходные баннеры, графику продукции, удовлетворив все Ваши потребности.
ЛюдиПродуктыАвтомобилиЖивотныеГрафикаНедвижимостьПодпись
Исходное изображение
Удалить фон
Добавить новый фон
Создать рекламный постер
Доступ для изменения цвета фона и фонов изображений
Ух ты! При помощи средства удаления фона на основе искусственного интеллекта Fotor так легко для объектов переднего плана получить прозрачный фон. После удаления фона вы сможете не только изменить цвет фона изображения на белый или черный, но и заменить его тысячами вариантов фотографического или узорного фона. Никогда еще индивидуальная настройка изображения не была настолько легкой.
Никогда еще индивидуальная настройка изображения не была настолько легкой.
Ускорьте Ваш рабочий процесс
Мы создали онлайн-средство для удаления фона для Ваших различных проектов, таких как программы дизайна, платформы электронной коммерции и социальные сети, на которых Вы бы хотели удалить фон. Просто откройте изображение непосредственно в браузере ПРЯМО СЕЙЧАС!
Наше устройство для удаления фона также доступно на Windows, Mac и телефонах. Установите наше приложение для компьютера или приложение для удаления фона, перетащите изображение, и автоматически получите результат вырезания с помощью ИИ когда угодно и где угодно, чтобы повысить эффективность Вашего рабочего процесса.
Создавайте крутые дизайны весело
Инструменты для редактирования фото от Fotor привносят дополнительную ценность в нашу потрясающую технологию ИИ. Они позволят Вам удалять и менять цвета фона на фото или заменить фон в одно мгновение. Добавляйте фотоэффекты, картинки и текст на фото, редактируйте передний план с помощью нашего умного инструмента для удаления фона и создавайте потрясающий дизайн, используя бесплатные шаблоны.
Как убрать фон на фото?
Нажмите кнопку «Открыть изображение» для загрузки изображения, либо перетащите изображение, чтобы приступить к удалению фона.
Автоматически удалить фон в одно мгновение.
Скачайте изображение в формате PNG и сохраните прозрачный фон для продолжения редактирования.
Пользователям нравится средство убрать фона Fotor
Насколько быстро можно убрать фон и внести простые изменения.
Дебби С. Кларк
Фрилансер
Комплексное средство убрать фона очень сильно экономит время.
Рик А. Уэст
Собственный малый бизнес
Этот редактор легок в использовании. Я пользуюсь им уже не первый год, и каждый год обнаруживаю улучшения. Редактор продолжает быть простым в освоении и использовании. Великолепно!!! Продолжайте в том же духе!! Я очень благодарен.
Джеймс П. Ларсен
Ларсен
Реселлер на Амазон
Пользователям нравится средство убрать фона Fotor
Насколько быстро можно убрать фон и внести простые изменения.
Дебби С. Кларк
Фрилансер
Комплексное средство убрать фона очень сильно экономит время.
Рик А. Уэст
Собственный малый бизнес
Этот редактор легок в использовании. Я пользуюсь им уже не первый год, и каждый год обнаруживаю улучшения. Редактор продолжает быть простым в освоении и использовании. Великолепно!!! Продолжайте в том же духе!! Я очень благодарен.
Джеймс П. Ларсен
Реселлер на Амазон
Как сделать фон прозрачным в Adobe Illustrator

Обновлено
Здесь мы расскажем вам, как использовать Illustrator для удаления белого фона, а также как экспортировать ваше изображение в виде прозрачного PNG.
Работать с изображением с прозрачным фоном одно удовольствие. Вы можете расположить эти изображения в любом месте на вашем холсте и не видеть мешающий белый фон сразу за ними.
Белый фон обычно используется для изображений логотипов и значков. Благодаря Adobe Illustrator вам не нужно рыскать по Интернету в поисках нужного логотипа в формате PNG. Вы можете просто удалить белый фон самостоятельно.
Читайте дальше, чтобы узнать, как удалить белый фон с изображения в Illustrator и как экспортировать векторные изображения в виде прозрачных файлов PNG.
Как удалить белый фон в Illustrator
Бывают случаи, когда загруженный вами дизайн имеет белый фон вместо прозрачного. Этот белый фон мешает беспрепятственному использованию изображения в других проектах.
Этот белый фон мешает беспрепятственному использованию изображения в других проектах.
Если у вас есть такое изображение, вам не нужно тратить время на поиск изображения с прозрачным фоном. Вы можете использовать Adobe Illustrator, чтобы легко удалить белый фон. В Adobe Illustrator есть замечательный инструмент под названием Image Trace. Этот инструмент позволяет конвертировать традиционные растровые изображения в векторы.
Растровые изображения создаются из строк пикселей, тогда как векторы состоят из фигур и линий. С помощью Image Trace вы можете превратить растровое изображение в векторное и просто убрать белый фон. Вот как это сделать:
- Откройте изображение в Adobe Illustrator.
- На клавиатуре нажмите Ctrl + Shift + D (или Cmd + Shift + D на Mac). Это покажет сетку прозрачности, которая позволит вам увидеть, прозрачно ли ваше изображение или нет.
- Выберите изображение на монтажной области с помощью Selection Tool .
 Вы можете нажать V на клавиатуре, чтобы активировать этот инструмент.
Вы можете нажать V на клавиатуре, чтобы активировать этот инструмент. - В верхней строке меню щелкните Окно . Это откроет выпадающее меню.
- В раскрывающемся меню выберите Трассировка изображения . Появится меню трассировки изображения.
- В меню Image Trace измените Mode с Black and White на Colored .
- Откройте дополнительные настройки , щелкнув треугольник рядом с ним.
- В Опции отметьте Игнорировать белый .
- Щелкните Трассировка .
Image Trace превратит изображение в вектор и удалит белый фон! Если вы хотите узнать больше об инструменте трассировки изображения в Illustrator, прочитайте нашу статью о том, как трассировать изображение в Adobe Illustrator.
Как экспортировать вектор в формате PNG с прозрачным фоном в Illustrator
Теперь, когда у вас есть вектор с прозрачным фоном, вы можете экспортировать его таким образом.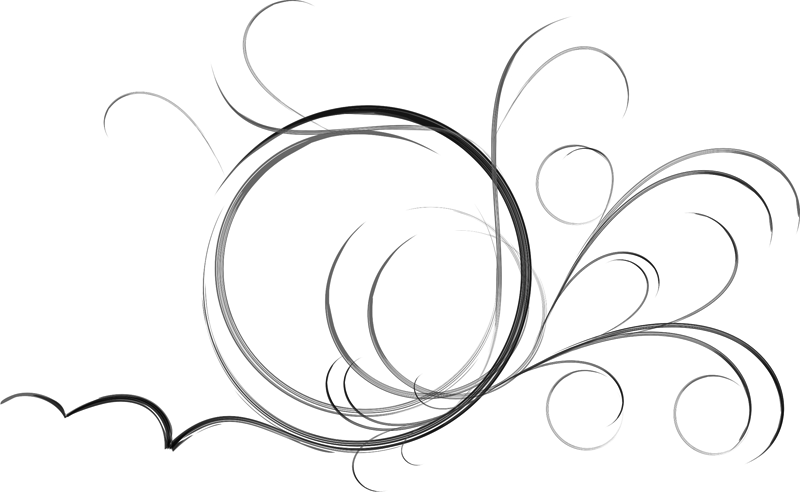 Для этого все, что вам нужно сделать, это убедиться, что один параметр установлен правильно в окне параметров PNG. Вот как:
Для этого все, что вам нужно сделать, это убедиться, что один параметр установлен правильно в окне параметров PNG. Вот как:
- В строке меню выберите Файл .
- В меню File наведите указатель мыши на Export , а затем выберите Export As .
- Выберите место назначения для экспорта и введите имя файла.
- Из Сохранить как меню типа , выберите PNG .
- Щелкните Экспорт . Появится окно параметров PNG.
- В разделе «Предварительный просмотр» параметров PNG убедитесь, что Цвет фона установлен на Прозрачный .
- Выберите OK .
Вот оно! Теперь вы можете перейти к выбранному месту назначения файла и найти изображение PNG с прозрачным фоном.
Добейтесь желаемого результата с помощью Adobe Illustrator
С помощью Image Trace в Adobe Illustrator вы можете удалить белый фон с ваших изображений и экспортировать их с прозрачным фоном.
Удаление белого фона — это только одна из полезных вещей, которую можно выполнить с помощью инструмента «Трассировка изображения». Векторизация растровых изображений дает вам несколько других преимуществ, о которых также стоит знать.
Подписывайтесь на нашу новостную рассылку
Похожие темы
- Креатив
- Редактор изображений
- Советы по редактированию изображений
- Adobe Creative Cloud
- Adobe Illustrator
Об авторе
Амир — штатный писатель MUO. Его любовь к написанию и организации всего в электронных таблицах привела его к тому, что он в основном писал по вертикали «Производительность». Он любит водить машину, слушать музыку и играть в игры. В настоящее время он изучает фармацию и пишет статьи более 4 лет.
Он любит водить машину, слушать музыку и играть в игры. В настоящее время он изучает фармацию и пишет статьи более 4 лет.
Как удалить белый фон с изображения, чтобы сделать его прозрачным в Photoshop
Существует множество причин, по которым вам может понадобиться удалить белый фон с изображения. Возможно, у вас нет прозрачной версии вашего логотипа или вам нужен вырез вашего продукта для создания композита. К счастью, в Adobe Photoshop есть множество возможностей для удаления белого фона. На самом деле, с помощью Photoshop вы можете удалить любой фон, вам просто нужно немного попрактиковаться.
Сначала сосредоточимся на удалении белого (или сплошного цвета) фона. Инструмент и техника, которые вы используете, будут зависеть от качества общего изображения и его цвета. Если изображение, которое необходимо вырезать, имеет темные цвета и не имеет светлых цветов, вы можете использовать простые инструменты «Фоновый ластик» или «Волшебный ластик». Тем не менее, для изображений со светлыми цветами или детализированным фоном вам понадобится более детальный инструмент, чтобы по ошибке не стереть важные части изображения.
Тем не менее, для изображений со светлыми цветами или детализированным фоном вам понадобится более детальный инструмент, чтобы по ошибке не стереть важные части изображения.
В этом уроке мы рассмотрим удаление фона изображения с помощью инструмента «Волшебный ластик», инструмента «Ластик для фона» и инструмента «Быстрое выделение».
Pro Tip : бело-серая клетчатая сетка является отраслевым стандартом прозрачности. Когда вы видите эту сетку, вы знаете, что фон прозрачен.
- 1
Как удалить белый фон с изображения с помощью инструмента «Волшебный ластик»
- 1.1 Шаг 1: Откройте свое изображение
- 1,2 Шаг 2: Разблокируйте слой
- 1,3 Шаг 3. Выберите инструмент «Волшебный ластик».
- 1,4 Шаг 4: Сотрите фон
- 1,5 Шаг 5: Обрежьте и сохраните в формате PNG
- 2
Как удалить белый фон с изображения с помощью инструмента «Ластик для фона»
- 2.1
Шаг 1. Повторите первые два шага из опции «Волшебный ластик».

- 2.2 Шаг 2: Выберите инструмент «Фоновый ластик».
- 2.3 Шаг 3: Сотрите белый фон
- 2,4 Шаг 4: Повторите последние два шага опции «Волшебный ластик» выше.
- 2.1
Шаг 1. Повторите первые два шага из опции «Волшебный ластик».
- 3
Как удалить любой фон с изображения с помощью инструмента быстрого выбора
- 3.1 Шаг 1: Откройте изображение
- 3.2 Шаг 2: Дублируйте слой
- 3.3 Шаг 3. Выберите инструмент «Быстрое выделение».
- 3.4 Шаг 4: Выберите объект
- 3,5 Шаг 5: Уточните выбор
- 3,6 Шаг 6: Инвертируйте выделение
- 3,7 Шаг 7: Повторите последние два шага в опции «Волшебный ластик» выше.
- 4 Заключение
Как удалить белый фон с изображения с помощью инструмента «Волшебный ластик»
Шаг 1. Откройте изображение
Выберите изображение из ваших папок и откройте его в Photoshop. Отрегулируйте изображение по центру монтажной области для удобства редактирования.
Откройте и отцентрируйте свое изображение на приборной панели
Шаг 2.
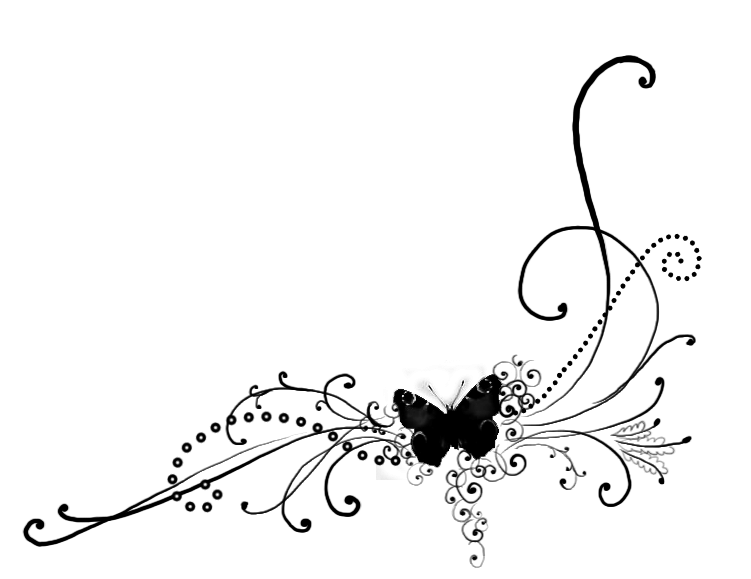 Разблокируйте слой
Разблокируйте слойНа панели слоев нажмите на замок, чтобы снять его и превратить в редактируемый слой. Переименуйте его из «слоя 0» во что-нибудь описательное. Кроме того, вы можете создать новый слой, продублировав первый, а затем скрыв его, нажав на глаз. Это на тот случай, если вы совершите слишком большую ошибку, чтобы ее исправить.
Разблокируйте слой и переименуйте его
Дублировать, переименовать и скрыть слой
Шаг 3. Выберите инструмент «Волшебный ластик»
Выберите инструмент «Волшебный ластик» на панели инструментов. Это третья на вкладке ластика. Выберите следующие настройки:
Допуск: 30
Сглаживание: отмечено
Непрозрачность: 100%
Выберите волшебный ластик
Шаг 4. Сотрите фон
Нажмите на белый фон, и он исчезнет!
Нажмите на белую область с выбранным инструментом «Волшебный ластик»
Но подождите!
Наше изображение имеет серую тень, которая исчезает с помощью волшебного ластика. Если на вашем изображении есть светлый участок, подобный этому, он также исчезнет. По этой причине вы можете вместо этого попробовать инструмент Background Eraser Tool.
Если на вашем изображении есть светлый участок, подобный этому, он также исчезнет. По этой причине вы можете вместо этого попробовать инструмент Background Eraser Tool.
Если ваше изображение имеет очень светлую область, Волшебный ластик может быть НЕ подходящим инструментом!
Шаг 5: Обрежьте и сохраните как PNG
Нажмите на опцию обрезки на вкладке изображения. Это отрезает лишние прозрачные части вокруг выреза. Экспортируйте изображение в виде файла PNG, нажав 9.0221 Сохранить для Интернета на вкладке «Файл» и выбрать PNG. Если вы сохраните в формате JPEG, вся ваша тяжелая работа будет напрасной, так как он будет сохранен с белым фоном, а PNG сохраняет прозрачность.
Обрезать изображение по прозрачным пикселям со всех сторон
Экспорт и сохранение для Интернета
Выберите вариант PNG, нажмите «Сохранить» внизу, назовите файл и нажмите синюю кнопку «Сохранить»
Как удалить белый фон с изображения с помощью инструмента «Ластик для фона»
Шаг 1: повторите первые два шага из опции «Волшебный ластик»
Шаг 2.
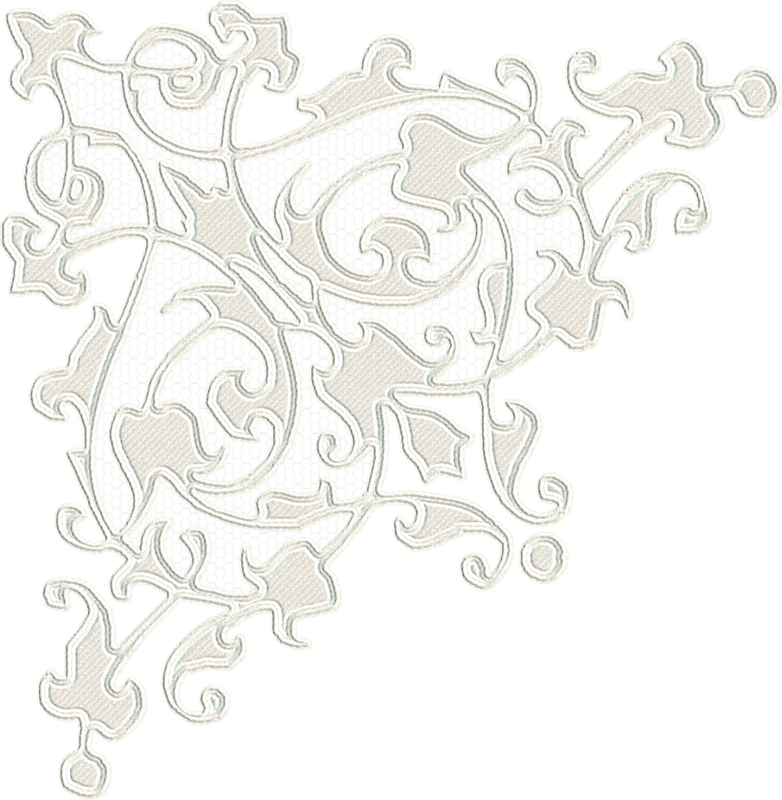 Выберите инструмент «Ластик для фона».
Выберите инструмент «Ластик для фона».Вы можете найти его на вкладке Ластик на панели инструментов. Курсор фонового ластика выглядит как круг с перекрестием в центре, эти перекрестия управляют инструментом. Он сэмплирует цвет непосредственно под ним, в данном случае, в белой области.
Поскольку мы стираем белый фон за красочной графикой, мы должны выбрать следующие настройки для инструмента стирания фона:
Размер: 300-800 пт.
Выборка: один раз или образец фона
Ограничения: поиск краев
Допуск: 20%
Защита основного цвета
Также убедитесь, что черный цвет находится на переднем плане в нижней части панели инструментов.
Выберите инструмент ластика фона и настройки
Шаг 3. Сотрите белый фон
Наведите курсор на белую область и нажмите кнопку мыши. Нажав кнопку мыши, перетащите курсор по всей белой области. Поскольку мы выбрали допуск 20%, ластик не повлияет на другие цвета, кроме белого. Если бы допуск был выше, цвета немного пострадали бы. Попробуйте разные уровни допуска для разных изображений в зависимости от цвета вашего основного изображения. Если вы заметили, что у вас осталось несколько белых пикселей, просто аккуратно сотрите их обычным ластиком.
Попробуйте разные уровни допуска для разных изображений в зависимости от цвета вашего основного изображения. Если вы заметили, что у вас осталось несколько белых пикселей, просто аккуратно сотрите их обычным ластиком.
Перемещайте курсор с перекрестием по фону, пока не сотрете его весь.
Шаг 4: повторите последние два шага опции Magic Eraser выше
Как удалить фон с изображения с помощью инструмента быстрого выбора
Белый фон не всегда идеально белый, иногда он мутный или с более темными краями. Для такого белого фона вам понадобится другой инструмент и техника. Тот, над которым у вас больше контроля, чем инструменты ластика. Далее, инструмент быстрого выбора. Для этого инструмента мы выбрали изображение с не совсем белым фоном. Если вы хотите следовать этому руководству, вы можете бесплатно получить изображение здесь в Rawpixel.
Шаг 1: Откройте образ
Выберите изображение на своем компьютере и откройте его в Photoshop. Отцентрируйте рисунок на артборде.
Откройте изображение и отцентрируйте его на монтажной области Photoshop
Шаг 2: Дублируйте слой
Разблокируйте и продублируйте слой изображения и скройте первый, оставив его ниже того, над которым вы будете работать. Этот слой с исходным изображением является подстраховкой на тот случай, если вы допустите ошибку при стирании фона. Назовите слои описательными именами, чтобы вы знали, что есть что. Посмотрите на снимок экрана на шаге 2 Удаление белого фона с помощью инструмента «Волшебный ластик», если вы не знаете, как это сделать.
Шаг 3. Выберите инструмент «Быстрое выделение»
Выберите инструмент «Быстрое выделение» на панели инструментов. Он размещен вместе с инструментом «Волшебная палочка». Настройте параметры курсора следующим образом:
Новое выделение
Размер: 100 пикселей
Жесткость: 100%
Интервал: 20%
Выберите инструмент быстрого выбора и настройки
Шаг 4: Выберите объект
Нажав кнопку мыши, перетащите курсор на объект, который хотите отделить от фона. Этот метод выбирает объект вместо фона, чтобы лучше контролировать выделение. Это практично, когда фон, белый или любой другой, неровный.
Этот метод выбирает объект вместо фона, чтобы лучше контролировать выделение. Это практично, когда фон, белый или любой другой, неровный.
Держите курсор на объекте и на внутреннем краю выделения, чтобы он не заходил слишком далеко на фон. Как только вы отпустите курсор, параметры на панели настроек изменятся, у вас будет только выбор добавления или вычитания к выбору и от него. Опция «новый выбор» отменит уже сделанный выбор.
Используя инструмент быстрого выбора, перетащите весь объект, пока он не будет выделен.
Шаг 5. Уточнение выбора
Весьма вероятно, что выделение не идеальное, поэтому теперь мы уточним его с помощью инструмента «Кисть». Нажмите q на клавиатуре, и теперь на изображении появится красная область. Эта красная область — невыбранная часть вашего изображения.
Увеличьте изображение и выберите инструмент «Кисть» (или нажмите b), чтобы подправить края. Используйте белый цвет, чтобы добавить к вашему выбору (стирание красного) и черный, чтобы снять выделение (добавление красного). Уменьшите размер кисти, чтобы иметь больше контроля над узкими местами и сложными краями.
Уменьшите размер кисти, чтобы иметь больше контроля над узкими местами и сложными краями.
Чтобы закончить, снова нажмите q, чтобы избавиться от красного и увидеть выделение с пунктирной линией. Дважды щелкните по выделению и выберите вариант растушевки. Установите перо на 3 и нажмите ОК.
Уточните выделение, нажав q и используя кисть, чтобы добавить или удалить выбранные пиксели
Используйте кисть белого цвета, чтобы стереть красный цвет с кнопок камеры, и кисть черного цвета, чтобы стереть фон между рукой и плечом
Шаг 6: инвертировать выделение
Убедившись, что объект выбран правильно, инвертируйте выделение. Когда фон выбран, сотрите его, и вы увидите сетку прозрачности.
Нажмите q, чтобы убрать красный цвет, щелкните правой кнопкой мыши по выделению, а затем выберите «выбрать инверсию»
Применение легкого эффекта растушевки к краям выделения
После инвертирования выделения удалите его, и вы увидите сетку прозрачности
Шаг 7: повторите последние два шага в опции Magic Eraser выше
Заключение
Некоторые графические дизайнеры полагаются на использование инструментов лассо и пера для выделения объектов на фоне, но эти инструменты просто не нужны, когда фон имеет простой белый цвет.


 Вы можете нажать V на клавиатуре, чтобы активировать этот инструмент.
Вы можете нажать V на клавиатуре, чтобы активировать этот инструмент.
Leave a Comment