Узор белый на прозрачном фоне: %d0%bf%d1%80%d0%be%d0%b7%d1%80%d0%b0%d1%87%d0%bd%d1%8b%d0%b9 %d1%84%d0%be%d0%bd %d1%83%d0%b7%d0%be%d1%80 PNG пнг образ | Векторы и PSD-файлы
01.08.1975 


 Разное
Разное
%d0%bf%d1%80%d0%be%d0%b7%d1%80%d0%b0%d1%87%d0%bd%d1%8b%d0%b9 %d1%84%d0%be%d0%bd %d1%83%d0%b7%d0%be%d1%80 PNG пнг образ | Векторы и PSD-файлы
Двухцветный световой эффект неонового абстрактного яркого треугольника
1200*1200
Мемфис дизайн геометрические фигуры узоры мода 80 90 х годов
4167*4167
снежный человек расслабляющий кофе ретро векторная иллюстрация
5000*5000
я выбираю быть геймером потому что в реальной жизни ничего эпического не происходит
1200*1200
flamingo летние вибрации векторные иллюстрации
5000*5000
80 основных форм силуэта
5000*5000
Элемент мазка кистью флаг Бангладеш
5000*5000
крутой лев в куртке векторная иллюстрация
5000*5000
Бангладеш 21 февраля международный день родного языка с иллюстрацией Шохид Минар
2500*2500
Мемфис шаблон 80 х 90 х годов стилей фона векторные иллюстрации
4167*4167
16 декабря день победы бангладеш и национальный праздник
1200*1200
16 декабря день победы в Бангладеш
3000*3000
злой волк очки векторные иллюстрации
5000*5000
губы жвачки
1200*1200
лев крутые ретро очки векторная иллюстрация король лев
5000*5000
2022 календарь bd с фоторамкой
2500*2500
высококачественный минималистичный абстрактный бордюр
1200*1200
Абстрактная геометрическая нерегулярная комбинация формы границы
1200*1200
тигр в очках ретро красочные векторные иллюстрации
5000*5000
винтаж Мемфис цвет геометрическое радио
1200*1200
снежный человек гангстер ретро векторная иллюстрация
5000*5000
игра над типографикой дизайн футболки
4000*4000
бигфут аксессуары америка векторные иллюстрации
5000*5000
Бангладеш 21 февраля международный день родного языка с иллюстрацией Шохид Минар
2500*2500
скейтборд в неоновых цветах 80 х
1200*1200
Прохладный горилла ретро векторные иллюстрации
5000*5000
15 августа национальный день траура в бангладеш вектор и png
1200*1200
игровой автомат с джекпотом тройная семерка на плоском дизайне в стиле ретро 80 х 90 х годов
1200*1200
Элементы рок н ролла 80 х
1200*1200
непрерывный рисунок одной линии старого телефона винтаж 80 х 90 х годов стиль вектор ретро дизайн минимализм с цветом
3967*3967
Эпидемическая профилактическая и контрольная дезинфекционная насадка экспресс
2000*2000
Красочные смешные стикеры смайликов
1200*1200
Международный день родного языка с Шахид Минар
1200*1200
снежный человек дреды волосы векторные иллюстрации
5000*5000
лев спасти мои джунгли ретро векторная иллюстрация
5000*5000
хоботок обезьяна круто ретро закат векторные иллюстрации
5000*5000
21 февраля международный день родного языка с шахид минар из бангладеш
2500*2500
очки ретро закат силуэт кокосовая пальма векторные иллюстрации
5000*5000
Неоновый градиент городской ночной световой эффект
1200*1200
Красная кассета аудио лента винтаж
2500*2500
горилла робот ретро векторная иллюстрация
5000*5000
Коллекция головы черепа ретро векторная иллюстрация
5000*5000
различные стикер вектор
1200*1200
Ретро смешанная кассета аудио
2500*2500
Традиционные цветочные наклейки в стиле ретро 80 х
1200*1200
горилла наушники с иллюстрацией ретро
5004*5004
Мультфильм абстрактный угловой текстовое поле
1200*1200
Бангладеш 21 февраля международный день родного языка с иллюстрацией Шохид Минар
2500*2500
Абстрактная граница текста данных сбоя сигнала ТВ
1200*1200
поп арт 80 х патч стикер
3508*2480
|
|
Редактор для работы с растровой графикой Photoshop позволяет удобно работать со слоями и фоном. Пользователям, только начинающим работу с программой, будет полезно узнать в данном обзоре, каким образом можно добавить изображение на уже созданный фон. Чтобы научиться использовать все преимущества Фотошопа, предлагаем начать работать в Photoshop CS6, купить который можно у нас. |
Как создать слой в ФотошопеУмение работать со слоями может значительно облегчить ретуширование изображений, их цветокоррекцию. Также удаление и добавление слоев основная составляющая при создании анимации, видео и других картинок. Создать слой можно несколькими способами:
|
|
Как поменять фон в ФотошопеЗамена фона очень актуальна, когда нужно улучшить задний план или подобрать фон для созданного объекта в программе. Чтобы изменить фон, необходимо, прежде всего, аккуратно выделить объект/объекты, которые вы хотите поместить на новом фоне.
Если вы не знаете, как выделить в Фотошопе, ознакомьтесь с нашим обзором об основных функциях приложения. Для выделения изображения в программе предусмотрено несколько инструментов. Вы можете воспользоваться: Магнитным Лассо, Пером или Волшебной палочкой для обрисовки контура на контрастном фоне. |
|
Как сделать прозрачный фон в ФотошопеДля того, чтобы сделать фон прозрачным необходимо удалить нынешний фон. Если вы работаете с объектами для верстки сайтов, то лучшим решением будет использование картинок в формате PNG. Изображения в данном формате уже идут с прозрачным фоном, что дает возможность широко использовать их для размещения на сайтах.
Чтобы создать прозрачный фон на изображении, воспользуйтесь Фоновым ластиком. Данный инструмент позволит быстро убрать лишние детали с заднего плана. Однако, такой способ эффективен, если фон контрастный и однотонный по отношению к объекту. Удобно применять Волшебную палочку, чтобы быстро выделить объект. При работе с этим инструментом нужно регулировать размер допуска, от которого зависит точность выделения всех фоновых участков. |
|
|
|
Как сделать белый фон в ФотошопеДля создания белого фона в программе существует несколько способов. Например, можно создать новое изображение. Для этого перейдите во вкладку «Файл», выберите «Создать». Для того, чтобы сделать фон изображения белым выберите инструмент «Заливка» и укажите белый цвет на палитре. Если вам необходимо создать белый фон на уже существующем изображении заменить его вместо другого, нужно применить инструменты выделения. Воспользуйтесь Лассо, Волшебной палочкой или Пером для аккуратного выделения контура. После инвертирования объекта удалите ненужный фон, нажав «Delete». После этого создайте копию слоя перед слоем с объектом и залейте его белым цветом. |
Как размыть фон в Фотошопе
Чтобы размыть фон в Фотошопе, необходимо работать со слоями.
|
|
|
|
Как вырезать фон в Фотошопе
Чтобы вырезать фон в фоторедакторе воспользуйтесь инструментами выделения, чтобы аккуратно выделить объект, расположенный на переднем плане. Когда вся картинка по контуру будет выделена пунктирной линией, нажмите «Delete» или во вкладке «Редактирование» укажите удалить. Таким образом, слой на котором находился фон, будет удален. Чтобы оставить объект на прозрачном фоне, необходимо сохранить его в формате PNG. Если сохранить его в формате jpeg, он будет располагаться на белом фоне. |
Как объединить слои в Фотошопе
При ретушировании изображении, работе с фоном и кадрированием объектов часто возникает необходимость создавать новые слои, или удалять их. Например, создавая коллаж, мы одновременно работаем с несколькими слоями. На рабочей панели слоев кликните по одному из слоев правой кнопкой мыши. В открывшемся контекстном меню выберите один из способов: Объединить видимые, Объединить слои и Выполнить сведение. Если вам не нужно сохранять какой-либо из слоев для дальнейшей ретуши просто укажите «Выполнить сведение». В таком случае все слои, видимые и невидимые, будут сведены в один. |
|
Как вставить изображение в фон в Фотошопе
Для создания коллажей или работы с веб-страницами актуально перемещение объектов с одного фона на другой. Чтобы вырезать фигуру с изображения необходимо выделить ее одним, из наиболее подходящих инструментов. Выберите Лассо, Перо, Волшебную Палочку или Быстрое Выделение на панели инструментов. При перемещении программа предложит обрезать изображение. Нажмите «Кадрировать». Для удобства работы с обоими изображениями не забудьте убрать в настройках редактора «Открыть документы во вкладках». Перенеся объект на другой фон, отретушируйте контуры, чтобы сгладить резкие края. Для этого используйте инструмент «Палец». Чем большую вы укажете интенсивность, тем более размытыми можно сделать края. |
4.10. Отделение объекта от фона
4.10. Отделение объекта от фона4.10. Отделение объекта от фона
Рисунок 3.39. Объект с фоном
Иногда нужно отделить объект изображение от фона, может для того, чтобы сделать объект одного цвета, или чтобы сделать фон прозрачным и показать объект на другом фоне. Чтобы добиться этого, необходимо использовать инструменты выделения GIMP, позволяющие нарисовать выделение вокруг объекта. Это непростая задача, и большую роль играет выбор правильного инструмента. Для этого есть несколько инструментов:
Чтобы добиться этого, необходимо использовать инструменты выделения GIMP, позволяющие нарисовать выделение вокруг объекта. Это непростая задача, и большую роль играет выбор правильного инструмента. Для этого есть несколько инструментов:
Инструмент «Свободного выделения» позволяет нарисовать край выделения от руки или по прямым линиям. Он используется, когда у объекта довольно простая форма. За дополнительной формацией об инструменте обратитесь к главе Раздел 2.4, «Свободное выделение (Лассо)»/
Рисунок 3.40. Инструмент свободного выделения
Инструмент выделения «Умные ножницы» позволяет указать край от руки и использует алгоритм определения границы, чтобы лучше захватить объект выделением. Используйте его, когда объект сложной формы, но заметно отличается от фона.
 За дополнительной формацией об инструменте обратитесь к главе Раздел 2.7, «Умные ножницы».
За дополнительной формацией об инструменте обратитесь к главе Раздел 2.7, «Умные ножницы».Рисунок 3.41. Инструмент выделения Умные ножницы
Инструмент «Выделения переднего плана» позволяет пометить области как «Передний план» или «Фон» и снивелировать это выделение автоматически. За дополнительной формацией об инструменте обратитесь к главе Раздел 2.8, «Выделение переднего плана»/
Рисунок 3.42. Инструмент выделения переднего плана
4.10.1. После выбора субъекта
После того, как объект выбран, вызовите команду → . Теперь выделен не объект, а фон. Что теперь делать, зависит от предназначения фона:
Что теперь делать, зависит от предназначения фона:
Заполнить фон сплошным цветом:
Нажмите на кнопку переднего плана (левый верхний из перекрывающихся цветовых прямоугольников) на панели инструментов и выберите нужный цвет. Затем используйте инструмент Раздел 3.4, «Плоская заливка», чтобы заменить фон на выбранный цвет.
Рисунок 3.43. Результат добавления фона сплошного цвета
Чтобы сделать чёрно-белый фон, не обесцвечивая объект:
Примените → . В появившемся диалоге попробуйте все режимы, выберите лучший и нажмите на кнопку OK.
Рисунок 3.44. Пример обесцвечивания фона
дизайн и идеи (90 фото)
Если ранее барышни стремились как можно ярче накрасить свои ноготки, щедро присыпая их сверху стразами или глиттером, то современные тенденции несколько поменяли вектор направленности в неил-арте. Теперь в приоритете — простота, лаконичность и минимализм во всех проявлениях. Примером тому — прозрачный маникюр, используемый не в качестве подложки, а в качестве основного покрытия. Внешний аскетизм — не повод усомнится в отсутствии стиля, скорее, наоборот, метод его подчеркивания. Кроме того, нельзя отрицать практичность такого тренда, существенно экономящего бюджет милых дам, оставленный в салонах красоты. ProstoNail, как всегда, готов вдохновить своих верных читательниц самыми сочными подборками в стиле transparent.
Теперь в приоритете — простота, лаконичность и минимализм во всех проявлениях. Примером тому — прозрачный маникюр, используемый не в качестве подложки, а в качестве основного покрытия. Внешний аскетизм — не повод усомнится в отсутствии стиля, скорее, наоборот, метод его подчеркивания. Кроме того, нельзя отрицать практичность такого тренда, существенно экономящего бюджет милых дам, оставленный в салонах красоты. ProstoNail, как всегда, готов вдохновить своих верных читательниц самыми сочными подборками в стиле transparent.
Красивые прозрачные ногти — утонченность простоты
Нельзя не нарадоваться тому факту, что современная мода движется в направлении практичности и удобства девушек. Согласитесь, ежесезонно обновлять свой гардероб и обувную коллекцию, пополняя их безумными, а порою даже нелепыми, экземплярами, не так-то просто. Кроме того, невозможность комбинирования подобных «шедевров подиума» приводит в затруднительное положение даже опытных it-girl.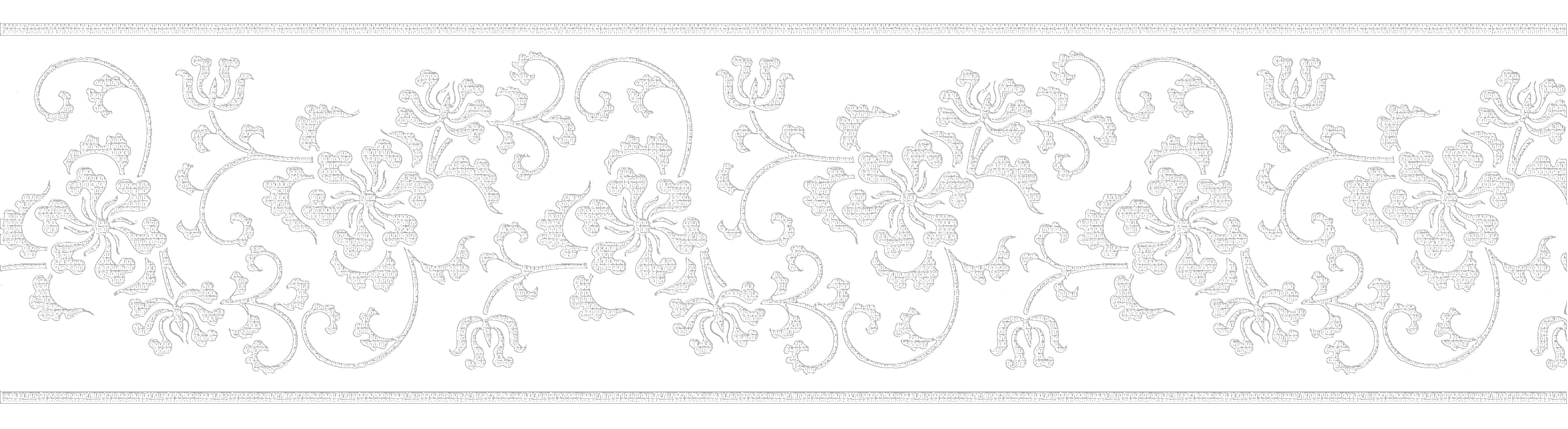
Конечно же, сфера ногтевого сервиса также проходит через подобные метаморфозы. Эра глиттера, стразов и странных хищных стилетов понемногу остается позади, уступая место натуральности, естественности и трепетности, присущей каждой женщине. Конечно, вы до сих пор можете использовать камни в декорировании пальчиков, но лучше всего их комбинировать с прозрачным лаком. Такой маникюр — находка для активных барышень, имеющих не так много свободного времени в запасе. Для бизнес-вумен поход в салон — событие, которое нужно тщательно вписывать в свой напряженный график, выискивая в нем хоть какую-то прореху.
Прозрачный маникюр стал неимоверно популярным в 2017, но, судя по количеству фото в инстаграм, даже не думает замедлять темпы победного шествия по Земле. Эксперты ProstoNail решили не поддаваться панике, а здраво разобраться во всех плюсах и минусах транспарантного покрытия.
| Преимущества | Недостатки |
|---|---|
| Лаконичность и простота, что делает маникюр на прозрачной основе уместным с любым макияжем и любым нарядом | Маркость матового прозрачного покрытия, «собирающего» на себя всю грязь |
Экономность и аккуратность. Отрастая, такое покрытие не выглядит нелепо и практически не привлекает к себе внимания. Так что обновлять подобный маникюр можно даже раз в месяц Отрастая, такое покрытие не выглядит нелепо и практически не привлекает к себе внимания. Так что обновлять подобный маникюр можно даже раз в месяц | Не рекомендуется наносить прозрачную базу женщинам, у которых есть проблемы с рельефностью пластин. Транспарантный эффект послужит увеличительным стеклом, демонстрирующим подобный недостаток |
| Изящество и естественность. То, что никогда не выйдет из моды и то, что всегда дополнит трепетный образ девушки | Пожелтевшие, окислившиеся ноготки не украсит прозрачный лак, так как ненавистный пигмент все равно будет заметен |
| Прозрачный лак есть в арсенале каждого бьютиголика, а его нанесение — дело пары минут |
Теперь самое время рассмотреть некоторые особенности прозрачных лаков, дабы во время покупки вы смогли выбрать самый качественный экземпляр:
- помните, что прозрачный лак не содержит пигмента, какие есть в цветном покрытии, следовательно, он будет отличаться от последнего и консистенцией, и скоростью застывания;
- в состав лака обязательно должен входить пленкообразователь — компонент, обуславливающий возможность застывания покрытия и отсутствие сколов при изгибах пластины;
- вторым по значимости ингредиентом является фотоинициатор, отвечающий за защитные характеристики геля, такие, как поглощение ультрафиолетового излучения;
- следите за тем, чтобы в составе также присутствовали активные разбавители, частички, прямопропорциональные силе сцепления лака с ногтевой пластиной.

Что ж, после того, как все плюсы и минусы обдуманы, а заветный флакончик геля успешно куплен и с нетерпением ждет своего часа, пора вдохновиться и пролистать пару-тройку фотокарточек, не забывая сохранять их в папку «избранное».
Прозрачный маникюр с рисунком
Нет ничего эффектнее, чем рисунки на ногтях. Они сами по себе самодостаточны и роскошны, а цветные, яркие лаки могут только отвлекать внимание от художественного шедевра. Акцентировать ажурный узор, пышный цветочный принт или изображение любого другого характера поможет полупрозрачный фон. Он неброский и лаконичный, легкосочетаемый с любым другим цветовым наполнением и не требующий ухищрений с выравниванием. Приступая к работе, помните о том, что в детализированном неил-арте как никогда важен инструментарий. Список необходимой базы для начинающих прилагаем:
- зубочистка или иголка — для самых простых, примитивных рисунков;
- дотс — металлический стержень с окончанием-шариком для проставления точек;
- кисть для мелких деталей, характеризуется тонкими ворсинками, сужающимися к низу;
- кисть для оттенков, преимущественно из синтетического ворса, плоская и широкая;
- веерная кисть — идеальна для имитации различных текстур и работы с сыпучими материалами.

Выбирая рисунок, помните, что мелкие детали сделают ваш маникюр еще более нежным и утонченным. А крупные, объемные штрихи наоборот смотрятся более дерзко и выразительно. Звездочки и сердечки, цветы и животные, листочки и мультяшки — абсолютно любой из дизайнов, нарисованный в вашей фантазии, легко воплотится в реальность, радуя свою обладательницу и делая ее декор действительно уникальным и оригинальным.
Бесцветный маникюр без рисунка
Сколько людей — столько и мнений, сколько девушек — столько и вариантов маникюра. Споры вызывает абсолютно все — вензеля и глиттер, фольга на ногтях и битое стекло. Единственный вариант, не провоцирующий нападки ни одной, ни другой стороны — маникюр без рисунка. Сердце минималиста ликует, ведь что может быть идеальнее, чем полное отсутствие дизайна?
Позволим себе дать несколько советов, помогающих сделать лаконичные ноготки еще более эффектными:
- недостаточно просто покрыть ноготки обычным лаком. Лучше приобрести специальный прозрачный лак с легким подтоном.
 Выбирайте цвет максимально приближенный к цвету вашей пластины, как правило, это нежно-розовый, светло-бежевый или легкий голубоватый пигмент;
Выбирайте цвет максимально приближенный к цвету вашей пластины, как правило, это нежно-розовый, светло-бежевый или легкий голубоватый пигмент; - с бесцветным лаком легко создать трендовый эффект «аквариума», только вместо запечатывания под слоем геля сложных художественных конструкций, просто покройте топом пару-тройку артовых цветных мазков в духе Пикассо;
- лучше всего отдать предпочтение гель-лаку или шеллаку, так как они не только не дадут «поплыть» декору, но и стойко продержатся на протяжении нескольких недель;
- не забывайте про лунный маникюр, просто вместо стандартной подложки не используйте ровным счетом ничего, кроме транспарантного лака. Просто очертите контуры лунулы;
- второй вариант тоже отнесем к классике жанра. Французский маникюр никогда не утратит своей актуальности. Особенно роскошно френч выглядит в нежнейшем прозрачном исполнении.
Прозрачный маникюр с блестками
Блестки — пожалуй, самый частоиспользуемый вариант декорирования ноготков. Маникюр с блестками уместен не только на гламурных вечеринках или мероприятиях по типу Оскара, но и в офисе и даже на деловых встречах. К тому же, использование блесток никак не привязано к сезону. В летнем маникюре они игриво переливаются на солнышке, как маленькие призмы заламливающие свет. А зимний маникюр с блестками создает иллюзию миниатюрных льдинок, застывших прямо на кончиках пальцев.
Маникюр с блестками уместен не только на гламурных вечеринках или мероприятиях по типу Оскара, но и в офисе и даже на деловых встречах. К тому же, использование блесток никак не привязано к сезону. В летнем маникюре они игриво переливаются на солнышке, как маленькие призмы заламливающие свет. А зимний маникюр с блестками создает иллюзию миниатюрных льдинок, застывших прямо на кончиках пальцев.
Различают несколько видов блестящего декорирования, мы рассмотрим самые популярные из них:
- глиттер. Средние и крупные мерцающие частички с округлыми краями роскошны на короткие ногти. Просто прокрасьте прозрачным гелем всю пластину, а по свободному краю нанесите заветные блестяшки;
- стразы. Маникюр со стразами — еще один нехитрый прием, дабы моментально преобразить ноготки. Прикрепите их в хаотичном порядке или разместите по заранее продуманной схеме — результат всегда один, просто великолепный. К слову, существуют даже прозрачные стразы, которые смотрятся еще более оригинально, нежели их «хрустальные» аналоги;
- конфетти.
 Конфетти или камифубуки на прозрачном фоне — яркий способ подчеркнуть свою индивидуальность и добавить капельку праздника в серую монотонность будней;
Конфетти или камифубуки на прозрачном фоне — яркий способ подчеркнуть свою индивидуальность и добавить капельку праздника в серую монотонность будней; - пикси на ногти. Еще одни вариант для смелых барышень. Это те же конфетти, но геометрической формы и более податливой в работе текстуры. По сути технология их крепления схожа с технологиею фиксации бульонок.
Как вы видите, есть тысяча и один способ сделать заветный транспарантный маникюр, добавив туда капельку блеска. Надеемся, у вас отпали вопросы по типу «Для чего нужны прозрачные стразы на ногти?». Ведь тут достаточно лишь одного ответа — каждая девушка должна сиять, ярче звезды на небосводе.
Прозрачные ногти с полосками
Геометрия снова в деле, а геометрический маникюр снова на гребне популярности. Лаконичность линий — лучший аккомпанемент простоты и прозрачности ногтей. Помните, что выбирая подобное направление неил-арта, нужно рисовать контрастные полоски, желательно использовать черный и белый лак или акриловую краску. Геометрический маникюр помогает скорректировать мелкие дефекты ногтевых пластин и по-настоящему украшает короткие ногти.
Геометрический маникюр помогает скорректировать мелкие дефекты ногтевых пластин и по-настоящему украшает короткие ногти.
Минималистичный маникюр с точками
Для девушек, пристально наблюдающих за Неделями мод в Париже, Милане и Нью-Йорке, внимательно изучающих фото в инстаграм it-girl, а также трепетно листающих свеженький Vogue или Elle не станет секретом, что в последнее время на пике простой, но такой «девочковый» принт polka dots. Что-то подобное легко изобразить и на ноготках, причем не только профессионалу, но и начинающему. Считаете, что дизайн с точками слишком простой и незамысловатый? Тогда поэкспериментируйте с размером и формой кружочков либо же выберите матовый топ для фиксации результата стараний.
Маникюр с прозрачными вставками
Самый банальный пример маникюра с эффектом negative space — это лунный дизайн, где само пространство лунулы остается незакрашенным. Благодаря чему, когда ноготки отрастают, покрытие по-прежнему выглядит аккуратно и опрятно. Такой же прием легко применим и к другого рода дизайнам. А наши красочные картинки послужат вашим стимулом и вдохновением.
Такой же прием легко применим и к другого рода дизайнам. А наши красочные картинки послужат вашим стимулом и вдохновением.
В жизни всегда должно находиться место экспериментам, особенно если речь идет о свеженьком маникюре. Так почему бы не опробовать новый тренд с весьма непрозрачным намеком на безупречность?
Как в Ворде сделать рисунок прозрачным
Microsoft Word – это текстовый редактор и для работы с изображениями здесь не так уж много функций. Добавленную в документ картинку можно обрезать, повернуть, изменить резкость и яркость. А вот что касается прозрачности, то здесь нужно немного постараться, поскольку сразу ее изменить не получится.
В данной статье мы разберемся, как можно сделать прозрачный рисунок в Ворде 2007, 2010 и его более новых версиях, 2013 и 2016. Это может потребоваться, если Вы хотите написать на изображении нем какой-нибудь текст, или сделать его фоном страницы.
Прочесть, как сделать изображение фоном в Ворде, можно перейдя по ссылке. Также на сайте есть статья, как написать текст поверх картинк.
Также на сайте есть статья, как написать текст поверх картинк.
Итак, будем использовать в качестве примера вот такой рисунок.
Поскольку изменить прозрачность картинки вставленной в документ напрямую не получится, то сначала нужно нарисовать на листе фигуру, в нашем случае прямоугольник, залить его изображением и потом уже делать прозрачным.
Перейдите на вкладку «Вставка», кликните по пункту «Фигуры» и выберите из выпадающего списка «Прямоугольник».
Затем нарисуйте прямоугольник на листе. Лучше рисовать его поверх нужного нам изображения, чтобы сохранились пропорции сторон.
Сместите его вниз, чтобы он не перекрывал картинку.
Кликните правой кнопкой по нарисованной фигурке и выберите из контекстного меню пункт «Формат фигуры».
Откроется окно «Формат рисунка». В нем перейдите на вкладку «Заливка» и поставьте маркер в поле «Рисунок или текстура». Потом нажмите на кнопку «Файл».
В нем перейдите на вкладку «Заливка» и поставьте маркер в поле «Рисунок или текстура». Потом нажмите на кнопку «Файл».
Найдите на компьютере тот файл, которое в документе Ворд нужно сделать прозрачным, выделите его и нажмите «Вставить».
Если документ создавали не Вы, и картинки на Вашем компьютере нет, тогда можно сохранить изображение на компьютер из документа Ворд.
После этого, нужный графический файл будет добавлен в нарисованный прямоугольник. Теперь, чтобы сделать прозрачный фон, достаточно изменять положение ползунка в поле «Прозрачность». Можно также сразу смотреть, как меняется вид изображения.
В нарисованном прямоугольнике будут границы. Если они не нужны, перейдите на вкладку «Цвет линии» и отметьте маркером пункт «Нет линий».
Закройте окно «Формат рисунка», нажав на соответствующую кнопку.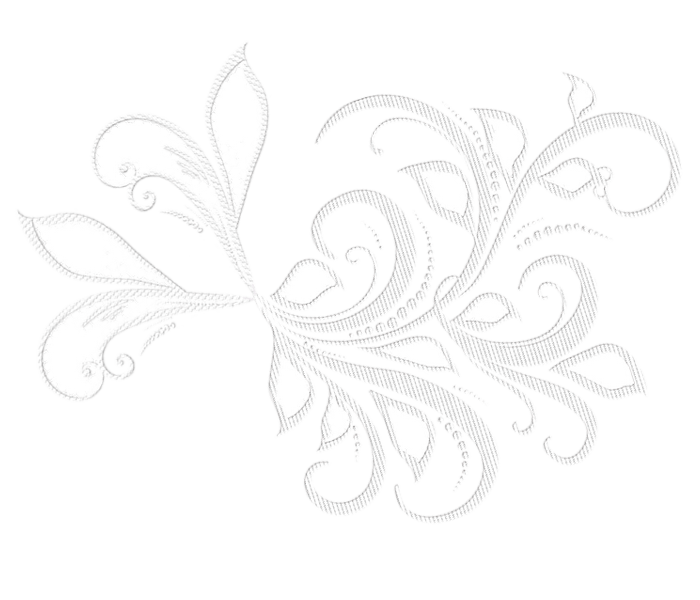
В результате мы получим две картинки, одна обычная, а вторая полупрозрачная. Можете удалить первую и переместить на ее место прозрачную.
Если у Вас установлен Ворд 2013 или 2016, тогда все действия практически такие же. В фигурах выберите прямоугольник и нарисуйте его поверх того изображения, которое нужно сделать прозрачным.
Переместите его немного ниже, кликните по нему правой кнопкой мыши и выберите из списка «Формат фигуры».
Справа откроется блок «Формат рисунка». В нем нажмите вверху по ведерку с краской, разверните меню «Заливка» и отметьте маркером «Рисунок или текстура». В качестве заливки для нашего прямоугольника нужно выбрать требуемое изображение. Поэтому нажмите «Файл».
Найдите картинку на компьютере, выделите ее и нажмите «Вставить».
Когда изображение будет добавлено в Word, чтобы сделать нужный фон достаточно перетащить ползунок в поле «Прозрачность» на подходящее значение.
Если линия вокруг картинки не нужна, разверните меню «Линия» и поставьте маркер в поле «Нет линий».
Область «Формат рисунка» можете закрывать.
Описанным выше способом, можно менять прозрачность фигуры любой формы. Для этого в «Фигурах» выберите не прямоугольник, а любую другую. Потом залейте его подходящим рисунком.
Также в Ворд можно изменить прозрачность не всего рисунка, а только отдельных областей. Выделите объект, перейдите на вкладку «Работа с рисунками» – «Формат», нажмите на кнопку «Цвет» и выберите из открывшегося списка «Установить прозрачный цвет».
После этого курсор примет вид палочки с уголком на кончике. Кликните им по тому цвету на картинке, который нужно сделать прозрачным.
Области на картинке, с выбранным цветом станут такими, как вам надо. В примере они белого цвета. Это потому, что лист белый. Если у Вас будет выбран фон страницы другого цвета, то и прозрачные области на изображении станут этого же цвета.
В примере они белого цвета. Это потому, что лист белый. Если у Вас будет выбран фон страницы другого цвета, то и прозрачные области на изображении станут этого же цвета.
Таким способом можно убрать только один цвет на изображении, и заменить его на прозрачность. Поэтому его лучше использовать, если на картинке есть области одинакового цвета. Если на там есть различные оттенки одного цвета, то полностью сделать, например, синий цвет так как нужно не получится.
На этом буду заканчивать. Теперь у Вас точно должно все получиться.
Оценить статью: Загрузка… Поделиться новостью в соцсетях
Об авторе: Олег Каминский
Вебмастер. Высшее образование по специальности «Защита информации». Создатель портала comp-profi.com. Автор большинства статей и уроков компьютерной грамотности
PNG изображения с прозрачным узором | Векторные и PSD файлы
прозрачный фиолетовый рисунок
2000 * 2000
Seigaiha бесшовный фон синий прозрачный
800 * 800
Бесшовные исламские шаблон вектор и прозрачный Image
1400 * 1400
Swirl Узор
1200 * 1200
бизнес-технологии Pattern Technologional Sense Pattern Прозрачный узор прозрачной технологии Узор
2000 * 2000
Тайский шаблон с прозрачным фоном
1200 * 1200
Тайский прозрачный узор PNG
1200 * 1200
Геометрические формы шаблонов вектор
1200 * 1200
бесшовные модели и прозрачные изображения
3000 * 3000
Тайский шаблон PNG прозрачный фон
2500 * 2500
Gold узор бак kgrok 2303
800 * 8004
800 * 800
Golden Thai Pattern Прозрачный PNG
1200 * 1200
прозрачный белый точечный узор
2000 * 2000
белый геометрический рисунок полупрозрачных треугольников
4471 * 4471
Silver Pattern
1200 * 1200
2000 * 2000
2000 * 2000Memphis 90S Мода
4167 * 4167
Тайский шаблон января прозрачный PNG
1200 * 1200
черный золотой узор мандала границы
1200 * 1200
Тайский шаблон с прозрачным фоном
1200 * 1200
Memphis стиль геометрический рисунок
4167 * 4167
рисованной милый лимон
1200*1200
тайские формы квадрат Без бесшовные прозрачный Pattern PNG PSD
2400 * 24004
2400 * 2400
окна желтый прозрачный узор
1200 * 1200
1200 * 1200
Золотая градиентная кривая декоративная граница
1200 * 1200
Сетка прозрачный узор
2000 * 2000
Оранжевый прозрачный рисунок
1200 * 1200
2000 * 2000
2000 * 2000
розовый точка прозрачный узор
2000 * 2000
розовый гало-прозрачный узор
2000 * 2000
Purple Halo прозрачный узор
2000 * 2000
прозрачный узор
2000 * 2000
Splash молоко на прозрачном фоне
5000 * 5000
Цветной звездный прозрачный узор
2000 * 2000
тайское золото RU Цвет прозрачный узор
1200 * 1200
звездной прозрачный узор
2000 * 2000
белый прозрачный шаблон скатерть декоративные кружева
1200 * 1200
Тайский прозрачный узор
1200 * 1200
Специальная в форме прозрачного узора окна
1200 * 1200
прозрачный рисунок мороженого
2000 * 2000
густой цветной квадратный столбец прозрачный узор
2000 * 2000
Тайский цветочный прозрачный узор PNG
2000 * 2000
Прозрачный Pattern Wind Creat Creative
2000 * 3125
Тайская прозрачная модель
1200 * 1200
простые золотые мандалы прозрачный узор
4000 * 4000
синий полупрозрачный узор воды RCELOR STEATS
1200 * 1200
Воды изогнутыми трехмерными бесцветными прозрачными узором
1200 * 1200
Счастливые летние надписи с тропическими листьями прозрачный векторный 40004
3750 * 3750
Шаб E Meraj Mubarak прозрачный Узорный фон
1200 * 1200
2000 * 2000
сетка прозрачный рисунок
2000 * 2000
Тайский прозрачный узор PNG и вектор
2000 * 2000
звезды формы листьев прозрачный образец Golden
5000 * 5000
лед частично расплавлен в воду прозрачный узор
Тайский Специальный прозрачный узор фона PNG
новая золотая рамка теплого цвета Рамка дизайн
5000 * 5000
5000 * 5000
Исламский фонарь и Луна Ramadan Украшение
1200 * 1200
Элегантный Тайский Узор Фон Прозрачный Дизайн PNG Clipart
Рождественские шары Бесшовные прозрачный узор
2000 * 2000
Вектор прозрачные бесшовные черные белые случайные точки узор
1200 * 1200
Украшения шариков Рождество бесшовные прозрачный узор
Современный новый роскошный золотой Vactor тайский бордюр Векторный дизайн
5000 * 5000
Эзотерическое Солнце и Луна Дизайн на прозрачном фоне
1200 * 1200
Вектор прозрачные бесшовные черно-белые волнистые линии Простой шаблон
1200 * 1200
Вакуумный герметичный рисунок творческий мультфильм
1200*1200 9 0004
Нерегулярный узор стекла бутылки
2400 * 2000
8
2000 * 2000
Векторные
Вектор китайская линия рисунок затенение прозрачный декоративный элемент фона
1200 * 1200
Круглый узор облака в китайском стиле
2000*2000
Free White Swirls Transparent, Download Free White Swirls Transparent png images, Free ClipArts on Clipart Library
черный вихрь прозрачный фон
клипартугловой свиток картинки
украшение с прозрачным фоном
границы клипартов
вихревой вектор прозрачный фон
12 дней Рождества подарил мой учитель
лозы черно-белый клипарт
клипартдекоративные завитки
простой черно-белый дизайн границы
Клипартсерые завитки
Клипартпохоронный цветок
логотип Джона Хопкинса белый
свадьба png дизайн золотая рамка клипарт
обои
белый вихревой дизайн png
белый вихрь png
вихрь прозрачный фон
вихрь png прозрачный клипарт
бесплатная золотая рамка png
прозрачный фон вихревой клипарт
дерево
статуя единства
католическая церковь Святого Семейства
киноплекс
каллиграфия
круг
статуя единства
католическая церковь Святого Семейства
круг
прозрачные белые завихрения
векторный цветочный дизайн png
статуя единства
прозрачные белые завихрения
католическая церковь Святого Семейства
вихрь картинки бесплатно
католическая церковь Святого Семейства
линии искусства
png вихревой дизайн
узор
вихревой клипарт
серебряные завитки png
серебряные завитки png
статуя единства
обои
простых завихрения
прозрачные белые завихрения
Как создать прозрачные фоновые узоры? – Шибу Лиджек
С помощью прозрачного изображения шаблона пользователи могут легко настроить цвет фона, изменив шестнадцатеричный цвет.
Трюк с Photoshop: извлечение шаблона
Этот трюк Photoshop работает с большинством рисунков. Для этой демонстрации я собираюсь использовать изображение мозаичного узора ниже. Выполните следующие шаги, чтобы извлечь шаблон из изображения. Вы узнаете, как использовать Photoshop Channels для создания выделения.
Шаг 1
Сначала вам нужно сделать слой изображения черно-белым (перейдите в Image > Adjustments > Destaturate). Затем перейдите в «Изображение» > «Коррекция» > «Уровни».Сдвиньте ограничитель теней, полутонов и бликов, чтобы отрегулировать уровень. Цель состоит в том, чтобы сделать прозрачную область полностью белой.
Шаг 2
Теперь у вас должен получиться черно-белый узор. Перейдите в Image > Adjustments > Invert (или нажмите Cmd + I для быстрого доступа). Выделите все и скопируйте шаблон. Перейдите в палитру каналов, добавьте новый канал, а затем вставьте узор в слой канала. Помните: белый пиксель в слое канала будет выделением.
Шаг 3
Вернитесь к палитре слоев. Создайте новый слой. Перейдите в «Выделение»> «Загрузить выделение» и выберите канал, который вы только что создали на предыдущем шаге. Затем залейте выделение сплошным цветом (например, черным).
Быстрый совет для загрузки выбора канала: удерживайте нажатой клавишу Cmd и щелкните миниатюру слоя канала.
Непрозрачность
Чтобы управлять интенсивностью или затемнением узора, отрегулируйте непрозрачность слоя.
Сохраните окончательный шаблон в виде прозрачного файла PNG. Теперь вы можете использовать CSS, чтобы легко изменить цвет фона на любой шестнадцатеричный код.
Предоставлено: webdesignerwall.com
Нравится:
Нравится Загрузка…
РодственныеОпубликовано Shibu Lijack
Веб-разработчик интерфейса | Музыкальный энтузиаст | гурман | технофил Посмотреть больше сообщений
Как сделать белый прозрачным в Photoshop
by Alec Druggan 17 мая 2021 г.
Есть много причин, по которым вам может понадобиться сделать белый прозрачным в Photoshop CC.Если вам нужно использовать изображение для работы над графическим дизайном или для веб-сайта, наличие прозрачного файла является обязательным. Как сделать белый цвет прозрачным в фотошопе? Кроме того, зачем делать белый цвет прозрачным в фотошопе?
Хотя в этом руководстве будет использоваться Photoshop CC, вы также можете использовать это руководство для более ранних версий Photoshop, таких как CS6. Большинство инструментов, используемых здесь, такие же, как и в более ранних выпусках для этой цели.
Вы можете загрузить Photoshop всего за 9,99 долларов США в месяц с планом Adobe Creative Cloud.Этот пакет включает в себя Lightroom, еще одно программное обеспечение для редактирования фотографий высшего уровня. Обязательно установите Photoshop, прежде чем продолжить этот урок.
Как сделать белый цвет прозрачным в Photoshop — довольно простой процесс. Если вы хотите сделать фон прозрачным, взгляните на этот более подробный урок.
Итак, как проще всего сделать белый цвет прозрачным в Photoshop? Есть несколько различных шагов, которые вам нужно знать, чтобы сделать белые пиксели прозрачными на вашем изображении и фоне.Вот что мы рассмотрим в этой статье:
- Зачем делать белый цвет прозрачным в Photoshop?
- Шаги по созданию прозрачности белого в Photoshop
- Лучший учебник по созданию прозрачности белого в Photoshop
Если вместо этого вы хотите сделать фон чисто белым, посмотрите здесь.
Зачем делать белый цвет прозрачным в Photoshop?Одним из наиболее важных вариантов использования Adobe Photoshop является преобразование различных типов файлов .Такие типы файлов, как TIFF или PNG , поддерживают прозрачные пиксели. Эти типы файлов обычно используются в графическом или веб-дизайне .
Изучение способов применения этих типов файлов в творческом процессе избавит вас от многих душевных страданий. Если вы постоянно используете самые эффективные программы для работы, такие как Adobe Illustrator, вам нужно знать, как сделать белый цвет прозрачным.
Если вы постоянно используете самые эффективные программы для работы, такие как Adobe Illustrator, вам нужно знать, как сделать белый цвет прозрачным.
Причина, по которой кто-то будет использовать Photoshop, чтобы сделать пиксели прозрачными, заключается в том, что этот процесс довольно прост.После того, как вы попрактикуетесь в этом процессе несколько раз, это может оказаться самым простым из того, что вы умеете делать в Photoshop. Прозрачные области на изображениях позволяют создавать слои и вырезы, с которыми раньше у вас, возможно, были проблемы.
Кроме того, вы можете использовать некоторые из типов файлов, упомянутых выше, для конкретных случаев использования. Нужна вырезка изображения для презентации? Вместо изображения в формате JPEG с цветом между различными областями изображения вы можете получить идеальную вырезку чего-либо в своей презентации, которая при необходимости показывает фон.
Как упоминалось выше, для общих и более загруженных фонов вы можете обратиться к нашему руководству по созданию прозрачности всего фона. Однако есть несколько простых шагов для удаления именно белого фона.
Например, вы можете использовать Инструмент «Волшебная палочка» . Чтобы использовать инструмент «Волшебная палочка», нажмите сочетание клавиш W . Если выбран инструмент быстрого выбора , быстро переключайте инструменты с помощью сочетания клавиш Shift + W .
Инструмент «Волшебная палочка» является подмножеством инструмента быстрого выбора . Этот инструмент позволяет создавать простые выделения, используя для этого мощный движок Adobe Photoshop. Инструмент «Быстрое выделение» и «Волшебная палочка» отлично подходят для быстрого выделения областей пикселей одинакового цвета или насыщенных цветов.
Поскольку вы выбираете только белые пиксели, уменьшите допуск инструмента примерно до 20.
То, как работает допуск , заключается в том, что более высокий допуск позволяет увеличить разницу в цвете в выделении.Понижение этой переменной допуска для одного оттенка белых пикселей — это путь. Если у вас есть большие различия в температуре или значении для белых пикселей, держите их выше.
Теперь просто удалите или сотрите свой выбор. Сделайте это, используя инструмент Eraser Tool , сочетание клавиш E или нажав клавишу Delete . Если появится всплывающее меню заливки, убедитесь, что вы работаете с разблокированным слоем Photoshop .
Для большего удобства использования и работы с градиентом используйте Слой-маску .Слой-маска позволит вам гораздо больше контролировать этот процесс. С помощью масок слоя вы можете легко восстановить удаленные части выделения.
Чтобы использовать маску слоя , создайте ее на слое, на котором вы собираетесь удалить белые пиксели. Затем создайте выделение с помощью инструмента Magic Wand Tool . Наконец, вместо стирания используйте инструмент «Кисть» и сочетание клавиш B , чтобы рисовать черным, чтобы скрыть, и белым, чтобы показать выделенные пиксели.
Как сделать изображение прозрачным?Как обсуждалось ранее, делая белые пиксели прозрачными, вы сможете использовать дополнительные творческие аспекты ваших изображений.Такие инструменты, как Quick Selection Tool и Magic Wand Tool , могут легко сделать белые пиксели или фон прозрачным.
Кроме того, удаление белых пикселей с изображения может принести вам творческую пользу. Вместо того, чтобы использовать типичные белые цвета на вашем изображении, использование цветовой палитры не совсем белого цвета может добавить вашему изображению другое настроение. Вместо того, чтобы влиять на баланс белого всего изображения, вы можете легко нацелиться только на белые пиксели.
Вместо того, чтобы влиять на баланс белого всего изображения, вы можете легко нацелиться только на белые пиксели.
Есть несколько шагов, чтобы сделать белый прозрачным в Photoshop.К счастью, я могу показать вам самые простые способы сделать белый цвет прозрачным в фотошопе. Вместе мы сможем ответить на вопрос: как сделать белый цвет прозрачным в Photoshop?
Как сделать белый цвет прозрачным в Photoshop?Существует несколько способов сделать белые пиксели прозрачными в Adobe Photoshop. Можно использовать простые вещи, такие как Eraser Tool . Вместо этого мы более подробно рассмотрим, как сделать белый цвет прозрачным в Photoshop даже при более сложных выделениях.
Сначала выберите изображение, над которым хотите работать. Это изображение, с которым я буду экспериментировать:
Для этого изображения я хочу, чтобы изображение медленно исходило из середины фотографии. Чтобы достичь этого эффекта, я поставлю фотографию выше в качестве верхнего слоя в Photoshop, а затем поместю под ней следующее изображение:
Чтобы достичь этого эффекта, я поставлю фотографию выше в качестве верхнего слоя в Photoshop, а затем поместю под ней следующее изображение:
Для этого мне нужно правильно наложить эти два изображения в Photoshop. Я начинаю с импорта своих фотографий в ту же рабочую область, а затем изменяю размер изображения выше в качестве верхнего слоя, пока не увижу, где оно подходит лучше всего.
Тем не менее, это, очевидно, можно сделать с помощью простой маски слоя, но я буду использовать более сложные методы, чтобы лучше показать вам, как добиться этого в различных обстоятельствах. В этом руководстве показано, как выполнить эту работу, используя только инструмент «Ластик» .
Здесь показан пример маски слоя для этого изображения:
Наконец, вот как выглядят сложенные изображения до того, как я изменю их слои. Обратите внимание, что темное изображение теперь имеет тот же размер, что и пустая карточка на первом изображении:
Теперь я могу переместить верхний слой под нижний слой. Обратите внимание, как выше изображение занимает всю бумагу. Используя этот метод, я могу показать только ту область, которую хочу показать.
Обратите внимание, как выше изображение занимает всю бумагу. Используя этот метод, я могу показать только ту область, которую хочу показать.
Чтобы разместить его идеально, попробуйте использовать экран Режим наложения в раскрывающемся меню Режим наложения и переместить изображение оттуда.
Переместите слой под нижний слой на панели слоев . Если нижний слой по-прежнему является фоновым, разблокируйте этот слой, щелкнув значок замка.
Вот как должны выглядеть ваши слои на данный момент:
Наконец, создайте выделение верхнего слоя, где вы хотите, чтобы белые пиксели стали прозрачными.Для изображений, где он просто белый, вы можете использовать Выберите >> Цветовой диапазон в раскрывающемся меню. Чтобы получить доступ к нему быстрее, чем в раскрывающемся меню, просто нажмите Выберите , а затем используйте сочетание клавиш C .
Кроме того, Select >> Color Range позволяет вам выбрать желаемый диапазон цветов с помощью инструмента «Пипетка». Просто выберите белый, который вы хотите выбрать.
Просто выберите белый, который вы хотите выбрать.
Для получения дополнительной информации об изменении, создании и удалении выделенных фрагментов ознакомьтесь с этим подробным руководством Lasso Tool .Точно так же наш учебник Pen Tool может помочь вам сделать точный выбор. Изучение комбинации инструментов Lasso Tool и Pen Tool является ключом к освоению основ Adobe Photoshop.
Наконец, инвертируйте выделение и сделайте его маской слоя. Вот как должно выглядеть ваше изображение. Все выделенные белые пиксели теперь прозрачны, и у нас остался забавный и творческий эффект.
Это мое окончательное изображение:
Обратите внимание, что я растянул изображение, чтобы сделать его более вертикальным.Я намеревался сделать это, чтобы сделать линии более привлекательными и соответствовать линиям на изображении. Обращайте внимание на тонкие детали, подобные этой, при редактировании своей работы, а также при просмотре чужих.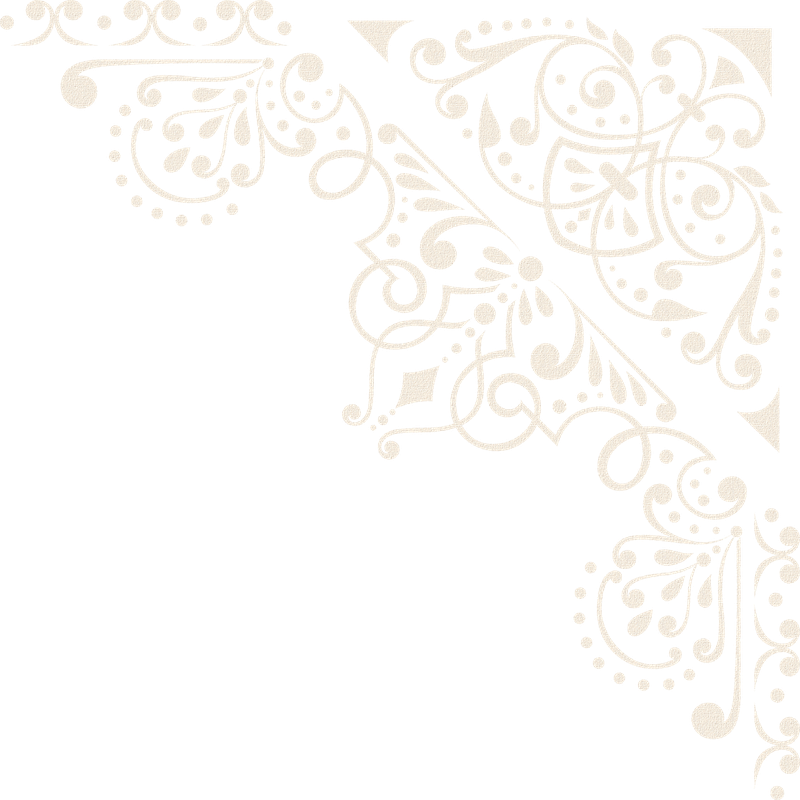
Я также изменил непрозрачность нижнего слоя и добавил 10% серого слоя под ним, чтобы сделать черный цвет более реалистичным. Изучение того, как непрозрачность может повлиять на текстуру изображения, очень важно.
Лучший учебник по созданию прозрачности белого в PhotoshopКак всегда, лучший учебник по созданию прозрачности белого в Photoshop сильно зависит от того, чего вы пытаетесь достичь.По сути, изучение всех основ и основных инструментов на продвинутом уровне сделает вас гораздо более сильным художником. Вместо того, чтобы выяснять, как получить конечный продукт, вы будете знать, как это сделать, еще до того, как сядете за компьютер.
Полезные уроки по созданию прозрачности белых пикселейУпомянутый выше урок несколько расширяет этот метод для всех фонов.
Если вы ищете какие-либо варианты видеоуроков, это простое руководство поможет вам справиться с этой задачей. Этот туториал на YouTube — еще один вариант, в котором прорабатываются как внутренние части изображения, так и фон. Наконец, в этом уроке используется режим наложения, чтобы сильно повлиять на изображение.
Этот туториал на YouTube — еще один вариант, в котором прорабатываются как внутренние части изображения, так и фон. Наконец, в этом уроке используется режим наложения, чтобы сильно повлиять на изображение.
Это руководство Ознакомьтесь с нашим руководством, чтобы узнать больше об общей прозрачности изображения. Использование этого плюс изучение выбора сделает этот процесс очень простым. Для выборочного цвета, например, чтобы изображение имело только цвет или чтобы стереть один цвет, изучите этот урок.
Это руководство по редактированию фотографий пополнило ваш арсенал? Если это так, пожалуйста, подпишитесь на нас в Facebook и Twitter, чтобы получить больше руководств по фотошопу и редактированию фотографий.
Используете WordPress и хотите получить Envira Gallery бесплатно?
Envira Gallery помогает фотографам всего за несколько кликов создавать красивые фото- и видеогалереи, чтобы они могли демонстрировать и продавать свои работы.
Как удалить клетчатый фон в Photoshop
После того, как вы вырезали изображение или создали графику в Photoshop, у вас остается клетчатый фон, который, кажется, невозможно удалить. Поскольку вы, вероятно, хотели получить прозрачный фон после всех ваших выделений и маскирования, клетчатый фон просто не подойдет.Что ж, как вы скоро узнаете, клетчатый фон не такая большая проблема, как вы думаете.
Поскольку вы, вероятно, хотели получить прозрачный фон после всех ваших выделений и маскирования, клетчатый фон просто не подойдет.Что ж, как вы скоро узнаете, клетчатый фон не такая большая проблема, как вы думаете.
Клетчатый фон в Photoshop означает прозрачность в вашем проекте. Так как проверяемый фон и так прозрачен, удалять нечего. Чтобы сохранить прозрачность для экспорта, сохраните изображение в формате PNG, выбрав «Файл» > «Сохранить копию» и установив формат PNG.
В этом посте вы узнаете больше о том, что означает этот клетчатый фон, а также о том, как настроить его внешний вид.Если вы находитесь в ситуации, когда отмеченный фон прикреплен к вашему слою изображения, я поделюсь простым способом удалить его с вашего изображения для истинной прозрачности.
Начнем!
Как удалить клетчатый фон в Photoshop
В приведенном ниже примере у меня есть изображение, из которого я удалил белый фон. Поэтому у меня остался клетчатый фон на моем холсте.
В рабочей среде Photoshop кажется, что клетчатый фон является частью моего изображения, но он не виден на панели слоев.К счастью, это не так. Вместо этого эти клетчатые фоны указывают на прозрачность , поскольку Photoshop не может представить «невидимый» каким-либо другим способом.
Хотя было бы круто, если бы после вырезания фотографии можно было видеть сквозь компьютер…
При этом важно отметить, что эти клетчатые фоны не остаются на вашем изображении при экспорте. Вместо этого вы должны экспортировать в тип файла, который сохраняет прозрачность, чтобы сохранить прозрачный фон.
В большинстве случаев лучший тип файла для экспорта — PNG. Это связано с тем, что он сохраняет прозрачность и совместим со всеми приложениями, в которых вы можете работать.
Чтобы экспортировать файл в формат PNG, выберите «Файл» > «Сохранить копию».
Затем установите формат в PNG и дайте файлу имя.
Наконец, нажмите «Сохранить», чтобы экспортировать фотографию с прозрачным фоном.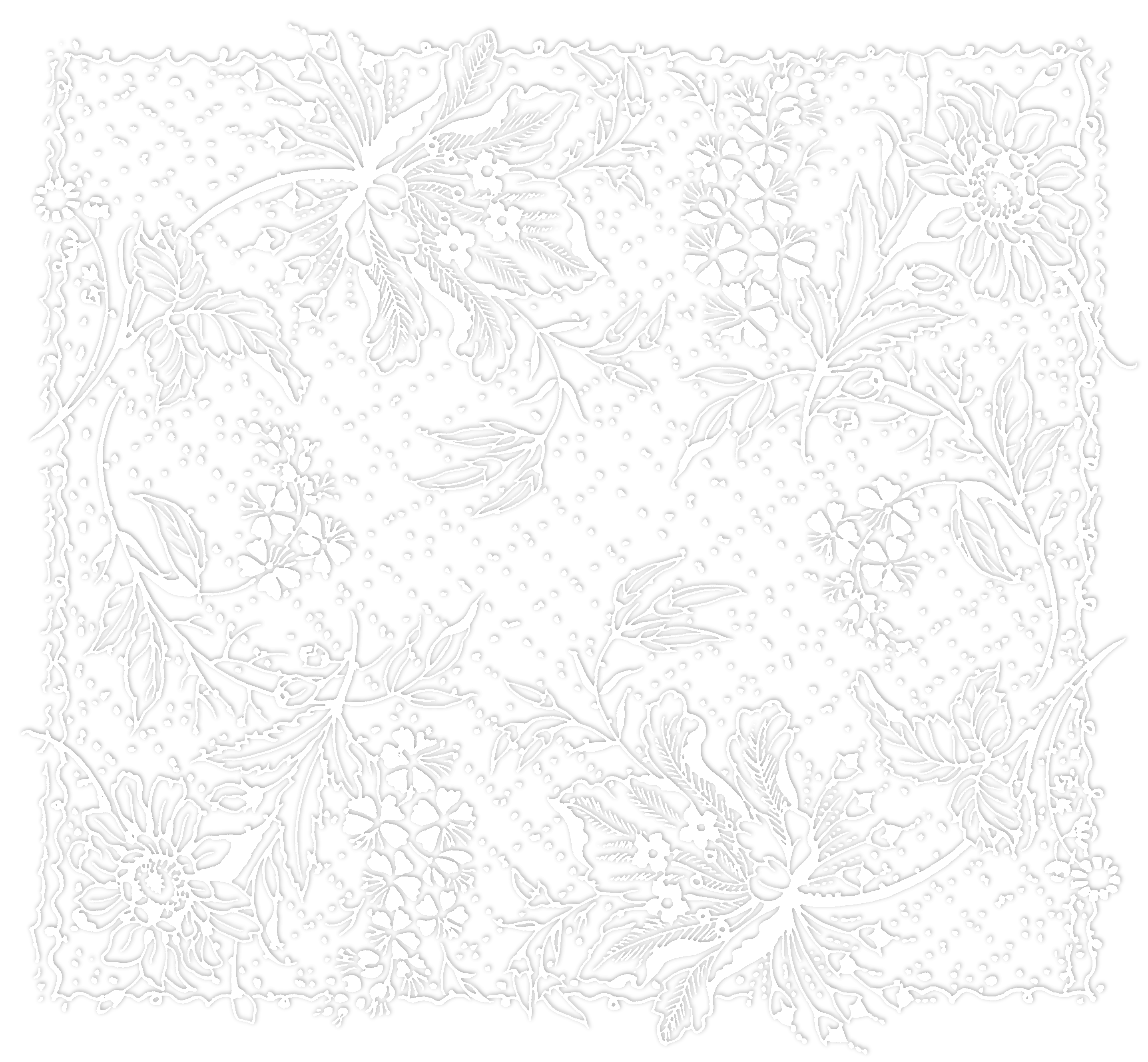 Так как шахматная доска в Photoshop представляет только прозрачности , после экспорта ваше изображение будет иметь действительно прозрачный фон.
Так как шахматная доска в Photoshop представляет только прозрачности , после экспорта ваше изображение будет иметь действительно прозрачный фон.
При экспорте в файл другого типа, например JPEG, прозрачный фон в документе Photoshop станет белым. Сначала это может не показаться проблемой, но у вас будет прикреплен белый фон, когда вы попытаетесь использовать это изображение в другом проекте.
Поэтому, если вы хотите получить прозрачный фон после экспорта, убедитесь, что формат вашего файла установлен в PNG!
Как удалить клетчатый фон, прикрепленный к фотографии
В некоторых случаях вы могли получить от кого-то загруженное изображение или графику, но при импорте изображения появляется фон в виде шахматной доски.
В приведенном ниже примере вы можете увидеть, как шахматная доска, окружающая графику, отличается от «прозрачной» шахматной доски в Photoshop.
Это может произойти, если ваш файл был сохранен в виде снимка экрана, так как при этом будут захвачены и изображение, и фон на одном снимке экрана. Другая причина заключается в том, что клетчатый фон был добавлен, например, для интернет-магазина, чтобы дать вам представление о том, как выглядит актив.
Другая причина заключается в том, что клетчатый фон был добавлен, например, для интернет-магазина, чтобы дать вам представление о том, как выглядит актив.
К счастью, это можно легко исправить с помощью простого инструмента автоматического удаления фона в Photoshop.
Выбрав и разблокировав слой изображения, откройте панель свойств, выбрав Окно > Свойства.
Прокрутив до конца свойства, найдите кнопку «Удалить фон» в быстрых действиях. Эта кнопка автоматически выберет ваш объект и удалит фон с помощью маски слоя. Нажмите на нее, чтобы начать процесс удаления фона.
Photoshop сотворит свое волшебство и удалит клетчатый фон с вашей фотографии.На панели слоев вы можете увидеть маску слоя, добавленную для неразрушающего удаления фона.
Теперь у вас остался настоящий клетчатый фон, представляющий прозрачность в Photoshop. Используя метод экспорта, который вы узнали в предыдущем разделе, вы можете сохранить изображение с прозрачным фоном, установив формат PNG!
Если у вас возникли проблемы с вырезанием изображения с помощью этого метода, попробуйте эти пять лучших альтернативных методов.
Как изменить клетчатый фон в Photoshop
Вы можете изменить внешний вид прозрачного клетчатого фона в Photoshop, выбрав Photoshop > «Установки» > «Прозрачность и гамма».В этом окне находятся настройки прозрачности, чтобы изменить размер вашей шахматной доски, полностью удалить ее или изменить цвет шахматной доски.
Давайте разберем каждый из параметров настройки, чтобы дать вам лучшее представление о ваших возможностях.
Чтобы открыть панель настроек прозрачности, выберите Photoshop > «Установки» > «Прозрачность и гамма».
В появившемся окне вы хотите сосредоточиться на параметрах настроек прозрачности. Здесь вы можете настроить:
- Размер сетки шахматной доски
- Выберите предустановленный цвет сетки шахматной доски.
- Создайте собственный цвет для шахматной доски.
Размер сетки:
Этот параметр позволяет изменить размер каждого поля на шахматной доске.![]() Мне нравится устанавливать для этого параметра значение «Средний», чтобы сетки оставались неподвижными, но они не слишком отвлекали.
Мне нравится устанавливать для этого параметра значение «Средний», чтобы сетки оставались неподвижными, но они не слишком отвлекали.
Обратите внимание на параметр «Нет», который полностью удалит сетку шахматной доски и добавит белый фон. Это может немного сбить вас с толку, так как вы не заметите разницу между белым фоном и прозрачным фоном, если этот параметр активен.
Чтобы получить представление о внешнем виде каждого размера, окно предварительного просмотра покажет все, что вам нужно знать!
Цвета сетки:
Здесь вы можете оживить внешний вид вашей шахматной доски, добавив цвета или затемнив ее. Нажав на меню, можно выбрать из множества предустановленных параметров. Просто нажмите на параметр, который вы хотите использовать в своем рабочем пространстве.
Пользовательские цвета сетки:
Под предыдущими двумя вариантами расположены цветные поля, которые определяют цвет вашей шахматной доски.Поскольку на шахматной доске два цвета, есть два образца цвета, которые вы можете изменить по своему усмотрению.
Если щелкнуть любой из этих образцов, появится палитра цветов для выбора нового цвета. После выбора цвета нажмите «ОК», чтобы применить его к шахматной доске.
Еще раз, вы можете использовать окно предварительного просмотра, чтобы увидеть, как получится ваша шахматная доска.
Итак, теперь вы знаете, что клетчатый фон в Photoshop не обязательно является проблемой. Это потому, что он представляет прозрачность! Чтобы сохранить эту прозрачность при экспорте, сохраните ваши файлы в формате PNG, чтобы не осталось клетчатого фона.Если вы находитесь в ситуации, когда клетчатый фон на самом деле прикреплен к вашему изображению, то кнопка «Удалить фон» — ваш ответ.
Удачного редактирования!
Брендан 🙂
Как изменить белый фон на прозрачный с помощью Photoshop
Преодолеть злодеяние сглаживания векторной графики, по одному JPG за раз.
Предварительный просмотр
Вот краткий предварительный просмотр того, что вы можете ожидать от использования этой техники, изображение слева представляет собой сглаженный файл JPG без слоев прозрачности. Правая сторона — это то же самое изображение после использования техники, описанной в этом уроке.
Правая сторона — это то же самое изображение после использования техники, описанной в этом уроке.
Шаг 1
Первый шаг — открыть изображение в Photoshop. Я использую логотип из этого набора на Medialoot.
Теперь, конечно, реальный шаблон логотипа полностью векторный, но в этой гипотетической ситуации мы собираемся притвориться, что какой-то сумасшедший сумасшедший сплющил логотип в JPG и удалил исходный файл из существования (ужас!).
Шаг 2
Дважды щелкните фоновый слой, чтобы разблокировать его, и затем создать новый корректирующий слой Цветовой тон/Насыщенность.
Шаг 3
Откройте окно свойств и уменьшите Saturation до -100 на корректирующем слое Hue/Saturation.
Шаг 4
Добавьте новый корректирующий слой Инвертировать .
Шаг 5
Добавьте новый корректирующий слой Levels и в окне свойств отрегулируйте значение для выделения , пока области, непрозрачность которых должна составлять 100%, не станут #FFFFFF (вы можете использовать инструмент пипетки, чтобы проверить, какой цвет отдельные пиксели).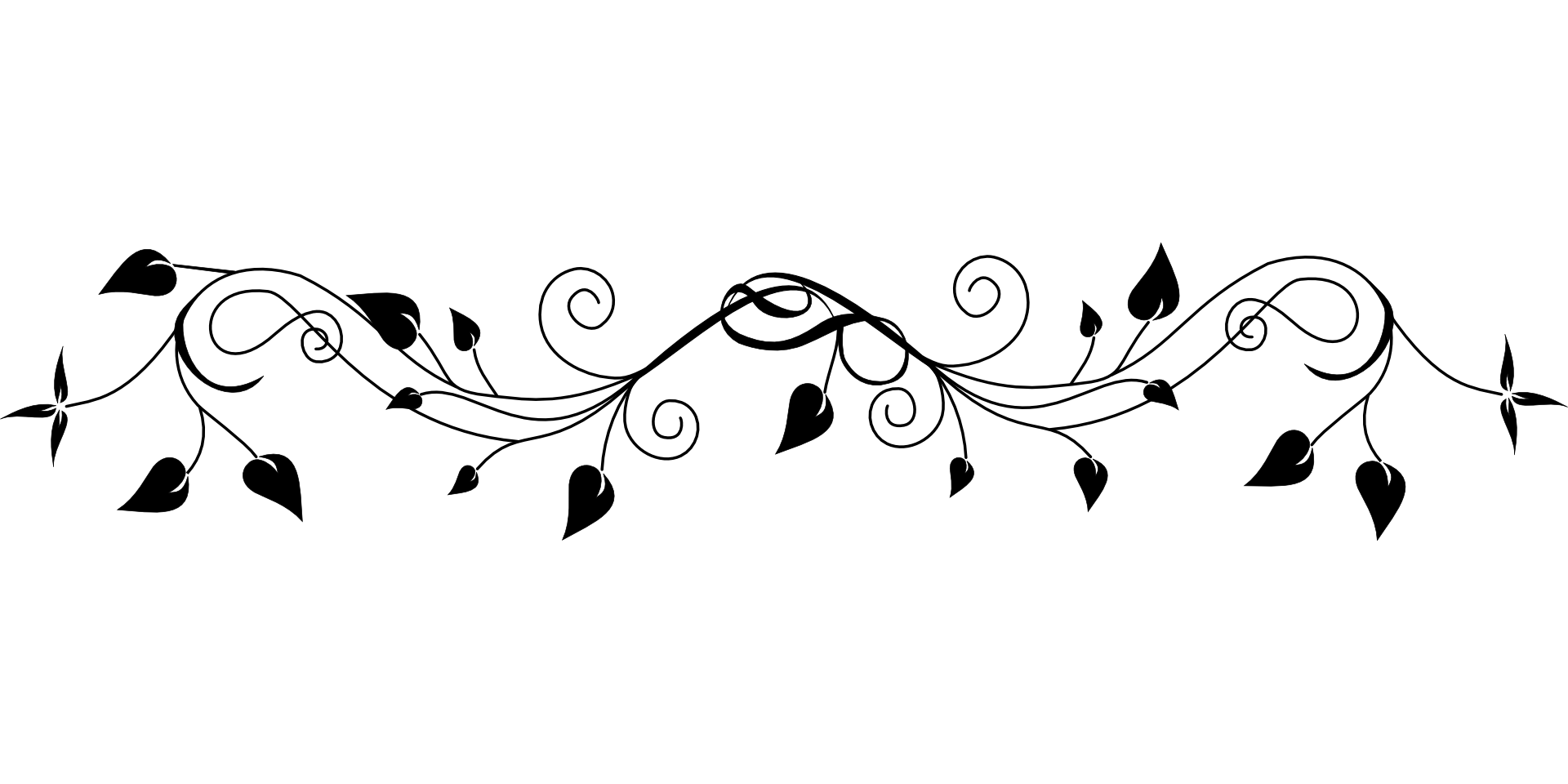
Фон уже должен быть #000000, если он изначально был чисто белым. Если это не так, вам также необходимо настроить входной уровень теней.
Шаг 6
Нажмите CMD/CTRL+A , чтобы выбрать все, и CMD/CTRL+SHIFT+C , чтобы скопировать объединенное.
Шаг 7
Щелкните значок видимости слоя на всех трех корректирующих слоях и снова выберите исходный слой. Нажмите кнопку Добавить маску слоя в нижней части окна Слои.
Шаг 8
Откройте окно «Каналы» (Окно > Каналы) и щелкните значок видимости слоя на только что созданном канале «Маска». Затем нажмите CMD/CTRL+V , чтобы вставить изображение в маску.
Шаг 9
Щелкните значок видимости слоя еще раз на канале маски, чтобы отключить красное наложение и увидеть результаты.
Шаг 10
Теперь это выглядит довольно хорошо, особенно на прозрачном и светлом фоне..png) Но что-то неожиданное происходит на более темном фоне. Края становятся очень грубыми и неприятными на вид.
Но что-то неожиданное происходит на более темном фоне. Края становятся очень грубыми и неприятными на вид.
Шаг 11
К счастью, есть простое решение.
Нажмите CMD/CTRL+G , чтобы сгруппировать маскированный слой, а затем с помощью группы выберите ALT+ЛЕВЫЙ щелчок на значке маскирующего слоя, чтобы создать выделение.
Шаг 13
Перейдите к Выберите > Modify > Contract… и введите 1 пиксель, затем нажмите OK .
Для изображений с высоким разрешением вам может потребоваться увеличить это значение до 2 пикселей или более, но лучше сначала попробовать наименьшее возможное значение, чтобы избежать ненужной маскировки.
Шаг 14
Нажмите кнопку Добавить новую маску еще раз, чтобы создать новую маску на групповом слое. На этот раз результат намного лучше как на светлом, так и на темном фоне.
Шаг 15
При этом маловероятно, что мы когда-нибудь захотим использовать такой темный цвет текста на темном фоне. Но на всякий случай я хотел поделиться дополнительными шагами по сглаживанию краев.
Но на всякий случай я хотел поделиться дополнительными шагами по сглаживанию краев.
Здесь я выбрал серые элементы дизайна с помощью инструмента выделения и инвертировал их с помощью корректировки, а также использовал корректирующий слой «Уровни», чтобы сделать серые элементы белыми.
Результат
И вот результат. Мы перешли от полностью плоского изображения JPG к универсальному прозрачному логотипу, который работает как на светлом, так и на темном фоне. Только не сохраняйте снова в формате JPG .
Как сделать PNG фон прозрачным
Перед загрузкой файла в наш конструктор кампаний его необходимо преобразовать в формат PNG с прозрачным фоном. Это позволяет нам точно понять, сколько цветов использует ваша иллюстрация, и помогает нам обеспечить точную прибыль и распечатать. Несмотря на то, что появляется множество простых онлайн-инструментов, которые помогут вам сделать PNG-файлы прозрачными, мы понимаем, что многие наши создатели работают с Photoshop.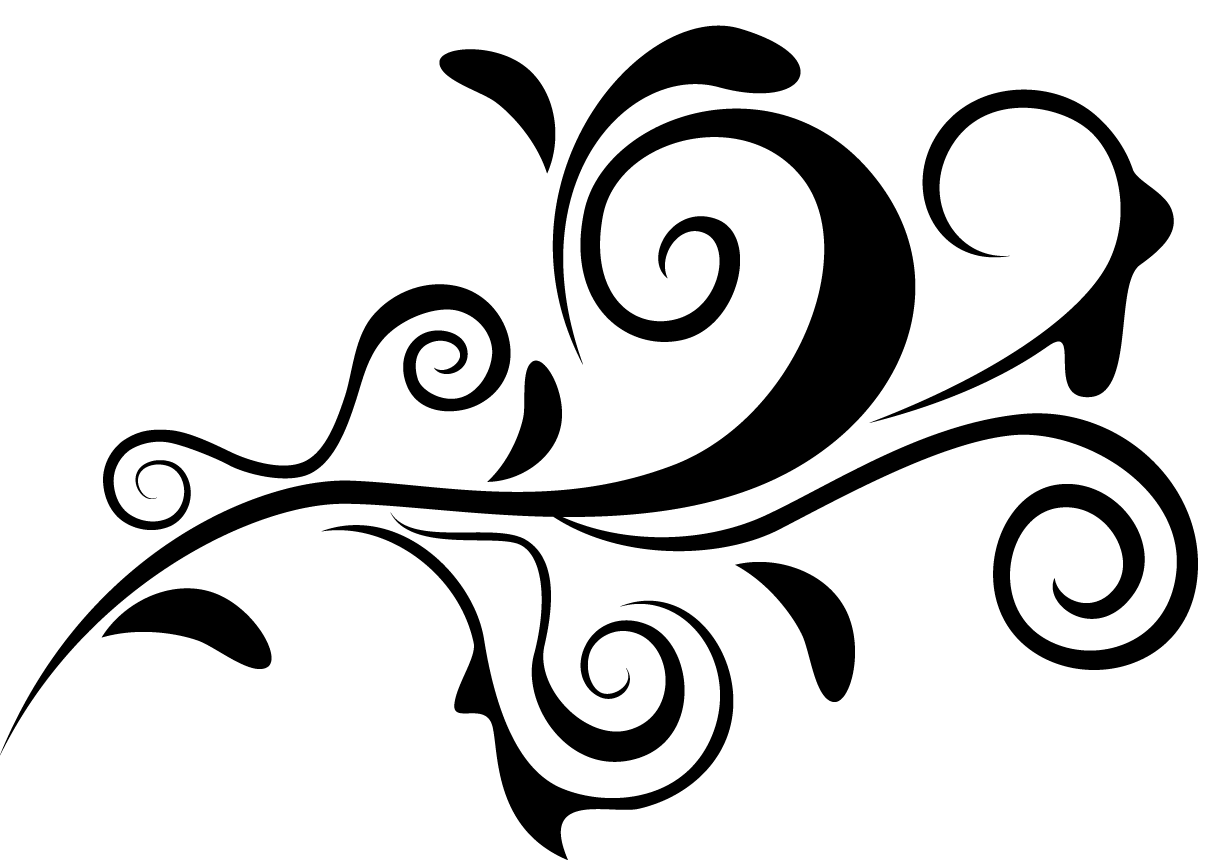
Итак, вот 4 простых шага для экспорта файлов PNG с прозрачным фоном из Photoshop:
Совет: Перейдите сюда, чтобы получить дополнительную информацию о подготовке иллюстраций для нашего конструктора кампаний и иллюстраций для печати.
Шаг 1
Выберите инструмент «Волшебная палочка» на панели инструментов слева. Его нельзя не заметить, он похож на палочку с лопнувшей звездой на конце.
Чтобы выбрать дополнительные области фона для удаления, удерживайте клавишу «Shift» и продолжайте щелкать различные области с помощью инструмента «Волшебная палочка». Как только все правильные области выбраны, просто нажмите «Удалить», и фон станет прозрачным. Убедитесь, что весь фон удален.
Если необходимо удалить множество областей белого фона, не волнуйтесь, есть более простые способы.Сначала вы можете выбрать только одну область нужного цвета, а затем щелкнуть вкладку вверху «Выбрать» > «Похожие». Это должно выделить все области похожего цвета на вашем дизайне.![]() Нажмите «Удалить» или Backspace, чтобы удалить их все за один раз.
Нажмите «Удалить» или Backspace, чтобы удалить их все за один раз.
Точно так же вы также можете перейти в «Выбрать»> «Цветовой диапазон» и щелкнуть нужный цвет, после чего все области должны быть выделены тем же цветом, что и выбранный вами. Отсюда просто нажмите «Удалить».
Конечно, во время всего этого процесса вы должны быть уверены, что не удалите нужные цвета из вашего рисунка.
Примечание. Если волшебная палочка выбирает больше, чем вы хотите, уменьшите значение параметра «Допуск» в верхнем меню. Если палочка выделила недостаточно, увеличьте значение допуска и снова щелкните фон. Это может потребовать немного проб и ошибок, пока вы не сделаете это правильно.
Шаг 2
Следующим шагом является проверка размера и разрешения файла. Нажмите «Изображение > Размер изображения». Разрешение должно быть не менее 300 dpi, а размер файла должен составлять не менее 100% от предполагаемой области печати.Имейте в виду, что изменение разрешения файла на 300 точек на дюйм значительно увеличит размер файла, так как теперь в него упаковано гораздо больше деталей.
Примечание: Максимальный размер загружаемого файла конструктора кампаний составляет примерно 10 МБ. Это связано с тем, что большие файлы могут долго загружаться, а это никому не доставляет удовольствия. Итак, если у вас возникли проблемы с загрузкой изображения с разрешением 300 dpi, просто загрузите файл с более низким разрешением (72 dpi) и отправьте нам электронное письмо с прикрепленным изображением в полном разрешении.
Шаг 3
Затем обрежьте изображение с помощью инструмента обрезки в левой части навигации. Важно, чтобы ваша работа была правильно обрезана, не оставляя «мертвого пространства» между краем вашей работы и краем холста файла. Это особенно важно для точного размещения произведений искусства.
Шаг 4
Наконец, экспортируйте изображение как файл PNG, выбрав «Файл > Быстрый экспорт как PNG».
Теперь все готово, и файл можно загрузить на шаг 1 нашего конструктора кампаний.Продолжайте выполнять шаги, чтобы настроить кампанию для сбора предварительных заказов.

 Инструменты для работы со слоями дают возможность профессиональным фотографам, дизайнерам и веб-дизайнерам обрабатывать изображения. Используя функции фоторедактора, можно легко изменить фон на фотографии, добавить несколько слоев для цветокоррекции изображения.
Инструменты для работы со слоями дают возможность профессиональным фотографам, дизайнерам и веб-дизайнерам обрабатывать изображения. Используя функции фоторедактора, можно легко изменить фон на фотографии, добавить несколько слоев для цветокоррекции изображения.
 Задайте имя нового слоя.
Задайте имя нового слоя.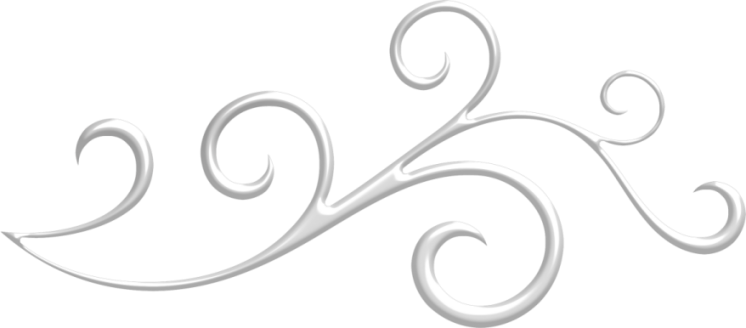 Если контуры объекта сложные, можно попробовать тоновую коррекцию по одному из каналов. Если фон сложный, также рекомендуется работа с каналами и разделение изображения на несколько участков.
Если контуры объекта сложные, можно попробовать тоновую коррекцию по одному из каналов. Если фон сложный, также рекомендуется работа с каналами и разделение изображения на несколько участков.
 Есть несколько способов размыть фон в программе.
Есть несколько способов размыть фон в программе.
 Перед началом выделения создайте слой-копию или убедитесь, что слой, с который вы работаете разблокирован. Вы можете применять несколько видов инструментов: Магнитное Лассо, Волшебная Палочка, Перо, Быстрое Выделение. Если вы довольны результатом на вкладке «Выделение» выберите пункт «Инверсия».
Перед началом выделения создайте слой-копию или убедитесь, что слой, с который вы работаете разблокирован. Вы можете применять несколько видов инструментов: Магнитное Лассо, Волшебная Палочка, Перо, Быстрое Выделение. Если вы довольны результатом на вкладке «Выделение» выберите пункт «Инверсия».
 Отредактировав каждый из них, для сохранения документа и экономии места на диске, лучше объединить все слои в один.
Отредактировав каждый из них, для сохранения документа и экономии места на диске, лучше объединить все слои в один.
 Выделите объект и при помощи инструмента «Перемещение» поместите его на фоновый рисунок.
Выделите объект и при помощи инструмента «Перемещение» поместите его на фоновый рисунок.
 За дополнительной формацией об инструменте обратитесь к главе Раздел 2.7, «Умные ножницы».
За дополнительной формацией об инструменте обратитесь к главе Раздел 2.7, «Умные ножницы»..png)

 Выбирайте цвет максимально приближенный к цвету вашей пластины, как правило, это нежно-розовый, светло-бежевый или легкий голубоватый пигмент;
Выбирайте цвет максимально приближенный к цвету вашей пластины, как правило, это нежно-розовый, светло-бежевый или легкий голубоватый пигмент; Конфетти или камифубуки на прозрачном фоне — яркий способ подчеркнуть свою индивидуальность и добавить капельку праздника в серую монотонность будней;
Конфетти или камифубуки на прозрачном фоне — яркий способ подчеркнуть свою индивидуальность и добавить капельку праздника в серую монотонность будней;
Leave a Comment