Увеличить кисть в фотошопе горячие клавиши: 30 горячих клавиш, которые сделают работу Photoshop быстрее
29.01.2020 


 Разное
Разное
30 горячих клавиш, которые сделают работу Photoshop быстрее
Чем лучше мы осваиваем ту или иную программу, тем быстрее становится наша в ней работа. Хорошая скорость в работе позволяет быть креативнее и свободнее выражать свои идеи. Важную роль в процессе ускорения рабочего процесса играют горячие клавиши, которые нужно не просто запомнить, но и ввести в привычку. Сегодня мы собрали полезные горячие клавиши для Photoshop.
Сочетания клавиш помогают экономить секунды на каждом действии в Adobe Photoshop, что в итоге складывается в часы. Чем меньше времени вы тратите на техническую работу с программой, тем больше времени остается у вас на творческие решения и действия. Пользование клавиатурой становится автоматическим, пальцы привыкают, а мозг освобождается от большой части работы. В конце концов мы хотим чтобы Photoshop работал на нас, а не мы работали на Photoshop.
В зависимости от типа вашей работы, есть операции в программе, которые вы совершаете чаще всего. Не нужно пытаться запомнить все горячие клавиши сразу.
Мы же собрали те, с которых стоит начать, если ваша работа в Photoshop близка к стандартным действиям.
Управление кистью
Инструмент Brush/Кисть используется в самых разных случаях. Он поможет если вам нужно подкорректировать маску, подправить цвета и даже создать выделение. Комфортная работа с кистью — первое что сделает вашу работу в Photoshop аккуратнее и быстрее. Эти горячие клавиши также работают с такими инструментами Eraser/Ластик, Healing Brush/Восстанавливающая кисть и Clone Stamp/Клонирующий штамп.
| Клавиша | Действие |
|---|---|
| B | Активировать инструмент Brush/Кисть |
| D | Установить первый и фоновый цвет по умолчанию (черный и белый) |
| X | Поменять местами первый и фоновый цвета |
| [ | Уменьшить размер кисти |
| ] | Увеличить размер кисти |
| \ | Переключиться в режим маски |
Есть еще одна подсказка для быстрого изменения характеристик кисти.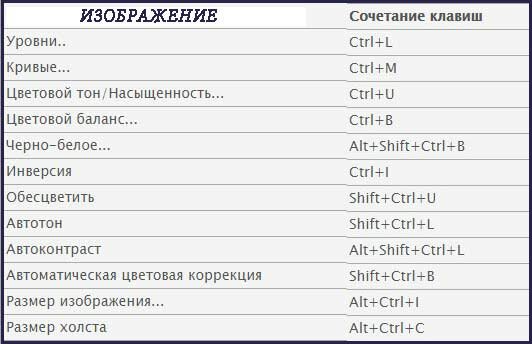 Удерживая клавишу Alt (Option), нажмите на правую кнопку мыши. Не отпуская клавишу, двигайте мышью вверх и вниз, чтобы сделать кисть мягче или жестче, и перемещайте мышь вправо и влево, чтобы сделать кисть больше или меньше.
Удерживая клавишу Alt (Option), нажмите на правую кнопку мыши. Не отпуская клавишу, двигайте мышью вверх и вниз, чтобы сделать кисть мягче или жестче, и перемещайте мышь вправо и влево, чтобы сделать кисть больше или меньше.
Управление слоем и выделениями
| Комбинация | Действие |
|---|---|
| Control-T | Переход в режим свободного трансформирования |
| Control-A | Выделит все (применяется к текущему слою) |
| Control-D | Убрать выделение |
| Control-H | Скрыть выделение (скрывает края выделения, но само выделение не отменяет) |
| Control-F | Повторить последний фильтр (полезно для создания эффекта с приращением) |
| Control-Shift-U | Обесцветить текущий слой |
| Shift-F5 | Заливка |
Общие действия
Очень важно, чтобы работа над проектом была организована.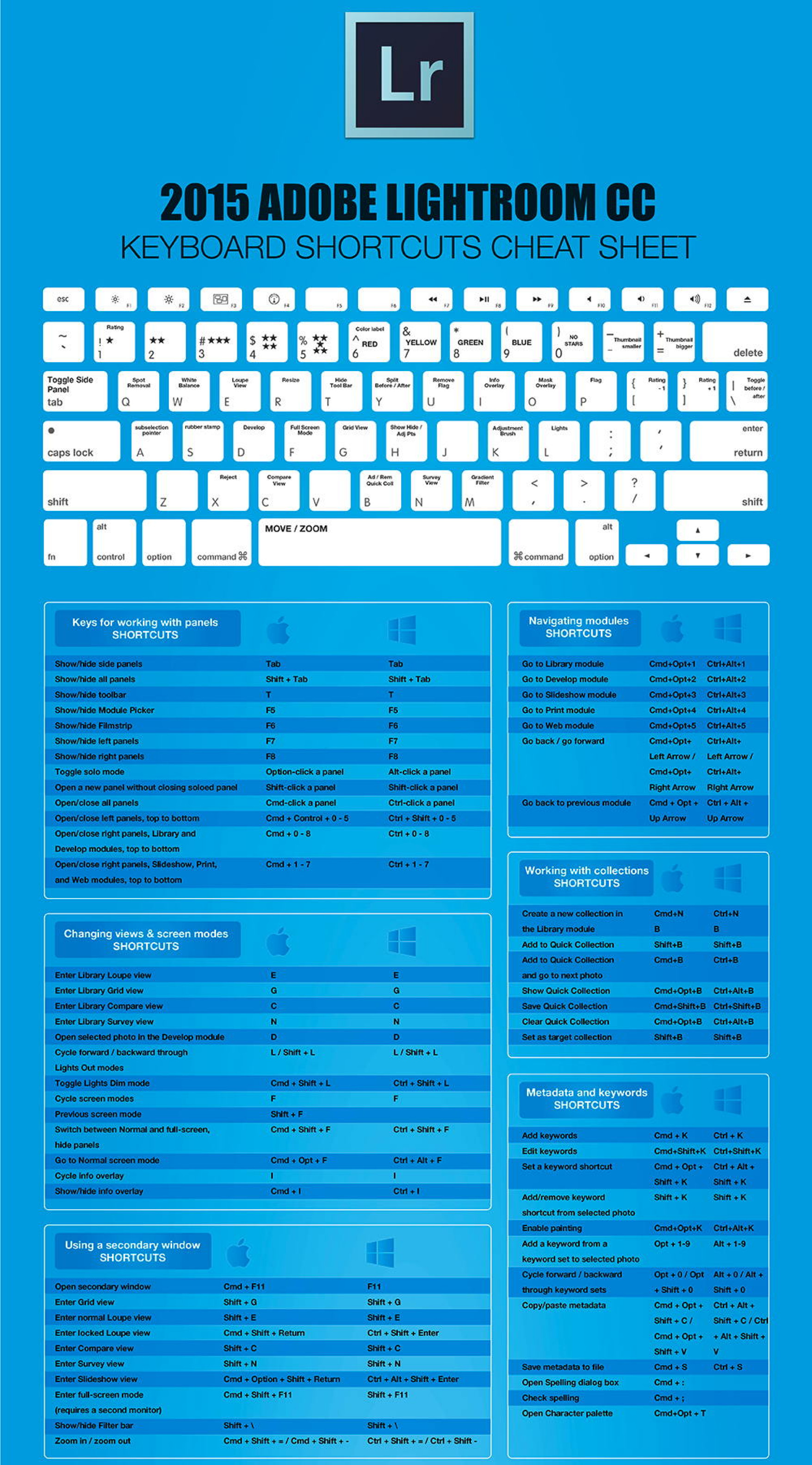
| Комбинация | Действие |
|---|---|
| Control-Z | Отменяет последнее действие (только одно) |
| Alt-Control-Z | Продолжает отменять последние действия |
| Control-Shift-E | Объединяет все слои в один |
| Alt-Control-Shift-E | Объединяет все слои в один, но делает его копией (все слои сохраняются) |
| Control-G | Объединяет выделенные слои в группу |
| Control-J | Дублирует слой или группу |
| Control-S | Сохранить |
| Control-Shift-S | Сохранить как |
| Control-Shift-Alt-S | Сохранить для веба |
Просмотр документа
Если вы работаете с большим документом, и вам часто приходиться увеличивать масштаб, следующие горячие клавиши помогут вам в навигации по рабочей области.
| Комбинация | Действие |
|---|---|
| F | Переход в режим полного экрана |
| Control-Plus (+) | Увеличить масштаб |
| Control-Minus (— ) | Уменьшить масштаб |
| Control-1 | Показать масштаб в 100% |
| Control-0 | Поместить документ в размер окна |
| Spacebar | На время удержания активизируется инструмент Hand/Рука (H) |
| Control-R | Включает и выключает линейки |
Настройка собственных горячих клавиш
Если у вас есть Операции (Action), которыми вы постоянно пользуетесь, вы можете назначить им свои клавиши-ярлыки. Для этого в палитре Actions/Операции выберите нужную операцию, откройте выпадающее меню и выберите Action Options/Настройки операции.
Также вы можете настроить стандартные горячие клавиши по своему вкусу. Для этого найдите в меню Edit > Keyboard Shortcuts/Редактировать>Клавиатурные сокращения.
Автор текста Ben Lucas
Перевод — Дежурка
Смотрите также:
Три способа как изменить размер кисти в фотошопе
В программе фотошоп существует три способа как можно изменить (увеличить или уменьшить) размер кисти.
Способ 1 — Контекстное меню
Чтобы вызвать контекстное меню Кисти, сделайте клик правой кнопкой мыши прямо в области изображения. Появится небольшое контекстное меню инструмента, в котором первое поле как раз отвечает за размеры кисти.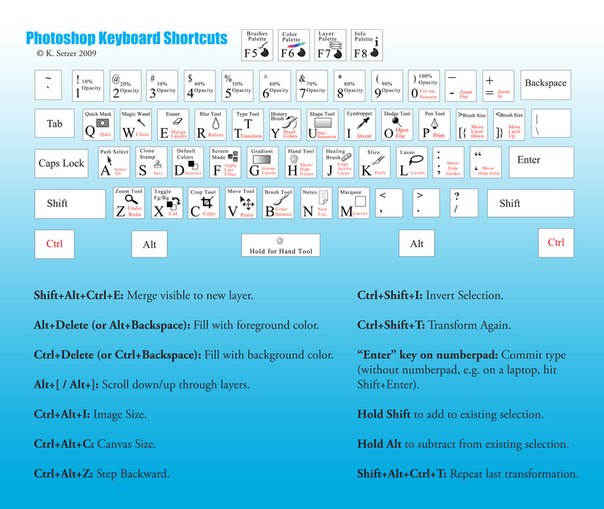 Помимо этого, в данном коне вы можете настроить жесткость кисти (влияет на сколько сильно будут растушеваны края), а также выбрать форму кисточки (круглая, квадратная, художественная и прочие).
Помимо этого, в данном коне вы можете настроить жесткость кисти (влияет на сколько сильно будут растушеваны края), а также выбрать форму кисточки (круглая, квадратная, художественная и прочие).
У данного способа есть как минимум два весомых достоинства:
- возможность настроить под определенный размер, скажем, если диаметр нужен именно 25 пикселей. Для этого в числовое поле нужно только ввести требуемое значение:
- заранее настроить самые частоиспользуемые размеры кистей, чтобы потом только выбирать их из списка.
Способ 2 — Изменение размера с помощью горячих клавиш
Горячие клавиши — это заранее настроенная комбинация, при нажатии которой, программа выдает запрограммированное действие. По умолчанию в фотошопе для размеров кисти установлены следующие горячие клавиши (для английской раскладки клавиатуры):
- клавиша [ , чтобы уменьшить размер кисти;
- клавиша ] , чтобы увеличить размер кисти.
К слову, если вам не удобно нажимать эти клавиши, то можно перенастроить их под себя. Чтобы это сделать, перейдите в статью: как настроить сочетание горячих клавиш в фотошопе.
Чтобы это сделать, перейдите в статью: как настроить сочетание горячих клавиш в фотошопе.
Способ 3 — Удерживание кнопки Alt
Если нажать и удерживать кнопку Alt, то появится курсор инструмента Пипетка. Это быстрый вызов данного инструмента, без выбора его на панели. То есть, отпустив клавишу, пипетка исчезнет и активным останется ваш текущий инструмент.
Но! Если нажать и удерживать Alt, а еще одновременно с этим зажать и правую кнопку мыши, то движение мышки вправо увеличит размер кисти, а движение влево, соответственно, уменьшит.
Кстати, по умолчанию круг красного цвета. Но и это можно настроить на свой вкус. Выберите Редактирование — Установки — Курсоры, раздел Просмотр Кисти — Цвет. Выберите новый цвет.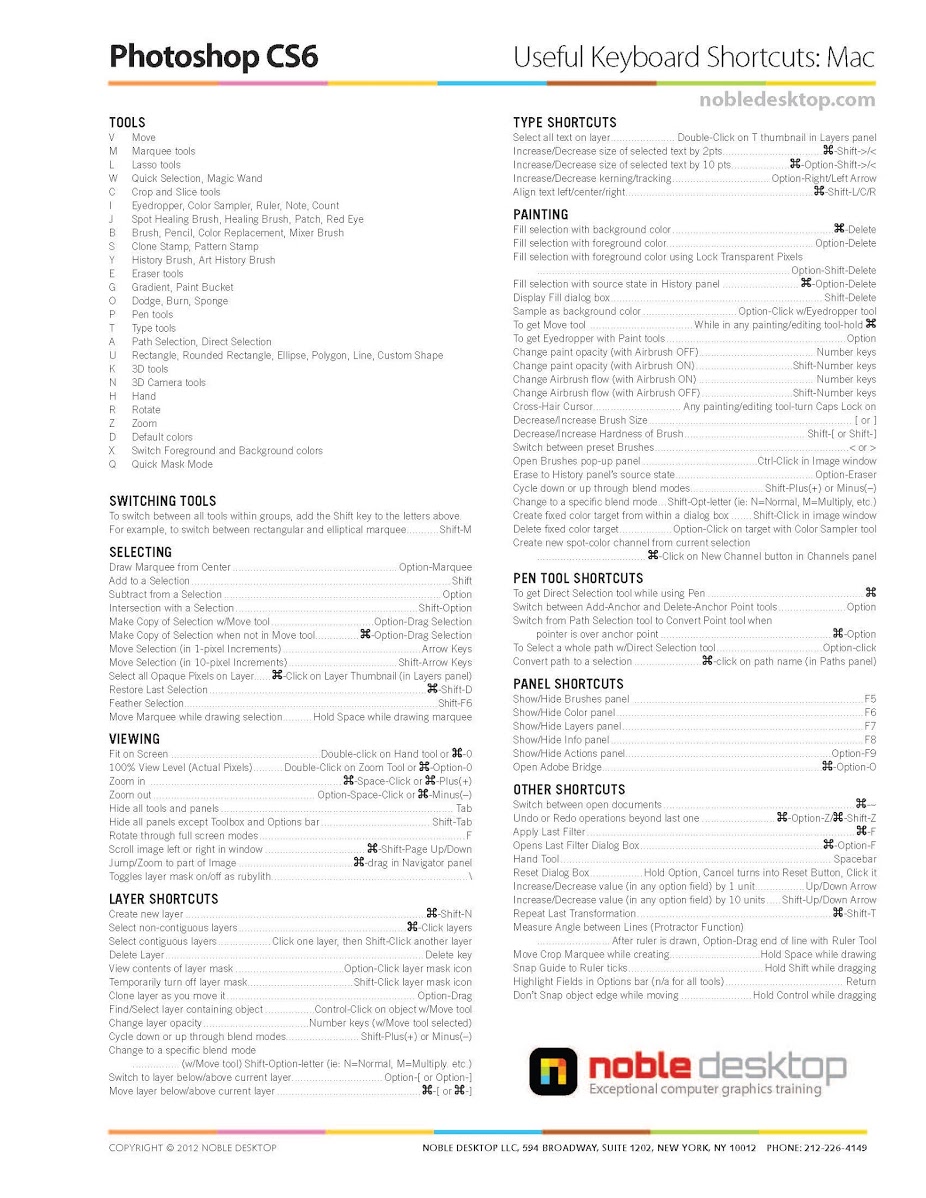
Не видно размера кисти!
Что делать, если в фотошопе стало не видно размера кисти?
Спокойно! Это не ошибка. Вы случайно перешли в упрощенный режим отображения курсора. Чтобы вернуть отображение размера кисти, нажмите на Caps Lock. Эту клавишу легко незаметно нажать, а она, в свою очередь, влияет на вид курсора.
Заметили ошибку в тексте — выделите ее и нажмите Ctrl + Enter. Спасибо!
Описание инструмента «Восстанавливающая кисть» в фотошопе
Инструмент Восстанавливающая кисть (Healing Brush) расширяет возможности Точечной восстанавливающей кисти. Принципиальная разница между ними — это возможность указать участок изображения, которое будет донором при редактировании текстуры.
В ходе этого процесса, называемого заданием образца, вы указываете фотошопу какой участок текстуры (кожа, небо, трава, шерсть и так далее) ему использовать в качестве образца (то есть с чем смешивать корректируемый участок).
Местоположение инструмента
Восстанавливающая кисть относится к группе инструментов «Восстановители». Горячая клавиша для вызова J (для переключения между инструментами в одной вкладке нажимайте Shift+J).
Принцип действия инструмента
Для того, чтобы откорректировать проблемный участок изображения, сперва нужно указать фотошопу другое место, откуда он будет копировать текстуру. Для этого нужно зажать клавишу Alt, указатель примет форму прицела. Затем этим прицелом сделайте клик по участку-донору. Можете отпустить клавишу.
Совет
Образец можно задавать и в другом открытом документе, нужно только, чтобы оба изображения находились в одном цветовом режиме.
Для этого перейдите в другой документ, щелкните мышью по изображению, удерживая клавишу Alt, чтобы создать образец, и перейдите обратно в исходный документ, чтобы выполнит там восстановление.
Теперь обратите внимание, что некогда пустой круг указателя инструмента, стал содержать в себе предварительный просмотр участка-донор. Это вам поможет, чтобы правильно накладывать текстуру.
Это вам поможет, чтобы правильно накладывать текстуру.
Также, для полного контроля над происходящим, было добавлено дополнительное перекрестие в участке-доноре. Когда вы будете работать кистью, вы увидите, что перекрестие также перемещается.
Суть в том, что изначально вы указываете центр той текстуры, что собираетесь скопировать. Для придания большей естественности результату работы, фотошоп копирует ваши движения мышью и захватывает близлежащие участки текстуры.
Как пользоваться Восстанавливающей кистью
Рассмотрим пример применения инструмента на практике. Допустим, стоит задача стереть черные зрачки у птицы. Кроме как Восстанавливающей кистью, иначе с этой задачей не справиться.
Шаг 1
Для того, чтобы не портить оригинал изображения, всю коррекцию рекомендуется перенести на новый слой. Поэтому первый шаг — создание нового слоя и расположение его над оригиналом. Новый слой должен быть активным.
Выберите Восстанавливающую кисть на панели инструментов. На панели параметров укажите Образец — Активный и ниже. Этим вы скажете фотошопу: «Создавай образец с учетом выделенного слоя и всех слоев, расположенных ниже него, но все изменения вноси только на выделенный слой».
На панели параметров укажите Образец — Активный и ниже. Этим вы скажете фотошопу: «Создавай образец с учетом выделенного слоя и всех слоев, расположенных ниже него, но все изменения вноси только на выделенный слой».
Благодаря этому вы получите дополнительные возможности для коррекции нового слоя: можно уменьшить непрозрачность, изменить режим наложения или вовсе удалить, если в итоге он не понадобиться.
Шаг 2
Установите указатель мыши поверх участка изображения, который вы хотите задать в качестве образца, и щелкните по нему мышью, удерживая клавишу Alt.
Здесь самое главное найти и указать фотошопу схожую текстуру. Можно, например, для левого глаза использовать текстуру из правого. Тут нужно эксперементировать и постоянно подправлять источник образца. Так, что держите руку все время на клавише Alt.
Шаг 3
Настройте размер кисти, для этого вызовете контекстное меню нажатием правой кнопкой мыши.
Щелкните мышью (или перетащите указатель мыши) по области, которую хотите корректировать. В этом примере это глаз. Тут даже получится не сразу весь глаз закрасить, а поскольку слишком большой контраст цветов (между черным и желтоваиым), то придется потихоньку начиная с края зрачка заниматься неким подобием размазывания зрачка:
В этом примере это глаз. Тут даже получится не сразу весь глаз закрасить, а поскольку слишком большой контраст цветов (между черным и желтоваиым), то придется потихоньку начиная с края зрачка заниматься неким подобием размазывания зрачка:
Процесс не быстрый, но результат все равно будет:
Описание параметров инструмента
При выборе инструмента Восстанавливающая кисть на панели параметров отображаются следующие элементы управления:
(Нажмите, чтобы увеличить)
Элемент 1 — Режим (Mode)
Под Режимом подразумеваются режимы наложения, рассмотренные в этой статье. Данный раскрывающийся список содержит те же пункты, что и для инструмента Точечная восстанавливающая кисть.
Оба инструмента хорошо работают в режиме Нормальный, так что вам, вероятно, не потребуется выбирать какой-либо другой пункт.
Элемент 2 — Источник (Source)
В качестве источника может использоваться образец (который вы задаете, щелкая мышью и удерживая клавишу Alt) или узор. По умолчанию в фотошоп установлен источник образец, но выбрав узор, вы можете выбрать его из раскрывающегося списка рядом.
По умолчанию в фотошоп установлен источник образец, но выбрав узор, вы можете выбрать его из раскрывающегося списка рядом.
Восстановление на основе узора пригодится, если на изображении не хватает места, на основе которого можно было бы выполнить восстановление. Например, если вы убираете граффити со стены, можно создать новый узор из текстуры чистого участка стены и сохранить его для повторного использования.
Элемент 3 — Выравнивать (Aligned)
Установите этот флажок, чтобы используемая точка образца перемещалась вместе с указателем мыши даже после того, как вы отпустите кнопку мыши.
Если этот флажок сброшен, фотошоп каждый раз, когда вы начинаете рисовать кистью, обращается к исходной точке образца (то есть той, по которой вы щелкнули мышью, задавая образец), даже если указатель мыши переместился на значительное расстояние.
Этот флажок может понадобиться установить, если выполняемая коррекция требует нескольких мазков кистью.
Элемент 4 — Образец (Sample)
Данный раскрывающийся список позволяет указать слои, с учетом которых будет строиться образец.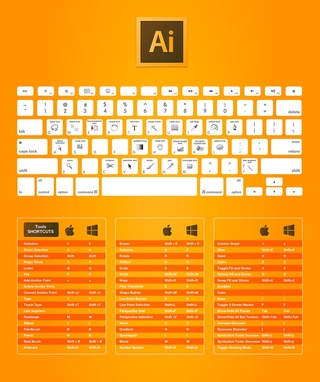
Чтобы выполнить коррекцию на отдельном слое, создайте новый слой выше требующего коррекции и выберите пункт Активный и ниже.
При выборе пункта Все слои, образец будет строиться на основе всех слоев.
Элемент 5 — Включить, чтобы пропускать корректирующие слои при восстановлении (Ignore Adjustment Layers)
Если для коррекции цвета или освещения изображения использовались корректирующие слои, можно игнорировать их, щелкнув мышью по данной кнопке.
Элемент 6 — Нажим управляет размером (Tablet Pressure Controls Size)
Эта кнопка нужна тем, кто пользуется графическими планшетами.
Нажав на кнопку, вы сможете задавать размер кисти инструмента нажатием стилуса. Нажимая сильнее, вы увеличите размер кисти, а нажимая слабее — уменьшите его.
Ошибка точки-источника
Начинающие пользователи, выбрав инструмент Восстанавливающая кисть, спешат кликнуть по документу и сразу видят ошибку: «Щелчок с нажатой клавишей Alt для определения точки-источника, используемого для исправления изображения».
Ничего страшного не произошло, просто вы забыли сначала указать фотошопу участок-донор на изображении. Ошибка говорит о том, что сперва вы указываете с помощью Alt откуда копировать текстуру и только после этого начинаете работать инструментом.
Заметили ошибку в тексте — выделите ее и нажмите Ctrl + Enter. Спасибо!
30 «горячих» клавиш Adobe Photoshop для скорости и творческой активности
Сочетания клавиш помогают сэкономить секунды при выполнении каждой задачи в Adobe Photoshop. Чем меньше вам приходится бороться с программным обеспечением, тем больше энергии остается на творческую работу с картинками или фотографиями.
Возможно, вы не захотите потратить время, пытаясь запомнить каждое сочетание клавиш в Photoshop. В зависимости от типа рабочего процесса вам, возможно, потребуется просмотреть все сочетания клавиш, которые имеются в Photoshop и добавить пару к вашему личному списку.
В Photoshop кисть — инструмент номер один. Комфортная работа с кистью является одним из лучших способов получить быстрый и точный результат в работе с Photoshop. Эти сочетания также работают на других инструментах, подобных кисти: «Ластик», «Восстанавливающая кисть» и инструмент «Штамп»:
| Кнопка | Действие |
| B | Активный инструмент «Кисть» |
| D | Сброс цвета переднего плана по умолчанию и цвет фона (черный и белый) |
| X | Переключение между основным цветом и цветом фона |
| [ | Уменьшить размер кисти |
| ] | Увеличить размер кисти |
| Переключение в режим «Быстрая маска» |
Вот еще один быстрый способ для изменения размера кисти. Удерживайте Alt (Option), щелкните правой кнопкой мыши. С зажатой кнопкой мыши перемещение курсора вверх и вниз уменьшает или увеличивает жесткость кисти, а перемещение курсора мыши влево и вправо изменяет ее диаметр.
| Сочетание клавиш | Действие |
| Ctrl-T | Свободное трансформирование текущего слоя |
| Ctrl-A | Выделить все (относится только к текущему слою) |
| Ctrl-D | Снять текущее выделение |
| Ctrl-H | Скрывает «шагающих муравьев», сохраняя выбранную область |
| Ctrl-F | Повторить действие последнего фильтра |
| Ctrl-Shift-U | Уменьшить насыщенность текущего слоя |
| Shift-F5 | Заливка с учетом содержимого |
Важно быть организованным при работе с более крупными проектами. Вот клавиши для управления рабочим процессом:
| Сочетание клавиш | Действие |
| Ctrl-Z | Отменить (это действие вернет вас из текущего состояния в последнее действие в истории) |
| Alt-Ctrl-Z | Вернуться назад (в отличие от предыдущего действия, эти клавиши помогут вам вернуться на несколько действий назад) |
| Ctrl-Shift-E | Объединение в один всех видимых слоев |
| Alt-Ctrl-Shift-E | Объединить все слои через копирование |
| Ctrl-G | Создать новую группу слоев со всеми выбранными |
| Ctrl-J | Создание копии слоя или группы слоев |
| Ctrl-S | Сохранить |
| Ctrl-Shift-S | Сохранить как |
| Ctrl-Shift-Alt-S | Сохранить для Web |
С трудом работаете с большим фото или документом? Вот несколько клавиш, чтобы сделать навигацию и отображение немного легче:
| Сочетание клавиш | Действие |
| F | Переключение вариантов в полноэкранном режиме |
| Ctrl-+ | Увеличить |
| Ctrl- (-) | Увеличить |
| Ctrl-1 | Увеличить до 100% |
| Ctrl-0 | Подогнать документ под текущий размер окна |
| Пробел | Удерживайте, чтобы временно активировать инструмент «Рука» (Н) |
| Ctrl-R | Включить или выключить «Линейки» |
Если существуют действия, которые вы используете чаще всего, вы можете настроить для них свои сочетания клавиш.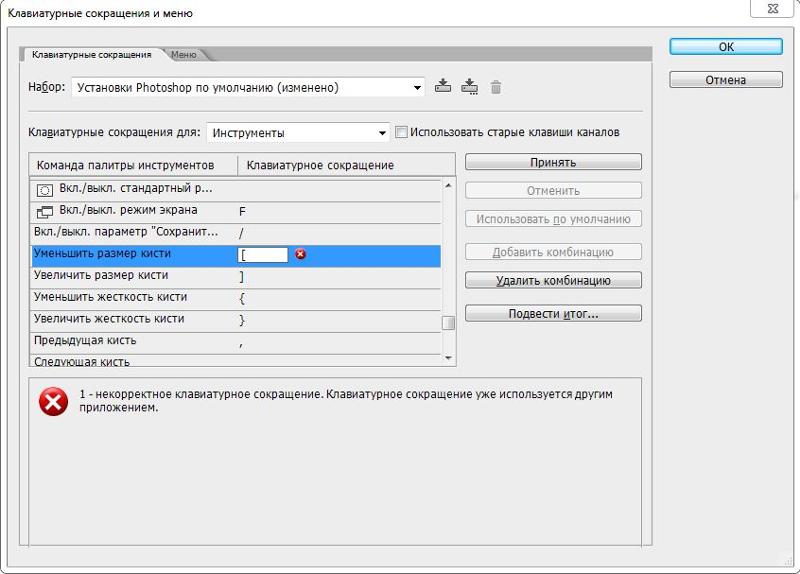 Для этого нужно в палитре «Операции» выбрать вкладку «Команды»:
Для этого нужно в палитре «Операции» выбрать вкладку «Команды»:
Чтобы изменить действующие сочетания клавиш, нужно перейти в Редактирование> Клавиатурные сокращения.
Данная публикация представляет собой перевод статьи «30 Keyboard Shortcuts for Speed and Creativity in Adobe Photoshop» , подготовленной дружной командой проекта Интернет-технологии.ру
Горячие клавиши / Creativo.one
В этой статье вашему вниманию предлагается список наиболее часто используемых горячих клавиш программы Adobe Photoshop СС.
Для удобства клавиатурные сокращения сгруппированы по функциональной принадлежности (общие, работа со слоями, работа с текстом и так далее). К каждой комбинации даны краткие пояснения.
1. Общие клавиши
CTRL+N – создать новый документ. Открывается диалоговое окно, в котором можно задать параметры создаваемого документа.
CTRL+O – открыть. Появляется диалоговое окно выбора файла для открытия в программе.
Появляется диалоговое окно выбора файла для открытия в программе.
ALT+SHIFT+CTRL+O – открыть как. Можно изменять атрибуты файла при открытии.
CTRL+K – настройки программы. Открывается диалоговое окно настроек программы. Здесь можно задать основные параметры.
CTRL+P – печать. Открывается диалоговое окно выбора принтера и настройки профилей и параметров печати.
CTRL+Z – отменить
CTRL+S – сохранить. Файл сохраняется в том формате, в котором находится в текущий момент.
SHIFT+CTRL+ S – сохранить как. Можно выбирать параметры сохранения файла.
ALT+SHIFT+CTRL+S – сохранить для веб и устройств. Открывается диалоговое окно, в котором можно оптимизировать параметры сжатия и сохранения файла для уменьшения его объема. Обычно применяется для подготовки изображений к размещению на различных веб-ресурсах.
Обычно применяется для подготовки изображений к размещению на различных веб-ресурсах.
CTRL+A – выделить все. Выделяет содержимое слоя
CTRL+ALT+S – сохранить копию. Сохраняет копию изображения. К имени файла добавляется слово «копия».
CTRL+SHIFT+Z – шаг вперед. Переход вперед на одно действие.
CTRL+ALT+Z – шаг назад. Переход назад на одно действие.
CTRL+C или F3 – копировать. Копирует выделенную область в буфер обмена.
CTRL+V или F4 – вставить. Вставляет объект из буфера обмена с созданием нового слоя.
CTRL+X – вырезать в буфер обмена. Из изображения вырезается выделенная область, но не удаляется безвозвратно, а сохраняется в буфере обмена.
CTRL+W или CTRL+F4 – закрыть изображение
CTRL+Q или ALT+F4 – выход из программы.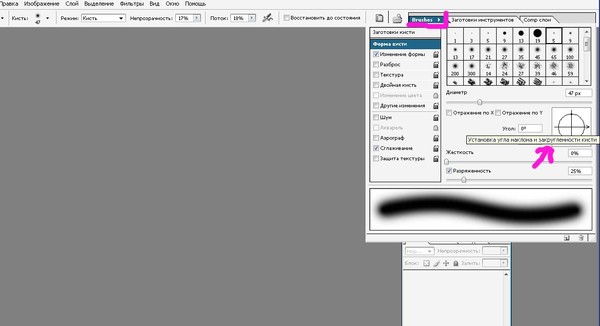
F – выбор режима отображения окон.
CAPS LOCK – переключение вида курсора между перекрестием и пиктограммой текущего инструмента. Удобно, когда необходимо точное позиционирование инструмента.
TAB – отобразить/скрыть палитры. Удобно использовать, когда необходимо работать с изображением при 100% увеличении, так как изображение можно просматривать на весь экран.
CTRL+ (+)/(-) – увеличение/уменьшение изображения.
CTRL+0 (ноль) – по размеру окна
ALT+CTRL+0 (ноль) – реальный размер
2. Работа со слоями.
SHIFT+CTRL+N – создать новый слой. Открывается диалоговое окно выбора параметров создаваемого слоя.
ALT+SHIFT+CTRL+N – создает слой с установками по умолчанию, без открытия диалогового окна.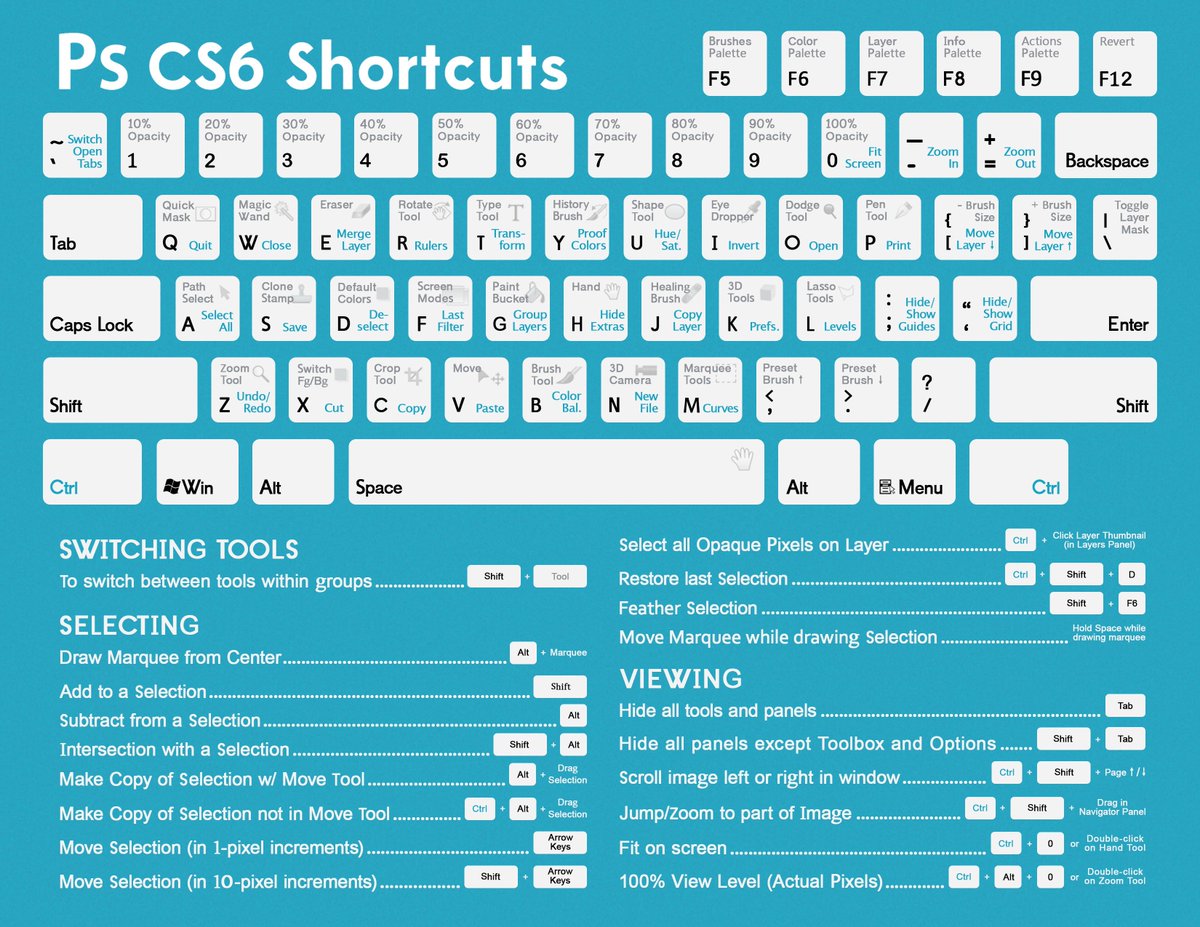
F7 – отобразить/скрыть палитру слоев.
ALT+] – перейти на один слой вверх
ALT+ [ – перейти на один слой вниз
SHIFT+ALT+] – добавление верхнего к выделенному слою на панели «Слои»
SHIFT+ALT+ [ – добавление нижнего к выделенному слою на панели «Слои»
CTRL+ J – дублировать слой или скопировать выделенную область на новый слой.
SHIFT+CTRL+J – вырезать выделенную область на новый слой
CTRL+ ] – передвинуть слой вверх в палитре слоев.
SHIFT+CTRL+] – установить слой сверху
CTRL+ [ – передвинуть слой вниз в палитре слоев.
SHIFT+CTRL+ [ – установить слой внизу.
CTRL+E – слияние слоя с нижележащим
SHIFT+CTRL+E – слияние видимых слоев.
ALT+SHIFT+CTRL+E – создать новый активный слой из содержимого всех видимых слоев. Важно, что все слои остаются без изменений.
CTRL+G – создать группу слоев (предварительно слои нужно выделить).
SHIFT+CTRL+G – разгруппировать слои
SHIFT+ALT+буква – активировать режим смешивания. Каждому режиму соответствует определенная буква, как правило, это первая буква названия режима (например Multiply – M, т.е. умножение)
SHIFT+(+) или (-) – смена режимов смешивания (при активном инструменте выделения)
3. Каналы и маски
От CTRL+1 до CTRL+9 – переключение между независимыми каналами цветов и масок.
Создать маску слоя из контура выделения – щелчок на пиктограмме маски внизу палитры слоев
Q – переключение между режимом быстрой маски и обычным режимом
4. Фильтры
Фильтры
CTRL+ALT+F – повтор последнего фильтра с теми же настройками.
CTRL+ щелчок и ALT+ щелчок – масштабирование в окне предварительного просмотра фильтра
ALT+ щелчок на кнопке Cancel – сброс параметров в диалоговых окнах команд (работает практически со всеми командами и фильтрами)
5. Кисти
[ и ] – уменьшить или увеличить диаметр кисти на 25%
Ввод одной цифры при активном инструменте кисть – регулировка непрозрачности кисти с шагом 10.
Быстрый ввод двух цифр – точная регулировка непрозрачности.
Желаю творческих успехов!
| Отобразить или спрятать палитру Layers | F7 |
| Просмотреть отдельный слой | ALT+щелчок на изображении глаза в палитре Layers |
| Создать новый слой и установить параметры смешивания (Blend) | ALT+щелчок на пиктограмме страницы внизу палитры Layers или CTRL+SHIFT+N |
| Создать новый слой и обойти установку параметров смешивания (Blend) | Щелчок на пиктограмме страницы внизу палитры Layers или CTRL+SHIFT+ALT+N |
| Клонировать выделение в новый слой | CTRL+J |
| Преобразовать выделение в новый слой, удалив его из фонового слоя | CTRL+SHIFT+J |
| Преобразовать плавающее выделение в новый слой | CTRL+SHIFT+J |
| Дублировать слой в новый слой | Перетащить имя слоя на пиктограмму страницы или CTRL+A, CTRL+J |
| На один слой вверх | ALT+] |
| На один слой вниз | ALT+[ |
| Перейти на верхний слой | SHIFT+ALT+] |
| Перейти на нижний слой | SHIFT+ALT+[ |
| Перейти на слой, сотержащий указанное изображение | CTRL+ALT+щелчок правой кнопкой на изображении любым инструментом |
| Сохранить прозрачность активного слоя | / |
| Преобразовать маску прозрачности слоя в контур выделения | CTRL+щелчок на имени слоя в палитре Layers |
| Добавить маску прозрачности слоя в контур выделения | CTRL+SHIFT+щелчок на имени слоя |
| Вычесть маску прозрачности из выделения | CTRL+ALT+щелчок на имени слоя |
| Пересечение маски прозрачности и выделения | CTRL+SHIFT+ALT+ щелчок на имени слоя |
| Переместить целый слой | Перетаскивание инструментом перемещения или CTRL+перетаскивание другим инструментом |
| Перемещать целый слой с шагом в 1 пиксель | CTRL+клавиша управления курсором |
| Перемещать целый слой с шагом в 10 пикселей | CTRL+SHIFT+клавиша управления курсором |
| Переместить слой на один уровень вперед | CTRL+] |
| Переместить слой на передний план | CTRL+SHIFT+] |
| Переместить слой на один уровень назад | CTRL+[ |
| Переместить слой назад, расположив перед фоновым слоем | CTRL+SHIFT+[ |
| Связать слой с активным слоем | Щелчок перед именем слоя |
| Разорвать связь между слоем и активным слоем | Щелчок на пиктограмме цепочки перед именем слоя |
| Разорвать связи всех слоев с активным слоем | ALT+щелчок на пиктограмме кисти перед именем активного слоя |
| Менять непрозрачность активного слоя с шагом в 10% | Клавиша с цифрой (от 1 до 0) при активном инструменте выделения |
| Менять непрозрачность активного слоя с шагом в 1 % | Две клавиши подряд с цифрами при активном инструменте выделения |
| Редактирование опции смешивания для слоя | Двойной щелчок на имени слоя в палитре Layers |
| Активировать режим смешивания | SHIFT+ALT+буква |
| Смена режимов смешивания | SHIFT+ + или SHIFT+ — при активном инструменте выделения |
| Вернуться в режим нормального смешивания | SHIFT+ALT+N |
| Настройка «расплывчатости» в диалоговом окне Layer Options | ALT+перетаскивание треугольного ползунка |
| Объединение слоя со следующим | CTRL+E |
| Объединение связанных слоев | CTRL+E |
| Объединение всех видимых слоев | CTRL+SHIFT+E |
| Копировать объединенный вариант выделения в буфер обмена | CTRL+SHIFT+C |
| Клонировать содержимое слоя в следующий слой | CTRL+ALT+E |
| Клонировать содержимое связанных слоев в активный слой | CTRL+ALT+E |
| Клонировать содержимое всех видимых слоев в активный слой | CTRL+SHIFT+ALT+E |
| Сгруппировать соседние слои | ALT+щелчок на горизонтальной прямой в палитре Layers или CTRL+G |
| Разгруппировать соседние слои | ALT+щелчок на пунктирной прямой в палитре Layersили CTRL+SHIFT+G |
| Переключение между эффектами слоя в диалоговом окне Effects | От CTRL+1 до CTRL+5 |
| Переключение между эффектами слоя вне диалогового окна | щелчок правой кнопкой мыши на f в палитре Layers |
| Редактирование эффекта слоя | Двойной щелчок на f |
| Перемещение тени при открытом диалоговом окне Effects | перетаскивание в окне изображения |
| Заблокировать эффект последнего слоя | ALT+двойной щелчок на f |
| Заблокировать эффект определенного слоя | ALT+выбрать команду из вложенного меню Layers/Effects |
| Создать слой настройки | CTRL+щелчок на пиктограмме страницы внизу палитры Layers |
| Сохранить «плоскую» копию изображения со слоями | CTRL+SHIFT+S |
в Photoshop Учебное пособие по Photoshop
www.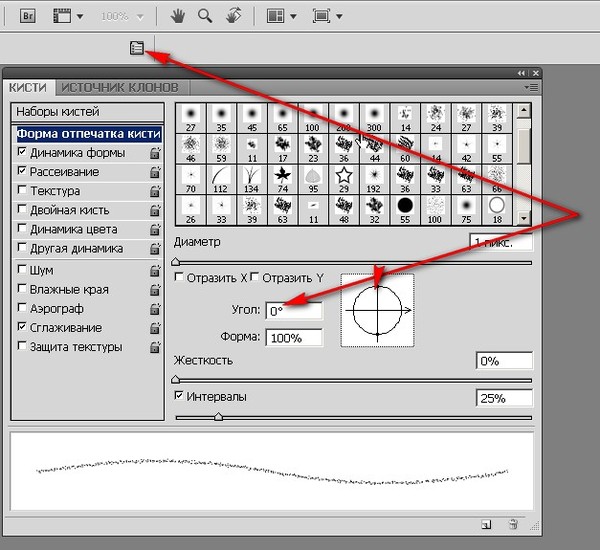 psd-dude.com
psd-dude.comAdobe Photoshop поставляется с рядом ярлыков по умолчанию для различных инструментов, меню или фильтров с очевидной целью облегчить ваш рабочий процесс.Переключение между мышью и клавиатурой может раздражать и отнимать много времени. Так что эти ярлыки Photoshop — действительно крутая функция. Фактически все основное программное обеспечение имеет предопределенные ярлыки.
В этой статье быстрых советов по Photoshop я перечислю основные доступные ярлыки для Brush Tool . Наиболее часто используется ярлык размера кисти , но полезно знать и другие ярлыки, такие как ярлык непрозрачности кисти или ярлык жесткости кисти .Как вы увидите, Photoshop позволяет создавать новые ярлыки для многих действий инструмента «Кисть».
Твитнуть Все инструменты на главной панели Photoshop имеют ярлык с буквой.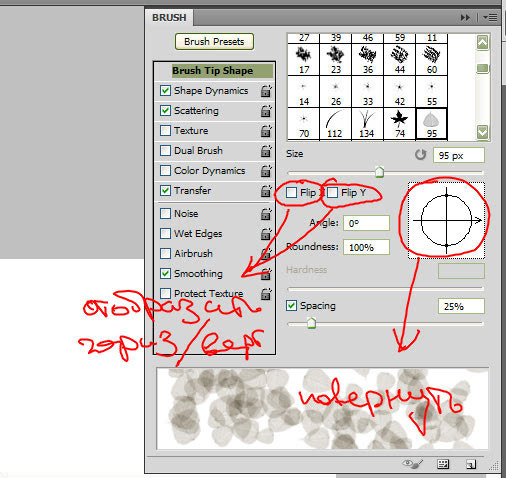 Если навести указатель мыши на инструмент, вы увидите между круглыми скобками значок
сокращенное письмо.Для инструмента «Кисть» необходимо нажать клавишу B на клавиатуре .
и инструмент выбран.
Если навести указатель мыши на инструмент, вы увидите между круглыми скобками значок
сокращенное письмо.Для инструмента «Кисть» необходимо нажать клавишу B на клавиатуре .
и инструмент выбран.
Выбрав инструмент «Кисть», вы можете увеличить / уменьшить размер кисти, нажав Клавиша [или] (квадратная скобка) . Для размера от 1 до 10 нажатие [или] приведет к увеличить / уменьшить размер на 1 пиксель. Для размера от 10 до 50 нажатие [или] увеличивает / уменьшает размер 5 пикселей и так далее. Поэтому, если вам нужен точный размер, вы должны следовать трудный путь, перейдите в Размер кисти и введите число.
Удерживая нажатой кнопку SHIFT, нажмите + или — клавиши , чтобы перейти вверх или выполнить в выпадающем меню режима. вниз по списку. Насколько я знаю, это не очень используемый / популярный ярлык.
Просто введите число, желаемое для непрозрачности , например, нажмите клавиши 1 и 9. для непрозрачности 19%. Для непрозрачности 5% нажмите 0, а затем быстро нажмите 5.
Удерживая нажатой кнопку SHIFT, введите номер потока .Например, удерживайте SHIFT нажата и кнопки 2 и 3 для расхода 23%. Для 5% расхода нажмите 0, а затем быстро нажмите 5. Это тоже не очень используемый ярлык.
Удерживая нажатой клавишу ALT, выберите цвет . После того, как вы отпустите ALT, кисть инструмент активен, а цвет кисти — это цвет, который вы только что выбрали.
Выбрав инструмент «Кисть», вы можете увеличить / уменьшить жесткость кисти на удерживая нажатой клавишу SHIFT, нажмите клавишу [или] (квадратная скобка) .Этот действительно полезный ярлык.
Для поворота кисти в Photoshop нет ярлыка и его нельзя создать с настраиваемыми ярлыками. Сожалею!
Вы можете создавать собственные ярлыки для инструмента «Кисть» или любого другого инструмента. вы хотите, и это действительно просто, если вы помните комбинации клавиш. Просто откройте меню «Правка» , «Сочетания клавиш » и выберите в списке «Кисти».Вы можете видеть, что в разделе Кисти есть список с вариантами кистей. Просто щелкните столбец «Ярлык», в который вы хотите добавить ярлык. Просто нажмите кнопку комбинация клавиш, например Я добавил SHIFT + CTRL + P для New Brush Preset .
Если введенная вами комбинация клавиш уже существует, Photoshop возвращает ошибку. сообщение. Вы можете принять и заменить предыдущее действие этим или можете отменить изменения.
Это наиболее часто используемые сочетания клавиш Photoshop для использования инструмента «Кисть». Надеюсь, эта статья была для вас полезной.
20 удивительных ярлыков Photoshop, которые вам нужно изучить
Легко почувствовать себя ошеломленным количеством команд, имеющихся в Adobe Photoshop. Вот почему мы составили список из 20 ярлыков Photoshop для фотографов.
Использование сочетаний клавиш Photoshop ускоряет процесс редактирования, так что продолжайте читать.И добавьте эту статью в закладки для использования в будущем.
1. Ярлык для нового слоя Photoshop
Если есть что-то, что характеризует Photoshop, так это его рабочий процесс, основанный на слоях.
Вы можете создать новый слой с помощью сочетания клавиш Shift + Ctrl + N (Окно) или Shift + Cmd + N (Mac).
Появится диалоговая панель, где вы можете переименовать новый слой. У вас также есть такие параметры, как непрозрачность, цвет или режим наложения.
Если вы используете настройки по умолчанию, ваш новый слой будет пустым прозрачным.
2. Ярлык для дублирования слоя
Когда вы открываете изображение для редактирования в Photoshop, настоятельно рекомендуется создать копию фонового слоя (также известного как ваше изображение).
Это позволит вам работать с этой копией, а не непосредственно с изображением. Это делает ваш поток менее разрушительным. Вы всегда можете удалить этот слой, и ваше изображение останется нетронутым.
Вы можете создавать копии любого необходимого слоя, а не только фонового.
Для этого нажмите Ctrl + J (Windows) или Cmd + J (Mac).Просто убедитесь, что вы ранее выбрали слой, из которого хотите создать копию.
3. Ярлык инструмента Marquee Tool
Инструмент «Область» используется для выделения областей изображения определенной формы. Используйте ярлык M для доступа к инструменту Rectangular Marquee Tool.
Нажмите Shift + M, чтобы переключиться между этой и эллиптической формой. Затем вы можете выбрать желаемую область на изображении.
Если вам нужен идеальный круг, выберите инструмент Elliptical Marquee Tool и удерживайте клавишу Shift, перетаскивая выделение.
4. Ярлык инструмента «Лассо»
Инструмент «Лассо» используется для выделения свободной области изображения (не геометрической формы).
Когда вы используете ярлык L в первый раз, вы выбираете основной инструмент лассо.
С помощью этого инструмента вы можете свободно выбирать области. Чтобы создать прямые линии, во время рисования нажимайте клавишу Alt / Opt.
Нажимая Shift + L несколько раз, вы можете переключаться между инструментом «Базовое лассо» и двумя другими опциями: инструментом «Многоугольное лассо» и инструментом «Магнитное лассо».
«Многоугольное лассо» позволяет создавать углы, добавляя точки при каждом щелчке мышью на изображении.
Инструмент «Магнит» отлично подходит для выделения краев (областей с большим контрастом).
Щелкните в начальной точке выделения и переместите мышь. Вы увидите, что линия выделения охватывает край, а Photoshop добавляет точки.
Вы также можете добавлять точки, щелкая мышью. Если вы ошиблись, вы можете удалить точки с помощью кнопки удаления.
Для завершения выбора необходимо перейти к первой точке и закрыть область выбора.
6. Ярлык инструмента «Кисть»
Ярлык для инструмента кисти — B. Нажав Shift + B, вы можете переключиться с инструмента кисти на инструмент «Карандаш», инструмент замены цвета и инструмент «Кисть-миксер».
Существует также ярлык размера кисти Photoshop.
Нажимая], вы увеличиваете его, а нажатием [- уменьшаете.
7. Измените цвет фона / переднего плана с помощью ярлыка
Это особенно полезно при работе с масками. Вот когда вам нужно закрасить в черный или белый цвет, чтобы изменить область маски.
Легко переключаться между этими двумя цветами, нажимая X. Единственное предостережение — вам необходимо установить черный и белый цвета фона и переднего плана.
5. Ярлык быстрой маски
При выборе области вы можете легко внести локальные корректировки с помощью быстрой маски. Выделив область, нажмите Q, чтобы активировать быструю маску.
Красная маска появится за пределами выбранной области.
Используя кисть (B), вы можете внести изменения в выделение.
Если вы рисуете черным, вы добавляете маску, а если рисуете белым, вы удаляете ее (здесь пригодится предыдущий ярлык).
Нажмите Q еще раз, чтобы вернуться к окну выбора.
8. Как отменить выбор в Photoshop
Если у вас выделена область и вы хотите отменить ее выбор, нажмите Ctrl + D для Windows или Cmd + D для Mac.
Этот ярлык работает только тогда, когда выбранная область активна (когда вы все еще видите линии своего выбора).
9.Инвертировать ярлык выделения
Вы можете инвертировать выделение, используя Shift + Ctrl + I (Windows) или Shift + Cmd + I (Mac).
10. Перемещение ярлыка инструмента
Инструмент «Перемещение» — один из основных. Это позволяет вам перемещать элементы в вашем рабочем пространстве.
Это полезно, например, при создании композиции из нескольких изображений или при создании коллажа.
После выбора инструмента вы можете перемещать элементы двумя разными способами. Перетащите их с помощью мыши или используйте стрелки клавиатуры.
11.Ярлык инструмента кадрирования
Инструмент «Кадрирование» может понадобиться часто, поэтому изучение его ярлыка (C) будет действительно полезным для рабочего процесса Photoshop.
Находясь в инструменте кадрирования, вы можете выбрать другие удобные функции, такие как инструмент выпрямления.
12. Ярлык инструмента «Клонировать штамп»
Инструмент «Штамп» позволяет скопировать область изображения и вставить ее в другую часть. Нажмите S, чтобы получить доступ к инструменту, и ваш курсор станет кружком. Как и в случае с кистью, нажмите] и [, чтобы увеличить или уменьшить размер.
Скопируйте область, нажав Alt / Opt при щелчке по ней (это ваша целевая точка), а затем закрасьте ее в том месте, куда вы хотите ее скопировать.
Установите флажок Выровненный образец на панели инструментов. Это заставит целевой элемент следовать вашему движению во время рисования.
13. Ярлыки Photoshop Zoom
Есть несколько способов увеличения в Photoshop. Самый быстрый ярлык для увеличения и уменьшения масштаба — это нажатие Ctrl + для увеличения и Ctrl- для уменьшения (Cmd + и Cmd- соответственно на Mac).
Если вы просто хотите выбрать инструмент «Масштаб», нажмите Z, и вы получите доступ к параметрам его панели инструментов.
14. Ярлык на весь экран
Вы всегда можете уменьшить масштаб с помощью сочетания клавиш Ctrl — / Cmd-.
Но вы можете сделать это еще быстрее, нажав Ctrl + 0 (Windows) или Cmd + 0 (Mac).
Изображение изменится под размер вашего экрана.
15. Ярлык для ручного инструмента
При увеличении масштаба может потребоваться переместить изображение, чтобы увидеть окружающие области. Вы можете сделать это с помощью клавиш со стрелками, но более быстрый способ — использовать инструмент «Рука».
Нажмите H, чтобы выбрать его. Ваш курсор станет маленькой рукой. Щелкните и перетащите изображение, как вам нужно.
16. Как отменить
Вы можете использовать сочетание клавиш Ctrl + Z, чтобы отменить последний шаг (Cmd + Z на Mac). Чтобы отменить несколько раз в Photoshop, вы можете подумать, что вам просто нужно нажимать эту кнопку несколько раз. Это не сработает.
Если вы хотите отменить несколько раз, нажмите Ctrl + Alt + Z (или Cmd + Opt + Z на Mac), и вы вернетесь назад по истории по одному шагу за раз.
В «Правка»> «Установки»> «Производительность» вы можете ввести количество шагов истории, которые Photoshop должен сохранить.С большим числом вы сможете отменить больше шагов, но это также займет больше памяти вашего компьютера.
Как создать свои собственные кисти Photoshop
Шаг 1. Создайте новый документ Photoshop
Давайте начнем с создания нового документа Photoshop, который мы будем использовать для создания кисти. Опять же, цель этого урока — не научиться создавать именно эту кисть, а скорее увидеть, как этот процесс работает от начала до конца. Я собираюсь создать новый документ размером 200 x 200 пикселей, перейдя в меню File в строке меню в верхней части экрана и выбрав New .Или, чтобы быстрее создать новый документ, нажмите на клавиатуре Ctrl + N (Win) / Command + N (Mac):
Перейдите в Файл> Создать.
Откроется диалоговое окно «Новый документ». Введите 200 для параметров Ширина и Высота и убедитесь, что тип измерения установлен на пикселей . Также убедитесь, что для параметра Background Contents установлено значение White , поскольку нам нужен белый цвет в качестве фона для кисти:
Создайте новый документ размером 200 x 200 пикселей с белым фоном.
Нажмите OK, когда закончите, чтобы принять настройки и выйти из диалогового окна. На вашем экране появится новый документ размером 200 x 200 пикселей, залитый белым.
Выбор начального размера кисти
Photoshop позволяет создавать кисти размером до 2500 x 2500 пикселей, но, как говорится, просто потому, что вы можете, не значит, что должны. При таком размере вы будете рисовать виртуальным эквивалентом швабры для пола. Кроме того, рисование очень большими кистями требует намного больше памяти и мощности от вашего компьютера, что может значительно замедлить работу вашей системы.Для типичной работы вам нужно создать кисти намного меньшего размера.
Размер, при котором вы изначально создаете кисть, станет ее размером по умолчанию, и важно отметить, что кисти, которые мы создаем сами, являются кистями на основе пикселей, что означает, что они по сути являются изображениями и ведут себя точно так же, как обычные изображения. когда дело доходит до изменения их размера. Кисти обычно остаются четкими и резкими, когда мы делаем их меньше, но если вы увеличите их размер намного больше, чем по умолчанию, они станут мягкими и тусклыми.Таким образом, общая идея состоит в том, чтобы создать новую кисть достаточно большого размера, чтобы удовлетворить ваши потребности, что может потребовать небольшого количества проб и ошибок. Размер 200 x 200 пикселей, который я здесь использую, обычно работает хорошо.
Шаг 2. Выберите инструмент «Кисть»
Давайте создадим нашу новую кисть, используя одну из встроенных кистей Photoshop. Сначала выберите инструмент «Кисть » на палитре «Инструменты» или нажмите на клавиатуре букву B , чтобы быстро выбрать его с помощью сочетания клавиш:
Выберите инструмент «Кисть».
Шаг 3. Выберите маленькую круглую кисть
Выбрав инструмент «Кисть», щелкните правой кнопкой мыши (Win) / , удерживая нажатой клавишу Control, (Mac) в любом месте окна документа, чтобы отобразить средство выбора «Предустановки кисти» , которое является миниатюрной версией полноразмерной панели «Кисти». который мы рассмотрим чуть позже (и более подробно рассмотрим его в другом руководстве). Средство выбора Brush Preset позволяет нам выбирать из списка предустановленных кистей (что объясняет его название).Чтобы выбрать кисть, просто нажмите на ее миниатюру. Я собираюсь щелкнуть кисть Hard Round 5 Pixels, чтобы выбрать ее. Если в настройках Photoshop включены подсказки, имя каждой кисти будет отображаться при наведении курсора на эскизы. Нажмите , введите (Win) / Верните (Mac), как только вы выбрали кисть для закрытия из палитры:
Выберите небольшую круглую кисть в палитре «Предустановки», затем нажмите Enter (Win) / Return (Mac), чтобы закрыть ее.
Шаг 4: Убедитесь, что выбран черный цвет переднего плана
Назад, когда мы создавали наш новый документ на шаге 1, мы убедились, что установили белый цвет фона нашего документа.Причина в том, что все кисти в Photoshop имеют оттенки серого, что означает, что кисть может содержать только черный, белый или промежуточные оттенки серого. Области, заполненные белым цветом, становятся прозрачными, поэтому вы их не увидите при рисовании кистью. Области, заполненные черным, будут видны на 100%, и если ваша кисть включает различные оттенки серого, эти области будут частично видны в зависимости от того, насколько они близки к черному или белому, причем более темные оттенки серого будут более заметными, чем более светлые оттенки.
Если бы мы превратили наш новый документ в кисть, как сейчас, вся кисть была бы прозрачной, поскольку она не содержит ничего, кроме белого.Рисование невидимой кистью может быть интересным с художественной точки зрения, но для более практических целей (как в этом уроке) вам, скорее всего, понадобится кисть, которую вы действительно можете видеть, а это значит, что нам нужно добавить некоторые области черного к документ. Черные области станут видимой формой кисти (известной как кончик кисти , ).
Photoshop рисует с использованием текущего цвета переднего плана , и, как назло, по умолчанию для цвета переднего плана черный, что означает, что очень высока вероятность, что ваш уже установлен на черный.Вы можете увидеть текущие цвета переднего плана и фона, посмотрев на их образцы цвета в нижней части палитры инструментов (цвет переднего плана — это образец в верхнем левом углу). Если ваш цвет переднего плана не черный, нажмите букву D на клавиатуре, чтобы быстро сбросить цвета переднего плана и фона на значения по умолчанию:
Цвет переднего плана — это цвет, которым будет рисовать кисть.
Шаг 5. Нарисуйте серию горизонтальных мазков кистью внутри окна документа
Выбрав маленькую круглую кисть черного цвета в качестве цвета переднего плана, щелкните внутри окна документа и нарисуйте серию коротких горизонтальных мазков кисти.Для большего разнообразия измените толщину штрихов, изменив размер кисти, используя удобные сочетания клавиш. Нажмите кнопку левой скобки ( [), чтобы уменьшить кисть, либо кнопку правой скобки (] ), чтобы увеличить ее. Вы найдете скобки справа от буквы P на большинстве клавиатур. Когда вы закончите, у вас должен получиться столбец мазков кисти, который выглядит примерно так:
Колонка беспорядочных случайных мазков кисти.
Шаг 6. Создайте новую кисть из документа
Чтобы создать новую кисть Photoshop из документа, просто перейдите в меню Edit в верхней части экрана и выберите Define Brush Preset из списка параметров (в зависимости от того, какую версию Photoshop вы используете, вариант можно назвать просто Define Brush):
Перейдите в Edit> Define Brush Preset.
Photoshop откроет диалоговое окно с просьбой дать имя вашей новой кисти.Я назову свою «Моя новая кисть». Возможно, вы захотите выбрать имя, которое будет немного более информативным:
Назовите новую кисть.
Нажмите OK, когда закончите, чтобы закрыть диалоговое окно, и это все! Мы успешно создали новую специальную кисть в Photoshop, которая готова и ждет, чтобы помочь нам воплотить в жизнь наше творческое видение. На этом этапе вы можете безопасно закрыть документ кисти.
Чтобы выбрать новую кисть в любое время, когда она вам понадобится, сначала убедитесь, что у вас выбран инструмент «Кисть», затем щелкните правой кнопкой мыши (Win) / , удерживая клавишу Control, щелкните (Mac) в любом месте документа, чтобы открыть набор настроек кисти Сборщик .Прокрутите список доступных кистей вниз, пока не увидите миниатюру кисти (вновь созданные кисти будут отображаться в нижней части списка), затем щелкните миниатюру, чтобы выбрать кисть. Нажмите Enter (Win) / Return (Mac), как только вы выбрали его, чтобы закрыть окно выбора Brush Preset:
Выберите новую кисть в палитре «Наборы кистей».
Выбрав новую кисть, просто щелкните и перетащите внутрь документа, чтобы нарисовать мазок кисти:
Недавно созданная кисть в действии.
Это хорошее начало, но я думаю, можно с уверенностью сказать, что на данном этапе моя новая кисть будет иметь ограниченное применение. К счастью, теперь, когда мы создали кончик кисти, мы можем изменять и контролировать поведение кисти, когда мы рисуем ею, используя Photoshop Brush Dynamics , находящийся на основной панели Кисти , которую мы быстро рассмотрим. в следующий!
Шаг 7. Откройте панель кистей
Мы видели, как выбрать базовую готовую кисть с помощью средства выбора «Наборы кистей», но если вы хотите получить больший контроль над поведением нашей кисти, нам понадобится основная панель «Кисти» Photoshop , которая дает нам полный доступ к некоторым действительно удивительным параметры.Мы сохраним наш подробный обзор панели «Кисти» и всех ее элементов управления для другого урока, но давайте кратко рассмотрим несколько способов ее использования для изменения внешнего вида мазков кистью.
Чтобы открыть панель кистей, либо перейдите в меню Window в верхней части экрана и выберите кисти из списка, либо нажмите клавишу F5 на клавиатуре (нажмите ее еще раз, чтобы закрыть панель) , или щелкните на панели «Кисти» значок переключения на панели параметров (щелкните еще раз, чтобы закрыть панель):
Значок переключателя на панели параметров открывает и закрывает панель «Кисти».
Это открывает основную панель «Кисти», старшего брата палитры «Наборы кистей», которую мы видели ранее. По умолчанию, когда вы впервые открываете панель «Кисти», в верхнем левом углу панели выбирается параметр « Наборы кистей» , который отображает те же маленькие значки кисти справа, которые мы видели в средстве выбора «Наборы кистей». Чтобы выбрать кисть, просто щелкните ее значок. Прокрутите список до созданной кисти и щелкните ее значок, чтобы выбрать ее, если она еще не выбрана.В самом низу панели «Кисти» отображается предварительный просмотр того, как в данный момент выглядит мазок кисти. Поскольку я еще не внес никаких изменений, предварительный просмотр выглядит точно так же, как мазок кисти, который я нарисовал минуту назад:
На главной панели «Кисти» в Photoshop установлен параметр «Наборы кистей».
Шаг 8: Отрегулируйте расстояние между кончиками кисти
Щелкните по слову Brush Tip Shape прямо под параметром Brush Presets в верхнем левом углу панели «Кисти»:
Щелкните параметр «Форма кончика кисти».
В реальном мире, если бы вы рисовали настоящей кистью, кисть наносила бы непрерывный слой краски на бумагу, но Photoshop работает не так. Вместо этого Photoshop «штампует» документ кончиком кисти, когда вы перетаскиваете мышь. Если штампы выглядят достаточно близко друг к другу, это создает иллюзию бесшовного мазка кисти, но если штампы расположены слишком далеко друг от друга, отдельные штампы становятся очевидными, а мазок кисти выглядит ребристым. В зависимости от желаемого эффекта (например, создания пунктирной линии) вам может потребоваться большое расстояние между штампами, но в большинстве случаев более желателен плавный мазок кисти.
Выбрав параметр «Форма кончика кисти» на панели «Кисти», мы можем управлять интервалом между штампами с помощью соответствующего имени параметра « Интервал » в самом низу панели. Интервал контролируется в процентах от ширины кончика кисти, и по умолчанию он установлен на 25%, что означает, что если ширина кончика кисти составляет 100 пикселей, Photoshop будет ставить новый штамп каждые 25 пикселей, когда вы перетащите мышь:
Параметр «Интервал» определяет, как часто Photoshop «штампует» кончик кисти во время рисования.
Для плавного мазка кисти это значение по умолчанию обычно слишком велико. Я собираюсь снизить свою до 13%. Чтобы уменьшить интервал, перетащите ползунок влево или введите конкретное значение непосредственно в поле ввода. Вы увидите предварительный просмотр обновления мазка кисти, чтобы отразить изменения интервала:
Уменьшите интервал, чтобы мазок кисти выглядел более гладко.
Теперь, если я рисую мазок кистью, он выглядит более гладким, потому что отдельные штампы расположены ближе друг к другу:
Когда кончики кистей расположены ближе друг к другу, мазки кажутся более плавными.
Шаг 9: Выберите параметр динамики формы
Щелкните прямо на словах Shape Dynamics под опцией Brush Tip Shape, которую мы выбрали мгновение назад, что дает нам возможности для динамического управления размером, углом и округлостью кончика кисти во время рисования. Убедитесь, что вы нажимаете сами слова. Щелчок внутри флажка слева от слов включит параметры, но не даст нам доступа к их элементам управления:
Щелкните прямо на слове «Shape Dynamics».
Шаг 10: Установите регулятор угла в положение «Направление»
Основная проблема с внешним видом моего мазка кисти заключается в том, что независимо от того, в каком направлении я рисую, те горизонтальные линии, которые составляют мой кончик кисти, остаются горизонтальными. Давайте исправим это, чтобы кончик кисти следовал за курсором моей мыши. Выбрав параметр «Динамика формы», измените параметр Control для кончика кисти с Угол на Направление . Опять же, вы увидите предварительный просмотр мазка кисти в нижней части обновления панели, чтобы отразить изменение:
Измените параметр управления для угла на «Направление».
Я нарисую кистью еще один мазок, и на этот раз все будет выглядеть более естественно. Кончик кисти следует тому направлению, в котором я рисую:
.Более естественный мазок кисти.
Шаг 11. Установите для элемента управления размером значение «Давление пера» (требуется планшет с пером)
Если вы используете чувствительный к давлению перьевой планшет, как я, вы можете сказать Photoshop, что хотите управлять размером кисти с помощью пера. Не снимая выделения с параметров динамики формы, измените параметр Control для кончика кисти Размер на Давление пера :
Измените параметр «Управление размером кисти» на «Нажим пера» (если у вас перьевой планшет).
Выбрав параметр «Нажим пера», я могу легко управлять размером мазка кисти «на лету», придавая своей собственной кисти еще более естественный вид:
Размер кисти теперь можно динамически контролировать с помощью давления пера.
Куда идти дальше …
Очевидно, это всего лишь часть возможностей управления, которые панель кистей дает нам над поведением нашей кисти, но всего за несколько коротких шагов нам удалось спроектировать и создать совершенно новую специальную кисть Photoshop с нуля, и мы получили представление о том, насколько мощны различные элементы управления динамической кистью на панели «Кисти ».Мы рассмотрим панель кистей более подробно в другом уроке.
И вот оно! Посетите наш раздел «Основы Photoshop», чтобы получить дополнительные уроки по основам Photoshop!
.
 Фильтры
Фильтры
Leave a Comment