Уроки рисуем на графическом планшете: (5) ✦Как рисовать на ГРАФИЧЕСКОМ ПЛАНШЕТЕ?✦ Рисуем на графическом планшете с нуля!✦ ч.1 |NOVA| — YouTube
14.01.1970 


 Разное
Разное
Как научиться рисовать на планшете. Часть 1: С чего начинать.
Юлия Скрипник
Уже лет пять я хочу научиться рисовать на планшете. В январе появилась решимость начать наконец двигаться в этом направлении. В этой постоянной авторской рубрике буду делиться опытом освоения, полезными книгами, советами и ресурсами.
Когда вы вступаете на новое поле, в голове множество вопросов. Собственно, они, иногда даже бессознательные, словесно не сформированные, и не пускают к мечте. И первым делом надо все вопросы выписать. Вторым — методично искать на них ответы и шаг за шагом постигать новый навык.
Итак, в какой программе рисовать? Каким стилусом? Как часто? Где можно про это почитать?
Долго присматривалась к стилусам. У меня есть bamboo, 53 paper. Но самым удобным оказался apple pencil. У него тонкий кончик, его приятно держать в руке, он стильный. И он составляет идеальную пару планшету — ipad pro.
И тут можно сказать несколько слов о плюсах рисования на планшете, в отличие от традиционных инструментов:
- Художественная мастерская всегда с тобой. Не надо таскать чемодан инструментов, красок, маркеров и холстов.
- Все книги по рисованию тут же на планшете.
- Если не получился штрих акварели или цвет не удачныйх, можно удалить его легким нажатием на кнопку.
- Одежда и руки чистые.
- Не надо ждать, пока краска высохнет.
- Когда стираешь неполучившуюся линию, бумага не портится, все просто возвращается в первозданный вид.
- Экономится бумага, сохраняются деревья.
Есть и пара очевидных минусов:
- Если карандаш или планшет сядет, а розеток поблизости не будет, то все, финита ля рисование.

- Никогда на планшете не добиться таких причудливых разводов акварели, как на бумаге.
Волшебство причудливых разливов акварели оставим для работы на бумаге, а пока вернемся к диджитал-рисованию.
С программой я определилась достаточно быстро, ориентируясь на рекомендации itunes и обзоры программ для скетчинга в интернете. Выбор пал на Tayasui Sketches. В ней есть все необходимые для начала инструменты. Особенно мне понравилась акварельная кисть и возможность делать кляксы. Сначала программа показалась сложной. Но так всегда бывает, пока не начнешь разбираться и пробовать.
Сначала пугаешься обилия инструментов, а потом их начинает тебе не хватать.
В программе удобная панель, выбор цветов, есть постоянно обновляемая галерея работ со всего мира. Ну и разработчики живые, постоянно что-нибудь докручивают в программе. Вот как выглядит экран. И примеры надписи, выполненной разными инструментами.
Об инструментах. Хорошо бы понять, что умеет каждый инструмент в программе. Я использовала для этого листов пять, экспериментируя с интенсивностью, размером, разными слоями и инструментами.
Я использовала для этого листов пять, экспериментируя с интенсивностью, размером, разными слоями и инструментами.
Карандаш — потрясающая имитация, не отличить от обычного простого карандаша.
В программе еще доступна гелевая ручка, фломастер, маркер-кисть, карандаш, кисть для акрила, акварельная кисть, аэрограф.
Простое упражнение — нарисовать много вариаций одно предмета. Инструмент — ручка.
Самым сложным, как и в жизни, оказалась акварель. Порой она дает совершенно неожиданные эффекты при смешивании, наложении слоев и кляксы.
Потренировавшись, можно делать аккуратные рисунки с плавными переходами.
Кстати, в программе можно менять холст — акварельная зернистая бумага, обычный альбомный лист, холст, цветная бумага. И с этим тоже можно здорово экспериментировать.
Упражнение из книги «Начни рисовать» выполнен на бирюзовой бумаге белым карандашом и белой акварелью.
В книге «Живопись с нуля» есть упражнение на рисование абстракции.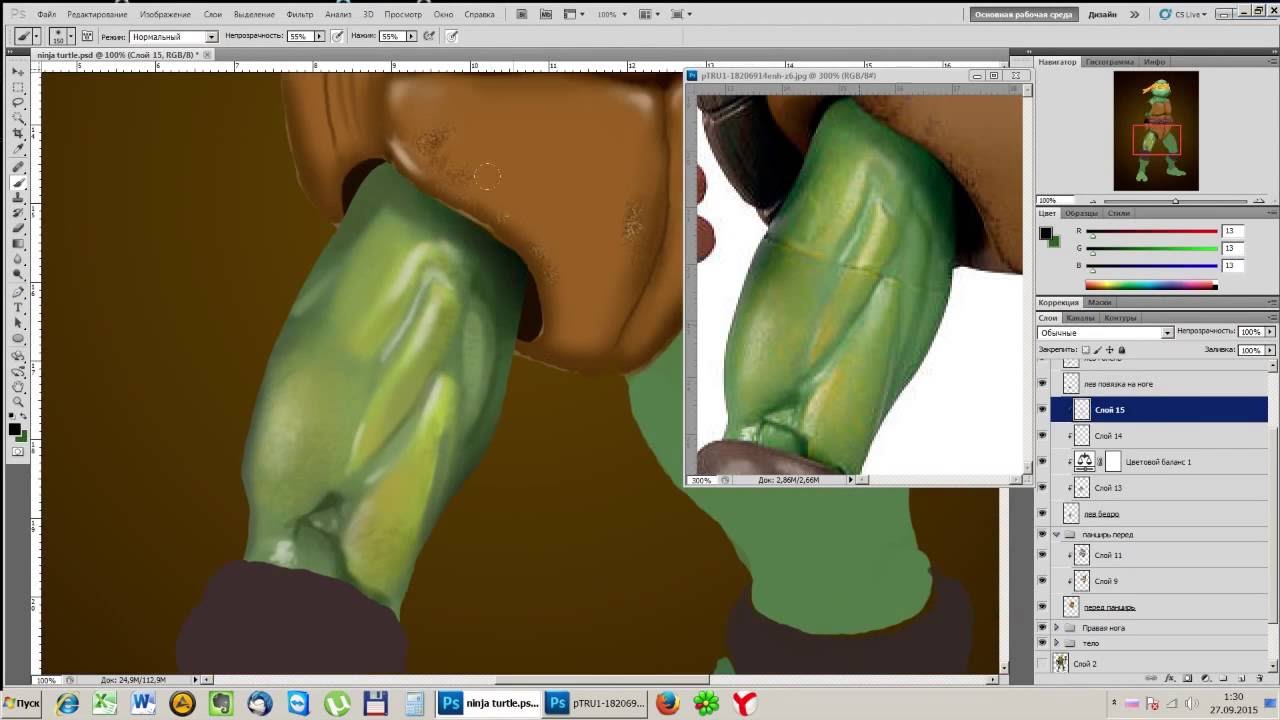 Я попробовала его сделать и в бумажном варианте, и в планшетном. Вот вариант на айпаде.
Я попробовала его сделать и в бумажном варианте, и в планшетном. Вот вариант на айпаде.
Карандашная линия. Процесс закрашивания. Все участки закрашены. Внизу — убрала карандашную линию и сгладила все штрихи.
Чтобы было интереснее осваивать диджитал рисовнаие, подумайте как этот новый творческий навык можно применить к вашей основной работе? Для творческого инстаграма МИФа (@miftvorchestvo), который я веду, теперь я могу делать вот такие гифки:
Список книг, по которым учусь рисовать и делаю упражнения:
1. «Живопись с нуля»
2. «Начни рисовать»
3. «Творческие права»
3. «Художественная мастерская. Графика»
Есть небольшой бэкграунд по рисованию на бумаге, благодаря проекту «100 дней рисования». Обязательно буду участвовать в проекте the100dayproject, 4-ого апреля его запускает автор нашей книги «Между надо и хочу» Эль Луна. Планирую рисовать на планшете каждый день.
Книг именно по диджитал фотографии на планшете на русском языке я не нашла.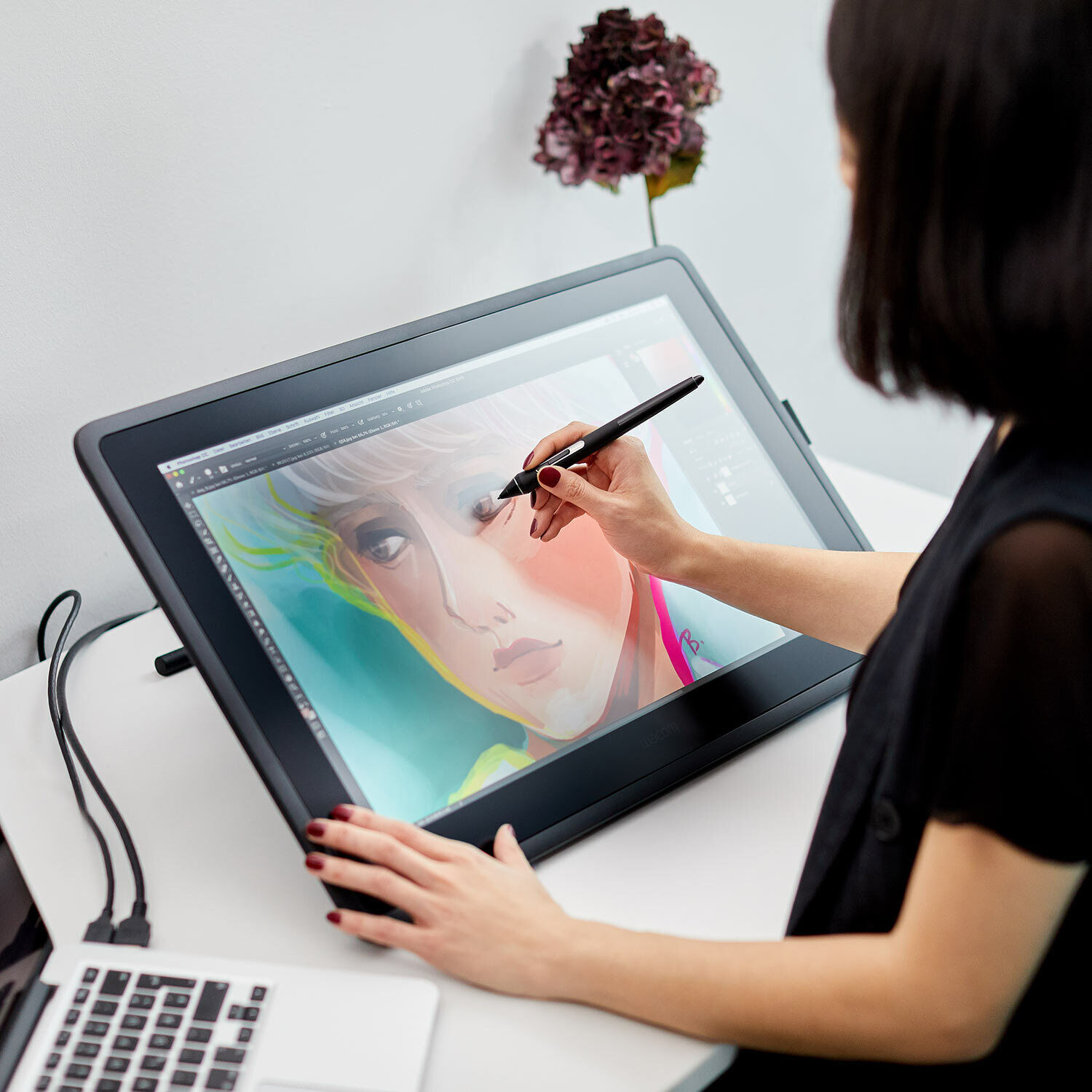 Рисовать без самоучителя, это как учиться самостоятельно водить машину. Можно, но сложно. Купила в Нью-Йорке журнал по этой теме, расскажу про него в следующем выпуске. Кстати, еще один из плюсов — можно рисовать в самолете, экран яркий и миллион цветных карандашей под рукой.
Рисовать без самоучителя, это как учиться самостоятельно водить машину. Можно, но сложно. Купила в Нью-Йорке журнал по этой теме, расскажу про него в следующем выпуске. Кстати, еще один из плюсов — можно рисовать в самолете, экран яркий и миллион цветных карандашей под рукой.
Открытка, сделанная в полете из Нью-Йорка в Москву.
Следующие цели:
- научиться диджитал-леттерингу.
- продолжать осваивать все инструменты в Tayasui Sketches.
- рисовать китов, котов и космос.
- отработать множество рисунков в технике визуальных заметок.
- активнее использовать слои, это очень удобно.
Присоединяйтесь, если вам интересна эта тема. Отзывы и комментарии можно писать мне на почту — [email protected]
Учимся рисовать на планшете
Друзья, всем привет и хорошего настроения, рад, что заглянули на fotodizart.ru!
Сегодня в этом уроке мы, учимся рисовать на планшете магический тотем. Что такое тотем я думаю, представление имеют многие, в приключенческих фильмах и фильмах про индейцев их можно очень часто встретить. Очень часто они выглядят как столбы с изображением священных животных, идолов, каких-то культовых знаков. В нашем случае мы будим учиться рисовать на планшете тотем в виде каменного столба, на котором изобразим символы, которые во время обращения к тотему светятся.
Что такое тотем я думаю, представление имеют многие, в приключенческих фильмах и фильмах про индейцев их можно очень часто встретить. Очень часто они выглядят как столбы с изображением священных животных, идолов, каких-то культовых знаков. В нашем случае мы будим учиться рисовать на планшете тотем в виде каменного столба, на котором изобразим символы, которые во время обращения к тотему светятся.
Постараюсь сделать описание урока по рисованию тотема максимально подробным, не знаю, как получится, но приступим к реализации задумки.
Итак, запускаем фотошоп, создадим документ произвольного размера, я создал 1024х768, фон залил #aabcc8 цветом, выбираю простую жесткую круглую кисть, у которой параметры нажатие = размер (это значит, что размер штриха зависит от нажатия на планшете пером) она обычно стоит 4 по умолчанию слева. Проверяю ее настройки для этого нажимаю F5, должно быть так как у меня показано на скриншоте ниже.
Первый этап: рисование скетча
Кисть настроена, теперь можно переходить к наброску нашего тотема. Создаем новый слой поверх фона и начинаем на нем набрасывать различные варианты, тем самым создадим контурный набросок. У меня получился вот такой вот скетч, его я и оставлю для дальнейшей работы. Также иногда я создаю приблизительную палитру для изображения, как и в этом случае, которую вы можете наблюдать в левом верхнем углу на скриншоте ниже.
Второй этап: задаем основные цвета
Создаем новый слой, размещаем его под слоем с контуром, и задаем основной тон элементам нашего изображения. Закрасить основу на планшете достаточно быстро и легко. Для самого камня использую #58676e цвет, для травы #6e9b0a, для артефактов на камне #b12121. И в заключение уменьшаю непрозрачность у контура до 65%. И перехожу к следующему этапу рисования на планшете тотема.
Третий этап: свет, тень
Наносим в необходимых местах тени #34393d
После того как задали тени, займемся светом, осветим те места #78858d цветом где у нас предполагается что у нас освещена поверхность. При рисование света, также меняем непрозрачность для нашей кисти. В результате у нас должно получиться приблизительно то, что показано на скриншоте ниже. Также я решил стереть контур у травы, и добавить травинкам света.
Четвертый этап: детализация камня
На этом этапе мы будем, учиться рисовать на планшете мелкие детали камня. Первым делом сольем все слои кроме фона в один, выбираем туже жесткую кисть размер кисти 1-3 пикс. Зависит от размера рисунка, выбираем цвет #b5d1dc и небольшими штришками создаем резкие грани у камня.
Хочу заметить, что местами они проходят рядом с контурной линией, а местами заменяют ее, рисовать ее нет необходимости по всему камню. Подтираем немного камни лежащие снизу, и делаем их более детализированными.
Также немного текстурирую камень, нанесем небольшие точечки разного диаметра и оттенков светлого и темного в хаотичном порядке в разных местах на камень. Главное не переусердствовать.
Статья по созданию текстуры дерева в фотошопе.
Пятый этап: работа над артефактом
Тщательно прорисуем орнамент нашего артефакта красным #7b191a цветом.
После того как мы прорисовали орнамент, нам нужно сделать темный контур вокруг него, создадим контур используя #34393d цвет и жесткую кисть размером 1-3 пикс.
Далее нам необходимо создать блики на гранях камня по краю орнамента. Для этого выбираем  произведем нанесение бликов, местами меняем непрозрачность у кисти.
произведем нанесение бликов, местами меняем непрозрачность у кисти.
Создаем свечение внутри узора цветами #b12121 #fb7f81. Должно получиться как на скриншоте ниже.
Так как наш артефакт светится, то соответственно он должен отбрасывать свет на камень. Итак, создадим новый слой, разместим его поверх всех слоев, установим ему режим смешивания цветность/color. И мягкой кистью большого размера нарисуем свечение на тотеме от артефакта, после чего уменьшим его непрозрачность до подходящей нам.
Шестой этап: финальные аккорды
Ну что же на данный момент мы уже достигли неплохого результата, но есть еще несколько моментов, которые нужно доработать, это трава и тень. Выбираем жесткую кисть в 1-2 пикс. И цветами #4d651b, #6d9b09, #98c411, #d8e507 не торопясь начинаем прорисовывать траву, производим мазки снизу вверх.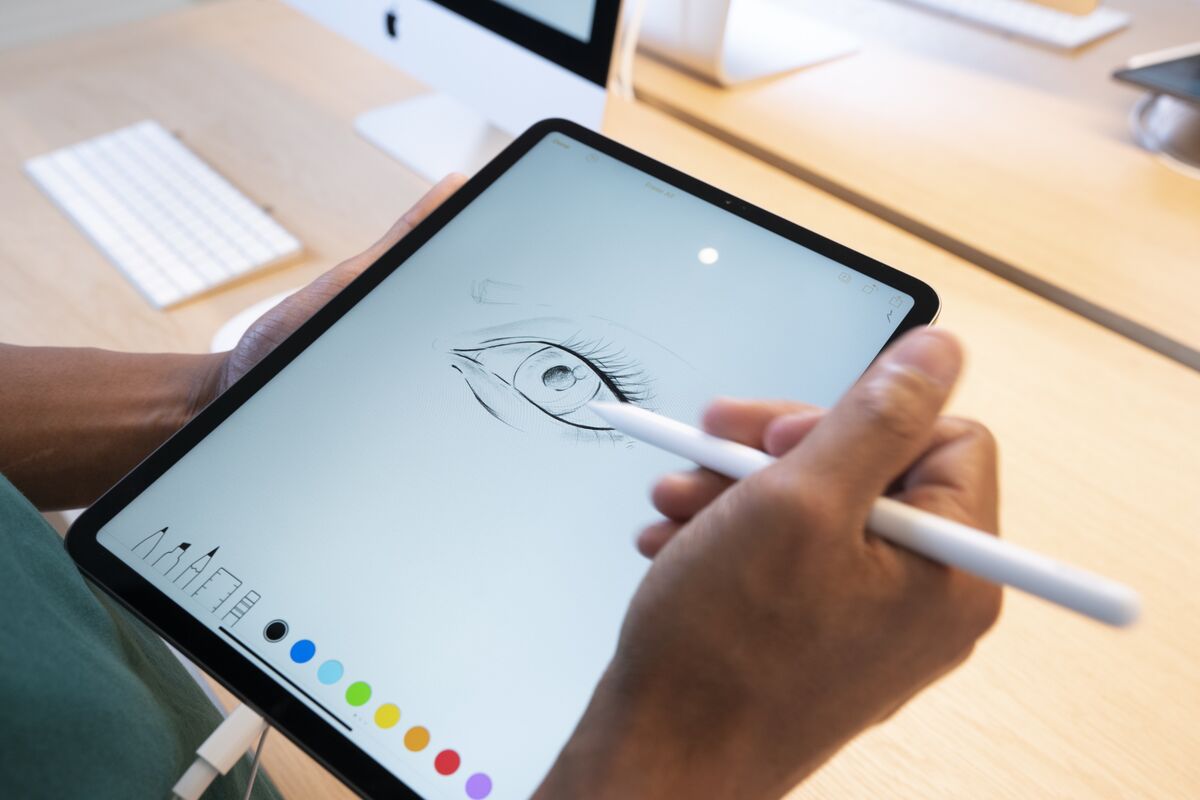 Снизу используем больше темные тона, а сверху соответственно светлые.
Снизу используем больше темные тона, а сверху соответственно светлые.
Увеличим слегка резкость у тотема при помощи фильтра усиление резкости > контурная резкость. Значения в фильтре установить необходимо минимальные, дабы не перешарпить изображение. И добавим немного тени, я не стал очень сильно ей заниматься, создал немного под всем тотемом и затемнил слегка низ травы и все.
Вот и все, итоговый результат вы можете видеть ниже, на нем я за тотемом создал небольшое свечение, для этого я взял мягкую кисть большого диаметра и цвет немного светлее фона и нарисовал свечение.
Сегодня мы научились рисовать тотем, в следующих уроках по фотошопу мы будем также учиться рисовать на планшете, но уже другие не менее интересные рисунки, поэтому рекомендую подписаться на обновления сайта, чтобы не упустить новых уроков.
Уроки рисования на планшете.
 Как настроить планшет для рисования Уроки рисования на планшете для начинающих
Как настроить планшет для рисования Уроки рисования на планшете для начинающихГрафический планшет (или дигитайзер) представляет собой плоскость на которой можно рисовать электронным пером. Движения пера повторяются на экране компьютера в виде линий и в результате получается рисунок. Таков принцип работы большинства планшетов. Но есть особо дорогие модели для профессиональной работы, сочетающие в себе функции дигитайзера и дисплея одновременно. Такие устройства создают ощущение, как будто рисуешь на бумаге.
Любой графический планшет дублирует функции мышки. Касание пером о планшет равнозначно клику левой клавишей мыши. Кнопка на ручке пера может вызывать контекстное меню, подобно правой клавише мышки. Следует отметить, что многие модели позволяют устанавливать для вышеупомянутой кнопки различные функции по усмотрению пользователя. Также можно переустанавливать назначение и для кнопок на самом планшете. Например, увеличение-уменьшение, прокрутка вверх-вниз и т. п.
Теперь несколько слов о работе. Главное преимущество графических планшетов в том, что они имитируют рисование на бумаге. Художник, держа электронное перо вместо мышки, может свободно рисовать, не испытывая при этом никаких неудобств. Например, провести ровную линию, овал или контур какого-либо предмета обычной мышкой очень трудно или даже невозможно. Но работая пером, можно виртуозно проводить линии любой сложности. Но не обольщайтесь. Если у человека нет навыков рисования, то графический планшет их дать не сможет. Нужен опыт работы обычным карандашом. Планшет же, просто делает работу намного удобнее, ведь, художник держит в руках инструмент, похожий на кисть или карандаш.
Главное преимущество графических планшетов в том, что они имитируют рисование на бумаге. Художник, держа электронное перо вместо мышки, может свободно рисовать, не испытывая при этом никаких неудобств. Например, провести ровную линию, овал или контур какого-либо предмета обычной мышкой очень трудно или даже невозможно. Но работая пером, можно виртуозно проводить линии любой сложности. Но не обольщайтесь. Если у человека нет навыков рисования, то графический планшет их дать не сможет. Нужен опыт работы обычным карандашом. Планшет же, просто делает работу намного удобнее, ведь, художник держит в руках инструмент, похожий на кисть или карандаш.
Имитируя карандаш, перо графического планшета способно реагировать на силу нажатия. Чем сильнее нажимаешь на него, тем шире линия. Но эта функция есть не у всех планшетов. К тому же, в значительной степени возможности пера зависят от графического редактора. Например, если Вы работаете в Photoshop — то это одно, а если в простеньком Paint от Windows XP, то это совсем другое.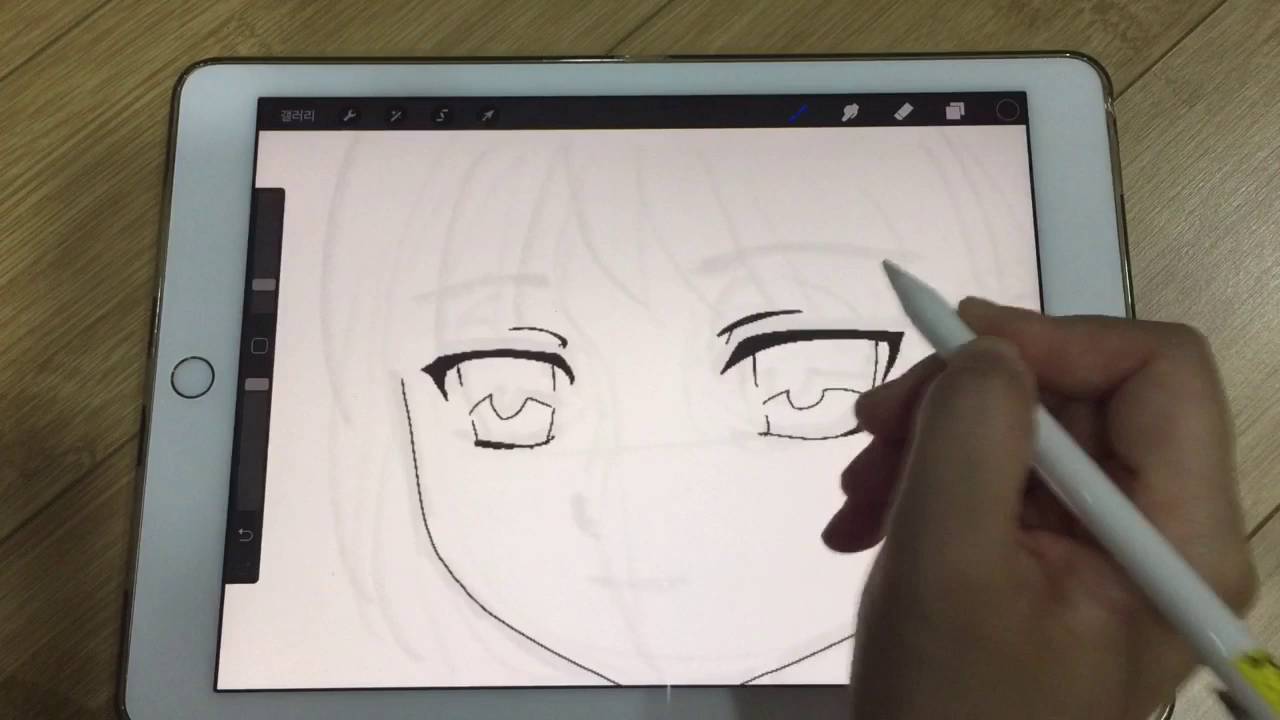 Поэтому, купив планшет и обнаружив, что он не оправдал Ваших ожиданий, не спешите разочаровываться. Сначала подберите подходящий графический редактор, настройте драйвер планшета, а уже потом сможете делать объективные выводы о качестве графического планшета. Способность чувствовать силу нажатия на перо — важное свойство. От этого зависит красота линии. Ведь она может быть «проволочной» или чертежной, а может быть живой, живописной, меняющей свой характер и т. д. Бывает нужно сделать графику, имитирующую перо и тушь. И, вот здесь, чувствительность к нажатию придется весьма кстати. Также она очень важна, если заниматься компьютерной живописью. В этом случае графический редактор предоставляет обилие различных кистей, способных имитировать мазки краски, каллиграфические линии, размытые линии, шероховатые, текстурные линии и т. д. И электронное перо графического планшета, способное менять характер пятна, придаст еще больше динамичности мазкам краски или линиям от кисти. Работа будет более живописной.
Поэтому, купив планшет и обнаружив, что он не оправдал Ваших ожиданий, не спешите разочаровываться. Сначала подберите подходящий графический редактор, настройте драйвер планшета, а уже потом сможете делать объективные выводы о качестве графического планшета. Способность чувствовать силу нажатия на перо — важное свойство. От этого зависит красота линии. Ведь она может быть «проволочной» или чертежной, а может быть живой, живописной, меняющей свой характер и т. д. Бывает нужно сделать графику, имитирующую перо и тушь. И, вот здесь, чувствительность к нажатию придется весьма кстати. Также она очень важна, если заниматься компьютерной живописью. В этом случае графический редактор предоставляет обилие различных кистей, способных имитировать мазки краски, каллиграфические линии, размытые линии, шероховатые, текстурные линии и т. д. И электронное перо графического планшета, способное менять характер пятна, придаст еще больше динамичности мазкам краски или линиям от кисти. Работа будет более живописной.
Перо графического планшета удобно держать в руке, оно напоминает работу карандашом. Но как бы производители дигитайзеров ни старались сделать свой продукт максимально похожим на бумагу и карандаш — все равно, пластик остается пластиком. Поэтому кончик электронного пера делают разным. Например из войлока, эластичного пластика, жесткого пластика… Или же пластиковый наконечник крепится на пружину. Все это способствует комфортной работе, максимально приближенной к обычному рисованию карандашом, фломастером или даже кистью.
Но чтобы лучше имитировать описанные инструменты художника, графический планшет должен иметь хорошие характеристики. На что же нужно обращать внимание при выборе или покупке этого устройства? На следующие параметры:
- разрешение
- размер
- рабочая высота пера
- точность
- чувствительность
- скорость
Разрешение графического планшета влияет на точность движений, поэтому чем оно выше, тем лучше. Размер планшета влияет на то, как Вы будете работать — всей рукой от локтя, или же только кистью руки. Иногда маленький планшет может быть даже удобнее, чем большой — все зависит от задач. Рабочая высота пера — это расстояние от поверхности планшета до кончика пера, при котором планшет «чувствует» перо. Т. е. когда Вы водите пером над поверхностью на расстоянии, допустим в 3 мм, курсор на экране тоже перемещается, если держите выше, то перо перестает работать. Если же касаетесь планшета и не отрывая, ведёте рукой, то курсор начинает рисовать. А если наводите на виртуальные кнопки экрана, и касаетесь о планшет, то происходит «нажатие» на них. Как видите, подобные характеристики важны в работе. Поэтому их нужно учитывать при выборе подходящего планшета.
Иногда маленький планшет может быть даже удобнее, чем большой — все зависит от задач. Рабочая высота пера — это расстояние от поверхности планшета до кончика пера, при котором планшет «чувствует» перо. Т. е. когда Вы водите пером над поверхностью на расстоянии, допустим в 3 мм, курсор на экране тоже перемещается, если держите выше, то перо перестает работать. Если же касаетесь планшета и не отрывая, ведёте рукой, то курсор начинает рисовать. А если наводите на виртуальные кнопки экрана, и касаетесь о планшет, то происходит «нажатие» на них. Как видите, подобные характеристики важны в работе. Поэтому их нужно учитывать при выборе подходящего планшета.
Ниже я привожу примеры графических планшетов компании Wacom. Данный производитель делает качественные устройства, подходящие для профессиональной работы. В списке есть как недорогие модели так и модели по очень большой цене для профессиональных дизайнеров и художников.
Графический планшет WACOM Cintiq 13HD (DTK-1300-4)
Примерная стоимость на октябрь 2016 года составляет 70 000 р.
Разрешение: 5080 dpi
Размеры активной области: 299Х171 мм.
Рабочая высота пера: 5 мм.
Точность: 0,5 мм.
Угол наклона: 60°
Наконечники для пера: гибкий, стандартный, войлочный, пружинный.
Кроме сенсорного ввода посредством пера, эта модель отличается наличием жк дисплея, на котором непосредственно отображается рисунок. Вот характеристики этого дисплея:
Разрешение: 1920х1080 Пикс
Диагональ: 13 дюймов
Размер зерна: 0.15 мм
Глубина цвета: 24 бит
Яркость: 250 кд/м²
Контрастность: 700:01:00
Отклик: 25 мс
Угол обзора по вертикали: 89 °
Угол обзора по горизонтали: 89 °
Графический планшет WACOM Intous Pro L
Примерная стоимость на октябрь 2016 года составляет 39.000 р.
Разрешение: 5080 dpi
Размеры активной области: 299Х190 мм.
Рабочая высота пера: 10 мм.
Точность: 0,5 мм.
Чувствительность к нажатию: 2048 уровня
Скорость: 200 dps
Угол наклона: 60°
Наконечники для пера: наконечник-кисть, наконечник-фломастер, гибкие и жесткие наконечники.
Графический планшет WACOM BAMBOO PEN
Размеры активной области: 152Х95 мм.
Рабочая высота пера: 16 мм.
Графический планшет WACOM One Small Size CTL-471
Примерная стоимость на октябрь 2016 года составляет 4000р.
Разрешение: 2540 dpi
Рабочая высота пера: 7 мм.
Точность: 0,25 мм.
Чувствительность к нажатию: 1024 уровня
Графический планшет WACOM Intuos Draw Pen S (CTL-490DW-N)
Примерная стоимость на октябрь 2016 года составляет 5300 р.
Разрешение: 2540 dpi
Размеры активной области: 152Х95 мм.
Рабочая высота пера: 3 мм.
Точность: 0,25 мм.
Чувствительность к нажатию: 1024 уровня
Скорость: 133 dps
Надеюсь, что это описание особенностей работы с графическими планшетами поможет тем, кто собирается обзавестись этими устройствами и заняться компьютерной графикой. Тем, кто впервые рисует компьютерным пером, такой способ может показаться непривычным. Но потренировавшись, Вы обнаружите, что данное устройство дает массу преимуществ в работе, свободу движений, и по-настоящему творческий процесс рисования на компьютере.
Кто случайно не знает, графический планшет, это устройство, которое позволяет цифровому художнику полностью имитировать процесс рисования на бумаге. Графический планшет состоит из электронного “холста” и стилуса, вместо карандаша или кисти. Он работает при подключении к компьютеру. Художник проводит стилусом по рабочей области планшета, и сделанная им линия синхронно отображается на экране компьютера. Существуют модели, где не нужен компьютер. Сверхчувствительный экран вмонтирован прямо в планшет.
В прошлом году в моей жизни случился эпохальный момент. Любимые родичи дружно скинулись и помогли купить графический планшет Wacom intuos pro S .
Итак, недостатки рисования на графическом планшете.
Первый.
Если Вы не умеете рисовать на бумаге, то никакой даже самый навороченный графический планшет не сделает из Вас художника.
Совет.
Учитесь рисовать традиционно.
Второй.
Стилусы. Их наконечники стираются! Намного медленнее, чем грифели обычных карандашей, но тем не менее, периодически Вам придётся тратиться на этот аксессуар.
Совет.
Чтобы оттянуть момент покупки, делайте наброски на бумаге, а дорабатывайте и раскрашивайте уже в компьютере. Зачем стирать стилус на наброске, который переделывается по сто раз?
Третий.
Каким бы чувствительным не было электронное перо, оно не может передавать все нюансы творческой мысли художника, так как это делает обычный карандаш. поскольку у простого карандаша нет электронного посредника между ним и бумагой.
Совет
. Больше тренируйтесь в цифровой живописи, изучая все тонкости и возможности графического редактора, в котором рисуете. И не забывайте традиционную карандашную графику. Чем искуснее Вы рисуете на бумаге, тем Вам будет легче рисовать в цифре.
Четвёртый.
Цвета Вашего рисунка, увы, зависят от монитора. На разных мониторах Ваша работа будет смотреться по разному. Вдобавок, некоторые видимые на мониторе цвета, потом не пропечатываются на бумаге, поскольку возможности принтера могут быть ограничены.
Совет.
Рисуйте согласно изображению Вашего монитора. Желательно, конечно, чтобы монитор был самый современный, с высоким разрешением.
Но если рисовали не для себя, а для заказчика, собирающегося напечатать Ваше творение, то свой рисунок, с настройками цвета RGB, потом сами переконвертируйте в CMYK. Потому что Вы знаете, какие должны быть оттенки, а работники типографии нет.
Вобщем, запомните. Рисуйте в своё удовольствие в RGB, но поскольку принт всегда делается в CMYK, то конвертируете файл сами и дальше корректируете рисунок по своему усмотрению. Утвердите с заказчиком все нужные значения цвета, которые могут потеряться при сканировании или фотографировании.
После этого больше не парьтесь. Печать и связанные с этим дальнейшие проблемы, это уже проблемы заказчика. Все претензии к его принтеру. У Вас было всё утверждено.
Этот жизненный совет, я прочла в статье иллюстратора Грэга Рута (Greg Ruth).
Если загрустили прочитав сей абзац, то не переживайте… До печати Ваших артов разными издательствами ещё надо дожить. У Вас будет время разобраться в чём рисовать, что конвертировать, куда и кого посылать…
Да, иногда рисуйте и традиционные иллюстрации. чтобы не потерять чувство цветовой реальности.
Пятый.
Если Вы собрались для рисования использовать графический редактор Adobe Photoshop, то учтите, эта программа пожирает много ресурсов, и не каждый компьютер её выдержит. Вам потребуется мощный игровой компьютер или ноутбук. Иначе, при большом размере файла или большом количестве слоёв, и программа и Ваш комп просто зависнут.
Совет.
П
ока не обзаведётесь игровым компьютером, учитесь рисовать на более “лёгких” программах. Например GIMP или Paint Tool SAI.
Если уж рисуете в Adobe Photoshop , то не забывайте почаще нажимать кнопочку «Сохранить».
Шестой.
Внезапное отключение электричества или зависание программы может полностью уничтожить всю Вашу работу.
Совет.
Напомню ещё раз: Почаще нажимайте спасительную кнопку “Сохранить”.
Если сломается сам компьютер, существует опасность потери всех файлов безвозвратно.Так что, сохраняйте, желательно, на “флэшке” или в “облаке”. Так надёжнее.
Ну и наконец, неоспоримые достоинства.
Первое.
Скорость выполнения цифрового рисунка значительно выше выполнения традиционной работы. Ибо не нужно так же долго смешивать краски, как в реальности.
И ещё скорость вырастает за счёт лёгкости исправления ошибок. Если Вы ошиблись в традиционном рисунке, то приходится переделывать весь рисунок с самого начала.
Если Вы сделали неправильный штрих или мазок в цифре, то достаточно нажать кнопку “отменить”, и Ваш “косяк” исчезнет.
Второе. Связано с первым. Заказчики и издательства предпочитают тех художников, которые могут выполнить работу не только качественно, но и быстро. Потому что иллюстрации к книге, часто требуются “через неделю, но лучше уже завтра, а ещё лучше вчера”.
Третье. Если Ваш бумажный рисунок погиб, например, сгорел или облился кофе, то это конец. С цифровым вариантом рисунка надежда на возрождение есть. Вы можете потерять компьютер, флэшки и все свои файлы, но Ваша цифровая работа будет “жива”, пока существует сервер, куда Вы её предусмотрительно загрузили. И Вам не придётся возвращать заказчику предоплату, которую Вы уже успели потратить, или извиняться за непредвиденную задержку в выполнении заказа, безнадёжно теряя репутацию.
Рисование в цифре, изучение различных графических редакторов, секретов компьютерной графики, анимации и 3D моделирования, откроет Вам дверь в волшебный мир цифрового искусства. И если Вы молоды и полны сил, то кто знает… Может и Вы когда-нибудь будете выращивать леса Средиземья, поднимать на крыло драконов и строить эльфийские города. Дерзайте!
А если так и не выберете тернистый путь художника, то став бизнесменом или менеджером, и будучи уже хорошо знакомы с цифровыми технологиями, сможете сами профессионально сделать рекламный баннер или товарный знак, создать и оформить сайт своей фирмы, сэкономив приличную сумму.
Пока всё. Удачи в творчестве.
В мире дизайна все больше места уделяется приложениям, которые облегчают работу с программами по работе с графикой. Лидирующие позиции среди всех гаджетов занимает графический планшет.
Именно благодаря ему современные дизайнеры получили ряд преимуществ, таких как удобство в прорисовывании иллюстрации до самых мельчайших деталей (чего не возможно было бы добиться при использовании мышки), возможность контролировать толщину линии пера в зависимости от силы нажима.
В программе Adobe Illustrator рисовать на планшете возможно такими инструментами как карандаш, кисть и кисть-клякса. Именно про них мы и поговорим в данной статье. Но акцент сделаем именно на том, как настроить такие инструменты для работы с графическим планшетом.
Хочу заметить, что инструмент кисть удобнее всего использовать для рисунка состоящего из линий разной толщины, а инструмент карандаш лучше всего подходит для отрисовки силуэтов.
Приступим!
Самое важное — правильно настроенное перо
Открываем Окно — Кисти и выбираем любую кисть круглой формы. Два раза кликаем по иконке выбранной вами кисти, в результате чего открывается диалоговое окно с ее настройками. В этом окне устанавливаем следующие параметры: Диаметр — 10, нажим пера, 10 (равно максимальному диаметру кисти). Такие параметры позволят нам в дальнейшем изменять толщину контура в зависимости от степени давления от 0 до удвоенного размера.
Чтобы проверить что у нас получилось, выбираем Blob Brush Tool и начинаем ставить точки с разной степенью давления.
Потренировавшись таким образом вы сможете создавать контур с разной толщиной при этом не прерывая его, что бывает крайне полезно при рисовании.
Если вам не удалось выполнить рисование с разным давлением, то советую поиграться с настройками пера самого планшета, которые находятся в меню Пуск — Все программы — Планшет Wacom — Свойства планшета Wacom. Отрегулируйте параметр Чувствительность пера до тех пор, пока рисование такой линии вам будет удаваться без особого труда.
Настраиваем инструмент Кисть (Paintbrush Tool)
Два раза кликаем по иконке этого инструмента на Панели инструментов, чтобы появилось окно с настройками. Теперь знакомимся с параметрами инструмента Кисть.
Выполнять заливку новых мазков кистью — при выборе данной опции программа применяет заливку к контуру, что особенно полезно при рисовании замкнутых контуров.
Сохранять выделенным — при выборе данного параметра программа оставляет контур выделенным после окончания его рисования.
Зона редактирования выделенных контуров — при выборе данного параметра, вы можете вносить изменения в выделенный контур.
В пределах: _ пикселов (стает доступен при выборе предыдущего параметра) — показывает, насколько пикселей близко должна находиться кисть к уже существующему контуру для того, чтобы можно было внести изменения в контур.
Настраиваем инструмент Кисть-клякса (Blob Brush Tool)
Два раза кликаем по иконке этого инструмента на Панели инструментов, чтобы появилось окно с настройками. Теперь знакомимся с параметрами инструмента Кисть-клякса.
Сохранять выделенным — при выборе данного параметра программа автоматически оставляет контуры выделенными пока продолжается рисование.
Объединить только с выделенной областью — при выборе данного параметра программа объединяет новую обводку с уже существующей выделенной.
Точность — показывает, на какое расстояние вы можете переместить кисть прежде чем программа автоматически добавит новую опорную точку. Доступны значения от 0,5 до 20 пикселей. Чем выше значение вы ставите, тем создаваемый вами контур будет менее сложным (с меньшим количеством опорных точек) и соответственно будет более гладким.
Сглаживание — показываем степень сглаживания при рисовании. Доступны значения от 0 до 100%. Чем выше процентное значение вы выбрали, тем более сглаженный контур получится при рисовании.
Размер — выставляете размер кисти.
Угол — выбираете угол поворота кисти.
Округлость — показывает округлость кисти (чем больше его значение, тем больше округлость).
Настраиваем инструмент Карандаш (Pencil Tool)
Два раза кликаем по иконке этого инструмента на Панели инструментов, чтобы появилось окно с настройками. Теперь знакомимся с параметрами инструмента Карандаш.
Отклонение — отвечает за частоту добавления новых опорных точек при рисовании карандашом. Чем выше значение, тем углы будут менее острые и наоборот.
Плавность — отвечает за степень сглаживания при рисовании. Чем выше значение, тем более плавным и сглаженным будет созданный контур.
Выполнять заливку новых штрихов карандашом — данный параметр позволяет программе применять заливку применяется к обводке. Перед рисованием не забудьте выбрать цвет заливки.
Оставлять контур выделенным — выбор данного параметра позволяет сохранять контур выделенным после его создания.
Зона редактирования выделенных контуров определяет, можно ли изменять или объединять выбранный контур, когда указатель находится от него на определенном расстоянии (заданном следующим параметром).
В пределах: 20 пикс. (доступен если выбрат предыдущий параметр) — показывает, насколько пикселей близко должен находиться карандаш к уже существующему контуру для того, чтобы можно было внести изменения в контур.
Чтобы вернуть настройки «по умолчанию» стоит просто нажать кнопку Восстановить.
Вам также понравятся и эти статьи:
Розовый фламинго исключительно грациозная и красивая птица. Давайте попробуем нарисовать птицу фламинго поэтапно.
Рисунок коровы будем выполнять поэтапно простым карандашом. Если вам удалось нарисовать корову правильно можно раскрасить рисунок красками или карандашами.
Рисовать балерину довольно сложно, поскольку нужно точно отразить пластику и грацию балета. Но, если рисовать поэтапно простым карандашом, то вполне можно справиться с этой задачей, даже начинающему художнику. Попробуйте!
Парусники рисовать приходится по картинкам, поскольку увидеть в наше время их почти невозможно. Даже на картинке, парусник передает дух романтики и отваги моряков. А те, кто видел парусник «вживую» знают, как завораживает его вид, словно перенося нас в далекие мужественные времена.
Каждая девочка пробовала нарисовать картинку в стиле манга. Если это у вас получалось плохо, попробуйте еще раз нарисовать манга. Возможно, этот урок, выполненный поэтапно на графическом планшете поможет вам это сделать правильно.
Снегирь — маленькая, но очень красивая и красочная птичка. Попробуйте нарисовать поэтапно эту птицу вначале карандашом, а после раскрасьте рисунок красками или цветными карандашами.
Урок, как нарисовать девочку, в отличие от других уроков, я переделывал несколько раз. Надеюсь, эта картинка девочки, нарисованная на графическом планшете, вам понравится больше.
Заяц на этой картинке серого цвета, но вы можете изменить его окраску. Достаточно на последнем шаге этого урока не раскрашивать зайца вообще. Только, чтобы рисунок «не потерялся» на белом фоне бумаги, нарисуйте зимний лесной пейзаж.
Давайте попробуем поэтапно нарисовать хоккеиста в движении, с клюшкой и шайбой. Возможно, вы даже сможете нарисовать своего любимого хоккеиста или вратаря.
Эта картинка бобра выполнена на графическом планшете, но вы можете ее использовать, чтобы раскрасить получившийся рисунок бобра красками на последнем этапе урока. Но вначале давайте поэтапно нарисуем бобра простым карандашом.
Рисовать тигра увлекательно, попробуйте. Шаг за шагом вы сможете нарисовать самого редкого и самого красивого предстателя нашей тайги.
На сайте есть еще один урок рисования, посвященной кошке. Этот урок рассчитан для начинающих и детей, желающих поэтапно нарисовать кота карандашом.
Рисунки на графическом планшете получаются не хуже фото. Но не спешите покупать планшет, научитесь вначале рисовать простым карандашом. К тому же, чтобы нарисовать даже мандарин на планшете, потребуется затратить много времени и терпения.
Рисунок жирафа удобно рисовать простым карандашом поэтапно. Если вам необходимо сделать картинку жирафа цветной, то можете использовать этот рисунок жирафа, выполненный на графическом планшете или найти подходящее фото в интернете.
Рисунок Снегурочки выполнен на графическом планшете поэтапно. Вы можете использовать этот урок, чтобы нарисовать Снегурочку обычным простым карандашом.
Королевская кобра с поднятой головой, готовая к броску, будет выглядеть на рисунке особенно эффектно. Расплющенный участок шеи, клыки в открытой пасти и раздвоенное жало лишь усиливают этот эффект.
Олень имеет много общего с лошадью. Если вам уже приходилось рисовать лошадь, то нарисовать оленя вам не составит особого труда.
Рисунок льва это довольно сложно задание. Можно вначале «потренироваться» на вашей кошке. Нарисуйте несколько картинок вашей любимой кошки, и вы сможете после этого легко нарисовать льва. Раскрасить картинку льва можно цветными карандашами, используя мой рисунок на планшете.
Кенгуру живет в Австралии, и рисовать это животное можно только с картинки. Этот урок рисования поможет вам поэтапно нарисовать кенгуру.
Попробуйте нарисовать кошку шаг за шагом простым карандашом. Многие животные, например ягуар, тигр, лев и др. имеют одинаковое строение и пропорции туловища, лап. Научитесь рисовать кошку, и вы сможете красиво рисовать других животных.
Оскал волка может выразить характер дикого зверя на вашем рисунке. Дикие животные всегда опасны для людей и в реалистичных картинках животных нужно это учитывать. На этом уроке мы научимся рисовать волка поэтапно карандашом.
Рисунок птицы тукан сделать легко. У тукана несколько сильно заметных отличий, благодаря которым его не спутаешь с другими птицами.
Рисунок утки выполнен поэтапно на графическом планшете. Но вам не обязательно для этого иметь планшет. Возьмите лист бумаги и остро заточенный карандаш, и у вас обязательно получится красивая картинка утки.
Роза — это самый красивый и нежный цветок. Рисовать ее несложно, важно лишь правильно нарисовать контуры бутона. А вот передать нежный и неуловимый оттенок лепестков розы под силу только опытному художнику.
Также как и другие уроки этого раздела, рисунок лилии выполнен на графическом планшете. Но шаги урока можно использовать для рисования любыми способами, в том числе и карандашами, фломастерами, красками.
Согласитесь, такое яблоко скорее хочется не нарисовать, а откусить. Попробуйте нарисовать и вы такое яблоко. Цветными карандашами такого эффекта не добиться, а вот масляными красками может получиться картинка даже лучше.
Каждый уверен, что нарисовать ромашку совсем несложно. Возможно, но если у вас не получится рисунок ромашки красиво и аккуратно, может вспомнить, что на моем сайте есть урок о том, как нарисовать этот простенький цветок.
Это совсем несложный урок и нарисовать подсолнух сможет даже начинающий юный художник. Чтобы вам легче было рисовать я предлагаю нарисовать подсолнух поэтапно простым карандашом. На последнем шаге картинку можно раскрасить. Возможно, тогда рисунок подсолнуха будет таким же, как на моем рисунке, сделанном на графическом планшете.
Ангела каждый представляет по-своему. Кто-то видит его ребенком с крыльями, кто-то представляет в виде девушки. Я предлагаю нарисовать девушку с крыльями. Цветовая гамма картинки, сделанной на графическом планшете, создает эффект невесомости.
Совсем несложно нарисовать банан. Достаточно сделать первоначальную разметку в виде прямоугольника и разделить его на две части. Главное, нужно суметь правильно раскрасить банан красками.
Цветок тюльпана нарисовать совсем несложно, особенно если рисовать его поэтапно. Намного сложнее раскрасить рисунок тюльпана красками, точно передать все оттенки цвета.
Все дети любят лепить зимой снеговиков. Попробуйте теперь нарисовать снеговика, закрепив ваши впечатления на листе бумаги.
Счастливые обладатели графического планшета часто задают один и тот же вопрос: «как рисовать на графическом планшете?». Данная статья расскажет тебе об основных принципах, и на примере покажет, как это можно осуществить.
Рассмотрим наглядный пример рисования на графическом планшете.
Попробуем нарисовать этого миловидного котика.
1. Для начала тебе необходимо создать новый документ, с размером 600 на 800 точек (не менее). Это необходимо для качественной прорисовки отдельных волосков котенка.
В Photoshop открываем данный рисунок, и нажимаешь на нем 2 раза. Это необходимо для создания слоя, который ты сможешь редактировать.
Используешь инструмент «Перемещение» (Move), и перетаскиваешь этого котика на новый документ (необходимо чтоб можно было его редактировать). После этого делаешь прозрачность 50%.
2. Создаешь новый слой (можно назвать «Контур»), и с помощью инструмента «Кисть» (прозрачность ставишь 20%) обводишь контур данного котенка, который сохранится в данном слое.
3. Создаешь новый слой (можно назвать «Основа»), и располагаешь его немного ниже, чем слой «Контур». Это необходимо для правильного расположения слоев.
4. Убираем картинку. Это можно сделать, нажав возле основного фото на «Глаз». И выбираем основной цвет кота.
5. С помощью инструмента «Мягкая кисть» (непрозрачность ставишь 20-30%), в соответствии с оригинальным фото, рисуешь светлые места
6. Аналогично проводишь процесс с темной мягкой кистью.
7. С помощью инструмента «Палец» (Smudge), специальную форму можно скачать тут: http://globator.net/uploads/brushes/tritochki.abr , с интенсивностью от 60 до 70%, наносим ворсинки. Перед этим необходимо осуществить заливку заднего фона (чтоб лучше разглядеть ворсинки).
8. Теперь проведи работу с инструментом «Кисть» (Brush). Для того необходимо выбрать «Динамика формы», и установить «Рассеивание»
9. С помощью инструмента кисть, с непрозрачностью 8-10%, в местах, где необходимо нанести тень, налаживаем тень, и белые места
10. Создаешь слой «Шерсть». С помощью тонкой кисти (где-то 1 пк, и прозрачностью 20-30%), рисуешь волоски (белые и черные, просто меняешь их цвет). После этого процесса, для изящного вида, делаешь развитие (Фильтр – Размытие – Размытие по Гауссу (Filter – Blur – Gaussian Blur)). Для размытия выбираешь радиус 0.5 пкс.
11. Теперь необходимо занятся глазами. Для этого увеличиваешь масштаб до 200 – 300 %. Выбираешь кисть, и ее цвет. Зарисовываешь зрачки, и радужную оболочку.
12. Необходимо более качественно прорисовать радужную оболочку. Для этого создаешь новый слой, который необходимо расположить под слоем со зрачками. Выбираешь кисть в 1пкс, и ставишь ее непрозрачность от 35 до 40%., и добавляешь рассеивание.
В итоге должно получиться как-то так:
- Необходимо создать блеск в глазах. Для удобства, лучше соединить слои с рябью, зрачками и основным цветом. Это можно сделать нажав CTRL, пометить необходимые слои, и нажить Ctrl+E.После этого, берешь мягкую кисть, с непрозрачность от 40 до 50 %, и красишь блики.
После этого используешь «Осветлитель» (Dodge)(O), с Диапазоном (Range) – «Средние тона» (Midtones) и Экспозицией (Exposure) 100%.
- Для большей выразительности глаз, желательно создать еще один слой. Это нужно для удобства коррекции, при неправильном нанесении. После этого выбираешь черную кисть, непрозрачность которой составляет 50%, и прорисовываешь контур глаз. В итоге должно получиться:
15. Прорисовываешь остальные части мордочки. Контуры носа, рта, которые должны иметь низкую непрозрачность. Также необходимо выбрать инструмент «Затемнение» (Burn), и добавить темные углы над ртом и носом
16. Создаешь незаменимую вещь любого кота – усы. Это делается с помощью кисти 1пкс, с непрозрачностью около 100%, и выставляешь следующие настройки:
17. После всей проделанной работы, ты получишь следующий результат:
Как можно заметить это несложный процесс, который сможет осуществить практически каждый. Естественно можно , но я думаю намного приятней, когда ты поставишь заставку, которую создал собственными руками.
Ты можешь также ознакомиться с полезным видео:
Урок рисования на графическом планшете в Adobe Illustrator
В Adobe Illustrator доступны профессиональные инструменты рисования, но удобнее всего ими пользоваться применяя графический планшет.
Рисование на графическом планшете значительно удобней, а линии выходят на порядок точнее, чем используя обычную мышку.
К тому же, планшет учитывает силу нажатия на перо, что позволяет по ходу рисования регулировать толщину и форму линии.
Кисть и карандаш
В этой статье, я расскажу о применении инструментов кисть и карандаш в Adobe Illustrator и расскажу о настройках этих инструментов.
Для примера, я выбрал картинки на которых будет удобно показать применение инструментов кисть и карандаш. Кисть удобнее использовать для рисунка состоящего из линий особенно разной толщины, а карандаш подходит для более точной отрисовки силуэтов.
Настройки инструментов
Двойной щелчок по инструменту кисть или карандаш открывает окно в котором можно отрегулировать плавность линии. Включенная галочка «оставлять контур выделенным» (Keep selected) позволяет редактировать линию в процессе рисования. Если эта функция включена, то после проведения линии она остается выделенной, проводя второй раз вдоль нее можно изменять ее форму или продолжать вести далее.
Лучший способ освоить инструмент карандаш — это обвести фотографию или рисунок. Для примера, я взял силуэт отца с ребенком. Если линия получилась не ровной, удерживая клавишу ALT проведите по кривой еще раз, удалятся лишние точки и линия немного выпрямится.
Двойной щелчок по форме кисти в панели «кисть» (Brash) открывает окно с настройками. В нем можно установить изменение формы кисти по отношению к силе нажатия.
Такая настройка позволяет изменять толщину линии в зависимости от нажатия на ручку. На рисунке ниже показано, какие формы можно создавать меняя силу нажима на перо в процессе рисования.
В режиме кисти, также как и в карандаше, неровную линию можно править, удерживая клавишу ALT.
Видео урок рисования на планшете
(Visited 9 924 times, 1 visits today)
Урок №3 Рисование на графическом планшете для начинающих с нуля.
Дата публикации: 24.05.2020 16:34
Правила движения рук?
Давайте начнем с самых основ. Чтобы нарисовать что-нибудь, вам нужно давить карандашом на бумагу, а затем перемещать его. Чтобы перемещать руку держащую карандаш, необходимо использовать точку опоры движения. Тоже самое и в рисовании на графическом планшете. Есть четыре возможных точки, они все прикреплены к руке: запястье, локоть, плечо и в конечном итоге всё тело. Чем дальше от руки, тем ниже точность и гладкость линии.
1. Рисование от Запястья.
Вы используете ваше запястье как точку опоры при написании, и это движение интуитивно приводит к рисованию, если вы держите стилус таким же образом, как ручку. Вы можете управлять стилусом таким образом только на очень малой поверхности, и ваш локоть используется для перемещения руки. Этот способ рисования позволяет действительно медленные, преднамеренные движения.
2. Рисование от Локтя.
Ваш локоть можно использовать как точку опоры при рисовании чего-то в большом формате на вашем столе. Таким образом, ваша рука может свободно перемещаться на всей поверхности без слишком большой потери точности. Для того чтобы рисовать таким образом, вам не нужно держать стилус как ручку — можно и даже нужно держать его выше и более мягко. Вы также должны наносить штрихи немного быстрее.
3. Рисование от Плеча.
Этот метод используется, когда нет ничего для отдыха запястья или локтя. Ваше плечо держится на вашем теле все время, поэтому вам не нужно для него каких-либо дополнительных поверхностей. Это то, что вы обычно делаете когда пишите/рисуете на доске или на мольберте.
Так какая же техника рисования правильная?Таким образом рисование от локтя/плеча действительно превосходная? Как и во многих случаях это зависит от ситуации и размера планшета. Каждый из методов имеет свои плюсы и минусы, и это глупо придерживаться всё время одному методу только потому что вы слышали, что так правильно!
Рисование от Запястья:Преимущества.
- Вы чрезвычайно точны — вы полностью контролируете инструмент.
- Вы можете легко нарисовать мельчайшие детали.
- Вы можете нарисовать всю картину на небольшой площади.
- Результат, если все сделано правильно, выглядит обдуманным и чистым.
- Если вы хотите добавить детали к картине.
- Если вы хотите что-то исправить.
- Когда вы точно знаете что вы хотите нарисовать, и вам необходима точность для этого.
Рисование от локтя/плеча:Преимущества.
- Ваши линии выразительные и полны стиля.
- Вы можете работать быстрее и свободнее.
- Вся рука остается расслабленной, по-этому понижен риск напрячь запястье.
- Вы можете нарисовать длинные, прямые линии и круги.
- Когда вы хотите начать изображение без четкой идеи.
- Если вы хотите научиться быстрым наброскам, позам или затенениям.
- Если вы хотите попробовать ряд версий одного изображения прежде чем вдаваться в детали.
Какой формат планшета лучше использовать?
По опыту могу сказать, что больше чем A5 реально не нужно. У меня например A4, и при этом только небольшая его зона (в пол ладошки) на нем потерта, то есть только там я работаю, а вся остальная поверхность практически не используется.
Как держать стилус?
Хват руки в основном приходится к основанию стилуса, тем самым ваши пальцы должны сравняться с кнопками (для того они там и расположены).
Как справится с сопротивлением движения?Если взять в руки перо и поводишь по планшету, то сразу же почуется некое сопротивление. Это происходит потому что рука липнет нижней частью и двумя пальцами к планшету, что очень усложняет работу и становиться просто физически тяжелее водить кистью по планшету. От этого быстрее устает рука и сбивается координация движения.
Что такое антифрикционные перчатки?
Они служат именно для снижения трения, есть множество промышленных образцов, но когда я покупал планшет, то они мало где продавались и стоили с доставкой что-то около 100 долларов и выше, будучи по сути просто кусочком тряпочки.
Поэтому!
Не долго думая, я посмотрев на промышленный образец, сам взял и сделал такую антифрикционную перчатку для планшета из обыкновенной строительной перчатки, обрезав несколько пальцев и прошив срез:
Разница в работе стала ощутимой мгновенно. Стало легко водить рукой по планшету, теперь я смог делать очень маленькие мазки, а так же выводить продолжительные плавные линии, без заминок на прилипание руки к планшету.
Заключение:Как вы можете видеть, на самом деле ни один из методов движения руки не является превосходным, и преимущества одного дополняют недостатки другого, что-же касается выбора пренадлежностей, то каждый может выбрать то, что удобно лично для себя.
советы и уроки для начинающих. Информация о приложениях для рисования.
Рисование – одно из древнейших занятий. Люди из разных уголков планеты занимались ем еще до того, как история начала фиксироваться в письменных источниках. С тех пор прошло очень много времени. И вот теперь вместо стен пещеры мы имеет в своем распоряжении современные смартфоны, планшеты и компьютеры. А мы поможем выбрать лучшие программы для рисования на ОС Android.
Способность создавать искусство — прекрасная вещь, и в большинстве случаев артисты, графические дизайнеры и аниматоры вдохновляются разными объектами или моментом в разное время суток. Планшетный планшет, иначе известный как графический планшет или планшет, представляет собой аппаратное устройство ввода, используемое для передачи рисованных объектов на цифровой монитор. Средний планшетный планшет состоит из сенсорной панели и соответствующего стилуса, который используется на плате.
Таким образом, в упрощенном виде он позволяет пользователям рисовать изображения на цифровой поверхности так же, как вы используете ручку и блокнот. Универсальность планшета для рисования также означает, что его пользователи могут также использовать его в качестве устройства печати для замены мыши. Это своим собственным способом уменьшает возможность повторных травм деформации для долгосрочных пользователей мышей для целей проектирования.
Adobe Illustrator Draw — прорисовка мелких деталей
Illustrator Draw и Photoshop Sketch – две программы от Adobe. Illustrator Draw имеет множество функций, в том числе наложение слоев, пять наконечников пера с пользовательской настройкой каждого из них, увеличение изображения в 64 раза для качественной прорисовки любой мелкой детали. После окончания работы готовое изображение можно сохранять на компьютере для последующей обработки в других программах Adobe. Также вы можете импортировать изображения из Adobe Capture CC. Photoshop Sketch имеет ряд своих собственных особенностей. Оба приложения созданы для совместной работы. Вы можете пересылать файлы между ними. Обе программы бесплатны. Чтобы разблокировать больше функций, нужно оформить подписку на Creative Cloud
Использование приложения ArtFlow
Поскольку мы закончили с объяснениями, следующий этап обсуждает некоторые из его преимуществ, таких как художник или графический дизайнер, будет иметь мнение о лучших планшетах, доступных на рынке. Хотя планшетный планшет нельзя полностью рассматривать как ключевое оборудование для вашего творческого процесса, его функции значительно упрощают работу. Поэтому, если вы являетесь иллюстратором, аниматором или графическим дизайнером, покупка, безусловно, улучшит вашу рабочую станцию.
Наши критерии выбора чертежных табличек
Также важно отметить, что чертежные доски вполне совместимы с вашим любимым графическим или компьютерным дизайном. Но прежде чем приступать к покупке чертежного планшета, вот несколько критериев, которые мы хотели бы рассмотреть. Критерии, которые следует учитывать при выборе чертежного планшета, будут охватывать самые важные функции, которые необходимо знать о конкретном чертежном планшете. Эти критерии включают следующее.
ArtFlow — большой функционал, до 70 кистей
ArtFlow – одно из приложений, позволяющих создавать четкие объемные рисунки. Одна из главных особенностей программы – большое количество инструментов. Вы можете выбрать одну из 70 кистей или других инструментов для создания своего художественного шедевра. Программа также поддерживает слои с разными режимами смешивания. Результат своей работы вы можете сохранить в форматах JPEG, PNG или PSD (для дальнейшей обработки в Photoshop). Пользуйтесь стилусом Nvidia DirectStylus для создания графики. ArtFlow можно смело назвать отличным выбором для детей и взрослых. Скачайте его бесплатно, чтобы попробовать. В бесплатной версии имеются некоторые ограничения.
Лучшая таблица сравнения графических планшетов
Программируемые функции: в большинстве планшетов для планшета есть пара программируемых кнопок, которые важны для удобства использования планшета. Особенности стилуса: это состоит из вариантов стилуса, уровня давления и формы стилуса, который поставляется с каждой планшета. Размер планшета: все рисуют по-разному, и для некоторых большая поверхность важна для процесса рисования, в то время как другие могут предпочесть небольшие поверхности. Другие особенности: здесь мы обсудим совместимость планшета с внешними мониторами, а также с другими программными приложениями. Эти дополнительные функции необходимы, чтобы помочь пользователям рисовать и рисовать лучшие цифровые фотографии. Программируемые функции: этот планшет оснащен 4 настраиваемыми экспресс-клавишами, которые вы можете запрограммировать для выполнения функций, которые вы часто используете. Программируемые функции: как и его предшественник, он также предназначен для экспресс-ключей, которые могут быть настроены для обработки обрезки, резки и других действий. Также, как и большинство смарт-устройств, вы можете использовать свои пальцы и несколько сенсорных функций для выполнения различных задач, таких как масштабирование или перемещение цифровых объектов. В комплект поставки входит руководство пользователя и онлайн-учебник. . Этот большой планшет обеспечивает пользователям универсальность и точность, необходимые для создания точного искусства с помощью планшета.
Dotpict — создание пиксельной графики
Dotpict – одна из самых необычных рисовалок. Предназначена она исключительно для пиксельной графики. Рабочий экран отображается в виде сетки, каждый квадрат которой можно заполнить определенным цветом. Так можно создавать небольшие пейзажи, изображения людей, животных и т.д. Для прорисовки мелких деталей увеличивайте масштаб, а затем снова уменьшайте его для просмотра всей картинки. В приложении есть функция автоматического сохранения результатов работы. Dotpict – отличное приложение для любителей пиксельной графики и желающих создавать простые рисунки без использования сложных инструментов.
Программы для рисования на компьютере
Как было сказано ранее, его достаточный размер также обеспечивает пространство для его 24 клавиш или кнопок. Наконец, онлайн-учебник включен, чтобы помочь пользователям освоить его функции. Наконец, в свой пакет включено руководство пользователя, которое поможет вам начать работу.
- Особенности стилуса: вот еще одна таблетка, очень чувствительная к давлению.
- Стилус также меньше батареи.
- Обратите внимание, что он беспроводной и не питается от батарей.
Draw Something — игра «угадай, что нарисовано»
Draw Something нельзя назвать приложением для рисования в полной мере. Это скорее игра, причем весьма интересная. Первый игрок должен что-то нарисовать, а второй – угадать, что изображено на экране. Затем они меняются местами. Для этого не нужно быть опытным художником. Приложение дает возможность не только улучшить свои художественные навыки, но и общаться с другими людьми, весело проводить время. Загрузка игры бесплатная, но есть платный контент.
Хотелось бы заглянуть за то, над чем мы работаем?
Но большинству новичков не нужно тратить дополнительные средства на мультитач. Он имеет активную область рисования размером 10 на 6¼ дюйма, удобную ручку и 12 настраиваемых клавиш быстрого доступа к планшетам. Еженедельный обзор новых путеводителей, подборки и предварительный просмотр того, что должно произойти.
Планшетный планшет позволяет оцифровывать каждый штрих. Вы когда-нибудь пытались написать свою подпись с помощью мыши или ноутбука? Представьте, что вы пытаетесь создать подробный эскиз или точно ретушировать фотографию с помощью этих инструментов. Планшетный планшет, также известный как графический планшет, использует перо или стилус, чтобы перевести штрихи с планшета на экран вашего компьютера с невероятной степенью точности.
Ibis Paint — рисовалка с чатом
Ibis Paint – еще одна рисовался с возможностью общения с другими людьми. Программа имеет большой набор развлекательных функций. 140 различных инструментов, в том числе ручки, фломастеры, кисти и много чего еще. Весь процесс создания рисунка можно сохранить в видеоформате (поддерживается только на Android версий 4.1 и выше). Выкладывайте видео в соцсети и обменивайтесь мнениями с друзьями. Ibis Paint позволяет использовать столько слоев, сколько может поддерживаться памятью смартфона или планшета. В программе есть функции и специально для определенных типов рисунков, например для создания манги. Опробовать функции можно, скачав бесплатную версию. Платная стоит $4.99. Ibis Paint можно смело назвать одним из самых серьезных и глубоко проработанных приложений для рисования.
Это руководство предназначено для тех, кто делает первый шаг на пути к созданию цифрового искусства или ретушированию фотографий. Планшет для начинающих — это аксессуар, который можно подключить к любому компьютеру и монитору, что делает его универсальным и полезным на долгие годы. Если вы заинтересованы в графическом планшете, но не хотите тратить лодку на аксессуар, который вы не можете использовать каждый день, наши выборы для вас.
Наша группа начинающих художников проверила девять графических планшетов в массиве графических программ. С помощью четырех экспертов мы провели несколько недель, тестируя стабильность драйверов, совместимость программ и задержку ввода. Ваш планшет может быть столь же чувствительным к давлению, как и лучший из них, но если он не работает с вашей анимацией или программой рисования, нет смысла.
Learn How to Draw — интерактивный учебник
Learn How to Draw – это интерактивный учебник для тех, кто только начинает постигать азы мастерства художника. Приложение включает в себя разные обучающие программы – от начального до продвинутого уровня. Постепенно, шаг за шагом, вы будете понимать основные принципы создания графики. Уроки созданы знаменитым художником комиксов Уиллом Слини (известен сотрудничеством с Marvel). Вы заметите, что большинство уроков основано на рисовании людей в стиле комиксов. Это недорогой и простой способ получить хорошие навыки рисования. Разработчики также утверждают, что новые уроки будут появляться почти каждую неделю.
Наши эксперты нарисовали и нарисовали основные формы для проверки входного запаздывания, а также веса линии и согласованности. Они также создали оттенки серого — от очень слабого до черного — и нарисовали штрихи, которые сузились до точки, подняв перо. И так как большинство людей знакомы с их подписью, наши участники подписались, чтобы узнать, насколько близко планшетная ручка соответствует почерку на бумаге. Мы также искали любые глюки, такие как курсор, который не появляется там, где он должен двигаться или двигаться так, как должен.
И во время наших тестов мы отметили настраиваемость планшета и то, как перо почувствовало себя в руках и рисовало. Если вы привыкли менять свои удары, накинув свой карандаш или кисть, вы оцените, насколько это естественно. Рисование табличек дает возможность художникам и творческим профессионалам реализовать цифровые версии своих творений. В то время как некоторые планшеты с массовым рынком обладают способностью рисовать, специально разработанный планшетный планшет является лучшим выбором для серьезных аниматоров и создателей.
Современные художники нередко предпочитают рисовать с помощью планшетов. У этого способа есть много преимуществ, перед аналоговым. Гораздо проще исправлять рисунок, не нужно мучиться с оцифровкой картины, для графического скетча и для живописного сложного пейзажа нужен один и тот же инструмент.
Профессиональные художники, понятное дело, выберут хорошие дорогие графические планшеты, которые подсоединяются к компьютеру или мощные 24-дюймовые самостоятельные устройства. А вот если вы хотите рисовать для себя, иметь поменьше гаджетов или же просто попробовать, то можно обойтись обычным планшетным компьютером.
Существует два основных типа таблеток для рисования. Одна модель позволяет вам видеть вашу работу прямо на планшете, и они предсказуемо дороже. Не беспокойтесь, мы включили оба типа чертежных таблиц в этот список и изложим их различия ниже. Планшет также настроен для облегчения творческого процесса всеми возможными способами. Благодаря многофункциональным клавишам быстрого доступа, радиальным меню и ярлыкам, все стратегически встроенные, вы можете оптимизировать рабочий процесс таким образом, который наилучшим образом соответствует вашему творческому процессу.
Можно ли рисовать на обычном планшете
Любой планшетный компьютер годится для того, чтобы на нем рисовали. Разумеется, сложные работы будет изготовить трудно, но зато для схем и набросков планшета хватит «с головой». Также очень удобно рисовать быстрые скетчи и зарисовки. Пришла идея в голову — сразу же хватаете планшет и рисуете. И неважно где вы находитесь: за рабочим местом, дома, в кафе или в парке. Планшет устройство удобное и всегда под рукой.
Экстра широкий, 178-градусный угол обзора дает вам холст, необходимый для реализации вашего дизайна. Он имеет восемь экспресс-ключей для устранения головных болей, что позволяет сосредоточиться на творческом элементе. Регулируемая подставка для дисплея также даст вам свободу и гибкость, необходимые для входа в зону.
Оттачивайте свои навыки на этом графическом планшете начального уровня, прежде чем вкладывать сотни долларов в планшетный чертеж профессионального уровня. Планшет совместим со всем основным программным обеспечением для проектирования и имеет восемь экспресс-ключей для оптимизации рабочего процесса.
AnjelikaGr /Все, что надо для рисования — это программное обеспечение и стилус.
Для графического планшета необходим Photoshop или же другой редактор для графики и вы просто устанавливаете необходимую программу на свой компьютер.
Несколько видеоуроков помогут вам освоиться с рисованием. С обычным планшетным компьютером все обстоит намного интереснее.
Как рисовать на планшете: программы и приложения
Яркий экранный экран действительно отличает себя от пэдов, которые передаются только на монитор. Четыре настраиваемых экспресс-клавиши и жесты с несколькими касаниями повышают вашу эффективность, в то время как компактный и легкий дизайн сидит на ваших коленях.
Где скачать программы для рисования на планшете
Разработанный с учетом офисной работы, этот ультра-узкий планшет является беспроводным и идеально подходит на вашем столе с клавиатурой, а также компактным плюсом для графических дизайнеров. Гладкий дизайн отделяет область касания и рисования, поэтому вы можете работать, не беспокоясь о том, что ваша ладонь случайно касается экрана.
Как рисовать на планшете: программы и приложения
Для любого планшета придется скачивать приложения. Их можно очень условно поделить на две категории.
- Первая категория — это простые программки для скетчей, где ограниченный набор кистей и, как правило, один слой. Они недорогие или же вовсе бесплатные.
- Ко второй группе относятся как бы упрощенные и ограниченные версии Photoshop. Там есть и регулировка нажима и прозрачности кисти и слои.
Одной из самых популярных программ для рисования является Sketchbook Pro для Android. У этого приложения есть функция отмены действия, различные кисти, возможность работать со слоями. А еще там всегда можно докупить нужные инструменты или функции.
Перо никогда не нужно перезаряжать и может работать как множество стилей и устройств рисования. Таблетка легкая и супертонкая, весит чуть более одного фунта и имеет толщину 2 дюйма. Планшет поставляется с стилусом для рисования, который является отзывчивым.
Некоторые люди всегда предпочитают чувствовать и использовать рисунок на листе бумаги, но все же хотят иметь цифровые версии своих произведений, которые они могут загружать и редактировать. Он поставляется в комплекте со съемной скрепкой и 4-миллиметровым гелевым ручкой.
Просто поместите бумагу поверх планшета и эскиза. Ваша работа будет снята на планшете, даже если вы не подключены к Интернет. Карикатуристы и комиксы отходят от традиционной ручки и бумаги. Сегодня художники могут использовать графические планшеты, которые позволяют им получать одинаковые результаты на своих компьютерах.
Для владельцев IPad тоже есть много интересных приложений. Например, есть такое симпатичное приложение, как Paper для iPad. Эта программа хорошо подходит для простых набросков. Она даже галерею рисунков показывает в виде блокнота для зарисовок.
Если вы хотите чего-нибудь более «художественного», то тут понадобится ArtRage для iPhone и iPad. Приложение имитирует мастерскую художника и тут можно работать традиционными инструментами вроде масляной кисти или пастели. Получается очень правдоподобно и эффектно.
Если вы только начинаете путешествовать по цифровому искусству, вам нужно купить графический планшет и загрузить соответствующее приложение для редактирования. Не имеет значения, хотите ли вы, хотите ли вы зарабатывать деньги на манге или просто шарить в ней для удовольствия, вот несколько учебников и ресурсов, чтобы вы начали. или вы мечтаете стать следующим Джозефом Барберой, имея правильные инструменты — половину битвы.
Но какие таблетки и приложения подходят именно вам? В этой статье мы познакомим вас с пятью лучшими графическими планшетами для начинающих, а затем порекомендуем вам некоторое программное обеспечение. В последние годы произошел взрыв количества графических планшетов на рынке. Если вы уже зарекомендовавший себя художник, это хорошо потраченные деньги. Но если вы новичок, который ищет свой первый большой перерыв, тратить столько денег на ваше первое устройство было бы глупо.
Где скачать программы для рисования на планшете
Найти необходимое программное обеспечение для планшета не такая сложная задача, однако и тут есть свои нюансы. Для планшета на базе Android программное обеспечение можно найти и на торрентах, и на любых сайтах.
На сайте mobtable.com можно бесплатно скачать любой фоторедактор с широким набором инструментов и профессиональных фильтров.
Но, как правило, там, в основном, бесплатные версии или взломанные. Качать их следует осторожно, скачанные приложения могут работать некорректно или же вообще быть зараженными вирусами. Поэтому лучше поискать приложение в Google Play Market. Там можно скачать бесплатную пробную версию и потом ее купить, если она подойдет. Или же пользоваться бесплатной версией с урезанным функционалом.
Для IPad все приложения можно купить в AppStore. Принцип там такой же, как и у Google Play Market, можно воспользоваться пробной версией и купить потом понравившийся редактор.
Курсы PHOTOSHOP РИСОВАНИЕ Академгородок | ITшкола
Описание
Курсы PHOTOSHOP для детей РИСОВАНИЕ
- обучение нацелено на получение 100% результата;
- внимательный и ответственный преподавательский коллектив;
- всегда указываем ученикам на их ошибки и грамотно подводим к правильному решению.
За счет создания малых групп руководитель может работать в индивидуальном режиме с каждым учеником на курсе графического дизайна (PHOTOSHOP) в Киеве. Таким способом обучающий тренинг достигает эффективных показателей при прохождении занятий. Курс рассчитан на детей, учащихся в начальных классах общеобразовательных учреждений.
Уроки photoshop для детей являются прекрасной возможностью изучить азы работы с данной программой, овладеть главными базовыми инструментами. Это может стать фундаментом для построения успешной карьеры в разных направлениях в будущем. Независимо от того, решил ли ребенок окончательно, чем планирует заниматься, или просто интересуется Фотошопом, курс позволит ему получить ценные знания.
Курсы по photoshop для детей от 6 лет являются отличным стартом и имеют достаточно большое количество преимуществ, среди которых:
- Благодаря курсу дети будут творчески развиваться. Дети смогут воплотить в реальность свои фантазийные образы и развить чувство хорошего вкуса.
- Дети смогут создавать интересные изображения, проводить всевозможные эксперименты с разнообразными цветами и формами.
- Игровая форма обучения доставит юным ученикам массу удовольствия, поэтому посещение школы по photoshop для детей станет отличным времяпровождением.
- Дети получат отличный старт для получения профессии, так как во многих компаниях дизайнеры являются очень востребованными. Благодаря тому, что дети освоят азы в графическом редакторе, они смогут развиваться во многих современных направлениях.
В нашей школе работают только профессионалы своего дела, которые обладают высокой квалификацией и большим практическим опытом. Внимательные педагоги с удовольствием передадут все свои наработки и познания юным слушателям. Благодаря тому, что создаются небольшие по количеству учащихся группы, каждый ученик получит должное внимание. На каждом этапе обучения специалисты нашей школы будут давать ценные советы и рекомендации, корректируя работу детей в нужном направлении. Знания ученикам предоставляются от простого к сложному, поэтому после базовой программы дети смогут освоить более сложные инструменты программы. Благодаря этому ученики с каждым занятием все больше совершенствуют свои навыки и знания. Для нас важно получение результата, поэтому теория постоянно подкрепляется практическими занятиями.
Важно понимать, что дети дошкольного возраста не смогут полностью вникнуть во все особенности происходящего, поэтому оптимальным для занятий является возраст от семи лет. Если вы приняли решение о том, чтоб ваши чада посещали уроки photoshop для детей в Киеве, вам достаточно позвонить по номеру телефона, который представлен на экране. Наши специалисты предоставят вам исчерпывающую информацию о курсе и нюансах, которые вас интересуют.
Информация
Приглашаем детей от 8 до 18 лет, открыть для себя мир графического дизайна.
Курс ориентирован на начинающих пользователей программы Adobe Photoshop. В результате успешного завершения курса вы сможете:
- использовать основные инструменты и команды программы Adobe Photoshop,
- создавать новые рисованные изображения или монтажи на основе фото,
- использовать графический планшет как для работы в графическом пакете, так и для навигации в системе,
- повысить свой профессиональный уровень и запастись новыми идеями.
Adobe Photoshop в настоящее время лидирующий и самый объемный пакет по работе с растровыми изображениями. Изучение его под профессиональным руководством позволяет максимально эффективно использовать многочисленные возможности программы.
Курс учитывает требования современного рынка и потому обучение проводится на графических планшетах. Графический планшет – это более точный, эргономичный и эффективный инструмент по работе с изображением. Сейчас планшет из инструмента, которым владеют в основном профессионалы в области компьютерной графики, превращается в широкодоступное средство проявить свои творческие способности. Он позволяет не только быстрее и лучше редактировать фотографии, но и создавать совершенно новые эффекты и изображения с помощью рисования от руки.
Таким образом, курс совмещает в себе обучение работе с графическим планшетом с основательным изучением программы Adobe Photoshop.
Результат курса
В результате посещения занятий ребенок сможет освоить инструменты программы Photoshop. С помощью инструментов Ваш ребенок сможет нарисовать свой первый графический шедевр.
Почему выбирают нашу школу графического дизайна в Киеве
На самом деле все очень просто:
- обучение нацелено на получение 100% результата;
- внимательный и ответственный преподавательский коллектив;
- всегда указываем ученикам на их ошибки и грамотно подводим к правильному решению.
За счет создания малых групп руководитель может работать в индивидуальном режиме с каждым учеником на курсе графического дизайна (PHOTOSHOP) в Киеве. Таким способом обучающий тренинг достигает эффективных показателей при прохождении занятий.
Мы специально выстраиваем нашу программу по принципу от простого к сложному. Пройдя начальные уроки по сниженной цене, далее, по вашему желанию можно продолжить узнавать более «продвинутые» системы графической обработки.
Школьникам не составит особого труда разобраться с графической программой, поскольку им не надо будет вникать в трудную систему языкового программирования. Курс рассчитан на детей, учащихся в начальных классах общеобразовательных учреждений.
Кроме младшей возрастной категории слушателей предоставляем квалифицированный обучающий курс photoshop для начинающих и подготовку взрослой аудитории. Гибкий график учебного расписания позволит занятым на основной работе людям пройти полный цикл занятий и получить подтверждающий сертификат.
советов, которые необходимо знать, чтобы улучшить рисование на планшете
Многие люди хотят знать, что лучше — цифровой рисунок или традиционный рисунок.
Приступая к работе с цифровым искусством, вы можете почувствовать, что лучше рисовать ручкой и бумагой.
В этой статье приведены советы, которые помогут вам адаптироваться к новому планшету для рисования!
Попробуйте их, чтобы улучшить свои навыки рисования!
Эта статья знакомит с лучшими планшетами для начинающих в цифровом искусстве!
Метод 1 для работы с неудобными планшетами для рисования:
Сопоставьте движения руки с движениями на экране
Первое, что вы можете захотеть исправить, — это соотношение размера вашего планшета для рисования и размера вашего экрана.
Например, если вы используете маленький планшет для рисования вместо большого монитора, небольшое перемещение пера приведет к значительному перемещению мыши.
И наоборот, если вы используете большой планшет для рисования вместо маленького монитора, вам нужно будет переместить перо на большое расстояние, чтобы переместить курсор на экране.
Одной из основных причин дискомфорта является несоответствие между расстоянием, пройденным рукой, и расстоянием, пройденным на экране.
Чтобы исправить это, вам нужно настроить среду рисования.
Для художников, которые рисуют с запястья
Среднее расстояние хода пера при рисовании на запястье составляет около десяти сантиметров.
В результате планшет для рисования не должен быть слишком большим. Ставим этот небольшой планшет перед монитором.
Если слегка отодвинуть монитор назад, экран станет меньше, что уменьшит дискомфорт из-за несовпадения руки и курсора.
Для художников, рисующих от локтя
Крупные мазки требуют, чтобы для рисования использовалась вся рука.Такие линии могут достигать 30 см в размере, но купить огромный коммерческий планшет нереально. Вместо этого просто найдите большой планшет для рисования.
Штрих пера на большом планшете должен хорошо совпадать с движением курсора на 15-дюймовом мониторе.
Если размер вашего монитора больше 15 дюймов, попробуйте немного отодвинуть его назад, чтобы он выглядел меньше.
Wacom Intuos Series
Wacom Intuos Pro Series
Метод 2 для работы с неудобными планшетами для рисования:
Сядьте прямо перед монитором и планшетом
Если вы все еще чувствуете дискомфорт после устранения несоответствия между вашими руками и курсором, проблема может быть в угле наклона монитора и планшета.
Если вы поместите планшет под наклоном к монитору, вы почувствуете «несоответствие углов» между движением ваших рук и движением курсора.
Например, вы хотите нарисовать одну вертикальную линию. Если планшет для рисования расположен под другим углом к монитору, на экране появится диагональная линия, даже если вы нарисовали вертикальную линию на планшете. Это называется несоответствием углов.
Чтобы решить эту проблему, помните об этих двух вещах при рисовании.
・ Поместите планшет для рисования прямо перед монитором
・ Посмотрите прямо в монитор
Сопоставив направление монитора, планшета и себя , вы можете исправить это несоответствие углов.
Это позволит вам нарисовать нужную линию.
Углы важны!
По мере того, как вы поправляетесь, вы сможете исправлять эти несоответствия в процессе работы.Однако это может быть не так, если вы теряете концентрацию из-за долгих часов работы. Чтобы уменьшить нагрузку, рекомендуется по возможности класть планшет прямо к монитору.
Метод 3 для работы с неудобными планшетами для рисования:
Проверьте трение между планшетом для рисования и ручкой
Одна общая проблема заключается в том, что планшет для рисования «скользкий» по сравнению с ручкой и бумагой.
Поскольку планшеты для рисования сделаны из скользких материалов, трение между ними меньше.Если главная проблема — скользкость, то все, что нам нужно сделать, это остановить скольжение, верно?
Прежде всего, это защитные накладки для увеличения трения. Купив один из них и используя его, вы сделаете его менее скользким.
Если вы все еще чувствуете, что перо скользкое, можно также заменить острие пера.
Некоторые перья могут увеличивать трение.
Например, Wacom Intuos Pro «Фломастеры» на ощупь более грубые.
Использование этих перьев создает ощущение рисунка, похожего на бумагу.
Настройка планшета и ручек другими продуктами может вызвать трение и создать ощущение, будто вы рисуете на бумаге.
Примечание. Наличие защитных листов и перьев зависит от производителя и номера модели планшета или пера. Всегда проверяйте номер модели вашего устройства перед покупкой.
К скользкому планшету можно было просто привыкнуть!
Хотя в этой статье представлены способы имитации ощущения бумажного полотна, большее трение вызывает большую нагрузку на руки.Чем дольше вы рисуете, тем больше устанете. Вы также можете получить спазм или опухоль в руках. Если вам нужно рисовать много часов, не стоит тратить на рисование слишком много энергии. Таким образом, в конечном итоге может помочь привыкнуть к гладкому графическому планшету.
Многие люди, перешедшие от традиционного рисования к цифровому, говорят, что их руки стали меньше уставать. Поскольку трение меньше, для перемещения пера требуется меньше усилий. Это означает, что рукописный ввод становится намного более эффективным. Возможно, сначала будет проще иметь такое же трение, как ручка и бумага, но в конечном итоге будет лучше, если вы привыкнете к средам с низким трением.
Проверьте толщину ручки
Мы представили множество методов, но если ни один из них вам не подходит, попробуйте проверить толщину пера.
Например, перья, поставляемые с Wacom Intuos Pro, немного толще. Эта толщина может быть идеальной для мужчин, но может быть слишком толстой для женщин.
Wacom Intuos Pro имеет немного более тонкую модель под названием Wacom Pro Pen slim, так что, возможно, вам стоит попробовать это.
Метод 4 для работы с неудобными планшетами для рисования:
Настройки — Регулировка давления пера
При разработке планшета для рисования необходимо учитывать три вещи: 1.Угол штриха, 2. трение пера и 3. уровень давления пера. Если вы прочитали эту статью с самого начала, вы, вероятно, уже выполнили первый и второй шаги, поэтому мы рассмотрим последнюю настройку «давления пера», чтобы устранить дискомфорт.
Есть два метода настройки давления пера, но многие люди используют только один из двух.
・ Через драйвер графического планшета
・ Через программное обеспечение для рисования
Настройки драйвера позволяют программному обеспечению для рисования легко обрабатывать информацию с планшета.С другой стороны, настройки программного обеспечения для иллюстраций позволяют точно настроить тактильные ощущения для каждого инструмента.
Таким образом, рекомендуется отрегулировать общее давление пера из драйвера планшета , а затем отрегулировать давление пера для каждого инструмента из программного обеспечения для рисования .
1. Регулировка давления пера с помощью драйвера планшета.
Сначала откройте драйвер графического планшета. Для планшетов Wacom выполните поиск «Wacom», найдите «Свойство планшета Wacom (драйвер)» и щелкните, чтобы открыть.
Вам может показаться, что перо настолько твердое, что вам нужно сильно надавить на него, чтобы начать рисовать. С другой стороны, вам может показаться, что перо настолько мягкое, что при простом прикосновении к нему планшетом оно начинает рисовать. Эти проблемы можно решить с помощью ползунка «Чувствительность наконечника» в драйвере планшета.
Примечание. Настройки драйвера зависят от типа планшета и его версий.
Если вы чувствуете себя некомфортно из-за слишком твердого пера , переместите ползунок «На ощупь» влево, чтобы смягчить перо. Если вы чувствуете дискомфорт из-за слишком мягкой ручки , переместите ползунок «На ощупь» вправо, чтобы ручка стала жестче.
В разделе «На ощупь» есть кнопка «Настроить». Щелкнув по нему, вы сможете настроить дополнительные параметры. Однако, поскольку вы также будете изменять эти настройки в программном обеспечении для иллюстраций, вы можете оставить это в покое.
2. Регулировка давления пера с помощью программы для рисования.
Когда вы закончите настройку давления пера в драйвере, пора отрегулировать давление пера с помощью программного обеспечения для рисования.Мы собираемся использовать в качестве примера Clip Studio Paint.
・ Регулировка уровней давления пера для всего программного обеспечения
После запуска Clip Studio Paint создайте новый холст (настройки здесь не важны), затем выберите меню «Файл»> «Настроить настройки давления пера», чтобы отрегулировать уровень давления пера. все программное обеспечение. Примечание. Если вы уже установили 1., вам не нужно настраивать этот параметр.
・ Регулировка настроек давления пера для каждого инструмента
С помощью некоторых программ для рисования, таких как Photoshop и Clip Studio Paint, вы можете установить индивидуальные кривые давления пера для каждого инструмента.
В этом примере мы собираемся использовать Clip Studio Paint для настройки давления пера, уникального для данного инструмента.
С помощью вспомогательного инструмента Clip Studio Paint найдите наиболее часто используемое перо, чтобы просмотреть его свойства инструмента.
Если щелкнуть маленькую кнопку в правом конце параметра размера кисти, откроется диалоговое окно «Динамика размера кисти». Это позволит вам настроить давление пера.
Если параметр «Давление пера» не отмечен, установите этот флажок и настройте график давления пера ниже.
По горизонтальной оси отложено давление пера, по вертикальной оси — толщина кисти.
По умолчанию график представляет собой прямую диагональную линию, поэтому давайте настроим ее, чтобы ее было легче рисовать. Вот два примера, пожалуйста, используйте их как ссылки!
Настройки давления пера для более мягкого ощущения
Перо начнет рисовать с того момента, как вы поместите перо на планшет. Размер кисти значительно увеличится, даже если вы слегка надавите. Размер кисти достигнет максимума после 50% давления пера и почти не увеличится после этого.
Настройки давления пера для более плотного ощущения
Размер кисти останется маленьким во время рисования и будет увеличиваться только после того, как вы приложите достаточное усилие пера. При почти максимальном давлении пера размер кисти резко увеличится.
Научитесь использовать полезные функции планшета для рисования
Таблички для рисования — это больше, чем просто рисование.
На боковой стороне пера есть боковые переключатели, функциональные клавиши на самом планшете и экранные элементы управления, которые можно использовать, выбирая определенные кнопки и функциональные клавиши.
Эти кнопки и функциональные клавиши обычно используются для настройки сочетаний клавиш.
Сочетания клавиш обычно помогают уменьшить разочарование и сократить время, но они могут показаться немного продвинутыми. Не волнуйтесь, вы привыкнете к ним по мере их использования!
1. Используйте боковые переключатели пера
Откройте свойства планшета Wacom. Щелкните Устройство ввода> Перо, чтобы зарегистрировать сочетания клавиш для двух кнопок сбоку пера.
Что мне прописать на боковых переключателях?
Зарегистрируйте наиболее часто используемые ярлыки и функции на боковых переключателях.Многие люди регистрируют на своих кнопках такие команды, как «Отменить», «Вернуть», «Пипетка», «Размер кисти» и «Ластик». Ластик также находится на другом конце пера, но нажимать кнопку намного проще, чем переворачивать перо.
2. Используйте функциональные клавиши!
В свойствах планшета Wacom выберите Устройство ввода> Функция, затем щелкните вкладку Функциональная клавиша, чтобы настроить функциональные клавиши.
Это поможет зарегистрировать часто используемые инструменты и клавиши-модификаторы для использования холста.
Поскольку при использовании функциональных клавиш вы будете использовать другую руку, вы можете эффективно работать, используя обе руки одновременно.
3. Использование экранных элементов управления
В дополнение к аппаратным кнопкам перьевой планшет Wacom также оснащен цифровой функцией под названием «Управление на экране», которая позволяет использовать цифровые кнопки, временно отображаемые на экране.
Экранный элемент управления имеет множество кнопок, поэтому вы можете зарегистрировать еще больше инструментов и операций.В этой функции есть различные настраиваемые меню, такие как круговые меню и раскрывающиеся меню. В этой статье мы рассмотрим простое круговое меню.
Вы можете зарегистрировать до 8 инструментов и операций одновременно и использовать дальнейшую иерархию для регистрации до 8 × 8 = 64 инструментов и операций. Зарегистрировав операцию для вызова кругового меню для бокового переключателя пера или функциональных клавиш планшета, вы можете эффективно использовать множество инструментов и операций только с перьевым планшетом.
Настройки ключа модификатора Помощь!
В дополнение к настройкам ярлыков, в Clip Studio Paint есть функции модифицирующих клавиш. Клавиши-модификаторы, такие как Shift, Ctrl, Alt и пробел, можно использовать для изменения инструмента (т. Е. Удерживая клавишу Alt, чтобы временно отобразить инструмент «Пипетка»), но вы можете изменить это на что-то другое (т. Е. Изменить Клавиша Alt от пипетки до ластика).
Кроме того, вы можете установить инструменты для нескольких клавиш-модификаторов (т.е.е., удерживание Shift + Ctrl + Alt временно меняет инструмент на ведро). Это позволит вам зарегистрировать еще больше функций. Если вы используете Clip Studio Paint, мы советуем вам настроить эти параметры в соответствии с вашими потребностями и использовать боковые переключатели и функциональные клавиши планшета по своему усмотрению.
Всегда имейте запасные части расходных деталей планшета
Такие детали, как защитные листы и наконечники пера, являются расходными материалами. Обычно они со временем ухудшаются. Если защитные листы изнашиваются, они теряют трение.Если наконечник изнашивается, это повлияет на давление пера и комфорт.
Для пополнения запасов этих расходных материалов может потребоваться время, в зависимости от региона. Обычно рекомендуется хранить запасные части до того, как они изнашиваются.
・ Где купить замену?
Запасные части для планшетов для рисования Wacom можно купить в Интернете в Wacom Store или Amazon или в розничных магазинах, где продаются продукты Wacom.
Сводка
Изменяя настройки, ваш планшет для рисования может стать вашим лучшим партнером в искусстве.Огромная разница в рисовании на планшете, на котором есть все ваши любимые настройки, и в рисовании на планшете, где их нет.
Если вы думали, что ручка и бумага — единственный выход, попробуйте еще раз с новыми и измененными настройками!
Обучение использованию графического планшета и пера
Вы новый пользователь графического планшета? Вы расстраиваетесь из-за ручки и часто тянетесь за мышью? Для некоторых людей переход от использования мыши к использованию планшета и пера затруднен.Конечно, при письме на бумаге держать ручку в руках более естественно и менее напряженно. Поначалу использование его с компьютером может показаться неестественным и нелогичным.
Прежде чем начать
С ручкой или карандашом вы обычно смотрите на бумагу сверху вниз. С планшетом и пером вам нужно смотреть на экран, чтобы увидеть, что вы делаете. Поначалу это может сбивать с толку. Не сдавайся. Давние пользователи графических планшетов доверяют своим планшетам большинство задач, особенно в графическом ПО.Перо не только более эргономично, но и обеспечивает точное управление.
Услышав все о преимуществах пера перед мышью, вы не сможете легко переключиться. Мышь знакомая. Мы знаем, как использовать мышь с компьютером со всем нашим программным обеспечением.
Прежде чем бросить перо и взять мышь в руки, выделите время, чтобы познакомиться с планшетом и пером, не подвергаясь нагрузке на реальной работе. Поиграйте с этим, когда сроки не вырисовываются. Поэкспериментируйте с настройками.Как и в случае с программным обеспечением, вы не узнаете все навороты в одночасье. Графический планшет и перо использовать несложно, просто все по-другому.
Советы по переходу на графический планшет и перо
- Не пытайтесь переключиться под давлением крайних сроков проекта. Когда у вас есть информационный бюллетень, который нужно отправить, или дизайн визитной карточки, который должен быть доставлен, не время для изучения новых инструментов.
- Попрактикуйтесь в использовании пера и планшета с настройками по умолчанию, чтобы получить базовые знания.
- Настройте параметры пера и планшета, такие как чувствительность и функции кнопок, по своему усмотрению. Не уверены, что работает лучше всего? Экспериментируйте. Вы можете вернуться в любое время и изменить настройки, если обнаружите, что они вам не подходят.
- Используйте перо для навигации по рабочему столу. Практикуйтесь в открытии и закрытии окон, щелчке и перетаскивании, а также щелчке правой кнопкой мыши по элементам.
- Играйте в игры. Играть в игры с помощью пера и планшета — легкий, но увлекательный способ попрактиковаться в перетаскивании.
- Откройте текстовый документ в любом текстовом редакторе. Потренируйтесь использовать перо, чтобы выделять текст и перемещать его. Потренируйтесь выбирать абзацы, слова и даже отдельные символы и перемещать их на новое место в документе. Это может помочь вам освоиться с небольшими точными движениями, даже если вы планируете снова переключиться на мышь для обработки текста.
- Откройте свою любимую графическую программу и потренируйтесь писать свое имя и рисовать простые формы.
- Откройте фотографию или фрагмент клипа в графической программе.Используйте ручку, чтобы обвести элементы изображения. Практикуйтесь в использовании инструментов маскирования для выделения различных частей изображения. Управляйте фотографией с помощью различных инструментов, особенно тех, которые вы используете регулярно. Никакого давления, это просто для развлечения и обучения.
- Откройте изображение и пустое изображение рядом в графической программе. На пустом изображении попробуйте нарисовать другое изображение с помощью пера и планшета. Используйте разные ручки, карандаши и кисти, чтобы попытаться имитировать оригинал.
- Делайте небольшую разминку каждый день, например, напишите свое имя и поиграйте в пасьянс перед началом работы, пока вы не освоитесь с пером и планшетом настолько, что не будете автоматически хвататься за мышь.
Также важно помнить, что вам не обязательно использовать только планшет и перо. Вы можете использовать мышь или другое устройство ввода для программ, в которых перо не дает дополнительных преимуществ.
Спасибо, что сообщили нам!
Расскажите, почему!
Другой Недостаточно подробностей Сложно понятьРуководство по цифровому искусству для начинающих — лучшие уроки рисования для начинающих
Подробный пост со ссылками на другие полезные ресурсы и учебники по искусству с советами о том, как подойти к цифровому искусству для новичков — от оборудования до программного обеспечения и рабочего процесса.Научиться рисовать может быть непросто, но, надеюсь, это руководство упростит ваше обучение.
Аппаратное обеспечение Digital Art — планшет для рисования и клавиатура Цель этого руководства — помочь новичкам ориентироваться в просторах цифрового искусства (живописи). Ищете традиционное искусство? Я создал руководство по традиционному искусству для новичков.Оборудование для цифровых художников
Рекомендую вложиться в графический планшет.Вам не понадобится cintiq или что-то в этом роде, подойдет просто базовый без экрана. Если вы хотите приобрести Cintiq, дерзайте! В области графических мониторов также есть много достойных конкурентов! Ознакомьтесь с обзором планшета для рисования с графическим монитором: Artisul D13S, если вам интересно!
Вы также можете приобрести графический планшетный компьютер (Surface) или iPad Pro. Я попробовал дешевый планшетный ПК, но микро-USB сломался довольно быстро, поэтому я рекомендую пойти по-крупному или пойти домой с ними, или просто придерживаться безэкранного.
Это было бы неплохо, но это немного дороже, чем просто покупка недорогого Wacom или одной из его альтернатив. Обновление * новые iPad можно приобрести довольно дешево и поддержать замечательный яблочный карандаш.
Я использовал Bamboo Capture, и он мне понравился. Сейчас я использую XP-PEN Deco 03 и Artisul D13S.
У меня также есть несколько других рекомендаций по продуктам, связанным с цифровым искусством (и не только).
Вы, наверное, не хотите рисовать тачпадом или мышью…
Программы и программное обеспечение для цифрового искусства
Есть несколько претендентов на звание лучшего программного обеспечения для цифрового искусства для начинающих, и каждый выбор требует определенного обучения.Однако, как только вы выучите один, другие в основном будут достаточно похожи, поэтому нетрудно переключиться на другой. Вам просто нужно узнать, что такое слои, какие эффекты вы можете с ними делать, и выучить такие слова, как непрозрачность и поток.
Если вы хотите начать без огромной предоплаты, я бы сказал, выбирайте Krita, который является прекрасным выбором в море программ для искусства.
- Adobe Photoshop — предлагается сейчас в рамках модели подписки, но вы можете получить CS6 или CS5 навсегда по высокой первоначальной цене.
- Плюсы: Часто считается отраслевым стандартом, имеет множество кистей, текстур и ресурсов для использования — сообщество огромно.
- Affinity Photo / Designer — отличные программы, хотя и довольно новые. Я их сейчас люблю. Оба они намного дешевле, чем предлагает Adobe.
- Designer может использовать растровые / векторные кисти, хотя AP может быть немного больше похож на PS для рисования, если вы к этому привыкли. Вы можете попробовать бесплатные пробные версии для обоих и принять решение.
- Krita — Free & Open Source — прекрасный пример убивающего его бесплатного программного обеспечения с открытым исходным кодом.Отличное сообщество, кисти, текстуры, интерфейс, цена! Больше ориентирован на рисование, чем на такие альтернативы, как GIMP.
- MyPaint — имеет прекрасный бесконечный холст (растр) и красиво сделанный движок кистей. Бесплатный и открытый исходный код. Для установки на macOS могут потребоваться некоторые технические знания (используйте MacPorts).
- Corel PaintShop Pro — не использовал, но слышал о нем хорошие отзывы!
- ArtRage — известен своим естественным / традиционным внешним видом кисти; не пробовал, но отзывы хорошие.
- GIMP — бесплатный и открытый исходный код, немного ошибочен, но теперь намного лучше, сравним с PS, но с более сложным пользовательским интерфейсом.Хотя вы можете изменить его так, чтобы он выглядел как PS.
- FireAlpaca и MediBang Paint, которые являются бесплатными программами для цифровой живописи и создания манги, близкими к Paint Tool SAI.
- Что касается программ для создания эскизов, их можно найти в Autodesk Sketchbook, Mischief и других.
- На данный момент я думаю, что было бы проще начать изучение одного из вышеперечисленных в первую очередь.
Начало работы
Теперь, когда вы сделали выбор, я рекомендую прочитать руководство пользователя установленного вами программного обеспечения.Или, возможно, найдите видео, которое позволит вам быстро изучить основы.
Или, если вам не хочется этого делать, вот несколько важных вещей, которые нужно знать, когда, поскольку цифровая живопись для начинающих может показаться ошеломляющей.
- Узнайте, как создать документ и, возможно, установить значение DPI 200/300.
- Узнайте, как настроить параметры кисти — особенно включить давление пера
- Узнать непрозрачность
- Узнайте жесткость кисти — я рекомендую рисовать твердой кистью.Мягкие края выглядят неаккуратно, и смешивание не так хорошо с мягкой кистью, если вы не рисуете как небо. Даже тогда облака выглядят лучше с резкими краями, но смешанными.
- Примечание: не сходите с ума в поисках кистей. Стандартная жесткая кисть по умолчанию — отличная кисть, и люди делают с ней удивительные вещи. Замечательно научиться пользоваться этим, прежде чем двигаться дальше и экспериментировать со случайными кистями.
- Изучите слоев, и режимы, начиная с нормального, умножения и наложения.Я написал это и рекомендую прочитать сообщения @drawmaevedraw.
- Также очень полезно научиться пользоваться масками
- Изучение сочетаний клавиш помогает ускорить рабочий процесс.
- Изучите основы искусства в целом, которые применимы ко всем средствам, например:
- Разочарованы попытками найти свой стиль? Попробуйте поэкспериментировать и просто позвольте себе открыть это, когда вы научитесь больше рисовать.
Пример рабочего процесса
Есть так много разных способов рисовать.Вот только пример того, как вы могли бы начать, если чувствуете себя подавленным, поскольку процесс создания цифрового искусства может показаться пугающим. [Для перехода от традиционного к цифровому прокрутите вниз. ]
- Начните с основного, грубого фона.
- На новом слое создайте грубый набросок объекта в
- Необязательно, уменьшите непрозрачность этого слоя, создайте поверх него слой для работы с линиями, затем скройте или удалите (если у вас нервные импульсы) слой эскиза
- Когда вы довольны эскизом (или линейным слоем), уменьшите непрозрачность.
- На новом слое под эскизом нарисуйте основными цветами (без оттенков / бликов) формы вашего объекта
- На новом слое, настроенном на умножение, начните добавлять детали и тени. Оптимально использовать цветные оттенки, а не просто добавлять черный к основному цвету. Это будет выглядеть плохо и неестественно.
- На новом слое, настроенном на наложение, добавьте несколько бликов. Не переусердствуйте и следите за тем, где находится ваш источник освещения, и поддерживайте его постоянство.
- На новом слое смешайте несколько цветов вместе с помощью пипетки и кисти, чтобы сделать переходы более плавными, но не смешивайте их слишком часто.
- На новом слое добавьте последние штрихи по своему усмотрению.
- Знак и экспорт
Рекомендуется периодически сохранять свою работу. Если ваш файл слишком большой, вы можете объединить слои, но будьте осторожны с этим.
Переход от традиционного к цифровому
Вы можете взять традиционные эскизы, изменить их, а затем закрасить. Совет о том, как это сделать, здесь и здесь.
Вы также можете начать прямо в цифровом формате. Это ваше личное предпочтение.Я рекомендую научиться делать и то, и другое, а затем делать то, что вам подходит в данный момент.
Например, возможно, вас поразит вдохновение, и вы будете рисовать по традиции. Теперь полезно узнать, как перенести этот набросок в цифровой формат, если хотите.
Ресурсы для отличных новичков
Я выбрал эти сайты, потому что на них есть отличные, исчерпывающие уроки рисования для начинающих. Эти ресурсы довольно хороши и включают в себя много исчерпывающей информации, которую, я думаю, вам следует проверить, прежде чем покупать курсы или оплачивать онлайн-уроки искусства.Благодаря прекрасным интернет-авторам, есть бесплатные уроки цифровой живописи. А поскольку они бесплатны, у вас будет больше мотивации научиться рисовать в цифровом формате уже сегодня.
Решения обычных разочарований
https://artres.xyz/post/how-to-draw-smoother-lines/
Рисование более плавных линий — настоящая проблема для многих из нас! Вот несколько быстрых советов, как рисовать более плавные линии.
Положение руки
- Для получения более плавных линий старайтесь рисовать не пальцами, а локтем или плечом.Это может потребовать смены захвата.
- Это отличное сравнение положений рук для рисования.
- Попробуйте воспроизвести удар в воздухе, прежде чем совершить его.
- Тренируя овалы, круги и линии, двигайтесь быстро. Вы также хотите делать линейные относительно быстро.
- Если вы делаете это традиционным способом, попробуйте использовать лайтбокс, чтобы не повредить эскиз при рисовании линий. Таким образом, вы сможете практиковать подкладку быстрее и ровнее с меньшим стрессом.
Цифровые опции / Программное обеспечение
- В цифровом виде все, что вам нужно, — это еще один слой.Многие программы для цифрового искусства также поставляются со стабилизатором кисти, который может быть очень полезен. Он встроен в Krita и Photoshop.
- Вы также можете установить такую программу, как Lazy Nezumi для Windows или Hej Stylus для Mac. Это оба платных, отточенных варианта от Indie Devs.
Надеюсь, это вам поможет! Если вам понравилось, поделитесь этим постом с друзьями, чтобы его увидело больше людей!
Создание цифрового искусства с помощью планшета Wacom Pen
Планшет Intuos Draw Wacom — идеальный инструмент для начинающих в цифровом искусстве.Недавно я купил набор этих графических планшетов и начал составлять серию планов уроков, чтобы извлечь из них максимум пользы. Чувствительный к давлению стилус (перо) прилагается к каждому планшету, что позволяет рисовать и рисовать естественно, как при использовании ручки на бумаге. Любой, кто пробовал рисовать с помощью мыши, знает, что сложно создать достойное произведение искусства, если вы можете использовать только перетаскивающие движения, которые требуют всей вашей руки. Мышь идеально подходит, когда, например, для навигации в Интернете, но когда вы хотите создать изображения на экране с высокой точностью, графический планшет даст вам заметно лучшие результаты.
Графический планшет Intuos Wacom — отличный планшет начального уровня, который поможет студентам начать изучение цифрового искусства. Используя чувствительный к давлению стилус и программное обеспечение ArtRange Lite, поставляемое с планшетом, вы можете создавать естественные изображения на экране.
С помощью стилуса вы просто перемещаете руку и запястье в естественное положение для рисования. Используя программное обеспечение ArtRage Lite, которое бесплатно поставляется с графическим планшетом Wacom, я смог легко смешивать цвета, добавлять эффекты и применять эффекты ретуширования.Все это помогает создавать цифровые изображения, которые выглядят более естественно, чем можно было бы добиться с помощью мыши.
Одной из первых моих попыток использования планшета Wacom было создание лондонского городского пейзажа. Я прилагаю несколько скриншотов того, как я проходил этот процесс:
Я начал рисовать карандашом сцену.
Используя акварельную кисть и выбрав предустановку «нечистая кисть», я смог нарисовать естественное ночное небо.
Окончательный результат, хотя и не идеальный, показывает, что я смог сделать с точки зрения мазков кистью и смешивания цветов с помощью этого графического планшета Wacom.
Программное обеспечение ArtRange Lite также включает в себя опцию «Трассировка», с помощью которой изображение может быть загружено, и по умолчанию он выглядит прозрачным, что позволяет вам обводить изображение. Поскольку ученики часто рисуют портреты по ходу учебы в школе, я попытался создать цифровой портрет президента Обамы:
Параметр трассировки справа позволяет загружать изображения, которые кажутся прозрачными на заднем плане.Я позаимствовал это изображение Обамы из Википедии, чтобы проследить его. Прозрачность изображения можно легко изменить.
Используя ряд различных инструментов кисти и цветовых эффектов, которые накладывались на изображение, которое я отслеживал, я смог создать эту версию Обамы в стиле поп-арт.
Ниже приводится обучающее видео, в котором представлены некоторые ключевые инструменты ArtRage Lite:
Я вижу несколько преимуществ использования студентами графического планшета вместе с таким программным обеспечением, как ArtRage Lite:
1.Инструмент, имитирующий использование ручки или кисти на бумаге, создает прямую межучебную связь с Art. Таким образом, он предоставляет еще одну среду для развития творческих способностей учащихся.
2. Цифровое искусство само по себе устраняет весь беспорядок, связанный с учениками, использующими традиционные краски, кисти и т. Д.
3. Использование стилуса идеально подходит для помощи младшим школьникам в развитии их мелкой моторики.
4. Этот инструмент может обеспечить целый ряд цифровых действий в классе, включая рисование, рисование, создание 3D-моделей или редактирование фотографий.
5. Технология графических планшетов и навыки, связанные с их использованием, все чаще используются во многих сферах деятельности, включая анимацию, разработку игр, дизайн одежды, дизайн продукции, кино, фотографию и графический дизайн.
Заключительные мысли…
Процесс использования графического планшета Wacom для создания цифрового искусства не только прост в использовании, но и интересен! Образование — это гораздо больше, чем просто академическая успеваемость, и такие инструменты, как графический планшет Wacom, представляют собой инновационную среду для развития творческих способностей учащихся.
Родом из Англии, Уилл является координатором старших классов начальной школы, в настоящее время проживает в Бразилии. Он страстно желает максимально использовать технологии для обогащения образования студентов.
Цифровая иллюстрация с использованием графического планшета
Цифровая иллюстрация с использованием графического планшета
9 недель | 295 долларов | Онлайн
Научитесь максимально использовать инструменты рисования и рисования в профессиональных программах для рисования и дизайна при использовании графического планшета.Графические планшеты предлагают интуитивно понятное управление кистями, которые имитируют естественные медиа, увеличивая точность и скорость. Этот класс будет охватывать версии приложений для рисования и рисования для настольных компьютеров и ноутбуков, включая Adobe Photoshop, Adobe Illustrator, Autodesk Sketchbook и Krita. В этом классе не рассматриваются приложения для рисования и рисования для мобильных устройств, такие как Procreate для ipad или Clip Studio для Android.
Что вы узнаете:
- Как использовать графический планшет для создания рисунков, картин и иллюстраций
- Возможность навигации с помощью планшета и ярлыков пера
- Как сделать собственные кисти, оптимизированные для графических планшетов
Что вам понадобится:
Предлагаемых кварталов: Зима | Онлайн
Стоимость курса: 295 долларов
Предварительные требования: нет
Материалы: Настоятельно рекомендуется базовое знание Adobe Photoshop.Студенты будут работать из дома и должны иметь собственный компьютер, графический планшет и программное обеспечение.
Примечание: Класс будет встречаться еженедельно через Zoom. Остальная часть курса будет преподаваться в асинхронном режиме онлайн с использованием Canvas. Элективный курс «Искусство и творческий процесс», профессиональный сертификат.
Контакты: Для получения дополнительной информации об этом курсе, пожалуйста, напишите по адресу [email protected]
Номер курса: ART-40651
Кредиты: 3.00 единиц
Соответствующие программы сертификации: Искусство и творческий процесс, Детская книжная иллюстрация
В данный момент нет запланированных разделов этого курса.Пожалуйста, свяжитесь с отделом искусств, гуманитарных наук, языков и цифровых искусств по телефону 858-534-5760 или [email protected] для получения информации о том, когда этот курс будет снова предложен.
5 причин, по которым НЕ стоит начинать учиться рисовать на графическом планшете (но с шариковой ручкой)
Как ты сегодня?
.
.
Начало летних каникул! 🙂
Я надеюсь, что вы безумно воодушевлены тем, что наслаждаетесь этим свободным временем для того, что любите: рисования!
И получите отличную практику , прежде чем вернуться в свою школу дизайна в сентябре.
.
Если во время вашего путешествия по дизайну у вас возникнут какие-либо вопросы, не стесняйтесь спрашивать меня в комментариях в блоге или по электронной почте [email protected].
.
Если смогу, я буду рад помочь вам решить ваши проблемы и помочь другим читателям блога!
.
На прошлых выходных я получил интересный вопрос от моего друга Бертрана.
Я встретил его во время «французской тусовки» здесь, в Хошимине (Вьетнам), — ел вкусный сыр с багетом! Ммм !! : 9
.
.
Бертран всегда хотел уметь рисовать. Это одно из его детских желаний. Так он спросил меня:
«Я хочу научиться рисовать. Может ли графический планшет заменить рисунок на бумаге? Я планирую получить его »..
Мой ответ: «Нет. Это не самый быстрый и лучший способ ».
Позвольте мне дать вам 5 причин Почему я настоятельно рекомендую вам сначала научиться рисовать на бумаге:
.
1 — Планшет — это не «волшебная палочка».
Как новичок, мы можем почувствовать, что покупка (дорогого) планшета поможет хорошо рисовать. Но это не так..
Но если вы не умеете рисовать на бумаге, вы не сможете и на планшете.
.
Перо планшета вашего Wacom или iPad Pro — это просто продолжение вашей руки.
.
Однако, если вы уже умеете профессионально рисовать на бумаге, это еще больше повысит ваши навыки.
.
И у вас получатся потрясающие скетчи и презентационные доски!
.
Программа Sketchbook Pro может исправить ваши шаткие линии. Снова. Чудес не будет! Волшебство заключается в вашем творчестве и навыках рисования от руки.
.
Так что не тратьте деньги на планшет слишком рано, если начнете с нуля. Если вы не владеете какими-либо методами рисования, это может еще больше расстроить вас. Теперь ваш лучший друг — не цифровая ручка, а шариковая ручка.🙂.
Примечание: Не поймите меня неправильно: вы можете в любой момент начать тренировку на планшете. Просто убедитесь, что вы сосредоточили свое внимание на традиционных инструментах для рисования от руки. Хорошо ? 🙂
.
.
2 — Спонтанно высказывать идеи своему клиенту Представьте, что вы находитесь в кафе со своим клиентом, коллегой или даже начальником.Вы, ребята, обмениваетесь идеями о самом популярном проекте на данный момент. Внезапно слов недостаточно, чтобы их описать.Вы решаете их набросать.
.
Вы бы достали графический планшет из сумки, подключили к нему ноутбук и включили? Я бы не рекомендовал это.
.
Самый реактивный способ — набросок салфетки или запасная бумага. Там, где вы делаете быстрые наброски, ничего необычного, но достаточно хорошего, чтобы БЫСТРО показать ваши мгновенные идеи.
.
Вы хотите делать не шедевр, а простые рисунки. На создание слишком сложных набросков уйдет слишком много времени, и вы потеряете внимание.
.
Пока ваши идеи горячие, быстро выполняйте их. 🙂
Это довольно неформальный метод. Вот почему он создает близость с вашим клиентом.
.
Салфетка коллаборационная . Ваш клиент тоже может участвовать, добавив пометку на салфетке.
.
.
.
3 — Когда ваши идеи продолжают появляться в вашей голове !!
Интересно, сколько идей может появиться в голове у дизайнера, когда он вдохновится.
.
ОГРОМНАЯ ошибка новичка заключается в том, что он не замечает их сразу, думая, что они вспомнят их позже.
.
Ой! НЕПРАВИЛЬНЫЙ !! Вы просто вспомните, что у вас появилась потрясающая идея, но не сможете ее записать…: /
.
Лучший способ записать их — записать их на бумаге или в альбоме для рисования, который вы всегда приносите с собой.
.
Хорошо, вы можете сказать, что можете записывать их на своем iPad с помощью Evernote.Еще раз, цифровой метод — не тот, который я рекомендую. Вот почему:
.
К тому времени, когда вы достанете планшет, включите его, введите пароль, откройте приложение для рисования, достаньте ручку и начните рисовать, вы так много теряете в реактивности.
.
Можно один раз или два эскиза.
.
Но если умножить этот процесс на 1000 идей. Цифровое решение будет утомительным, и вам, возможно, придется больше делать заметки. Упростите свой творческий процесс.
.
Возьмите ручку, лист бумаги или свой любимый альбом для рисования. Бац! Отложите свои идеи.
.
.
4 — Продемонстрируйте и соедините свои идеи с помощью Post-it.
Записав свои идеи на бумагу, вы можете легко отображать и демонстрировать их одновременно.
.
Вы также можете просматривать их очень быстро, чтобы оживить вдохновение.
.
Чтобы вдохновиться, сделайте ваши идеи понятными.Не прячьте и не теряйте их на планшете или жестком диске.
.
Покажите их рядом на стене, используя стикер или небольшой лист бумаги, все в порядке.
.
Я лично люблю использовать большие пробковые доски для закрепления идей.
.
Ваши глаза и мозг неожиданно соединятся. Помните, что инновации часто возникают из идеи, связанной с другой.
.
.
5 — Станьте зависимыми от технологических инструментов! Будьте внимательны!
Если вы сосредоточитесь только на рисовании на планшете, вы рискуете попасть в зависимость от инструментов.
.
В настоящее время Ipad Pro ГОРЯЧИЙ. Как насчет завтра?
Ваши навыки рисования должны быть адаптированы к новому программному обеспечению и чувствительности пера.
.
Другие факторы также имеют значение, например, как ваша ладонь не скользит по бумаге, а также по экрану. Или как можно часами рисовать на бумаге, избегая уведомлений с планшета.
.
Полюбите традиционный способ, и вы станете «маэстро» с планшетом.
Не наоборот. Так что сделайте шариковую ручку вашим лучшим партнером по рисованию!
.
.
Научитесь рисовать мультяшных персонажей на iPad или планшете Wacom — CLASS101
В ЭТОМ КЛАССЕ вы узнаете О приемах ремесла уникального рисования персонажейКаждый хочет рисовать гламурных персонажей с неповторимыми характерами.В этом классе вы научитесь рисовать персонажей в стиле мультфильмов / аниме. Этот курс будет охватывать различных техник рисования мимики, реквизита и раскраски.
Более того, в этом классе также будут даны несколько советов о том, как эффективно и результативно рисовать персонажей. Тем из вас, кто всегда боялся начинать рисовать, потому что это казалось слишком сложным, вам следует начать именно с этого.
РИСУНОК ВЫРАЖЕНИЯ ЛИЦАВы можете выражать персонажей с разными характерами, изменяя формы их лиц, глаз, носов и губ.Небольшое изменение формы глаз персонажа приводит к резкому изменению впечатления, которое он производит. Давайте узнаем, как управлять чертами лица персонажей, которых вы рисуете.
РИСОВАНИЕ ЖИВОГО ЛИЦА!Что многие люди не понимают в рисовании персонажа, так это того, что выражение лица имеет решающее значение для выражения личности этого персонажа. Реальные люди испытывают радость и горе. Разве ваши персонажи тоже не должны так поступать? Необязательно всегда рисовать улыбающиеся лица. Персонаж, которого вы рисуете, должен также плакать, смеяться и сердиться.
Поскольку многие люди хотят нарисовать что-то красивое, они рисуют только улыбающихся персонажей. Но даже улыбки зависят от ситуации. Вы можете нарисовать уверенное, но красивое лицо с особым прикосновением к краю губ персонажа. Персонаж с другим выражением лица повысит качество вашего рисунка.
Многие люди говорят, что не могут преодолеть ту стадию, когда вы впервые учитесь рисовать и пытаетесь не терять интерес.Чтобы преодолеть этот этап, вам нужно попробовать множество разных стилей. В конце этого метода проб и ошибок вы, наконец, сможете нарисовать то, что действительно хотите нарисовать.
О МОРЩИНЯХ НА ОДЕЖДЕ
Рисование красивого персонажа не заканчивается рисованием интересного лица. Вы также должны нарисовать его одежду и тело. Изгиб одежды персонажа зависит от направления сгибания сустава. Если вы научитесь овладевать некоторыми советами по естественному выражению одежды, вы увидите, что ваш персонаж также выглядит намного более естественным.
Чертеж: Черновой набросок → Очищение линий → Раскраска → Добавление света и теней.
Этот класс проведет вас через процесс рисования символов от начала до конца.
Ниже представлена работа ученицы, которая посещала класс Ю-наны.Это был его первый курс цифрового рисования.
Когда он впервые рисовал персонажей, ему было трудно рисовать плавные линии. Тем не менее, к концу курса он смог рисовать живых персонажей невероятно аккуратными линиями.
Вы сможете рисовать изображения намного легче, если будете знать формулы для рисования линий лица, ориентации волос и морщин на одежде!


Leave a Comment