Убрать фон рисунка онлайн – Заменить белый или однотонный фон на прозрачный онлайн
07.02.2020 


 Разное
Разное
Самый быстрый и простой способ удалить фон с фотографии
Удаление заднего фона с фотографии задача не такая уж и простая, как может показаться на первый взгляд. Даже имея такой мощнейший редактор графики, как Photoshop, можно потратить не один час работы, чтобы качественно отделить объект (предмет, человека, животное и пр.) от бэкграунда. Даже профессионалы в ряде случаев получают результат, который лишь с натяжкой можно назвать удовлетворительным…
Необходимо помнить, что залог успешной работы по удалению фона – это качественная фотография. Самое главное – чтобы объект и окружение были хорошо контрастны по отношению друг к другу и имели как можно меньше точек слияния близких цветов. Но это технические тонкости… Мы же с Вами сегодня научимся стирать фон с фотографии буквально нескольким кликами мыши! Профессионалы фотошоп могу с недоверием отнестись к этому способу, но когда они увидят результат, думаю они будут удивлены ).
Clipping Magic – бесплатный онлайн сервис, который за несколько потраченных минут сэкономит Вам 1-2 часа работы в Photoshop или других графических редакторах. За пару кликов он сможет удалить фон с цифровой фотографии, а результат Вас точно порадует!
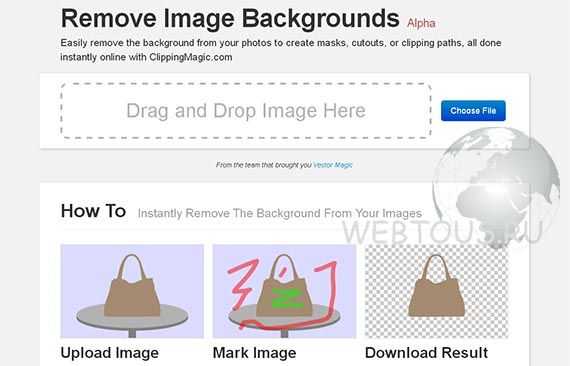
Итак, всё что Вам требуется сделать, это:
- загрузить фотографию
- буквально несколькими штрихами нарисовать маску (зеленым цветом объект, который надо отделить от фона, а красным – собственно сам фон, т.е. то, что надо удалить)
- скачать результат с прозрачным фоном себе на компьютер
Я не преувеличиваю – это действительно очень просто и очень быстро! Весь секрет работы в данном онлайн редакторе можно описать вот такой небольшой схемкой:
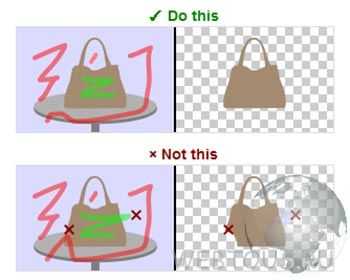
Вот что получилось у меня буквально (я даже засекал по часам) за 15 секунд работы (левая часть рабочего окна – оригинальное фото с маской, правая – результат):
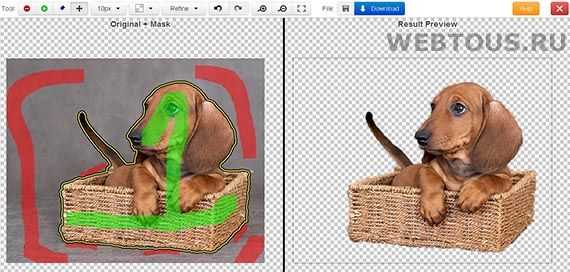
Вот какие возможности есть у редактора Clipping Magic:
- режим ластика для удаления маски
- выбор размера кисти для рисования маски
- выбор типа фона (прозрачный либо цвет)
- отмена действий
- зумирование
Сразу предупрежу особо старательных ): нет нужды полность закрашивать отделяемый объект зеленым, а фон красным – достаточно лишь несколько штрихов для их обозначения! Алгоритм сервиса сам хорошо угадывает границы, а вам следует лишь потом уточнить их в мелочах, переключив кисть на более мелкий размер.

На данный момент онлайн сервис Clipping Magic работает в режиме альфа, но каких-либо «косяков» и грубых ошибок в его работе лично я не заметил. Все указанное мною выполнялось точно и без ошибок. Еще раз повторю, что для подобного рода манипуляций играет роль именно качество фотографии: чем более контрастными будут фон и объект, тем лучший результат получится на выходе. Поэтому не ждите хорошего результата, если Вы возьмете, к примеру, фотографию низкого разрешения с котом, сидящим на фоне пестрого ковра )).
Друзья, на данный момент сервис Clipping Magic – это самый быстрый, удобный и качественный способ удалить фон у фотографии онлайн. Если с Photoshop и иными графическими редакторами Вы не особо дружите, то потратьте пару минут на освоение этого сервиса и результатом Вы сможете хвастаться даже перед профессионалами!
Обязательно посмотрите мой обучающий видеоролик, в котором наглядно показано, как быстро и удобно работать в Clipping Magic!
P.S. С недавнего времени сервис стал принимать оплату за сохранение и скачивание результата. Обходные пути есть — они указаны в комментариях. Однако я рекомендую использовать полностью бесплатный аналог, который ничуть не хуже.
webtous.ru
Быстрый способ убрать или заменить фон на фото
Более пяти лет назад я делал обзор сервиса Clipping Magic, который позволял прямо в браузере, в режиме онлайн отредактировать фотографии так, чтобы сделать их фон прозрачным. Первое время данный сервис был полностью бесплатным, но спустя пару лет, с ростом популярности, начал работу по принципу: редактируй бесплатно, скачивай платно.
Удачных аналогов Clipping Magic, которые позволяли бы удалить фон с картинки и при этом не требовали денег, я долго не мог найти. Однако читатели Webtous.ru всё-таки обнаружили в сети и подсказали мне достойную замену вышеназванного сервиса, которой я и спешу поделиться с вами! 🙂
Background Burner – бесплатный фоторедактор, который может сам, автоматически определить и удалить на фотографии, картинке и любом другом изображении не только белый фон, но и любой бэкграунд в виде неба, веток, деревьев и пр.
Благодаря умному программному алгоритму и удобным инструментам, данный сервис позволяет делать буквально чудеса! Впрочем, вы сейчас убедитесь в этом сами 🙂
Для примера я возьму вот такое фото:

Данное изображения должно быть довольно сложным для автоматического алгоритма, потому что задний фон, который мы будет удалять, и главный объект имеют схожую цветовую палитру и довольно слабо контрастируют друг другом. Куда проще работать с изображениями, где объект темный, а фон светлый, например, птица в небе, фигура возле воды и пр. Но давайте проверим как Background Burner справится с поставленной задачей!
Загрузить фотографию в редактор можно простым перетаскиванием её в специальную область (1) либо указав её расположение на диске (2).
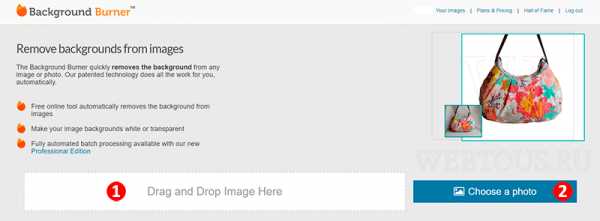
Спустя пару секунд сервис предложит несколько вариантов – выбирайте тот, который наиболее близко соответствует требуемому результату, и нажимайте кнопку «Touch Up».

Откроется специальный онлайн редактор, окно которого разделено на две области:
- Левая, для редактирования
- Правая, с просмотром итогового результата

В верхней части есть две кнопки для активации двух типов кистей:
- Красная, со знаком минус – для обозначения того, что надо удалить с фотографии (в данном случае каменная стена)
- Зеленая, со знаком плюс, чтобы обозначить объект, который надо оставить (в данном случае собака).
Чтобы убрать фон, активируйте красную кисть, выберите её размер и, удерживая нажатой левой клавишу мыши, обозначьте нужную область. При этом нет необходимости очень точно обозначать границы – достаточно просто провести кистью, алгоритм сам в режиме реального времени мгновенно их находит и обозначает.
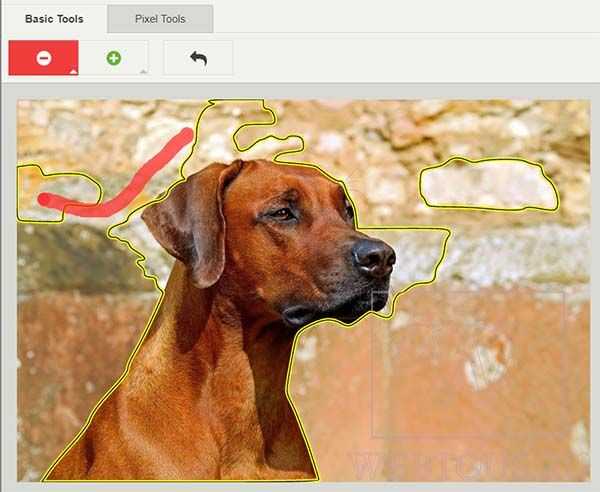
Если захвачено что-то лишнее (часть объекта, который должен остаться на фотографии) – не беда. Просто меняйте красную кисть на зеленую и обозначайте нужный участок. Вот какой результат у меня получился буквально за 1 минуту!

Для более точного определения границ перейдите на вкладку «Pixel Tools». Она дает возможность вам самостоятельно, в ручном режиме буквально попиксельно уточнить границы объекта и вырезаемого фона (маску выделения) для достижения наилучшего результата:

Если вы довольны результатом – нажимайте кнопку «Finish». На открывшейся странице вы сможете:
- Скачать результат в формате JPG с белым фоном либо в формате PNG с прозрачным фоном.
- Заменить фон.
- Вернуться к редактированию изображения.
- Поделиться своим творением в Facebook, Twitter либо по прямой ссылке.
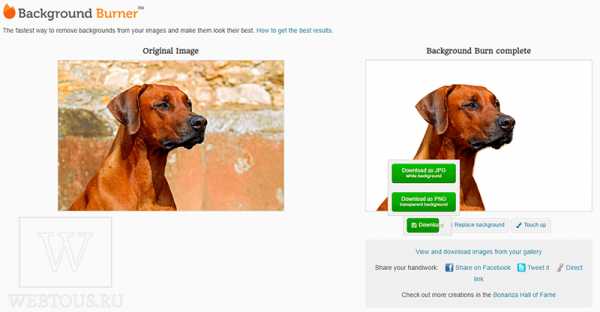
Background Burner позволяет заменить фон на любой другой из имеющегося готового набора либо загрузив своё собственное изображение.
Укажите любую понравившуюся картинку и отмасштабируйте её размер при помощи специального ползунка.
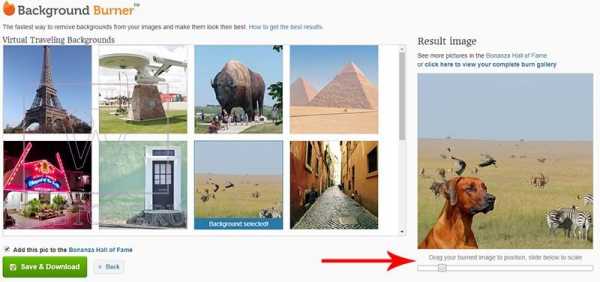
Как я уже упоминал, сервис полностью бесплатный (надеюсь, что таковым он и останется впредь), и если вы скачиваете результат с прозрачным либо с белым фоном, то водяных знаков на финальной картинке нет. Если же в редакторе сервиса вы не только убираете, но и меняете фон на другой, то в правом нижнем углу будет небольшая надпись с его названием.
Итого, в лице Background Burner мы имеем отличный бесплатный сервис, который способен сэкономить вам кучу времени при подготовке изображений к публикации, создании коллажей из фото и пр. Рекомендую добавить его в закладки!
webtous.ru
6 способов убрать задний фон на картинке онлайн
Обработка фотографий – порой очень сложный процесс, который требует некоторых навыков. К счастью, сегодня существует множество сервисов, позволяющих выполнить самые разные манипуляции с изображением. Одна из наиболее популярных функций – убрать задний фон на фото. Она необходима в процессе создания коллажей или же, если фоновое изображение просто-напросто не получилось (например, на фотографии имеются лишние объекты). Давайте разберемся, как можно сделать прозрачный фон онлайн, и какой редактор лучше для этого выбрать.
К содержанию ↑Убрать задний фон на картинке – 6 онлайн-сервисов
Теперь вам не придется скачивать дополнительные программы на свой ПК! Предлагаем вам ознакомиться с наиболее популярными интернет-сервисами, которые позволяют быстро убрать задний фон с картинки онлайн.
Background Burner
Популярный онлайн-сервис, который позволяет убрать фон с любой картинки. Работать на таком редакторе довольно просто. Для начала нужно загрузить необходимо изображение на сайт, после чего сервис постарается автоматически убрать фон с фотографии. На работу, как правило, уходит 15-20 секунд.
В результате сайт предлагает сразу несколько итоговых вариантов на выбор. Для простых изображений такой способ обработки фотографий может стать отличной находкой. Просто выберите наиболее удачную версию, которую предложил вам сервис, и загрузите ее на устройство.
Как сжать картинку для сайта
Однако, если картинка довольно сложная, вы вряд ли найдете подходящий вариант среди предложенных сервисом. Однако не стоит отчаиваться. Просто выберите из всех предложенных изображений то, которое вас больше всего устраивает. После этого, не выходя из редактора, подкорректируйте файл. Сделать это очень просто:
- Для начала необходимо загрузить картинку на сервер. Для этого нажимаем на кнопку «Choose a photo» и выбираем фото с локального ПК.
Background Burner — Загрузить фото
- Нажмите на кнопку «Тouch-up» и воспользуйтесь предложенной кистью зеленого цвета, при помощи которой нужно отметить все элементы фотографии, которые вы планируете сохранить.
 Background Burner — Touch up
Background Burner — Touch up - Далее в дело вступает в красная кисть. Ею вы отмечаете участки картинки, которые хотите полностью стереть. При необходимости вы можете выбрать больший или меньший размер кисти для удобства при редактировании. Таким образом вы сможете вырезать даже самые мелкие детали на фотографии.
 Background Burner — Убираем фон
Background Burner — Убираем фон - Как только добьетесь идеального варианта картинки нажимайте на кнопку «Finish», выберите формат, в котором хотите сохранить изображение. Если выбираете JPEG, картинка будет иметь белоснежный фон. Если же вы хотите загрузить файл в формате PNG, изображение сохранится с прозрачным фоном. Второй вариант как нельзя кстати подходит для случаев, если вы планируете наложить файл на другую картинку.
Ссылка на Background Burner
Clipping magic
Еще один веб-ресурс, который позволяет быстро и что самое главное качественно убрать фон фотографии онлайн бесплатно. Он больше подходит для новичков, которые никогда не работали в Аdobe Рhotoshop или же тем, кто ищет способ убрать задний фон на картинке за несколько секунд.
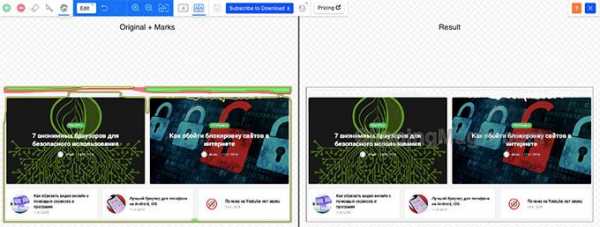 Clipping magic — Убираем фон
Clipping magic — Убираем фонВажным преимуществом редактора является тот факт, что для его использования вам не придется регистрироваться или авторизироваться на сайте. Просто перейдите по ссылке, загрузите необходимое изображение и приступайте к работе.
Работать в Clipping Magic – сплошное удовольствие. Вам не нужно будет тратить минуты (а то и часы) на то, чтобы выделять те области фотографии, которые вы хотите оставить, и те, которые хотите удалить. Алгоритм сервиса работает гораздо проще. Вам нужно просто отметить две части изображения: нужную и ненужную. Далее программа автоматически оставит нужную область картинки, убрав при этом фон.
Если результат вас не устроит, вы сможете завершить редактирование вручную.
Ссылка на Clipping magic
Remove
Совершенно бесплатный онлайн редактор, который может автоматически убрать задний фон на фото. Все, что вам необходимо для этого сделать, – это загрузить изображение на сайт сервиса нажав на кнопку «Select Photo». После этого программа запустит специальные алгоритмы, которые автоматически определят, пространство, которое является фоном, и обрежут его.
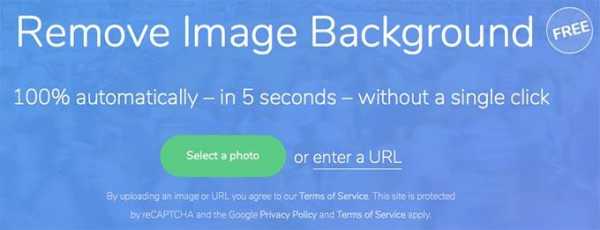 Remove — Загружаем картинку
Remove — Загружаем картинкуРаботает сервис довольно исправно, однако пользователи отмечают некоторые его особенности. Дело в том, что лучше всего он распознает только лицо человека. Оно в любом случае останется на снимке, в то время, как пространство вокруг лица отметится как задний фон. Поэтому Remove часто пользуются для редактирования портретных фотографий, где человек находится на переднем плане.
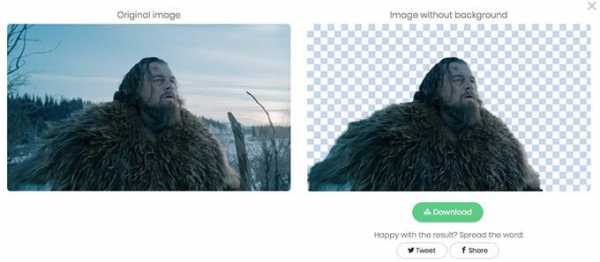 Remove — Убираем задний фон
Remove — Убираем задний фонВ случае, если же человек находится далеко, либо помимо него на картинке присутствуют другие объекты, сервис может дать сбой. Ничто другое (ни животные, ни растения) не являются объектом, с которыми может работать программа. Она просто не распознает их на изображении.
Как сделать прозрачный фон онлайн при помощи сервиса Remove? Выше мы уже указали, что редактор полностью автоматизирован. После того, как вы загрузите на него изображение, он приступит к работе. Как только результат будет готов, вы сможете скачать картинку в удобном для вас формате.
Процесс обработки, как правило, не занимает много времени. В первую очередь он будет зависеть от размера изображения. Кстати, редактор имеет некоторые ограничения относительно размера картинки – он не должен превышать 8 мегабайт.
Ссылка на Remove
PhotoScissors Online
Один из самых удобных редакторов, которые позволяют убрать фон фотографии онлайн бесплатно. Помимо своей основной функции, сервис выполняет также несколько дополнительных действий. Например, вы можете осуществить сглаживание или размытие границ на картинке. Кроме того, вам также доступно расширение изображения или работа с созданием тени.
Если вы хотите не просто сделать прозрачный фон онлайн, редактор предлагаем довольно интересные функции. Например, обратите внимание на специальный раздел, который позволяет заменить фон на любое изображение. Для этого потребуется открыть раздел под названием «Вackground». Перед вами появится графа «Image». Именно сюда вы можете перетянуть с ПК необходимое изображение, которое будет использоваться в качестве фона картинки.
Читать: 6 способов определить шрифт по картинке
Что же касается основной функции PhotoScissors Online, то работать с редактором довольно просто.
- Загрузите необходимое изображение и обведите зеленым цветом объект, который планируете оставить на снимке.
 Photoscissors — Загружаем картинку
Photoscissors — Загружаем картинку - Часть картинки, которую считаете ненужной, отметьте красной линией. Подтвердив свои действия, дождитесь, пока сервис обработает картинку. Результат вы сможете сохранить в формате PNG на свое устройство. В случае, если картинка нуждается в доработке, вы можете вручную подкорректировать полученный результат.
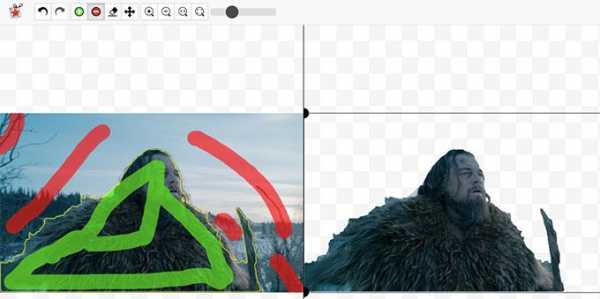 Photoscissors — Убираем фон
Photoscissors — Убираем фонСсылка на PhotoScissors Online
Editor 0lik.ru
Онлайн редактор, который позволяет выполнить множество манипуляций с изображениями. Поскольку сегодня мы говорим о том, как убрать фон фотографии онлайн бесплатно, давайте опишем только эту опцию. Для того, чтобы избавиться от ненужного фона, вам необходимо перейти на сайт и открыть редактор, который специализируется на подобных приемах. После этого загрузите необходимые изображения с персонального компьютера. Сделать это можно двумя способами:
- перетащите фотографии с рабочего стола или любой другой папки в специальное рабочее окно на сайте;
- нажмите кнопку «Выбрать», откройте необходимую папку и загрузите в программу подходящую картинку.
Далее принцип работы сервиса похож на тот, который мы описывали во многих других онлайн-редакторах. Вам нужно указать область, которая будет служить задним фоном и, соответственно, стираться с фотографии. Откройте кисти и выберите их размер, после чего проведите контур основной части фотографии. Если случайно вы провели лишнюю линию, можно подкорректировать недочеты при помощи ластика.
Для более детальной обработки картинки можно вы можете увеличивать масштаб изображения, чтобы обвести контуром даже самые маленькие детали. Теперь нажмите на кнопку с зеленым кружочком. Поставьте зеленую точку на любом месте изображения, которое вы хотите сохранить. Нажав на красный кружочек, появится точка соответствующего цвета. Ее необходимо поставить на той части картинки, которая будет убираться. Подтвердите свои действия, нажав на «Вырезать фон».
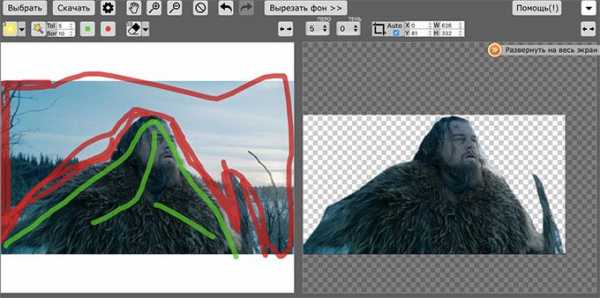 0lik.ru — Убираем фон
0lik.ru — Убираем фонВнимательно рассмотрите фотографию и убедитесь, что полученный результат вас полностью устраивает. После этого вы можете загрузить картинку на свой компьютер.
Ссылка на Editor 0lik.ru
Movavi
Единственный платный сервис, который позволяет быстро и качественно сделать прозрачный фон онлайн. Перед тем, как воспользоваться редактором, вам необходимо скачать и установить программу на свой персональный компьютер. Наверняка вас интересует, зачем платить за функции, которые вы можете получить бесплатно? Дело в том, что фоторедактор Movavi использует инновационный алгоритм, основанный на нейросетевой реставрации картинки. Это позволяет не только убрать задний фон фото онлайн, но и значительно улучшить качество изображения в целом.
Важным преимуществом приложения является простой интерфейс, в котором может разобраться даже новичок в этой сфере. Как работать с редактором? Все очень просто:
- Скачайте его и проведите все необходимые действия по установке.
- Загрузите необходимое изображение, нажав на кнопку «Открыть файл». Существует еще один более простой способ загрузки – вы можете просто перетащить подходящую картинку в рабочую область программа.
 Программа Movavi
Программа Movavi - Перейдите в раздел под названием «Замена фона». Зеленой кистью укажите часть картинки, которую планируете оставить. Красной выделите зону, которая служит задним фоном и подлежит удалению.
 Movavi — Замена фона
Movavi — Замена фона - Если вы сделали ошибку при нанесении линии, вы всегда можете подкорректировать настройки, воспользовавшись ластиком.
 Movavi — Убираем фон
Movavi — Убираем фон - Программа предлагает также команду под названием «Лассо», которая позволяет более точно выделить основную часть картинки от фона. Выделите необходимые контуры и перейдите к следующему шагу.
- Перед вами появится кнопка кисти-маски, которой вы можете дополнительно начертить необходимый контур.
- Чуть ниже будет располагаться специальная графа «Выделение волос». Она нужна для того, чтобы программа распознала пряди волос на портрете и оставила их на изображении.
- Подтвердите свои действия и через несколько секунд вы получите готовый результат.
- Изначально программа предлагает оставить прозрачный фон изображения. Однако при необходимости вы можете выбрать любой другой оттенок фона. Помимо этого, вы можете использовать любую картинку в качестве фонового изображения. Для этого нужно просто добавить ее, нажав на соответствующую кнопку.
- Сохранить готовый результат вы можете в любом удобном для вас формате.
 Movavi — Сохранение картинки
Movavi — Сохранение картинки
Помимо данной функции, Movavi предлагает также множество других разделов, которые позволяют улучшить качество картинки, осуществить кадрирование, добавить подпись к изображению и многое другое.
К содержанию ↑Ссылка на Movavi
Убрать задний фон с помощью онлайн-фотошопа
Программа Photoshop пользуется популярностью среди многих фотографов по всему миру. Это в первую очередь объясняется широким функционалом приложения. Сегодня же, помимо стандартной версии фотошопа, существуют также интернет-сервисы, которые позволяют убрать задний фон с картинки онлайн.
Ссылка на Photoshop Online
Например, сайт PhotoshopOnline, который убирает фон с изображения в несколько этапов:
- Загрузите в сервис необходимую картинку. Желательно (для большей надежности) нажать на «Продублировать слой».
 Photoshop Online
Photoshop Online - Перейдите к основному слою и в меню выберите пункт «Лассо». С его помощью обведите по контуру объект, который планируете оставить на картинке.
 Photoshop — Инструмент Лассо
Photoshop — Инструмент Лассо - Перейдите в раздел «Редактировать» и нажмите на инвертирование выделенной зоны.
- В меню «Фильтр» выбираем размытие и устанавливаем ползунок на необходимый уровень.
 Photoshop — Убираем фон
Photoshop — Убираем фон - Сохраните полученный результат через меню «Файл».
Ищите идеальный способ убрать фон с картинки онлайн? Все вышеперечисленные сервисы и программы могут качественно выполнять свою работу. Выбирать тот или иной вариант следует, исходя исключительно из удобства пользования интерфейсом редактора. Попробуйте несколько вариантов, чтобы остановиться на том, который вам идеально подходит.
loleknbolek.com
Как убрать белый фон с картинки онлайн
Здравствуйте друзья! В статье будет показано, как убрать белый фон с картинки онлайн в программе Pixlr, будет показано, зачем это нужно. Убрать можно не только белый фон, убрать можно любой фон, в том числе задний фон на фотографии. Не нужно забывать и о Photoshop поэтому мы также рассмотрим вопрос, как сделать прозрачный фон картинки в фотошоп.
Зачем делать прозрачный фон картинки
Если Вы ведете свой сайт, блог, то наверняка Вам приходится делать часть работ по улучшению дизайна своего блога, приходится работать с картинками и фотографиями. Часто в сайдбаре нужно размещать различные баннеры, как на свои продукты, так и на чужие. Если Вы занимаетесь заработком через Интернет, то нужно создавать подписные и продающие страницы, обложки для книг и коробки для инфопродуктов. Вам снова нужно редактировать картинки для них, создавать наложением из нескольких картинок одну.
При наложении картинок, фотографий нужно делать прозрачный фон. Дело в том, что каждая картинка (изображение) имеет своё расширение – jpeg, gif, png, bmp и массу других расширений. Все указанные расширения, за исключением части изображений png, не имеют прозрачности картинки. Для наложения такой картинки на другую картинку, следует делать прозрачный фон (смотрите скрин).
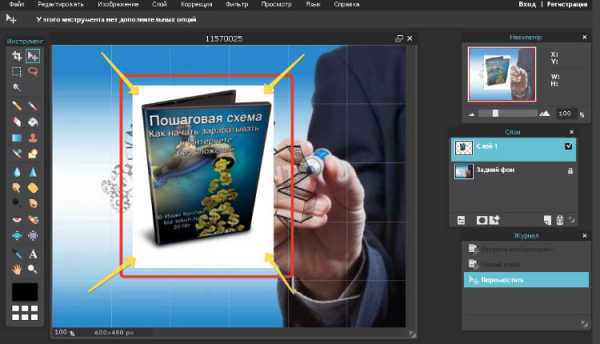
Как видите со скрина, такую картинку нельзя накладывать на другое изображение, мешает белый фон. Возникает вопрос, как убрать белый фон с картинки? Мы часто работаем с изображениями в онлайн, например, в программе Pixlr. Эта программа фотошоп онлайн, её не нужно устанавливать на компьютер, она абсолютно бесплатная. Вы поработали с картинкой, сохранили её на компьютере, а программу Pixlr онлайн закрыли. Очень удобная программа, мне она нравится.
Поэтому во второй части статьи мы рассмотрим вопрос, как убрать белый фон с картинки онлайн в программе Pixlr. Несмотря на то, что программа Pixlr это тот же фотошоп, она проще в использовании, научиться работать в ней может любой новичок без специальных курсов. Кстати, на блоге есть несколько статей посвященных фотошопу онлайн — программе Pixlr. В конце статьи будут представлены ссылки на статьи посвященные Pixlr.
Если Вы научитесь делать прозрачный фон картинок, то Вы сможете самостоятельно создавать отличные баннеры для своего блога, Вы сможете устанавливать их на свой блог. Комбинируя наложением различных картинок друг на друга, Вы можете получать не только супер уникальные картинки, но и картинки, отличающиеся творческим подходом. Кстати, о том, как определить уникальность картинки, как картинку сделать уникальной, можно прочитать в указанных статьях на блоге. Итак, переходим к практике и рассмотрим, как убрать фон с картинки в Pixlr.
к оглавлению ↑Как убрать белый фон с картинки онлайн в Pixlr
Итак, если Вы раньше не работали в программе Pixlr, то Вам нужно набрать её название в поиске или перейти по этой ссылке — https://pixlr.com/editor/. Эта часть программы является редактором. Регистрироваться в программе не надо, устанавливать её на компьютер тоже не надо.
Чтобы немного ознакомиться с данной программой, посмотрите статьи Онлайн редактор Pixlr и Уникальные картинки для статей блога. Теперь, когда Вы немного разобрались с панелью управления, приступаем к вопросу, как убрать белый фон с картинки онлайн. Весь процесс пошагово показан в представленном ниже видео, в статье отмечу только основные шаги. Будем редактировать картинку, которая находится на нашем компьютере.
Заходим в программу Pixlr, во всплывающем окошке Pixlr Editor нажимаем «Загрузить изображение с компьютера».
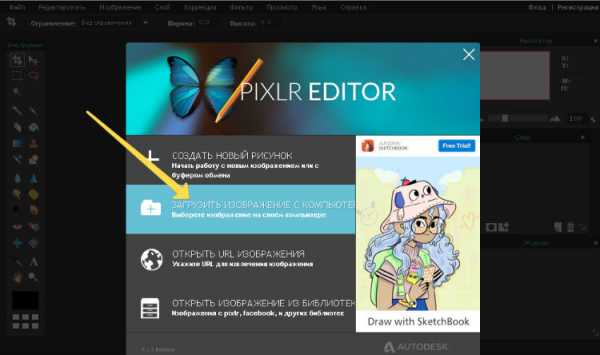
Далее выбираем нужное нам изображение, где нужно сделать прозрачный фон картинки. Справа от загруженной картинки, высвечиваются три маленьких окна, выбираем среднее окно «Слои». В окошке отображена наша картинка в миниатюре, где написано «Задний фон».
Нам необходимо нажать два раза по замку левой кнопкой мыши, чтобы разблокировать работу со слоями (смотрите видео). Далее в левой панели управления выбираем «Волшебную палочку» и нажимаем ею на то место, где нужно сделать прозрачный фон картинки. На изображении должны появиться пунктирные контуры.
Теперь нужно нажать либо клавишу «Delete», либо выбрать в верхней части программы «Редактировать» и нажать «Очистить». У Вас появится фон в виде шахматной доски, это означает, что прозрачный фон картинки получен. Теперь остается сохранить картинку. Для этого выбираем «Файл» и «Сохранить».

Имя файла нужно заполнять латинскими буквами, русские буквы программа не принимает. Важно! Нужно выбрать расширение полученной картинки png, иначе прозрачность картинки не сохранится. На этом работа закончена, мы с Вами разобрались, как убрать белый фон с картинки онлайн в программе Pixlr. Теперь перейдем к вопросу, как сделать прозрачный фон картинки в фотошопе на практике.
к оглавлению ↑Как сделать прозрачный фон картинки в фотошопе
Поскольку многие пользователи работают в программе Photoshop, им будет интересно создавать прозрачный фон картинки именно в этой программе. Будем считать, что у Вас установлена программа фотошоп на компьютере.
Итак, переходим к реализации на практике вопроса, как сделать прозрачный фон картинки в фотошопе. Весь процесс получения прозрачного фона картинок показан в прилагаемом ниже видео, в статье будет дано только небольшое описание.
Для начала нужно открыть программу фотошоп и загрузить в неё нужную нам картинку, в которой мы хотим сделать прозрачный фон. Далее нужно разрешить работу со слоями. Эту работу делаем точно так же, как делали мы это в программе Pixlr. Для этого переходим в правую часть программы, где написано «Фон» и нажимаем левой кнопкой мыши на замочек. После этого разрешается работа со слоями (смотрите скрин, стрелочка 1).

Далее выбираем инструмент «Быстрое выделение» (стрелка 2), выбираем кисть со знаком + (на скрине это стрелка 3). Если мы хотим делать прозрачный фон без искажений, то нужно установить минимальный размер редактируемых пикселей (стрелка 4).
Устанавливаем курсор на белый фон картинки, который нужно убрать, нажимаем левую кнопку мыши. В результате по кругу появляется пунктирная линия, которая указывает границы прозрачности картинки. Остается теперь нажать кнопки «Редактировать» и «Очистить». В результате мы сделали картинку без фона.
Остаётся сохранить картинку. Если наша картинка в расширении png, то её можно сохранить через кнопки «Файл» и «Сохранить как». Если Вы сделали прозрачный фон картинки в другом расширении, то полученную картинку нужно сохранить в формате png. Для этого нажимаем кнопки «Файл» и «Сохранить для Web и устройств», а в верхней части нового окна выбираем «PNG» и нажимаем кнопку «Сохранить». Попутно мы можем в этом окне изменить размеры картинки.
Как видите, в вопросе, как сделать прозрачный фон картинки в фотошопе больше описания, чем самой работы. Сделать прозрачный фон для картинки достаточно просто, работу может выполнить любой новичок без изучения различных курсов. Главное, чтобы была у Вас программа фотошоп.
к оглавлению ↑Заключение
Итак, в данной статье мы рассмотрели не только вопрос, как убрать белый фон с картинки онлайн, но и рассмотрели, как сделать прозрачный фон картинки в фотошопе, то есть, без Интернета. Вы сами смогли убедиться, что оба способа достаточно простые для любого пользователя, включая новичков. После небольшой тренировки, прозрачность картинки Вы будете делать минут за 5.
Сделав картинку без фона, Вы сможете проводить любые дизайнерские работы, создавать свои рекламные баннеры. Вы сможете создавать профессиональные обложки для книг и коробки для видео-курсов. Великое дело быть свободным от фрилансеров. Кстати, Вы можете делать отличные профессиональные 3-D обложки с использованием экшенов (шаблонов) в программе фотошоп. Лично я сам использую этот способ. Надеюсь, представленный материал принесёт Вам пользу! Пишите отзывы в комментариях. Удачи Вам!
C уважением, Иван Кунпан.
Статьи на блоге, в которых рассказано о работе в программе Pixlr:
Полезно будет прочитать также статью «Как конвертировать psd в png и jpg«.
Просмотров: 7259
Получайте новые статьи блога прямо себе на почту. Заполните форму, нажмите кнопку «Подписаться»
Вы можете почитать:
biz-iskun.ru
Удаление фона рисунка — Служба поддержки Office
-
Щелкните рисунок, фон которого нужно удалить.
-
В разделе Работа с рисунками на вкладке Формат в группе Изменение нажмите кнопку Удалить фон.
Если кнопка Удалить фон или раздел Работа с рисунками не отображаются, выделите рисунок. Возможно, понадобится дважды щелкнуть изображение, чтобы выбрать и открыть его на вкладка Формат. (Кроме того, эта возможность недоступна в PowerPoint 2007.)
По умолчанию область фона будет закрашена пурпурным (что показывает, что ее можно удалить), а изображение на переднем плане сохранит естественные цвета. В некоторых случаях больше не нужно ничего делать, однако иногда требуется добавить или удалить области рисунка, как описано в следующем шаге.
-
При необходимости в разделе Работа с рисунками на вкладке Удаление фона выполните одно или оба из указанных ниже действий.
-
Если фрагменты рисунка, который необходимо сохранить, были удалены, нажмите кнопку Пометить области для сохранения и карандашом пометьте области на рисунке, которые вы хотите сохранить.
-
Чтобы удалить больше фрагментов рисунка, нажмите кнопку Пометить области для удаления и карандашом пометьте эти области.
-
-
По завершении в группе Закрыть нажмите в кнопку Сохранить изменения или Отменить все изменения.
Сохранение измененного рисунка
-
Изменения, внесенные в фон рисунка, влияют только на копию изображения, которое выводится в презентации, документе, книге или сообщении. Они не затрагивают исходный файл изображения. Однако закончив настройку и выбрав команду Сохранить изменения, вы можете щелкнуть изображение правой кнопкой мыши и выбрать Сохранить как рисунок, чтобы сохранить измененное изображение в отдельном файле.
-
Щелкните рисунок, фон которого нужно удалить.
-
В разделе Работа с рисунками на вкладке Формат в группе Изменение нажмите кнопку Удалить фон.
Если кнопка Удалить фон или раздел Работа с рисунками не отображаются, выделите рисунок. Возможно, понадобится дважды щелкнуть изображение, чтобы выбрать и открыть его на вкладка Формат.
-
Щелкните один из маркеров линий области выделения, а затем перетащите линию таким образом, чтобы область содержала часть рисунка, которую необходимо сохранить, и не содержала большую часть областей, которые нужно удалить.

Рисунок с маркерами и линиями для удаления фона
Во многих случаях добиться желаемого результата можно без дополнительных усилий, экспериментируя с положением линий и размером области выделения.
-
При необходимости в разделе Работа с рисунками на вкладке Удаление фона выполните одно или оба из указанных ниже действий.
-
Если фрагменты рисунка, который необходимо сохранить, были удалены, нажмите кнопку Пометить области для сохраненияи карандашом пометьте области на рисунке, которые необходимо сохранить.
-
Чтобы удалить больше фрагментов рисунка, нажмите кнопку Пометить области для удаления и карандашом пометьте эти области.
Совет: Если в дальнейшем понадобится изменить область, выбранную для сохранения или удаления, нажмите кнопку Удалить пометку, а затем щелкните линию.
-
-
По завершении в группе Закрыть нажмите в кнопку Сохранить изменения или Отменить все изменения.
К рисунку, оставшемуся после удаления фона, можно применить художественные эффекты, например набросок карандашом или цемент, добавлять эффекты для рисунков, например тени, свечения или отражения. Например, если сохранить только один цветок в рисунке, при применении тени она будет видна только на цветке, который был сохранен при удалении фона.
К началу страницы
Сохранение измененного рисунка
-
Изменения, внесенные в фон рисунка, влияют только на копию изображения, которое выводится в презентации, документе, книге или сообщении. Они не затрагивают исходный файл изображения. Однако закончив настройку и выбрав команду Сохранить изменения, вы можете щелкнуть изображение правой кнопкой мыши и выбрать Сохранить как рисунок, чтобы сохранить измененное изображение в отдельном файле.
Важно: Сжатие рисунка с целью уменьшения размера файла приводит к изменению количества деталей в исходном рисунке. Это значит, что после сжатия рисунок может выглядеть иначе, чем до сжатия. Поэтому перед удалением фона необходимо сжать рисунок и сохранить файл. Если результат после сжатия и удаления фона будет неудовлетворительным, сжатие можно отменить даже после сохранения файла, до тех пор пока не завершена работа программы, в которой выполнялось сжатие.
-
Щелкните рисунок, фон которого нужно удалить.
-
В разделе Работа с рисунками на вкладке Формат в группе Изменение нажмите кнопку Удалить фон.
Если кнопка Удалить фон или раздел Работа с рисунками не отображаются, выделите рисунок. Возможно, понадобится дважды щелкнуть изображение, чтобы выбрать и открыть его на вкладка Формат. (Кроме того, эта возможность недоступна в PowerPoint 2007.)
-
Щелкните один из маркеров линий области выделения, а затем перетащите линию таким образом, чтобы область содержала часть рисунка, которую необходимо сохранить, и не содержала большую часть областей, которые нужно удалить.

Рисунок с маркерами и линиями для удаления фона
Во многих случаях добиться желаемого результата можно без дополнительных усилий, экспериментируя с положением линий и размером области выделения.
-
При необходимости выполните одно или оба из указанных ниже действий.
-
Чтобы выбрать области рисунка, которые не нужно удалять, нажмите кнопку Пометить области для сохранения.
-
Чтобы выбрать области рисунка (помимо тех, которые помечены автоматически), которые нужно удалить, нажмите кнопку Пометить области для удаления.
Совет: Если в дальнейшем понадобится изменить область, выбранную для сохранения или удаления, нажмите кнопку Удалить пометку, а затем щелкните линию, чтобы изменить ее.
Вкладка Удаление фона
-
-
В группе Закрыть нажмите кнопку Сохранить изменения.
Примечание: Чтобы отменить автоматическое удаление фона, в группе Закрыть нажмите кнопку Отменить все изменения.
В рисунок, в котором удален фон, можно добавить эффекты, например тень, отражение и свечение. Эти эффекты будут применены только к видимой области рисунка. Например, при применении тени она будет видна только на той части рисунка, которая была сохранена при удалении фона.
Сохранение измененного рисунка
-
Изменения, внесенные в фон рисунка, влияют только на копию изображения, которое выводится в презентации, документе, книге или сообщении. Они не затрагивают исходный файл изображения. Однако закончив настройку и выбрав команду Сохранить изменения, вы можете щелкнуть изображение правой кнопкой мыши и выбрать Сохранить как рисунок, чтобы сохранить измененное изображение в отдельном файле.
К началу страницы
Начните с указания версии Office для Mac, которую вы используете:
Удаление фона рисунка
-
Выделите рисунок.
-
На вкладке ленты Формат рисунка нажмите кнопку Удалить фон.
Если кнопка Удалить фон или вкладка Формат рисунка не отображаются, выделите рисунок. Возможно, понадобится дважды щелкнуть изображение, чтобы выбрать его и открыть вкладку Формат рисунка.
По умолчанию область фона будет закрашена пурпурным (что показывает, что ее можно удалить), а изображение на переднем плане сохранит естественные цвета. В некоторых случаях больше не нужно ничего делать, однако иногда требуется добавить или удалить области рисунка, как описано в следующем шаге.
-
При необходимости в разделе Работа с рисунками на вкладке Удаление фона выполните одно или оба из указанных ниже действий.
-
Если фрагменты рисунка, который необходимо сохранить, были удалены, нажмите кнопку Пометить области для сохранения и карандашом пометьте области на рисунке, которые вы хотите сохранить.
-
Чтобы удалить больше фрагментов рисунка, нажмите кнопку Пометить области для удаления и карандашом пометьте эти области.
-
-
По завершении в группе Закрыть нажмите кнопку Сохранить изменения или Отменить все изменения.
(Необязательно) Сохранение измененного рисунка
Изменения, внесенные в фон рисунка, влияют только на копию изображения, которое выводится в презентации, документе, книге или сообщении. Они не затрагивают исходный файл изображения.
Однако закончив настройку и выбрав команду Сохранить изменения, вы можете сохранить отдельную копию измененного изображения для использования в другом месте:
-
Щелкните изображение правой кнопкой мыши и выберите команду Сохранить как рисунок, чтобы сохранить измененное изображение в виде отдельного файла.
Видео: удаление фона из рисунка в Office для Mac 2011

support.office.com
Как убрать фон с картинки онлайн
Рядовые пользователи чаще всего используют фоторедакторы для того, чтобы заменить фон на фотографии на более мутный или бесцветный. Далеко не все они знают, что можно бесплатно заменить фон на фото онлайн – достаточно зайти на специализированный сайт, загрузить изображение и быстро провести необходимые действия. Для работы не придётся ничего покупать – нужен лишь браузер и активное подключение к интернету.
Какие сервисы будут рассмотрены:
- Pixlr – бесплатный онлайн-аналог Фотошопа (есть версия для телефона на Андроиде и для Айфона).
- piZap – облегчённая версия Pixlr.
- ClippingMagic и PhotoScissors – специализированные инструменты по удалению фона.
- Background Burner – уникальный сервис с функцией автоматического определения границ объекта.
Замена фона на фото онлайн
Существует бесчисленное множество онлайн-сервисов, функционал которых схож с Фотошопом или любым другим фоторедактором. Предлагаем ознакомиться только с теми, которые позволяют быстро менять фон на фотографии без лишних дополнительных манипуляций.
Pixlr
Pixlr – это самый мощный и популярный инструмент для работы с изображениями в режиме онлайн. Пользователи уже давно окрестили Pixlr «облегчённой версией Adobe Photoshop», поскольку этот сервис предлагает практически весь функционал Фотошопа, который необходим непрофессиональному юзеру. При этом аналог доступен для бесплатного использования. Сервис способен справиться с огромным количеством задач, и замена фона – в их числе.
Чтобы заменить фон на фотографии при помощи сервиса Pixlr, выполняем следующую последовательность действий:
- Переходим на официальный сайт фоторедактора и на главной странице нажимаем на кнопку «Open Pixlr Editor».
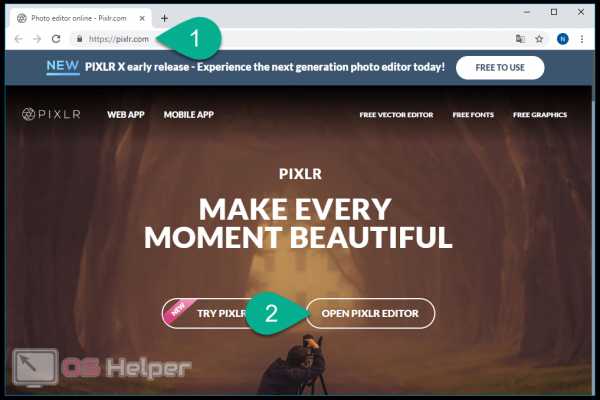
- Сайт попросит запустить Flash Player, поскольку он нужен для работы с редактором. Если компонент не запустился автоматически, то нажимаем на «here».
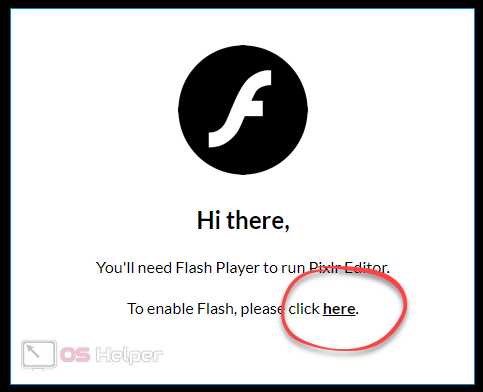
- Разрешаем запуск в уведомлении.
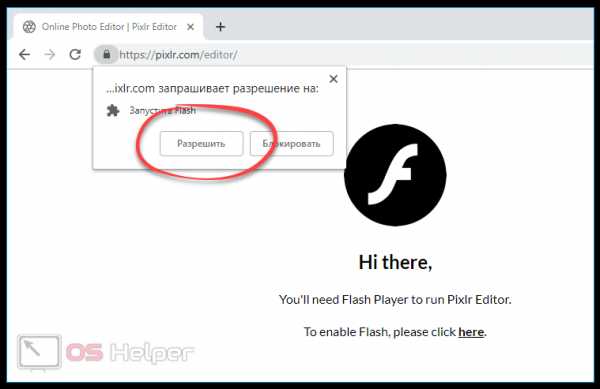
- Чтобы начать работу нужно загрузить две фотографии – ту, на которой нужно убрать фон, и ту, которая станет новым фоном. Для этого нажимаем на «Загрузить изображение с компьютера» и выбираем нужные фото. Можно сразу выбрать оба, зажав Ctrl на клавиатуре и поочерёдно кликнув по обоим изображениям.
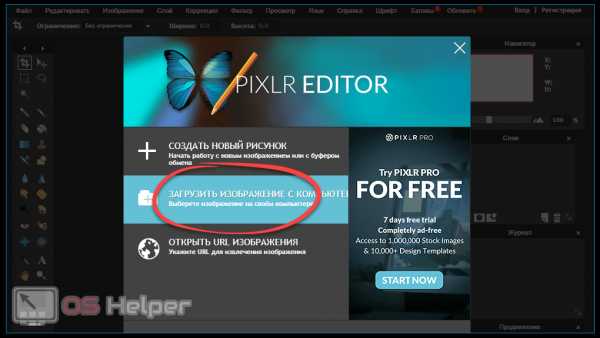
- Фотографии откроются в двух отдельных окнах. Активируем ту, на которой будем заменять задний план, и выбираем инструмент «Лассо» в панели инструментов, расположенной слева.
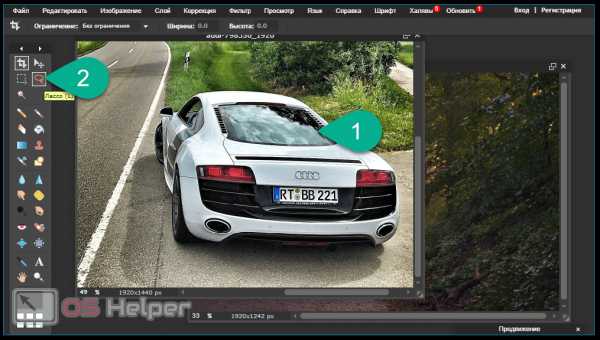
- Аккуратно обводим изображение по контуру и замыкаем его. При необходимости картинку можно приблизить (масштаб меняется в левом нижнем углу окна с фото), чтобы выполнить максимально точное выделение.

- Завершив работу, нажимаем на Ctrl+C на клавиатуре, чтобы скопировать результат в буфер обмена, после чего перемещаемся в окно со второй фотографией и нажимаем на Ctrl+V. Вырезанный объект будет вставлен на фотографию.
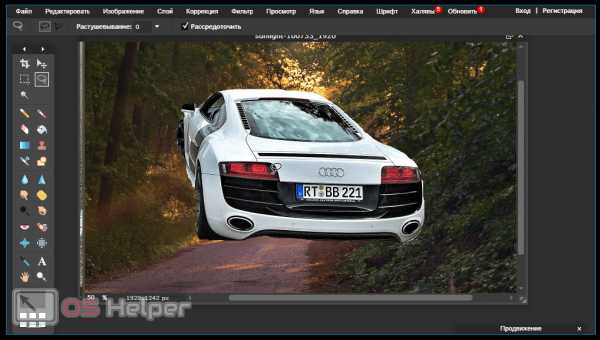
- Открываем меню «Редактировать» и кликаем по пункту «Free transform» для того, чтобы изменить масштаб и положение объекта.
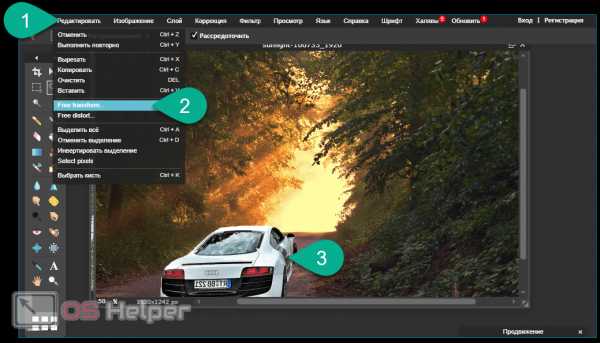
- Отредактировав, переходим в меню «Файл» и нажимаем на «Сохранить», чтобы скачать результат.

- Указываем название файла, формат и качество. Нажимаем на «Да», чтобы загрузить файл. Размер будущего изображения зависит от выбранного качества и формата.
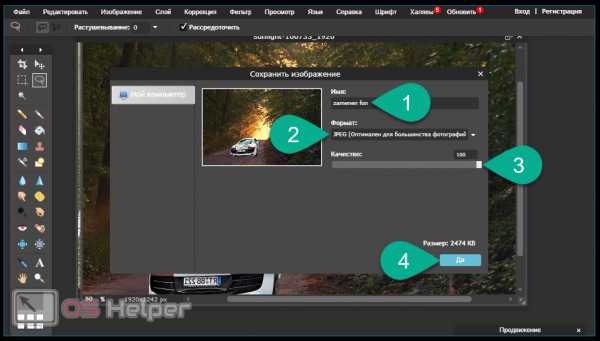
Помимо смены фона, при помощи Pixlr можно:
- сделать фотофон с надписью;
- создать фотомонтаж или фотоколлаж;
- наложить поверх картинки различные объекты;
- выполнить обрезку или вырезать отдельный элемент;
- размазать, замылить или затемнить фон;
- написать что-либо красивым шрифтом;
- добавить размытие;
- наложить логотип;
- добавить эффекты и многое другое.
Поскольку «лассо» в Pixlr нельзя назвать самым удобным инструментом по выделению изображения, да и сам сервис предназначен для продвинутых пользователей, выполняющих комплексную обработку изображений, мы рассмотрим ещё несколько альтернативных сервисов.
piZap
Этот фоторедактор несколько менее функционален, чем предыдущий, однако он предоставляет возможность воспользоваться продвинутыми инструментами выделения, что позволяет быстро сделать замену фона на фотографиях. Смазать, замыть или выполнить наложение текста также получится.
В отличие от Pixlr, используемый вами браузер не обязательно должен поддерживать работу с Adobe Flash Player, так как можно работать из с HTML-5-версией. Добавим, что не существует версии piZap на русском языке, однако интерфейс сайта вполне прост.
Чтобы сменить фон на фото при помощи piZap, проводим описанный ниже комплекс действий:
- Переходим на официальный сайт и нажимаем на «Edit a photo».

- В окне выбора версии выбираем «HTML-5 New piZap BETA».
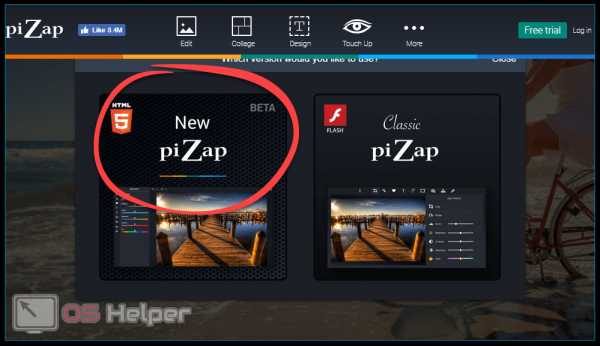
- Определяемся, из какого источника будем брать фотографию для фона. Если изображение хранится на компьютере, то кликаем по пункту «Computer». Здесь нужно загрузить именно то фото, которое будет использовано в качестве нового заднего плана.

- Нажимаем на «Cut Out», чтобы загрузить изображение с объектом, фон для которого мы будем менять.
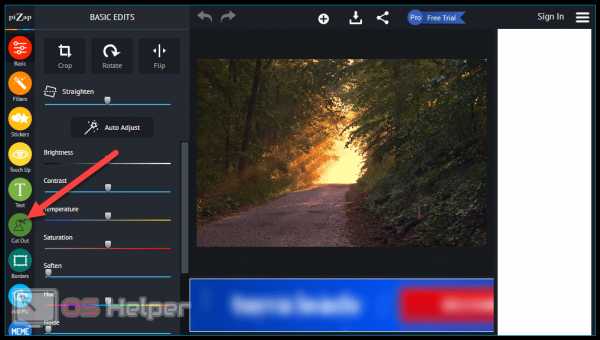
- В открывшемся окне нажимаем на «Next».
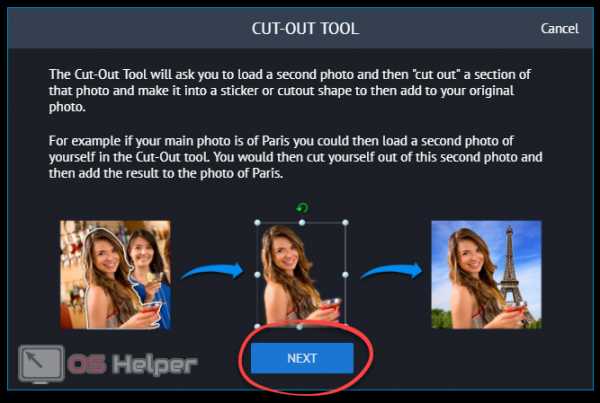
- Останавливаемся на режиме работы «Custom» и продолжаем.

- Опять же выбираем пункт «Computer» и загружаем новое фото.
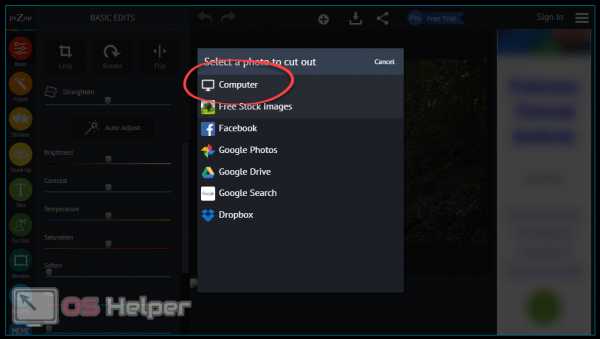
- Завершив загрузку, выделяем область с нужным объектом и нажимаем на «Apply».

- Далее нужно выделить сам объект. Для этого расставляем точки в месте каждого изгиба – чем чаще будут расставлены точки, тем точнее получится результат. Для завершения нажимаем на «Finish».

- Объект будет добавлен на новое фоновое изображение автоматически. Перемещаем его на нужно место и подгоняем под размер (можно удалить объект, если он не подошёл), а затем кликаем правой кнопкой мыши и сохраняем результат на компьютере нажатием на «Сохранить картинку как…».

- Выбираем место сохранения и закрываем сервис.
Всё максимально просто и ясно – на работу уйдёт буквально 5-6 минут.
ClippingMagic
CM – это сервис, который создан специально для удаления фона на фото. С его помощью нельзя обрезать фото, сделать фон размытым, замазать текст и элементы или внести другие изменения.
Обращаем внимание на то, что при помощи этого сайта можно только убрать фон – в результате вы получите PNG-картинку с прозрачным фоном, которую можно вставить на другую фотографию, или JPEG с белым, чёрным или цветным задним планом. Поскольку других функций ClippingMagic не предоставляет, то воспользоваться им сможет даже человек, который ни разу в жизни не сталкивался с фоторедакторами.
Последовательность действий выглядит так:
- Переходим на официальный сайт сервиса и нажимаем на «Upload Image». Выбираем нужную картинку через проводник. Можно загружать фото в формате JPG, PNG или в любом другом. Гифки использовать нельзя.
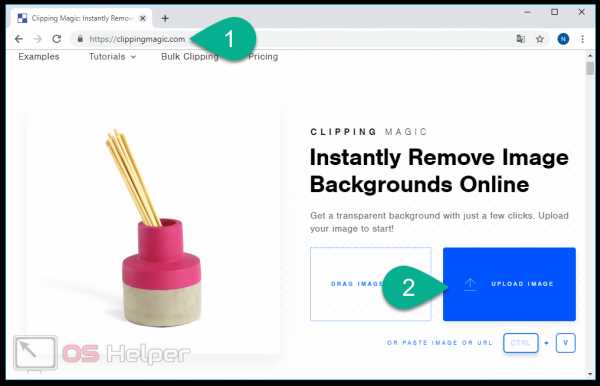
- Выделяем зелёным маркером внутренние контуры того объекта, который мы хотим отделить от фона. Размер кисти можно изменить в нижней панели.
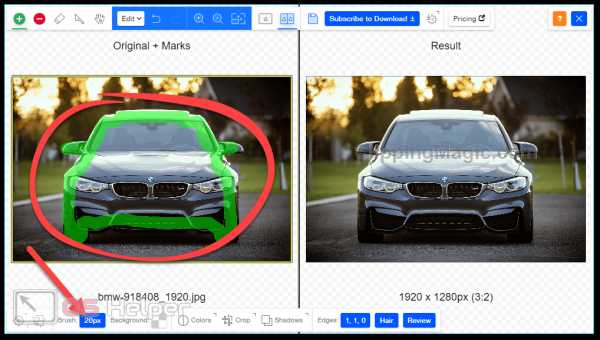
- Завершив выделение контура, переключаемся на красную кисть в левом верхнем углу и начинаем выделять внешние контуры объекта. Фон начнёт удаляться автоматически, а текущий результат отобразится справа и будет меняться в режиме реального времени.

- Большую часть краёв программа будет определять автоматически, однако некоторые придётся подогнать вручную. Если вы случайно заехали на изображение, то выберите в панели инструментов «Ластик» и сотрите ошибку. При желании можно полностью очистить изображение.
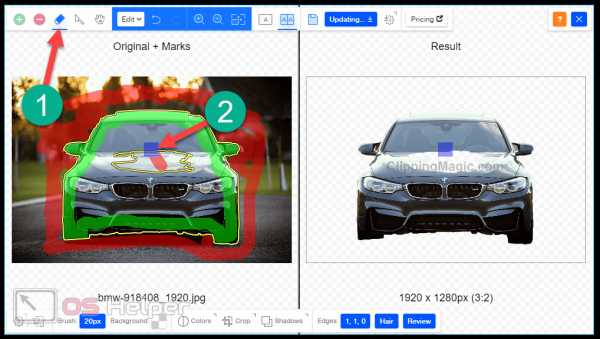
- Окончив работу, кликаем по кнопке «Export Options» в верхней панели.
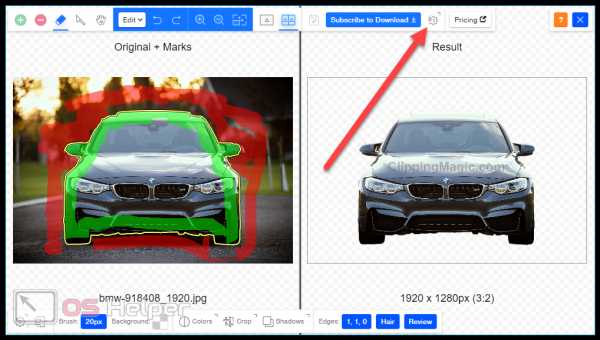
- Выбираем формат и качество сохраняемого изображения и нажимаем на «Download», чтобы скачать фото с удалённым фоном. Сразу выбирайте нужное расширение картинки, чтобы потом её не пришлось конвертировать.
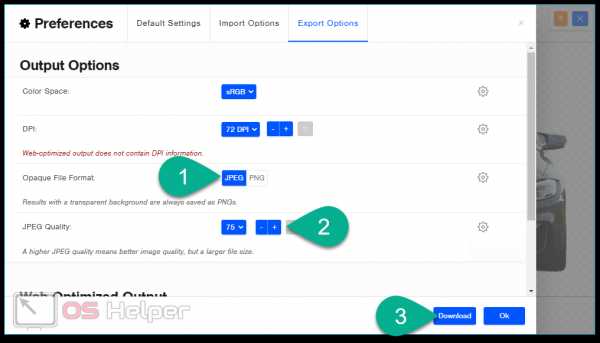
Подставить фон, выполнить его затемнение или наложение текста при помощи CM не получится. Переходим к следующему сервису.
PhotoScissors
PhotoScissors – это продвинутый аналог ClippingMagic. Продвинутый, потому что позволяет не только избавляться от фона, но и сразу же заменять его на другой. Сайт работает на английском языке.
Без долгих рассуждений приступаем к работе с сервисом:
- Заходим на сайт программы (существует и десктопная версия, которую можно установить на ПК) и нажимаем на «Upload Image». Загружаем ту фотографию, у которой нужно убрать или заменить фон.

- Как и в прошлом случае, обводим внутренние контуры объекта маркером зелёного цвета. При необходимости можно воспользоваться инструментами верхней панели для того, чтобы стереть ошибку, поменять размер маркера или изменить масштаб рисунка. За границы объекта выходить нельзя (полностью закрашивать его тоже не нужно).

- Переключаемся на красный маркер и небрежно обводим вокруг внешнего контура. Результат будет формироваться в правом окне в режиме реального времени.

- Если хочется заменить фон на другой (и фото для этого уже подготовлено), то, завершив подводки и исправления, переходим во второй раздел (цифра 1 на скриншоте снизу), нажимаем «Tranparent» и в выпадающем списке выбираем «Image».

- Кликаем по кнопке «Select Image» и выбираем через проводник изображение, которое послужит фоном для вырезанного на предыдущих этапах объекта.
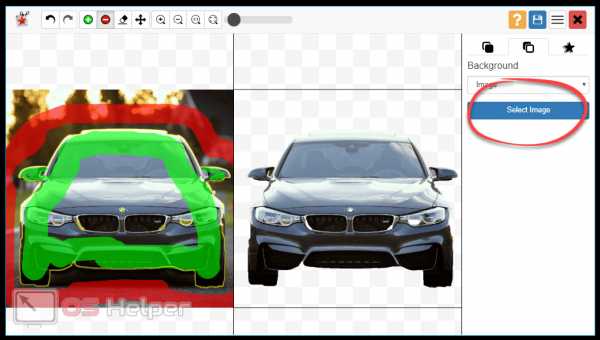
- Вставка выполнена. Делаем положение картинки таким, какое нам нужно, и нажимаем на кнопку сохранения в правом верхнем углу.

- Результат будет сохранён автоматически, можно переходить к его использованию. Дополнительные параметры настроить не получится.
Разберём последний из достойных особого внимания сервисов по удалению и замене фона на фото онлайн.
Background Burner
«Изюминкой» этого сервиса можно назвать то, что встроенные в него алгоритмы способны автоматически определять отдельные объекты на изображении. Если алгоритм не справится, его всегда можно подкорректировать вручную.
Последовательность действий максимально проста:
- Открываем сайт BB, проматываем страницу немного ниже и жмём на «Choose a photo».

- Программа начнёт автоматически анализировать картинку, после чего выдаст возможные варианты выделенных объектов. Если точного среди них нет, то выбираем наиболее приближенный к желаемому и нажимаем рядом с ним на кнопку «Touch up».
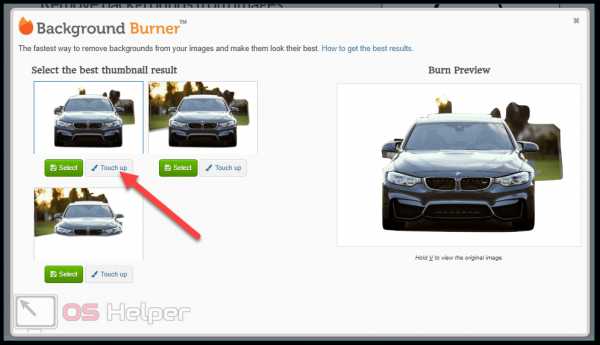
- Далее всё выполняется в привычном нам режиме: берём красный маркер и начинаем обводить контуры там, где фон не был удалён автоматически. Масштаб можно менять при помощи соответствующих кнопок вверху. Завершив работу, нажимаем на «Finish».
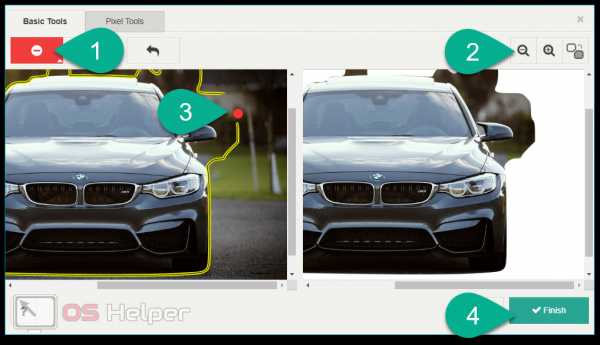
- Если хотим заменить фон на другой, то дополнительно кликаем по кнопке «Replace Background».

- Спускаемся в конец страницы, нажимаем на «Выберите файл» и загружаем будущее фоновое изображение с компьютера.
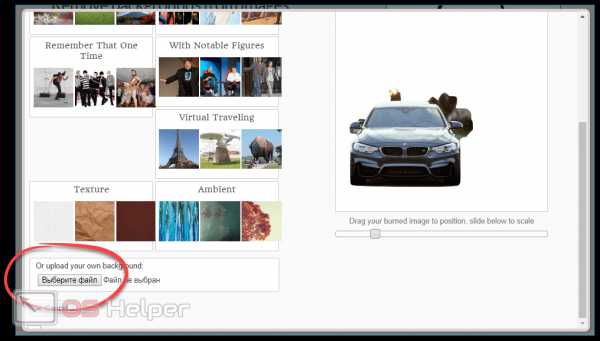
- Изменяем масштаб объекта ползунком и перемещаем его на нужное место.

- Чтобы скачать результат, нужно пройти процедуру регистрации. Для этого нажимаем на «Sign up for free now». Зарегистрировавшись сейчас, вы в будущем сможете беспрепятственно продолжать использовать сервис.
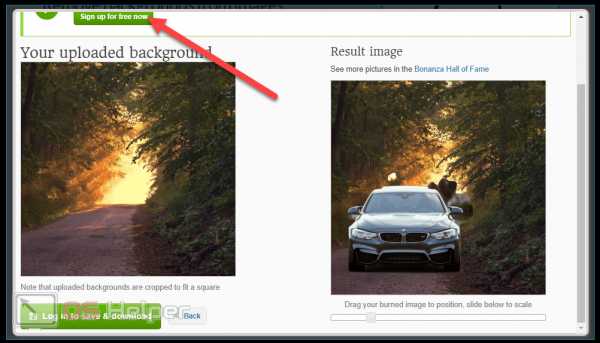
- Можно войти при помощи аккаунта в Facebook или почты в Google, а можно создать новый. При создании учётной записи нужно указать имя пользователя, адрес электронной почты, пароль и страну, а также поставить галочку в поле о пользовательском соглашении. Галочку с пункта «Receive Bonanza newsletters» убираем, чтобы не получать новостные сообщения. Введя все данные, пролистываем вниз и нажимаем на «Create account».
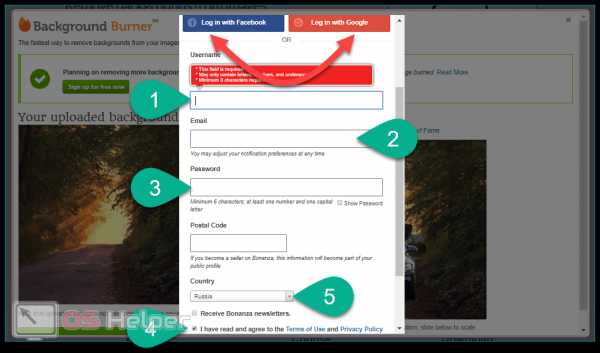
- Жмём на «Save and Download», чтобы скачать готовый результат.

Мнение эксперта
Василий
Руководитель проекта, эксперт по модерированию комментариев.
Задать вопросBackground Burner достаточно удобен в случаях, когда выделяемый объект хорошо различим на фоне (сзади расположен однотонный или размытый фон). В таких ситуациях алгоритм практически безошибочно в считанные секунды находит границы и удаляет фон, благодаря чему не нужно вручную обводить контуры.
Видеоинструкция
Прикрепляем видео, в котором детально разобрано, как заменить фон на фото онлайн.
Заключение
На этом мы завершаем рассмотрение сервисов по удалению и замене фона на изображениях. Если вы ищите многофункциональный инструмент, при помощи которого можно более детально обработать результат (размыть фон, залить его одним цветом, закрасить детали или отбелить элементы), то выбирайте Pixlr.
Если вам нужно что-то проще, чем Pixlr, то остановитесь на piZap. Пользуйтесь Clipping Magic или PhotoScissors, если ищите инструмент, не перегруженный лишним функционалом. И, наконец, сделайте выбор в пользу Backround Burner, если вам нужен сервис с автоматическими алгоритмами.
os-helper.ru
3 способа убрать задний фон на картинке онлайн
Занимаясь обработкой фотографий, полезно учиться работать со многими популярными веб-инструментами и редакторами. Некоторые приложения требуют загрузки на ноутбук или персональный компьютер, а другие отлично работают в режиме онлайн. Выбирать программы следует исходя из поставленной перед вами задачи.
Для примера возьмем запрос, который точно входит в топ-10 способов обработки изображений — как убрать фон на фото. С помощью соответствующей функции в разных программных решениях вы сможете очистить фото от лишних объектов, которые случайно попали в кадр, или же создать креативный коллаж. В статье ниже расскажем о трех онлайн-сервисах, позволяющих убрать фон с картинки/фотки.
Background Burner
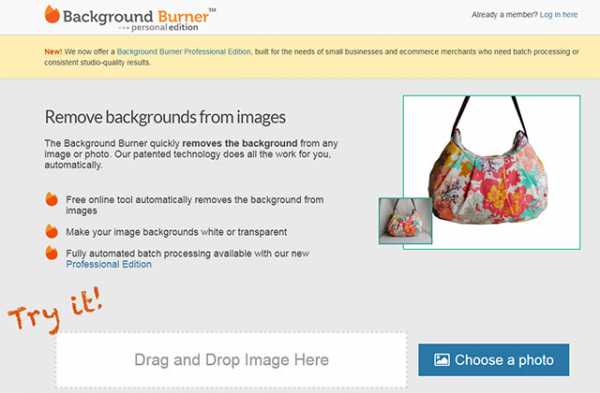
Популярный и полностью бесплатный сервис Background Burner имеет специальный алгоритм дабы максимально быстро и корректно сделать фон прозрачным. Разобраться с ним, в принципе, не сложно, что позволяет легко редактировать изображение как профессиональным фотографам, так и новичкам в данной сфере.
Прежде, чем начать использовать редактор, вам потребуется выбрать файл для обработки — перетащите его на сайт веб-сервиса (в поле на главной странице) или кликните «Choose a photo». Загрузив картинку, нажмите на соответствующую кнопку, что непосредственно отвечает за функцию удаления фона — спустя максимум 25-30 секунд сайт выдаст вам полученный результат. Там будет несколько изображений с различными вариантами – выбирайте наиболее подходящий и скачивайте его.
Конечно, такой способ актуален только для графики с четко выраженным главным объектом по центру. Если же требуется более сложная обработка фотографии, Background Burner предоставляет вам возможность выделить бэкграунд вручную.
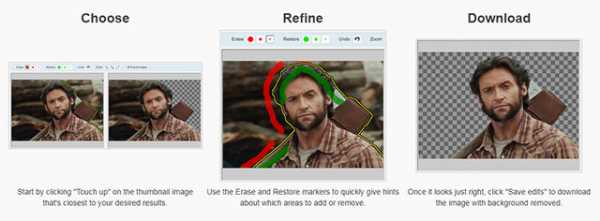
Как это реализовать?
- Выбираете из предложенных редактором фотку, где основной объект имеет наиболее правильные контуры.
- Активируете команду «Тouch-up». Зеленой кистью, которая появится на экране, потребуется выделить те части изображения, которые нужно оставить.
- А вот красная кисть работает совершенно по-другому — отмечает те элементы картинки, которые программе предстоит обрезать. Работайте с кистью аккуратно, чтобы не задеть нужные детали.
- Получили идеальный результат? — обязательно загрузите его на ПК. Сервис позволяет сделать это сразу в нескольких форматах. Когда вам нужен однотонный белоснежный фон, выбирайте вариант JPG. Если же хотите создать коллаж (наложить это фото на другое), лучше остановиться на формате файла PNG.
Читайте также: 6 способов убрать задний фон на картинке онлайн
Clipping Magic
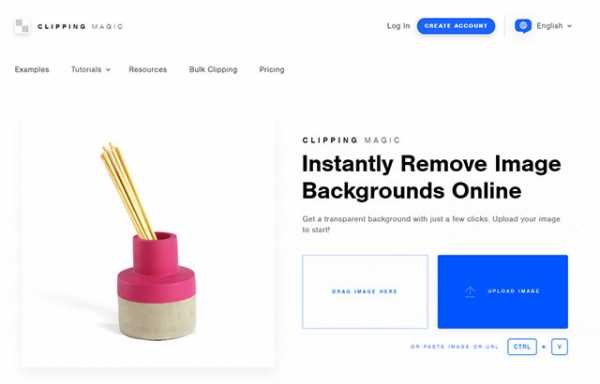
Еще один вариант как быстро убрать фон фото в онлайне — проект Clipping Magic. Этот веб-редактор также находится в свободном доступе и хорошо подходит для рассматриваемой нами задачи по обработке изображений. Только представьте – сервис может удалить фон всего за 10-15 секунд!
В отличии от других аналогов Clipping Magic не просит посетителей ввести свои личные данные для регистрации или авторизации на странице. Как только перейдете на сайт, сразу сможете приступать к работе. Алгоритм использования следующий:
- Выберите фотографию, для которой вы хотите сделать прозрачный бэкграунд.
- Откройте картинку при помощи инструмента перетаскивания или кнопки загрузки.
- Проставьте несколько точек: одну на главном объекте картинки, другую – на так называемом фоне.
- После этого Clipping Magic автоматически определит контуры основного объекта на фото и уберет задний фон.
- Как и в предыдущем случае, есть возможность продолжить редактирование фото вручную (если готовый результат оказался не таким качественным, как вы ожидали), используя имеющиеся инструменты приложения.
Remove.bg
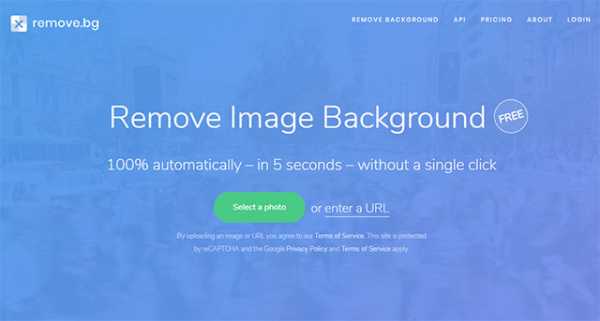
Алгоритм работы в Remove.bg такой же, как и в двух предыдущих сервисах. Все просто: загружаете картинку, нажимаете команду «Убрать фон онлайн» и дожидаетесь готового результата. При этом данный веб-редактор сам определяет, какую часть фото необходимо оставить, а какую – обрезать.
С самого начала запуска веб-проекта многие посетители выделяют здесь один небольшой минус – софт отлично находит лица на картинке и легко стирает фон с портретных фото. Однако, проблемы начинаются, когда дело касается фотографий с другими главными объектами в кадре (растений, фруктов, посуды, автомобилей и т.д.), достаточно часто он просто не может автоматически найти контуры нужного элемента.
Поэтому для фоток, где четко видно лицо человека, смело используйте Remove.bg. Он быстро и качественно определяет границы лица, вы будете приятно удивлены итоговому результату. В противном случае есть смысл выбрать альтернативные решение из рассмотренных выше. Сервис разрешает немного поэкспериментировать с фотографией, предлагая различные «подложки» для нее – однотонные (в любом оттенке) или же в виде фотки (можно сделать портретную фотку с наложением на бэкграунд неба, моря, мегаполиса и т.д.).
Итого. Как видите, чтобы убрать задний фон с фото не обязательно скачивать сложные и громоздкие программы на компьютер и обладать профессиональными навыками в сфере ретуширования, веб-дизайна и т.п. Специальные онлайн-сервисы позволяют сэкономить место на вашем ПК и время. Почти весь соответствующий веб-софт умеет автоматически определять главный объект на картинке, но иногда можно вручную улучшить результат с помощью встроенных инструментов. Кстати, а какие решения используете вы?
design-mania.ru

 Background Burner — Touch up
Background Burner — Touch up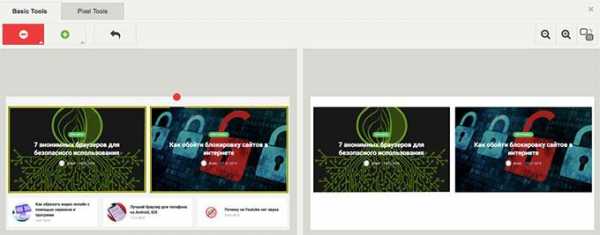 Background Burner — Убираем фон
Background Burner — Убираем фон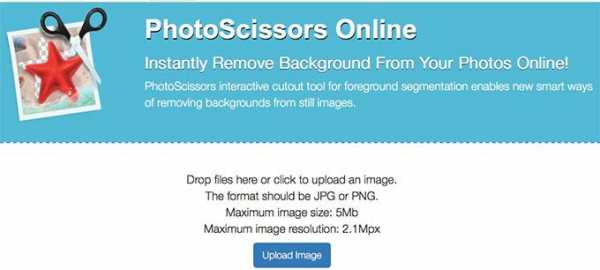 Photoscissors — Загружаем картинку
Photoscissors — Загружаем картинку Программа Movavi
Программа Movavi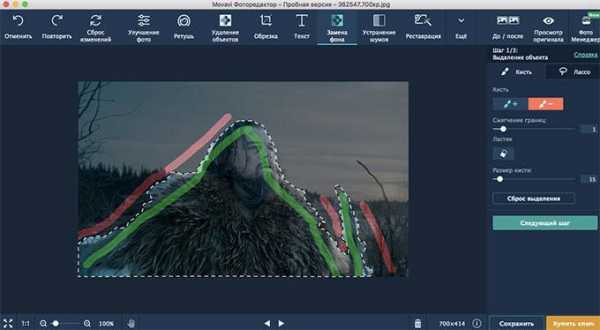 Movavi — Замена фона
Movavi — Замена фона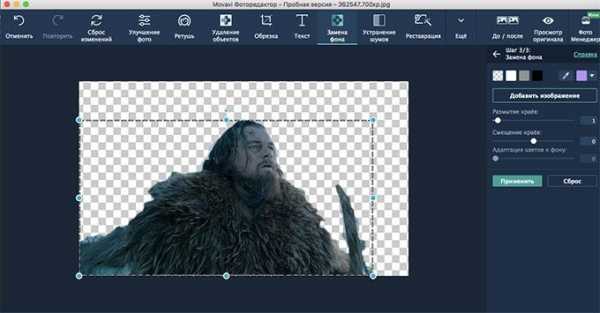 Movavi — Убираем фон
Movavi — Убираем фон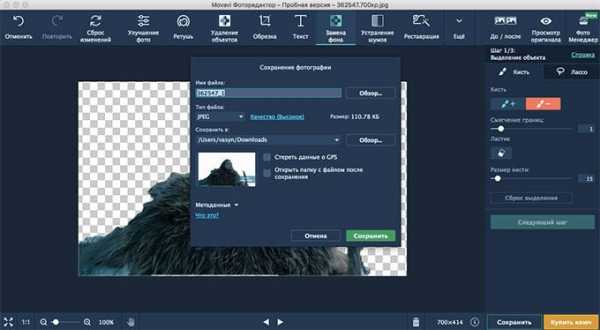 Movavi — Сохранение картинки
Movavi — Сохранение картинки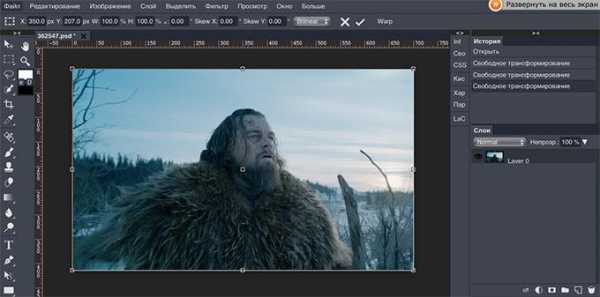 Photoshop Online
Photoshop Online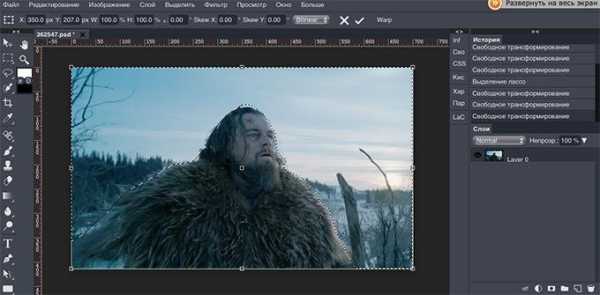 Photoshop — Инструмент Лассо
Photoshop — Инструмент Лассо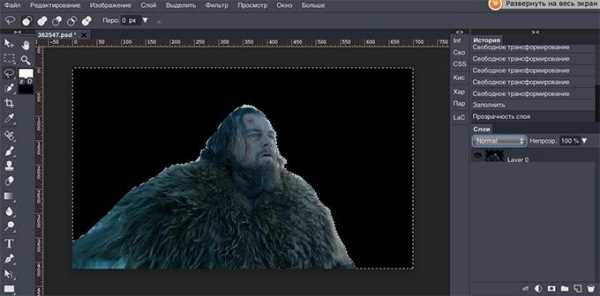 Photoshop — Убираем фон
Photoshop — Убираем фон
Leave a Comment