Тело туториал: Туториал[Женское тело] | Drawing poses, Art reference, Body template
27.04.2023 


 Разное
Разное
Как рисовать Мужское тело
СОВЕТ: Выражения типа, «Какой я несчастный!» вам не помогут.
Спасибо +15389
Главная » Люди » Части тела человека
Уже нарисовал +9 Хочу нарисовать +9 Спасибо +82
|
Шаг 1: Плечи находятся на расстоянии полторы головы от верха. Также они, как и бедра, обычно две головы вширь. Начало бедер — три головы вниз. Колени — пять голов вниз. Не прорисовывайте ничего на этом этапе, но следите за пропорциями. |
|
Шаг2: РУКИ НОГИ |
|
Шаг 3: Заполняем нашего болванчика плотью. Нужно уметь хорошо рисовать цилиндры и овалы, чтобы это сделать. Выучите группы мышц, чтобы понять, как
рисовать руки и ноги. В мужском теле акцент обычно делается не на бедрах, а на плечах. Ну-с, начинаем приводить наш эскиз в порядок.
Берем в руки «клячу» (подробнее о ней в уроке Ластики
— прим.пер.) и стираем все ненужные линии. Чем лучше мы
это сделаем, тем легче будет в дальнейшем. |
|
Шаг 4: Я постепенно начинаю уточнять его заполненный плотью силуэт. Мнущийся ластик («кляча») хорошо помогает мне в этом, превращая неряшливый эскиз в чистенький рисунок. Я прохожусь им по бумаге, исправляю все допущенные ошибки и подготавливаю работу к обводке. Нет ничего хуже, чем обводить чернилами грязный и неопрятный эскиз! Этот урок создан для того, чтобы показать вам, как строить тело. Он адресован, прежде всего, тем, кто уже умеет рисовать людей. Попробуйте теперь, используя полученные знания, изображать персонажей в различных позах |
Автор урока: www. drawmanga.ru
drawmanga.ru
Также можете нарисовать
Онлайн-курсы по рисованию
Понравился урок? Жми спасибо и делись с друзьями!!
Уже нарисовал +9 Хочу нарисовать +9 Спасибо +82
Другие уроки из раздела Люди
Комментарии
Git commit | Atlassian Git Tutorial
Команда git commit делает для проекта снимок текущего состояния изменений, добавленных в раздел проиндексированных файлов. Такие подтвержденные снимки состояния можно рассматривать как «безопасные» версии проекта — Git не будет их менять, пока вы явным образом не попросите об этом. Перед выполнением команды git add, чтобы добавить в проект («проиндексировать») изменения, которые будут сохранены в коммите. Эти две команды, git commit и git add, используются чаще всего.
Коммит в Git и коммит в SVN
Несмотря на одинаковое название, команда git commit не имеет ничего общего с командой svn commit. Этот общеупотребительный термин может запутать новичков в Git, имеющих опыт работы с SVN, поэтому важно подчеркнуть разницу. Разница между
Этот общеупотребительный термин может запутать новичков в Git, имеющих опыт работы с SVN, поэтому важно подчеркнуть разницу. Разница между git commit и svn commit — это разница между моделью централизованного приложения (SVN) и моделью распределенного приложения (Git). В SVN при выполнении коммита изменения передаются из локального клиента SVN в общий централизованный удаленный репозиторий SVN. В Git репозитории распределены, коммиты снимков состояния выполняются в локальный репозиторий, и для этого совершенно не нужно взаимодействовать с другими репозиториями Git. Позже коммиты Git можно будет передать в любой удаленный репозиторий.
Порядок действий
Не вдаваясь в подробности, Git можно рассматривать как утилиту управления временной шкалой. Коммиты — основные конструктивные элементы временной шкалы проекта Git. Их можно рассматривать как снимки состояния или контрольные точки на временной шкале проекта Git. Коммиты создаются с помощью команды git commit, которая делает снимок состояния проекта на текущий момент времени. Коммиты снимков состояния Git всегда выполняются в локальный репозиторий. В этом и заключается фундаментальное отличие от SVN, где коммит рабочей копии выполняется в центральный репозиторий. Git же, напротив, не принуждает вас взаимодействовать с центральным репозиторием до тех пор, пока вы не будете к этому готовы. Как раздел проиндексированных файлов является буфером между рабочим каталогом и историей проекта, так и локальный репозиторий разработчика является буфером между его вкладом в проект и центральным репозиторием.
Коммиты снимков состояния Git всегда выполняются в локальный репозиторий. В этом и заключается фундаментальное отличие от SVN, где коммит рабочей копии выполняется в центральный репозиторий. Git же, напротив, не принуждает вас взаимодействовать с центральным репозиторием до тех пор, пока вы не будете к этому готовы. Как раздел проиндексированных файлов является буфером между рабочим каталогом и историей проекта, так и локальный репозиторий разработчика является буфером между его вкладом в проект и центральным репозиторием.
Это меняет базовую модель разработки для пользователей Git. Вместо того чтобы вносить изменения и выполнять коммиты непосредственно в центральный репозиторий, разработчики Git могут накапливать коммиты в своем локальном репозитории. Такой подход имеет множество преимуществ по сравнению с совместной работой в стиле SVN: он упрощает разделение функции на мелкие коммиты, объединение связанных коммитов и очистку локальной истории перед ее публикацией в центральном репозитории.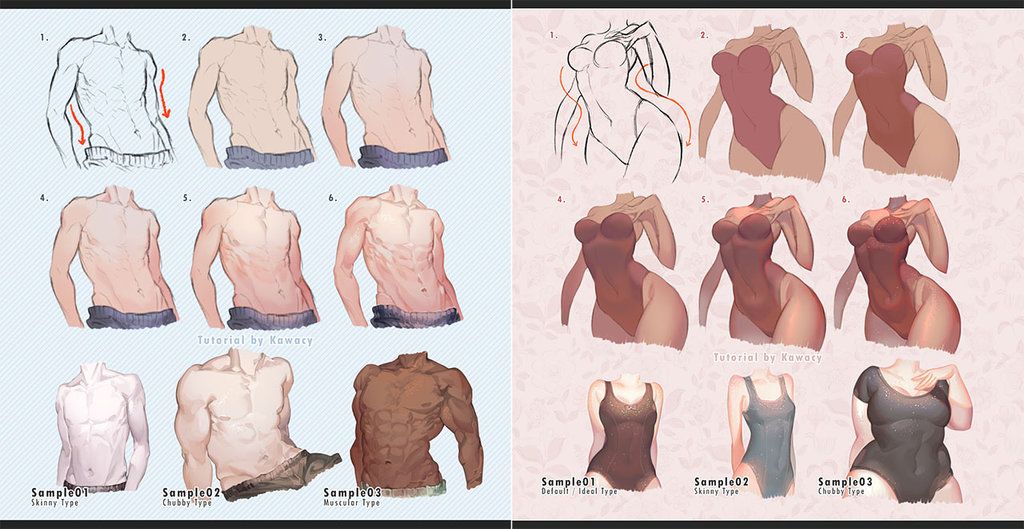
Снимки состояния, а не различия
Помимо различий между SVN и Git с практической точки зрения, их базовая реализация также основывается на совершенно разных концепциях проектирования. SVN отслеживает различия в файле, тогда как модель управления версиями Git базируется на снимках состояния. Например, в коммите SVN содержатся различия исходного файла и файла, добавленного в хранилище. А Git записывает в каждом коммите все содержимое каждого файла.
Такой подход позволяет выполнять многие операции в Git намного быстрее, чем в SVN, поскольку конкретную версию файла не нужно «собирать» из его различий — во внутренней базе данных Git находится уже готовая редакция каждого файла.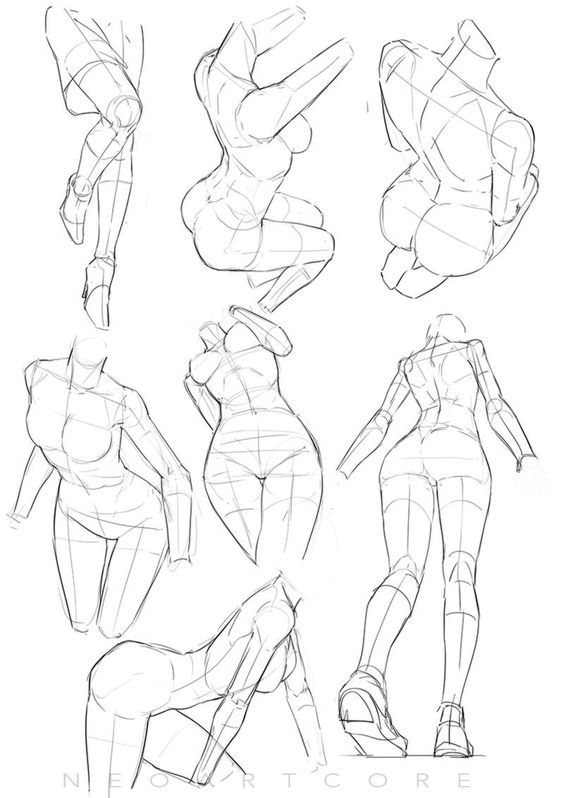
Модель снимков состояния Git влияет практически на все аспекты модели управления версиями, от инструментов ветвления и слияния до рабочих процессов при совместной работе.
Распространенные опции
git commit
Коммит проиндексированного состояния кода. Эта команда откроет текстовый редактор с предложением ввести комментарий к коммиту. После ввода комментария сохраните файл и закройте текстовый редактор, чтобы выполнить коммит.
git commit -a
Выполнение коммита состояния со всеми изменениями в рабочем каталоге. Эта команда включает только изменения отслеживаемых файлов (тех, которые были в какой-то момент добавлены в историю с помощью команды git add).
git commit -m "commit message"
Быстрая команда, которая создает коммит с указанным комментарием. По умолчанию команда git commit открывает локально настроенный текстовый редактор с предложением ввести комментарий к коммиту. При передаче параметра -m текстовый редактор не открывается, а используется подставленный комментарий.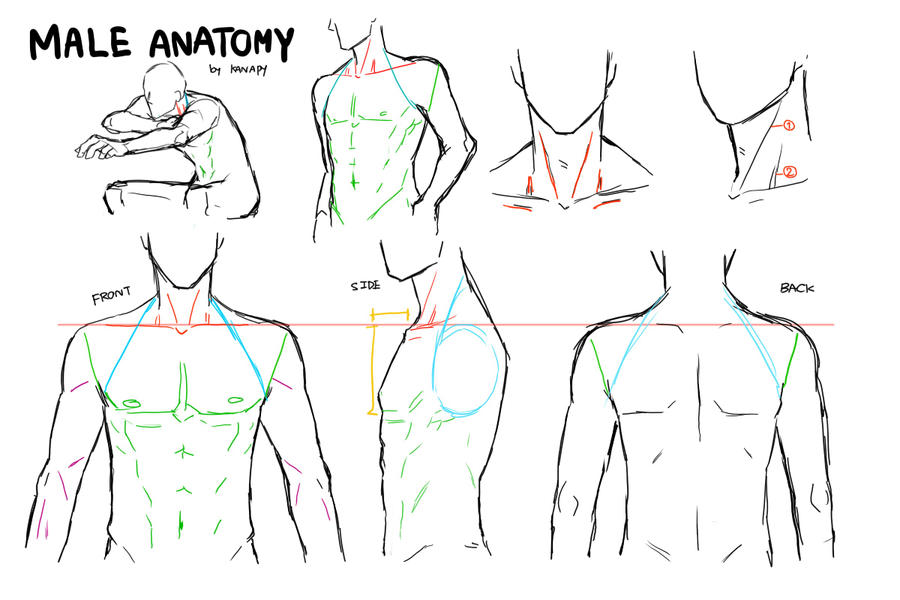
git commit -am "commit message"
Команда для опытных пользователей с параметрами -a и -m. Эта комбинация параметров создает коммит всех проиндексированных изменений и добавляет к коммиту подставленный комментарий.
git commit --amend
Этот параметр добавляет команде commit новый уровень функциональности. При передаче этого параметра будет изменен последний коммит. Вместо создания нового коммита проиндексированные изменения будут добавлены в предыдущий коммит. Кроме того, эта команда откроет настроенный текстовый редактор системы с предложением изменить указанный ранее комментарий к коммиту.
Примеры
Сохранение изменений с помощью команды commit
В следующем примере предполагается, что вы изменили содержимое файла hello.py в текущей ветке и готовы сделать коммит в историю проекта. Прежде всего, необходимо проиндексировать файл с помощью команды git add, после чего можно будет сделать коммит проиндексированного снимка состояния.
git add hello.py
Эта команда добавит файл hello.py в раздел проиндексированных файлов Git. Проверить результат выполнения команды можно с помощью git status.
git status
On branch main
Changes to be committed:
(use "git reset HEAD <file>..." to unstage)
new file: hello.py
Окрашенный зеленым цветом вывод «new file: hello.py» сообщает о том, что файл hello.py будет сохранен при выполнении следующего коммита. Коммит выполняется с помощью указанной ниже команды.
git commit
Эта команда откроет текстовый редактор (настраиваемый через git config) для ввода комментария к коммиту и покажет список файлов, которые будут зафиксированы в этом коммите:
# Please enter the commit message for your changes. Lines starting
# with '#' will be ignored, and an empty message aborts the commit.
# On branch main
# Changes to be committed:
# (use "git reset HEAD ..." to unstage)
#
#modified: hello.py
Особых требований для комментариев к коммиту в Git нет, но обычно первая строка содержит описания коммита длиной до 50 символов, затем следует пустая строка и детальное пояснение того, что было изменено. Пример:
Change the message displayed by hello.py- Update the sayHello() function to output the user's name
- Change the sayGoodbye() function to a friendlier message
Обычно первая строка комментария к коммиту аналогична теме электронного письма. Остальная часть комментария считается телом сообщения и используется для детального описания набора изменений в коммите. Многие разработчики предпочитают использовать в комментариях настоящее время. Так комментарий становится больше похож на список действий в репозитории, благодаря чему многие операции перезаписи истории становятся более интуитивно понятными.
Обновление коммита (параметр amend)
Продолжим работу с файлом hello.py из приведенного выше примера.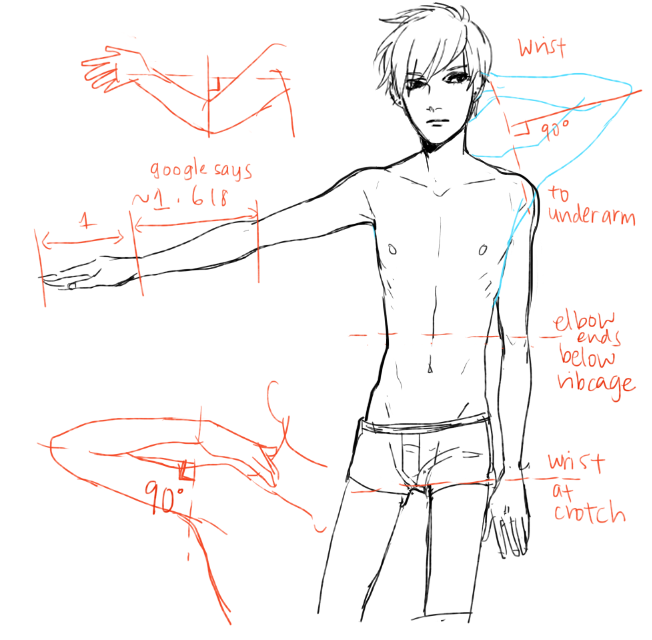 Давайте внесем в файл
Давайте внесем в файл hello.py новые изменения и запустим следующие команды:
git add hello.py
git commit --amend
Снова откроется настроенный текстовый редактор. Но на этот раз он будет содержать комментарий к коммиту, который мы уже вводили ранее. Это указывает на то, что мы не создаем новый коммит, а редактируем последний.
Резюме
Команда git commit является одной из основных и первостепенных функций Git. Сначала используется команда git add для выбора изменений, которые будут проиндексированы для следующего коммита. Затем запускается команда git commit, которая создает снимок проиндексированных изменений на временной шкале истории проектов Git. Подробнее об использовании команды git add см. на соответствующей странице. Для изучения состояния раздела проиндексированных файлов и ожидающего коммита можно использовать команду git status.
Модели коммитов в SVN и в Git существенно отличаются, но из-за общей терминологии часто возникает путаница.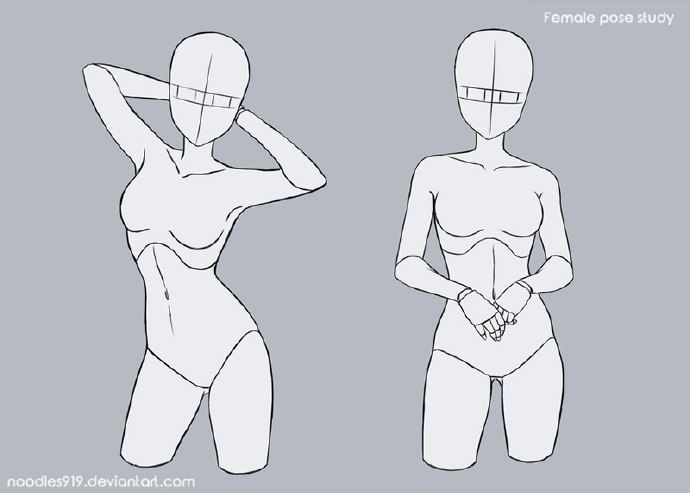 Если вы начинаете работу в Git, имея опыт работы с SVN, вам будет полезно знать, что коммиты в Git — простая операция, которую следует выполнять часто. В SVN коммит — сложная операция, связанная с выполнением удаленного запроса, тогда как в Git коммиты выполняются локально и по более эффективному алгоритму.
Если вы начинаете работу в Git, имея опыт работы с SVN, вам будет полезно знать, что коммиты в Git — простая операция, которую следует выполнять часто. В SVN коммит — сложная операция, связанная с выполнением удаленного запроса, тогда как в Git коммиты выполняются локально и по более эффективному алгоритму.
Шон Арчер преподает выстрелы в тело — видеоурок
Перейти к информации о продукте1 / из 13
ЧТО ГОВОРЯТ КЛИЕНТЫ
О ШОНЕ АРЧЕРЕ
Без использования дорогостоящего оборудования и используя только естественный свет из окна своей квартиры, Шон Арчер снискал международную известность своими безошибочно узнаваемыми портретами в стиле эпохи Возрождения.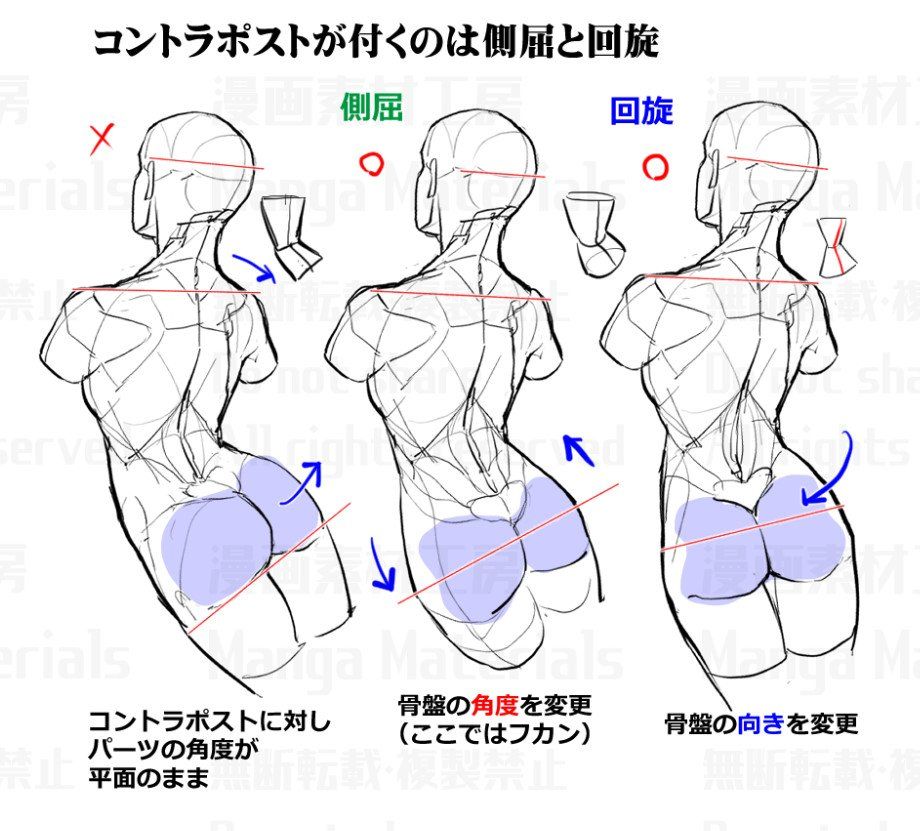
Художник с классическим образованием, Шон заимствовал свой стиль у Мастеров до него, переводя их знаменитые техники в современное приложение.
Сегодня Шон является самым популярным фотографом на сайте 500px.com, а его работы украшают обложки фотожурналов по всему миру.
Урок 1. Создание многотельной детали
Урок 1. Создание многотельной детали
В этом учебном пособии вы узнаете, как создать деталь из нескольких тел и объединить тела в одно тело.
| • Рекомендуется выполнять упражнения последовательно в течение одного сеанса Creo Parametric. • В следующих упражнениях предлагается использовать команды с ленты. После выбора элементов вы также можете получить доступ к этим командам с мини-панели инструментов или щелкнув правой кнопкой мыши. • В видеороликах с упражнениями для выхода из инструмента во многих случаях использовался щелчок средней кнопкой мыши. |
Это руководство разделено на 8 упражнений, чтобы упростить его выполнение:
• Упражнение 1. Добавление геометрии к первому телу — создайте первый элемент детали как новое тело.
• Упражнение 2. Создание второго тела — создание нового тела при добавлении элемента к детали.
• Упражнение 3. Отображение вспомогательных элементов — выберите атрибуты тела и элементы для отображения в дереве модели.
• Упражнение 4. Создание скруглений — создание скруглений на одном теле и скруглений на нескольких телах.
• Упражнение 5. Оболочка первого тела — создайте новый элемент на существующем теле.
• Упражнение 6. Объединение тел — используйте логические операции для объединения тел в другое тело детали.
• Упражнение 7. Создание нового тела — создавайте новое тело при добавлении элемента к детали.
• Упражнение 8. Изменение ссылки тела на другое тело — отредактируйте ссылки элемента тела, чтобы они ссылались на другое тело.
Упражнение 1. Добавление геометрии к первому телу
Посмотрите видео, демонстрирующее шаги этого упражнения:
1. Установите рабочий каталог tutorial1 и откройте mb_basics_demo1.prt.
2. Щелкните и снимите флажок (Выбрать все), чтобы отключить отображение базы в графическом окне.
3. Установите фильтр выбора на Область эскиза.
4. Выберите эскизы внизу, как показано на следующем рисунке:
5. Нажмите Extrude и выдавите эскиз вниз со значением Depth 3,5.
| Щелкните стрелку, чтобы изменить направление выдавливания. |
6. Щелкните .
7. Выберите 2 круга в середине эскиза и нажмите Extrude.
8. Убедитесь, что выбран параметр «Удалить материал», и выдавите эскиз вниз с глубиной, установленной на «Через все».
9. Нажмите .
10. Установите флажок в нижней части эскиза и нажмите «Выдавливание».
11. Выдавите эскиз вниз со значением глубины 2,5. Убедитесь, что стрелки направлены вниз и внутрь, как показано на следующем рисунке.
12. Щелкните Параметры корпуса. Обратите внимание, что мы по-прежнему создаем геометрию в Body 1. В папке Model Tree Bodies есть только одно тело.
13. Нажмите .
Это завершает первое из 8 упражнений.
Упражнение 2. Создание второго тела
Посмотрите видео, демонстрирующее шаги этого упражнения:
1. Выберите перпендикулярные эскизы без внутренней окружности, как показано на следующем рисунке, и нажмите «Выдавливание».
2. Вытяните эскиз со значением глубины 4,5.
3. На ленте щелкните «Параметры тела» или щелкните правой кнопкой мыши и установите флажок «Создать новое тело».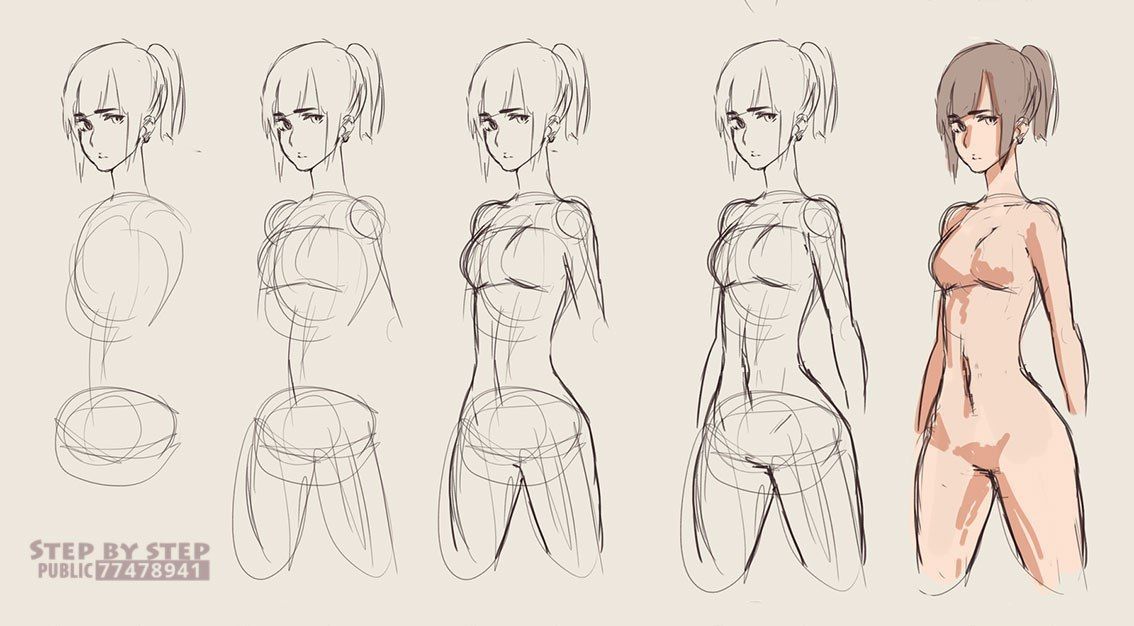
| Если вы не укажете другое тело или не создадите новое тело, геометрия создается в теле по умолчанию. |
4. Нажмите . Новое тело (тело 2) добавляется в качестве тела по умолчанию в папку тел дерева модели,
5. Выберите тело 2.
6. Нажмите «Просмотр».
7. Щелкните стрелку под пунктом Appearances и щелкните желтый кружок (ptc-painted-желтый).
Внешний вид Тела 2 становится желтым. Внешний вид, назначенный телу, переопределяет внешний вид, назначенный детали. Внешний вид поверхности можно применить к отдельным поверхностям, и он переопределяет цвет, назначенный телу и детали.
8. Щелкните Модель, чтобы вернуться на вкладку Модель.
9. Выберите внешнюю окружность перпендикулярного эскиза и нажмите Extrude.
10.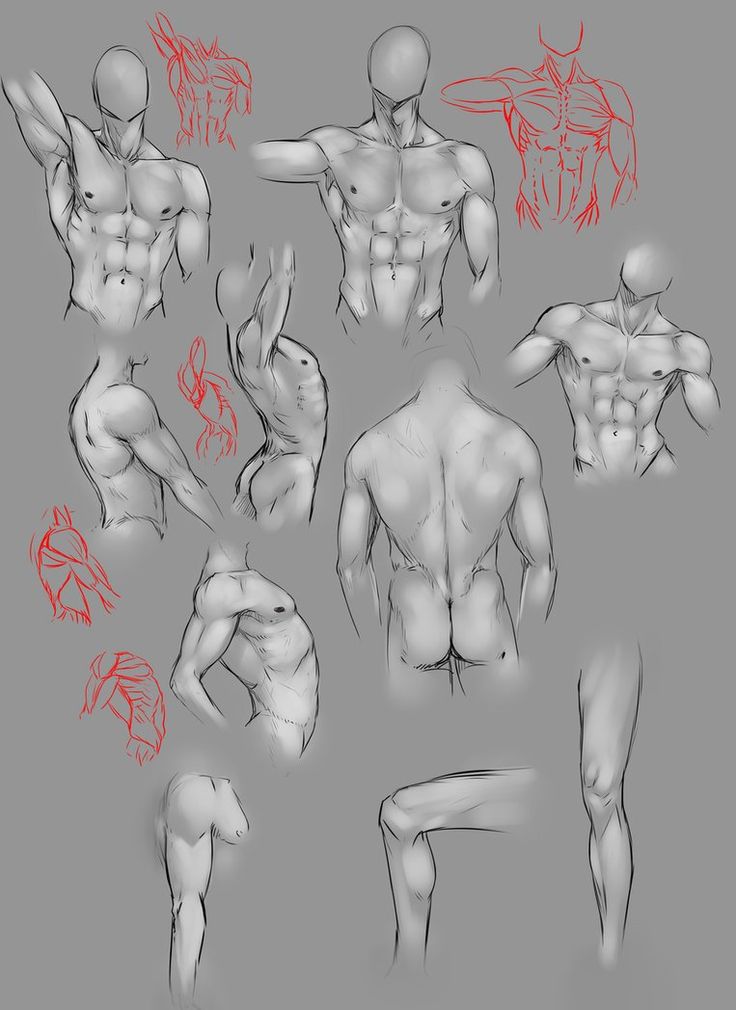 Установите направление эскиза внутрь и убедитесь, что флажок «Удалить материал» не выбран.
Установите направление эскиза внутрь и убедитесь, что флажок «Удалить материал» не выбран.
11. Установите значение глубины на 13,5.
12. Нажмите .
13. Выберите эскиз под выдавленным кругом и нажмите Extrude.
14. Установите для параметра Глубина значение 10 и щелкните . Выдавливание добавляется к телу по умолчанию, Тело 2.
15. Щелкните .
Это завершает второе из 8 упражнений.
Упражнение 3. Отображение вспомогательных элементов
Можно управлять типами тел, материалом тела и элементами, влияющими на тело, которые отображаются в дереве модели. По умолчанию все элементы, созданные в детали, включаются в дерево модели. Вы также можете отобразить эти функции в узле тела, в котором они участвуют.
1. Нажмите . Откроется диалоговое окно Фильтры дерева.
2. Щелкните Тело/Сплошная ткань.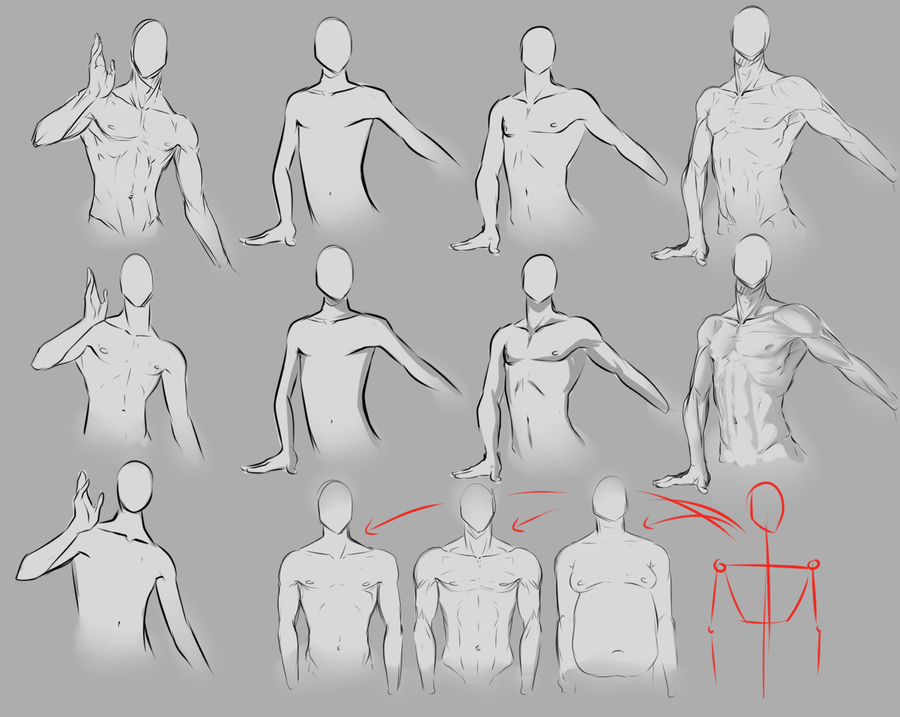 Появятся параметры Quilts и Bodys.
Появятся параметры Quilts и Bodys.
3. Установите флажок Дополнительные функции.
4. Нажмите OK.
5. Щелкните стрелку рядом с телом в дереве модели, чтобы увидеть, какие элементы формируют геометрию этого тела.
Это завершает третье из 8 упражнений.
Упражнение 4. Создание скруглений
Элемент «Скругление» не имеет вкладки «Параметры тела», поскольку для этого элемента не требуется ссылка на тело. Вы можете создавать скругления на разных телах в одном элементе скругления.
Посмотрите видео, демонстрирующее шаги этого упражнения:
1. В дереве модели выберите Эскиз 1 и Эскиз 2, щелкните правой кнопкой мыши и выберите Скрыть.
2. Установите фильтр выбора на Геометрию.
3. Щелкните стрелку рядом с и выберите Затенение с краями.
4. Выберите внешние края опоры и нажмите Скругление.
5. Установите радиус равным 0,6.
6. Нажмите .
7. Выберите внешние края основания и установите радиус равным 3,4.
8. Нажмите .
9. Выберите следующие ребра обоих тел и создайте скругления с радиусом 1,00.
В дереве модели элемент Round 3 отображается в обоих телах.
10. Нажмите .
На этом завершается четвертое из восьми упражнений.
Упражнение 5. Оболочка первого тела
1. Выберите нижнюю поверхность первого тела.
2. Нажмите «Оболочка».
3. Примите толщину по умолчанию 0,64.
4. Нажмите .
На этом завершается пятое из восьми упражнений.
Упражнение 6. Объединение тел
Посмотрите видео, демонстрирующее шаги этого упражнения:
1. На вкладке Модель щелкните Булевы операции. Откроется вкладка Булевы операции.
2.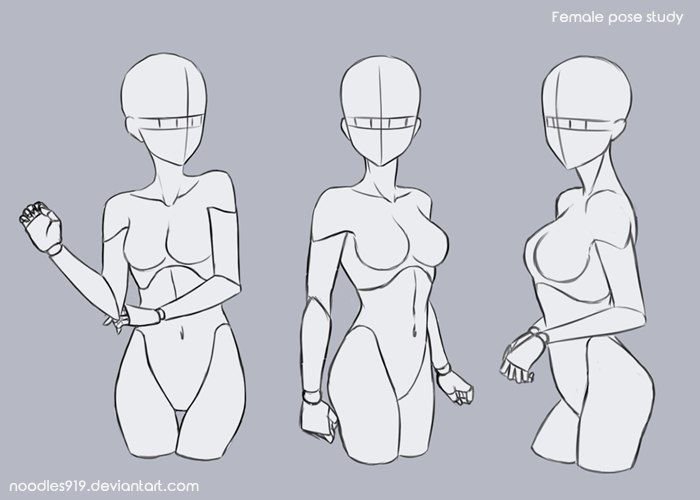 По умолчанию выбрано Объединить.
По умолчанию выбрано Объединить.
3. Коллектор Тело для изменения активен. Выберите Тело 1.
4. Коллекционер Изменение тел становится активным. Выберите Тело 2.
5. Щелкните . Геометрия Тела 2 объединяется с Телом 1 и наследует внешний вид Тела 1. Тело 2 отображается в Дереве модели как потребляемое тело с идентификатором, когда вы отображаете потребляемые тела в Дереве модели. Функция объединения тел отображается в обоих телах.
На этом завершается шестое из восьми упражнений.
Упражнение 7. Создание нового тела
Посмотрите видео, демонстрирующее шаги этого упражнения:
1. Измените фильтр выбора на Область эскиза.
2. Выберите Эскиз 2, щелкните правой кнопкой мыши и выберите .
3. Выберите внутреннюю окружность эскиза.
4. Выдавливайте в обоих направлениях. В первом направлении установите значение глубины на 8,0, а во втором направлении установите значение на 22,0.




 .." to unstage)
.." to unstage)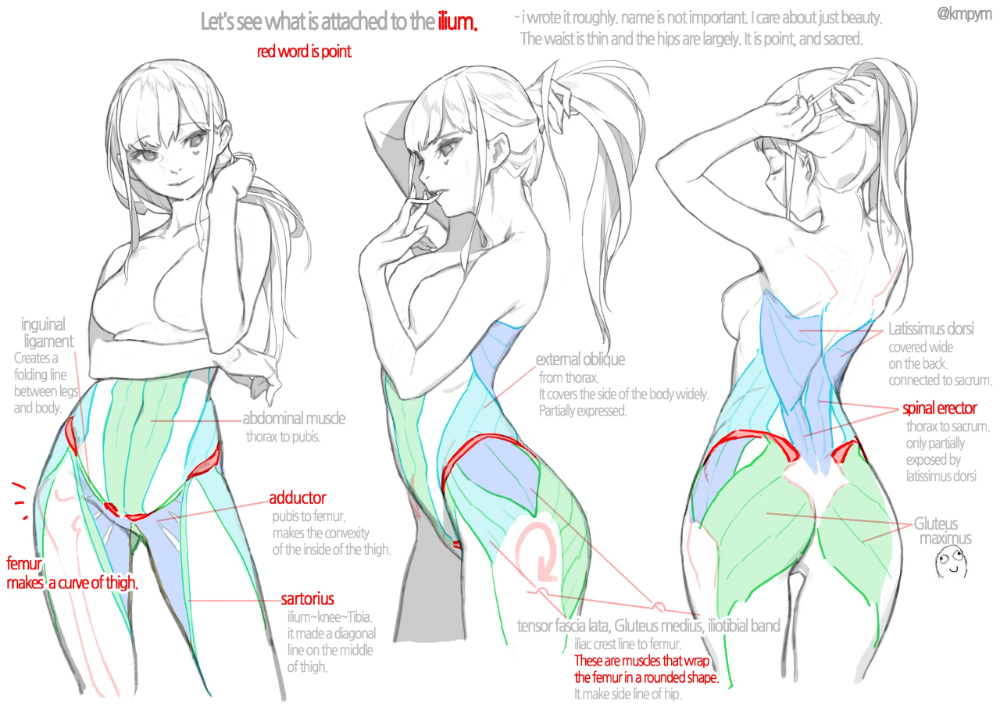
Leave a Comment