Телефон картинки на прозрачном фоне: Картинки на прозрачном фоне и png для фотошопа
29.08.2021 


 Разное
Разное
%d0%bc%d0%be%d0%b1%d0%b8%d0%bb%d1%8c%d0%bd%d1%8b%d0%b9 %d1%82%d0%b5%d0%bb%d0%b5%d1%84%d0%be%d0%bd PNG, векторы, PSD и пнг для бесплатной загрузки
схема бд электронный компонент технологии принципиальная схема технологическая линия
2000*2000
green environmental protection pattern garbage can be recycled green clean
2000*2000
естественный цвет bb крем цвета
1200*1200
но логотип компании вектор дизайн шаблона иллюстрация
4083*4083
prohibited use mobile phone illustration can not be used
2048*2048
blue series frame color can be changed text box streamer
1024*1369
be careful to slip fall warning sign carefully
2500*2775
витамин b5 пантотеновая кислота вектор витамин золото масло таблетки значок органический витамин золото таблетки значок капсула золотое вещество для красоты косметическая реклама дизайн комплекс с химической формулой иллюстрации
5000*5000
дизайн логотипа bc значок буквы b
8333*8333
простая инициализация bb b геометрическая линия сети и логотип цифровых данных
2276*2276
logo design can be used for beauty cosmetics logo fashion
1024*1369
Золотая буква b логотип bc письмо дизайн вектор с золотыми цветами
8334*8334
крем крем вв вв на воздушной подушке иллюстрация
2000*2000
в первоначальном письме вв логотип шаблон векторный дизайн
1200*1200
буква bc 3d логотип круг
1200*1200
в первоначальном письме bd логотипа
1200*1200
bb крем ню макияж косметика косметика
1200*1500
bd письмо 3d круг логотип
1200*1200
Креативное письмо bb дизайн логотипа черно белый вектор минималистский
1202*1202
в первоначальном письме bd шаблон векторный дизайн логотипа
1200*1200
в первоначальном письме вв логотипа
1200*1200
элегантный серебряный золотой bb позже логотип значок символа
1200*1200
С Днем Пасхи 2021 84
1300*1300
be careful of electric shock safety icon caution
2240*2856
flowering in spring flower buds flowers to be placed rose
2000*2000
сложный современный дизайн логотипа с биткойн символами и буквами bc
8331*8331
be careful to slip warning icon water droplets carefully
2200*2200
в первоначальном письме bd логотип шаблон
1200*1200
be careful to fall prohibit sign slip careful
2300*2600
в первоначальном письме bd шаблон векторный дизайн логотипа
1200*1200
в первоначальном письме вв логотип шаблон
1200*1200
желтые глаза напуганы комикс мультфильм
5000*5000
bb логотип
2223*2223
в первоначальном письме вв логотип шаблон векторный дизайн
1200*1200
bb логотип письмо дизайн вектор простые и минималистские ключевые слова lan
1202*1202
ink koi pray for koi exams must pass exams must be
2000*2000
круглая буквица bd или db дизайн логотипа вектор
5000*5000
аэрозольный баллончик увлажняющий лосьон bb cream парфюм для рук
3072*4107
asmaul husna 84
2020*2020
логотип готов использовать год до н э
6667*6667
жидкий фундамент вектор косметический крем женщина мода bb крем жидкость реалистичный изолированный иллюстрация
5000*5000
attention be careful cut icon danger
2500*2000
bc beauty косметический логотип дизайн вектор
8542*8542
bb крем элемент
1200*1200
логотип bc
1200*1200
Дизайн плаката красоты на воздушной подушке bb
640*853
be careful warning signs warning signs be
2000*2000
bb логотип градиент с абстрактной формой
1200*1200
82 летняя годовщина векторный дизайн шаблона иллюстрация
4083*4083
pop be surprised female character
2000*2000
Наложить одну картинку на другую онлайн
Обработка JPEG фотографий онлайн.
Главное нужно указать две картинки на вашем компьютере или телефоне, нажать кнопку OK внизу страницы, подождать пару секунд и скачать готовый результат. Остальные настройки уже выставлены по умолчанию.
На этом сайте ещё есть: наложение текста, клипартов (множества картинок), календаря, замена однотонного фона на прозрачный, соединение двух картинок в одну, а также создание коллажа, поворот и зеркальное отражение.
Пример наложения обычной jpg картинки на другую jpg картинку со всеми настройками по умолчанию:
+
=
Пример наложения обычной jpg картинки на другую jpg картинку с изменённым размером и без прозрачности:
+
=
Чтобы так получилось, нужно выставить такие настройки:
1) Прозрачность второй картинки — «0%»;
2) Автоматическая подгонка размера 2-й картинки — «использовать ручное изменение размера в %»;
И остальное без изменений, как было выставлено по умолчанию.

Пример наложения PNG картинки с прозрачным фоном на JPG картинку:
+
=
Для этого в настройках нужно указать:
1) Тип наложения второй картинки — «Наложить PNG, GIF, TIFF картинку с прозрачным фоном».
А остальные настройки оставить такими, как они были выставлены по умолчанию.
Пример наложения PNG картинки с ручным изменением размера, позиционированием и отступом:
+
=
Для того, чтобы так сделать, нужно выставить такие настройки:
1) Тип наложения второй картинки — «Наложить PNG, GIF, TIFF картинку с прозрачным фоном»;
2) Автоматическая подгонка размера 2-й картинки — «использовать ручное изменение размера в %»;
3) Размер 2-й картинки относительно «ширины и высоты» 1-й картинки — «30%»;
5) Смещение или отступ 2-й картинки от указанного расположения — «по оси X:30 и Y:30 в px (пикселях)».
Остальные настройки остались без изменений.
Для наложения фоторамки, например, в формате PNG с прозрачностью, можно указать такие параметры:
1) Тип наложения второй картинки — «Наложить PNG, GIF, TIFF картинку с прозрачным фоном»;
2) Автоматическая подгонка размера 2-й картинки — «включена, но наоборот, 1-ю картинку подогнать под размер 2-й».
Остальное оставить так, как было выставлено по умолчанию.
Накладываемая сверху картинка обязательно и всегда должна быть указана второй по счету. Оба исходных изображения никак не изменяются. Вам будет предоставлена другая обработанная картинка.
2) Настройки наложения картинокТип наложения второй картинки:
Наложить вторую картинку, сделав её полупрозрачной
Наложить PNG, GIF, TIFF картинку с прозрачным фоном
Прозрачность второй картинки: % (от 0 до 100, 0=»непрозрачная», 100=»полностью прозрачная»)
(При выбранном наложении «PNG-картинки с прозрачным фоном» этот параметр игнорируется)
Автоматическая подгонка размера 2-й (накладываемой) картинки под размер 1-й указанной картинки:
включена (выбрано по умолчанию)
включена, но наоборот, 1-ю картинку подогнать под размер 2-й
использовать ручное изменение размера в % (регулируется ниже)
отключена, оставить все размеры как есть
Размер 2-й (накладываемой) картинки относительно
ширины и высотыразмера в мегапикселяхширинывысоты 1-й картинки: %
(Можно указывать значения в процентах от 0. 1 до 250 с точностью до десятых, чтобы задействовать эту опцию, нужно для параметра «Автоматическая подгонка размера 2-й картинки…» выбрать «использовать ручное изменение размера в %»)
1 до 250 с точностью до десятых, чтобы задействовать эту опцию, нужно для параметра «Автоматическая подгонка размера 2-й картинки…» выбрать «использовать ручное изменение размера в %»)
Привязка расположения 2-й (накладываемой) картинки над 1-й: слева вверхуслеваслева внизувверхупо центрувнизусправа вверхусправасправа внизу
Смещение или отступ 2-й картинки по оси
X: и
Y:
в
% (процентах)px (пикселях) от указанного расположения
(Можно указывать целые числа больше и меньше нуля в пикселях или с точностью до десятых в процентах)
3) Формат изображения на выходе
JPEG cтандартныйпрогрессивный с качеством (от 1 до 100)
PNG-24 (без сжатия, с поддержкой прозрачности)
Копировать EXIF и другие метаданные 1-й картинки? Да Нет
Обработка обычно длится 0.5-30 секунд.
Картинки лисиц на прозрачном фоне. 100 лучших бесплатных PNG
Милый маленький лисёнок показывает большой палец вверх
Реалистично нарисованная лиса стоит на траве боком и смотрит прямо на вас
Милый лис смотрит на вас большими глазами с зелёными бликами
Фотография красивой лисы.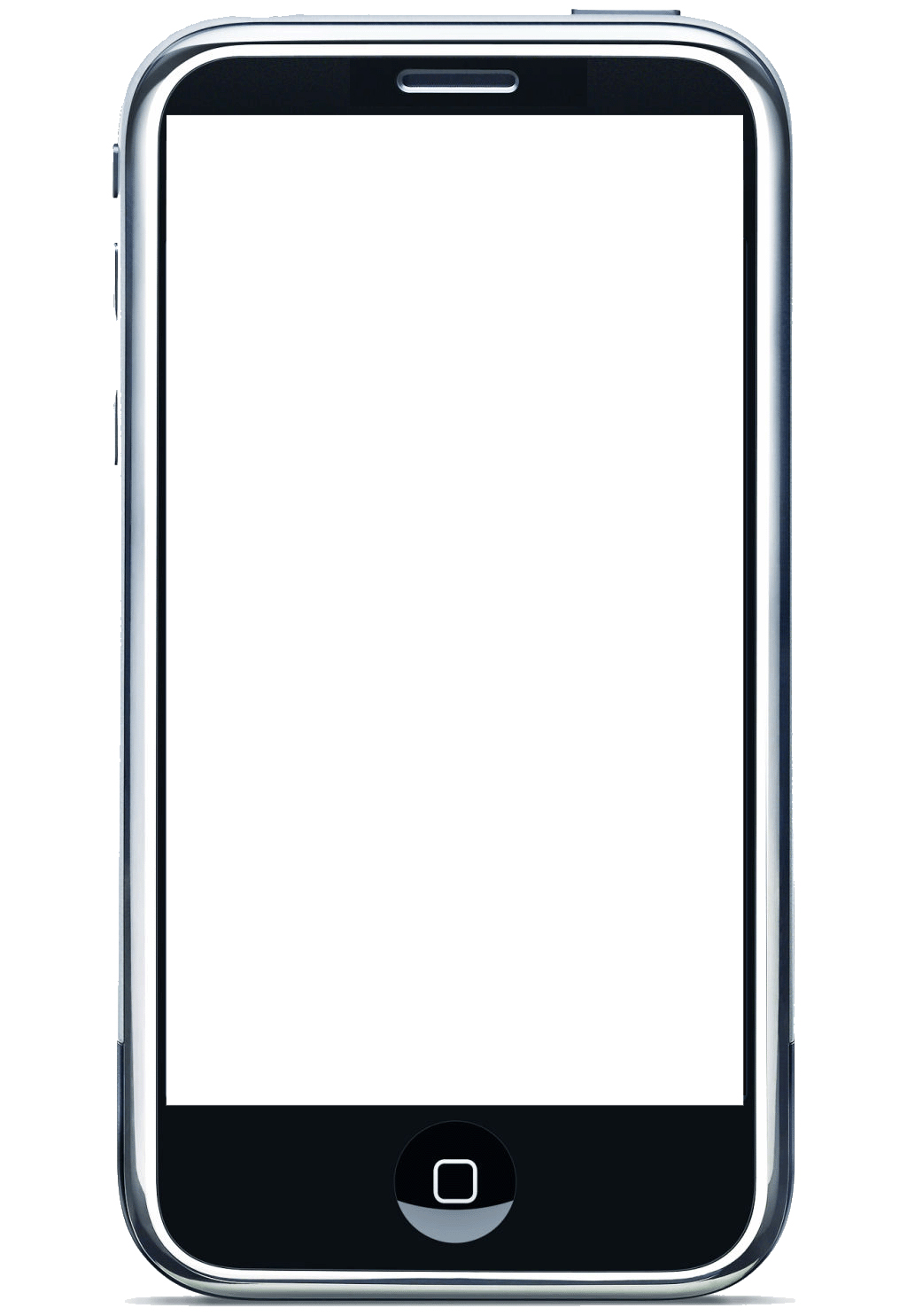 Весь фон был вырезан, чтобы только прозрачность осталась
Весь фон был вырезан, чтобы только прозрачность осталась
Лисица с круглой мордочкой в синем платье. Картинка для детей
Настоящая фотография лисицы в дикой природе. Прозрачный фон
Профессионально нарисованная лисица, вид сбоку
Лисица даёт вам что-то. Вы можете положить это что-то в её лапу
Красивая зеленоглазая лиса приветствует вас и машет лапой
Весёлая лисица в народном платье. Этот рисунок понравится детям
Лиса в полный рост в чёрных штанишках
Восхитительная лиса подобрала свой хвост и смотрит на вас большими зелёными глазами
Жизнерадостная лиса гуляет на задних лапах и держит ромашку
Хитрая лиса затаилась в засаде, замаскировавшись под цветок
Игривый лисёнок преследует что-то на земле
Малыш лисёнок имеет острые когти и может атаковать, несмотря на свой милый вид
Милая маленькая лиса стоит на четырех лапах с вопросительным и недоумевающим видом
Качественная фотография лисицы без фона
Слегка обработанная фотография лисы
Рисунок лисы, которая сидит на задних лапах и смотрит вдаль
Рыжая лисица с острыми чёрными когтями
Небольшая лиса высматривает свою добычу
Лисица злобно облизывается в предвкушении поедания добычи
Лиса бежит слева направо и смотрит в камеру
Радостный лисёнок с загнутым ухом и острыми когтями
Лисья морда в высоком разрешении на прозрачном фоне
Эта голубоглазая лиса выполнена в пиксельном стиле
Лисица умоляюще смотрит вверх и вымаливает себе немного мяса
Красивый лисёнок с массивными бровями
Маленькая девочка в синем платье. Красивая лисичка для детей
Красивая лисичка для детей
Качественное изображение лисы с острой мордой и пушистым хвостом
Лисёнок спешит по своим делам, но успевает посмотреть в камеру
Модная лисица с распушенной шубкой
Лиса, выполненная из простейших геометрических фигур
Лисица в лаптях, сарафане и других предметах фольклорной одежды. Отличная картинка для детских садов
Рисунок лисицы с хорошо проработанными тенями и бликами
Милый лисёнок на тот случай, если вам не нужно это животное в полный рост
Светло-рыжеволосая лисица идёт прямо и смотрит в бок
Лиса убегает и облизывает пасть после пира
Лисица замерла в атакующем прыжке
Эта лисица придумала хитроумный план и идёт слева направо, чтобы воплотить его в жизнь
Реалистичная лиса в анфас
Лисица в тёмно-зелёном шарфе
Я съел курицу, теперь пора удирать
Лисица одета в яркое платье, как сказочный персонаж для детей
Лисёнок наклонил голову на 45 градусов и смотрит на вас
Лиса нарисована быстро без бликов и теней.
Радостная лисица бежит навстречу своей добыче
Эй ты, хвост, прекращай везде за мной таскаться!
Наложение изображений
Как объединить две фотографии?
Как объединить две фотографии или вставить вырезанную часть одного изображения в другое задача простая для всех, кто немного знаком с фотошопом. Но, во-первых, не все умеют работать в программе Adobe Photoshop, во-вторых, и опытные пользователи не всегда умеют наложить одно изображение на другое хорошо. Рассмотрим несколько вариантов соединения нескольких картинок в одно изображение.
В этом примере картинки маленького размера наложены целиком, как они есть, на изображении побольше, которое служит фоном. Каждая маленькая картинка расположена в отдельном слое и частично перекрывает слои, которые располагаются ниже.
Как это делается? Нужно открыть в фотошопе все нужные фотографии. В зависимости от версии Photoshop у вас будут видны в окне программы несколько окон с картинками, несколько вкладок или в верхней части окна рядом с меню вот такая кнопка с открывающимся меню.![]()
В меню выбираете кнопку с изображением 2, 3, 4 горизонтальных или вертикальных окон и видите сразу выбранное Вами количество картинок.
Изображения накладываются полностью, поэтому переходите в окно с той маленькой фотографией, которую первой будете накладывать на фон. В панели слоев видите один только фоновый слой с этой картинкой. Мышкой тянете этот слой в другое окно на картинку с фоном. Щелкаете на изображении с фоном, оно становится активным, и в панели слоев вы видите уже два слоя – фоновый и над ним слой с маленькой картинкой. Точно так же перетягиваете на фоновый слой другие картинки и располагаете их в нужном порядке.
Что делать, если вставляемое изображение слишком большое или слишком маленькое? Нужно его увеличить или уменьшить. Для этого щелкаете на слое с вставленной картинкой, выбираете в меню Edit (Редактирование) > Free Transform (Свободная трансформация) или нажимаете сочетание клавиш CTRL+T и тянете за маркеры или поворачиваете вставленное изображение.
Вставка в изображение фрагмента из другой картинки
Гораздо чаще нужно вырезать только часть одной фотографии и наложить этот фрагмент на другую фотографию. Такие композиции из частей разных изображений называют фотомонтаж или фотоколлаж.
Открываете изображение, из которого будете вырезать, выделяете любым подходящим инструментом выделения требуемый фрагмент, копируете Edit (Редактирование)> Copy (Копировать), затем переходите в основной документ и вставляете скопированную часть изображения Edit (Редактирование)> Paste (Вставить). Вставленный фрагмент располагается в отдельном слое и размеры его можно изменить так, как вам нужно.
Основная сложность в этом случае состоит в том, чтобы качественно выделить нужную часть из картинки. Чтобы избежать проблем с выделением часто используют изображения из коллекций клипарта – картинки на прозрачном фоне, или изоляты – предметы на белом или черном фоне.![]() Однородный фон легко выделить волшебной палочкой и удалить.
Однородный фон легко выделить волшебной палочкой и удалить.
Не забывайте, что фотомонтаж должен выглядеть реалистично, поэтому выполняйте основные требования к подбору изображений для фотомонтажа.
Плавный переход одного изображения в другое
В некоторых случаях нужно сделать так, чтобы одно изображение плавно переходило в другое или какая-то часть картинки становилась прозрачной, и сквозь нее был виден фон.
Чтобы наложить одну картинку на другую в программе Photoshop открывают обе исходные фотографии и перетягивают слой из одного открытого изображения в другой документ. Верхний слой делают полупрозрачным (на панели Layers (Слои) параметр Opacity (Непрозрачность) уменьшают до 50-60%) чтобы видеть сквозь него нижний и перемещают на каждом слое изображение так, чтобы части будущего вашего творения хорошо компоновались друг с другом.
Если нужно сделать быстро и высокого качества не требуется, можно использовать мягкую резинку – инструмент Eraser (Ластик) для быстрого стирания части слоя. Инструмент Brush (Кисть) задает размер, форму, плотность, жесткость для резинки, поэтому в настройках кисти обязательно должен быть установлен параметр Hardness (Жесткость) равным 0, на панели параметров кисти Opacity (Непрозрачность) установите значение 20-30%.
Инструмент Brush (Кисть) задает размер, форму, плотность, жесткость для резинки, поэтому в настройках кисти обязательно должен быть установлен параметр Hardness (Жесткость) равным 0, на панели параметров кисти Opacity (Непрозрачность) установите значение 20-30%.
Резинкой сотрите в нужных местах части верхнего изображения и, когда закончите, для этого слоя верните параметр Opacity (Непрозрачность) 100%. Слой станет непрозрачным, но те места, где прошлись резинкой будут полностью или частично прозрачными.
Если нужно хорошее качество, лучше применить маску слоя. В отличие от резинки, маска не изменяет основного изображения, а только скрывает некоторые его части. Маску можно отключить или удалить без всякого ущерба для основного фото.
Чтобы добавить маску перейдите в слой с верхней картинкой и внизу панели Layers (Слои) нажмите кнопку Add Leyer Mask (Добавить маску слоя).
На панели инструментов Photoshop установите цвета черный и белый (основной и фоновый). Выберите инструмент градиент, в настройках градиента установите переход от черного к белому. Кликните мышкой на маске, чтобы сделать ее активной, и создайте градиентный переход в области, где перекрываются ваши картинки. Край верхней картинки станет прозрачным. Ближе к середине прозрачность уменьшится.
Выберите инструмент градиент, в настройках градиента установите переход от черного к белому. Кликните мышкой на маске, чтобы сделать ее активной, и создайте градиентный переход в области, где перекрываются ваши картинки. Край верхней картинки станет прозрачным. Ближе к середине прозрачность уменьшится.
Чтобы добавить реалистичности изображению выберите мягкую кисть, убедитесь, что маска активна и дорисуйте в маске черные и белые области. Помните, что в маске черным цветом следует рисовать там, где нужно скрыть часть слоя, а белым там, где открыть какую-то область.
Напоследок два простых способа плавного перехода изображения в фон.
1 способ. Картинку разместить поверх фона и добавить к этому слою маску. В этом примере маска создана с помощью градиентной радиальной заливки. Важно, чтобы маска полностью скрывала края картинки, тогда не будет виден переход от изображения к фону.
2 способ. Выделяем нужную область в изображении, выполняем команду меню Select (Выделение) > Modify (Изменение) > Feather (Растушевка). В открывшемся окне нужно установить в поле Feather (Растушевка) ширину области растушевки. Эта величина зависит от размера изображения и подбирается для каждого фото отдельно – экспериментируйте!
В открывшемся окне нужно установить в поле Feather (Растушевка) ширину области растушевки. Эта величина зависит от размера изображения и подбирается для каждого фото отдельно – экспериментируйте!
После этого скопируйте выделенную растушеванную область и вставьте на подходящий фон. Края вставленного фрагмента будут полупрозрачными, причем прозрачность у края будет больше.
13 тысяч прозрачных картинок в PNG формате бесплатно
Если вы ищете в сети PNG клипарты на прозрачном фоне для создания тематического коллажа, презентации или хотите сделать креативную графику под социальные сети с использованием популярных мемов, то вам пригодится сервис StickPNG.com. Проект максимально простой и очень полезный. Основная и единственная его функция заключается в том, что он позволяет найти и скачать прозрачные картинки в PNG формате совершенно бесплатно.
Сайт запустился в конце ноября 2016 года и с тех пор стремительно развивается, набрав с нуля за несколько месяцев аудиторию в 3000+ пользователей в день. Особенно сильно проект приглянулся студенческой аудитории (судя по всему, для создания презентаций). По словам разработчиков, отзывы посетителей в твиттере и других источниках достаточно положительные. Оно и не удивительно — на момент написания обзора на сайте было более 1800 разных категорий, в которых содержится около 13 тысяч картинок в формате PNG на прозрачном фоне! Это реально одна из самых крупных подобных коллекций, собранных в одном сервисе.
Особенно сильно проект приглянулся студенческой аудитории (судя по всему, для создания презентаций). По словам разработчиков, отзывы посетителей в твиттере и других источниках достаточно положительные. Оно и не удивительно — на момент написания обзора на сайте было более 1800 разных категорий, в которых содержится около 13 тысяч картинок в формате PNG на прозрачном фоне! Это реально одна из самых крупных подобных коллекций, собранных в одном сервисе.
На главной странице сайта найдете последние галереи, подборку самых популярных материалов на прошлой неделе, а также список основных категорий: животные, фильмы, знаменитости, комиксы, электроника, игры, еда, мебель, праздники, мемы, природа, объекты, спорт, транспорт и т.п. Есть даже отдельная подборка для ютуберов. А еще мы недавно сделали подборку PNG флагов мира в картинках, которая дублирует некоторые файлы из текущего сервиса.
В каждой категории StickPNG.com имеется разбиение на подразделы. Поэтому дабы найти, например, PNG клипарты на прозрачном фоне по тематике «фотоаппараты» сначала заходим в электронику, а дальше уже выбираем нужную подкатегорию. На странице с единичной картинкой есть небольшое описание и ссылка скачать. Конечно, все это «спрятано» за множеством рекламы, но такая цена доступа к бесплатным материалам.
Поэтому дабы найти, например, PNG клипарты на прозрачном фоне по тематике «фотоаппараты» сначала заходим в электронику, а дальше уже выбираем нужную подкатегорию. На странице с единичной картинкой есть небольшое описание и ссылка скачать. Конечно, все это «спрятано» за множеством рекламы, но такая цена доступа к бесплатным материалам.
Внизу отображаются похожие изображения и информация о лицензии. Кстати, следует отметить, что практически все из просмотренных нами картинок имели пометку «Free for personal use only», то есть только для личных не коммерческих целей.
Если вы знаете, что конкретно ищете на сайте, используйте блок поиска по PNG картинкам на прозрачном фоне, который находится в шапке. Вводить ключевой запрос нужно на английском языке — cat, office, car, snow и т.п.
Там же сверху на странице есть ссылка «Upload», которая позволяет загружать свои материалы на сайт. Требования: минимальный размер изображения 400×400; разумеется, это должен быть клипарт в формате PNG на прозрачном фоне; хорошего качества и без взрослого контента.
В данный момент разработчики StickPNG.com занимаются его локализаций на испанский, немецкий, французский и русский. Это позволит не просто лучше ориентироваться на сайте, но и искать информацию на любом из этих языков. Также планируется добавить функцию создания графики внутри сервиса, чтобы пользователи смогли брать прозрачные картинки PNG формата и компоновать их в коллажи, презентации онлайн без необходимости скачивать. Учитывая достаточно большой архив в 13 тысяч объектов это может стать весьма интересной функцией. В целом, проект отличный, советуем попробовать.
P.S. Постовой. Нужно нарисовать дизайн? Ребята с http://dev.ua/design.html справятся с любой задачей.
Как сделать стикеры в Телеграме
Телеграм уверенно входит в тройку наиболее популярных мессенджеров в России. Согласно заявлению самого сервиса в апреле 2020 года их аудитория превысила 400 миллионов пользователей. И эта цифра не стоит на месте: ежедневно регистрируется еще 1,5 миллиона человек.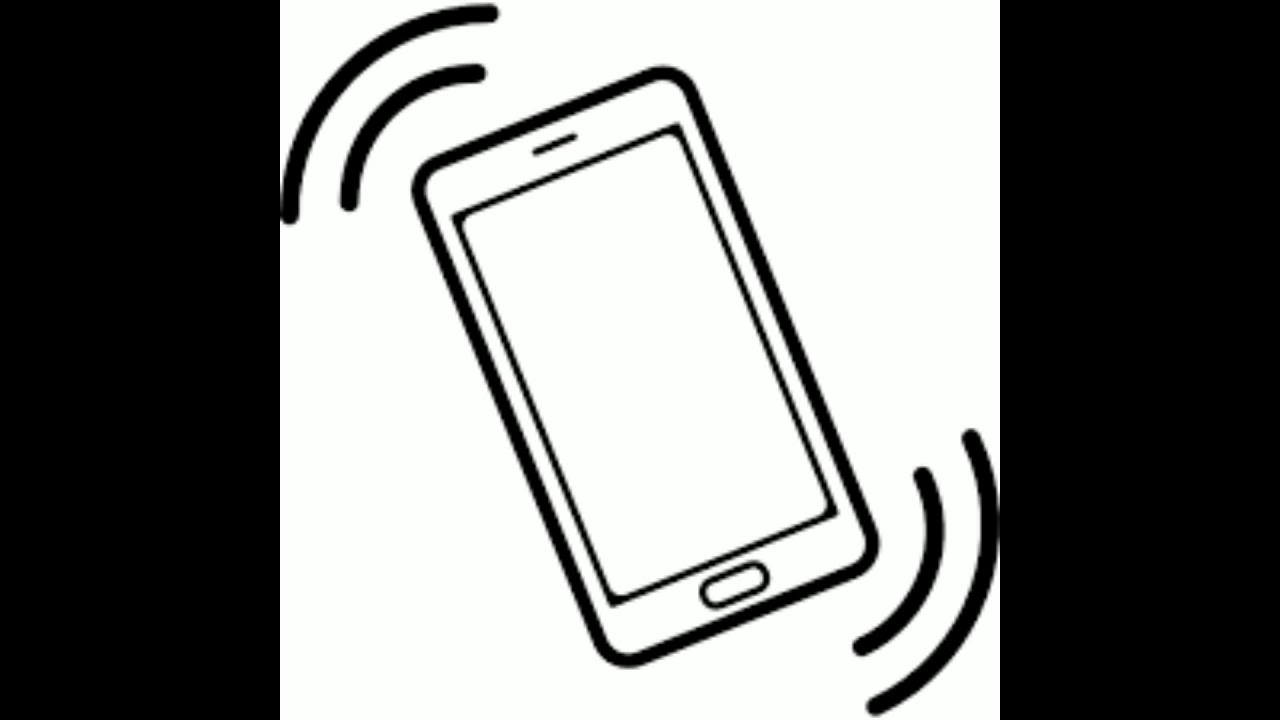 В более чем 20 странах Телеграм занимает первую строку Appstore среди мессенджеров.
В более чем 20 странах Телеграм занимает первую строку Appstore среди мессенджеров.
Одна из популярных фишек Телеграма – стикеры (паки). Это своеобразный аналог эмоджи, их используют, чтобы разнообразить общение и ярче выразить эмоции. Поскольку стикеры повсеместно используются в чатах, создав хороший стикерпак, вы можете обеспечить себе постоянную нативную рекламу и небывалую связь со своими пользователями.
Набор стикеров сервиса доставки еды www.menu.byНабор стикеров сервиса социального мониторинга U-reportНабор стикеров жвачки OrbitБренды, чья целевая аудитория использует Телеграм в качестве канала общения, вовсю используют этот прием. Такое маркетинговое решение не требует больших материальных вложений, и в этой статье мы расскажем, как создать стикерпак в Телеграм самостоятельно.
Какими можно сделать стикеры для Telegram
Есть два возможных способа, как сделать стикеры в Телеграм: это могут быть простые фото и картинки или же анимированные изображения. Какие из них лучше – вопрос спорный. Потому что хорош стикер в первую очередь идеей и уместностью, а двигается он или нет – вопрос другой. Даже чистота прорисовки не столько важна, сколько попадание в сердце пользователя и применимость в его повседневных беседах.
Какие из них лучше – вопрос спорный. Потому что хорош стикер в первую очередь идеей и уместностью, а двигается он или нет – вопрос другой. Даже чистота прорисовки не столько важна, сколько попадание в сердце пользователя и применимость в его повседневных беседах.
Однако разница есть в сложности реализации. Если в первом случае научиться, как сделать стикеры в Телеграм на телефоне даже – довольно несложно, то во втором случае пригодится знание графических редакторов.
Какие требования представляются к стикерпакам Telegram
Телеграм принимается файлы в формате .PNG на прозрачном фоне. Картинка должна вписываться в квадрат размером 512х512 пикселей, одна из сторон должна равняться 512, а вторая может быть 512 пикселей или меньше. Всего один набор стикеров может содержать до 120 штук.
Как сделать стикер в Телеграме из фотографии
Тут может быть несколько уровней сложности.
Вариант 1 — Обрезка в квадрат.
Это самый простой способ, как создать стикеры в телеграмме с телефона: вы просто обрезаете картинку в квадрат, устанавливаете размер 512х512 и сохраняете в формате .PNG.
Набор стикеров ShibeОбрезать изображение вы можете через встроенные редактор на телефоне, перевести в .PNG c помощью приложения JPEG-PNG Image file converter, а уменьшить размер в Resize It.
Способ, как сделать стикер в телеграмме через телефонВариант 2 — Прозрачный фон и обводка
В этом случае вам понадобится графический редактор. Мы покажем, как сделать стикеры в Телеграме из фото в Adobe Photoshop CC 2019. Перед началом работы определитесь с эмоцией, которую хотите донести и выберете четкое изображение. Желательно без лишних деталей.
Шаг 1 – Загружаете изображение нужного размера и выбираете инструмент Quick Selection Tool.
Выбираем инструмент Quick Selection ToolШаг 2 – Выбираете функцию Smart Select, инструмент сам определит границы объекта.
Выбираем функцию Smart SelectШаг 3 – Жмете правой кнопкой мыши и выбираете Select Inverse, у вас выделится весь наружный фон от портрета.
Жмем Select InverseШаг 4 – Жмете Delete и удаляете фон. На этом этапе вам, возможно, захочется подкорректировать края изображения, но если вы выбрали четкое фото без лишних деталей, то все будет в порядке.
Удаляем лишний фонШаг 5 – Чтобы сделать обводку, дважды кликните на слой с фото. В данном случае Layer 1. Зайдите в раздел Stroke и установите интересующие вас параметры: цвет, толщину, прозрачность и другие.
Делаем обводкуШаг 6 – Чтобы полностью удалить фон и оставить только портрет на прозрачном бэкграунде, дважды щелкните на слой под названием Backgrounnd (справа) и система предложит превратить его в слой. Соглашайтесь и еще раз жмите Delete.
Делаем прозрачный фонШаг 7 – Сохраните изображение в формате .PNG. Теперь останется только загрузить его в систему.
Сохраняем в .PNGКак создать анимированные стикеры в Телеграм
Анимированные стикеры двигаются в вашей переписке, однако чтобы их сделать, вам потребуются навыки в анимации. Сам сервис предлагает использовать приложение Adobe After Effects и плагин Bodymovin-TG. Подробный видеоурок, как сделать анимированные стикеры в Телеграм, смотрите на канале Motion Richy.
Видеоурок, как сделать анимированные стикеры для TelegramКак загрузить стикеры в Телеграм
Шаг 1 – Заходите в стикербот.
Стикербот, который позволяет сделать стикерпак в ТелеграмШаг 2 – Запускаете бот.
Запуск бота для создания стикерпакаШаг 3 – Вводите команду /newpack.
Ввод команды /newpackШаг 4 – Выбираете название стикерпака и загружаете изображения «как файл».
Загрузка изображенияШаг 5 – Указываете желаемое эмоджи, которое будет ассоциироваться со стикером.
Выбор эмоджиШаг 6 – Загружаете остальные стикеры (если есть), затем можете выбрать иконку для стикерпака и указать название для адреса.
Выбор названия для адресаШаг 7 – Теперь, когда ваш стикерпак готов, можете добавить его в свой набор и поделиться с сообществом. Для этого кликните по ссылке или самому стикеру и нажмите Добавить стикеры. Ссылку, которую вам дал чатбот, также можете запостить в социальных сетях. Чтобы распространить весть о новом стикерпаке в один клик – используйте одновременную публикацию на все площадки через SMMplanner.
Готовый стикерпакЕсли вы впоследствии захотите добавить еще стикеры – отправьте этому же боту команду /addsticker, а чтобы удалить неудачные варианты – /delsticker. После того как вы сделали стикеры для Telegram, онлайн они будут доступны всем. Срок публикации в общей базе неограничен.
Желаем удачи в творчестве, пусть стикеры, что вы создадите, придутся по душе вашей целевой аудитории!
Скорее регистрируйтесь в SMMplanner и пробуйте описанное в статье!Как убрать фон с картинки: 9 простых способов
Неопытные дизайнеры часто избавляются от лишних частей изображения с помощью ластика — этого делать не стоит, потому что он безвозвратно удаляет стертые пиксели.
Профессионалы пользуются Масками/Masks — они позволяют не удалять, а скрывать какие-либо части изображения, поэтому в любой момент можно восстановить картинку.
На фотографии, с которой нужно убрать лишнее, создается дополнительный слой — та самая Маска. Скрывать части изображения помогает черная кисть, а восстанавливать — белая.
Как пользоваться Масками/Masks в PhotoshopЧасто, когда новички делают выделение, а затем создают слой с Маской, скрывается не фон, а объект, который вырезали. Если так произошло, нужно просто отменить действие, нажав Ctrl + Z, и инвертировать выделение. Для этого выберите выделение активным инструментом, щелкните правой кнопкой мыши и инвертируйте выделенную область.
Как инвертировать выделение в PhotoshopТеперь можно переходить к удалению фона с изображения.
Всегда можно создать маску и стереть ненужные области с помощью Кисти/Brush Tool черного цвета. Этот способ дает точный результат, но он долгий. Вернуть стертые области поможет кисть белого цвета.
Удаление фона при помощи кистей в PhotoshopВолшебная палочка/Magic Wand — самый простой и быстрый способ удаления лишних частей изображения. Чтобы убрать фон с картинки при помощи Волшебной палочки, нужно задать значение допуска — чем оно выше, тем больше будет область выделения. Далее щелкните по области, которую хотите скрыть, и залейте ее черным цветом.
Удаление фона с помощью Волшебной палочки/Magic WandЕсли раскрыть дополнительные инструменты Волшебной палочки, вы увидите Быстрое выделение/Quick Selection Tool — это чуть более усовершенствованный вариант рассмотренного способа.
Как работает Быстрое выделение/Quick Selection ToolКак и все простые инструменты, Волшебная палочка действует достаточно грубо.
На объекте могут остаться следы скрытого фона, которые придется убирать с помощью Кисти. С ее помощью можно понять, подойдет ли объект для ваших целей, а уже потом думать о более качественной обтравке.
Инструмент Лассо/Lasso Tool, а также дополнительные инструменты выделения Прямолинейное лассо/Polygonal Lasso Tool и Магнитное лассо/Magnetic Lasso Tool позволяют сделать быстрое выделение нужной области. Это удобно в случае, если нужен не объект целиком, а только его часть. Эту самую часть вы выделяете Лассо, а дальше работаете непосредственно с ней.
Обтравка объекта при помощи Лассо/Lasso ToolВы становитесь профессионалом в Photoshop, когда начинаете комбинировать инструменты и искать нестандартные способы решения проблемы. Именно так и появляются лайфхаки. Например, если нужно вырезать куст с неоднородного зеленого фона, не всегда нужно прибегать к сложным способам обтравки. Можно вырезать объект при помощи простого Лассо, а края куста обработать при помощи кисти для создания травы, максимально похожей по контуру на вырезаемый объект.
Выберите инструмент Прямоугольное выделение/Rectangular Marquee Tool — наверху, в настройках инструмента, будет вкладка Выделение и маска/Select and Mask. После нажатия откроется отдельное окно с параметрами — можно выбрать кисть для выделения, отрегулировать ее радиус, настроить сглаживание, контрастность и растушевку. Чаще всего этот инструмент используется, чтобы улучшить выделение, сделанное более быстрым способом.
Как работает инструмент Выделение и маска/Select and MaskЧтобы убрать фон с картинки при помощи Каналов/Channels, вам нужно перейти в соответствующую вкладку рядом со Слоями/Layers, выбрать самый контрастный из них, продублировать его и вызвать инструмент Кривые (Ctrl + M). При помощи кривой можно сделать объект еще более контрастным, создать выделение, щелкнув по каналу с зажатым Ctrl, включить обратно все каналы и создать маску, инвертировав выделение при необходимости.
Как вырезать объект с помощью Каналов/ChannelsТак же, как Выделение и маска, инструменты затемнения и осветления применяются в качестве средства улучшения уже готового выделения. Например, если вы выделили сложный объект с помощью Каналов, он может оказаться частично прозрачным — из-за того, что оттенки самой картинки передались на маску оттенками серого.
Исправить это просто: нужно перейти в режим редактирования маски — кликните по значку маски рядом со слоем с зажатым Alt, а затем осветлите или затемните нужные области с помощью инструмента Осветлитель/Dodge и Затемнитель/Burn.
Как улучшить готовую маскуОбтравка объекта с помощью Пера/Pen Tool — один из самых качественных способов убрать фон с картинки или объекта. Выбрав инструмент из панели слева, ваша задача — максимально корректно построить путь будущего выделения. Как только закончите выделять объект или его часть, нужно закрыть контур и залить его черным цветом, предварительно создав маску.
Работа с инструментом Перо/Pen ToolЕсли нужно добавить к картинке элементы, изначально размещенные на черном или белом фоне, то лучше всего подойдут Режимы наложения/Blending Modes. Какой из них выбрать, зависит от ситуации, но чаще всего используются Экран/Screen, Мягкий свет/Soft Light и Умножение/Multiply.
Как работают Режимы наложения/Blending ModesНайти этот инструмент можно, щелкнув по слою правой кнопкой мышки. Откроется окно со множеством функций, выберите вкладку Параметры наложения/Blending Options. Внизу окна увидите функцию Наложение/Blend If. Регулируя ползунки на палитре, можно убавить количество белых или черных оттенков, а также изменить канал на красный, синий или зеленый. Обратите внимание, если на ползунок нажать с зажатой клавишей Alt, он разделится на две половинки. Перемещая их, можно сделать выделение более мягким.
Удаление фона с помощью Параметров наложения/Blending OptionsЭто один из самых старых и проверенных способов убрать фон с картинки. Инструмент находится во вкладке Выделение/Select. Когда выбираете Цветовой диапазон/Color Range, открывается окно с его настройками. Ваша задача — с помощью пипеток и регулирования Разброса/Fuziness выбрать те оттенки, которые нужно стереть с изображения. Затем создайте маску, инвертируйте выделение при необходимости.
Цветовой диапазон/Color Range также поможет избавиться от фонаНе существует идеального способа убрать фон с картинки. Каждый из рассмотренных может пригодиться в разных ситуациях, поэтому важно знать если не все из них, то большинство.
Стать настоящим профессионалом в Photoshop очень сложно. Если раньше начинающие специалисты страдали от недостатка уроков, то сегодня мы наблюдаем обратную проблему — переизбыток информации, среди которой еще нужно найти хороший контент. Выход — наш курс «Рекламная графика», с помощью которого вы станете настоящим гуру Photoshop.
Вы узнаете, как создаются визуализации для рекламы и красивые фоны для кино и видеоигр, поймете, как обрабатывают фотографии профессионалы, и откроете для себя новую востребованную профессию.
Курс «Рекламная графика»
Этот курс для дизайнеров, знающих и умеющих работать в фотошопе, которые хотят поднять уровень своих работ до международного, освоив технологию фотореалистичной иллюстрации.
- Живая обратная связь с преподавателями
- Неограниченный доступ к материалам курса
- Стажировка в компаниях-партнёрах
- Дипломный проект от реального заказчика
- Гарантия трудоустройства в компании-партнёры для выпускников, защитивших дипломные работы
лучших 8 приложений для создания прозрачных изображений на Android и iOS
2 июня 2021 г. • Проверенные решения
Редактирование фотографий — это профессиональный навык, и удаление фона изображения никогда не было простым. Недавно я пытался добавить логотип и несколько значков на изображение, но изображение имело фоновый цвет и требовал единообразия, чтобы соответствовать изображению.Вы также могли столкнуться с подобной ситуацией, когда пытались что-то спроектировать, но вам нужно было иметь прозрачное изображение, прежде чем вы сможете продолжить создание идеального объекта. Мы рассмотрим несколько профессиональных приложений для Android и iOS, чтобы сделать изображение прозрачным с максимальной легкостью, чтобы даже начинающие редакторы могли воспользоваться преимуществами этих приложений и продемонстрировать свой опыт редактирования.
8 лучших приложений для создания прозрачных изображений на Android и iOS
Здесь мы покажем вам 8 приложений, чтобы сделать изображение прозрачным на вашем мобильном телефоне.Они перечислены в произвольном порядке:
Вам также может понравиться: Как сделать изображение прозрачным в Windows и Mac
1. Ластик для фона
- Рейтинг пользователей: 4.6
- Размер загружаемого файла: 3.3MB
- Системные требования: Зависит от устройства Android
Background Eraser — это фантастическое приложение, которое позволяет вырезать фотографии и делать изображения прозрачными с помощью инструмента для удаления фона. Вы можете использовать его для создания коллажей и объединения различных изображений и логотипов, накладывая изображения на другие изображения на ходу.В приложении есть режим автоматического извлечения, который автоматически стирает похожие пиксели, а также режим ластика с ручным извлечением, который позволяет вам выбрать объект или области изображения, которые вы хотите сделать прозрачными, с помощью синих и красных маркеров. Вы можете увеличить масштаб, чтобы точно определить окружающие области изображения, чтобы удалить фон изображения.
2. Окончательный фото блендер / микшер
- Рейтинг пользователей: 4.8
- Размер загружаемого файла: 21MB
- Системные требования: Android 4.1 и выше
Приложение Ultimate Photo Blender / Mixer можно использовать для наложения двух или более изображений друг на друга, удаляя фон изображения. Смешайте свои ежедневные фотографии из галереи или сделайте живое изображение и смешайте их с потрясающими рамками и конструктором коллажей. Приложение предлагает профессиональный инструмент для создания фотоэффектов, в котором вы выполняете двойную экспозицию, наложение, мультиэкспозицию, применяете десятки интересных эффектов и многое другое. Возможности включают микшер, редактор, средство улучшения изображения, фотоэффекты, наложения, настройки ориентации, широкий спектр границ, рамок, наклеек и т. Д.чтобы придать вашим фотографиям неповторимый вид.
3. Прозрачные фоторамки
- Рейтинг пользователей: 4.0
- Размер загружаемого файла: 7.6MB
- Системные требования: Android 4.0.3 и выше
Transparent Photo Frame — еще одно приложение для удаления фона, которое позволяет вам выбрать фон и фотографию, которую вы хотите разместить на прозрачном фоне. Приложение накладывает новое изображение на предыдущее и объединяет их, создавая впечатление, что они никогда не были разделены эффективным образом.В приложении есть широкий выбор рамок, HD-фонов и многое другое. Вы можете редактировать изображение с помощью множества инструментов, таких как масштабирование, ориентация, редактирование текста на изображении, изменение размера, цвета и шрифта и т. Д.
4. Snapseed
- Рейтинг пользователей: 4.5
- Размер загружаемого файла: 8 МБ
- Системные требования: Зависит от устройства Android / iOS 10.0 или более поздней версии
Snapseed — одно из лучших бесплатных приложений для редактирования фотографий, доступных в Интернете.Он поставляется с множеством инструментов для редактирования изображений и манипуляций, которые довольно просты в использовании. Вы можете использовать приложение, чтобы иметь прозрачный фон для вашего изображения и редактировать его по своему усмотрению. Приложение имеет множество функций тонкой настройки изображения, таких как насыщенность, яркость, настройка изображения, баланс белого, кисть, тени, контраст и многое другое. Приложение загружено инструментами и предустановками профессионального уровня, которые могут использоваться как профессионалами, так и любителями. Snapseed доступен как для Android, так и для iOS и может быть загружен из соответствующего магазина приложений.
5. Adobe Photoshop Mix
- Рейтинг пользователей: 4.1
- Размер загружаемого файла: Зависит от устройства
- Системные требования: Android 5.0 и новее / iOS 10.0 или новее
Без сомнения, Adobe Photoshop Mix может быть одним из лучших вариантов для фоторедакторов, пытающихся использовать смартфон для редактирования на ходу. Функция вырезания в приложении обеспечивает автоматический и интеллектуальный контроль прозрачности, который можно использовать, чтобы сделать изображение прозрачным, выбрав определенные области, которые вы хотите сделать прозрачными, с помощью интеллектуального вырезания.Он сочетает в себе как важные, так и более сложные возможности, такие как вырезание для обеспечения прозрачности и комбинирование изображений, объединение нескольких фотографий, регулировка цветов, контрастности, фильтры FX и многое другое. Приложение работает со службой Adobe Creative Cloud и может использоваться для редактирования переднего плана или фона, объединения отдельных или составных изображений с эффективным контролем прозрачности, а также предлагает гармонизацию изображений, наложение слоев, автоматическое и интеллектуальное вырезание, а также простой генератор мемов.
6. Apowersoft BG Remover
- Оценка пользователей: 3.9
- Размер загружаемого файла: 17MB
- Системные требования: Android 4.1 и новее / iOS 10.0 или новее
Apowersoft BG Remover — это приложение, в основном предназначенное для пользователей, пытающихся удалить фон изображения и сделать его прозрачным на Android или iOS. В приложении есть три встроенных алгоритма автоматического распознавания — распознавание человека, продукта или штампа, что позволяет приложению удалить фон изображения и автоматически сделать его прозрачным. Единственное, что вам нужно сделать, это загрузить изображение в приложение, и оно мгновенно выдаст фотографию с прозрачным фоном.Вы также можете применять встроенные шаблоны, цвета или пользовательские изображения в качестве фона. В приложении есть некоторые основные функции редактирования, такие как перемещение, отражение, копирование, регулировка размера и т. Д.
7. Последующий свет
- Рейтинг пользователей: 4.1
- Размер загружаемого файла: 35MB
- Системные требования: Android 4.0.3 и новее / iOS 11.0 или новее
Afterlight — это простое приложение для редактирования с мощными и быстрыми инструментами, позволяющими добиться идеального результата. В редакторе есть множество творческих функций и возможностей улучшения с помощью инструментов фильтрации и настройки.Вы можете использовать Afterlight не только для того, чтобы сделать изображение прозрачным, но также использовать его инструменты редактирования, такие как обрезка, поворот, зеркальное отображение, наклон, для инструментов настройки, таких как наложение цвета, градиент, кривые и выборочная настройка. Afterlight предоставляет набор фильтров и позволяет загружать дополнительные фильтры с настраиваемыми фильтрами слияния. Эффекты включают пыльную текстуру, световые эффекты, сдвиг цвета, цветность и двойную экспозицию. Вы можете использовать приложение, чтобы удалить фон изображения и использовать его с другими многослойными изображениями в соответствии с вашими потребностями в редактировании.
8. PicsArt
- Оценки пользователей: 4.3
- Размер загружаемого файла: Зависит от устройства
- Системные требования: Зависит от устройства Android / iOS 11.0 или более поздней версии
PicsArt — еще один популярный редактор фотографий, с помощью которого можно сделать изображение прозрачным с помощью ластика. Он может служить универсальным редактором на смартфоне с впечатляющим списком функций. Он может похвастаться широким спектром фотоэффектов, инструментами для редактирования изображений, создателем наклеек, создателем коллажей, фотофильтрами, редактором лиц и многим другим.Бесплатное приложение для редактирования фотографий содержит популярные эскизы, капли, холст, глюк, магические эффекты, каракули, наклейки и т. Д. В приложении есть все универсальные инструменты редактирования, такие как кадрирование, изменение размера, поворот, фотоэффекты, кисть, формы, текст. , наложения и инструменты удаления фона, чтобы сделать изображение прозрачным.
Рейтинг каждого приложения в основном основан на Google Play
Заключение
Мы прошли через несколько лучших производителей прозрачного фона для устройств с операционной системой Android и iOS.Вы можете выбрать понравившееся приложение и сделать ваше изображение прозрачным . Весь процесс занимает всего несколько простых шагов на вашем смартфоне и дает вам свободу создавать идеальный вид для вашего маркетингового материала, учебного документа или презентации.
Также хотите сделать видео прозрачным? Попробуйте этот урок ниже!
Шенун Кокс
Шенун Кокс — писатель и любитель всего видео.
Подписаться @Shanoon Cox
12 лучших приложений с прозрачными изображениями для Android и iOS
Современные мобильные фоторедакторы развиваются настолько быстро, что очень скоро могут полностью заменить традиционные средства редактирования фотографий, по крайней мере, для любительских целей.
Однако при всем их разнообразии понять непросто. В этой статье мы представляем 12 лучших приложений для прозрачных изображений для мобильных устройств на базе платформ Android и iOS, которые будут полезны всем любителям мобильной фотографии.С помощью прозрачного приложения вы сделаете свои фотографии необычными и незабываемыми.
Вам также может понравиться: 11 лучших приложений для объединения фотографий (Android и iOS)
Приложения для создания прозрачных изображений:
Прозрачная фоторамка
Transparent Photo Frames — бесплатное приложение для Android для создания прозрачных изображений. Используя это приложение, вы можете объединить выбранный фон со своей фотографией.
В приложении вы найдете более 50 различных фонов для ваших фотографий.Есть и другие интересные функции. Есть возможность изменять размер картинки, перемещать вправо и влево. Вы также можете добавлять заголовки к готовым изображениям. Вы можете изменить размер, выбрать цвет и шрифт добавляемого текста.
Жалко, что нельзя отредактировать уровень прозрачности и размер фото. Но в отличие от других подобных приложений картинку растянуть нельзя.
Вам также может понравиться: 11 лучших приложений для удаления фона для Android и iOS
назад в меню ↑Photo Blender Pic Editor Cam
Photo Blender Pic Editor Cam — отличный инструмент для создания волшебных фотографий с прозрачными эффектами.Смешайте две картинки в одну всего за несколько шагов. Вы можете выбрать изображения из библиотеки телефона или сделать их прямо сейчас и добавить в приложение. Затем выберите уровень прозрачности, фон и даже добавьте фоторамки.
При желании можно добавить текст к фотографиям. Готовые картинки можно отправить друзьям через социальные сети, сохранить на устройстве или использовать в качестве фонового рисунка на телефоне.
Сохраните самые важные события своей жизни в ярких фотографиях, сделанных с помощью Photo Blender Pic Editor Cam!
назад в меню ↑Прозрачная фоторамка
Один из самых простых способов сделать прозрачную фотографию, как и любое другое изображение, — это приложение Transparent Photo Frames от разработчика Fantastic Photo Frames, которое можно бесплатно загрузить из Google Play Store.
Каждый может научиться пользоваться этим приложением. Возможно, что он не впечатлит истинных мастеров фотоискусства, привыкших к сложным графическим редакторам с многочисленными тонкими настройками, но обязательно понравится новичкам и всем пользователям, которые просто хотели бы получить интересный эффект, не тратя время и силы на изучить профессиональные графические инструменты.
назад в меню ↑Snapseed
Это одно из самых популярных приложений для редактирования фотографий, которое позволяет не только применять фильтры к изображениям, но и регулировать их свет, экспозицию и непрозрачность, что очень важно, если вы хотите создавать прозрачные коллажи из ваших изображений.
При редактировании изображения вы можете сделать прозрачным только половину изображения, вы можете изменить направление света на определенной части изображения. Вы также можете исправить фон, если необходимо, сделать фотографию более точной, чтобы столкновение выглядело лучше, применить исправления, сделать фотографию ярче или бледнее.
назад в меню ↑Последующий свет
Afterlight — еще одно приложение для редактирования фотографий, которое позволяет вам проявить свои творческие способности при редактировании фотографий.Вы можете легко сделать всю свою фотографию прозрачной и наложить ее на другие фотографии в Afterlight. Это лишь один из десятков эффектов, которые вы можете найти здесь.
На самом деле Afterlight — довольно популярное приложение, и вы наверняка слышали о нем раньше. Обеспечивает высокое качество работы и редактирует все изображения на профессиональном уровне. Все инструменты и сам процесс организованы таким образом, что вы не почувствуете, что используете плохо запрограммированный редактор только для того, чтобы сделать изображение прозрачным.
назад в меню ↑Фото
PicsArt — популярный фоторедактор, с которым вы, вероятно, знакомы. Что ж, с его помощью легко сделать ваши фотографии прозрачными и сделать красивый коллаж. Хотя иногда его инструменты для фотошопа кажутся довольно тривиальными, они все равно работают. Более того, это приложение совершенно бесплатно.
Все, что вам нужно сделать, это загрузить фотографию в приложение, выбрать настройки изображения и изменить его прозрачность.Вы также можете обрезать изображение, если хотите. Затем выберите опцию «добавить изображение», чтобы создать коллизию (если вам это нужно).
назад в меню ↑Ultimate фото блендер / микшер
Создавайте прекрасные смешанные изображения, объединяя две или более фотографии друг на друга. Сделайте свои ежедневные фотографии более интересными с помощью Ultimate Photo Blender / Mixer . Вы можете выбрать фотографию из своей галереи и смешать ее с изображением из приложения или смешать только фотографии.Используйте различные эффекты и инструменты, чтобы делать яркие и красочные фотографии.
Все картинки будут совпадать друг с другом, так как они будут прозрачными. Так что эффект смешения фотографий вас действительно удивит. Вы можете поделиться своей историей в социальных сетях прямо из приложений.
назад в меню ↑Мебель
Эффекты, которые этот редактор позволяет применить к вашим фотографиям, сделают их невероятными и загадочными. Если вы ищете такой эффект, то это приложение для вас.Однако следует отметить, что это единственное приложение в этом списке, которое не является бесплатным.
Один из основных эффектов, которые вы можете применить с Mexture, — это прозрачность. Почти все представленные фильтры имеют тусклые цвета, поэтому, если вы ищете что-то веселое и яркое, это определенно не ваш тип приложения.
назад в меню ↑Enlight Photofox
Это приложение создано для того, чтобы сделать фотографии художественными — преимущество в том, что здесь вы можете добавить необычные детали к вашим фотографиям, например, фиолетовый смог или сделать половину изображения прозрачной и добавить на нее птиц.Вы можете совмещать фотографии и накладывать их друг на друга.
Режимы наложения настраиваются, поэтому вы можете регулировать прозрачность каждого изображения несколькими способами, пока не достигнете желаемого эффекта. Пользовательский интерфейс здесь чрезвычайно удобен — у вас никогда не бывает слишком много инструментов одновременно, но вы всегда можете открыть дополнительный раздел, если вам нужно больше.
Вам также может понравиться: 11 лучших приложений с прозрачным экраном для Android и iOS
Приложения для создания прозрачного фона:
назад в меню ↑Изменить фон фото
Изменить фон фотографии — отличный инструмент для оживления фотографий.Он позволяет вам выбрать нужный фон (здесь вы найдете большую коллекцию рамок или вы можете добавить свою), стереть ненужные части фотографий, удалить объекты и так далее.
Здесь вы можете сделать вашу фотографию или фон прозрачными. Используйте опцию непрозрачности: увеличьте / уменьшите прозрачность фотографии для этого.
назад в меню ↑Photoshop Экспресс
Что ж, слово «фотошоп» уже стало отдельным заявлением, и люди не знают, что это было название одной из программ Adobe.Если вы думаете об изменении и редактировании изображения, какое выражение сразу приходит вам в голову? Конечно, фотошоп.
Это приложение предназначено для более опытных пользователей, поскольку в нем больше инструментов и эффектов. Однако, освоив его, вы сможете создавать поистине впечатляющие работы, в том числе прозрачные картинки.
Вам также может понравиться: 11 лучших приложений для голограмм для Android и iOS
назад в меню ↑Волшебный ластик
Удалите фон с любых изображений за несколько секунд и сохраните результаты в форматах PNG или JPG.Нажмите на то место, которое хотите удалить, и волшебная палочка автоматически удалит всю часть изображения аналогичного цвета. Приложение довольно простое и идеально подходит для тех, кто любит быстро работать.
Мы рассказали вам о наиболее интересных, на наш взгляд, программах для создания прозрачных изображений. Будем рады вашим комментариям и дополнениям! Удачи в создании новых очаровательных фотографий!
Mobile PNG прозрачных изображений | PNG Все
Загрузите лучшие и лучшие высококачественные бесплатные Mobile PNG Transparent Images фонов доступны в различных размерах.Чтобы просмотреть в полном разрешении размера PNG, нажмите на любой из эскизов изображения ниже.
Мобильные телефоны используются для различных целей, таких как поддержание связи с членами семьи, ведение бизнеса и доступ к телефону в случае возникновения чрезвычайной ситуации. У некоторых людей есть более одного мобильного телефона для разных целей, например, для бизнеса и личного пользования.
Смартфон
Смартфон — это сотовый телефон со встроенным компьютером и другими функциями, которые изначально не были связаны с телефонами, такими как операционная система, просмотр веб-страниц и возможность запускать программные приложения.
На что способен смартфон?
В целом смартфон будет основан на операционной системе, которая позволяет запускать приложения. IPhone от Apple использует iOS, а смартфоны BlackBerry работают с операционной системой BlackBerry. Остальные устройства работают с ОС Android от Google, webOS и Microsoft Windows Phone.
Почему так важно иметь смартфон?
Смартфоны так важны сегодня из-за их возможности подключения.Одно из самых популярных приложений для смартфонов — Мгновенные сообщения от Whatsapp. Он работает при подключении к Интернету и может использовать Wi-Fi, чтобы убедиться, что его нет в вашем тарифном плане.
Почему был изобретен мобильный телефон?
Первый мобильный телефон, изобретенный для практического использования, был изобретен сотрудником Motorola по имени Мартин Купер, который считается ключевым игроком в истории мобильных телефонов. Купер вошел в историю мобильных телефонов в апреле 1973 года, когда он впервые разговаривал с портативным мобильным телефоном.
Почему мы используем мобильный телефон?
Вот почему мобильную связь иногда называют сотовой связью. После подключения к станции мобильный телефон может совершать звонки. Поскольку сеть знает, что телефон подключен к этой конкретной соте, она также может совершать звонки на мобильный телефон.
Мобильные телефоны — неотъемлемая часть наших ежедневных сообщений. Все мобильные телефоны имеют возможность отправлять голосовые и простые текстовые сообщения. Их небольшой размер, относительно низкая стоимость и множество приложений делают эти устройства бесценными для правозащитников, которые все чаще используют их для общения и организации.
Скачать Мобильные PNG изображения прозрачная галерея.
Лучшее приложение для создания прозрачного фона
Apowersoft Background Eraser (iOS и Android)Remove BG (Android)
Сделать фон прозрачным (Android)
Background Erase & Remover (iOS)
Magic Eraser (iOS)
Apowersoft Background Eraser (iOS и Android)
- Оценка пользователя: 4.6
- Системные требования: iOS 9.1 или новее и Android 4.1 и выше
- Размер: 71 МБ
Apowersoft Background Eraser — лучшее приложение для создания прозрачного фона на телефонах iOS и Android. Это приложение предоставляет быстрый и простой способ удалить фон всего за несколько секунд.
Основные характеристики:
- Удаление фона без касаний.
- Дает точные результаты вырезания объекта.
- Предлагает основные функции редактирования; кадрирование, увеличение яркости, отражение и т. д.
- Обеспечивает готовые к использованию сплошные цвета фона.
- Он состоит из разных тем оформления шаблонов.
- Позволяет загружать индивидуальные фоновые рисунки.
Чтобы сделать фон фотографии прозрачным, выполните следующие простые шаги.
- Посетите App Store или Google Play Store, чтобы загрузить и получить приложение.
Скачать
- Нажмите на распознавание, которое вам нужно для загрузки фотографии.
- Инструмент автоматически удалит фон вашей фотографии.
- Затем нажмите кнопку «Сохранить», чтобы загрузить файл.
Плюсы:
- Использует автоматизированный процесс.
- Мгновенно сделайте точный вырез объекта.
- Сохраняйте исходное качество фотографии даже после процесса редактирования.
- Совместимость с устройствами iOS и Android.
Минусы:
- Иногда на обработку фото требуется время.
Почему мы рекомендуем это приложение?
Это приложение, которое может автоматически удалять фон с любой фотографии с помощью передовой технологии искусственного интеллекта.Кроме того, если вас не устраивают результаты, вы можете вручную стереть детали с помощью инструмента «Удалить и сохранить». Кроме того, вы также можете выполнить базовое редактирование фотографий на объекте, например настроить насыщенность и яркость.
Remove BG
- Рейтинг пользователя: 4,5
- Системные требования: 4.4 и выше
- Размер: 17 M
Remove BG помимо веб-версии также имеет приложение для Android для создания прозрачного фона. В этом приложении вы можете вырезать объект фотографии из фона с помощью инструмента «Ластик».Он прост в навигации и дает отличный результат.
- Зайдите в Google Play Store, чтобы загрузить и установить приложение.
- Откройте приложение, выберите «Вырезать», чтобы загрузить изображение со своего телефона.
- Вручную удалите фон, используя инструмент «Ластик» пальцем, чтобы удалить фоновое изображение.
- После этого нажмите «Готово», чтобы загрузить изображение.
Сделать фон прозрачным
- Рейтинг пользователей: 4,2
- Системные требования: Android 4.0,3 и выше
- Размер: 5,9 M
Сделать фон прозрачным — также приложение для Android, позволяющее быстро и легко сделать фон изображения прозрачным. Это приложение предлагает различные инструменты для удаления, такие как волшебство, лассо и ластик, которые могут точно стереть любую часть вашего изображения. Кроме того, у него есть функция «Смягчить», чтобы очистить края объекта.
- Загрузите и установите приложение из Google Play Store.
- Нажмите кнопку «Начать удаление», чтобы загрузить фотографию.
- Выберите один из инструментов ластика, который вам нравится использовать, и примените его к фотографии, пока вы не будете удовлетворены своим результатом.
- Затем нажмите «Далее» и «Сохранить», чтобы загрузить отредактированную работу.
Background Eraser & Remover
- Рейтинг пользователя: 4,4
- Системные требования: iOS 10.0 или более поздняя версия
- Размер: 26,3 МБ
Как следует из названия, Background Eraser — это приложение для iOS, позволяющее сделать фон фотографии прозрачным . Даже не обладая какими-либо навыками редактирования фотографий, вы можете точно стереть фон с помощью инструментов Lasso и Eraser.С помощью Background Eraser вы можете легко избавиться от фона и сохранить его в форматах PNG и JPG.
- Загрузите приложение в App Store, а затем установите его на свой телефон.
- В его интерфейсе коснитесь значка импорта в левой части экрана.
- Затем выберите значок ластика и выделите фон, который необходимо удалить.
- Затем нажмите значок импорта в правом верхнем углу и выберите, какой формат фотографии вы хотите сохранить.
Magic Eraser
- Оценка пользователей: 4.8
- Системные требования: iOS 11.0 или новее
- Размер: 27,1 МБ
Еще одно приложение iOS для создания прозрачного фона — Magic Eraser. Он также позволяет вырезать объект из фона, чтобы создать прозрачную фотографию. Приложение предлагает два инструмента ластика; волшебная палочка, которая автоматически удаляет похожие цвета, и инструмент «Ластик», который можно использовать вручную.
- Зайдите в App Store, чтобы загрузить и установить приложение.
- Запустите приложение, выберите фотографию, которую вы хотите отредактировать, из своей библиотеки и выберите соотношение сторон для вашей фотографии.
- Затем используйте инструмент «Волшебная палочка» и инструмент «Ластик», чтобы удалить фон фотографии.
- Наконец, коснитесь значка импорта и выберите формат JPG или PNG, который вы хотите использовать для своей фотографии.
Заключение
| Функции | Apowersoft Background Eraser | Remove BG | Сделать фон прозрачным | Background Eraser & Remover | Magic Eraser | |||||
|---|---|---|---|---|---|---|---|---|---|---|
| Предлагает инструменты ручного выбора | ||||||||||
| Точно вырезать объект | ||||||||||
| Состоит из основных функций редактирования фотографий | 905 905 905 905 файла | |||||||||
| Удобный интерфейс |
Это самые надежные приложения для создания прозрачного фона изображения .Из перечисленных вариантов мой лучший выбор — Apowersoft Background Eraser. Он имеет версии для Windows, Android и iOS и отлично справляется со своей задачей автоматически, что означает, что это отличный выбор, особенно для новичков.
Рейтинг: 4.8 / 5 (на основе 30 оценок) Спасибо за вашу оценку!
Free Phone Clipart Transparent, Download Free Phone Clipart Transparent png images, Free ClipArts on Clipart Library
прозрачный телефон картинки
клипартов для мобильных телефонов
клипарт телефон png
мобильный телефон клипарт
клип арт телефон
мультяшный сотовый телефон
сотовый телефон со сквозной линией
телефоны клипарт
сотовый телефон клипарт
прозрачный фон телефон картинки
телефон картинки
смартфон клипарт png прозрачный
сотовый клипарт
кто-то держит телефон прозрачный
телефонный макет
сотовый телефон клипарт
прозрачный фон сотовый телефон стоковое изображение бесплатно
png телефон
нет телефона значок png
png телефон
android мобильный клипарт
samsung galaxy tab 4 png
телефонный звонок клипарт png
cineplexx
католическая церковь святого семейства
мультфильм прозрачный телефон
Мобильный телефон
сотовый телефон клипарт
католическая церковь святого семейства
клипарт прозрачный фон телефон png
католическая церковь святого семейства
католическая церковь святого семейства
католическая церковь святого семейства
значок вызова png
PNGтелефон
клип арт прозрачный фон телефон
нет сигнала мобильного телефона
католическая церковь святого семейства
католическая церковь святого семейства
католическая церковь святого семейства
католическая церковь святого семейства
сотовый телефон x через
PNG мобильный телефонпрозрачный фон телефон клипарт
прозрачный фон телефон клипарт
cineplexx
прозрачный телефонный звонок клипарт
сотовый телефон логотип png
Free Phone Clipart Transparent Background, Скачать бесплатно Phone Clipart Transparent Background PNG изображения, Free ClipArts on Clipart Library
клипарт телефон png
телефон картинки прозрачный
прозрачность клипарт
клипарт увеличительное стекло
мобильный телефон клипарт
стрелка клипарт черно-белый
контур дома клипарт черно-белый
прозрачный фон стрелка картинки
рыба клипарт
телефонный звонок клипарт png
сотовый телефон клипарт
телефонный звонок клипарт png
круг значок электронной почты прозрачный фон
нет телефона значок png
телефонный звонок клипарт
смартфон
телефон прозрачный фон
разговор по телефону клипарт
прозрачный фон сотовый телефон стоковое изображение бесплатно
iphone
windows phone прозрачный png
прозрачный фон mac screen png
смартфон
католическая церковь святого семейства
клипарт телефон
phone vibrate клипарт прозрачный
телефон картинки png
сотовый телефон x через
зеленый телефон значок png
католическая церковь святого семейства
прозрачный фон мобильный рисунок png
католическая церковь святого семейства
телефон картинки png
прозрачный фон телефон клипарт
сотовый телефон клипарт
телефон клип арт png
телефон клип арт бесплатно
статуя единства
католическая церковь святого семейства
клипарт неживые
католическая церковь святого семейства
значок телефона прозрачный фон
сотовый телефон логотип png
клип арт прозрачный фон телефон
прозрачный телефонный звонок клипарт
клипарт прозрачный фон телефон png
прозрачный фон телефон клипарт
клипарт неживые
Как сделать фон изображения прозрачным в PowerPoint
Что нужно знать
- Чтобы удалить сплошной фон: Выберите изображение и перейдите к Работа с рисунками Формат > Удалить фон .
- Чтобы сделать один цвет прозрачным: Выберите изображение и перейдите в Инструменты для изображений Формат > Цвет > Установить прозрачный цвет .
В этой статье объясняется, как удалить фон изображения в PowerPoint, сделав эту часть прозрачной. Инструкции относятся к PowerPoint 2019, PowerPoint 2016, PowerPoint 2013, PowerPoint 2010, PowerPoint для Microsoft 365, PowerPoint 2016 для Mac и PowerPoint для Mac 2011.
Как использовать средство для удаления фона PowerPoint
Если фон в изображении сплошной, его легко удалить, чтобы на нем отображалось только основное изображение. Это позволяет отображать текст, изображение или другой цвет, а также позволяет легко смешать ваши фотографии с фоном слайда.
Эллен Люнднер / LifewireОткройте презентацию PowerPoint и перейдите к слайду с изображением, к которому вы хотите применить прозрачный фон.
Выберите изображение. В PowerPoint добавлена новая вкладка Работа с рисунками Формат .
LifewireЕсли у вас есть несколько изображений на слайде, и вы не можете выбрать то, с которым хотите работать, щелкните правой кнопкой мыши любое изображение, которое находится поверх него, и выберите На задний план , чтобы временно переместить их в сторону.
Перейдите к Picture Tools Format и выберите Remove Background . В PowerPoint для Mac перейдите к Формат изображения и выберите Удалить фон .
LifewirePowerPoint окрашивает изображение в розовый цвет, чтобы обозначить части, которые, по его мнению, являются фоном.
Чтобы настроить, какие области изображения сохраняются, а какие становятся прозрачными, выберите Отметить области для сохранения или Отметить области для удаления , чтобы обозначить части фотографии, которые следует сохранить или удалить. Затем нарисуйте линию вокруг области на картинке.
В PowerPoint для Mac используйте Что оставить или Что удалить .
LifewireВыберите Сохранить изменения , чтобы применить изменения.
Иногда изображение получается более или менее прозрачным, чем вы хотели бы. Если да, просто повторите шаги, описанные выше. PowerPoint сохраняет все изменения и даже позволяет вернуться к исходной непрозрачной версии.
Чтобы сохранить отредактированное изображение для использования в другом месте, щелкните изображение правой кнопкой мыши и выберите Сохранить как изображение , чтобы сохранить изображение с прозрачным фоном на вашем компьютере.
Сделать один цвет прозрачным
Есть еще один способ сделать сплошной цвет на изображении прозрачным. Например, можно сделать белый фон прозрачным.
Выделите изображение и перейдите к Picture Tools Format . Пользователям Mac необходимо нажать Picture Format . В Mac 2011 это называется Format Picture .
Выберите Color , чтобы отобразить список вариантов цвета, и выберите Set Transparent Color .
Пользователи Mac 2011 должны сначала выбрать Recolor , а затем Set Transparent Color .
LifewireВыберите область изображения того цвета, который вы хотите сделать прозрачным.
Удаление объектов с изображения или удаление сплошного цвета лучше всего работает с изображениями, состоящими из простых цветов, например с картинками или фотографиями, похожими на мультфильмы. Фотографии и другие сложные изображения с несколькими объектами и похожими цветовыми оттенками трудно редактировать таким способом.
Спасибо, что сообщили нам!
Расскажите, почему!
Другой Недостаточно подробностей Сложно понять .
Leave a Comment