Текстуры для photoshop: Скачать бесплатно текстуры (фоны) для Фотошопа
18.05.2023 


 Разное
Разное
15 сайтов с текстурами для Photoshop
МенюГде скачать бесплатные материалы для коллажей и визуализаций
Джессика Нгуен, Юлия Каптур
02.04.2021
Время чтения: 7 мин
На поиск подходящих текстур для визуализации или коллажа — в хорошем разрешении и тем более бесшовных, — может уйти много времени.
Вместе с Юлей Каптур, куратором курсов по Photoshop, мы собрали 15 ресурсов с текстурами, орнаментами, узорами и другими интересными изображениями для подачи — рассказываем про самые интересные.
Architextures
Проект Architextures начинался как простой каталог с текстурами, но со временем создатель сайта, шотландский архитектор Райан Каннинг, понял, что чаще всего архитекторам не подходят стандартные текстуры: их приходится редактировать под каждый проект. Так он решил превратить сайт в интерактивный инструмент — приложение для создание бесшовных текстур.
Architextures работает как конструктор — в нём можно выбрать и настроить разные параметры: например, материал, рисунок разбивки и толщину линий. Получившиеся текстуры выглядят чистыми, но не очень реалистичными — они больше подойдут для минималистичных коллажей и схем.
Soviet Textures
Soviet Textures — коллекция текстур сталинской, хрущёвской и брежневской архитектуры. Создатель сайта, российский архитектор Мария Гельфанд, фотографирует стены, двери, окна разных советских эпох, структурирует их и собирает в каталоги.
Изображения можно скачать в хорошем качестве и использовать для коллажей и визуализаций. А ещё Soviet Textures можно изучать как архив, чтобы находить и исследовать стилистические особенности разных эпох советской архитектуры.
Ornamika
Проект Ornamika — это большая библиотека орнаментов народов России. В ней собраны узоры разных эпох и стилей: от ковров до резных ставен. Портал создан группой дизайнеров и иллюстраторов под руководством предпринимательницы Марии Лолейт. Команда сотрудничает с музеями и получает доступ к уникальным архивам и экспонатам — у каждого объекта на сайте есть подробное описание.
Команда сотрудничает с музеями и получает доступ к уникальным архивам и экспонатам — у каждого объекта на сайте есть подробное описание.
Большинство орнаментов сложно использовать в качестве текстур, но они могут помочь в оформлении презентаций.
Texture Palace
Сайт с текстурами из личных архивов венгерского дизайнера Саболча Санто. Коллекция начиналась с блога на Flickr, а после переросла в полноценный ресурс. В коллекции довольно мало бесшовных текстур, но зато много редких и любопытных изображений.
Главный плюс Texture Palace в его удобной навигации — сайт структурирован не только по типам материалов (например, бетон, асфальт или дерево), но и по цветам.
Textures
Один из старейших и самых популярных ресурсов с текстурами. Textures существует с 2005 года и пополняется каждую неделю — сейчас в коллекции больше 140 000 изображений. Бесплатно можно скачать до 15-ти текстур в день размером до 1600 px.
В коллекции Textures также есть библиотека PBR-материалов, а также HDRI-карты, которые будут полезны визуализаторам — больше о них мы рассказываем в статье «Затекстурируй это!»
Ещё рекомендуем:
Lost and Taken
Texture Hub
Texture King
TextureLib
Texturer
SWTEXTURE
Textures4Photoshop
Free Stock Textures
Graphics Fuel
3D Jungle
Еще статьи
статья Затекстурируй это! 6 сайтов с материалами для визуализации Читать
статья PNG всех влюблённых: пары, парочки и напарники для коллажа Известные архитекторы, художники, герои фильмов и персонажи картин вместе с возлюбленными Читать
статья PNG всего на свете: люди, растения и предметы для коллажа Коллекция бесплатных ресурсов для скачивания Читать
статья Спутниковые снимки как исследование, искусство и материал для подачи Подборка проектов и ресурсов для скачивания Читать
статья Cut Out Art: люди для коллажа Персонажи и пространства с картин Эдварда Хоппера Читать
статья Cut Out Art: люди для коллажа Персонажи с картин Дэвида Хокни Читать
статья Cut Out Art: Растения для коллажа Тропические растения с картин Анри Руссо Читать
статья Cut Out Art: люди для коллажа Персонажи с картин Уинифред Найтс Читать
статья Cut Out Art: Растения для коллажа интерьера Цветы с картин Йонаса Вуда Читать
Оставьте свой e-mail, если хотите подписаться на наши новые материалы
* нажимая на кнопку «Подписаться на новости», вы даете согласие на обработку своих персональных данных
Пожалуйста, подождите.
Наш сайт использует файлы cookie. Продолжая использовать сайт, вы даёте согласие на работу с этими файлами.
Редактирование трехмерных текстур в Photoshop
Руководство пользователя Отмена
Поиск
- Руководство пользователя Photoshop
- Введение в Photoshop
- Мечтайте об этом. Сделайте это.
- Новые возможности Photoshop
- Редактирование первой фотографии
- Создание документов
- Photoshop | Часто задаваемые вопросы
- Системные требования Photoshop
- Перенос наборов настроек, операций и настроек
- Знакомство с Photoshop
- Photoshop и другие продукты и услуги Adobe
- Работа с графическим объектом Illustrator в Photoshop
- Работа с файлами Photoshop в InDesign
- Материалы Substance 3D для Photoshop
- Photoshop и Adobe Stock
- Работа со встроенным расширением Capture в Photoshop
- Библиотеки Creative Cloud Libraries
- Библиотеки Creative Cloud в Photoshop
- Работа в Photoshop с использованием Touch Bar
- Сетка и направляющие
- Создание операций
- Отмена и история операций
- Photoshop на iPad
- Photoshop на iPad | Общие вопросы
- Знакомство с рабочей средой
- Системные требования | Photoshop на iPad
- Создание, открытие и экспорт документов
- Добавление фотографий
- Работа со слоями
- Рисование и раскрашивание кистями
- Выделение участков и добавление масок
- Ретуширование композиций
- Работа с корректирующими слоями
- Настройка тональности композиции с помощью слоя «Кривые»
- Применение операций трансформирования
- Обрезка и поворот композиций
- Поворот, панорамирование, масштабирование и восстановление холста
- Работа с текстовыми слоями
- Работа с Photoshop и Lightroom
- Получение отсутствующих шрифтов в Photoshop на iPad
- Японский текст в Photoshop на iPad
- Управление параметрами приложения
- Сенсорные ярлыки и жесты
- Комбинации клавиш
- Изменение размера изображения
- Прямая трансляция творческого процесса в Photoshop на iPad
- Исправление недостатков с помощью восстанавливающей кисти
- Создание кистей в Capture и их использование в Photoshop
- Работа с файлами Camera Raw
- Создание и использование смарт-объектов
- Коррекция экспозиции изображений с помощью инструментов «Осветлитель» и «Затемнитель»
- Бета-версия веб-приложения Photoshop
- Часто задаваемые вопросы | Бета-версия веб-приложения Photoshop
- Общие сведения о рабочей среде
- Системные требования | Бета-версия веб-приложения Photoshop
- Комбинации клавиш | Бета-версия веб-приложения Photoshop
- Поддерживаемые форматы файлов | Бета-вервия веб-приложения Photoshop
- Открытие облачных документов и работа с ними
- Совместная работа с заинтересованными сторонами
- Ограниченные возможности редактирования облачных документов
- Облачные документы
- Облачные документы Photoshop | Часто задаваемые вопросы
- Облачные документы Photoshop | Вопросы о рабочем процессе
- Работа с облачными документами и управление ими в Photoshop
- Обновление облачного хранилища для Photoshop
- Не удается создать или сохранить облачный документ
- Устранение ошибок с облачными документами Photoshop
- Сбор журналов синхронизации облачных документов
- Общий доступ к облачным документам и их редактирование
- Общий доступ к файлам и комментирование в приложении
- Рабочая среда
- Основные сведения о рабочей среде
- Более быстрое обучение благодаря панели «Новые возможности» в Photoshop
- Создание документов
- Работа в Photoshop с использованием Touch Bar
- Галерея инструментов
- Установки производительности
- Использование инструментов
- Сенсорные жесты
- Возможности работы с сенсорными жестами и настраиваемые рабочие среды
- Обзорные версии технологии
- Метаданные и комментарии
- Комбинации клавиш по умолчанию
- Возможности работы с сенсорными жестами и настраиваемые рабочие среды
- Помещение изображений Photoshop в другие приложения
- Установки
- Комбинации клавиш по умолчанию
- Линейки
- Отображение или скрытие непечатных вспомогательных элементов
- Указание колонок для изображения
- Отмена и история операций
- Панели и меню
- Помещение файлов
- Позиционирование элементов с привязкой
- Позиционирование с помощью инструмента «Линейка»
- Наборы настроек
- Настройка комбинаций клавиш
- Сетка и направляющие
- Разработка содержимого для Интернета, экрана и приложений
- Photoshop для дизайна
- Монтажные области
- Просмотр на устройстве
- Копирование CSS из слоев
- Разделение веб-страниц на фрагменты
- Параметры HTML для фрагментов
- Изменение компоновки фрагментов
- Работа с веб-графикой
- Создание веб-фотогалерей
- Основные сведения об изображениях и работе с цветом
- Изменение размера изображений
- Работа с растровыми и векторными изображениями
- Размер и разрешение изображения
- Импорт изображений из камер и сканеров
- Создание, открытие и импорт изображений
- Просмотр изображений
- Ошибка «Недопустимый маркер JPEG» | Открытие изображений
- Просмотр нескольких изображений
- Настройка палитр цветов и образцов цвета
- HDR-изображения
- Подбор цветов на изображении
- Преобразование между цветовыми режимами
- Цветовые режимы
- Стирание фрагментов изображения
- Режимы наложения
- Выбор цветов
- Внесение изменений в таблицы индексированных цветов
- Информация об изображениях
- Фильтры искажения недоступны
- Сведения о цвете
- Цветные и монохромные коррекции с помощью каналов
- Выбор цветов на панелях «Цвет» и «Образцы»
- Образец
- Цветовой режим (или режим изображения)
- Цветовой оттенок
- Добавление изменения цветового режима в операцию
- Добавление образцов из CSS- и SVG-файлов HTML
- Битовая глубина и установки
- Слои
- Основные сведения о слоях
- Обратимое редактирование
- Создание слоев и групп и управление ими
- Выделение, группировка и связывание слоев
- Помещение изображений в кадры
- Непрозрачность и наложение слоев
- Слои-маски
- Применение смарт-фильтров
- Композиции слоев
- Перемещение, упорядочение и блокировка слоев
- Маскирование слоев при помощи векторных масок
- Управление слоями и группами
- Эффекты и стили слоев
- Редактирование слоев-масок
- Извлечение ресурсов
- Отображение слоев с помощью обтравочных масок
- Формирование графических ресурсов из слоев
- Работа со смарт-объектами
- Режимы наложения
- Объединение нескольких фрагментов в одно изображение
- Объединение изображений с помощью функции «Автоналожение слоев»
- Выравнивание и распределение слоев
- Копирование CSS из слоев
- Загрузка выделенных областей на основе границ слоя или слоя-маски
- Просвечивание для отображения содержимого других слоев
- Слой
- Сведение
- Совмещенные изображения
- Фон
- Выделения
- Рабочая среда «Выделение и маска»
- Быстрое выделение областей
- Начало работы с выделениями
- Выделение при помощи группы инструментов «Область»
- Выделение при помощи инструментов группы «Лассо»
- Выбор цветового диапазона в изображении
- Настройка выделения пикселей
- Преобразование между контурами и границами выделенной области
- Основы работы с каналами
- Перемещение, копирование и удаление выделенных пикселей
- Создание временной быстрой маски
- Сохранение выделенных областей и масок альфа-каналов
- Выбор областей фокусировки в изображении
- Дублирование, разделение и объединение каналов
- Вычисление каналов
- Выделение
- Ограничительная рамка
- Коррекции изображений
- Деформация перспективы
- Уменьшение размытия в результате движения камеры
- Примеры использования инструмента «Восстанавливающая кисть»
- Экспорт таблиц поиска цвета
- Корректировка резкости и размытия изображения
- Общие сведения о цветокоррекции
- Применение настройки «Яркость/Контрастность»
- Коррекция деталей в тенях и на светлых участках
- Корректировка «Уровни»
- Коррекция тона и насыщенности
- Коррекция сочности
- Настройка насыщенности цвета в областях изображения
- Быстрая коррекция тона
- Применение специальных цветовых эффектов к изображениям
- Улучшение изображения при помощи корректировки цветового баланса
- HDR-изображения
- Просмотр гистограмм и значений пикселей
- Подбор цветов на изображении
- Кадрирование и выпрямление фотографий
- Преобразование цветного изображения в черно-белое
- Корректирующие слои и слои-заливки
- Корректировка «Кривые»
- Режимы наложения
- Целевая подготовка изображений для печатной машины
- Коррекция цвета и тона с помощью пипеток «Уровни» и «Кривые»
- Коррекция экспозиции и тонирования HDR
- Фильтр
- Размытие
- Осветление или затемнение областей изображения
- Избирательная корректировка цвета
- Замена цветов объекта
- Adobe Camera Raw
- Системные требования Camera Raw
- Новые возможности Camera Raw
- Введение в Camera Raw
- Создание панорам
- Поддерживаемые объективы
- Виньетирование, зернистость и удаление дымки в Camera Raw
- Комбинации клавиш по умолчанию
- Автоматическая коррекция перспективы в Camera Raw
- Обратимое редактирование в Camera Raw
- Инструмент «Радиальный фильтр» в Camera Raw
- Управление настройками Camera Raw
- Обработка, сохранение и открытие изображений в Camera Raw
- Совершенствование изображений с улучшенным инструментом «Удаление точек» в Camera Raw
- Поворот, обрезка и изменение изображений
- Корректировка цветопередачи в Camera Raw
- Краткий обзор функций | Adobe Camera Raw | Выпуски за 2018 г.

- Обзор новых возможностей
- Версии обработки в Camera Raw
- Внесение локальных корректировок в Camera Raw
- Исправление и восстановление изображений
- Удаление объектов с фотографий с помощью функции «Заливка с учетом содержимого»
- Заплатка и перемещение с учетом содержимого
- Ретуширование и исправление фотографий
- Коррекция искажений изображения и шума
- Основные этапы устранения неполадок для решения большинства проблем
- Преобразование изображений
- Трансформирование объектов
- Настройка кадрирования, поворотов и холста
- Кадрирование и выпрямление фотографий
- Создание и редактирование панорамных изображений
- Деформация изображений, фигур и контуров
- Перспектива
- Использование фильтра «Пластика»
- Масштаб с учетом содержимого
- Трансформирование изображений, фигур и контуров
- Деформация
- Трансформирование
- Панорама
- Рисование и живопись
- Рисование симметричных орнаментов
- Варианты рисования прямоугольника и изменения обводки
- Сведения о рисовании
- Рисование и редактирование фигур
- Инструменты рисования красками
- Создание и изменение кистей
- Режимы наложения
- Добавление цвета в контуры
- Редактирование контуров
- Рисование с помощью микс-кисти
- Наборы настроек кистей
- Градиенты
- Градиентная интерполяция
- Заливка и обводка выделенных областей, слоев и контуров
- Рисование с помощью группы инструментов «Перо»
- Создание узоров
- Создание узора с помощью фильтра «Конструктор узоров»
- Управление контурами
- Управление библиотеками узоров и наборами настроек
- Рисование при помощи графического планшета
- Создание текстурированных кистей
- Добавление динамических элементов к кистям
- Градиент
- Рисование стилизованных обводок с помощью архивной художественной кисти
- Рисование с помощью узора
- Синхронизация наборов настроек на нескольких устройствах
- Текст
- Добавление и редактирование текста
- Универсальный текстовый редактор
- Работа со шрифтами OpenType SVG
- Форматирование символов
- Форматирование абзацев
- Создание эффектов текста
- Редактирование текста
- Интерлиньяж и межбуквенные интервалы
- Шрифт для арабского языка и иврита
- Шрифты
- Поиск и устранение неполадок, связанных со шрифтами
- Азиатский текст
- Создание текста
- Ошибка Text Engine при использовании инструмента «Текст» в Photoshop | Windows 8
- Добавление и редактирование текста
- Видео и анимация
- Видеомонтаж в Photoshop
- Редактирование слоев видео и анимации
- Общие сведения о видео и анимации
- Предварительный просмотр видео и анимации
- Рисование кадров в видеослоях
- Импорт видеофайлов и последовательностей изображений
- Создание анимации кадров
- 3D-анимация Creative Cloud (предварительная версия)
- Создание анимаций по временной шкале
- Создание изображений для видео
- Фильтры и эффекты
- Использование фильтра «Пластика»
- Использование эффектов группы «Галерея размытия»
- Основные сведения о фильтрах
- Справочник по эффектам фильтров
- Добавление эффектов освещения
- Использование фильтра «Адаптивный широкий угол»
- Фильтр «Масляная краска»
- Эффекты и стили слоев
- Применение определенных фильтров
- Растушевка областей изображения
- Сохранение и экспорт
- Сохранение файлов в Photoshop
- Экспорт файлов в Photoshop
- Поддерживаемые форматы файлов
- Сохранение файлов в других графических форматах
- Перемещение проектов между Photoshop и Illustrator
- Сохранение и экспорт видео и анимации
- Сохранение файлов PDF
- Защита авторских прав Digimarc
- Сохранение файлов в Photoshop
- Печать
- Печать 3D-объектов
- Печать через Photoshop
- Печать и управление цветом
- Контрольные листы и PDF-презентации
- Печать фотографий в новом макете раскладки изображений
- Печать плашечных цветов
- Дуплексы
- Печать изображений на печатной машине
- Улучшение цветной печати в Photoshop
- Устранение неполадок при печати | Photoshop
- Автоматизация
- Создание операций
- Создание изображений, управляемых данными
- Сценарии
- Обработка пакета файлов
- Воспроизведение операций и управление ими
- Добавление условных операций
- Сведения об операциях и панели «Операции»
- Запись инструментов в операциях
- Добавление изменения цветового режима в операцию
- Набор средств разработки пользовательского интерфейса Photoshop для внешних модулей и сценариев
- Управление цветом
- Основные сведения об управлении цветом
- Обеспечение точной цветопередачи
- Настройки цвета
- Работа с цветовыми профилями
- Управление цветом документов для просмотра в Интернете
- Управление цветом при печати документов
- Управление цветом импортированных изображений
- Выполнение цветопробы
- Подлинность контента
- Подробнее об учетных данных для содержимого
- Идентичность и происхождение токенов NFT
- Подключение учетных записей для творческой атрибуции
- 3D-объекты и технические изображения
- 3D в Photoshop | Распространенные вопросы об упраздненных 3D-функциях
- 3D-анимация Creative Cloud (предварительная версия)
- Печать 3D-объектов
- 3D-рисование
- Усовершенствование панели «3D» | Photoshop
- Основные понятия и инструменты для работы с 3D-графикой
- Рендеринг и сохранение 3D-объектов
- Создание 3D-объектов и анимаций
- Стеки изображений
- Процесс работы с 3D-графикой
- Измерения
- Файлы формата DICOM
- Photoshop и MATLAB
- Подсчет объектов на изображении
- Объединение и преобразование 3D-объектов
- Редактирование 3D-текстур
- Коррекция экспозиции и тонирования HDR
- Настройки панели «3D»
Для редактирования содержащихся в 3D-файле текстур или создания
новых текстур можно использовать рисование Photoshop и
инструменты коррекции. Текстуры импортируются вместе с 3D-моделью в виде 2D-файлов.
Они отображаются в виде элементов на панели «Слои», вложенной в
«3D-слой», и группируются по типу карты: «Диффузия», «Выпуклость», «Глянцевитость» и
так далее.
Текстуры импортируются вместе с 3D-моделью в виде 2D-файлов.
Они отображаются в виде элементов на панели «Слои», вложенной в
«3D-слой», и группируются по типу карты: «Диффузия», «Выпуклость», «Глянцевитость» и
так далее.
Для просмотра миниатюры определенного файла текстуры наведите указатель на название текстуры на панели «Слои». Вместе с миниатюрой также показываются сведения о размере изображения и цветовой модели.
3D-текстуры на панели «Слои», отсортированные по типу текстурной картыA. 3D-слой B. Типы текстурных карт C. Название текстурной карты
Если выбрать материал, то в нижней части панели 3D отображаются текстурные карты, используемые в нем. См. раздел Параметры 3D-материалов.
Редактирование 3D-текстур в Photoshop осуществляется одним из следующих способов:
Редактирование текстуры в 2D-формате. Текстура открывается в качестве смарт-объекта в отдельном окне.
Редактирование текстуры непосредственно на модели.
 При необходимости можно временно вырезать необходимую область модели для рисования. См. раздел 3D-рисование.
При необходимости можно временно вырезать необходимую область модели для рисования. См. раздел 3D-рисование.
Редактирование текстуры в 2D-формате
Выполните одно из следующих действий.
Дважды щелкните текстуру на панели «Слои».
На панели «Материалы» выберите материал, используемый в текстуре. В нижней части данной панели щелкните значок меню текстуры редактируемой текстуры и выберите «Открыть текстуру».
Для рисования на текстуре или ее редактирования можно использовать все доступные инструменты Photoshop.
Активируйте окно с 3D-моделью, чтобы увидеть результат редактирования ее текстуры.
Закройте документ текстуры и сохраните изменения.
Отображение или скрытие текстуры
Для определения
области модели, на которую наложена текстура, текстуры можно скрывать или отображать вновь.
Щелкните значок глаза напротив необходимого слоя «Текстура». Чтобы скрыть или отобразить все текстуры, щелкните значок глаза напротив самого верхнего слоя «Текстуры».
Создание UV-перекрытий
Фоновый файл диффузии, использующийся несколькими материалами 3D-модели, может совмещать в себе несколько областей содержимого, накладываемого на различные поверхности данной модели. Этот процесс, называемый Отображением UV, согласовывает координаты из 2D-текстурной карты с определенными координатами на 3D-модели. UV-наложение обеспечивает корректное наложение 2D-текстуры на 3D-модель.
Что касается 3D-содержимого, созданного не в Photoshop, этот процесс осуществляется в той программе, где это содержимое создавалось. Однако в Photoshop можно создать UV-перекрытия, которые облегчают контроль наложения 2D-текстуры на поверхности 3D-модели. Эти перекрытия играют роль направляющих при редактировании текстуры.
Дважды щелкните текстуру на панели «Слои», чтобы открыть ее для редактирования.

Создание UV-перекрытий возможно только в том случае, если текстурная карты открыта, а содержащее ее окно является активным.
Выберите «3D» > «Создать UV-перекрытия», затем выберите вариант перекрытия.
Каркас
Показывает границы UV-отображения
Затененный
Показывает области модели в режиме рендеринга с использованием сплошного цвета.
Карта нормали
Отображает геометрические нормали, переведенные в значения RGB, где R=X, G=Y, а B=Z.
UV-перекрытия добавляются в качестве отдельных слоев фонового файла на панели
«Слои». UV-перекрытие можно отобразить, скрыть, переместить или удалить.
Эти перекрытия отображаются на поверхности модели при закрытии и сохранении
фонового файла или переключении с фонового файла на связанный
3D-слой (сохранение фонового файла происходит автоматически).
Перед проведением финального рендеринга UV-перекрытия нужно удалить или скрыть.
Повторная параметризация текстурной карты
Иногда на сетке открываемой 3D-модели текстуры отображаются не совсем точно. Некорректное наложение текстур может привести к тому, что на поверхности модели станут заметны значительные искажения, например швы или области с вытянутыми или сжатыми узорами текстуры. Также это может привести к непредсказуемым результатам при непосредственном рисовании на модели.
Чтобы проверить параметризацию, откройте текстуру для редактирования, затем используйте UV-перекрытие для осмотра качества наложения текстуры на поверхности модели. См. раздел Создание UV-перекрытий.
Команда «Повторно параметризовать» устраняет все изъяны для корректного отображения текстуры на поверхностях модели.
Откройте 3D-файл с ошибками в наложении текстуры диффузии, затем выберите 3D-слой, в котором содержится данная модель.
Выберите «3D» > «Повторно параметризовать».
 Photoshop выведет сообщение о
повторном наложении текстуры на модель. Нажмите кнопку «ОК».
Photoshop выведет сообщение о
повторном наложении текстуры на модель. Нажмите кнопку «ОК».Задайте параметры повторной параметризации:
«Низкое искажение» обеспечивает наименьшее искажение узора текстуры за счет возможного увеличения числа швов на поверхности модели.
«Уменьшение числа швов» уменьшает число швов на стыках текстур модели. В зависимости от модели этот процесс может привести к увеличению случаев растяжения или сжатия текстуры.
(Необязательно) Если выбранный способ повторной параметризации не позволяет добиться желаемого результата, выберите «Редактирование» > «Отменить» и попробуйте второй вариант.
Команду «Повторно параметризовать» также можно использовать для повышения качества отображения текстуры по умолчанию при создании 3D-моделей из 2D-слоев. См. раздел Создание 3D-объектов из 2D-изображений.
См. раздел Создание 3D-объектов из 2D-изображений.
Создание мозаики для текстуры с повторяющимся узором
Текстура с повторяющимся узором состоит из одинаковых повторяющихся фрагментов изображения, напоминающих мозаику. С помощью таких текстур можно воссоздать более реалистичный внешний вид модели. Они не занимают много места на диске, а уровень производительности при их использовании возрастает. Любой 2D-файл можно превратить в мозаичный рисунок. После предварительного просмотра взаимодействия участков мозаики на рисунке вы можете сохранить один из них в качестве повторяющейся текстуры.
Чтобы создать сетку для текстуры с повторяющимся узором, воспользуйтесь 3D-редактором, в котором была создана модель.
Откройте 2D-файл.
Выберите в файле один или более слоев, затем выберите «3D» > «Новая мозаичная картина».
Данный 2D-файл преобразуется в 3D-плоскость, содержащую девять идентичных фрагментов исходного содержимого.
 Размеры изображения
остаются неизменными.
Размеры изображения
остаются неизменными.Измените мозаичную текстуру с помощью инструментов для рисования, фильтров или другими способами. (Изменения, внесенные в один фрагмент мозаики, автоматически проявляются в остальных фрагментах.)
Сохраните фрагмент мозаики как 2D-изображение: в разделе «Материалы» 3D-панели выберите «Открыть текстуру» в меню «Диффузия» . Затем выберите команду «Файл» > «Сохранить как…» и укажите название, местоположение и формат.
Если вы не планируете использовать оригинальный рисунок из девяти фрагментов где-то еще, закройте его, не сохраняя.
Чтобы загрузить мозаику как текстуру с повторяющимся узором, откройте файл с 3D-моделью. В разделе «Материалы» на панели 3D выберите из меню «Диффузия» пункт «Загрузить текстуру» и укажите на сохраненный ранее файл.
Похожие темы
- Рисование с помощью инструментов «Кисть» или «Карандаш»
Вход в учетную запись
Войти
Управление учетной записью
50+ бесплатных пакетов текстур для Photoshop, чтобы сделать ваш дизайн завершенным
Главная › Блог › Дизайн › 50+ бесплатных пакетов текстур для Photoshop, чтобы сделать ваш дизайн завершенным особенно потому, что вы можете скачать тысячи из них бесплатно.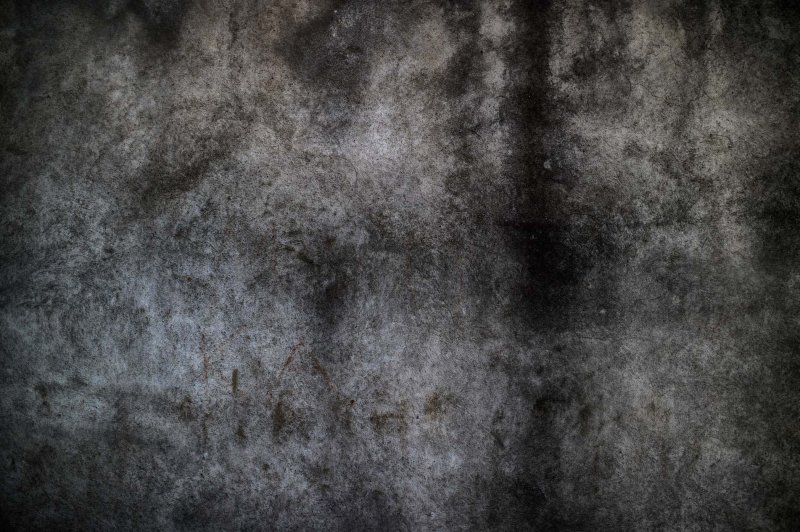
Но тысячи текстур — это довольно длинный блог, поэтому мы собрали более 50 самых крутых бесплатных пакетов текстур для Photoshop с сотнями бесплатных текстур, которые вы можете использовать для своего следующего дизайнерского проекта.
Этот сборник включает в себя смесь различных видов высококачественных текстур, таких как акварельные текстуры, текстуры перьев, текстуры камней, бетона, шероховатые поверхности, металлик и многое другое. От красочных и блестящих текстур до тонких прозрачных текстур и текстур в оттенках серого — вы найдете их все. Эти бесплатные текстуры для Photoshop станут отличным дополнением к вашему набору инструментов. Наслаждаться!
Текстуры из золотой фольги
Загрузить
Набор акварельных пятен, векторов, кистей и текстур
Скачать
акварельный круг текстур
Скачать
Бесплатные 4K акварельные текстуры
Скачать
Бесплатные голографические текстуры
Скачать
карта Стоковая бумага Текстуры
Скачать
Бесплатные фильмы Retro Film и Dust Textures
Скачать
Download 2 Загрузка Скачать Скачать Скачать Скачать Скачать Скачать Скачать Скачать.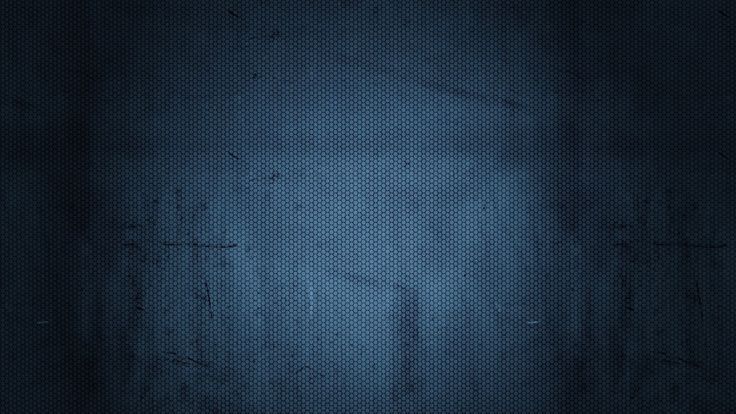
Grungy Photocopy Textures высокого разрешения
Скачать
Splatter Texture
Скачать
Бесплатные накладываемые текстуры 4K Plastic Wrap
Download
Plastic Texture Set
Download
Brushed Metal Textures
Free Aluminium Foil Textures
Marble Texture
Download
Realisitic Shadow Texture Overlays
Download
Concrete Texture
Download
Sweet Glittery Girly Текстуры
Загрузить
Фольга из розового золота JPG Текстуры
Загрузить
Бесплатные текстуры мраморной бумаги
Скачать
Бесплатные текстовые текстуры художественной краски
Скачать
Старая кирпичная стена. Текстуры Старого Дерева
Скачать
Осенняя Текстура
Скачать
Бесплатные Облака PNG Текстуры
Скачать
Гранжи Облака Текстуры
Скачать
Grungy Cracked Textures
Скачать
Периодиаленные текстуры с рисунком Halftone
Скачать
Текстура с перьями
Скачать
Peacock Feathers Stock
Скачать 9000
111111111111111111111111111111111111111111111111111111tVintage Paper Pack
Скачать
Canvas Texture
Скачать
Fabric Texture Pack
Download
Cracked Stripe Texture
Download
Cracked Mud Texture
Download
Concrete Texture Images
Download
Arctic Frost Textures
Download
Bubble Texture
Download
Ice Cubes Texture
Download
Ice and Snow Texture
Скачать
Wave Texture Pack
Скачать
Blue Black Stripes Texture
Скачать
Vintage Wallpaper Texture
Скачать
Floral Texture Pack
Скачать
ТАНКАНСКИЕ СВЕТУРИЯ
Скачать
Многогранная текстура
.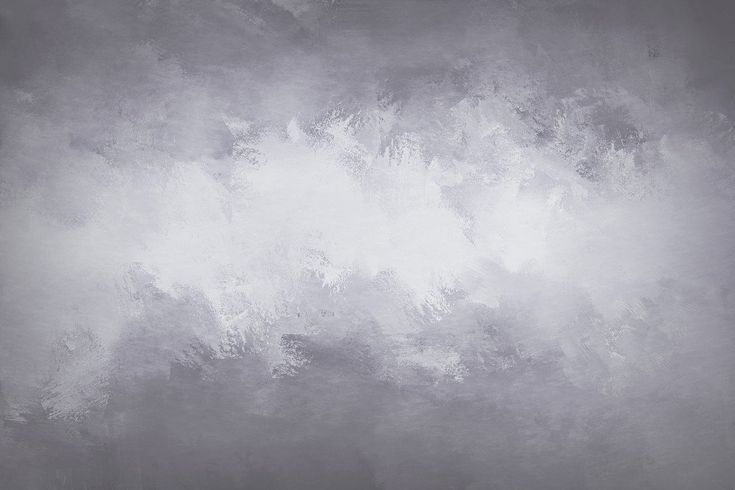 Текстуры в вашем дизайне
Текстуры в вашем дизайне
Текстуры — отличный способ добавить глубины и тактильных ощущений вашему дизайну. Вот некоторые из способов, которыми вы можете использовать их в своих проектах в Photoshop:
1. Используйте текстуры в качестве фона в вашем дизайне
Вы можете использовать тонкие текстуры, такие как узоры из переработанной бумаги, перечисленные выше, чтобы добавить визуальный интерес к вашему фону. Эти фоновые текстуры помогают сосредоточить внимание на элементах переднего плана, таких как текст, логотип и кнопки, при разработке веб-сайта, публикации в Instagram, рекламного баннера или плаката.
Кроме того, вместо использования всего изображения текстуры его части можно обрезать до форм и пятен для создания интересных коллажей и фоновых композиций.
2. Создать текстурированную типографику
Текстуры можно использовать для простого создания ряда текстовых эффектов в Photoshop. Одним из таких примеров может быть обрезка текстуры золотой фольги (упомянутой в верхней части коллекции выше) на текстовый слой для быстрого эффекта золотого текста.
Одним из таких примеров может быть обрезка текстуры золотой фольги (упомянутой в верхней части коллекции выше) на текстовый слой для быстрого эффекта золотого текста.
3. Наложение поверх изображений
Текстуры являются преимуществом, когда речь идет об обработке фотографий. Вы можете накладывать текстуры бетона и шероховатой фотокопии, включенные в этот обзор, на изображение, чтобы создать эффект потертости в Photoshop.
Текстуры могут вдохнуть жизнь в любой дизайн, они являются невероятно полезным и универсальным дизайнерским ресурсом. Хорошая вещь с этими текстурами заключается в том, что они доступны для бесплатной загрузки в виде файлов JPG, которые являются распространенным форматом формата изображения и широко поддерживаются в инструментах графического дизайна и могут использоваться не только в Photoshop, но также в Canva и Affinity.
Дополнительные ресурсы по текстурам
Дизайн заключается в том, чтобы дать себе выбор. Чем больше инструментов в вашем распоряжении, тем больше дизайнов вы сможете сделать. Вот еще коллекции текстур для вас:
Вот еще коллекции текстур для вас:
- 100+ бесплатных текстур ткани
- Бесплатные текстуры в стиле гранж
- Бесплатные высококачественные золотые текстуры
- Пакеты высококачественных бумажных текстур и фонов
- 100+ металлических текстур для скачивания
- Наборы текстур и узоров для дерева
Какая ваша любимая текстура Photoshop? Поделитесь с нами в комментариях!
Техники создания пользовательских текстур в Photoshop — Smashing Magazine
- Чтение: 13 мин.
- Графика, Учебники, Текстуры, Photoshop
- Поделиться в Твиттере, LinkedIn
Об авторе
Стивен Дж. Петрани работает графическим дизайнером на полную ставку и инструктором в Университете Брэдли в США. Ему нравится работать в Photoshop… Больше о Стивен ↬
Photoshop предназначен не только для ретуширования изображений или обработки фотографий. Его можно использовать для гораздо большего, например, для создания собственных текстур — если вы знаете, где искать.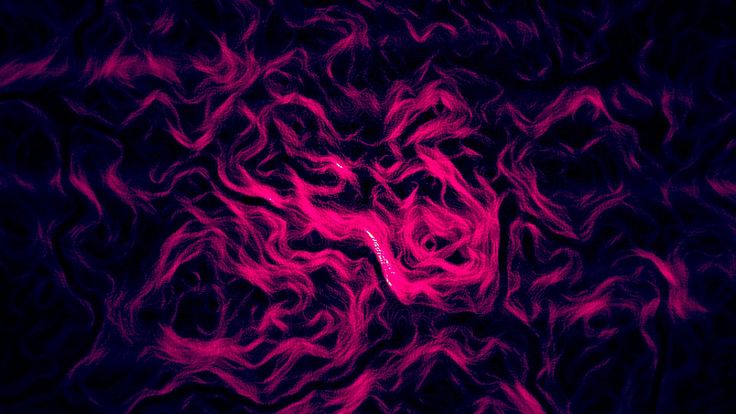 В этой статье я представлю основы методов, которые помогут вам создавать собственные текстуры. Я рассмотрю три функции Photoshop, на которые я полагаюсь в большинстве своих текстур — фильтры, стили слоя и кисти. Прежде чем мы перейдем к делу, я хочу продемонстрировать важность текстур.
В этой статье я представлю основы методов, которые помогут вам создавать собственные текстуры. Я рассмотрю три функции Photoshop, на которые я полагаюсь в большинстве своих текстур — фильтры, стили слоя и кисти. Прежде чем мы перейдем к делу, я хочу продемонстрировать важность текстур.Текстуры повсюду — бетон тротуара, ткань стула, даже стеклянная (или пластиковая) поверхность экрана, на который вы сейчас смотрите. Естественно, что текстуры нам нравятся, потому что мы видим и чувствуем их каждый день. И неудивительно, почему текстуры стали таким важным элементом дизайна — настолько важным, что я хочу поделиться с вами приемами и инструментами для создания собственных текстур с помощью Photoshop.
Photoshop предназначен не только для ретуширования изображений или обработки фотографий. Его можно использовать для гораздо большего, например, для создания собственных текстур — если вы знаете, где искать. В этой статье я представлю основы методов, помогающих создавать пользовательские текстуры .
Дополнительная литература на SmashingMag:
- Почему и как создавать текстуры
- Как использовать текстуры в веб-дизайне
- Полное руководство по клонированию в Photoshop
- 100 красивых бесплатных текстур
Еще после прыжка! Продолжить чтение ниже ↓
Сравнение текстур. (Просмотреть увеличенную версию) На изображении выше мы видим сцену без текстур. (Хорошо, есть одна текстура, плоско-серая. Без хотя бы одной текстуры изображение не существовало бы.) Второе изображение (справа) показывает полностью текстурированную сцену (дерево на раме, пыльная столешница, ткань на стул и др.). На самом деле все это изображение было создано в Photoshop (без использования внешних изображений) с использованием многих техник, описанных в этой статье. Обратите внимание, что в этой статье рассказывается, как создавать текстуры, но если вам интересно узнать больше об использовании текстуры в качестве элемента дизайна, в конце этой статьи есть дополнительная литература.
Обратите внимание, что в этой статье рассказывается, как создавать текстуры, но если вам интересно узнать больше об использовании текстуры в качестве элемента дизайна, в конце этой статьи есть дополнительная литература.
Текстурирование с помощью фильтров
Многие до сих пор считают фильтры дешевыми уловками, не имеющими реальной применимой функции в Photoshop. (Знаю, раньше я был по эту сторону забора.) Напротив, фильтры Photoshop — чрезвычайно мощные эффекты, которые при правильном использовании могут дать потрясающие результаты. Если фильтры не являются частью вашего обычного рабочего процесса в Photoshop, я рекомендую вам еще раз взглянуть на эти недооцененные эффекты и использовать приведенные ниже советы, чтобы начать работу.
Применение фильтра к фильтру
Никто никогда не говорил, что можно применять только один фильтр. Вместо этого попробуйте добавить второй, третий или больше. Поэкспериментируйте с несколькими фильтрами и посмотрите, как они взаимодействуют друг с другом для создания новых эффектов. На панели «Галерея фильтров» (
На панели «Галерея фильтров» ( «Фильтр» → «Галерея фильтров» ) даже есть стек фильтров, где вы можете просмотреть, как несколько фильтров работают вместе. Изображение ниже демонстрирует, как фильтр Craquelure становится намного интереснее, просто применяя его к фильтру Reticulation через галерею фильтров.
Давайте еще раз посмотрим, как некоторые фильтры работают вместе для создания пользовательских текстур. На изображении ниже показан базовый пример этого.
Грубая текстура, созданная с использованием нескольких фильтров. (Посмотреть большую версию) На изображении ниже показаны шаги, необходимые для воссоздания этой текстуры. Текстура начинается с чистого холста (слева). Добавление фильтра «Шум» ( Фильтр → Шум → Добавить шум ) (посередине) вносит случайность в сцену и создает хорошую основу для следующего фильтра. Поскольку фильтры работают, управляя пикселями на слое, важен порядок, в котором вы применяете фильтры. Итак, применив фильтр Emboss (Фильтр
Итак, применив фильтр Emboss (Фильтр → Stylize → Emboss ) поверх фильтра Noise, создается новая текстура (справа).
Кроме того, некоторые фильтры дают лучшие результаты, если их применять более одного раза. Рассмотрим изображение ниже обведенной сетки. Применение фильтра «Сферизация» ( Filter → Distort → Spherize ) дает лишь умеренный результат (средний). Однако при повторном применении получается более правдоподобная сфера (справа).
Совет: Преобразуйте слой в смарт-объект, прежде чем применять фильтр, чтобы включить смарт-фильтры. Смарт-фильтры не являются деструктивными и могут быть отредактированы на лету.
Поэкспериментируйте с различными комбинациями фильтров, чтобы увидеть, как они взаимодействуют друг с другом. Вскоре вы сможете предсказать, как фильтр может работать с другим фильтром для создания определенного эффекта. Переходим к следующему совету.
Переходим к следующему совету.
Некоторые фильтры, естественно мозаичные
Мозаика текстур, хотя и желательна, часто требует много времени и усилий — почему бы не позволить Photoshop сделать большую часть работы за вас? Некоторые фильтры (такие как «Облака» и «Шум») естественным образом разбиваются, если размер документа равен степени 2 (например, 256 × 256, 512 × 512 и даже 512 × 1024). Если вы начнете с одной из этих текстур в качестве основы и будете строить поверх нее, вы обнаружите, что можете быстро создавать сложные текстуры, которые располагаются мозаикой практически без дополнительных усилий. На изображении ниже показан пример текстуры, созданной с использованием фильтра «Облака» в качестве отправной точки.
Текстура дерева, созданная с использованием фильтра «Облака» в качестве основы. (Просмотреть большую версию) Как уже говорилось, эта текстура начинается с фильтра «Облака» ( Фильтр → Рендеринг → Облака ), примененного к документу размером 1024 × 1024 пикселей. Подобно шуму, фильтр «Облака» обеспечивает некоторую случайность, которая хорошо работает с другими фильтрами.
Подобно шуму, фильтр «Облака» обеспечивает некоторую случайность, которая хорошо работает с другими фильтрами.
На данный момент мы можем свободно регулировать размеры изображения, не нарушая его возможности мозаичного размещения. Поэтому, регулируя размер с помощью Изображение → Размер изображения , мы можем сжать текстуру, сохраняя при этом мозаичность (слева). Теперь, если мы добавим эффект «Постеризация» (Изображение → Коррекция → Постеризация ), мы можем разбить текстуру на несколько оттенков серого с более четкими краями (в середине). Фильтр «Найти края» (Фильтр → Стилизация → Найти края ) изолирует только эти края, создав начало узора текстуры древесины (справа).
Чтобы узнать весь процесс создания этой текстуры, ознакомьтесь с моим руководством «Пользовательская текстура дерева в Adobe Photoshop».
Текстурирование с помощью стилей слоя
Стили слоя — это еще один способ добавления текстуры в сцену. Они предлагают дополнительные возможности для украшения содержимого слоя. Поэкспериментировать с каждым параметром на панели «Стили слоя», чтобы узнать, как они работают, всегда полезно. Ниже приведены некоторые приемы, которые я использую при работе со стилями слоя.
Режимы наложения
При создании текстур в Photoshop режимы наложения делают именно то, о чем говорят: смешивание. Несколько слоев текстур могут плавно смешиваться в единую сложную текстуру, как показано ниже:
Текстура на столешнице создана путем смешивания нескольких текстур. (Посмотреть большую версию)Совет: Работа с текстурами в градациях серого при использовании режимов наложения значительно упрощает управление смешиванием (цвет всегда можно добавить позже).
Когда вы пытаетесь создать сложную текстуру, сделать это с одной попытки может быть непросто.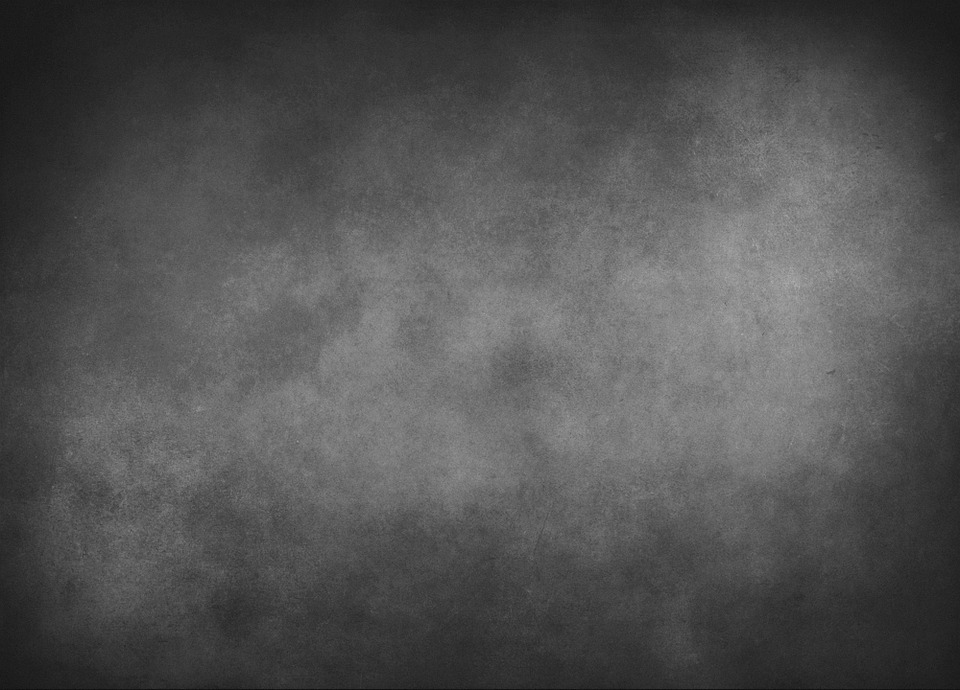 Вместо этого попробуйте разбить сложную текстуру на набор более простых подтекстур. Рассмотрим текстуру столешницы на четырех изображениях ниже. Каждое изображение представляет собой простую текстуру, которая была смешана с другими, чтобы создать более сложную конечную текстуру.
Вместо этого попробуйте разбить сложную текстуру на набор более простых подтекстур. Рассмотрим текстуру столешницы на четырех изображениях ниже. Каждое изображение представляет собой простую текстуру, которая была смешана с другими, чтобы создать более сложную конечную текстуру.
Дополнительные параметры смешивания и «Смешать, если»
Использование стилей слоя может быть очевидным выбором, но многие люди часто игнорируют раздел «Расширенное смешивание» на панели «Стили слоя» по умолчанию. На видном месте скрыты некоторые из наиболее мощных параметров смешивания. Здесь вы можете решить, как маска слоя повлияет на стиль: будет ли она скрывать стиль слоя или просто ограничивать его видимой частью слоя? В нижней части меню находятся ползунки «Смешать, если». Эти ползунки могут легко создавать сложные эффекты смешивания.
Панель «Стиль слоев» содержит часто упускаемые из виду параметры «Расширенное наложение» и «Смешать, если». (Просмотреть увеличенную версию)
(Просмотреть увеличенную версию)Возьмите изображение ниже. Глянцевая текстура на краске была создана с минимальными усилиями с помощью ползунков «Blend If».
Изображение кисти, созданное с использованием различных техник в Photoshop. (Просмотреть большую версию)Ползунки «Смешать, если» управляют тем, как слой смешивается со слоями под ним, как показано на изображениях ниже. Начальный слой краски (слева) кажется слишком плоским, но имеет достаточно вариаций, чтобы позволить работать ползункам «Смешать, если». Затем на новом слое (справа) рисуются широкие области белого цвета, чтобы определить, где будет происходить смешивание. Регулировка ползунков «Смешать, если» белого слоя создаст глянцевый эффект на изображении выше.
Этапы создания глянцевой текстуры. (Просмотр увеличенной версии) Совет: При использовании ползунков «Смешать, если» удерживайте Option или Alt , регулируя ползунки, чтобы разделить их, чтобы добиться более плавного смешивания.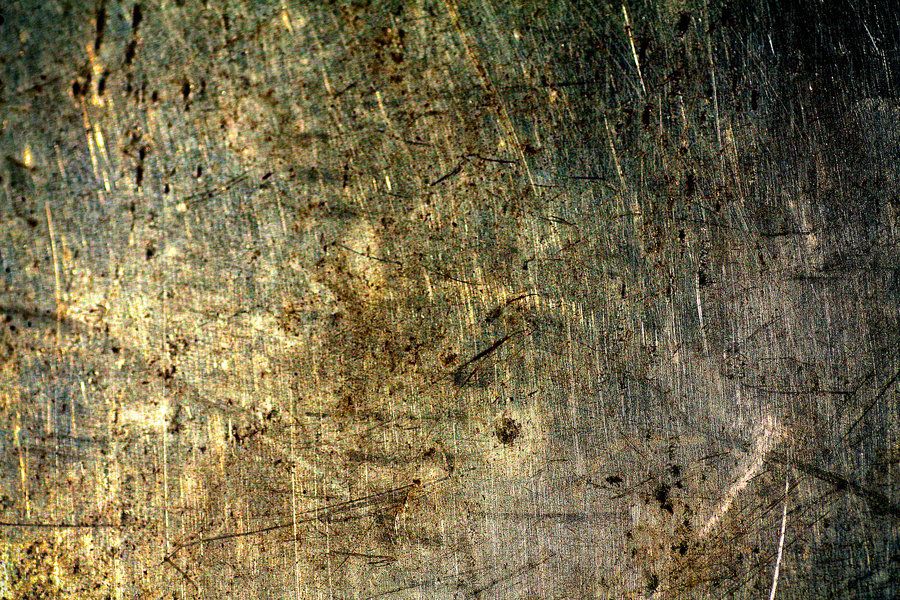
Чтобы узнать больше о том, как было создано это изображение, ознакомьтесь с моим руководством «Создание кисти в Photoshop».
Дублирование стилей слоя
Иногда для слоя полезно иметь два одинаковых стиля слоя с разными настройками. В прошлых версиях Photoshop сделать это без использования деструктивных методов было сложно. С введением смарт-объектов в CS2 — и теперь с возможностью добавлять стили слоя в группы слоев в CS6 — Photoshop упрощает использование и повторное использование нескольких стилей слоя на одном слое. Эта техника использовалась для создания жидкости и стеклянной бутылки в сцене ниже.
Винные бутылки и бокалы для вина, созданные с помощью дублирующих стилей слоя. (Просмотреть увеличенную версию) Изучая только жидкость из сцены, она начинается с общей формы на собственном слое (слева). Слою (посередине) были назначены стили слоя «Внутренняя тень» и «Наложение градиента». Слой был преобразован в смарт-объект, что позволит вам редактировать стили слоя в будущем. Затем те же два стиля слоя (Внутренняя тень и Наложение градиента) были повторно применены к смарт-объекту (справа) с использованием других настроек для достижения более сложного эффекта.
Затем те же два стиля слоя (Внутренняя тень и Наложение градиента) были повторно применены к смарт-объекту (справа) с использованием других настроек для достижения более сложного эффекта.
Изучив изображение выше, вы можете увидеть, насколько творчески мы можем подойти к стилям слоя. Например, на среднем изображении стиль слоя «Наложение градиента» был применен в виде большого мягкого градиента, который действует почти как виньетка вокруг верхней и нижней части фигуры. На последней панели Gradient Overlay обрабатывался совсем по-другому. Он наносится в виде небольшого плотного градиента, который приобретает традиционную форму луковицы на дне винной бутылки.
Чтобы узнать больше о том, как это было создано, ознакомьтесь с моим руководством «Создание винной бутылки и бокала с помощью смарт-объектов».
Текстурирование с помощью кистей
Использование кистей — отличный способ наложения текстур вручную. Если вы увлекаетесь цифровой живописью, то, вероятно, знаете несколько техник с использованием инструмента «Кисть». Однако для эффективного использования инструмента «Кисть» не обязательно иметь талант к цифровой живописи. Следующие советы раскроют некоторые более продвинутые методы использования этого инструмента.
Если вы увлекаетесь цифровой живописью, то, вероятно, знаете несколько техник с использованием инструмента «Кисть». Однако для эффективного использования инструмента «Кисть» не обязательно иметь талант к цифровой живописи. Следующие советы раскроют некоторые более продвинутые методы использования этого инструмента.
Изучите панель кистей
Это может показаться довольно простым, но многие люди придерживаются только настроек «Жесткость» и «Размер». Настройка параметров на панели «Кисти» ( «Окно» → «Кисть» ) позволяет быстро расширить возможности использования любой кисти. Это дает вам возможность тонкой настройки поведения кисти, делая ее более случайной и, следовательно, более естественной. Вот как я создал некоторые элементы на изображении ниже (например, блики от карандаша).
Чтобы создать реалистичные блики, я настроил параметры «Динамика формы» и «Рассеяние» на панели «Кисти» (слева). Изменив настройки и размер, я смог создать несколько мазков кисти, которые выглядят более фрагментарными и более естественными (справа). Каждый мазок кисти представляет собой отдельный блик, который попал в карандаш.
Изменив настройки и размер, я смог создать несколько мазков кисти, которые выглядят более фрагментарными и более естественными (справа). Каждый мазок кисти представляет собой отдельный блик, который попал в карандаш.
Совет: Еще одна замечательная функция панели «Кисти» заключается в том, что она позволяет тестировать кисть во время ее редактирования, что позволяет быстро настроить нужную кисть для работы.
Чтобы узнать больше о том, как была создана эта сцена, ознакомьтесь с моим руководством «Создание реалистичной иллюстрации карандашом в Adobe Photoshop».
Рассмотрите пользовательские формы кистей
Иногда недостаточно просто изменить настройки существующей кисти. Создание новой формы кисти (с помощью Edit → Define Brush Preset ) открывает больше возможностей для получения естественно выглядящих текстур. Формы кистей не должны быть сложными, чтобы быть эффективными — обычно я работаю с простыми формами и настраиваю параметры в соответствии со своими потребностями. Хорошим примером этого являются царапины, которые появляются на деревянной ручке кисти на изображении ниже.
Хорошим примером этого являются царапины, которые появляются на деревянной ручке кисти на изображении ниже.
Царапины были созданы путем рисования простой формы, как на изображении ниже (слева). Выбор Edit → Define Brush Preset добавит форму кисти в вашу библиотеку кистей. Используя технику из предыдущего шага и настроив параметры «Динамика формы» и «Рассеивание» на панели «Кисти», мы можем создать кисть, которая показывает царапины (в центре). На изображении справа показана кисть в действии.
Использование инструмента «Кисть» для рисования со стилями слоя
Следующая техника позволяет буквально рисовать текстурой. Он сочетает в себе инструмент «Кисть» и стили слоя, чтобы легко создавать сложные эффекты текстурирования. Хитрость заключается в том, чтобы установить для параметра «Заливка» слоя значение 0%, чтобы скрыть мазки кисти и сосредоточиться на стиле слоя. Изображение ниже демонстрирует технику. В этом случае я использовал технику, чтобы нарисовать вмятины на металлическом каркасе.
Изображение ниже демонстрирует технику. В этом случае я использовал технику, чтобы нарисовать вмятины на металлическом каркасе.
Техника работает лучше всего, когда вы используете форму кисти, которая уже имеет некоторые вариации. Это может быть пользовательская кисть или одна из нескольких предустановленных кистей Photoshop, например кисть «Древесный уголь 59 пикселей», показанная на изображении ниже.
Предустановленная кисть Charcoal. (Посмотреть большую версию) Следуя одному из предыдущих методов, я использовал панель «Кисти», чтобы настроить параметры «Динамика формы» и «Рассеивание», чтобы получить больше вариаций фактического мазка кисти, как показано на изображении ниже (слева). ). Прежде чем использовать кисть, просто создайте новый слой со стилем слоя Bevel and Emboss, а затем установите параметр «Заливка» на 0% (что скроет цвет обводки, но сохранит видимость стиля слоя). Теперь, рисуя на этом слое, вы можете буквально рисовать текстурой (справа).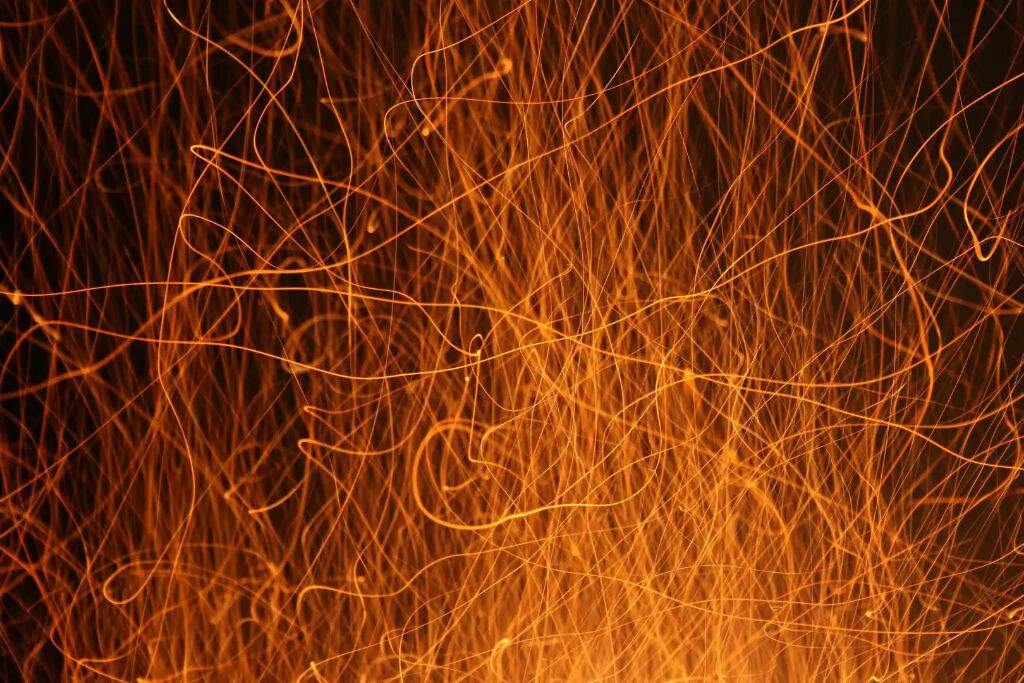
Чтобы узнать больше о том, как была создана металлическая вывеска, ознакомьтесь с моим руководством «Создание ретро-вывески с нуля с использованием передовых методов в Photoshop».
Текстурирование с изображениями
Хотя технически эти текстуры не были созданы с нуля, я подумал, что это достаточно важно, чтобы заняться этим. Использование текстур из существующих фотографий или сканов может быть быстрым и эффективным способом работы. Однако наиболее распространенными ошибками являются использование текстур в неправильном ракурсе, их использование с неправильным освещением или их плоскостность. К счастью, этого легко избежать, и этому посвящено несколько замечательных статей.
Заключение
Как мы уже видели, создание высококачественных текстур для искусства или дизайна не требует таланта художника-ремесленника. Все, что для этого требуется, — это небольшое понимание Photoshop, знание инструментов и того, как ими манипулировать, чтобы получить желаемый эффект.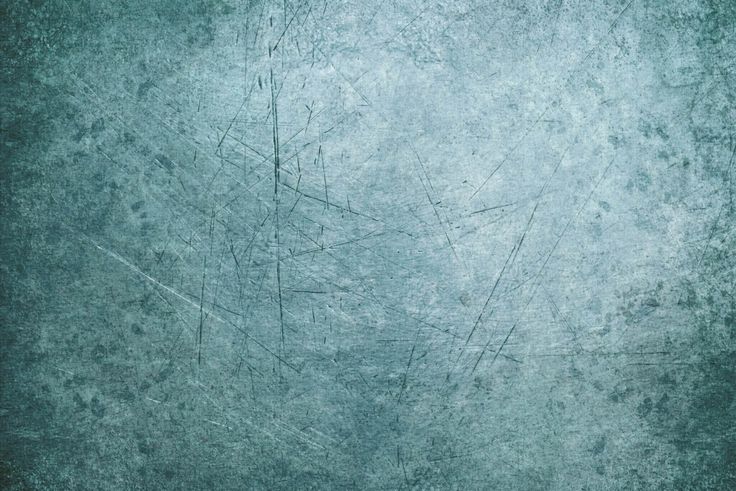

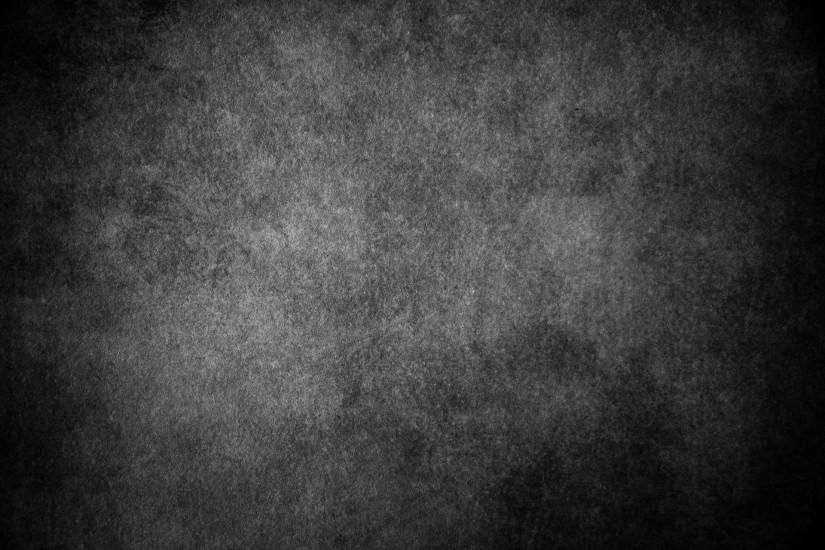
 При необходимости можно временно вырезать необходимую область модели для рисования. См. раздел 3D-рисование.
При необходимости можно временно вырезать необходимую область модели для рисования. См. раздел 3D-рисование.
 Photoshop выведет сообщение о
повторном наложении текстуры на модель. Нажмите кнопку «ОК».
Photoshop выведет сообщение о
повторном наложении текстуры на модель. Нажмите кнопку «ОК». Размеры изображения
остаются неизменными.
Размеры изображения
остаются неизменными.
Leave a Comment