Текстурирование в фотошопе: Текстурирование. Первые шаги в Adobe Photoshop
22.06.2021 


 Разное
Разное
Текстурирование. Первые шаги в Adobe Photoshop
Введение
Здравствуйте, меня зовут Евгений Булатов, я работаю художником в студии Extreme Developers.
Я расскажу вам о том, как просто и качественно делать сходящиеся (т.е. повторяющиеся без швов) текстуры. Зачастую, необходимо, что бы текстура повторялась, образовывая сплошное покрытие, это удобно к тому же сильно экономит память. Особенно интенсивно такие текстуры используются в геймдеве. Там где нужно экономить каждый байт, художники должны отлично владеть методами создания красивых но экономичных текстур.
Сходящиеся текстуры еще называют Тайловыми от английского слова Tile – плитка. Создание текстуры начинается с фотографии. Вы можете сфотографировать поверхность сами, или воспользоваться готовыми коллекциями. Есть замечательный банк фототекстур в высоком разрешении по адресу http://cgtextures.com/ До 15 mb в день бесплатно, плюс, он постоянно обновляется.
Интересно так же фотографировать текстуры самому.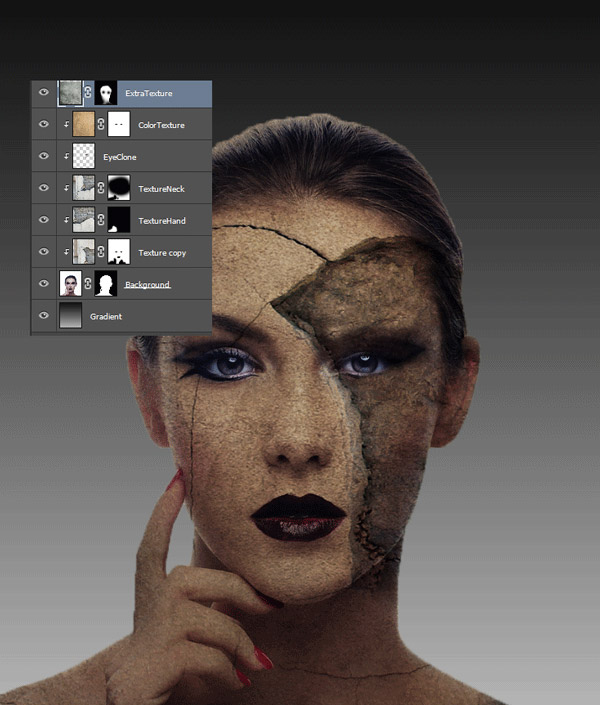
Итак, фотография найдена…
Часть I
Ниже, я покажу один из способов создания сходящейся текстуры. Но сначала, сделайте простую вещь. Запустите Photoshop и нажмите Ctrl+K
В окне настроек на вкладке Performans в поле History States поставьте 100. Photoshop будет запоминать последние 100 операций которые вы сможете отменить в палитре истории. Вот теперь можно работать.
Для примера я выбрал фотографию кирпичной стены. Создадим из нее квадратную текстуру в разрешении 512 x 512.
Открываем снимок в Photoshop. И инструментом Crop (Обрезка {C}) вырезаем нужный участок. При вырезании зажмите Shift что бы наша область была квадратной. Перед отсечением вы можете повернуть рамку, добейтесь того, что бы ряд кирпичей был параллелен одной из сторон рамки. (для поворота переместите курсор за ее границы, он изменится на двойную изогнутую стрелку, теперь можно вращать).
И инструментом Crop (Обрезка {C}) вырезаем нужный участок. При вырезании зажмите Shift что бы наша область была квадратной. Перед отсечением вы можете повернуть рамку, добейтесь того, что бы ряд кирпичей был параллелен одной из сторон рамки. (для поворота переместите курсор за ее границы, он изменится на двойную изогнутую стрелку, теперь можно вращать).
Если вы создаете текстуру с регулярным узором (кирпичи, доски, кафельная плитка), вам понадобится выправить перспективные искажения, иначе текстура не сойдется (с текстурой штукатурки, песка или травы все проще ).
Для этого, дважды щелкните по слою Background и в появившемся окне нажмите ОК (вы разблокировали слой). Затем, с помощью свободной трансформации {Ctrl+T} выровняйте ряды кирпичей. Или более гибким инструментом для точной подгонки Edit –
Transform – Warp (Редактирование – Трансформация – Деформация)
При использовании свободной трансформации нажмите Ctrl так вы будете двигать каждый узелок независимо. Отпустите Ctrl и вы будете перемещать всю сторону.
Отпустите Ctrl и вы будете перемещать всю сторону.
Вот что у вас должно получиться:
(обратите внимание как ряды кирпичей примыкают к нижней и верхней кромкам)
После того, как вы выровняли картинку, вновь обрежьте ее что бы удалить пиксели зашедшие за края. Иначе, при следующем шаге вы рискуете получить странный результат. (при трансформации пиксели могут попасть за границы документа).
Затем воспользуйтесь фильтром Offset.
Filter – Other – Offset (Фильтр – Другие – Смещение)
Этот фильтр сдвигает изображение по горизонтали и вертикали. Сначала, сдвиньте текстуру по вертикали на половину.
(Если у вас текстура 512, смещайте на +256) Можете сдвигать и приблизительно, на глаз. После применения фильтра, вы сразу увидите, как стыкуются ряды кирпичей. Если что то вам не нравится вернитесь назад и вновь подправьте изображение.
После того как с вертикальной сходимостью закончено, сдвиньте текстуру влево (фильтром Offset). Здесь придется поработать штампом (инструмент Clone Stamp {S}). В зависимости от текстуры, я выбираю штамп или лечащую кисть (Healing Brush).
Здесь придется поработать штампом (инструмент Clone Stamp {S}). В зависимости от текстуры, я выбираю штамп или лечащую кисть (Healing Brush).
Штамп, как и лечащая кисть, копирует участки изображения с одного места на другое. Что бы указать редактору откуда брать фрагмент нажмите Alt и кликните мышкой. Затем рисуйте штампом там, где вы хотите убрать шов. (отличие лечащей кисти заключается в том что она подбирает яркость на исправленном участке. Пользуйтесь тем или иным инструментом в зависимости от ситуации). Кирпич за кирпичом аккуратно «заклонируйте» шов.
После того как швы убраны, осталось только подогнать текстуру под нужный размер. Примените команду Image – Image Size и поставьте нужное значение высоты и ширины в пикселях (в этом примере 512 х 512). Текстура готова!
Часть II
Но зачастую, после наложения такой текстуры заметно, что она повторяется. Небольшие перепады яркости, какие-то пятна, и мы сразу улавливаем ритм.
Можно проверить, как повторяется текстура, не выходя из редактора. В меню Edit, выберете Define Pattern. Появится окно для добавления текстуры в коллекцию пресетов. Нажмите ОК. Затем создайте новый документ в несколько раз больший чем ваша текстура, например в 5 раз. И нажмите Shist+F5, что равносильно команде заливка
В меню Edit, выберете Define Pattern. Появится окно для добавления текстуры в коллекцию пресетов. Нажмите ОК. Затем создайте новый документ в несколько раз больший чем ваша текстура, например в 5 раз. И нажмите Shist+F5, что равносильно команде заливка
(Edit – Fill).
Выберете тип заливки — текстура (паттерн). Выберете ваш паттерн, он будет последним. Нажмите ОК, и вы увидите как ваша текстура повторяясь заполнила изображение.
Если повторения слишком заметны, текстуру можно доработать. Убрать какие-то неоднородные детали, или перепады по яркости. Долгое время я исправлял текстуры вручную, пока не догадался, что перепад по яркости можно выровнять автоматически.
Рядом с фильтром Offset, в Photoshop, есть фильтр High Pass (высокий проход).
Если углубиться в теорию то выясниться, что это фильтр низкой частоты. Что это значит на практике? На практике это означает, что он сглаживает большие по площади колебания яркости, оставляя не тронутыми колебания которые имеют мелкую фактуру.
Поясню с другой стороны. Всем известный фильтр Gaussian Blur (Размытие по Гауссу), можно рассматривать как фильтр высокой частоты. Он сглаживает высокочастотные колебания, оставляя нетронутыми плавные изменения яркости. Таким образом, можно например, избавить фотографию от мелкого, случайного, цифрового шума. Конечно, при этом фотография потеряет в четкости, но большинство контуров останется. Фильтр High Pass действует противоположным образом, оставляя мелкую фактуру, он убирает общие пятна. А это именно то, что нужно для выравнивания текстур!
Вот небольшая иллюстрация действия этих фильтров на изображение:
Посмотрите, как меняется текстура в первом и втором случае. Радиус действия фильтров одинаков, и все становиться очевидно!
После применения фильтра High Pass фактура кирпичей, швы, трещины остались, а большие темные пятна внизу исчезли.
После фильтра Gaussian Blur, исчезли все мелкие детали, и проявились те пятна которые убрал High Pass! Примечательно что если объединить эти два слоя в в режиме Overlay, мы получим исходное изображение.
Из за того, что High Pass действует сразу во всех каналах, цвета искажаются. Но это не страшно. Этим фильтром очень удобно выравнивать яркостную составляющую текстуры, и в большинстве случаев это работает, делая повторения текстуры не такими заметным.
На этом с теорией закончим, на практике все очень просто:
1. Скопируйте слой с текстурой {Ctrl+J}
2. Обесцветьте его {Ctrl+Shift+U}
3. Смените режим смешивания этого слоя на Luminosity (Яркость)
4. Примените фильтр Hight Pass (Высокий проход) с подходящим радиусом.
Готово!
Для текстуры из урока подойдет радиус в пределах 15-30 пкс.
Если текстура кажется вам слишком плоской, увеличьте радиус в настройках фильтра, так же можно уменьшить степень непрозрачности слоя.
Когда, результат вам понравится, можете откинутся на спинку кресла и насладится плодами своих трудов. Вы сделали качественную текстуру. А главное узнали способ создавать их в неограниченном количестве.
Готовая текстура:
Когда вы освоите Photoshop и запомните горячие клавиши, создание такой текстуры будет занимать у вас минут пятнадцать. И главным вопросом будет где найти или как сфотографировать ту текстуру, которая нужна в вашей работе. Особенно если на дворе лето, а вам нужен снег!
В заключении хочу поблагодарить Яшу известного как Snork, Елену aka Porcelana и Евгения ksi2 за помощь в создании урока. Конечно, это были самые начала в создании текстур. Надеюсь, с вашей помощью, я продолжу этот рассказ.
Как добавить текстуру в Фотошопе
Сделать снимок интересным и оригинальным при помощи наложения текстуры не так уж и сложно. Необходимо просто знать основные приемы.
Для такого снимка Вам потребуется: Adobe Photoshop, исходная фотография и, конечно же, сама жажда творить.
Вначале откроем оригинал фотографии. Мы будем обрабатывать её сами. Причём обработка будет проводиться качественно!
Затем нужно открыть в Фотошопе текстуру. Её мы наложим сверху самого фото.
Её мы наложим сверху самого фото.
После открытия текстуры нажимаем комбинацию Ctrl+A. Так выделится всё изображение и около него возникнет тонкая рамка.
Отправляем изображение в буфер обмена комбинацией Ctrl+C.
Далее переходим на документ с фото, на которое необходимо наложить текстур, а затем нажимаем комбинацию Ctrl+V. Программа сама вставит текстуру в конкретный слой.
Для подгонки размера текстуры нажимаем CTRL+T и трансформируем ее.
Теперь необходимо задать режим наложения для слоя с текстурой. Применим либо «Мягкий свет», либо «Перекрытие»
Для наилучшего результата текстуру можно обесцветить, нажав SHIFT+CTRL+U. Этот прием позволит нейтрализовать тона на изображении и улучшить его отображение.
Последней ступенью будет уменьшение непрозрачности текстуры.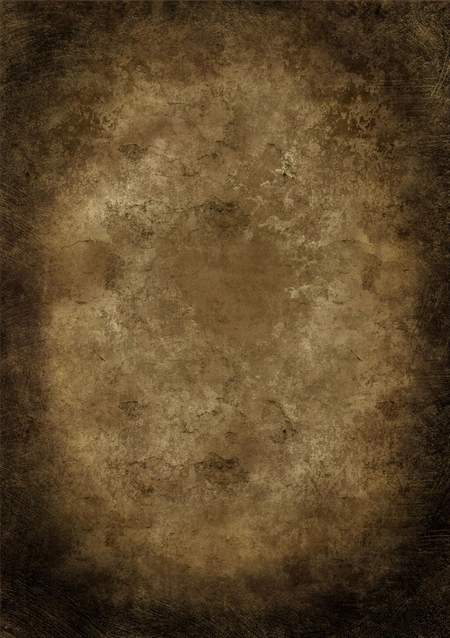 На вкладке слоёв имеется нужный пункт. Там в %-ах показан уровень непрозрачности (сто % – это целиком непрозрачная текстура).
На вкладке слоёв имеется нужный пункт. Там в %-ах показан уровень непрозрачности (сто % – это целиком непрозрачная текстура).
Таким образом, в данном уроке Вы получили начальные навыки в работе с текстурами. Эти знания позволят значительно повысить уровень Ваших работ в Фотошопе.
Мы рады, что смогли помочь Вам в решении проблемы.Опишите, что у вас не получилось. Наши специалисты постараются ответить максимально быстро.
Помогла ли вам эта статья?
ДА НЕТСоздаём материал и текстуру поверхности 3d-модели в photoshop cs6
В этом уроке мы будем создавать объемный текст в Adobe Photoshop. Если у вас нет опции 3D в программе, вы сможете воспользоваться готовым объемным текстом. После этого вы узнаете как применить к объемным объектам текстуру так, чтобы она гладко ложилась как на освещенные, так и на затемненные части. Затем мы добавим немного эффектов, доведем работу до финала и добавим корректирующих слоев, чтобы добиться нужного света и цвета.
Исходники
- Шрифт
- Текстура древесной коры
Шаг 1
Создайте новый документ размером 1400px * 670px с белым фоном. При помощи инструмента Gradient/Градиент залейте фон указанными ниже цветами:
Используйте шрифт из источников, чтобы ввести ваш текст по центру документа:
Шаг 2
В этом шаге мы займемся рендером нашего 3D-текста. Если у вас последние версии Photoshop, вы можете повторить описанные ниже инструкции. Если же у вас старая версия, или компьютер не тянет 3D, скачайте готовый 3D-текст здесь и пропустить этот шаг.
Выберите слой с текстом и в меню выберите 3D > New 3D Extrusion from Selected Layer/Новая 3D-экструзия из выделенного слоя:
Укажите настройки для Infinite Light/Бесконечный свет как показано ниже, и убедитесь что свет исходит из верхнего правого угла:
Укажите следующие настройки 3D:
Mesh/Сетка
Deform/Деформировать
Cap/Капитель
Coordinates/Координаты
- Materials/Материалы
- Запустите рендер текста, нажав Ctrl + Alt +Shift + R, после рендеринга конвертируйте текст в смарт-объект:
- Вот что должно получиться на этом этапе:
Шаг 3
- В этом шаге мы будем применять текстуру.
 Откройте фотографию коры дерева и выделите указанную ниже область:
Откройте фотографию коры дерева и выделите указанную ниже область: - Копируйте область и вставьте копию в наш основной документ, сделав его обтравочной маской для слоя с текстом:
- Смените blend mode/режим наложения текстуры на Overlay/Перекрытие:
- Вот что должно получиться:
Шаг 4
Как вы могли заметить, текстура видна только на темных частях текста. А что же делать со светлыми? Просто дублируйте слой с текстурой и смените для нее blend mode/режим наложения на Multiply/Умножение, снизив при этом opacity/непрозрачность до 50%:
- Теперь вы можете видеть как текстура видна и на светлых участках:
- Создайте несколько корректирующих слоев и сделайте их обтравочными масками для слоя с текстом. Список слоев и параметры коррекции указаны ниже:
- Hue/Saturation / Цветовой тон/насыщенность
- Color Balance/Баланс цвета
- вот что должно получиться:
Шаг 5
- Добавим еще немного эффектности нашей работе.
 Вы можете использовать кисти частиц, чтобы нарисовать разлетающиеся части текста вокруг надписи:
Вы можете использовать кисти частиц, чтобы нарисовать разлетающиеся части текста вокруг надписи: - Также при помощи кистей облаков можете добавить облака или дымку:
- При помощи небольшой растушеванной кисти нарисуйте тень под текстом:
- При желании добавьте еще текстуры дерева вокруг текста:
Шаг 6
- В качестве финальных штрихов объедините слои в один и примените фильтр Smart Sharpen/Умная резкость:
- Также можно добавить корректирующий слой selective colour/выборочная коррекция цвета:
Результат
- Автор урока James Qu
- Перевод — Дежурка
- Смотрите также:
Источник: http://www.dejurka.ru/tutorial/3d-wood-text-photoshop/
Текстурирование: 10 принципов, которые сэкономят вам время и нервы
Все гениальное – просто!
Основная цель этой статьи – это показать некоторые приемы и правила текстурирования, которые поднимут ваши текстуры на новый уровень качества.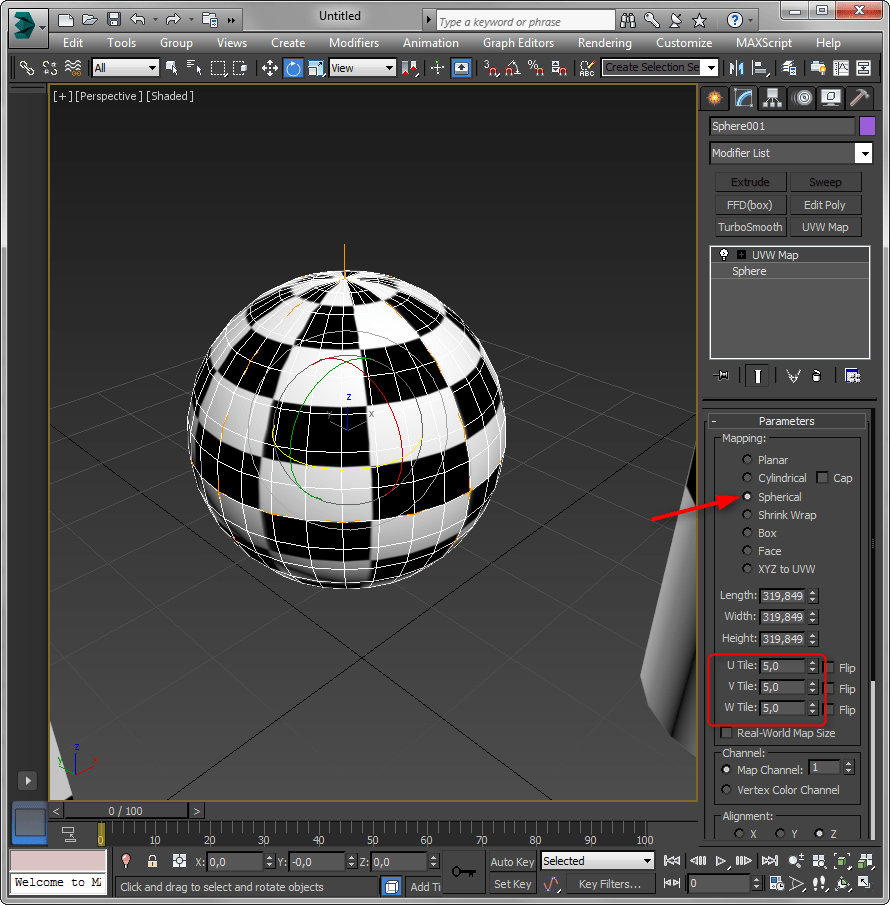 Все советы, которые вы прочитаете в этой статье – это не единственный метод решения проблем, но судя со своего многолетнего опыта создания текстур, могу сказать, что эти методы работают наилучшим образом (быстро и качественно).
Все советы, которые вы прочитаете в этой статье – это не единственный метод решения проблем, но судя со своего многолетнего опыта создания текстур, могу сказать, что эти методы работают наилучшим образом (быстро и качественно).
1. Выразительность материала – что это такое?
Понятие выразительности материала я буду использовать очень часто.
Бывает, что иногда кто-то выкладывает текстуру, которая очень странно выглядит на модели, но еще хуже она выглядит, если смотреть на саму развертку текстуры.
Демонстрация НЕ(!)выразительности материала.
Но вообще, в конечном счете, не имеет особого значения, выглядит сама текстура хорошо или плохо, если она отлично смотрится уже на готовой модели.
Однако, отличный способ проверить качество текстуры – это взглянуть на раскладку и отметить для себя, можно ли распознать, где какой материал (метал, камень, резина и т.д.) или определить какая часть модели здесь развернута.
Но если работаешь над современными материалами или материалами нового поколения (NextGen materials), то это не всегда возможно.
Тем не менее, если все же можно распознать материал, то это отличный шанс, что материал будет отлично выглядеть и на модели.
Но если материал распознать не удается, то большая вероятность того, что вы будете смотреть на набор случайных цветов и пикселей, но на самом деле это будет должно было быть металлом.
(Использование фотографий в качестве текстуры может легко это исправить, но об этом ниже.)
Помимо хорошей диффузной карты (diffuse map) также большое значение имеет качество карты отражений (specular map). Существует множество инструментов, которые создадут карту отражений за вас, но они не дают нужного контроля. Особенно когда вы работаете над разными материалами, размещенными на одной текстуре, или с ярким текстом.
Поэтому Photoshop остается единственным отличным инструментом для создания карт отражений. Используя его можно сделать маску, которая будет исключать области, где карта отражений не нужна. А если у вас на текстуре присутствует белый текст, то с помощью маски можно приглушить яркость этого текста на карте отражений.
Структура слоев для создания карты отражения в Photoshop.
Выше приведена картинка, где показано, как можно создать карту отражений для простой текстуры с двумя материалами: бетон и металл. Каждый материал имеет свою собственную коррекцию уровней (Levels 1 и 2) с маской.
Вы также можете вместо коррекции уровней использовать регулировку яркости/контраста (Brightness/Contrast), но использование уровней дает побольше контроля над картинкой.
А сверху корректирующих слоев (Levels 1 и 2) лежит Hue/Saturation для того чтобы карта отражений стала черно-белой.
2. Базовый материал
Хорошим тоном при создании текстуры считается старт работы с базового материала. Если вы создаете материал металла, то сначала создайте равномерную (желательно повторяющуюся – tiled) текстуру, сплошь заполненную металлом. Если металл нужен поврежденный, то повреждения можно дорисовать поверх базового материала.
Обязательно сохраняйте базовые текстуры. Таким образом, если вам опять понадобится создать материал металла, то вы берете базовый материал и создаете на его основе новый.
Таким образом, если вам опять понадобится создать материал металла, то вы берете базовый материал и создаете на его основе новый.
Это очень удобно, если вы работаете над рядом типовых объектов или зданий. Таким образом, начиная с базового материала для каждого типа материалов на вашей текстуре, можно создать хорошую выразительность материала. После того как каждая часть будет иметь свой материал, можно начинать добавлять детали.
3. Вся красота в невидимых на первый взгляд деталях.
Качественная текстура на low-poly модели.
Это то, что множество людей пропускают при создании текстур – мелкие детали. Они не видны при беглом просмотре, но очень сильно увеличивают интересность и живость текстуры.
В зависимости от стилистики и тематики вы можете использовать как минимализм в деталях, так и экстремально насыщенные деталями текстуры.
Ваша работа как раз и заключается в том, чтобы дать зрителю объект который офигительно выглядит. Неуловимые детали как раз идеальны для этой задачи, а этими деталями может быть все что угодно. Наклейки, остатки краски, заклепки, болты, какие-то каракули черным маркером, грязь, жировые пятна, да все что угодно.
Неуловимые детали как раз идеальны для этой задачи, а этими деталями может быть все что угодно. Наклейки, остатки краски, заклепки, болты, какие-то каракули черным маркером, грязь, жировые пятна, да все что угодно.
Но основной момент – это сделать все это незаметным/неброским. Если с этим переборщить, то эффект будет противоположным и картинка испортится.
Демонстрация мелких деталей на текстуре.
Объект на картинке ниже – это очень хороший пример создания деталей в нужном количестве. Как вы, наверное, заметили, диффузный цвет сразу подгружается с деталями и большинство из них незаметны на первый взгляд. На объекте кусочки пленки, разводы, наклейки с текстом, царапины, заклепки, этикетки и др. Именно эти детали придают реалистичного вида двадцати двум треугольникам модели.
Текстура с мелкими деталями на 3D-модели.
4. Делайте ваши текстуры четче.
Будьте осторожны. Некоторые любят четкие (sharp) и резкие (crisp) текстуры, а другие – оставляют их немножко размытыми.
Лично я предпочитаю четкие текстуры, поэтому я всегда финальным шагом применяю фильтр четкости (Unsharp mask в Photoshop) ко всей текстуре.
По существу, я просто делаю копию всей своей текстуры и делаю эту копию самым верхним слоем. Потом применяю к этому слою фильтр Unsharp mask (несмотря на свое противоречивое название, этот фильтр сделает вашу текстуру именно четче).
Я предпочитаю вместо Sharpen использовать фильтр Unsharp mask – с ним вы 100% не испортите текстуру. К тому же Unsharp mask дает дополнительный контроль над финальной картинкой.
Есть большой соблазн сделать ну очень четкую текстуру, но это может привести к разного рода артефактам на картинке.
Четкая и нечеткая текстура.
Первая картинка (normal) – это оригинальная текстура. Так она выглядит в Photoshop без каких-либо коррекций.
Вторая картинка – это оригинал с примененным фильтром Unsharp mask на 70%. Очень хорошо выступили детали на краске и царапины.
Правда теперь очень выразительным стал блик на горизонтальном ребре, но его можно немного притушить. (Сделать это нужно на оригинальной текстуре и заново применить фильтр Unsharp mask. В таком случае вы будете иметь на выходе полностью четкую текстуру и сохраните в идеальном порядке ваш .psd файл).
На последней картинке ясно видны артефакты, которые вам точно не нужны. Здесь явно доминирует белый цвет, а также ярко оранжевые пиксели по бокам краски и т.д. Такого нужно тщательно избегать.
5. Будьте осторожны, используя фотографии.
Тщательно избегайте использовать фотографии при создании своих текстур. О причине этого читайте в одном отличном совете по текстурированию. Очень редко выпадает возможность использовать часть фотографии непосредственно в текстуре без добавления/убирания деталей или подгона фото под UV-развертку.
Я не говорю, что это невозможно. Некоторым специалистам по текстурированию это очень хорошо удается. Но в большинстве своем, использование фотографий для текстур – это прерогатива новичков. Но лучше бы им посмотреть на другие техники создания базовых текстур.
Но в большинстве своем, использование фотографий для текстур – это прерогатива новичков. Но лучше бы им посмотреть на другие техники создания базовых текстур.
6. Используйте фотоналожение (Photo overlays).
Даже с учетом совета №5, использование фотографий – это не всегда плохо.
Фотографии – это отличный способ добавить мелких деталей. Т.е. таких деталей, как мелкие поры, которые разбавляют простую однородную заливку и делают модель не такой мультяшной.
Лучший способ продемонстрировать, о чем сейчас идет речь – это показать текстуру с и без фотоналожения.
Демонстрация наложения фото на текстуру
Лучший способ получить хороший эффект – это пройтись по всем режимам смешивания (blending modes) в Photoshop’е и выбрать наиболее подходящий для пары: базовый материал + фото.
Обычно хорошо работают режимы Overlay и Vivid Light. Результат от других режимов смешивания сильно зависит от картинки, но очень часто получается выжженная картинка. Но всегда нужно держать в уме тот факт, что фотоналожение должно быть едва различимым.
Но всегда нужно держать в уме тот факт, что фотоналожение должно быть едва различимым.
Эти маленькие детали должны быть совсем неброскими.
Еще одна вещь, которую нужно всегда держать в уме – это масштаб деталей.
Если вам нужно добавить небольшой дефект на краске, как на второй картинке дверей, то вы должны подобрать масштаб деталей такой же, как масштаб вашего объекта. Если масштабы не будут совпадать, то зритель сразу заметит подвох, поскольку эти дефекты краски будут неуместны.
Настройка опции Blend if в Photoshop
Для лучшего эффекта наложения советую уделить немного времени опции Blend if (Смешать если) для каждого слоя.
Это опция чрезвычайно полезна, если у вас на картинке есть очень светлые или темные участки, которые портят всю красоту. С помощью Blend if вы значительно можете их сгладить. А если зажать Alt и потянуть ползунок, то он расщепится и получиться сглаженный переход между тем, что смешивается и тем, что не будет смешиваться.
Читайте продолжение принципов текстурирования.
Это мой авторский перевод статьи Top Ten Tips of Texturing.
Подпишитесь на обновление блога (вот 3 причины для этого).
Вам понравилась статья? Хотите отблагодарить автора? Расскажите о ней друзьям.Или подпишитесь на обновление блога по E-Mail.
Источник: https://3dyuriki.com/2010/07/06/teksturirovanie-10-principov-kotorye-sekonomyat-vam-vremya-i-nervy/
Создание материалов и текстур для трехмерных моделей:
Процесс производства продукта с использованием технологий трехмерной компьютерной графики состоит из нескольких этапов. Одним из важнейших и обязательных этапов является этап создания трехмерных моделей, которые в будущем и будут являться частью рассказываемой истории.
Причем абсолютно не важно, для чего именно создаются трехмерные модели или в какой индустрии их будут использовать. Ведь главная задача трехмерных моделей — создать ощущение реальности, заставить зрителя поверить в то, что он видит на экране и быть всецело во власти рассказываемой истории.
В конечном итоге, трехмерная графика — это всего лишь один из способов донести до зрителя историю, придуманную сценаристом.
Но под короткой фразой «создать трехмерные модели», кроется гораздо более сложный процесс производства. Очень важной составляющей в этапе создания трехмерных моделей является создание материалов и текстур для трехмерных моделей.
Рекламный постер короткометражного фильма «Архитип» Арона Симса, главную роль в котором «играет» персонаж, полностью созданный средствами трехмерной компьютерной графики. Copyright © 2012 Aaron Sims
Общая информация
Прежде чем трехмерная модель появится на экране кинотеатра, телевизора или монитора, ее должны создать. Как правило, под термином «создать модель», подразумевают поочередное прохождение следующих этапов производства:
- Создание образа будущей модели.
- Создание геометрической формы трехмерной модели.
- Создание набора текстур для модели и настройка материалов.

- Настройка скелета и оснастки трехмерной модели.
- Анимация модели.
Два последних этапа производства присутствуют только в случае, если трехмерная модель будет персонажем. Если же она просто деталь окружения, то есть мира, в котором разворачиваются события, то для создания такой модели, как правило, достаточно только первых трех шагов.
Создание образа модели выполняет художник по концептам (concept artist) отталкиваясь от словесного описания режиссера или сценариста.
Полученные наброски передаются моделеру (modeling artist) для того, чтобы он создал трехмерную геометрическую форму модели.
На этом первые два шага в процессе производства трехмерной модели заканчиваются, но этого еще недостаточно для того, чтобы модель можно было использовать в финальном проекте.
Дело в том, что после этапа моделирования модель имеет только лишь правильную геометрическую форму, т.е. собака является собакой, автомобиль — автомобилем, но у модели напрочь отсутствуют материалы, которые и предают ей ее уникальные характеристики, а так же делают модель реалистичной.
Именно после создания и назначения материалов, трехмерная модель собаки имеет черный окрас шерсти, а автомобиль покрашен красным цветом и имеет коричневый кожаный салон. Без материалов трехмерная модель выглядит серой и безликой, а вот именно материалы и вдыхают в трехмерные модели жизнь.
Пример трехмерной модели механического солдата будущего. Левая часть — чистая трехмерная модель, правая часть — законченная модель с назначенными материалами. Copyright 2011 © Mike Jensen
Источник: http://eat3d.com/zbrush_hardsurface
Создание и настройка материалов
Что же такое «материалы», которые так нужны трехмерным моделям? Под этим термином подразумевается описание набора свойств поверхности. То есть материал хранит внутри себя описание того, какими свойствами (параметрами) обладает поверхность. Это такие свойства, как: цвет поверхности, глянцевитость или матовость, наличие или отсутствие рельефа, отражение, прозрачность, свечение и т.п.
Материалов существует огромное количество и каждый из них обладает своими, присущими только ему, наборами свойств (параметров). Для каждой трехмерной модели создаются свои материалы.
Для каждой трехмерной модели создаются свои материалы.
Например, для модели стеклянного фужера нужен всего лишь один материал со свойствами цвета, прозрачности и отражения. А для трехмерной модели человека, нужно несколько материалов.
Один для кожи со свойствами цвета, глянцевитости и рельеф, другой для волос, со свойствами цвета, глянцевитости, рельефа и прозрачности, а третий для глаз, со свойствами цвета, отражения и прозрачности.
Материалы создают художники по текстурам (texture artist), а так же могут создавать моделеры или же специалисты по настройке рендера (lighting/shading artist).
В крупных компаниях процесс создания геометрической формы трехмерной модели и создание материалов для нее могут выполнять разные специалисты.
В небольших компания всю работу по полному циклу производства модели, чаще всего, выполняет моделер.
Пример внешнего вида различных материалов, которые используются для назначения трехмерным моделям. Источник: http://www.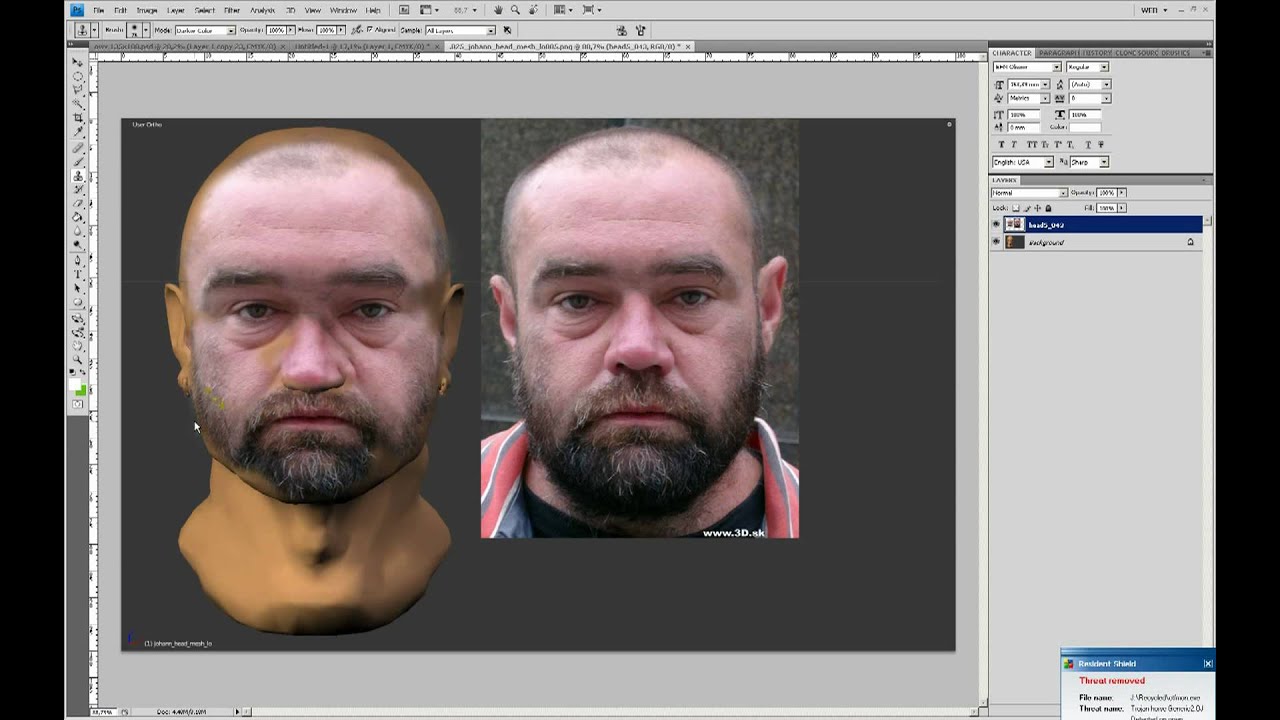 vray-materials.de
vray-materials.de
А вот создают и настраивают материалы обычно в тех же программах, в которых и создается геометрическая форма трехмерной модели. Это такие пакеты, как: Maya, Softimage, 3dsMax, LightWave 3D, Cinema 4D, Blender, Houdini, Modo и многие другие.
Как правило все эти программы предоставляют удобный интерфейс для работы с материалами.
А сам процесс работы сводится к тому, что художнику нужно подобрать правильное значение того или иного параметра в конкретном материале для того, чтобы он точнее соответствовал нужной поверхности.
Значения параметров материала художник может менять несколькими способами. Первый способ — это цвет. Например, красный плащ, выглядит красным из-за того, что параметр цвета в материале, который назначен геометрии плаща, задан именно красным цветом.
Второй способ изменить или задать параметр материала — это цифровое значение. Например, свойство прозрачности в материале может задаваться числом в диапазоне от 0 до 100, где 0 — означает что модель полностью прозрачна, а 100 — означает, что модель не прозрачна.
В то же самое время, значение 68 — сделает модель частично прозрачной. И третий способ — это использование текстур. Например, просто присвоив текстуру с изображением ландшафта трехмерной геометрии ландшафта, мы сразу заставим нашу трехмерную модель выглядеть как ландшафт.
Именно третий способ настройки материала используется чаше всего при создании сложных типов материалов.
Пример настройки материалав ПО Autodesk Maya. Источник: http://www.polycount.com/forum/showthread.php?t=94077
Использование текстур
Текстуры во всех пакетах занимающихся работой с трехмерной графикой делятся на два типа:
- растровые текстуры;
- процедурные текстуры.
Растровые текстуры — это обычные растровые изображения, которые можно получить любы способом: фото, видео технику, сканирования изображений, самостоятельное создание в редакторах растровой графики, таких как Adobe Photoshop, Gimp и др.
Процедурные текстуры — это текстуры, рисунок которых получается благодаря определенному алгоритму (математической формуле). Как правило, такие текстуры бывают не очень детализированными, но очень удобны при получении сложных материалов, где их используют для смешивания между собой растровых текстур.
Чаще художники по текстурам используют именно растровые изображения для создания материалов трехмерных моделей. И тут очень важно помнить об одной особенности растра. Она заключается в том, что качество растрового файла ограничено его размером.
Чем больше ширина и высота картинки (изображения), тем выше вероятность того, что материал будет отображаться в качестве при любой степени приближения камеры к поверхности модели.
Поэтому современные модели обычно используют текстуры размером минимум 2k (2048 пикселя), а в идеале, хотя бы 4k (4096 пикселя) и даже больше.
При использовании текстур, как составной части материала модели, обязательным является создание текстурной развертки трехмерной модели.
Если для материалов, которые созданы без использования текстур, и даже в некоторых случаях при использовании процедурных текстур, создание текстурной развертки не является обязательным требованием, то для растровых текстур это необходимое требование.
Поэтому до того, как для трехмерной модели создадут текстуры, ей должны сделать развертку текстурных координат.
Развертка текстурных координат
Для создания трехмерных моделей существует огромное количество инструментов и каждый пакет для
Советы и хитрости для создания бесшовных текстур
При текстурировании различных объектов очень важно уметь создавать бесшовные текстуры. Наши советы и хитрости помогут вам избежать основных ошибок и лучше разобраться в сабже.
При текстурировании дорог, стен или крыш, например, для видеоигр особенно важно уметь создать тайловую или бесшовную текстуру на всю протяженность геометрии, поскольку создание текстуры для, например, целой кирпичной стены может оказаться довольно трудоемким процессом. Особенность такого подхода кроется в необходимости обмануть зрителя, не дав ему возможности отличить начало от конца текстуры.
Что такое бесшовная или тайловая текстура?
Бесшовная или тайловая текстура обычно является фотографией какого-либо объекта, например, кирпичной стены, которая может повторяться необходимое число раз без видимых швов или разрывов, при этом каждый угол изображения должен идеально совпадать с любым другим.
Если вы уже успели сфотографировать кирпичную стену и пытаетесь затайлить ее на геометрии, то ничего у вас не выйдет, поскольку левая часть текстуры не будет совпадать с правой. Для корректной тайловой текстуры характерно, что ее противоположные части идеально совпадают. Для такого эффекта необходимо проделать ряд манипуляций в Photoshop.
Как правильно снять фотографию
Существует множество вебсайтов с тайловыми текстурами. В целом это неплохо, большинство этих текстур идеально подойдет для вашего проекта, однако в некоторых случаях текстуры приходится создавать вручную, фотографируя окружающие объекты. На это существует несколько причин.
Во-первых, некоторые идеально подходящие текстуры недоступны для бесплатного скачивания, их можно только приобрести, что ощутимо скажется на вашем бюджете.
Во-вторых, обычно мы, прекрасно представляя себе, что нам нужно, безуспешно перерываем весь Интернет в поисках подходящей текстуры. В случае с кирпичной стеной гораздо проще подойти к понравившейся стене и сфотографировать ее.
В случае, если вы все-таки отважитесь на то, чтобы сфотографировать нужную текстуру, необходимо помнить о нескольких важных моментах.
Во-первых, необходимо встать параллельно объекту, на который нельзя смотреть под углом. Необходимо сфотографировать этот объект максимально прямо.
В дальнейшем объект, снятый под углом, может вызвать довольно странные искажения текстуры, которую будет невозможно корректно затайлить.
Пример неправильного ракурса можно увидеть на изображении ниже, из-за небольшой, казалось бы, перспективы, нижние кирпичи выглядят меньше верхних. Сделать такую фотографию тайловой будет довольно сложно.
При фотографировании текстуры необходимо также позаботится и о корректном освещении объекта. Стоит избегать всевозможных засветов. При уличной съемке лучше выбирать хорошо освещенные места, не снимая против солнца.
Создание бесшовной текстуры
Итак, фотография готова. Пришло время открыть ее в Photoshop и обрезать квадратом. Например, 1024×1024 или 2048×2048.
После этого с помощью инструмента Selection или команды Layer Via Copy необходимо выделить правую или левую часть изображения и перетянуть новую копию в противоположную часть изображения.
При этом в глаза сразу же бросится грубый шов, который необходимо пофиксить любым удобным способом, например, выбрать инструмент Eraser, уменьшить его Hardness и Opacity, и пройтись им по шву, что сделает его менее заметным.
Этот же процесс необходимо повторить и для верхней и нижней частей изображения. При попытке затайлить полученную текстуру незначительные швы все еще возникают. Это можно легко пофиксить с помощью инструмента Clone Stamp или любого другого подобного инструмента. Процесс, в зависимости от фотографии, может разниться, но незначительно.
Избавление от швов с помощью инструмента Patch
Со швами можно также распрощаться с помощью инструмента Patch, при этом необходимо сначала выделить нужный участок геометрии, а затем скопировать его на другой, например, на участок со швом. При этом Photoshop идеально сотрет какие-либо границы между этими участками изображения.
Такой подход лучше всего использовать для абстрактных фотографий, например асфальта или травы.
Журналист: Алена
Текстурирование, или что нужно знать, чтобы стать Художником по поверхностям. Часть 4. Модели, нормали и развертка
Модели, нормали и развертка
По моему скромному мнению, художник по текстурам должен отвечать за развертку. Не за саму развертку (ее стоит делать 3D-художникам или вообще отдельным UV-специалистам), а ее укладку. Он должен определять, как острова должны располагаться, как должны быть повернуты и насколько сильно их можно потянуть в той или иной ситуации в зависимости от требований.
Именно художник по текстурам (а в дальнейшем, по поверхностям) должен определять скейл (масштаб) островов (об этом чуть позже).
В этой части мы рассмотрим модели, развертку и нормали. Создадим текстуры для первой полноценной модели (хоть и простой) и настроим ее в Unreal Engine 4.
Внимание. Предполагается, что к этому моменту вы разобрались с картой нормалей, и зачем она нужна. Потому что в этом туторе мы будем очень часто о ней говорить.
Часть 1. Пиксель здесь.
Часть 2. Маски и текстуры здесь.
Часть 3. PBR и Материалы здесь.
Часть 4. Модели, нормали и развертка — вы ее читаете.
Модели и PBR. Практика
Я не буду рассказывать, как создавать модели или как зачищать / выстраивать сетку. Эту информацию можно получить со множества курсов, которые есть как в свободном доступе, так и в платном. Наша задача сейчас разобрать конкретные ограничения в строениях моделей для игр и какие варианты решений существуют на данный момент.
Но для начала мы затекстурим модель, а за одно посмотрим на ней первое ограничение. Работать мы будем над этой лавкой:
Для этого нам необходимо будет скачать сам меш и заранее подготовленную карту нормалей к нему (ниже я объясню наглядно, зачем мы ее подготовили). Ссылка здесь.
Так же я бы хотел сделать ее основу деревянной, а ножки — металлическими. Ну и немого накидать грязи. Соответственно, нам понадобятся 2 материала:
- дерево
- обработанный металл.
Грязь мы не будем выносить в отдельный материал, а воспользуемся генератором в Substance Painter и создадим грязь внутри программы.
Начнем практику и создадим стандартный проект, укажем лавочку, текстуры и запустим его:
Обратите внимание, что в этот раз нам необходимо будет указать Normal Map Format — OpenGL. Я уже писал в прошлой части, что карты нормалей считываются по разному разными программами. И данная карта была сгенерирована под программы, которые используют OpenGL.
У нас были загружены 9 текстур + основной меш.
Сейчас не будем делать никаких слоев и папок, а давайте рассмотрим максимально близко лавочку. Особенно нас интересуют грани объекта:
Я выделил для примера одну грань лавочки. Сейчас она максимально идеальная. То есть, две стороны сошлись в одном ребре и создали идеальный угол. Сколько бы мы не приближали этот стык, он всегда будет идеально ровным. В реальности же идеальных углов не существует, и даже лезвие бритвы при должном увеличении будет скруглено. Именно поэтому ребра выглядят сейчас не кинематографично. Такие модели смотрятся очень слабо, и когда мы видим их в игре, то сразу ощущаем всю слабость визуальной картинки, даже если не замечаем эти углы у моделей напрямую.
Это первое ограничение модели
Раньше, когда ресурсы видеокарт не позволяли обрабатывать миллионы вертексов в одном кадре, решение было в текстурах карт нормалей. В них указывали, как свет должен начать отражаться так, чтобы появилось ощущение, будто у этих границ есть скругление. Конкретно к этой лавочке такая карта нормалей выглядит вот так:
Даже просто глядя на набор параметров в виде этой карты можно ощутить, как карта нормалей будет сглаживать углы.
Теперь давайте укажем эту карту нормалей, как основную (то есть, она всегда будет подкладываться к результату, как самый нижний слой без маски). Для этого нам необходимо открыть настройки основных текстур объекта и указать в параметрах карт нормалей нашу текстуру:
И смотрим на результат:
Это первый самый известный и часто используемый метод борьбы с резкими гранями — запекать в карты нормалей фаски. То есть, модель все так же жесткая, но карта нормалей у ее граней начинает искажать свет, что создает иллюзию красивой мягкой фаски. В интернете можно найти кучу информации о том, как это делать. Для простых объектов, как эта скамейка, можно не делать хай-поли модели (и не запекать с нее соответственно), а сгенерировать карту нормалей с фасками в программах. Например, это умеет делать программа Modo. Наша скамейка имеет карту нормали, сгенерированную в Modo.
Но опустим тему запекания фасок и продолжим текстурирование скамейки.
Если нормали вогнутыеЕсли у вас фаски не стали такими же гладкими, как у меня, а появилась иллюзия впадин — значит, при создании проекта в Substance Painter вы забыли поменять формат отображения нормали с DirectX на OpenGL.
Теперь создадим 2 папки для слоев, создадим и перенесем в каждую по 1-му слою и в каждый слой вставим все текстурные карты. Не забывайте о нейминге, чтобы потом не путаться:
Сейчас иерархия слоев нам не важна, так как данные материалы (металл и дерево) между собой пересекаться не будут — у нас не будет ситуации, когда сквозь дерево начнет проступать металл и наоборот. Но маски нам все еще нужны будут, так теперь нам необходимо ограничить видимость слоев на разных островах, поэтому сейчас добавьте черные маски на обе папки:
И теперь укажем, какие острова разверток у нас должны быть белыми на масках, а какие — черными. Для этого выделим маску и переключимся в режим выделения островов:
Кликнем на модели по основной скамье (если вы выделили маску дерева) и получим следующий результат:
Как видно на скриншоте — маска обновилась, и теперь на ней огромная белая полоса, которая расположена на месте острова. Покрасим таким образом всю скамью вокруг:
Сам материал дерева оказался не самым удачным, но наша цель сейчас не максимально красиво все сделать, а разобраться в принципах работы.
Сделаем то же самое с маской для металла, отметив видимой зоны с островами ножек. Выделите маску металла и укажите нужные части объекта:
Так же нужно залезть в трудно доступные места на стыках и отметить там нужные нам острова как для дерева, так и для металла:
Если вы внимательно осмотрите ножки, то заметите второе ограничение модели.
Развертка выполнена не корректно, и рисунок стали между сторонами ножек не согласуется — его фактура направлена в разные стороны, что визуально сильно бросается в глаза (направление отмечено стрелочками):
Это именно ограничение, преодолевать которое можно путем выравнивания островов и их растягивания. Сейчас остров, на котором нарисована стрелочка вниз, выглядит так (выделен оранжевым):
Для того, чтобы исправить проблему, необходимо, чтобы остров был выпрямлен в одну линию:
Тогда мы решим это ограничение, но у нас возникнет другое — потяжки:
Потяжки не страшны, если они не сильно заметны, или фактура на них не выдает их. Но с ними нужно быть осторожными, и иногда приходится мириться с тем, что могут возникать несостыковки материалов.
В целом, проблема швов в объектах остается до сих пор не решенной до конца. В дальнейшем мы рассмотрим другие варианты того, как избавляться от швов и даже попробуем действительно крутые методы в следующей части.
Потертости на лавочке
Как мы знаем, на всех гранях всех вещей рано или поздно начинает откалываться краска, или кусочки материала. Там появляется большое количество царапин и сколов:
Поэтому давайте создадим маску, которая позволит нам в дальнейшем под ней отображать такие же потертости, царапины и сколы.
Для этого необходимо открыть настройки основной текстуры (где мы указывали карту нормалей), там выбрать Bake Mesh Maps.
В появившемся окне убрать все лишние галочки, оставив только Curvature и запечь ее, нажав на Bake [доп.название] Mesh Maps:
Когда создание текстуры закончится — она станет доступна в shelf под тегом Project:
А так же эта текстура автоматически подключится в качестве основного параметра Curvature в настройках текстуры. Уберем ее оттуда:
Если создать новый слой вверху иерархии и установить в качестве параметра Base Color полученную текстуру, то мы увидим следующий результат:
Теперь удалим этот слой, так как он нам нужен был исключительно для понимания.
Далее создадим папку, назовем ее Folder Dirt и поместим ее в папку с деревом НАД слоем с деревом. В этой папке создадим слой под названием LowLayer_Dirt, а на самой папке создадим черную маску, чтобы слой не накладывался на результат:
Укажем, что маска для грязи должна состоять из эффектов Fill, чтобы добавить текстуру, которую мы создали (curvature), и дополнительным эффектом «Levels».
Для чего нам нужен эффект «Levels» сейчас? Вы, наверное, обратили внимание, что маска для граней слишком светлая? Сейчас нам нужно будет обрезать цвета таким образом, чтобы оставить светло-белым места на гранях, а все остальное сделать абсолютно черным.
Конечный результат у вас должен получиться таким:
Таким образом мы создали «границу дозволенного» для грязи. Теперь надо ограничить саму грязь. Для этого нужно наложить черную маску на сам слой LowLayer_Dirt. После этого добавить эффект Fill, и в нем указать маску Dirt4, которая спрятана под тегом Procedurals:
Выше на скриншоте обведены дополнительные параметры маски Dirt 4. Дело в том, что это не текстура в том формате, в котором мы привыкли представлять ее. Это генератор случайных чисел по определенным правилам. Иначе говоря, процедурная текстура, пиксели в которой имеют сгенерированную интенсивность. Вы можете поиграться параметрами, например, покрутить Balance и Contrast, чтобы добиться желаемого результата.Теперь измените параметр Height в слое LowLayer_Dirt на -0.35 и посмотрите на результат:
Повторюсь. Сейчас наша цель не в качественной идеальной покраске лавочки, а работа с основами и тренировка работы с масками.
А сейчас домашнее задание
В целом, сейчас мы рассмотрели, как накладывать быстро маски для конкретных материалов, которые между собой не пересекаются. Как можно догадаться, чтобы нанести лак на дерево — нам нужно создать слой в папке с деревом. Но сейчас мы этого делать не будем, а сама задача остается для домашней работы:
- залакируйте дерево
- создайте царапины на лаке (те царапины, которые видны только под углом, потому что они продавливают лак, но не повреждают дерево)
- создайте царапины под лаком
Кидайте в комменты ваши поделки — интересно же =)
Итого
Мы разобрали, как текстурировать модели с помощью масок. Как наносить грязь, сколы и царапины.
Чтобы в дальнейшем у вас было простое представление, как это все работает, запомните правило — один материал — одна папка для работы с ним. Так вы сможете лучше контролировать ваши маски и слои. Например, поместив слой грязи в папку с материалом вы все еще контролируете на уровне маски папки общую зону видимости этого материала, а теперь еще и грязи на нем (или слоя под ним). Например, в реальности под фактурой (материалом) может лежать другая фактура — под металлическим напылением может прятаться пластик. В данном случае, металл — это основной слой, а пластик — дополнительный слой под металлом (хотя в туторе выше мы слой со сколами и поместили выше дерева, по факту — это более низкий слой в иерархии. Иначе говоря, это ошибка).
Слои материалов, их иерархию нужно просчитывать до того, как вы начнете создавать текстуры. Это важно, поэтому что некорректные расположения слоев в конечном итоге могут привести к тому, что вам придется все начинать сначала и потратить долгие часы на разбирательство того, почему ваша текстура отображает только металлический слой.
В целом, на этом мы закрываем большую тему того, как можно текстурировать объекты для игр в рамках PBR. Всё остальное — техники. Моя задача рассказать суть, основу всего этого, чтобы у вас не было в дальнейшем вопросов по типу «А чем отличается карта Roughness от Metallic и Normal map?» (сразу отвечу — ничем), а появились вопросы — «А как это можно усовершенствовать? Как сделать лучше и эффективнее?»
Мы разобрали несколько ограничений, у которых существуют решения.
- Ограничение с фасками.
- Ограничение с расположением островов.
И то и другое ограничения так или иначе можно обойти. В первом случае мы создаем карту нормалей, которая имитирует изгиб, во втором случае мы тянем острова и жертвуем деталями (создаем потяжки) ради общей картины.
Во втором случае так же нужно помнить о направлениях островов — их нужно разворачивать согласовано, как и направление узора в материалах. Иначе возникнут сложности, описанные выше.
Развертка
Отложим на время в сторону Substance Painter. Не закрывайте проект, он нам пригодится позже, когда мы будем экспортировать текстуры в Unreal Engine 4.
В этом куске туторов мы рассмотрим развертку объектов, плотность островов и наконец-то изучим такое явление, как плотность текселя.
И начнем с текселя.
Тексель
Тексель — это текстурный пиксель (ба-дум-с).
Плотность текселя и островов
Чтобы не путать пиксель монитора (физический элемент реального мира, который всегда фиксированного размера) с пикселем текстуры (визуализированный квадратик, который может менять свои размеры на экране монитора и вообще искажаться в целом), текстурный пиксель стали называть текселем (Текстура и пиксель).
На эту тему есть достаточно полная статья здесь. И перевод здесь.
Однако, мы еще раз рассмотрим это явление, потому что в дальнейшем, если мы не осознаем всю идею текселей, то нам будет сложно работать дальше. И уж тем более будет сложно стать художником по поверхностям.
С этого момента, мы начинаем говорить правильно — пиксель и тексель. Пиксель — мониторный элемент. Тексель — текстурный элемент.
Так вот, повторим пройденное, тексель — это мнимая единица отображения информации. Она существует только в цифрах (массив цифр из различных каналов), но, чтобы нам было проще работать с параметрами рендера, были введены текстуры, как визуальный заменитель массивов цифр. Думаю, никому не было бы приятно разрисовывать космический корабль одними только цифрами, держа в голове представление, что тексель в 8 ряду и в 453 столбце должен быть на 1 значение меньше, чем тексель в 284 ряду и в 112 столбце. Проще тыкать кисточкой в Photoshop’е.
Рендеры (системы визуализации) считывают эти цифры и отображают их в качестве квадратиков (текселей). Отображение текселя в виде квадратика — дело условное. И зависит оно в частности от плотности и натяжения островов развертки модели.
О плотности островов развертки мы поговорим чуть позже, а сейчас разеберемся с натяжением островов.
Представим себе кусок ткани (если представить сложно — возьмите любой кусок ткани, которую можно растянуть). В спокойном состоянии рисунок (или паттерн материала) на ней остается неизменным, как и задумывал производитель. Но если мы начнем растягивать ткань, то и рисунок начнет так же растягиваться. Тот же самый эффект происходит тогда, когда мы растягиваем (или сжимаем) остров развертки модели:
Развертка левой и правой стороны расположилась вот так:
На примере видно, что сжав репрезентацию (остров) левой стороны, мы растянули тексели таким образом, что теперь они отображаются на левой стороне куба в виде прямоугольных вытянутых палочек. То есть, тексель на объекте зависит от того, как выполнена развертка этого объекта. Часто в 3D-редакторах объектов есть возможность проследить, насколько сильно сжат или растянут остров развертки. Например, в Autodesk Maya это выглядит вот так:
Где красным отображается сильное сжатие, а синим — растяжка.
Плотность островов
Остров развертки должен корректно расправляться, не создавая стяжек. Еще острова должны быть отмасштабированы между собой. То есть, площадь, которую занимает остров, должна соответствовать площади другого острова. В противном случае, получится так, что один остров реальной площадью 20 кв.см будет занимать 20% площади текстурного пространства, а остров с реальной площадью в 100 кв.см будет занимать 5% площади текстурного пространства. И отсюда получится разногласие в отображении количества текселей на острове:
Остров правой стороны куба очень маленький и способен отобразить лишь 25 текселей, на которых он и располагается. В связи с этим, рендер увеличивает тексели согласно площади острова, и мы видим большие квадраты.
Слева остров очень большой — он покрывает большой кусок текстурного пространства и способен вместить в себя больше текселей, что и получилось на экране. Верхняя сторона имеет усредненный размер.
То есть, чтобы модель правильно текстурировать — нужно выравнивать площадь всех островов, чтобы они были равны по отношению друг к другу:
Выше картинка из статьи хаброчанина Osmandos. Его статья вот здесь. Рекомендовано к прочтению.
Размер текстур
Если мы вернемся к нашему кубу, то увидим, что тексели на нем (черные и белые квадратики, в данном примере) очень большие (опять же — условно. Представим, что в текущей текстуре квадратики — это тексели). Даже если мы выровняем все острова, мы все еще видим черные и белые квадратики на сторонах куба:
Это говорит нам о том, что текущий размер текстуры не достаточно высокого качества, поэтому мы видим тексели. Но так ли это?
Представим, что текущая текстура (ее обычно называют «чекер» (Checker) — текстура для проверки корректной настройки островов) имеет размерность 63 на 63 текселей. И сейчас мы видим этим тексели, потому что объект расположен к нашей камере настолько близко, что размер одного текселя занимает площадь 30х30 пикселей монитора (условно).
А если мы отдалим куб от камеры подальше?
Попробуйте теперь разглядеть тексели на этом кубе?
Теперь 1 тексель равен по размерам 1 пикселю (но это не точно). И размер такой текстуры является идеальным, так как позволяет отобразить все свои тексели, а так же не отображает ничего лишнего и не прячет ничего лишнего. Это идеальный размер для такого расстояния.
То есть, размер текстур зависит очень сильно от площади, которую занимает развертка модели и от расстояния объекта до камеры. Если объект будет находиться на достаточно большом расстоянии от нас — нет смысла ему выдавать текстуры 8к на ноготок. Даже если вы делаете текстуры для фильма — никто просто не увидит белую полоску на ноготке девушки, рука которой занимает 3% от площади экрана.
Итого
Важно понимать масштабы моделей и то, где они будут располагаться относительно камеры, чтобы корректно выстраивать размеры текстур. Очень часто я видел игры от инди-разработчиков, которые пренебрегали этими простыми правилами, и в итоге их текстуры были не самого лучшего качества.
Не забывайте выравнивать острова относительно друг друга — это важно и очень сильно влияет на восприятие. Если вы откроете, например, игру Fallout 4 и начнете диалог с каким-нибудь NPS, то заметите, что качество текстур на одежде персонажа оставляет желать лучшего, а лицо имеет максимального размера текстуры:
Стоит помнить, что в играх часто специально занижают размер текстур в угоду производительности. Да и кто смотрит на одежду, когда у персонажа такое интересное лицо со шрамами?
Большие размеры текстур занимают большое пространство (в памяти, я имею в виду). Поэтому многие разработчики принимают тяжелое решение — что урезать, а что оставить, лишь бы игра не тормозила на вашем ПК / консоли / телефоне. Однако, к этому вопросу мы еще вернемся и рассмотрим новейшие методики, которые позволяют избегать таких неприятностей.
Запекание текстур
Что такое — запекание текстур?
Запекание текстур — это когда пакет для создания текстур начинает высчитывать конечный результат и сохранять его в отдельные файлы, с помощью которых потом окрашивается модель в игровом движке.
Грубо говоря, в Substance Painter мы накладываем слои за слоями через маски и прочие хитрости, чтобы добиться конечного результата. Мы работаем над тем, как должна выглядеть конечная модель, смешивая различные варианты материалов. Но, если вы заметите — чем сложнее будет ваша комбинация слоев, масок и материалов, тем сложнее будет обрабатывать ваши изменения программе. Дело в том, что Substance Painter (Любая другая программа для текстурирования) сверяет каждое ваше изменение и просчитывает в реальном времени ВСЕ созданные вами слои и каналы (а я напоминаю, что вы можете еще и свои каналы добавлять в слои для всего-чего-угодно), которые приходятся на тексель.
И когда мы довольны результатом и готовы выгрузить его в игровой движок, то мы просим Substance Painter сделать последние расчеты и создать нам текстуру с параметрами для цвета каждого пикселя, и 3 дополнительные текстуры с параметрами Metallic, Roughness и Normal Map. Это позволит нам не выгружать в игру тонны масок и дополнительных материалов, не заставлять движок рассчитывать все заново, а просто предоставить ему готовый результат, который он преобразует в текстуры для модели.
В целом, с запеканием текстур мы разобрались. Однако нам нужно посмотреть, как происходит выгрузка параметров в текстуры, чтобы мы узнали, как мы можем контролировать то, в какие каналы текстур какие данные пойдут. Это важно, потому что в стандартах изображения все еще всего 4 канала. И нам нужно уметь выбирать, в какой канал какие параметры пойдут, чтобы мы могли потом быстро их подключать.
Теперь возвращаемся в Substance Painter, в наш проект, и начнем выгружать текстуры. Для этого откроем окно выгрузки текстур (File — Export textures):
Вот так оно выглядит изначально. Если мы развернем набор текстур, то увидим список файлов, которые будут выгружены в качестве экспорта:
Как видим, здесь 4 текстурных файла, которые должны экспортироваться, против 9 файлов, которые мы загрузили.
Но нас они не интересуют, так как стандартные настройки, а нам нужны свои личные (или по стандарту студии, в которой вы работаете). Поэтому перейдем в окно Configuration:
Для начала создадим новые преднастройки и выберем их, чтобы не сбивать уже готовые:
Теперь обратим внимание на панели справа:
Input Maps — это список каналов, которые мы использовали. Большая часть из них имеют названия, так как используются для PBR для конкретных целей. Есть 8 каналов (от 0 до 7), которые доступны для редактирования, но Substance Painter не знает, зачем вам они могут пригодиться, поэтому у каналов стандартные названия User0 — User7.
Converted Maps — это список текстур, которые зависят от типа рендера. Например, Normal Map зависит от движка. И нам нужно знать, какой API использует движок — DirectX или OpenGL, чтобы выбрать корректную карту нормалей для него. Поэтому Substance Painter выделяет эти карты в отдельную категорию, так как конечный результат их будет зависеть от того, что вы выберете.
Mesh Maps — те текстуры, которые вы загрузили вместе с объектом или сгенерировали во время работы над ним. Мы загружали 9 текстур. 8 из них относились к слоям (материалам), а 9-ая карта нормалей для фасок уже относилась напрямую к объекту. Кроме карты нормалей мы создали еще карту Curvature для наложение по ней сколов. Эти карты относятся именно к объекту и не могут использоваться в качестве основы для материалов, поэтому они вынесены в отдельный список.
Теперь рассмотрим панель создания текстур:
Это кнопки, нажав на которые вы создаете 1 файл текстур (точнее, подготавливаете все для его создания).
Gray — создает текстуру с одним каналом. В этот канал мы можем расположить любые наши настройки — Roughness, metallic, specular, emissive. Все те настройки, которые работают в одном канале.
RGB — создает текстуру с 3 связанными каналами. То есть, это предназначается для таких параметров, как цвет (BaseColor), карта нормалей. То есть, для всех параметров, которые используют 3 канала для полноценной реализации себя.
R+G+B — создает текстуру с 3 не связанными каналами. То есть, у нас текстура с тремя Gray — каналами. Можем указать параметр с 1 каналом в каждый канал текстуры отдельно. Часто это используетс для ORM — (Occlusion-Roughness-Metallic). То есть, в первом канале хранится Ambient Occlusion, во втором хранится Roughness, в третьем — Metallic.
RGB+A — как вы уже догадались — 3 связанных канала и 1 не связанный.
R+G+B+A — четыре не связанных канала.
Теперь, зная это, подумайте, сколько файлов нам необходимо, чтобы выгрузить всю информацию о том, как должна выглядеть конечная текстура для объекта.
Правильно, минимум 3 текстуры:
- RGB — BaseColor
- R+G+B — ORM
- RGB — Normal Map
Нажмите поочередно на нужные вам текстуры, и у вас получится такой список:
Не забываем правильно именовать текстуры, иначе потом не разберемся, что где и как.
Сейчас нам необходимо указать, какие параметры в каких каналах будут храниться. Для этого просто перенесите из Input Maps параметры в нужные каналы. Карту нормалей нужно перенести DirectX, так как в UE4 используется такой формат чтения нормалей.
В итоге, у нас получится следующий набор:
Теперь переключаемся обратно в Export. Там мы:
- Указываем путь, куда сохраняться.
- Выбираем созданные нами преднастройки в параметрах Config.
- Выбираем тип текстур — Targa.
- Нажимаем Export.
И вуаля — экспорт текстур прошел успешно. Откроем текстуру BC (BaseColor) в Photoshop и посмотрим на нее:
Вы помните, как мы создавали 2 разных материала в разных слоях? Substance Painter сложил все слои, высчитал результат конечного варианта текстуры, которая будет покрывать объект, и «запек» все тексели ровно так, как вы замаскировали их. Все то же самое он сделал с Normal Map, Roughness и Metallic.
Если мы откроем карту ORM в Photoshop, перейдем режим отображения каналов и выберем последний (синий), то мы увидим запеченную карту Metallic:
По этой карте можно представлять, где острова должны быть металлическими, а где — не металлическими.
Итого
Мы научились создавать готовые текстуры для игрового движка.
Важно. Сейчас мы научились запекать текстуры, делая весь расчет создания этих текстур в Substance Painter. То есть, мы сделали все для того, чтобы получились готовые текстуры, которые теперь мы можем использовать в разных движках (с оговоркой на обработку некоторых параметров PBR). Минус такого подхода — если нам нужно что-то кардинально изменить — нам приходится возвращаться в программу и переделывать текстуры.
Чтобы рассчитать, как правильно отображать цвет и свет от текселя — видеокарте нужно произвести расчеты на каждый тексель. И это не будет никак зависеть от того, сколько пикселей у вас на мониторе. Это будет зависеть от того, сколько текселей используется при формировании текстуры (в паинтере мы используем стандартные настройки, значит, используем 1024*1024 текселей). То есть, чтобы отобразить корректно текстуру, паинтеру нужно посчитать каждый пиксель, и учесть в нем все слои, которые вы создали. Это трудоемкая задача, поэтому раньше (да и сейчас) PBR-текстуры создавали в основном в программах для текстурирования.
Unreal Engine 4
И на последок выгрузим наш объект в UE4 и посмотрим наш результат. Я не буду расписывать, как открыть UE4, как создать проект, как вообще его устанавливать и какие там кнопки жать. Для этого есть очень хорошие курсы от Flakky. Курсы все располагаются на его сайте uengine.ru.
Сейчас мы рассмотрим только импорт нашей лавки и получившихся текстур, создание примитивного шейдера и подведем итоги.
Для начала откроем проект и создадим в нем папку «Bench», в которую мы скинем все наши текстуры и объект. Чтобы импортировать все текстуры — достаточно просто перенести их из браузера в проект. Они без проблем импортируются и никаких настроек дополнительно не попросят. Что касается объекта, то при его импорте Unreal Engine попросит вас указать некоторые настройки. В целом, ничего менять не нужно, кроме 2 параметров. Их надо отключить:
Эти параметры отвечают за импорт текстур, а они у нас отдельно хранятся.
В итоге, в нашей папке 3 текстуры и 1 объект:
Теперь в любом свободном пространстве в браузере проекта нажмем ПКМ и выберем Material:
Назовите его M_Bench.
Откройте его и перетащите в него все наши текстуры. Получим такую картину:
Это ноды (Node) контейнеры, которые позволяют визуализировать настройки так, чтобы с ними было удобно работать даже новичку (огромное спасибо за успешную реализацию нод Epic Games. Без систем Blueprints и нод в частности у многих горели бы головы от цифр и кода). Белые пины (выходы и входы) на текстурах (нодах слева) обозначают, что подаются сразу три канала. А вот красные, зеленые и синие — каждый канал отдельно. Последний сероватый — это альфа-канал, но в наших текстурах его нет, поэтому использовать этот пин мы не будем. Справа большая нода, которая принимает в себя параметры, суммирует их и создает полноценный материал.
Весь принцип работы текстур в Substance Painter используется и здесь (и в любом другом игровом движке) — вы указываете, какие параметры для чего нужны, и программа выдает результат. В данном случае, большую часть расчетов взял на себя Substance Painter, Unreal Engine же просто складывает готовые результаты Painter’а и создает готовый шейдер (материал), который можно наложить на лавочку.
Нам осталось только правильно подключить пины и попросить движок рассчитать нам результат:
А почему я не воткнул из текстуры ORM красный канал в Ambient Occlusion? Я уже как-то упоминал, что AO считается устаревшей, так как АО часто рассчитывается в реальном времени. И в ноде материала есть пин Ambient Occlusion, но он не работает. Он даже не принимается в расчеты. Оставлен здесь по какой-то причине. Предполагаю, что достаточно большой объем работ требуется для его удаления.
Итак. У нас готов самый простой шейдер (материал), и мы можем наконец-то покрасить нашу лавку. Для этого откройте лавку в UE4, кликнув по ней 2 раза ЛКМ. И перетащите материал из браузера проекта в слот для материала:
Ну вот. Теперь вы получили свой первый готовый объект.
Результат вы можете увидеть сами, а я лишь подведу итоги.
Итого
В очень простой форме мы научились создавать первые шейдеры в движке UE4. Вы спросите — а почему это называется Material, а не шейдер в самом движке? Так проще объяснять, что это за формат построения текстур такой — это материал, который накладывается на объект, и объект становится красивым. Но возможности шейдеров куда больше (намного, в сотни раз больше), чем просто показать текстуры.
Оффтоп. Решение проблем с фасками
Выше я обозначил проблему с фасками и как ее решить. Но есть второй способ, который мы в рамках этой части рассматривать не будем полноценно — это создание фасок на модели и выравнивание нормалей таким образом, чтобы поверхность меша создавала иллюзию красивой фаски. Такая фаска создается за счет выравнивания нормалей вертексов (тангенсов). И этот метод даже в чем-то более экономичный для производительности, чем метод с картами нормалей, а уровень красоты его запредельно высок по отношению к обычному текстурированию фасок. Вот пример двери, которая стоит в одном из наших игровых проектов (пока что не анонсированных):
Я натыкался на информацию об этой теме только на англоязычных ресурсах. Здесь.
Плюс этого метода в том, что мы создаете красивую фаску, при этом, кол-во вертексов увеличивается не на много, так как жесткие грани — это всегда 2 вертекса в одной точке, а мягкие грани — это 1 вертекс, и увеличивается кол-во треугольников для отрисовки:
Стоит помнить, что нам карта нормалей для объекта нужна в 99% случаев для создания фасок. А карты нормалей для материалов и каких-то отдельных элементов — это уже немного другая тема.
Итого
Оооооох. Ну и большой же получилась эта часть. Но она была необходима, чтобы полностью покрыть тему стандартного текстурирования. И на этом мы можем остановиться.
Ну правда, мы прошли путь от еле заметного элемента пикселя на вашем мониторе до сложных схем из масок, которые определяют видимость не менее сложно устроенных слоев материалов. Наконец-то разбили слово пиксель на два — тексель и пиксель. И научились все это запекать и подключать в игровом движке. На этом шаге можно подвести длинную жирную черту и сказать, что мы стали самыми настоящими художниками по текстурам. Все остальное — красота сколов на объектах, кинематографичность визуального представления — это все наработка временем и постоянным стремлением познать новые техники и способы.
Можно смотреть больше уроков и совершенствовать свой навык. Например, в Substance Designer есть огромная наковальня генераторов, создав которые, вы можете использовать в качестве их генераторов слоев. И все те маски, которые были для грязей, уже не создавать вручную, а реализовывать на уровне функций, которые все сделают красиво за вас.
Нужно всегда помнить, что мы рассматриваем диапазон значений от 0 до 1. Это важно, потому что стандартные текстуры имеют 8 бит на канал, а HDR-текстуры имеют более широкие каналы (от 16 бит и более), а значит, диапазон чисел там намного больше, чем 0 до 255. Но это все еще диапазон от 0 до 1.
И казалось бы все, предел. Мы достигли высокой планки понимания того, как создаются текстуры. Можно просто все бросить и пойти уже на работу художником по текстурам в любую компанию, которая разделяет моделирование и текстурирование (как это делаем мы, например).
Но так ли это? Мы действительно достигли предела в текстурировании и лучше уже не получится?
Или есть куда ещё расти?
Да! И у нас остался еще один тутор, который выведет текстурирование на новый технологический скачок и, по моему скромному мнению, будет представлять собой следующее поколение текстурирования.
Как наложить текстуру на лицо человека. Урок Фотошоп.
В этом уроке вы научитесь накладывать на лицо текстуру с помощью «Карты смещения». Применение этого метода позволит создать наложение текстуры с высоким реализмом. Данный эффект широко применяется в фотодизайне и его можно встретить в различных изданиях.
Вот так выглядит результат применения этого эффекта.
Для создания данного эффекта нам понадобиться основная фотография с лицом и сама текстура.
В данном случае будем работать с текстурой камня.
ШАГ 1
Откроем фотографию в Фотошоп, и сразу переключимся на вкладку Channels/Каналы, эта вкладка находится на палитре слоев. Если по каким то причинам этой вкладки у вас нет, вы легко сможете ее включить зайдя в меню Window/Окно и далее выбрав пункт Channels/Каналы. Итак мы находимся в палитре каналы, в данном окне видим 4 «слоя» RGB — это совмещенные каналы Red, Green, Blue/Красный, Зеленый, Синий и еще 3 слоя с каждым каналом в отдельности.
Мы используем один из этих каналов чтобы создать карту смещения, на которую впоследствии мы нанесем текстуру.Теперь нам необходимо выбрать канал, который даст самый высокий контраст на лице человека, для того чтобы поэкспериментировать просто кликайте по названиям каналов. Активный канал будет выделяться синим или голубым цветом.
Кликая на каждый канал мы будем видеть различные чернобелые изображения, как на фото внизу. Слева — красный, в центре — зеленый, справа — синий. Обычно, имея дело с тонами кожи красный канал будет слишком ярок, поэтому больше будут подходить либо зеленый либо синий. Синий канал в данном случае, слишком темный, красный, как я уже говорил, слишком яркий, хоть и содержит большое количество деталей, но мы все же остановимся на зеленом., т.к. он дает больший контраст. Его то мы и будем использовать для создания «Карты смещения».
ШАГ 2
Итак убедимся, что выбран нужный канал, в данном случае зеленый.
Нажмем на маленький значок «Меню», который находится вверху справа на палитре каналов. Далее выберем пункт Duplicate Channel/Создать дубликат канала.
В появившемся диалоговом окне в пункте Destination/Назначение выберете New/Новый. Это действие откроет копию канала в новом документе. Нажимаем ОК.
У нас открылся новый документ в котором оказалась копия зеленого канала, это чернобелым изображением имеющим только один канал — Альфаканал. Это и будет наша карта смещения.
|
Подписавшись на бесплатную рассылку видеоуроков, вы получите Минивидеокурс по Photoshop, а так же еженедельные видеоуроки по фотографии и обработке фото! |
|||
|
ШАГ 3
Сейчас мы будем работать с картой смещения. Чтобы избежать проблем с наложением текстуры мы должны удалить большую часть деталей лица: щетину, поры и прочие маленькие недостатки. Для этого мы будем использовать несколько фильтров. И первый из них это Медиана. Для его применения заходим в меню Filter/Фильтр далее выбираем пункт Noise/Шум, и далее Median/Медиана.
Далее попадаем в диалоговое окно данного фильтра. Что бы увеличить степень его воздействия нужно увеличить радиус для этого передвиньте бегунок вправо. Чем дальше вы тяните бегунок тем больше деталей удаляется с изображения. Наша задача удалить как можно больше деталей с лица, но при этом сохранив его четкие очертания. В данном случае хватило радиуса 8 пикселей (если ваше изображение больше по размеру, то возможно потребуется более высокое значение радиуса).
Вот такой результат получился, после применения фильтра Медиана, и детали удалены и очертания лица не пострадали.
ШАГ 4
Следующий фильтр, который мы применим к нашей «Карте смещения» это будет Размытие Гауса. Для этого заходим в меню Filter/Фильтр, далее Blur/Размытие и выбираем Gaussian Blur/Размытие по Гауссу.
В открывшемся диалоговом окне нам так же нужно менять радиус чтобы увеличить степень воздействия данного фильтра. Здесь нет четкого рецепта, нам нужно размыть наше изображение, но чтобы можно было различить важные детали (глаза, нос, рот, и т.д). В моем случае достаточно радиуса около 13 пикселей, если фото другого размера то радиус может иметь другое значение.
Должно получиться что то вроде этого
ШАГ 5
Теперь переведем нашу карту смещения в цветовой режим Grayscale/Градации серого, для этого пройдем в меню Image/Изображение далее Mode/Режим и наконец Grayscale/Градации серого.
ШАГ 6
Теперь сохраним нашу «Карту смещения» в формат PSD, для этого идем в меню File/Файл далее Save As../Сохранить как…
В открывшемся диалоговом окне выберете формат Photoshop или PSD это одно и тоже, просто в некоторых версиях нужно выберать сам формат, а в некоторых нужное расширение (в нашем случае нужное расширение PSD) назовем файл displace.psd и нажмем Сохранить.
ШАГ 7
Теперь вернемся к нашему основному цветному изображению. Как вы помните мы закончили работу с этим изображением на Каналах, включим все каналы кликнув на канале RGB.
Теперь вернитесь на палитру слоев, нажав на вкладку Layers/Слои она чуть левее вкладки Каналы. Теперь нам нужно выделить область куда мы будем накладывать текстуру, и так как эта область у нас — лицо, то будем выделять его. Выделите лицо любым удобным для вас инструментом (Лассо, Перо и т.п.). Вот такое выделение должно у вас получится или примерно такое.
Теперь вычтите из своего выделения глаза, если вы работаете стандартными инструментами выделения, такими как лассо, просто нажмите Alt и выделите глаза. Клавиша Alt включает режим вычитания из выделенной области. Вот, что должно получиться.
ШАГ 8
В данный момент это выделение нам не нужно, но очень скоро оно понадобиться, поэтому сохраним его. Для этого зайдем в меню Select/Выделение и выберем пункт Save Selection/Сохранить выдленную область.
В открывшемся окне введем название выделения Face и нажмем ОК.
Теперь уберем выделение, чтобы оно нам не мешалось, быстрее всего это можно сделать нажав комбинацию клавиш Ctrl+D.
ШАГ 9
Откроем документ с текстурой, расположим окна документов с текстурой и лицом поудобнее, и перетащим изображение текстуры в документ с лицом. В итоге на палитре слоев документа с лицом появится новый слой с текстурой (название слоя значение не имеет).
ШАГ 10
Теперь самое время вернуть наше созданное и сохраненное выделение, если мы вернемся во вкладку Channels/Каналы, то обнаружим наше выделение в отдельном канале в самом низу. Чтобы активировать выделение кликните на этом канале удерживая клавишу Ctrl.
В итоге выделение легло на текстуре слой с которой находится поверх слоя с лицом.
ШАГ 11
Теперь переключитесь обратно на палитру инструментов. Для того чтобы отсечь ненужную часть текстуры убедимся, что у нас выбран слой с текстурой. Теперь создадим Слой-Маску, нажав на соответствующий значок.
Теперь у нас отсеклось все, что было за пределами выделения и мы имеем вот такое изображение.
ШАГ 12
Теперь сменим режим наложения для слоя с обрезанной текстурой на Overlay/Перекрытие
В итоге получаем вот такое изображение, но это еще не конец, добавим еще больше реализма.
ШАГ 13
Теперь выберем слой с текстурой кликнув на него. Внимание!!! кликаем не на слой-маску, а именно на слой с текстурой т.к. маска слоя находится рядом правее, что может некоторых ввести в заблуждение.
ШАГ 14
Если приглядитесь то увидите что между слоем с текстурой и его слой-маской есть связь, это значок в виде цепочки. Так вот нам необходимо эту связь убрать, для этого просто кликните левой кнопкой мыши на значке с цепочкой. Делаем это для того, чтобы слой-маска не был затронут «Картой смещения»
ШАГ 15
Теперь применим наконец эту пресловутую «Карту смещения». Идем в меню Filter/Фильтр, далее выбираем Distort/Искажение, и Displace/Смещение.
В первом из открывшихся диалоговых окон (всего их 2) установим параметры как на рисунке ниже. Нажимаем ОК и попадаем во
Нажимаем ОК и попадаем во второе окно, в разных версиях оно может выглядеть по разному но функция у этого окна все равно одна (от версии к версии меняется только оболочка). Итак указываем путь к сохраненному файлу с «Картой смещения», как вы помните мы назвали его displace.psd и нажимаем кнопку Open/Открыть.
Как только мы открыли «Карту смещения» она тут же применилась к текстуре и контурам лица и головы, тем самым придавая больше реализма изображению. И вот наш конечный результат.
Автор: Steve Patterson
Перевод: Александр Ипполитов
методов создания пользовательских текстур в Photoshop — Smashing Magazine
Об авторе
Стивен Г. Петрани — штатный графический дизайнер и по совместительству инструктор в Университете Брэдли в США. Ему нравится работать в Photoshop … Больше о Стивен ↬
Photoshop предназначен не только для ретуширования изображений или обработки фотографий. Его можно использовать для гораздо большего, например, для создания ваших собственных текстур, если вы знаете, где искать. В этой статье я представлю основы техник, которые помогут вам создавать собственные текстуры.Я расскажу о трех функциях Photoshop, на которые я полагаюсь при создании большей части текстур: фильтры, стили слоев и кисти. Прежде чем мы начнем, я хочу продемонстрировать важность текстур.
Текстуры повсюду — бетон тротуара, ткань на кресле, даже стеклянная (или пластиковая) поверхность экрана, на который вы сейчас смотрите. Естественно, что текстуры нравятся нам, потому что мы видим и чувствуем их каждый день. И неудивительно, почему текстуры стали таким важным элементом дизайна — настолько важным, что я хочу поделиться с вами уловками и инструментами для создания ваших собственных текстур с помощью Photoshop.
Photoshop предназначен не только для ретуширования изображений или обработки фотографий. Его можно использовать для гораздо большего, например, для создания ваших собственных текстур, если вы знаете, где искать. В этой статье я представлю основу методов, которые помогут вам создавать собственные текстуры .
Дополнительная литература по SmashingMag:
Я рассмотрю три функции Photoshop, на которые я полагаюсь при создании большей части текстур — фильтры, стили слоя и кисти. Прежде чем мы начнем, я хочу продемонстрировать важность текстур.Рассмотрим изображение ниже:
Сравнение текстур. (Просмотр большой версии)На изображении выше мы видим сцену без текстур. (Хорошо, есть одна текстура, плоский серый. Без хотя бы одной текстуры изображение не существовало бы.) Второе изображение (справа) показывает сцену полностью текстурированной (дерево на раме, пыльная столешница, ткань на стул и т. д.). Фактически, все это изображение было создано в Photoshop (без использования внешних изображений) с использованием многих методов, описанных в этой статье.Обратите внимание, что в этой статье рассказывается, как создавать текстуры, но если вы хотите узнать больше об использовании текстуры в качестве элемента дизайна, в конце статьи можно прочитать дополнительную информацию.
Текстурирование с фильтрами
Фильтры по-прежнему рассматриваются многими как дешевые уловки, которые не имеют реальной применимой функции в Photoshop. (Я знаю, что раньше я был по ту сторону забора.) Напротив, фильтры Photoshop — чрезвычайно мощные эффекты, которые при правильном использовании могут дать потрясающие результаты.Если фильтры не являются частью вашего обычного рабочего процесса Photoshop, я рекомендую вам еще раз взглянуть на эти недооцененные эффекты и использовать приведенные ниже советы, чтобы начать работу.
Применение фильтра к фильтру
Никто никогда не говорил, что можно применить только один фильтр. Вместо этого попробуйте добавить второй, третий или больше. Поэкспериментируйте с несколькими фильтрами и посмотрите, как они взаимодействуют друг с другом для создания новых эффектов. На панели «Галерея фильтров» ( Фильтр → Галерея фильтров ) даже есть стек фильтров, где вы можете предварительно просмотреть, как несколько фильтров работают вместе.На изображении ниже показано, как фильтр Craquelure становится намного интереснее, просто применяя его к фильтру Reticulation через галерею фильтров.
Давайте еще раз посмотрим, как некоторые фильтры работают вместе для создания пользовательских текстур. На изображении ниже показан базовый пример этого.
Грубая текстура, созданная с помощью нескольких фильтров. (Просмотр большой версии) На изображении ниже показаны шаги, необходимые для воссоздания этой текстуры.Текстура начинается с чистого холста (слева). Добавление фильтра шума ( Фильтр → Шум → Добавить шум ) (в центре) привносит случайность в сцену и создает хорошую основу для следующего фильтра. Поскольку фильтры работают, манипулируя пикселями на слое, важен порядок, в котором вы применяете фильтры. Итак, применяя фильтр Emboss ( Filter → Stylize → Emboss ) поверх фильтра Noise, создается новая текстура (справа).
Более того, некоторые фильтры дают лучшие результаты при многократном применении. Рассмотрим изображение ниже обведенной сетки. Применение фильтра Spherize ( Filter → Distort → Spherize ) дает только умеренный результат (средний). Однако повторное применение создает более правдоподобную сферу (справа).
Совет: Преобразуйте слой в смарт-объект перед применением фильтра, чтобы включить смарт-фильтры.Умные фильтры неразрушающие и могут редактироваться на лету.
Поэкспериментируйте с различными комбинациями фильтров, чтобы увидеть, как они взаимодействуют друг с другом. Вскоре вы сможете предсказать, как фильтр может работать с другим фильтром для создания определенного эффекта. Перейдем к следующему совету.
Some Filters Naturally Tile
Плитка текстур, хотя и желательна, часто требует много времени и усилий — почему бы не позволить Photoshop сделать большую часть работы за вас? Некоторые фильтры (например, «Облака» и «Шум») будут естественным образом мозаичными, если размер документа будет кратным 2 (например, 256 × 256, 512 × 512, даже 512 × 1024).Если вы начнете с одной из этих текстур в качестве основы и будете строить поверх нее, вы обнаружите, что можете быстро создать несколько сложных текстур, которые мозаичны, с небольшими дополнительными усилиями или без них. На изображении ниже показан пример текстуры, созданной с использованием фильтра «Облака» в качестве отправной точки.
Текстура дерева, созданная с использованием фильтра «Облака» в качестве основы. (Просмотр большой версии) Как уже говорилось, эта текстура начинается с фильтра «Облака» ( Фильтр → Рендеринг → Облака ), применяемого к документу размером 1024 × 1024 пикселей.Подобно шуму, фильтр «Облака» обеспечивает некоторую случайность, которая хорошо работает с другими фильтрами.
На этом этапе мы можем изменять размеры изображения, не нарушая его возможности мозаичного размещения. Следовательно, регулируя размер с помощью Image → Image Size , мы можем сжать текстуру, сохраняя ее мозаичной (слева). Теперь, если мы добавим эффект постеризации ( Image → Adjustment → Posterize ), мы можем разбить текстуру на несколько оттенков серого с более четкими краями (в центре).Фильтр «Найти края» ( Фильтр → Стилизация → Найти края ) изолирует только эти края, создавая начало рисунка текстуры древесины (справа).
Чтобы узнать весь процесс создания этой текстуры, ознакомьтесь с моим руководством «Пользовательская текстура дерева в Adobe Photoshop».
Текстурирование с помощью стилей слоя
Стили слоя — это еще один способ добавить текстуру в сцену. Они предлагают дополнительные возможности для украшения содержимого слоя.Всегда полезно поэкспериментировать с каждым параметром на панели стилей слоя, чтобы понять, как они работают. Ниже приведены некоторые приемы, которые я использую при работе со стилями слоев.
Режимы наложения
При создании текстур в Photoshop режимы наложения делают именно то, что они говорят: смешивание. Несколько слоев текстур могут плавно сливаться в одну сложную текстуру, как показано ниже:
Текстура на столешнице была создана путем наложения нескольких текстур. (См. Большую версию)Совет: Работа с текстурами в градациях серого при использовании режимов наложения значительно упрощает управление наложением (цвет всегда можно добавить позже).
Когда вы пытаетесь создать сложные текстуры, выбить их с одной попытки может быть сложно. Вместо этого попробуйте разбить сложную текстуру на набор более простых субтекстур. Рассмотрим текстуру столешницы на четырех изображениях ниже. Каждое изображение представляет собой простую текстуру, которая была смешана с другими для создания более сложной окончательной текстуры.
Текстура на столешнице была создана путем наложения нескольких текстур. (Просмотр большой версии)Параметры «Расширенное наложение» и «Смешать, если»
Использование стилей слоя может быть очевидным выбором, но многие люди часто игнорируют раздел «Расширенное наложение» на панели стилей слоя по умолчанию.На виду скрыты некоторые из наиболее эффективных вариантов смешивания. Здесь вы можете решить, как маска слоя повлияет на стиль: скроет ли она стиль слоя или ограничит его только видимой частью слоя? Внизу меню находятся ползунки «Смешать, если». Эти ползунки могут легко создавать сложные эффекты наложения.
Панель «Стиль слоев» содержит часто упускаемые из виду параметры «Расширенное наложение» и «Переход, если». (Просмотр большой версии)Сделайте снимок ниже. Глянцевая текстура краски была создана с минимальными усилиями с помощью ползунков «Растушевка, если».
Изображение кисти, созданное с помощью различных техник в Photoshop. (Просмотр большой версии)Ползунки «Смешать, если» управляют тем, как слой смешивается со слоями под ним, как показано на изображениях ниже. Первоначальный слой краски (слева) кажется слишком плоским, но имеет достаточно вариаций, чтобы позволить ползункам «Смешать, если» работать. Затем широкие области белого цвета закрашиваются на новый слой (справа), чтобы определить, где будет происходить смешение. Регулировка ползунков «Растушевка, если» белого слоя приведет к появлению глянцевого эффекта на изображении выше.
Шаги по созданию глянцевой текстуры. (Просмотр увеличенной версии) Совет: При использовании ползунков «Смешать, если» удерживайте Option или Alt , регулируя ползунки, чтобы разделить их, чтобы добиться более плавного перехода.
Чтобы узнать больше о том, как было создано это изображение, ознакомьтесь с моим руководством «Создание кисти в Photoshop».
Дублирование стилей слоя
Иногда для слоя лучше использовать два одинаковых стиля с разными настройками.В прошлых версиях Photoshop сделать это без использования деструктивных методов было сложно. С появлением смарт-объектов в CS2 — а теперь с возможностью добавления стилей слоев в группы слоев в CS6 — Photoshop упрощает использование и повторное использование нескольких стилей слоя на одном слое. Эта техника была использована для создания жидкости и стеклянной бутылки на сцене ниже.
Винные бутылки и фужеры, созданные с помощью стилей дублирования слоев. (Просмотр большой версии)Рассматривая только жидкость со сцены, она начинается с общей формы на собственном слое (слева).Слою (в центре) были назначены стили слоя Inner Shadow и Gradient Overlay. Слой был преобразован в смарт-объект, что позволяет вам редактировать стили слоя в будущем. Затем те же два стиля слоя («Внутренняя тень» и «Наложение градиента») были повторно применены к смарт-объекту (справа) с другими настройками для достижения более сложного эффекта.
Жидкая форма с повторяющимися стилями слоя. (Просмотреть большую версию)Изучив изображение выше, вы можете увидеть, насколько творчески мы можем работать со стилями слоев.Например, на среднем изображении стиль слоя Gradient Overlay был применен как большой мягкий градиент, который действует почти как виньетка вокруг верхней и нижней части формы. На последней панели Gradient Overlay было обработано иначе. Он применяется как небольшой плотный градиент, который принимает форму традиционной луковицы на дне винной бутылки.
Чтобы узнать больше о том, как это было создано, ознакомьтесь с моим руководством «Создание бутылки вина и бокала с помощью смарт-объектов».
Текстурирование с помощью кистей
Использование кистей — отличный способ наложить текстуры вручную.Если вы увлекаетесь цифровой живописью, то, вероятно, знаете несколько техник использования инструмента «Кисть». Однако талант в цифровой живописи не требуется для эффективного использования инструмента «Кисть». Следующие советы помогут раскрыть некоторые более сложные методы использования этого инструмента.
Изучение панели кистей
Это может показаться довольно простым, но многие люди придерживаются только настроек «Жесткость» и «Размер». Регулировка настроек на панели «Кисти» (Окно → Кисть ) позволяет быстро расширить возможности использования любой кисти.Он дает вам возможность точно настроить поведение кисти, делая его более случайным и, следовательно, более естественным. Вот как я создал некоторые элементы на изображении ниже (например, блики карандаша).
Чтобы создать реалистичные блики, я изменил параметры «Динамика формы» и «Рассеивание» на панели «Кисти» (слева). Изменяя настройки и размер, я смог создать несколько мазков кисти, которые выглядят более фрагментированными и более естественными (справа).Каждый мазок кисти представляет собой отдельный блик, нанесенный карандашом.
Различные мазки кисти, созданные с помощью панели «Кисти». (Просмотр увеличенной версии)Совет: Еще одна замечательная функция панели «Кисти» — это то, что она позволяет тестировать кисть во время ее редактирования, что позволяет быстро настроить правильную кисть для работы.
Чтобы узнать больше о том, как была создана эта сцена, ознакомьтесь с моим руководством «Создание реалистичной карандашной иллюстрации в Adobe Photoshop».
Рассмотрите нестандартные формы кисти
Иногда просто настроить параметры существующей кисти недостаточно.Создание новой формы кисти (через Edit → Define Brush Preset ) открывает больше возможностей для достижения естественных текстур. Формы кисти не должны быть сложными, чтобы быть эффективными — я обычно работаю с простыми формами и регулирую настройки в соответствии со своими потребностями. Хорошим примером этого являются царапины, которые появляются на деревянной ручке кисти на изображении ниже.
Царапины были созданы путем рисования простой формы, как на изображении ниже (слева).Выбор Edit → Define Brush Preset добавит форму кисти в вашу библиотеку кистей. Используя технику из предыдущего шага и отрегулировав параметры «Динамика формы» и «Рассеивание» на панели «Кисти», мы можем создать кисть, которая показывает царапины (в центре). На изображении справа показана используемая кисть.
Используйте инструмент «Кисть» для рисования со стилями слоя
Эта следующая техника позволяет буквально рисовать текстурой.Он сочетает в себе инструмент «Кисть» и стили слоя для простого создания сложных текстурных эффектов. Хитрость заключается в том, чтобы установить параметр «Заливка» слоя на 0%, чтобы скрыть мазки кисти и сфокусироваться на стиле слоя. Изображение ниже демонстрирует эту технику. В этом случае я использовал эту технику, чтобы нарисовать вмятины на металлическом каркасе.
Изношенный знак с помятой металлической рамкой. (Просмотр большой версии)Техника лучше всего работает, когда вы используете кисть, которая уже имеет некоторые вариации. Это может быть специальная кисть или одна из нескольких готовых кистей Photoshop, например, «Уголь 59 пикселей», показанная на изображении ниже.
Кисть для угля. (Просмотр большой версии)Следуя одному из предыдущих приемов, я использовал панель «Кисти» для настройки параметров «Динамика формы» и «Рассеивание», чтобы добиться большего разнообразия фактического мазка кисти, как показано на изображении ниже (слева ). Перед использованием кисти просто создайте новый слой со стилем слоя Bevel and Emboss, а затем установите параметр «Fill» на 0% (который скроет цвет обводки, но сохранит стиль слоя видимым). Теперь, рисуя на этом слое, вы можете буквально рисовать текстурой (справа).
Использование специальной кисти для рисования текстуры. (Просмотр большой версии)Чтобы узнать больше о том, как был создан металлический знак, ознакомьтесь с моим уроком «Создание ретро-знака с нуля с помощью передовых методов в Photoshop».
Текстурирование с изображениями
Хотя эти текстуры технически не были созданы с нуля, я подумал, что это достаточно важно, чтобы заняться им. Использование текстур из существующих фотографий или сканированных изображений может быть быстрым и эффективным способом работы. Однако наиболее распространенные ошибки заключаются в использовании текстур в неправильной перспективе, использовании их с неправильным освещением или придании им плоского вида.К счастью, этого легко избежать, и некоторые отличные статьи посвящены этому.
Заключение
Как мы видели, создание высококачественных текстур для искусства или дизайна не требует таланта художника-ремесленника. Все, что нужно, — это немного разбираться в Photoshop и знать инструменты и то, как ими управлять, чтобы получить желаемый эффект. Надеюсь, вы узнали несколько новых приемов и приемов, которые помогут вам в следующем проекте.
Дополнительная литература
(al, ml)Как экспортировать шаблон УФ-текстуры в Photoshop — ДЖЕЙ ВЕРСЛУИС
Иногда необходимо иметь шаблон 2D текстуры для 3D модели.Это значительно упрощает текстурирование в приложениях для рисования 2D.Хотя некоторые программы, такие как Marvelous Designer, могут создавать UV-развертки и довольно четко отображать их нам, нет простого способа экспортировать их в виде плоского файла — похожего на тот, который вы видите здесь справа.
Photoshop спешит на помощь! Все версии Photoshop 3D и Photoshop CC могут импортировать файлы OBJ, и они могут не только отображать UV-карту как наложение, но и превращать ее в новый слой для нас.
Вот как это сделать.
Отображение UV-карты в виде наложения
Импортируйте файл OBJ с UV-отображением и, возможно, даже текстурированный файл в Photoshop. Вас приветствует 3D-вид объекта и его небольшой эскиз на вкладке «Слои». В этой демонстрации я использую платье Marvelous Designer по умолчанию.
Обратите внимание на карту диффузной текстуры под эскизом. Мой называется c_broadcloth_maroon, потому что это файл текстуры, на который я ссылаюсь в OBJ. В зависимости от вашего OBJ здесь могут применяться и другие карты.
Дважды щелкните диффузную текстуру в любом месте справа от маленького значка глаза (eyecon… har har har), и откроется новый документ PSB, показывающий плоскую текстуру. Это позволяет легко вносить изменения. Прямо сейчас все, что мы видим здесь, — это фоновый слой, без указания того, как объект развернут.
На палитре свойств в разделе 3D Paint найдите флажок UV Overlays. Если этот флажок установлен, Photoshop будет отображать UV-карту поверх текущего изображения. Как это круто?
Хотя это отличный помощник для рисования текстур, наложение выглядит как направляющая или линейка — его нельзя экспортировать как таковое.Посмотрим, как это сделать дальше.
Превращение УФ-наложения в слой
Снимите сейчас флажок UV Overlays и увидите, как UV Map снова исчезнет. На самом деле нам нужно, чтобы наложение было встроено в наше изображение, желательно в виде слоя. И, конечно же, это возможно с Photoshop.
Перейдите в 3D — Create Painting Overlay — Wireframe сделает именно это.
При выборе этого параметра будет создан новый слой с той же UV-картой, которую мы только что видели. Это ваш шаблон UV-текстуры.
Если вы обнаружите, что текущая карта недостаточно велика, просто измените размер изображения по своему вкусу и снова создайте слой UV Overlay, чтобы он соответствовал новому размеру текстуры.
Как скомбинировать файлы текстур после экспорта из Substance Painter с помощью Photoshop ?!
Привет, ребята. В этом уроке я объясню, как комбинировать текстуры разных наборов материалов после их выгрузки из Substance Painter. К сожалению, в Substance невозможно экспортировать всю текстуру в это время, если вы использовали несколько наборов текстур.Но есть несколько простых способов решить проблему. Я расскажу о самом простом, на мой взгляд, использовании фотошопа.
Шаг 1
Правильно настроить экспорт из Substance Painter:
Вы можете увеличить количество пикселей в расширении, если расстояние между UV довольно большим.
Шаг 2
После экспорта у вас будет аналогичный набор текстур (их может быть больше)
Карты нормалей отмечены красным некорректно, они нам не подходят.они показывают только те элементы, которые вы сделали с помощью инструмента «Hard Surface» и запеченные нормали. Нам нужны карты без прозрачности.
Шаг 3
Поместите первую текстуру основного цвета (или другую) в Photoshop (или просто откройте ее с помощью PS).
Шаг 4
Потом выбираем все текстуры одного типа и кидаем в PS на первую. (В моем случае это всего одна текстура :))
После того, как вы перетащили все текстуры в Photoshop, вам нужно нажать Enter для каждой из них:
Шаг 5
Затем мы создаем еще один слой и кладем его внизу, заливаем тем цветом, который мы используем чаще всего:
Вот и все.ваша текстура готова. вы можете сохранить его и повторить для других карт. как все это сделать для нормального маоса? Сейчас покажу 🙂
Шаг 6
Откройте карту nomar и соответствующую карту основных цветов в Photoshop. Затем скопируйте карту основных цветов на карту нормалей в качестве нового слоя.
Шаг 7
Затем выберите инструмент Magic Wand и щелкните пустую область на слое основного цвета.
Затем произведите инверсию выбранного:
Перейдите на слой карты нормалей и создайте маску:
В конце от основного цветового слоя:
и проделайте то же самое с другими картами нормалей и объедините их.
Вот и все, ребята. Легко, правда?)
Я надеюсь, что это руководство поможет вам в объединении карт. Спасибо за внимание и удачи!)
.
 Откройте фотографию коры дерева и выделите указанную ниже область:
Откройте фотографию коры дерева и выделите указанную ниже область: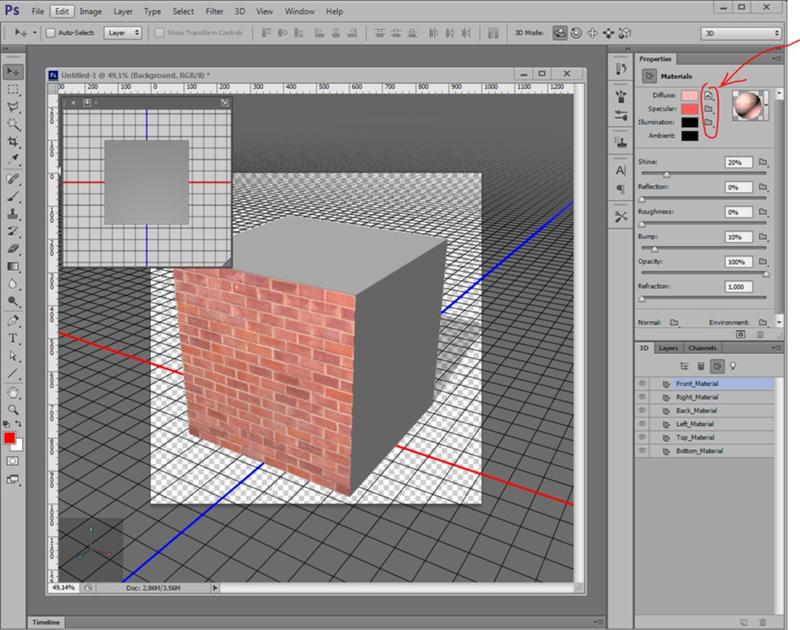 Вы можете использовать кисти частиц, чтобы нарисовать разлетающиеся части текста вокруг надписи:
Вы можете использовать кисти частиц, чтобы нарисовать разлетающиеся части текста вокруг надписи:
Leave a Comment