Текстура бликов: Около 600 текстур бликов
28.12.1973 


 Разное
Разное
Около 600 текстур бликов
Второй способ создания эффекта
Этот вариант не такой универсальный, как предыдущий, так как в первом можно было создать иллюзию абсолютно любого цвета. Но зато он позволяет создать блик очень быстро, практически моментально. Лучше размещать солнечных зайчиков на тех фотографиях, на которых они должны быть.
Если снимок сделан на закате или восходе — это отличное полотно для творчества. Но если фото снято в домашних условиях или в ночное время, то нужно подходить осторожно к добавлению эффектов. Сделать блики на фото в «Фотошопе», как и в первом варианте, достаточно легко.
Для начала необходимо открыть фотографию с помощью «Фотошопа». Сразу же преобразовываем слой в смарт-объект. Для этого на панели «Слои» нужно нажать правой кнопкой мыши на снимке и выбрать одноименный пункт. Следующим пунктом необходимо открыть окно «Фильтр», после этого перейти в меню «Рендеринг» и «Блики». Появилось уже знакомое окно, но вместо черного фона на миниатюре виден снимок. Именно это позволяет максимально удобно и точно расположить эффект. Когда все будет выполнено, нужно нажать кнопку «Ок».
Именно это позволяет максимально удобно и точно расположить эффект. Когда все будет выполнено, нужно нажать кнопку «Ок».
Причем, если не понравится итоговый вариант в оригинальном масштабе, на панели «Слои» можно двойным щелчком по блику вызвать все то же самое окно для редактуры.
Судя по отзывам, фотографы очень редко пользуются таким способом, так как он является шаблонным и не всегда идеально подходит к снимку. Но некоторые специалисты используют такой блик, чтобы затонировать фото и придать туманности. Для этого нужно поиграть с непрозрачностью слоя.
Как определить бликующее место?
Если вы рисуете изображение с нуля, надо выбрать источник света и от его расположения определять блики. Если вы работаете с картинкой и не меняете источник света, выбирайте самые светлые места на изображении-оригинале и переносите на свое.
НО! Зачастую попадаются работы, на которых наложены блики, которых вроде не должно быть (типа бликующих шин у автомобилей). Ты смотришь на такое, знаешь, что блика, по крайней мере, такого яркого, здесь не должно быть, но, блин, смотрится-то классно!
Вот вам и самый главный вывод: правила для того и существуют, чтобы их нарушать, главное не перестараться. Привожу подборку из нескольких типов бликов-часть из них-нарисованная, часть-реальная.
Привожу подборку из нескольких типов бликов-часть из них-нарисованная, часть-реальная.
Переходим к технической части.
Всегда помните о том, что блики надо накладывать на готовое изображение.
Способ первый: использование фильтра Блик
Добавление солнечного блика в изображение вверху не будет иметь большого значения для уже пересвеченного неба и части здания. Прежде всего нужно создать контраст, затемнив фотографию. Скопируйте изображение на новый слой с помощью CMD/CNTRL + J
и затемните его, применив корректирующий слой
Уровни
.
Объедините скопированный слой и Уровни, выделив оба и нажав CMD/CNTRL + E.
Теперь у вас есть новый затемненный слой. Сделайте еще одну копию слоя и на нем начинайте работу с солнечным бликом.
Когда вы добавите блик, он станет частью изображения, а не появится отдельно на новом слое. Поэтому, чтобы обезопасить себя, сохраните копию затемненного слоя, которую не будете трогать. Всегда работайте с солнечным бликом на новом скопированном слое, чтобы в случае ошибки или необходимости перенести блик, вам не пришлось снова создавать затемненный слой. Вы просто сможете удалить слой, на котором работаете, и сделать дубликат неприкасаемого слоя, чтобы начать работу с бликом заново.
Вы просто сможете удалить слой, на котором работаете, и сделать дубликат неприкасаемого слоя, чтобы начать работу с бликом заново.
В Photoshop создайте блик с помощью верхней панели инструментов, перейдя в Фильтр-Рендеринг-Блик.
Вы можете экспериментировать, какой тип блика вы хотели бы добавить, нажав на кружки около вариантов блика, и отрегулировать интенсивность путем перемещения слайдера. Нажмите OK, когда будете довольны своим выбором, и солнечный блик будет наложен на ваше изображение в том же слое.
Как только вы примените этот фильтр к изображению, создайте слой-маску и с помощью мягкой черной кисти удалите эффект с тех участков, которые вы хотите защитить, например, с лица (убедитесь, что работаете на маске, а не на слое).
В конце мною был добавлен фото фильтр, чтобы сделать изображение более теплым. Ниже вы видите изображение до и после применения эффекта солнечного блика. Всегда рекомендуется сохранять изображение с бликом как новый файл JPG, а также сохраняйте файл в формате PSD со всеми слоями на случай, если придется вернуться к нему в будущем.
Солнечный отблеск в различных версиях
Хотя некоторые и считают, что версии графических редакторов различают по добавлению такого эффекта, сделать блики в «Фотошопе CS6», как и в другом, очень легко. Но существует несколько вариантов выполнения. Для начала необходимо создать черный фон над фотографией, а если вы решили создать отдельный блик, то необходимо создать полотно размером 1000 х 1000 пикселей.
После чего нужно открыть окно «Фильтр», выбрать пункт «Рендеринг» и «Блик». Теперь должно появиться окно с настройками. Здесь уже — время творчества. Для начала необходимо выбрать тип объектива из 4 вариантов. Остановиться нужно на том пункте, который понравился больше всего.
After Effects
Многие знают, что данная программа создана для монтажа видео, но, на самом деле, в ней можно и отредактировать один кадр и сохранить его в любом графическом формате.
Плагин, созданный для добавления блика, выглядит очень естественно и красиво, его можно применить даже на звездном небе, немного уменьшив непрозрачность. Здесь можно сделать красивые блики, как в «Фотошопе», а иногда даже и лучше.
Здесь можно сделать красивые блики, как в «Фотошопе», а иногда даже и лучше.
Сохранение и применение
Сохраняются готовые блики точно так же, как и любые другие картинки. Но, как мы можем видеть, наше изображение неаккуратно расположено на холсте, поэтому откадрируем его.
Выбираем инструмент «Рамка».
Далее добиваемся, чтобы блик находился примерно по центру композиции, при этом обрезая лишний черный фон. По завершению нажимаем «ENTER».
Теперь нажимаем CTRL+S, в открывшемся окне присваиваем имя картинке и указываем место для сохранения. Формат можно выбрать как JPEG, так и PNG.
Блик мы сохранили, теперь поговорим о том, как его применять в своих работах.
Для применения блика просто перетаскиваем его в окно фотошопа на изображение, с которым работаем.
Картинка с бликом автоматически подгонится под размер рабочей области (если блик больше размеров изображения, если меньше, то останется как есть). Нажимаем «ENTER».
Нажимаем «ENTER».
В палитре мы видим два слоя (в данном случае) – слой с исходным изображением и слой с бликом.
Для слоя с бликом необходимо поменять режим наложения на «Экран». Этот прием позволит скрыть весь черный фон.
Обратите внимание, что если у исходного изображения фон был прозрачным, то результат получится, как на скрине. Это нормально, фон мы позже удалим.
Далее необходимо отредактировать блик, то есть деформировать и переместить в нужное место. Нажимаем комбинацию CTRL+T и маркерами на краях рамки «сжимаем» блик по вертикали. В этом же режиме можно и перемещать изображение и поворачивать его, взявшись за угловой маркер. По завершению нажимаем «ENTER».
Должно получиться примерно следующее.
Затем создаем копию слоя с бликом, перетянув его на соответствующий значок.
К копии снова применяем «Свободное трансформирование» (CTRL+T), но на этот раз только поворачиваем его и перемещаем.
Для того чтобы удалить черный фон, необходимо вначале объединить слои с бликами. Для этого зажимаем клавишу CTRL и кликаем по очереди по слоям, тем самым выделяя их.
Затем кликаем правой кнопкой мыши по любому выделенному слою и выбираем пункт «Объединить слои».
Если режим наложения для слоя с бликами собъется, то снова меняем его на «Экран» (см. выше).
Далее, не убирая выделения со слоя с бликами, зажимаем CTRL и кликаем по миниатюре слоя с исходным изображением.
На изображении появится выделение по контуру.
Это выделение необходимо ивертировать, нажав комбинацию CTRL+SHIFT+I и удалить фон, нажав клавишу DEL.
Снимаем выделение сочетанием CTRL+D.
Готово! Таким образом, применив немного фантазии и приемы из этого урока, Вы сможете создавать собственные уникальные блики.
Мы рады, что смогли помочь Вам в решении проблемы. Отблагодарите автора, поделитесь статьей в социальных сетях.
Отблагодарите автора, поделитесь статьей в социальных сетях.
Опишите, что у вас не получилось. Наши специалисты постараются ответить максимально быстро.
Как в Фотошопе убрать блики?
Если фотограф не очень опытный, то он может допустить появление в кадре солнечных бликов. Иногда они выглядят очень красиво. Но если объектив использовался не самый лучший, то блики будут только портить картинку и тогда возникает вопрос — как в Фотошопе убрать блики? Спешим вас расстроить. Начинающие пользователи не смогут удалить солнечный блик. Это очень сложная операция, за которую даже опытные владельцы графического редактора предпочитают не браться. Поэтому при съемке на природе следите за получаемой картинкой. Также рекомендуется надеть на объектив бленду, с ней получить блик уже гораздо сложнее. Другое дело — это блик от фотовспышки. Он может появиться на фруктах, металлических предметах и даже на лице человека. Блик выглядит в виде яркого белого пятнышка. Такой дефект устранить можно. Но для этого в Adobe Photoshop потребуется множество сложных и не очень действий. Возможно, что подробнее об этом мы расскажем в отдельном уроке.
Но для этого в Adobe Photoshop потребуется множество сложных и не очень действий. Возможно, что подробнее об этом мы расскажем в отдельном уроке.
Ну а этот урок подходит к концу. Теперь вы знаете о том, как добавить на фотографию красивый солнечный блик. Для этого используется простой фильтр, который уже достаточно давно имеется в графическом редакторе Adobe Photoshop. Ещё можно скачать на свой компьютер отдельные файлы с бликами. Это могут быть как узоры, так и простые PNG-изображения с прозрачным фоном. Ну а что касается удаления бликов, то этого сделать практически невозможно. Удачных вам фотографий и легкой работы в Фотошопе! Регулярно посещайте наш сайт, тогда вы научитесь и другим приёмам.
Раскроем сегодня тему, как в фотошопе сделать блики. Такие солнечные блики можно располагать на украшениях (кольца, серьги), очках и даже зубах. С подобными бликами фотография будет смотреться более полно, и казаться живой.
Практика ведёт к совершенству (отчасти)
В начале урока было сказано, что нельзя просто так приставить металлическое кольцо к камере и снимать; вы не получите магический блик только из-за наличия металла перед линзой. Вам нужно учесть положение, яркость солнца и прочие факторы. В то же время, нужно практиковаться (то есть приставлять кольцо к камере и фотографировать). Конечно, мы все знаем, что практика нужна. Однако, мы также знаем, что практика не всегда означает успешный результат. Иногда у вас будет получаться; иногда нет. Не усердствуйте. Практикуйтесь.
Вам нужно учесть положение, яркость солнца и прочие факторы. В то же время, нужно практиковаться (то есть приставлять кольцо к камере и фотографировать). Конечно, мы все знаем, что практика нужна. Однако, мы также знаем, что практика не всегда означает успешный результат. Иногда у вас будет получаться; иногда нет. Не усердствуйте. Практикуйтесь.
(50mm, ISO 100, f/12, 1/200 sec. [AlienBees, gridded & camera right])
Профессионалы используют эту технику при фотографировании свадеб, где, помимо съемки 15 часов свадебного дня, приходится следовать графику, а он не всегда позволяет «экспериментировать» или применять все трюки. Но все же, после пары удачных портретов мы достаем призмы, медные трубки и даже различные линзы, чтобы добавить артистичности фотографиям. Просто веселитесь!
Придаем окраску
Для придания цвета нашему блику применим корректирующий слой «Цветовой тон/Насыщенность».
В окне свойств ставим галку напротив «Тонирования» и ползунками регулируем тон и насыщенность. Яркость желательно не трогать во избежание засвета фона.
Яркость желательно не трогать во избежание засвета фона.
Более интересного эффекта можно добиться при помощи корректирующего слоя «Карта градиента».
В окне свойств кликаем по градиенту и приступаем к настройкам.
В данном случае левая контрольная точка соответствует черному фону, а правая – самой светлой точке блика в центре.
Фон, как Вы помните, трогать нельзя. Он должен оставаться черным. А вот все остальное…
Добавим новую контрольную точку примерно в середине шкалы. Курсор должен превратиться в «палец» и появиться соответствующая подсказка. Не переживайте, если с первого раза не получится – так бывает у всех.
Давайте поменяем цвет у новой контрольной точки. Для этого кликнем по ней и вызовем палитру цветов, нажав на поле, указанное на скриншоте.
Таким образом, добавляя контрольные точки можно добиться совершенно разных эффектов.
Фоны с эффектом блика для Фотошопа
Особой популярностью пользуются фоны с эффектом блика для Фотошопа. Они могут стать отличным началом для создания красочной открытки или приглашения на свадьбу. Отлично подходят они и для создания коллажа. Вы можете найти фон в виде обычного JPEG-файла. Но лучше поискать фон с бликом в виде текстуры. Обычно на разных сайтах распространяются целые архивы с несколькими десятками таких фонов. Это предоставляет вам широкий выбор.
Они могут стать отличным началом для создания красочной открытки или приглашения на свадьбу. Отлично подходят они и для создания коллажа. Вы можете найти фон в виде обычного JPEG-файла. Но лучше поискать фон с бликом в виде текстуры. Обычно на разных сайтах распространяются целые архивы с несколькими десятками таких фонов. Это предоставляет вам широкий выбор.
Текстуры устанавливаются в Adobe Photoshop. После этого они доступны прямо в графическом редакторе, хранить их на жестком диске уже не нужно. Для работы с текстурами существует отдельный инструмент. Обычно текстура используется для создания фона. Но иногда она применяется для закрашивания какого-нибудь трехмерного элемента. Также текстуры помогают залить обычный двухмерный рисунок или логотип.
Рефлексы
Поскольку предмет освещен цветными лучами, на него надо добавить рефлексы от лучей. Дублирую слой, нарисованный в п. 5 и применяю к нему стиль слоя с параметрами:
8. Можно еще добавить света фону и на этом остановиться.
Наложение различных световых эффектов позволяет добиться результата, кардинально отличающегося от исходника, причем, никто не ограничивает свободу творчества.
картинки, блики, фотошоп
Понравилась статья? Поделись с друзьями:
Делаем солнечные блики на фотографии
- Открываем изображение, на котором следует сделать статичный солнечный блик: «Файл» – «Открыть» (File — Open).
- Создаём новый слой — нажимаем иконку в правом нижнем углу «Создать новый слой» (Create a new layer). Слой с фотографией скрываем, клацая на иконку «глаз».
- Выбираем инструмент «Кисть» (Brush Tool). Клацаем правой кнопкой мыши по любому месту на фото, в открывшемся окне нажимаем на черную стрелочку и выбираем «Каллиграфическую кисть» (Calligraphik Brushes). В появившемся окне нажимаем «Добавить».
- Снова кликаем правой кнопкой в любом месте и в списке кисточек выбираем плоскую кисть (28 пикселей).
- В качестве основного цвета будет черный. В любом месте, в области нового слоя один раз нажимаем левую кнопку мыши, чтобы кисть оставила след.

- Создаём дубликат слоя (Duplicate Layer).
- Ищем инструмент перемещение (Move Tool) и стрелочками на клавиатуре клацаем «вниз» до тех пор, пока отпечаток от кисти не раздвоиться.
- Сливаем два слоя (с отпечатками кисти). В главном меню программы: «Слои» – «Слить слои» (Layer – Marge layers).
- Создаём дубликат слоя, как в пункте 6.
- Теперь, на одном из слоёв этот мазок кисти нужно перевернуть на 90 градусов, то есть сделать горизонтальным. Для этого выделите элемент, войдите в «Редактировать» – «Трансформировать» – «Повернуть» (Edit – Transform – Rotate), и поверните нашу вертикальную полоску на 90 градусов.
- Слейте воедино два слоя, как в пункте 8.
- Далее заходим: «Фильтр» — «Стилизация» – «Тиснение» (Filter – Stylize – Emboss). Ставим, примерно, такие параметры: Угол – 156; Высота – 3; Эффект – 95%.
- Включаем основной слой. То есть, ставим иконку «глаз» возле слоя с фотографией. Слой с бликом ставим в режим «Линейный осветитель» (Linear Light).
 Если всё сделали правильно, то должно получиться уже что-то похожее на солнечный блик.
Если всё сделали правильно, то должно получиться уже что-то похожее на солнечный блик. - Перемещаем блик на объект (очки, кольцо и т.п.).
- Переходим в: «Изображение» – «Коррекция» – «Яркость/Контрастность» (Image – Adjustments – Brightness/Contrast). Яркость ставим на максимальный показатель.
- Слой с бликом можно несколько раз продублировать, а затем слить их воедино (кроме основной фотографии). Это делается для того, чтобы сделать в фотошопе блик от солнца ещё более ярким.
- Поворачиваем блик, как Вам хочется, увеличиваем или уменьшаем. Делаем это с помощью команд «Редактировать» – «Трансформировать» – « Повернуть» (или «Масштаб», чтобы изменить размер)».
- Последний штрих: «Фильтр» — «Размытие» — «Размытие» (Filter – Blur – Blur). Таким образом, делаем блик размытым, не очень четким.
- Сливаем слой с бликом, с основным слоем. Как в пункте 8.
Вот и всё. Получилось довольно громоздко. Тем не менее, Вы заметите, что на практике всё получается гораздо проще и быстрее. Надеемся, что эта статья Вам помогла, и теперь Вы знаете, как в фотошопе сделать блики.
Надеемся, что эта статья Вам помогла, и теперь Вы знаете, как в фотошопе сделать блики.
В этом уроке, мы рассмотрим, как используя слои и режимы наложения Photoshop, можно легко добавить эффект Блик
к изображению без внесения каких — либо постоянных изменений в исходной фотографии. Мы начнем с того, что добавим и расположим его там, где нам необходимо. Затем, чтобы у нас была возможность в любой момент времени изменить этот эффект или убрать его совсем, мы отменим этот эффект, добавим новый слой, повторно применим Блик к этому слою. Затем, используя функцию наложения совместим слой с бликом с исходным изображением, подкорректируем результат и Все готово! Чтобы получить действительно реалистичный эффект, лучше использовать изображение, где на самом деле присутствует источник света. Я взял для примера изображение семьи на берегу моря.
Итак приступим.
Шаг1 Применение фильтра
Первое, что нам нужно сделать это добавить эффект блики к исходному изображению.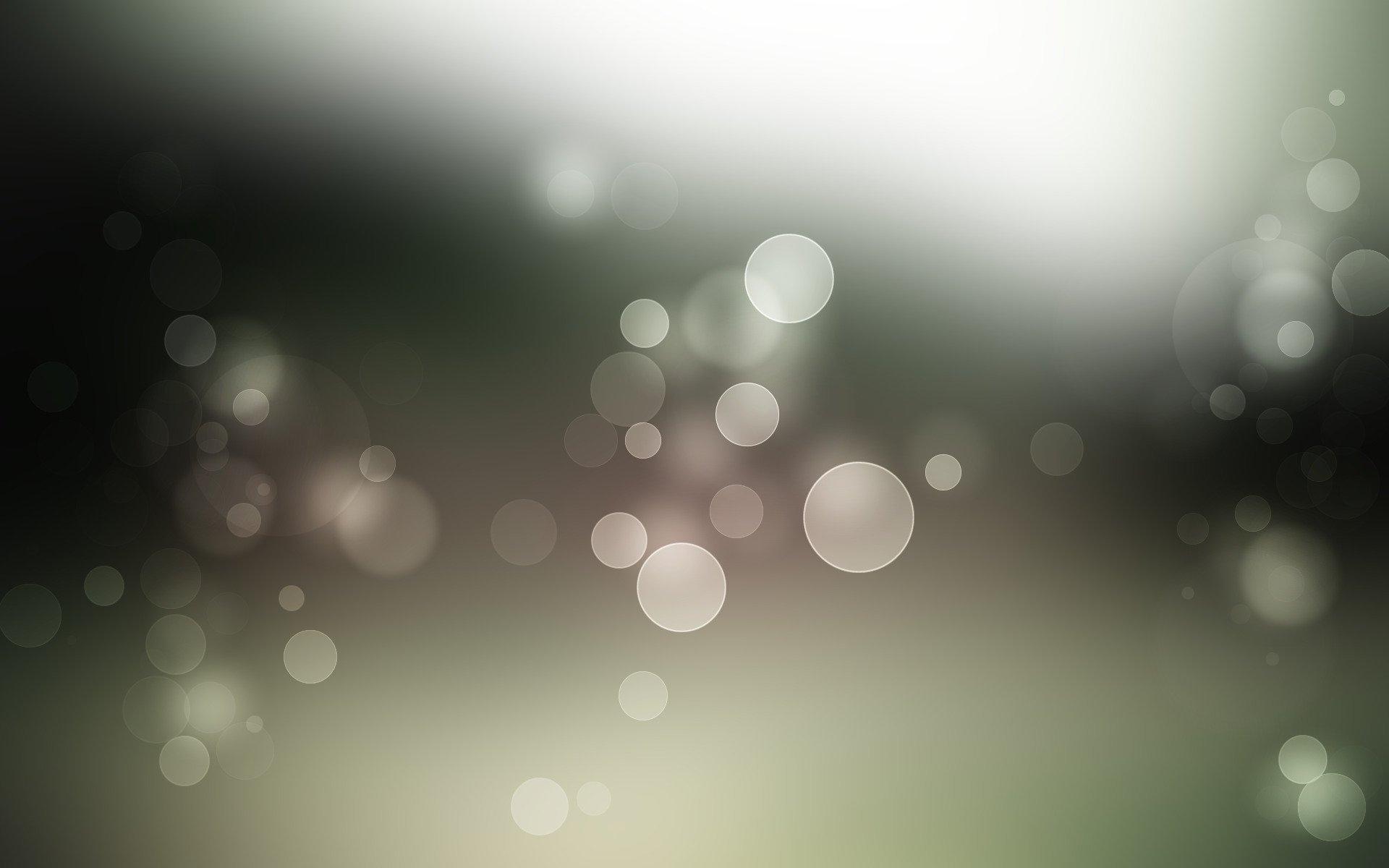 Filter — Render — Lens Flare ( — Рендеринг — Блик)
Filter — Render — Lens Flare ( — Рендеринг — Блик)
При этом откроется диалоговое окно Lens Flare Блик Фильтр Photoshop добавляет смоделированный эффект Блики к изображению, и мы можем выбрать один из четырех различных типов линз в левом нижнем углу. Каждый из них дает свой эффект. Вы можете попробовать, выделив их и увидеть, как каждый из них выглядит непосредственно в изображении. Я выберу по умолчанию в 50-300мм. Кроме этого, можно регулировать яркость вспышки объектива путем перетаскивания ползунка Яркость влево или вправо, но опять же, выберу 80% . Ориентируйтесь по своему изображению. Для того, чтобы расположить саму вспышку там, где вы хотите, просто щелкните внутри области предварительного просмотра. Вы также можете нажать и перетащить его. Для того, чтобы сохранить эффект, визуально как можно более реалистичным, я помещаю его в районе источника света в изображении, которым в моем случае является заходящее солнце.
Жмем на ОК и получаем вот такой результат.
Единственная проблема лишь в том, что мы применили эффект непосредственно к самому изображению, и его невозможно будет редактировать в будущем, так как мы внесли окончательные изменения в исходное изображение. Давайте рассмотрим вариант, когда мы можем применить эффект блик, не внося изменений в наше главное фото.
Шаг 2 Отмена фильтра
Делается это просто и быстро. Вкладка Edit – Undo Lens Flare (Редактирование – Отменить Блик) в верхнем левом углу экрана.
Шаг 3 Добавляем новый пустой слой
Наша задача применить этот же эффект Блик, только теперь на новом слое, чтобы иметь возможность управлять эффектом не затрагивая исходное изображение.
Нажимаем на значок создать слой на панели слоев. И назовем его блик.
Шаг 3 Делаем заливку нового слоя черным цветом.
Не позволит нам выполнить эффект на пустом слое, поэтому заливаем его черным цветом. Возвращаемся к владке Edit-Fill (Редактирование – Заливка)
При этом откроется диалоговое окно. В верхнем блоке выбираем Color – Цвет выбираем в палитре цветов черный цвет и ОК.
В верхнем блоке выбираем Color – Цвет выбираем в палитре цветов черный цвет и ОК.
Шаг 4 Делаем заливку нового слоя черным цветом.
Вот, что у нас должно получиться.
Шаг 5 Применяем повторно фильтр Блик для созданного слоя.
Находим в верхней части экрана Filter – Lens Flare (Фильтр – Блик) обратите внимание, поскольку мы этот эффект уже применяли он появился первым во вкладке Фильтр.
И вот результат.
Шаг 6. Применяем режим Смешивания (Наложения)
В панели слоев выбираем Normal – Screen (Нормальный – Осветление)
Слой с черным цветом становится невидимым. Оставляя лишь блики на исходном изображении)
Все мы добились желаемого.
Можно лишь добавить несколько нюансов. Чтобы подкорректировать сам эффект, в панели слоев, «поиграйте» параметрами Opacity (Непрозрачность) и установите самый подходящий для вас вариант. Такой вот получился у меня. Вы можете обработать свою фотографию, используя этот урок. Думаю урок Вам был полезен. Обязательно пишите отзывы об уроке ниже и делитесь с друзьями в социальных сетях. Нам будет очень приятно, если вы поделитесь с друзьями об этом уроке и напишите комментарий. Спасибо и творческих успехов.
Обязательно пишите отзывы об уроке ниже и делитесь с друзьями в социальных сетях. Нам будет очень приятно, если вы поделитесь с друзьями об этом уроке и напишите комментарий. Спасибо и творческих успехов.
Каждый фотограф сталкивался с тем, что, в кадре появляются лишние блики. Избавиться от них можно быстро — для этого используют бленду или отражающие фоны. Но при обработке фотографии иногда хочется добавить солнечные блики. Если фотографу необходимы такие дополнения, то в первую очередь потребуется программный редактор. О том, как сделать блик в «Фотошопе» и пойдет речь в данной статье.
Добавляю световых эффектов
1. На самом предмете — вспышка:
Нахожу подходящую вспышку на черном фоне, меняю режим наложения на «Экран» (Screen), и перемещаю в необходимое мне место. По желанию, можно добавить еще одну.
Теперь мне не нравится цвет фона, меняю его на фиолетовый.
Нахожу картинку с интересным световым эффектом и помещаю ее над предметом. Меняю режим наложения на «Экран» (Screen) и мягким ластиком затираю края, чтобы не было видно резкой границы перехода между картинкой со свечением и фоном. Добавляю отражение от искр.
Добавляю отражение от искр.
Добавляю еще световых эффектов, опять-таки — не забываем про отражение.
Текстуры с бликами для Фотошопа
Существует огромное количество текстур с бликами для Фотошопа, но многие из них весят по несколько мегабайт. Если на вашем диске C (обычно именно на него устанавливается Photoshop) очень мало места, то рекомендуется с особым вниманием подойти к выбору текстур. Если же вы используете ёмкий жёсткий диск, то беспокоиться не стоит. Тогда вы можете устанавливать сотни текстур.
Устанавливаются текстуры очень просто. Для этого необходимо перейти по пути «Редактирование>Наборы>Управление наборами». Так вы попадете в диалоговое окно. По умолчанию вам покажут установленные кисти.
В верхней части окна выбирается тип набора. Вас интересуют узоры. Именно так в Photoshop называются текстуры. Когда вы выберите нужный тип набора — жмите кнопку «Загрузить». Далее нужно выбрать один или несколько файлов текстур, которые хотелось бы установить. Файлы должны быть в формате PAT.
Файлы должны быть в формате PAT.
Если же вы скачали фоны с бликами для Фотошопа в PNG-формате, то всё гораздо проще. С ними нужно работать точно так же, как с любой другой фотографией. PNG-файл содержит в себе блик и зону прозрачности. Благодаря этому блик можно нанести даже поверх других рисунков. В качестве примера мы покажем работу с одним из бликов. Сначала он выбирается при помощи любого файлового менеджера или просмотрщика изображений. После этого картинка открывается при помощи Adobe Photoshop.
Вы сразу заметите, что изображение почти полностью состоит из прозрачной области. Блик на её фоне сейчас едва заметен.
Далее вы можете создать новый слой и залить его любым цветом. Перейдите в раздел «Слои» и переместите слой с заливкой в самый низ. Вот и готов фон с бликом!
Также можно в качестве нового слоя вставить новую фотографию. Тогда блик будет уже поверх него. Опять же, нужно не забыть переместить слой с бликом в самый верх. Также может потребоваться изменение размеров одного из слоёв. Делается это при помощи уже знакомой вам функции «Свободное трансформирование».
Делается это при помощи уже знакомой вам функции «Свободное трансформирование».
Солнечный блик в Фотошопе
Стандартные цвета блика нам не интересны, они не позволят создать оптическую иллюзию уникальной. Поэтому давайте окрасим солнечный блик в Фотошопе в другие цвета и для этого перейдите в панель «Слои». Здесь нужно нажать на кнопку «Новый корректирующий слой», располагающуюся в нижней части панели. В выскочившем контекстном меню щелкните по пункту «Цветовой тон/Насыщенность».
Вы тут же переместитесь в панель «Свойства». Именно здесь меняются цвета в изображении. Сразу же поставьте галочку около пункта «Тонирование». Далее всё зависит от вашей фантазии. Вы можете окрасить блик в те цвета, какие вам наиболее интересны. Или же воспользуйтесь параметрами со скриншота ниже.
Если вам кажется, что одного цвета мало, то можно отменить предыдущие действия. Вместо этого выберите корректирующий слой «Карта градиента». Так можно создать оранжево-желтый блик. Но мы всё же остановимся на предыдущем варианте.
Наша работа практически завершена. Теперь вам остается лишь изменить фон, подставить вместо него собственную фотографию. Делается это очень просто. Откройте её при помощи Фотошопа, после чего перейдите по пути «Выделение>Выделить всё». Нажмите сочетание клавиш Ctrl+C. Вернитесь к блику и нажмите Ctrl+V. Перейдите в панель «Слои», оставьте слой с новой картинкой в самом верху. Сейчас вам нужно лишь изменить режим наложения на «Экран».
На этом наша работа закончена. Результат вы видите ниже. Но это не говорит о завершении урока. Дело в том, что существует второй метод создания блика. Почему бы нам не рассмотреть и его?
Способ второй : использование наложений
Эффект солнечных бликов в Photoshop имеет очень небольшой выбор, как вы могли заметить выше. Есть гораздо более интересные солнечные блики разных форм и цветов в виде наложений.
Ниже приведен пример изображения с легким солнечным бликом, добавленным в Photoshop с использованием одного из встроенных вариантов. Я думаю, что он недостаточно драматичен. В этом примере я усиливаю блик, применяя наложение.
Я думаю, что он недостаточно драматичен. В этом примере я усиливаю блик, применяя наложение.
Сначала затемняем изображение с помощью Уровней
, как и в первом способе, используя слой-маску, чтобы защитить те участки, которые не нужно затемнять. Затем примените наложение на все изображение, как показано ниже.
Измените режим наложения слоя на Экран
, что приведет к исчезновению всех темных областей наложения, и останутся только светлые наложенные области.
Ниже вы видите окончательное изображение в JPG с новым наложением солнечного блика и затемнением всего изображения для большего контраста.
Ниже еще одно изображение, к которому также будет применено наложение солнечного блика, но в этот раз более интенсивно, чем в примере выше.
Наложение такое сильное, как вы видите на Слое 1 ниже, и я применила корректирующий слой Уровни, чтобы осветлить его немного, и маску слоя, чтобы частично удалить эффект наложения с некоторых участков.
Ниже вы видите финальное изображение с усиленным эффектом наложения солнечного блика, будто фотография была сделана с использованием теплого фильтра на объективе.
Фоны с эффектом для «Фотошопа»
В последнее время особенно популярны обои с бликами. Если необходимо создать открытку или приглашения, то это отличный вариант. Лучше всего выбирать изображения не в формате JPG, а текстурное — например, RAV или PNG.
На различных сайтах всегда очень много архивных эффектов, которые можно выбирать и использовать по своему вкусу. Самое главное, укоротить картинку по определенной схеме, в зависимости от того, свадебное это приглашение или открытка на юбилей.
Текстуру можно сохранить в самом графическом редакторе, чтобы не забивать память компьютера и случайно не удалить все наработки. В отдельном окне можно выбрать тот графический инструмент, который необходим именно сейчас. И также с помощью текстур можно создать не только фон, но и закрашивать любой элемент, даже в трехмерном пространстве. Есть возможность создать логотипы с бликами.
Акцентирую свет на предмете
Отмеченные области заливаю белым цветом, немного размываю по Гауссу, меняю режим наложения на «Яркий свет» (Vivid Light) и уменьшаю заливку до 40−60%. Светлые участки стали ярче, а вокруг световых пятен появился небольшой светящийся ореол. Стираю его в местах, где свечение мне не нужно-это края кольца крышки, в том месте свет будет идти по самому кольцу. Однопиксельной твердой кистью на новом слое прорисовываю блики по краям предмета.
Светлые участки стали ярче, а вокруг световых пятен появился небольшой светящийся ореол. Стираю его в местах, где свечение мне не нужно-это края кольца крышки, в том месте свет будет идти по самому кольцу. Однопиксельной твердой кистью на новом слое прорисовываю блики по краям предмета.
4. Свечение бликов
На новом слое мягкой кистью белого цвета в предполагаемых местах самых ярких бликов рисую небольшие точки (на рисунке, для наглядности, отмечены красным), добавляю немонохромного шума (Фильтр-Добавить шум) и дублирую слой (Ctrl+E). Один дубль размываю в движении (Motion Blur) под углом (Angle) 30−60 градусов (степень смещения выбираю на глаз), второй размываю в движении в направлении противоположном первому и с меньшей степенью смещения. Поучилось подобие звездочки в месте наиболее ярких бликов. Объединяю эти слои и меняю режим наложения на «Экран» (Screen), заливка 60−80%.
5. Твердой кистью белого цвета еще раз прохожусь по местам самого яркого свечения и инструментом «Палец» размазываю края. Меняю режим наложения на «Перекрытие» (Overlay), заливка 30−60%. Дублирую слой, размываю по Гауссу.
Меняю режим наложения на «Перекрытие» (Overlay), заливка 30−60%. Дублирую слой, размываю по Гауссу.
Как сделать блики в Фотошопе?
Отчасти вы уже поняли, как сделать блики в Фотошопе, их создание происходит при помощи всего одного фильтра. Но нам нужен очень красивый и уникальный результат, поэтому давайте продолжим. В диалоговом окне вам также предложат изменить непрозрачность блика. Пока оставьте этот параметр на уровне 100%. В миниатюре располагается маленький крестик. Перемещайте его, оптическая иллюзия будет изменяться в размерах. Когда результат вас устроит — нажмите кнопку «OK».
Теперь необходимо создать кисть, которая будет представлять собой выбранный нами блик. Для этого сначала инвертируйте изображение при помощи нажатия сочетания клавиш Ctrl+I. Потом перейдите по пути «Редактирование>Определить кисть». Дайте новой кисти какое-либо название. Например, «Блик 1000 1″. После этого вновь нажмите сочетание клавиш Ctrl+I.
Выводы
Если вы уделили время этой статье и дочитали ее до конца, хорошей идеей станет еще несколько советов, полученных в результате многих часов практики.
Берегите свои глаза. Вы будете много смотреть на солнце, поэтому если чувствуете усталость или замечаете темные пятна — сделайте перерыв. Экспериментируйте с разными материалами или размерами (пригодной будет трубка диной 3/4” с диаметром 1”), только не забудьте сточить края металла. Также практикуйтесь с различными линзами — наилучшим вариантом будет Nikon 50mm f/1.4.
Автор: Andy & Amii Kauth
1.3. Материалы и текстуры | blender-handbook
Материал – это набор параметров, определяющих характер поверхности объекта (а в некоторых случаях – и его объема). Они включают цвет (если быть точным, несколько компонентов цвета для разных составляющих освещенности), текстуру, параметры прозрачности, отражения и преломления и многие другие. В общем случае, эти параметры определяют закон, по которому свет должен отражаться от поверхности объекта.
Чтобы создавать на компьютере действительно качественные и реалистичные изображения, необходимо понять, как моделируется освещенность виртуальных объектов. В реальном мире свет состоит из мельчайших частиц, называемых фотонами. Фотон имеет свойства, присущие как волнам, так и элементарным частицам. Фотонов настолько много, что обычно можно пренебречь тем, что световое излучение состоит из отдельных частиц (это важно только в квантовой механике), и рассматривать его как непрерывный поток энергии. В этом случае к свету можно применить статистические законы и смоделировать его на компьютере.
В реальном мире свет состоит из мельчайших частиц, называемых фотонами. Фотон имеет свойства, присущие как волнам, так и элементарным частицам. Фотонов настолько много, что обычно можно пренебречь тем, что световое излучение состоит из отдельных частиц (это важно только в квантовой механике), и рассматривать его как непрерывный поток энергии. В этом случае к свету можно применить статистические законы и смоделировать его на компьютере.
Поток энергии отрывается от источника света и распространяется в пространстве, пока не столкнется с каким-либо объектом. При этом одна часть энергии поглощается веществом объекта, а другая – отражается (поэтому мы видим объекты как темные или светлые). Отраженный поток фотонов меняет свою длину волны в зависимости от свойств вещества, в результате чего мы воспринимаем у разных объектов различные цвета. Также некоторая часть фотонов проходит сквозь материал, и объект выглядит прозрачным. Проходя через вещество, световой поток может преломляться (менять направление) и рассеиваться.
Но если объекты отражают свет, почему же далеко не любая поверхность может служить зеркалом? Все дело в том, что идеальным зеркалом является только идеально гладкая поверхность, в то время как обычные поверхности в той или иной степени шероховаты – то есть, состоят из множества микроскопических граней-отражателей. Свет, попадая на поверхность объекта, многократно отражается от этих микрограней и рассеивается в пространстве, в результате чего мы не видим точных отражений, а только сплошной цвет.
В компьютерных моделях, описывающих материал объекта, этот феномен сведен к простым математическим формулам, по которым можно вычислить степень рассеянной (или, как обычно говорят, диффузной) освещенности в любой точке заданной поверхности.
Самая простая такая формула – закон Ламберта (Lambert), который определяет интенсивность диффузной освещенности в точке как косинус угла между направлением света и нормалью к поверхности в этой точке.
Модель Ламберта хорошо подходит только для сравнительно гладких поверхностей.
В Blender чаще всего используются именно эти две диффузные модели. Помимо диффузной, используется также бликовая составляющая освещенности. Бликовая составляющая (specular term) – это количество света, зеркально отраженного поверхностью. Блик – это прямое отражение источника света на поверхности объекта. Если учесть, что в компьютерной графике используются идеализированные объекты, возникает закономерный вопрос: почему точечный источник света, не имеющий объема и невидимый сам по себе, отражается как относительно крупный размытый световой блик? Этот феномен также объясняется наличием микрограней: они имеют собственные вектора нормалей, отклонение которых от основной нормали поверхности меняют интенсивность зеркально отраженного света.
Цвет блика может не совпадать с цветом материала. Это справедливо для некоторых многослойных материалов – например, пластик представляет собой «слоеный пирог» из пигмента и прозрачного полимера: блик дают прозрачные слои, а диффузное рассеивание – цветные. Однородные материалы такого эффекта не производят, и блики на них имеют тот же цвет, что и сами материалы. Яркий пример – металл.
Для сравнительно гладких материалов (таких, как пластик или металл) обычно пользуются эмпирической моделью Фонга (Phong). Она не соответствует точному физическому описанию отражения света, но в большинстве случаев позволяет достичь приемлемых реалистичных результатов. Формула Фонга основана на простом наблюдении: блестящие поверхности дают маленькие и резкие блики, в то время как матовые – большие и размытые. Более согласованная с физикой модель, которая поддерживается в Blender – модель Кука-Торренса (Cook-Torrance). Она основана на допущении, что поверхность состоит из микрограней, каждая из которых является идеальным зеркалом.
Зная, где и как правильно применять эти модели, можно моделировать объекты, по внешнему виду максимально приближенные к реальным.
Так, для матовых поверхностей вроде камня, бетона или бумаги лучше всего подходит модель Ламберта. Блики на пластике, фарфоре, металле, матовом стекле имитируются моделью Фонга. Бархат, вельвет, ковры и некоторые другие виды тканей лучше всего воссоздаются моделями Орена-Найара и Кука-Торренса. В Blender материал объекту можно добавить в редакторе свойств, который по умолчанию находится в правой части окна программы. Переключите панель со значками на Material, добавьте объекту новый материал (если его нет) при помощи кнопки New.
Рассмотрим основные параметры материала.
Diffuse. Цвет и модель диффузной (рассеянной) компоненты освещенности. Вы можете указать цвет, нажав по нему левой кнопкой мыши – появится RGB-палитра с возможностью точного подбора каналов цвета.
Specular. Цвет и модель бликовой (зеркальной) компоненты освещенности. Форма блика зависит от выбранной модели и специфичных для нее параметров – это может быть как маленькая резкая точка, так и большое размытое пятно.
Форма блика зависит от выбранной модели и специфичных для нее параметров – это может быть как маленькая резкая точка, так и большое размытое пятно.
Transparency. Если поставить галочку напротив этого параметра, можно сделать объект прозрачным. Степень прозрачности контролируется параметром Alpha. Существует несколько типов прозрачности, в том числе с поддержкой преломления световых лучей, как и в реальных материалах – мы еще рассмотрим их подробнее в следующей главе.
Mirror. Если поставить галочку напротив этого параметра, поверхность объекта будет зеркально отражать окружающие предметы. Степень отражаемости контролируется параметром Reflectivity.
Текстура
Текстура – это изображение, которое определяет цвет (или какую-либо другую характеристику) материала в каждой точке поверхности. Говорят, что текстура накладывается на поверхность: иными словами, создается особая «карта», сопоставляющая поверхность с плоским изображением. Эту карту называют UV-разверткой или просто разверткой. В Blender вы можете создавать развертки вручную, но в случае использования базовых примитивов за вас это автоматически сделает сама программа.
Эту карту называют UV-разверткой или просто разверткой. В Blender вы можете создавать развертки вручную, но в случае использования базовых примитивов за вас это автоматически сделает сама программа.
Текстуру можно добавить в материал, переключившись на Texture на панели со значками свойств. У материала может быть более чем одна текстура – это часто бывает необходимо для создания сложных эффектов. Добавьте первую текстуру, нажав кнопку New. По умолчанию создается процедурная (то есть, автоматически сгенерированная программой) текстура типа «облака» (Clouds). Есть также несколько других типов процедурных текстур: «дерево», «мрамор», диаграмма Вороного, шум и т.д. Естественно, Blender позволяет в качестве текстуры выбрать произвольное растровое изображение: для этого переключите тип текстуры (Type) на Image or Movie («Изображение или фильм») и на вкладке Image нажмите Open. Если ваш объект – куб (или параллелепипед), то можно указать тип автоматической развертки на вкладке «Mapping»: Projection → Cube.
На вкладке Influence («Влияние») можно управлять характеристиками материала, на которые влияет данная текстура. По умолчанию стоит цвет (Color) – текстура влияет на диффузный цвет материала. Она также может влиять на бликовую составляющую, прозрачность, отражаемость и геометрию поверхности.
Назад ● К оглавлению ● Далее
App Store: Filterloop: фильтры, текстуры
Качественные фильтры и эффекты для ваших фотографий!
РЕДАКТИРУЙТЕ ИЗОБРАЖЕНИЯ
Настройте контраст, насыщенность, яркость и другие параметры. И переходите к эффектам.
ДОБАВЬТЕ ЭФФЕКТ АНАЛОГОВОЙ ФОТОГРАФИИ
В этом вам помогут многочисленные засветы и шумы. Отредактированные фото не отличишь от фотографий, сделанных старыми пленочными фотоаппаратами!
ОСВАИВАЙТЕ НОВЫЕ ТРЕНДЫ В ФОТО РЕДАКТИРОВАНИИ
Вам нравится глитч арт? Эффекты помех и искажений превратят фотографии в произведения цифрового искусства. Пак TV Glitches поможет вам в освоении этой техники.
СДЕЛАЙТЕ КАЖДУЮ ФОТОГРАФИЮ НЕМНОГО ЛУЧШЕ
Если вам не хватает фильтров в Инстаграме, в Фильтерлуп вы найдете множество альтернатив. Фильтры выглядят очень естественно и не перегружают изображение.
СОЗДАЙТЕ УНИКАЛЬНЫЕ КОМБИНАЦИИ ЭФФЕКТОВ
Вы можете настроить насыщенность любого фильтра или эффекта, использовать различные режимы наложения, а также комбинировать неограниченное количество фильтров на одном изображении. Вы сможете создать собственный стиль редактирования, который будет сложно повторить.
ДЕЛИТЕСЬ СВОИМИ ФОТОГРАФИЯМИ
Расшаривайте фотографии в Инстаграм и Фейсбук прямо из приложения. Не забудьте добавить тэг #filterloopapp. Следите за интересными комбинациями фильтров и эффектов по тэгу #filterloopapp и в нашем аккаунте @filtlerloopapp
Filterloop Премиум
Подписка Filterloop Премиум позволяет разблокировать все функции, получить доступ обновлениям и убрать рекламу. Стоимость еженедельной подписки с 3 днями бесплатного пробного периода составляет $4.
Подписка продлевается автоматически, если автоматическое продление не отключено как минимум за 24 часа до конца текущего периода. Плата за продление списывается со счета за 24 часа до конца текущего периода.
Вы можете управлять подписками и отключить автоматическое возобновление подписки в настройках своей учетной записи iTunes. Для получения дополнительной информации перейдите по ссылке https://support.apple.com/ru-ru/HT202039. В течение активного периода подписки текущая подписка не может быть отменена. Неиспользованная часть бесплатного пробного периода аннулируется после приобретения подписки.
Лицензионное соглашение: http://ultralabapps.com/subscription_terms?app=Filterloop
Политика конфиденциальности: http://ultralabapps.com/privacy_policy
Текстуры для Фотошопа Блики — Фотошоп для всех
Текстуры для Фотошопа Блики
Добавление материалов к 3D-модели
Итак, модель создана, сцена установлена, свет на месте, теперь нам необходимо создать материал, из которого будет состоять поверхность бутылки. Чтобы повернуть или переместить IBL, кликните по инструментам поворота и вращения, а затем по элементу управления:
Чтобы повернуть или переместить IBL, кликните по инструментам поворота и вращения, а затем по элементу управления:
Так как мы создали эту форму путем экструзии пути, мы сосредоточимся на материале экструзии (Extrusion Material), но прежде чем мы начнем, давайте сделаем так, чтобы другие материалы не влияли на нашу поверхность. В панели 3D пройдите по всем материалам, кроме экструзионного, и установите их непрозрачность (Opacity) на 0%:
Теперь перейдём на материал экструзии (Extrusion Material):
И в панели свойств зададим следующие характеристики:
Рассеивание (Diffuse) — это будет основной цвет бутылки. Чтобы его задать, кликните по квадратику и задайте тёмно зелёный цвет #053901
Цвет блика (Specular) Собственные блики подчеркнут блики отражения окружающей среды, задайте светло-серый цвет, например #cecece
Блеск (Shine) — 75% будет достаточно
Отражение (Reflection) — сейчас отражать особо нечего, но давайте на всякий случай зададим 100%
Рельеф (Bump) — управляет выпуклостью неровностей текстуры, трещин, впадин, различных гребней. Бутылка стеклянная, поэтому неровностей быть не должно, задаём 0%
Бутылка стеклянная, поэтому неровностей быть не должно, задаём 0%
Непрозрачность (Opacity) — сделаем среднюю прозрачность 50%
После задания этих значений наша бутылка получила фотореалистичность и на материале видны отражения огней окружающей среды:
Создание текстуры 3D-моделиСоздание текстуры для модели — кропотливый процесс, поэтому тщательно следуйте рекомендациям статьи.
На данный момент у нас по прежнему активен материал экструзии (Extrusion Material), нажмите на значок папки справа от опции «Рассеивание» (Diffuse) и выберите пункт «Новая текстура» (New Texture). Откроется диалоговое окно, где задаём размер 1900 на 1280 пикселей:
Теперь, когда текстура создана, снова нажмите по этому значку папки и выберите пункт «Редактировать текстуру» (Edit Texture), сразу после этого рабочем окне программы откроется документ с текстурой. Работа с этим документом позволит нам создать дизайн поверхности модели, добавить цвет, неровности и даже капли воды.
Начнём с применения иструмента кисти (Brush Tool), но сперва нужно задать этому инструменту необходимые нам параметры.
Источник: rugraphics.ru
Не удается найти страницу | Autodesk Knowledge Network
(* {{l10n_strings.REQUIRED_FIELD}})
{{l10n_strings.CREATE_NEW_COLLECTION}}*
{{l10n_strings.ADD_COLLECTION_DESCRIPTION}}
{{l10n_strings.COLLECTION_DESCRIPTION}} {{addToCollection.description.length}}/500 {{l10n_strings.TAGS}} {{$item}} {{l10n_strings.PRODUCTS}} {{l10n_strings. DRAG_TEXT}}
DRAG_TEXT}}
{{l10n_strings.DRAG_TEXT_HELP}}
{{l10n_strings.LANGUAGE}} {{$select.selected.display}}{{article.content_lang.display}}
{{l10n_strings.AUTHOR}}{{l10n_strings.AUTHOR_TOOLTIP_TEXT}}
{{$select. selected.display}} {{l10n_strings.CREATE_AND_ADD_TO_COLLECTION_MODAL_BUTTON}}
{{l10n_strings.CREATE_A_COLLECTION_ERROR}}
selected.display}} {{l10n_strings.CREATE_AND_ADD_TO_COLLECTION_MODAL_BUTTON}}
{{l10n_strings.CREATE_A_COLLECTION_ERROR}}Антибликовая пленка CLAREX®
ЛИСТ CLAREX® NON-GLARE (AG) – оптимизирует отображение характеристики путем рассеивания нежелательных отражений.
Акриловый лист CLAREX® Non-Glare (AG) доступен в «Устойчивый к царапинам» класс твердости карандаша 6–8H с любое покрытие и/или цвет. Антибликовые текстуры Clarex® являются механическими и не на основе покрытия.
Антибликовые поверхности могут быть добавлены с одной или обеих сторон, и они не обязательно должны совпадать.Есть 7 антибликовая отделка поверхности.
См. Текстуры без бликов| Антибликовая текстура | Общее светопропускание | Дымка | Степень блеска |
|---|---|---|---|
| EX30 001 | 91% | 7,0% | 45 |
| №1 001 | 92% | 2,0% | 55 |
| №2 001 | 90% | 6,0% | 35 |
| № 9 001 | 92% | 1,0% | 78 |
| EX20 001 | 92% | 4,0% | 57 |
| EX70 001 | 92% | 3,0% | 72 |
| М-55 001 | 90% | 17. 0% 0% | 25 |
ПРИМЕНЕНИЕ – Антибликовые панели для LCD, CRT, LED, EL, PDP, VFD, FED
РАЗМЕРЫ – 400 x 550 мм (стандартные – больше и меньшие нестандартные размеры доступны в соответствии с заказчиком технические характеристики)
ОБРАБОТКА / ПЕЧАТЬ – доступен по спецификации заказчика.
ПРЕИМУЩЕСТВА
- Предотвращает прямое отражение света
- Повышает четкость букв, цифр, изображений
- Превосходные оптические характеристики
- Без двойного лучепреломления
- Уменьшение/устранение проблем с кольцом Ньютона
- Отличная устойчивость к атмосферным воздействиям
- Пропускание и цвет можно подобрать к любому дисплею.
- Доступен с покрытием, устойчивым к царапинам
ЦВЕТА – Доступны прозрачные и различные цвета, См. стандартные цвета.
стандартные цвета.
| ФИЗИЧЕСКИЕ СВОЙСТВА | ||||
|---|---|---|---|---|
| ИМУЩЕСТВО | МЕТОД | БЛОК | Нормальный класс | Твердое покрытие Марка |
| УДЕЛЬНЫЙ ВЕС | ASTM D-792 | 1.19 | 1,19 | |
| ОПТИЧЕСКИЙ | ||||
| Преломляющая Индекс | АСТМ D-542 | 1,49 | 1,49 (1,54) | |
| МЕХАНИЧЕСКИЙ | ||||
| Удлинение | АСТМ Д-638 | % | 5 | 5 |
| Растяжение Прочность на разрыв | АСТМ Д-638 | кг/см2 | 750 | 650 |
| Изгиб Прочность на разрыв | АСТМ Д-790 | кг/см2 | 1200 | 800 |
| ТЕРМИЧЕСКИЙ | ||||
| Тепло Температура искажения | АСТМ Д-648 | °С | 110 | 110 |
| Максимальная рекомендуемая непрерывная температура | °С | 80 | 80 | |
| Доступны с более высокими температурными характеристиками по запросу, 90-95ºC | ||||
| Коэффициент теплового расширения | АСТМ Д-696 | см/см/ºC | 7 х 10 -5 | 7 х 10 -5 |
| Специальный Тепло | АСТМ Д-638 | кал/грºC | 0. 3535 3535 | 0,35 |
| ДОЛГОВЕЧНОСТЬ | ||||
| Термостойкость | 80ºC x 100 часов | Без изменений | Без изменений | |
| Холодостойкость | -40ºC x 100 часов | Без изменений | Без изменений | |
| Влагостойкость | 60ºC x 90% x 100 часов | Без изменений | Без изменений | |
| Термический Цикл | -40ºC <> 80ºC (10 циклов) | Без изменений | Без изменений | |
| ЭЛЕКТРИЧЕСКИЙ | ||||
| Поверхность Удельное сопротивление | Вт | >10 16 | >10 16 | |
| ХИМИЧЕСКИЙ | ||||
| Метиловый спирт (50%) | Без изменений | Без изменений | ||
| Спирт этиловый (50%) | Без изменений | Без изменений | ||
| Мыльный раствор | Без изменений | Без изменений | ||
| Толуол | Распущен | Без изменений | ||
| Ацетон | Распущен | Без изменений | ||
| Бензол | Опухший | Без изменений | ||
| Этилен Дихлорид | Распущен | Без изменений | ||
| + | ||||
| ТВЕРДОСТЬ КАРАНДАША | 2H | 6~8ч | ||
| АДГЕЗИЯ | К-5400 | 100/100 | ||
| ВОСПЛАМЕНЯЕМОСТЬ | ||||
| Стандарт UL | >=0. 8 мм 8 мм Толщина | 94ХБ | 94ХБ | |
Эффект отражения стеклянного окна в Photoshop
В этом уроке вы узнаете, как создать эффект отражения окна в Photoshop.
Этот эффект создаст иллюзию того, что фотография сделана через стеклянное окно.
Все изображения, используемые в этом уроке по Photoshop, являются изображениями Adobe Stock, но вы можете легко следовать своим фотографиям без каких-либо проблем.
Эта техника помогает придать вашей фотографии немного больше глубины и эмоций. Даже если вы никогда не собираетесь имитировать отражения в Photoshop, этот урок все равно послужит отличным ускоренным курсом по работе с режимами наложения и тому, как использовать корректирующие слои для управления их смешиванием.
Начало работы Эффект отражения окна в Photoshop
Вам потребуется как минимум три изображения для работы: объект, изображение отражения и изображение текстуры, которое необходимо для создания эффекта витража.
Вы можете найти фотографии, использованные в этом видео, на Adobe Stock, или вы можете просто снять свои собственные всего за несколько минут.
В этом уроке использованостоковых изображений:
Женщина :
https://stock.adobe.com/stock-photo/time-for-breakfast/107361711
Оживленный город :
https://stock.adobe.com/stock-photo/busy-city/3977204
Стеклянная текстура :
https://stock.adobe.com/stock-photo/dirty-glass/40196017
Используйте режимы наложения для создания эффекта отражения
Это видео научит вас работать с режимами наложения для создания эффекта отражения.
Мы проведем краткий курс о том, как работают режимы наложения и как они могут помочь нам создать эффект отражения окна в Photoshop.
Советы и полезные приемы
В этом видео рассказывается о многих советах и полезных методах настройки слоя отражения, чтобы он идеально подходил к изображению.
Первый способ — создать новый корректирующий слой «Уровни» , чтобы изменить значения яркости слоя отражения, чтобы показать или скрыть различные области, чтобы отражение работало лучше.
Это возможно, потому что для слоя отражения установлен режим наложения Lighten , который скрывает темные пиксели и показывает яркие пиксели. Это означает, что когда пиксели становятся темнее 50% серого, они начинают исчезать. Если они становятся ярче 50% серого, то начинают появляться.
Еще одна полезная техника — прикрепить черно-белый корректирующий слой к слою отражения. Затем установите Режим наложения на Яркость и отрегулируйте значения яркости определенных цветов, чтобы скрыть или показать их.
Добавьте цветовой оттенок для усиления эффекта стекла
Вы когда-нибудь замечали, что некоторые стекла окон имеют зеленый или синий оттенок? В этом видео вы узнаете, как воссоздать этот эффект с помощью корректирующего слоя Hue & Saturation .
Установив флажок « Раскрасить », вы можете применить цвет ко всему слою, а затем с помощью ползунка «Непрозрачность» отрегулировать интенсивность этого цвета.
Применение текстуры для создания эффекта витража
Совершенства не существует в реальном мире.Даже на самых чистых окнах должно быть немного пыли или пятен. Чтобы композиция выглядела более естественно, мы будем использовать текстурный слой для нанесения тонких пятен на стекло.
Вам не нужно беспокоиться о создании сложных масок, поскольку мы будем использовать ползунки « Blend If » в окне «Стили слоев», чтобы выборочно скрыть яркие пиксели и оставить темные.
Создание бликов и бликов
В этом уроке Photoshop показано, как создать свет, сияющий на стекле, с помощью режима наложения Linear Dodge (Add) .
Linear Dodge (Добавить) — это один из 8 специальных режимов наложения в Photoshop, который дает разные результаты при настройке непрозрачности по сравнению с заливкой. Кроме того, эти восемь режимов наложения смешиваются по-разному, если флажок « Transparency Shapes Layer » не установлен в окне «Стиль слоев».
Кроме того, эти восемь режимов наложения смешиваются по-разному, если флажок « Transparency Shapes Layer » не установлен в окне «Стиль слоев».
Размытие и добавление шума для создания более целостного изображения
С помощью фильтра Lens Blur мы добавим небольшое размытие и немного шума, чтобы изображение лучше смешивалось и выглядело как реальная фотография, а не составная.
Это трюк, который вы можете использовать для всех ваших композитов, а не только для этого эффекта отражения от стеклянного окна.
Другие вещи, которые вы можете сделать, чтобы улучшить эффект отражения окна в Photoshop
В этом видео у нас не хватило времени показать все, что можно сделать для создания реалистичного эффекта стеклянного окна.
В ваших собственных проектах вы можете попробовать разные способы усиления этого эффекта, например перевернуть изображение по горизонтали.Особенно, если есть видимый текст, поскольку в реальном мире отражение покажет текст в перевернутом виде.
Вы также можете размыть слой отражения, чтобы он соответствовал глубине резкости изображения. Слишком резкое отражение может свидетельствовать о том, что изображение является составным.
Этот учебник по эффекту отражения в стеклянном окне вы узнаете, как:
00:46 — Вставьте изображения Adobe Stock
01:36 — Создайте эффект отражения с помощью режима наложения «Осветление»
02:00 — Используйте корректирующий слой «Уровни» для улучшения режима наложения «Осветление»
04:46 — Улучшите блики отражения
06:05 — Создание зеленого оттенка для усиления эффекта окна
06:48 — Использование текстуры для добавления грязи на стекло
07:56 — Добавление градиента затемнения
08:43 — Создание бликов и бликов
12:06 — Добавьте размытие и шум, чтобы сделать композицию более целостной
Окончательное изображение
Перетащите ползунок, чтобы увидеть до и после
Исправление бликов на экране для мистера Хауса в Fallout New Vegas
Название: Исправление бликов на экране для Mr. Дом
Дом Версия: 1
Дата: 24.08.2012
Категория: Модели и текстуры
Автор: faeriexdecay
Источник: http://newvegas.nexusmods.com/mods/47629
Описание
======== ===
Что делает этот мод? Он изменяет сетку компьютера мистера Хауса, чтобы он больше не использовал блики на экране пипбоя. Я включил ТОЛЬКО измененную сетку.
Этот мод предназначен для работы бок о бок с ScreenGlare Replacer, который изменяет сетки секуритронов, чтобы они больше не использовали те же блики на экране, что и пипбой.Его необходимо загрузить и установить FIRST , чтобы компьютер мистера Хауса мог использовать текстуру screenglareX.dds из него.
ПРИМЕЧАНИЕ : Этот мод НЕ включает текстуру лица мистера Хауса, показанную на изображении мода. Пожалуйста, посмотрите мод Mr House — As concept для этой текстуры, если он вам нравится!
Установить
=======
1) требуется для загрузки и установки ScreenGlare Replacer. Вы захотите сделать это ДО , когда вы установите пользовательский блик для вашего пипбоя.Он установит сетки секуритрона и два блика на экране, обычный, который использует пипбой (screenglare.dds), и новый для секуритронов и мистера Хауса (screenglareX.dds). Если у вас уже установлено пользовательское засветление экрана и вы не удалили его ранее, не допускайте перезаписи screenglare.dds.
Вы захотите сделать это ДО , когда вы установите пользовательский блик для вашего пипбоя.Он установит сетки секуритрона и два блика на экране, обычный, который использует пипбой (screenglare.dds), и новый для секуритронов и мистера Хауса (screenglareX.dds). Если у вас уже установлено пользовательское засветление экрана и вы не удалили его ранее, не допускайте перезаписи screenglare.dds.
2) После установки ScreenGlare Replacer установите мой мод. Мой мод включает только компьютерную сетку мистера Хауса. Для правильной работы требуется файл screenglareX.dds из мода ScreenGlare Replacer.
3) Теперь установите свой пользовательский блик экрана, если вы еще этого не сделали, позволив ему перезаписать screenglare.dds, если будет предложено. Теперь ваш пип-бой должен использовать свою собственную текстуру бликов (screenglare.dds), а компьютер мистера Хауса (и секьюритроны, если вы установили ScreenGlare Replacer, который у вас должен быть!) будет использовать свою собственную текстуру (screenglareX. dds). 🙂
dds). 🙂
Рекомендовано : Для приятного, чистого блика на экране для мистера Хауса и секьюритронов я рекомендую блики на экране от Parkerized Pip-Boy.Просто возьмите файл screenglare.dds из этого мода и переименуйте его в screenglareX.dds, поместив в папку «Data\textures\pipboy3000».
Удалить
=========
Чтобы удалить ТОЛЬКО этот мод, удалите следующий файл:
meshes\creatures\nvpenthouemaincomputer\nvpenthousemaincomputer.nif
Известные проблемы или ошибки
======== ============
В настоящее время ничего неизвестно. Все, что я сделал, это отредактировал компьютерную сетку мистера Хауса, поэтому, пожалуйста, дайте мне знать, если с ней произойдет что-то странное.
Кредиты
=======
Спасибо Bethesda и Obsidian за Fallout: New Vegas.
Спасибо Нексусу, который предоставил нам прекрасный дом для наших любимых модов.
Спасибо LHammonds за генератор сведений.
Используемые инструменты
==========
NIFSkope — http://niftools. sourceforge.net/wiki/NifSkope
sourceforge.net/wiki/NifSkope
Генератор сведений о файлах — http://HammondsLegacy.com/obmm/tools_readme_generator1.asp
Лицензирование/юридическая информация
===============
Вы можете делать с этим модом все, что хотите, так как это просто 1 меш, извлеченный из Fallout BSA и отредактированный так, чтобы он указывал на новая текстура бликов экрана.Очень простой!
270+ Бесплатные изображения и текстуры для фона
В прошлом блики на линзах или световые блики считались большим запретом и их следует избегать любой ценой. На самом деле существует множество руководств, в которых рассказывается, как избежать бликов на фотографиях. Фотографы в те дни использовали специальное оборудование, такое как бленды для объективов, чтобы предотвратить блики и блики. Однако с появлением цифровой фотографии, где не нужно тратиться на дорогую пленку, фотографы стали более творчески использовать блики.На самом деле, они рассматривают включение бликов на фотографии как творческий способ добавить немного визуального интереса к вашей композиции.
Но что такое блики и как вы включаете их в свои фотографии?
Блики объектива создаются, когда свет отражается от внутренней и внешней поверхностей камеры. Свет фактически попадает в камеру перпендикулярно объективу, заставляя свет проходить внутри объектива, прежде чем он достигнет датчика изображения. Солнечный свет является основным источником, используемым для бликов, но любой сильный источник света также может произвести тот же эффект.Не существует формулы для захвата бликов, но лучше всего расположить объект частично перед источником света. Попадание в объектив только половины источника света также обычно вызывает этот эффект.
Еще один способ добавить блики на фотографию — использовать программное обеспечение для редактирования изображений, такое как Adobe Photoshop, и смешать две фотографии — ваш объект и текстуру блика. Таким образом, вы сможете сохранить исходное фото без бликов. Photoshop также имеет встроенный плагин для создания бликов.
В этом посте мы собрали несколько красивых текстур и изображений бликов, которые вы можете использовать для смешивания с вашими фотографиями в Adobe Photoshop или других программах. Первый набор состоит из отдельных текстур, а вторая часть представляет собой набор пакетов текстур, которые вы можете загружать по несколько штук. Чтобы получить нужную текстуру бликов, просто нажмите на изображение предварительного просмотра, и вы перейдете на новую страницу, где вы сможете получить эти текстуры в большем разрешении.Получайте удовольствие, используя эти текстуры!
Первый набор состоит из отдельных текстур, а вторая часть представляет собой набор пакетов текстур, которые вы можете загружать по несколько штук. Чтобы получить нужную текстуру бликов, просто нажмите на изображение предварительного просмотра, и вы перейдете на новую страницу, где вы сможете получить эти текстуры в большем разрешении.Получайте удовольствие, используя эти текстуры!
270+ ТЕКСТУР БЛЕСКОВ, ЧТОБЫ СКАЧАТЬ БЕСПЛАТНО
Lens Flare Одиночные текстуры
[ СКАЧАТЬ ]
[ СКАЧАТЬ ]
[ СКАЧАТЬ ]
[ СКАЧАТЬ ]
[ СКАЧАТЬ ]
[ СКАЧАТЬ ]
[ СКАЧАТЬ ]
[ СКАЧАТЬ ]
[ СКАЧАТЬ ]
Пакеты текстур Lens Flare
Ниже вы найдете пакеты текстур, состоящие из высококачественных бликов. Некоторые из них представляют собой визуализированные блики, с которыми вы можете поиграться, используя слои и смешивая их в Photoshop. Наслаждайтесь этими бесплатными предложениями и, пожалуйста, не забудьте поблагодарить автора или источник обратной ссылкой.
Некоторые из них представляют собой визуализированные блики, с которыми вы можете поиграться, используя слои и смешивая их в Photoshop. Наслаждайтесь этими бесплатными предложениями и, пожалуйста, не забудьте поблагодарить автора или источник обратной ссылкой.
15 текстур бликов в высоком разрешении от Think Design
Эксклюзивный набор из 15 бликов, состоящих из разных видов бликов разных цветов.
[ СКАЧАТЬ ]
Коллекция больших линз и оптических бликов
Всего в этот набор входит 148 линз и оптических бликов.
[ СКАЧАТЬ ]
Удивительные блики
Включает в себя 8 красивых текстур бликов с высоким разрешением, которые можно бесплатно использовать в своих проектах.
[ СКАЧАТЬ ]
15 уникальных бликов
Эти текстуры были созданы с помощью встроенного плагина бликов в Adobe Photoshop.
[ СКАЧАТЬ ]
Lens Flares Pack
Этот набор содержит 10 текстур бликов.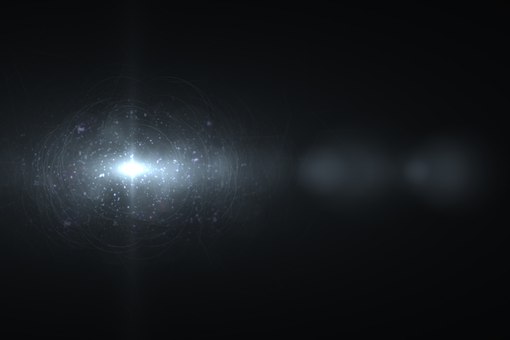 Не все текстуры показаны на изображении предварительного просмотра ниже.
Не все текстуры показаны на изображении предварительного просмотра ниже.
[ СКАЧАТЬ ]
7+ бесплатных оптических бликов для Photoshop
Содержит 7 бесплатных бликов в высоком разрешении (4000×3000 пикселей).
[ СКАЧАТЬ ]
Связанные бесплатные ресурсы по дизайну
OnePlus 8 Series будет использовать антибликовое стекло с «мягкой текстурой»
Генеральный директор OnePlus Пит Лау только что поделился дополнительной информацией о будущих флагманах OnePlus 8.Он сказал, что OnePlus 8 и 8 Pro будут оснащены антибликовым стеклом 5-го поколения с «мягкой текстурой».
Кстати, этой информацией поделились через Weibo. Основное различие между этим стеклом и предыдущей итерацией заключается в общем ощущении. Он должен быть мягче на ощупь и, надеюсь, менее скользким.
OnePlus 6 стал первым телефоном компании, в котором использовалось антибликовое покрытие. Что-то подобное будет включено в серию OnePlus 8 в дополнение к вышеупомянутому эффекту «мягкой текстуры».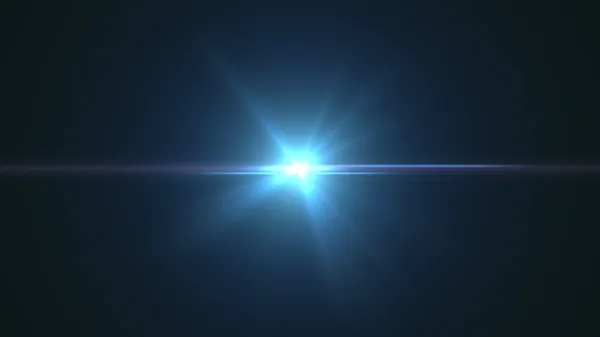
Серия OnePlus 8 будет включать антибликовое стекло 5-го поколения с «мягкой текстурой»
Однако, к сожалению, Пит Лау не уточнил, что он сказал. Так что все, что мы можем сделать на данный момент, это догадаться, что происходит. «Мягкая текстура» на самом деле звучит великолепно, если это означает, что два телефона будут менее скользкими.
Мы не знаем, как стекло может быть мягким, если на него не нанесено какое-либо покрытие, и в этом случае мы не будем касаться стекла напрямую. Все это звучит немного странно, но мы скоро узнаем.
Пит Лау не хотел раскрывать все перед запуском, так как это была всего лишь короткая поддразнивание. Что именно он имел в виду, мы увидим 14 апреля.
Это дата, когда компания анонсирует свои новые флагманы OnePlus 8 и 8 Pro. Оба телефона станут официальными во время онлайн-пресс-мероприятия.
В дополнение к этим двум телефонам компания также планирует анонсировать наушники OnePlus Bullets Wireless Z. Самое первое беспроводное зарядное устройство OnePlus также станет официальным — беспроводное зарядное устройство мощностью 30 Вт.
Также будут представлены чехлы для OnePlus 8 и 8 Pro в дополнение к защитной пленке для экрана. Еще неизвестно, планирует ли компания что-то еще.
Оба устройства будут очень похожи
Внешне OnePlus 8 и 8 Pro будут выглядеть почти одинаково. OnePlus 8 Pro будет больше и будет иметь дополнительную камеру на задней панели, а также лазерный автофокус. Кроме того, два телефона будут в основном идентичными с точки зрения дизайна.
Оба телефона будут работать на процессоре Snapdragon 865 SoC, и оба будут поставляться с большим количеством оперативной памяти. Однако модель «Pro» будет включать более новую и более быструю оперативную память. Он также будет включать сертификацию IP68, которая не будет доступна на обычной модели.
Модель «Pro» также является единственным телефоном серии OnePlus 8, который поддерживает беспроводную зарядку и поставляется с дисплеем QHD+ 120 Гц. Если вы хотите узнать больше об этих двух телефонах, ознакомьтесь с нашим превью OnePlus 8.
27-дюймовый iMac с дисплеем с нанотекстурой недоступен в Apple до конца марта
27-дюймовый iMac с дисплеем с нанотекстурой недоступен в Apple в США, Великобритании, Канаде и на некоторых других ключевых рынках до конца марта, возможно, из-за более совершенных производственных процессов, необходимых для нанесения покрытия на стекло.
Обновленный 27-дюймовый iMac, выпущенный в 2020 году, предлагает покупателям опциональное стекло с нанотекстурой, которое помогает снизить отражательную способность за счет травления дисплея нанотекстурой на молекулярном уровне. Apple заявляет, что это покрытие обеспечивает «прекрасное качество изображения, которое сохраняет контрастность при рассеивании света, сводя блики к минимуму».
При проверке интернет-магазина Apple в США, Канаде, Великобритании и других странах 27-дюймовый iMac с дисплеем с нанотекстурой показывает предполагаемую дату доставки от семи до восьми недель, или, другими словами, ближе к конец марта. Ожидается, что стандартный вариант дисплея с определенными конфигурациями хранилища и памяти будет доставлен через две-три недели.
Ожидается, что стандартный вариант дисплея с определенными конфигурациями хранилища и памяти будет доставлен через две-три недели.
Учитывая аномалию, заключающуюся в том, что только вариант дисплея с нанотекстурой значительно недозаказан, вполне вероятно, что Apple и ее поставщики испытывают производственные проблемы с более совершенным покрытием дисплея. Из-за продолжающейся нехватки чипов и ограничений, связанных с пандемией, Apple изо всех сил пытается удовлетворить спрос на 14-дюймовые и 16-дюймовые MacBook Pro.
Для клиентов, желающих приобрести самый большой настольный компьютер Mac «все в одном» от Apple, в любом случае может быть безопаснее подождать еще немного.Ожидается, что Apple проведет мероприятие где-то в марте или апреле, чтобы объявить о множестве новых продуктов, включая обновленный iPhone SE, новый iPad Air и, возможно, полностью переработанный iMac, который заменит существующую 27-дюймовую модель на базе Intel.
В последний раз семейство iMac обновлялось в апреле 2021 года, когда появилась 24-дюймовая модель с новым красочным дизайном и первый настольный компьютер Mac «все в одном» с кремниевым чипом Apple.


 Если всё сделали правильно, то должно получиться уже что-то похожее на солнечный блик.
Если всё сделали правильно, то должно получиться уже что-то похожее на солнечный блик.
Leave a Comment